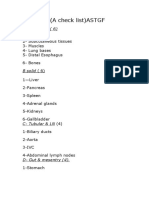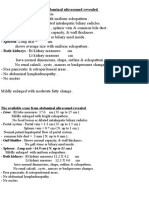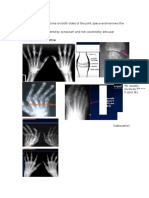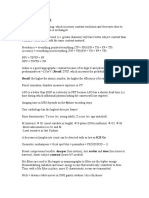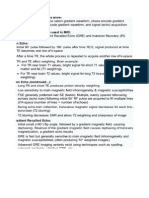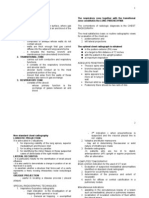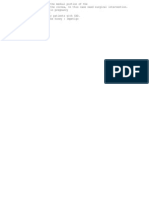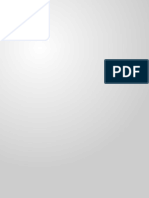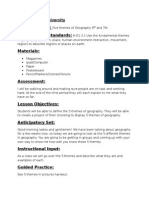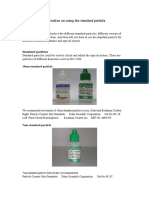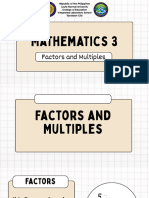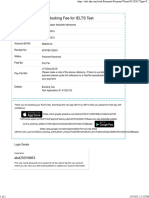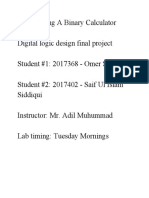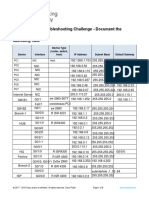Escolar Documentos
Profissional Documentos
Cultura Documentos
How To Create PDF
Enviado por
Fahad AlmalkiDescrição original:
Título original
Direitos autorais
Formatos disponíveis
Compartilhar este documento
Compartilhar ou incorporar documento
Você considera este documento útil?
Este conteúdo é inapropriado?
Denunciar este documentoDireitos autorais:
Formatos disponíveis
How To Create PDF
Enviado por
Fahad AlmalkiDireitos autorais:
Formatos disponíveis
Adobe Acrobat Professional 8.
0 Guide
How to Create a PDF
With Adobe Acrobat, you can convert a variety of file formats to Adobe Portable Document Format (PDF), a
universal file format that preserves all the fonts, formatting, images, and color of a source file, regardless of the
application and platform used to create it. Adobe PDF files are compact and can be exchanged, viewed, navigated,
and printed by anyone with free Adobe Reader software, while maintaining document integrity.
In addition to creating Adobe PDF files from virtually any software application, you can create PDF files in Adobe
Acrobat Professional by scanning and capturing paper documents and by downloading and converting web pages.
Using Acrobat Distiller
The Acrobat Distiller application tool comes with Adobe Acrobat. Distiller takes page information from a document
and “distills” it by converting and compressing the information for viewing with the free Acrobat Reader or Acrobat
application.
Fonts and graphics as well as the layout of the document are transformed into a digital portable document that can
print to the highest resolution of a selected output device such as a printer or viewing screen.
Acrobat Distiller settings
Acrobat Distiller provides easy and repeatable Adobe PDF creation according to your specifications. You can
choose from several sets of default Adobe PDF settings or you can define customized settings to create PDF files
specifically tailored to your needs.
To choose from the default Distiller settings:
1. From the Acrobat menu, select Advanced > Acrobat
Distiller.
In the Acrobat Distiller window (Figure 1), there are
several settings available for creating your PDF files.
2. Select one of the options from the Default settings pop-
up menu for use in creating PDF files.
The following choices are suggested, depending on the
document’s intended use:
Use the Smallest File Size option to create the most compact
PDF file for use primarily onscreen and occasional printing
(100 pixels per inch, or ppi).
Use the Standard option to create PDF files suitable for
onscreen viewing and most print jobs (150 ppi).
The Highest Quality Print option creates better image quality
print jobs (300 ppi).
The other default options available in Acrobat Professional
8.0 are for use when you are working with service bureaus Figure 1 Default Distiller settings
that handle specialized PDF files.
©2006 Adobe Systems Incorporated How to Create a PDF
Adobe Acrobat Professional 8.0 Guide
To create custom Adobe PDF settings:
1. Open Distiller by selecting Advanced > Acrobat
Distiller.
2. From the Acrobat Distiller menu, select Settings > Edit
Adobe PDF Settings.
3. Change the desired options in the various panels of the
Adobe PDF Settings dialog box. (Figure 2).
4. Click Save As to save your changes as a different
Adobe PDF settings file. Enter a unique descriptive
name and then click Save.
General options set Adobe PDF file compatibility, default
page size (for EPS files), resolution, and other file settings.
Images options reduce file size by changing the way images,
text, and line art are compressed. Figure 2 Adobe PDF settings dialog box
Fonts options affect font embedding.
Color options specify how to manage color.
Advanced options set options that affect the conversion from
PostScript.
Standards options create PDF/A compliant files for
archiving, or PDF/X compliant files for more reliable
prepress use.
Creating an Adobe PDF file
There are several ways to create PDF documents. In addition to converting files directly from within Acrobat, you
can also use one of the following methods, depending on the application of the source file.
Use the Adobe PDF Printer to create a PDF file from any application that has a print command. This is the most
common method for converting files to PDF.
PDFMaker converts documents directly to PDF files from a variety of Microsoft applications, including Word,
PowerPoint, Excel, Outlook, Access, and Internet Explorer.
Use the Save As or Export command to create an Adobe PDF file from Adobe applications such as Adobe InDesign,
Adobe Photoshop, Adobe Illustrator, and Adobe PageMaker. These programs install and preconfigure all of the
necessary components for creating PDF files.
©2006 Adobe Systems Incorporated How to Create a PDF
Adobe Acrobat Professional 8.0 Guide
Creating an Adobe PDF file by using the Adobe PDF printer
To create an Adobe PDF file by using the Adobe PDF
printer:
1. Open the file you want to convert to an Adobe PDF file
in its authoring application, and select File > Print.
2. Select Adobe PDF from the list of printers (Figure 3).
3. In the Print dialog box, click OK.
4. When prompted, give the file a name and click Save.
Figure 3 Print dialog box
©2006 Adobe Systems Incorporated How to Create a PDF
Adobe Acrobat Professional 8.0 Guide
Creating PDF documents from multiple files within Acrobat
In addition to converting individual files to Adobe PDF directly from Acrobat, you can also combine different file
types into one Adobe PDF file by using the Create PDF From Multiple Files command. You can also use this
command to add or combine existing PDF files.
To create a PDF document from multiple files:
1. From the Acrobat menu, select File > Create PDF >
From Multiple Files.
2. In the Combine Multiple Files into One PDF File dialog
box (Figure 5), click Add Files and locate a filse to be
converted.
3. Select the files to include in the PDF and click Add
Files (Figure 6).
Note: Hold down the Ctrl key to select more than one
file.
4. To rearrange the file order before converting to PDF, Figure 5 Combine multiple files into one PDF
select a filename and click the Move Up or Move Down
buttons.
5. Click Next.
You are prompted to select the type of PDF you want to
create (Figure 7).
Merge files into a single PDF: Combines the selected files
into one sequentially numbered PDF.
Assemble files into a PDF Package: Creates separate PDF
files but wraps them into one PDF package file.
6. Select the type of PDF file to create and click Create.
Figure 6 Select files to add to the PDF file
When the conversion is complete, you are ready to save
the consolidated PDF file.
7. Click Save to open the Save As dialog box.
8. Select a location for the file, enter a name for the file,
and click Save.
The new PDF file opens in Acrobat.
Figure 7 Select how to combine the files
©2006 Adobe Systems Incorporated How to Create a PDF
Adobe Acrobat Professional 8.0 Guide
Converting Web pages to PDF files
In Acrobat, you can download HTML pages from the World Wide Web or an intranet and convert them to Adobe
PDF just by specifying a URL.
To convert web pages to PDF:
1. From the Acrobat menu, select File > Create PDF >
From Web Page.
2. In the Create PDF from Web Page dialog box
(Figure 8), type or paste a URL into the URL box and
specify the number of levels you want to include.
Given the varied size and organization of many
websites, you may want to begin by downloading only
the first level of website pages.
Figure 8 Create PDF from Web Page
3. Click the Settings button.
The Web Page Conversion Settings dialog box opens
(Figure 9).
4. Verify that all four checkboxes are selected under PDF
Settings. This will provide the most versatility after the
web pages are converted.
5. Click OK to close the settings window.
6. Click Create to begin the downloading and conversion
process. Once the conversion is complete, Adobe opens
a temporary PDF document.
7. Use the Save As command on the File menu to save the
document.
Figure 9 Web Page Conversion Settings
©2006 Adobe Systems Incorporated How to Create a PDF
Você também pode gostar
- Abdomin and Pelvis Check ListDocumento2 páginasAbdomin and Pelvis Check ListFahad AlmalkiAinda não há avaliações
- Normal 1Documento9 páginasNormal 1Fahad AlmalkiAinda não há avaliações
- Arthritis RadiologyDocumento4 páginasArthritis RadiologyFahad AlmalkiAinda não há avaliações
- Left Upper Lobe Collapse in The Exam Right Upper Lobe Collapse in The ExamDocumento1 páginaLeft Upper Lobe Collapse in The Exam Right Upper Lobe Collapse in The ExamFahad AlmalkiAinda não há avaliações
- Jason S Last Minute Physics RemindersDocumento6 páginasJason S Last Minute Physics RemindersFahad AlmalkiAinda não há avaliações
- Pulse SequencesDocumento2 páginasPulse SequencesFahad AlmalkiAinda não há avaliações
- Radiology Review ManualDocumento1 páginaRadiology Review ManualFahad AlmalkiAinda não há avaliações
- Pulse SequencesDocumento2 páginasPulse SequencesFahad AlmalkiAinda não há avaliações
- Arthritis RadiologyDocumento4 páginasArthritis RadiologyFahad AlmalkiAinda não há avaliações
- Liver SegmentsDocumento1 páginaLiver SegmentsFahad AlmalkiAinda não há avaliações
- Chest RadiologyDocumento25 páginasChest RadiologyFahad AlmalkiAinda não há avaliações
- Aunt Minnies Atlas and Imaging-Specific DiagnosisDocumento1 páginaAunt Minnies Atlas and Imaging-Specific DiagnosisFahad AlmalkiAinda não há avaliações
- 1Documento2.441 páginas1Fahad AlmalkiAinda não há avaliações
- Most CommonDocumento9 páginasMost CommonOsama AlhumisiAinda não há avaliações
- Pancreatic PseudocystDocumento16 páginasPancreatic PseudocystFahad AlmalkiAinda não há avaliações
- SLE QuestionDocumento1 páginaSLE QuestionFahad AlmalkiAinda não há avaliações
- In The Name of Allah Most Gracious Most MercifulDocumento1 páginaIn The Name of Allah Most Gracious Most MercifulFahad AlmalkiAinda não há avaliações
- Psychiatry MnemonicsDocumento7 páginasPsychiatry MnemonicsFahad Almalki93% (15)
- The Subtle Art of Not Giving a F*ck: A Counterintuitive Approach to Living a Good LifeNo EverandThe Subtle Art of Not Giving a F*ck: A Counterintuitive Approach to Living a Good LifeNota: 4 de 5 estrelas4/5 (5794)
- The Little Book of Hygge: Danish Secrets to Happy LivingNo EverandThe Little Book of Hygge: Danish Secrets to Happy LivingNota: 3.5 de 5 estrelas3.5/5 (399)
- A Heartbreaking Work Of Staggering Genius: A Memoir Based on a True StoryNo EverandA Heartbreaking Work Of Staggering Genius: A Memoir Based on a True StoryNota: 3.5 de 5 estrelas3.5/5 (231)
- Hidden Figures: The American Dream and the Untold Story of the Black Women Mathematicians Who Helped Win the Space RaceNo EverandHidden Figures: The American Dream and the Untold Story of the Black Women Mathematicians Who Helped Win the Space RaceNota: 4 de 5 estrelas4/5 (894)
- The Yellow House: A Memoir (2019 National Book Award Winner)No EverandThe Yellow House: A Memoir (2019 National Book Award Winner)Nota: 4 de 5 estrelas4/5 (98)
- Elon Musk: Tesla, SpaceX, and the Quest for a Fantastic FutureNo EverandElon Musk: Tesla, SpaceX, and the Quest for a Fantastic FutureNota: 4.5 de 5 estrelas4.5/5 (474)
- Never Split the Difference: Negotiating As If Your Life Depended On ItNo EverandNever Split the Difference: Negotiating As If Your Life Depended On ItNota: 4.5 de 5 estrelas4.5/5 (838)
- Devil in the Grove: Thurgood Marshall, the Groveland Boys, and the Dawn of a New AmericaNo EverandDevil in the Grove: Thurgood Marshall, the Groveland Boys, and the Dawn of a New AmericaNota: 4.5 de 5 estrelas4.5/5 (265)
- The Emperor of All Maladies: A Biography of CancerNo EverandThe Emperor of All Maladies: A Biography of CancerNota: 4.5 de 5 estrelas4.5/5 (271)
- The Hard Thing About Hard Things: Building a Business When There Are No Easy AnswersNo EverandThe Hard Thing About Hard Things: Building a Business When There Are No Easy AnswersNota: 4.5 de 5 estrelas4.5/5 (344)
- Team of Rivals: The Political Genius of Abraham LincolnNo EverandTeam of Rivals: The Political Genius of Abraham LincolnNota: 4.5 de 5 estrelas4.5/5 (234)
- The Unwinding: An Inner History of the New AmericaNo EverandThe Unwinding: An Inner History of the New AmericaNota: 4 de 5 estrelas4/5 (45)
- The World Is Flat 3.0: A Brief History of the Twenty-first CenturyNo EverandThe World Is Flat 3.0: A Brief History of the Twenty-first CenturyNota: 3.5 de 5 estrelas3.5/5 (2219)
- The Gifts of Imperfection: Let Go of Who You Think You're Supposed to Be and Embrace Who You AreNo EverandThe Gifts of Imperfection: Let Go of Who You Think You're Supposed to Be and Embrace Who You AreNota: 4 de 5 estrelas4/5 (1090)
- The Sympathizer: A Novel (Pulitzer Prize for Fiction)No EverandThe Sympathizer: A Novel (Pulitzer Prize for Fiction)Nota: 4.5 de 5 estrelas4.5/5 (119)
- Product naming conventionsDocumento4 páginasProduct naming conventionsMin Zaw OoAinda não há avaliações
- Scanned Document Text RecognitionDocumento87 páginasScanned Document Text RecognitionAnurag SrivastavaAinda não há avaliações
- 4.5100333-01 - Salwico Cargo Addressable - Installation Manual - M - EN - 2013 - HDocumento82 páginas4.5100333-01 - Salwico Cargo Addressable - Installation Manual - M - EN - 2013 - HSerhiiAinda não há avaliações
- DLD Chapter 3Documento10 páginasDLD Chapter 3Okezaki TemoyoAinda não há avaliações
- Pin On Disc Tribometer CM 9112 DucomDocumento4 páginasPin On Disc Tribometer CM 9112 DucomRob MorienAinda não há avaliações
- Electrical ReviewDocumento19 páginasElectrical ReviewFilmon TesfayAinda não há avaliações
- ABB - Controller Comander 200 Operating GuideDocumento28 páginasABB - Controller Comander 200 Operating GuideAdrianus AjaAinda não há avaliações
- Ai CH 3Documento141 páginasAi CH 3Beki TubeAinda não há avaliações
- Akshay MallipeddiDocumento2 páginasAkshay Mallipeddimallipeddi akshayAinda não há avaliações
- Chapter 4 Notes Hall Aud CisDocumento3 páginasChapter 4 Notes Hall Aud CisziahnepostreliAinda não há avaliações
- Blood donation system database projectDocumento10 páginasBlood donation system database projectKinAinda não há avaliações
- MIS in NASSIT Sierra Leone.Documento20 páginasMIS in NASSIT Sierra Leone.Alie BanguraAinda não há avaliações
- Python Programming 19-06-2023Documento124 páginasPython Programming 19-06-2023Jitendra Singh KushwahAinda não há avaliações
- Five Themes of GeograohyDocumento2 páginasFive Themes of Geograohyapi-297289928Ainda não há avaliações
- Instruction On Using Standard ParticleDocumento9 páginasInstruction On Using Standard ParticleSanjay KumarAinda não há avaliações
- Math 3 - Factors and MultiplesDocumento23 páginasMath 3 - Factors and MultiplesTrixy RodriguezAinda não há avaliações
- Book IELTS Test Online Payment WizardDocumento2 páginasBook IELTS Test Online Payment WizardAbdisalan Abdullahi MohamedAinda não há avaliações
- Vision for Congregational WorshipDocumento3 páginasVision for Congregational WorshipAngeloSaul Morales XocaAinda não há avaliações
- Constructing A Binary CalculatorDocumento10 páginasConstructing A Binary Calculatormusa ahmedAinda não há avaliações
- 8 Ways Digital Teachers Prepare Students for Global EconomyDocumento11 páginas8 Ways Digital Teachers Prepare Students for Global EconomyAna Marie TagayunAinda não há avaliações
- Fanuc Alarm 12 Troubleshooting GuideDocumento20 páginasFanuc Alarm 12 Troubleshooting GuidePhong HuynhAinda não há avaliações
- 12.6.1 Packet Tracer - Troubleshooting Challenge - Document The NetworkDocumento3 páginas12.6.1 Packet Tracer - Troubleshooting Challenge - Document The NetworkHoratiu StoicescuAinda não há avaliações
- Data Structure and Algorithm AllDocumento170 páginasData Structure and Algorithm Allyomif tamiruAinda não há avaliações
- Unit 3.1 LAQs REGISTER TRANSFER LANGUAGE PDFDocumento24 páginasUnit 3.1 LAQs REGISTER TRANSFER LANGUAGE PDFKarunya MannavaAinda não há avaliações
- Define The Term XlATDocumento2 páginasDefine The Term XlATAbcdAinda não há avaliações
- Earthquake Lateral Force Analysis MethodsDocumento41 páginasEarthquake Lateral Force Analysis MethodsGozai MahoAinda não há avaliações
- Simufact Forming 15.0 Releasenotes enDocumento17 páginasSimufact Forming 15.0 Releasenotes enTiago ChalinskiAinda não há avaliações
- Creative Free PowerPoint Template by PowerPoint SchoolDocumento4 páginasCreative Free PowerPoint Template by PowerPoint SchoolLatita Del Futuro100% (1)
- Zappi 2.1 Vhub and WiFi Set Up V1.2.0Documento5 páginasZappi 2.1 Vhub and WiFi Set Up V1.2.0Martin Bilal HarrisonAinda não há avaliações
- RFG 081573Documento1.285 páginasRFG 081573Steven MejiaAinda não há avaliações