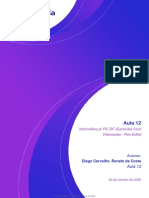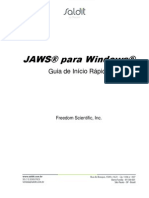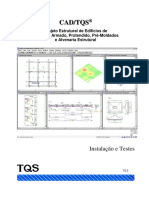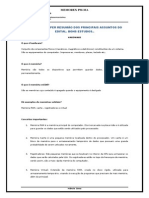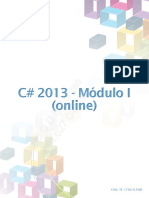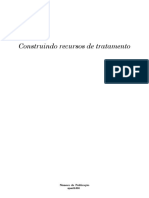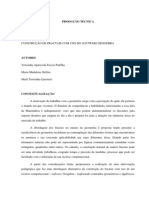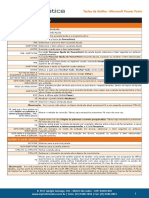Escolar Documentos
Profissional Documentos
Cultura Documentos
Tarefa 9 Meeting
Enviado por
Fabiana PereiraDireitos autorais
Formatos disponíveis
Compartilhar este documento
Compartilhar ou incorporar documento
Você considera este documento útil?
Este conteúdo é inapropriado?
Denunciar este documentoDireitos autorais:
Formatos disponíveis
Tarefa 9 Meeting
Enviado por
Fabiana PereiraDireitos autorais:
Formatos disponíveis
Manual da Aplicação
Usar a Caixa de Comandos Gerenciar as Configurações de Perfil
Pesquise itens específicos ou pessoas, faça Altere as configurações do aplicativo e da sua
ações rápidas e inicie aplicativos. conta.
Movimente-se pelo Teams
Use estes botões para
alternar entre o Feed de
Atividades, o Chat, o seu
Teams, Arquivos e
Calendário.
Exibir e Organizar
Equipas Gerenciar
Clique para ver as suas equipas
equipas. Na lista equipas, Adicionar ou
arraste o nome de uma remover
equipa para reorganizá-la. membros, criar
um novo canal ou
Localizar aplicativos obter um link
pessoais para a equipa.
Clique para localizar e
gerenciar os seus aplicativos
pessoais.
Adicione aplicativos
Inicie aplicativos para
procurar ou pesquisar
aplicativos que pode
adicionar às equipas.
Iniciar um novo chat
Inicie uma conversa individual ou em
pequenos grupos.
Entrar Agendar uma reunião
No Windows, clique em Iniciar > Microsoft Teams. No Mac, vá para a pasta Existem várias formas de agendar uma reunião no Teams:
aplicativos e clique em Microsoft Teams. Em dispositivos móveis, toque no
ícone do Teams. • Selecione Agendar uma reunião numa conversa para agendar uma
reunião com as pessoas na conversa.
• Aceda ao Calendário, no lado esquerdo da aplicação e selecione
Nova reunião no canto superior direito.
Ferramenta de Partilha de Ecrã
• Para partilhar todo o seu ambiente de trabalho, prima a tecla 'Separador'
até ouvir "Lista de Ambiente de Trabalho" e, em seguida, prima ENTER.
• Para partilhar uma janela do programa, prima a tecla do separador até
ouvir: "Partilhar lista de janelas". Prima a tecla de seta para baixo ou
Inicie uma conversa com toda a equipa para a direita até ouvir a janela do programa que pretende partilhar e
prima ENTER.
• Clique em Equipas, escolha uma equipa e canal, escreva a sua mensagem
• Para partilhar um Microsoft Whiteboard, prima a tecla Tab até ouvir
e clique em Enviar.
"Partilhar o quadro da Microsoft", e prima ENTER.
• Com uma pessoa ou grupo... Clique em Novo chat, digite o nome da
• Se estiver nas opções de partilha a selecionar o item para partilhar, prima
pessoa ou grupo no campo Para, escreva sua mensagem e clique em
a tecla Separador ou Separador Shift+ até chegar à caixa de verificação
Enviar.
de áudio do sistema e clique Incluir. Para preencher a caixa de
verificação e partilhar o áudio do seu sistema, prima a Barra Espacial.
• Se já estiver a partilhar conteúdos, prima Ctrl+Shift+Spacebar, prima a
tecla Separador até ouvir "Incluir áudio do sistema", e prima ENTER.
Compartilhe um arquivo Trabalhe com arquivos
Clique em Anexar na caixa em que se digita as mensagens, selecione o local • Clique em Ficheiros à esquerda para ver todos os arquivos
do arquivo e o arquivo desejado. Dependendo do local do arquivo, obterá compartilhados em todas as suas equipas.
opções para carregar uma cópia, compartilhar um link ou outras maneiras de • Clique em Ficheiros na parte superior de um canal para ver todos os
compartilhar. arquivos compartilhados no canal.
• Clique em Mais opções ao lado de um arquivo para ver o que pode fazer
com ele.
Aplicação de Fundos
• Enquanto estiver a configurar o seu vídeo e áudio antes de ingressar numa
reunião, selecione Filtros de plano de fundo. As opções de plano de
fundo serão exibidas à direita.
• Selecione Desfocar para desfocar o plano de fundo. A sua imagem será
mais nítida e agradável, enquanto por trás fica sutilmente escondido.
• Também pode substituir o plano de fundo por uma das imagens
fornecidas ou por uma de escolha própria. Para usar uma imagem própria,
selecione Adicionar novo e selecione um para carregar do computador.
Certifique-se de que é formato .JPG, .PNG ou .BMP.
Você também pode gostar
- Processador de Texto Word - Fichas de ExercíciosDocumento9 páginasProcessador de Texto Word - Fichas de ExercíciosFátima Canico100% (1)
- Apostila Word 2010Documento37 páginasApostila Word 2010Luan Gonçalves MatosAinda não há avaliações
- BeginnersGuide ProPanel PT BRDocumento36 páginasBeginnersGuide ProPanel PT BRrodrigues_silvag0% (1)
- Manual Da Epson L555Documento253 páginasManual Da Epson L555Jofre Dias FilhoAinda não há avaliações
- Catia V5 Avançado em PortuguesDocumento133 páginasCatia V5 Avançado em PortuguesFelipe Fadanni100% (2)
- Curso 120877 Aula 12 v2Documento122 páginasCurso 120877 Aula 12 v2Diego FreireAinda não há avaliações
- Curso Completo de Java PDFDocumento170 páginasCurso Completo de Java PDFTiago100% (1)
- Manual Jaws - Soft de Acessibilidade para Deficientes Visuais.Documento24 páginasManual Jaws - Soft de Acessibilidade para Deficientes Visuais.Saldit SoftwareAinda não há avaliações
- Windows - Professor João AntonioDocumento103 páginasWindows - Professor João AntonioVitor ManuelAinda não há avaliações
- Manual TerraSync 2.41 ProDocumento25 páginasManual TerraSync 2.41 ProJoão Alberto Tabille0% (1)
- Object-Oriented Python - En.ptDocumento73 páginasObject-Oriented Python - En.ptMAJOR zinAinda não há avaliações
- Cad/Tqs: Projeto Estrutural de Edifícios de Concreto Armado, Protendido, Pré-Moldados e Alvenaria EstruturalDocumento96 páginasCad/Tqs: Projeto Estrutural de Edifícios de Concreto Armado, Protendido, Pré-Moldados e Alvenaria Estruturalrodrigo_nurnberg100% (1)
- TI-Nspire - Manual Do Modo de Provas e Exames (2015)Documento37 páginasTI-Nspire - Manual Do Modo de Provas e Exames (2015)amadeusvcAinda não há avaliações
- ABAP Web Dynpro - PraticaDocumento24 páginasABAP Web Dynpro - PraticaGerfferson SantosAinda não há avaliações
- 19 5 Manual Inserir Recurso MoodleDocumento9 páginas19 5 Manual Inserir Recurso Moodleramiromarques100% (4)
- Introdução PrimaveraDocumento12 páginasIntrodução PrimaveraJaime Delfina100% (1)
- Excel Avançado - Apostila CompletaDocumento121 páginasExcel Avançado - Apostila CompletawelberspAinda não há avaliações
- Memória e HardwareDocumento36 páginasMemória e HardwareCássio ArêaAinda não há avaliações
- Questões de provas anteriores de Informática e ExcelDocumento15 páginasQuestões de provas anteriores de Informática e ExcelLuciemiAinda não há avaliações
- Apostila AutoCAD 2019.08 R5Documento131 páginasApostila AutoCAD 2019.08 R5Patrick Bernini CoswoskAinda não há avaliações
- Prova Prefeitura Municipal de Limoeiro - PeDocumento6 páginasProva Prefeitura Municipal de Limoeiro - PeElias GabrielAinda não há avaliações
- Introdução ao AutoCAD 2014Documento93 páginasIntrodução ao AutoCAD 2014João Paulo PereiraAinda não há avaliações
- Apostilapdf - Temp - 944.627.041-34 - C# 2013 - Modulo I (Online)Documento268 páginasApostilapdf - Temp - 944.627.041-34 - C# 2013 - Modulo I (Online)Júlio César De Sales BorgesAinda não há avaliações
- Atalho Do WindowsDocumento14 páginasAtalho Do WindowsRobertsom BBAinda não há avaliações
- Spse01530 - Construindo Recursos de Tratamento PDFDocumento83 páginasSpse01530 - Construindo Recursos de Tratamento PDFSuelen SantosAinda não há avaliações
- Construção de fractais com GeogebraDocumento42 páginasConstrução de fractais com GeogebraMárcio Dias100% (1)
- Teclas de Atalho PowerPointDocumento9 páginasTeclas de Atalho PowerPointfpcavalcantiAinda não há avaliações
- Paint TutorialDocumento9 páginasPaint TutorialEsmeralde AndradeAinda não há avaliações
- Enunciado 3 CompletoDocumento21 páginasEnunciado 3 CompletoruidfAinda não há avaliações
- Manual do usuário MOVIE 4Documento32 páginasManual do usuário MOVIE 4MelissaGoto50% (2)