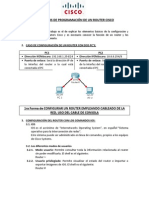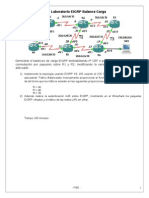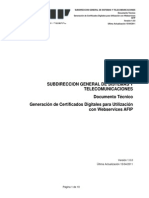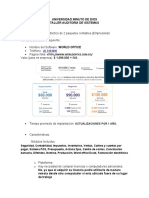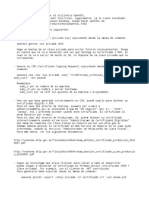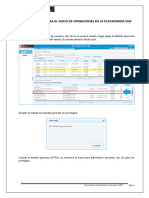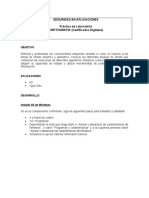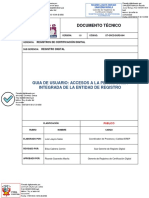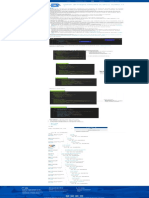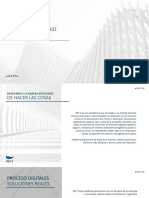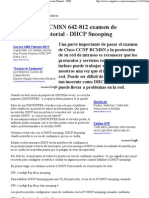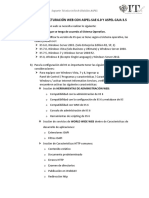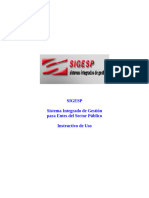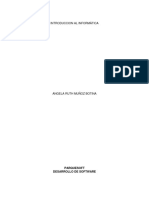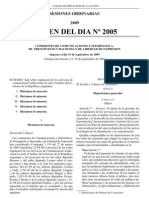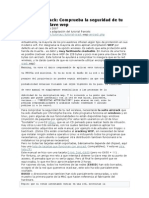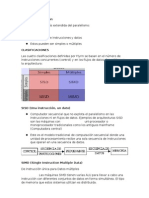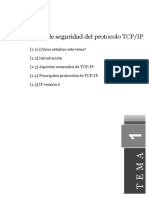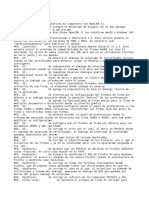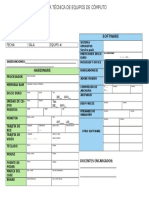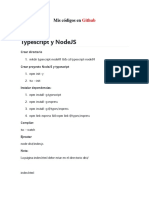Escolar Documentos
Profissional Documentos
Cultura Documentos
Paso 1 - Configuración en AFIP y Obtención de Certificado Digital
Enviado por
Julio Perez ToniniTítulo original
Direitos autorais
Formatos disponíveis
Compartilhar este documento
Compartilhar ou incorporar documento
Você considera este documento útil?
Este conteúdo é inapropriado?
Denunciar este documentoDireitos autorais:
Formatos disponíveis
Paso 1 - Configuración en AFIP y Obtención de Certificado Digital
Enviado por
Julio Perez ToniniDireitos autorais:
Formatos disponíveis
Lince Indumentaria
© 2011 Zoo Logic - Documentación y Capacitaciones
2 Lince Indumentaria
1 Configuración del certificado Digital de AFIP
Antes de realizar la configuración inicial de la Facturación electrónica para ser utilizada en Lince Indumentaria, se debe contar
con un Certificado Digital habilitado por AFIP. para esto, se deben seguir los siguientes pasos.
Vale aclarar que en todos los casos se asume la existencia de una clave fiscal para poder operar en el site de AFIP,
tramitada en una dependencia de la misma.
La información consignada a continuación a sido extraída de diferentes documentos de AFIP, por lo que
ante diferencias de ejecución deberá resolverlas con AFIP.
Pasos a realizar:
Registración de puntos de venta en AFIP
Habilitar Comprobantes en Línea
Obtención de certificado digital CSR
Particularidades al momento de utilizar el certificado digital en Lince Indumentaria
Validación del Certificado Digital por Parte de la AFIP
Asociar el Certificado Digital a un Webservice
© 2011 Zoo Logic - Documentación y Capacitaciones
Configuración del certificado Digital de AFIP 3
1.1 Registración de puntos de venta en AFIP
Antes de comenzar a emitir comprobantes electrónicos, cualquiera sea el método a utilizar, deberá registrar el punto de venta
correspondiente ante la AFIP.
Si no tiene habilitado el servicio "Regímenes de facturación y Registración (REAR/RECE/RFI)" deberá darlo de alta mediante
el "Administrador de Relaciones de Clave Fiscal".
A dministrador de R elaciones de C lav e F iscal
Una vez dado de alta, ingrese al servicio mencionado.
© 2011 Zoo Logic - Documentación y Capacitaciones
4 Lince Indumentaria
R egímenes de facturación y R egistración (R EA R /R EC E/R F I)
Seleccione la empresa, ingrese al menú A/B/M de Puntos de Venta, presione nuevamente A/B/M de puntos de venta y
luego alta, como muestra la secuencia:
A /B/M de Puntos de Venta
© 2011 Zoo Logic - Documentación y Capacitaciones
Configuración del certificado Digital de AFIP 5
A /B/M de Puntos de Venta
A lta de Punto de Venta
Ingrese el punto de venta, seleccione RECE para aplicativo y web services como sistema de facturación asociado y
luego presione Aceptar.
© 2011 Zoo Logic - Documentación y Capacitaciones
6 Lince Indumentaria
Hecho ésto, ya habrá dado de alta el punto de venta, quedando listo para su utilización.
1.2 Habilitar Comprobantes en Línea
Para habilitar la posibilidad de utilizar comprobantes en línea debe realizar los siguientes pasos:
Ingresar al sitio web de la AFIP al apartado de contribuyentes y una vez ahi, dirigirse al sector denominado:
"Administración de Certificados Digitales", esta opción aparecerá si se tiene habilitado el servicio. Si no se lo tiene habilitado
deberá habilitarlo.
© 2011 Zoo Logic - Documentación y Capacitaciones
Configuración del certificado Digital de AFIP 7
A dministrador de C ertificados Digitales
Una vez dentro se deberá:
Cliquear en “Nueva Relacion”.
© 2011 Zoo Logic - Documentación y Capacitaciones
8 Lince Indumentaria
A dministracion de relaciones
Cliquear en “BUSCAR” para seleccionar el servicio, Dentro de AFIP y de Servicio Interactivos, seleccionar el servicio
“Comprobantes en Línea”.
Cliquear en “BUSCAR” para seleccionar el Representante, debe seleccionar el nombre y cliquear en “CONFIRMAR” 2
veces.
Selección de serv icio y R epresentante
De esta manera quedará habilitada la posibilidad de realizar comprobantes en Línea.
1.3 Obtención de certificado digital CSR
Obtención del certificado digital CSR.
Para obtener el certificado CSR(Certificate Signing Request) se deben seguir las indicaciones que se establecen en el site
provisto por la AFIP
http://www.afip.gov.ar/ws/#Normativa. donde se hace referencia al siguiente documento del que se extrae la información
consignada debajo:
http://www.afip.gov.ar/ws/WSAA/cert-req-howto.txt.
Software requerido:
Es necesario usar el utilitario OpenSSL.
Si tiene acceso a un servidor Unix/Linux, seguramente, ya lo tiene instalado.
Si tiene acceso a equipos Windows, puede descargar el openSSL de:
http://update.zoologic.com.ar/download/OpenSSL.rar
Una vez descargado se debe descomprimir la carpeta llamada "OpenSSL" en el disco C:\ que es desde donde se va a ejecutar
luego.
© 2011 Zoo Logic - Documentación y Capacitaciones
Configuración del certificado Digital de AFIP 9
Generación de la clave "Privada" y archivo CSR (Certificate Signing Request) "Pedido".
En MS Windows: abrir una ventana de comandos, desde menú de inicio - ejecutar, tipear "CMD" y confirmar. Se abrirá una
ventana como la siguiente:
Línea de comando.
Ingresar al directorio donde este guardada la carpeta OPENSSL y luego a la carpeta BIN.
Línea de comando.
Para generar la clave privada para la solicitud del certificado se debe ingresar lo siguiente:
"openssl genrsa -out privada 1024"(sin las comillas) y confirme.
Se recomienda hacer una copia de seguridad de la clave privada para evitar futuros inconvenientes. Tenga en cuenta que la
va a necesitar una vez que obtenga su certificado X.509, el cual no le va a servir de mucho si Ud. no dispone de la clave
privada que le corresponde.
Luego genere el archivo Request CSR(Certificate Signing Request) ejecutando desde la línea de comando:
© 2011 Zoo Logic - Documentación y Capacitaciones
10 Lince Indumentaria
"openssl req -new -config openssl.cnf -key privada -out pedido" (sin las comillas).
Línea de comando.
Deberá ingresar respetando el formato, sin las comillas, las siguientes opciones con los datos de su organización, no
necesariamente aparecerán todos los campos ni en el mismo orden, algunos pueden quedar vacíos:
Country Name (2 letter code) [AU]:"AR"
Enter your CUIT []:"CUIT 30707791973"
State or Province Name (full name) [Some-State]:"Buenos Aires"
Locality Name (eg, city) []:"Capital Federal"
Organization Name (eg, company) [Internet Widgits Pty Ltd]:"Zoo Logic S.A."
Organizational Unit Name (eg, section) []:""
Common Name (eg, YOUR name) []:"Zoo logic"
Los siguientes campos puede dejarlos en blanco.
Email Address []:
A challenge password []:
An optional company name []:
Esto dará por resultado la generación de dos archivos, "Privada" como "Pedido", que se ubican dentro de la carpeta "Bin" del
directorio "Openssl".
© 2011 Zoo Logic - Documentación y Capacitaciones
Configuración del certificado Digital de AFIP 11
A rchiv os Priv ada y Pedido en directorio BIN dentro de O PENSSL
En caso de encontrarse con algún inconveniente al utilizar la sentencia:
"openssl req -new -config openssl.cnf -key privada -out pedido" (sin las comillas).
se puede realizar el mismo procedimiento a través de otra sentencia:
"openssl req -new -key privada -subj /C=AR/O=subj_o/CN=subj_cn/serialNumber=CUIT subj_cuit -
out pedido"
Donde se debe reemplazar:
subj_o por el nombre de su empresa.
subj_cn por su nombre.
subj_cuit por la CUIT sin guiones de la empresa o programador.
1.4 Particularidades al momento de utilizar el certificado digital en
Lince Indumentaria
En ciertas circunstancias al intentar utilizar el certificado el sistema podría indicar los siguientes mensajes, "La contraseña de
red especificada no es válida" o bien "la clave no existe".
La contraseña de red especificada no es v álida
© 2011 Zoo Logic - Documentación y Capacitaciones
12 Lince Indumentaria
De suceder esto se deben seguir lo indicado debajo:
Se pueden intentar dos soluciones, una sería importar el archivo *.crt entregado por AFIP y exportarlo con extensión *.pfx o
bien debemos convertir el certificado *.crt a la extensión *.p12 y de esta extensión a *.pfx.
Para convertir el certificado *.crt a *.p12:
Guardar el archivo *.crt enviado por AFIP en la carpeta c:\openssl\bin.
En MS Windows: abrir una ventana de comandos, menú de inicio - ejecutar, tipear "CMD" y confirmar.
Dentro de la carpeta c:\openssl\bin se debe ejecutar el siguiente comando:
openssl pkcs12 -export -inkey privada -in xxx.crt -out xxx.p12
Donde las letras X deben ser reemplazadas por el nombre del certificado recibido de AFIP. Solo reemplazar las letras X, dejar
guiones y puntos como están (si al ejecutar el comando solicita una contraseña o clave no ingresar nada. pulsar Enter
directamente).
Esto genera en la carpeta c:\openssl\bin un archivo *.p12.
Este archivo *.p12 debemos convertirlo a *.pfx desde el panel de control de Windows.
Convertir el certificado con extensión .p12 a .pfx
En Inicio - Configuración - Panel de Control - Opciones de internet - Contenido, hacer click en el botón Certificados.
En la solapa "personal", hacer click en el botón "importar".
Una vez en el asistente de importación de certificados, seleccionar "siguiente". Esto nos pedirá ubicar el archivo *.p12 para
convertir a *.pfx. seleccionar el botón "examinar".
Selección de C ertificado x . p12
Antes de navegar hasta la carpeta donde está el archivo a convertir (generalmente c:\openssl\bin) indicar en "tipo de
archivo" que estamos buscando un archivo *.p12 como muestra está pantalla
Luego en el asistente seleccionar "siguiente" y pedirá una contraseña. dejar el campo vacío y marca como exportable, como
se indica en la imagen:
© 2011 Zoo Logic - Documentación y Capacitaciones
Configuración del certificado Digital de AFIP 13
Seleccionar "siguiente", indicar en donde se almacenan los certificados, dejarlo en "personal" y seleccionar "siguiente".
MS Windows muestra el mensaje de importación correcta. Debe quedar similar a esto:
A lmacenamiento de certificados
Seleccionar el botón "exportar", en el asistente seleccionar "siguiente" y elegir "exportar la clave privada".
© 2011 Zoo Logic - Documentación y Capacitaciones
14 Lince Indumentaria
Ex portar la clav e priv ada
Seleccionar "siguiente", en la pantalla que aparece. dejar las opciones como están.
F ormato de ex portación
Seleccionar "siguiente", se debe dejar la contraseña vacía, seleccionar "siguiente", y finalmente nos pedirá donde guardar el
archivo (debemos ingresar el nombre del archivo) *.pfx.
© 2011 Zoo Logic - Documentación y Capacitaciones
Configuración del certificado Digital de AFIP 15
Ex portación ex itosa
1.5 Validación del Certificado Digital por Parte de la AFIP
Una vez creados los archivos Privada y Pedido se deben realizar los siguientes pasos:
1º Paso
Ingresar al sitio web de la AFIP al apartado de contribuyentes y una vez ahi, dirigirse al sector denominado: "Administración
de Certificados Digitales", esta opción aparecerá si se tiene habilitado el servicio.
De no aparecer se debe ingresar a la opción “Administrador de Relaciones de Clave Fiscal” (para poder habilitarlo).
© 2011 Zoo Logic - Documentación y Capacitaciones
16 Lince Indumentaria
A dministrador de R elaciones de C lav e F iscal
Una vez dentro se deberá:
Cliquear en “Nueva Relacion”.
Nuev a relación
Cliquear en “BUSCAR” para seleccionar el servicio, Dentro de AFIP y de Servicio Interactivos, seleccionar el servicio
“Administración de Certificados Digitales”.
© 2011 Zoo Logic - Documentación y Capacitaciones
Configuración del certificado Digital de AFIP 17
Cliquear en “BUSCAR” para seleccionar el Representante, Ingresar CUIT/CUIL/CDI del Representante y cliquear en
“BUSCAR”
© 2011 Zoo Logic - Documentación y Capacitaciones
18 Lince Indumentaria
Luego “CONFIRMAR” 2 veces.
Salir del sistema y volver a ingresar para poder visualizar y seleccionar el servicio “Administración de Certificados Digitales” en
la lista de servicios. En caso de no visualizar el servicio en la lista, debe aceptar la relación utilizando el servicio “Aceptación de
Designación”.
© 2011 Zoo Logic - Documentación y Capacitaciones
Configuración del certificado Digital de AFIP 19
A dministración de certificados digitales
2º Paso
Si es la primera vez que se sube un certificado, se debe seleccionar un contribuyente y luego indicar un Alias, el mismo debe
ser único y será validado por AFIP.
© 2011 Zoo Logic - Documentación y Capacitaciones
20 Lince Indumentaria
Indicar A lias
Vale aclarar que el usuario logueado en AFIP debe estar actuando en representación de la empresa que
desea utilizar el Certificado, y no actuando para si mismo ya que de ser así, estaria generando el
certificado para él y no para su representado.
Realizado esto se debe subir el archivo CSR ya generado y aceptar utilizando el botón "Agregar Alias".
A gregar A lias y Buscar el C SR
© 2011 Zoo Logic - Documentación y Capacitaciones
Configuración del certificado Digital de AFIP 21
Si no es la primera vez que se incorpora un Certificado, al hacer click en Ver, se podrá ver el estado actual de los certificados,
o en todo caso agregar uno nuevo.
Estado de los certificados digitales
Luego se debe "examinar" para ubicar en el disco el archivo Pedido.csr, y presionar el botón "Agregar Certificado".
© 2011 Zoo Logic - Documentación y Capacitaciones
22 Lince Indumentaria
Incorporación de certificado
Finalizados estos pasos se puede proceder a descargar el certificado validado, desde la opción Descargar.
Descargar el certificado v alidado
Guardar en disco el certificado.
Luego de la obtención, el archivo .CRT autorizado y firmado por parte de la AFIP, debe ser copiado dentro de C:
\OPENSSL\BIN y ejecutar en la la línea de comandos dentro de "C:\OPENSSL\BIN" el comando que se indicadebajo con el
archivo “Privada”. Se debe utilizar el CUIT correspondiente a la organización.
El archivo certificado *.CRT que provee AFIP tendrá un nombre en particular, antes de avanzar se
recomienda modificar el mismo por uno mas sencillo de interpretar, en la siguiente ruta ha sido
renombrado a "CUIT_XXXX.CRT" para facilitar el entendimiento.
"openssl pkcs12 -export -in CUIT_30707791973.crt -inkey privada -out CUIT_30707791973.pfx" (sin comillas).
Los siguientes campos deben quedar vaciós:
© 2011 Zoo Logic - Documentación y Capacitaciones
Configuración del certificado Digital de AFIP 23
Enter export Password[]:
Verifyng - Enter export Password[]:
Finalizado este paso, ya podrá contar con el certificado digital, resta copiarlo a la carpeta de destino.
Para más datos, ver el siguientes documento:
http://www.afip.gov.ar/ws/WSAA/wsaa_obtener_certificado_produccion.pdf
1.6 Asociar el Certificado Digital a un Webservice
Ingresar al sitio web de la AFIP al apartado de contribuyentes y una vez ahi, dirigirse al sector denominado: “Administrador
de Relaciones de Clave Fiscal”.
© 2011 Zoo Logic - Documentación y Capacitaciones
24 Lince Indumentaria
Luego debe realizar lo siguiente:
Cliquear en “Nueva Relacion”:
Nuev a relación
Cliquear en “BUSCAR” para seleccionar el WSN, seleccionar el WSN, por ejemplo, “ws - Facturación Electrónica”.
© 2011 Zoo Logic - Documentación y Capacitaciones
Configuración del certificado Digital de AFIP 25
W ebserv ice - F acturación Electrónica
Vale aclarar que tanto para Facturación Electrónica nacional y de Exportación el procedimiento es el
mismo, en caso de utilizar las dos, se debe asociar el certificado y el Alias a los dos servicios, uitilizando el
Webservice establecido para cada fin.
Cliquear en “BUSCAR” para seleccionar el Representante, debe seleccionar el nombre del alias que utilizó cuando
generó el certificado digital y cliquear en “CONFIRMAR” 2 veces.
© 2011 Zoo Logic - Documentación y Capacitaciones
26 Lince Indumentaria
Elección del R epresentante
Completar los siguientes campos: Empresa: Ingresar la CUIT de la empresa facturadora; Servicio: WebService Factura
Electrónica; Computador: Alias del certificado y luego cliquear en “INGRESAR”.
R elación entre certificado y W ebserv ice
© 2011 Zoo Logic - Documentación y Capacitaciones
Configuración del certificado Digital de AFIP 27
Finalizado este paso quedará asociado el Certificado Digital al (ó a los) WebService.
Para más datos, ver el siguientes documento:
http://www.afip.gov.ar/ws/WSAA/wsaa_asociar_certificado_a_wsn_produccion.pdf
© 2011 Zoo Logic - Documentación y Capacitaciones
Você também pode gostar
- Instalación y configuración del software de servidor web. IFCT0509No EverandInstalación y configuración del software de servidor web. IFCT0509Ainda não há avaliações
- UF1271 - Instalación y configuración del software de servidor webNo EverandUF1271 - Instalación y configuración del software de servidor webAinda não há avaliações
- Pruebas de funcionalidades y optimización de páginas web. IFCD0110No EverandPruebas de funcionalidades y optimización de páginas web. IFCD0110Ainda não há avaliações
- Instalacion Pulse en Notebook AFIPDocumento4 páginasInstalacion Pulse en Notebook AFIPjotmanIIAinda não há avaliações
- OKR - Martin AlaimoDocumento10 páginasOKR - Martin AlaimoJulio Perez ToniniAinda não há avaliações
- Dimensionar, instalar y optimizar el hardware. IFCT0510No EverandDimensionar, instalar y optimizar el hardware. IFCT0510Ainda não há avaliações
- Comandos de Programación de Un Router Cisco - MaritzaDocumento6 páginasComandos de Programación de Un Router Cisco - MaritzaVirgoSilenciosoAinda não há avaliações
- Balance de Carga EIGRPDocumento9 páginasBalance de Carga EIGRPnestor833Ainda não há avaliações
- Obtener Certificado WSAADocumento10 páginasObtener Certificado WSAAEsteban PilaszekAinda não há avaliações
- Generacion de Certificados para ProduccionDocumento15 páginasGeneracion de Certificados para ProduccionMartin KuznerAinda não há avaliações
- Autentificación Con DNIe en IIS7Documento7 páginasAutentificación Con DNIe en IIS7ffAinda não há avaliações
- Manual OpenSig WEBDocumento52 páginasManual OpenSig WEBEmmanuel PereaAinda não há avaliações
- WS Guia Facturacion ElectronicaDocumento15 páginasWS Guia Facturacion ElectronicaAnonymous nDsySleEAinda não há avaliações
- Instalacion Utilizacion Certificado DigitalDocumento18 páginasInstalacion Utilizacion Certificado DigitaljesusAinda não há avaliações
- Requerimientos Implementación Facturacion ElectronicaDocumento10 páginasRequerimientos Implementación Facturacion ElectronicaanturyoAinda não há avaliações
- Kba3104120 - La Aplicación Móvil Sap Business One para Ios/Ipados O Android Requiere Un Certificado SSL VálidoDocumento11 páginasKba3104120 - La Aplicación Móvil Sap Business One para Ios/Ipados O Android Requiere Un Certificado SSL VálidoCarlos RamirezAinda não há avaliações
- Solicitud de Certificados Digitales Factura ElectronicaDocumento14 páginasSolicitud de Certificados Digitales Factura Electronicaclaudia sanabriaAinda não há avaliações
- Solicitud certificado digital Solución Gratuita DIANDocumento14 páginasSolicitud certificado digital Solución Gratuita DIANArea ContableAinda não há avaliações
- Taller Auditoria de Sistemas-2Documento8 páginasTaller Auditoria de Sistemas-2Yan Carlos ForeroAinda não há avaliações
- Afip WSAA Cert Req HowtoDocumento2 páginasAfip WSAA Cert Req HowtoJuan PerezAinda não há avaliações
- Itp 015-2014 WebDocumento6 páginasItp 015-2014 WebCEG Proyecto HCEAinda não há avaliações
- Documentos Requisitos Tecnicos para La Tramitacion en La Sede Electronica Del Ayuntamiento de San Vicente Del Raspeig EsDocumento8 páginasDocumentos Requisitos Tecnicos para La Tramitacion en La Sede Electronica Del Ayuntamiento de San Vicente Del Raspeig EsuhflibreAinda não há avaliações
- Documento de Investigacion para El Primer Parcial03Documento33 páginasDocumento de Investigacion para El Primer Parcial03Giovanni Espinoza CaceresAinda não há avaliações
- Solicitud Certificado Persona FisicaDocumento12 páginasSolicitud Certificado Persona FisicalalalaAinda não há avaliações
- Documentacion ContableDocumento90 páginasDocumentacion ContablefranAinda não há avaliações
- Manual - de - Usuario - Del - Portal Sri y YoDocumento48 páginasManual - de - Usuario - Del - Portal Sri y YoErika LucinAinda não há avaliações
- Certificados Digitales de La FNMT en Windows 7Documento24 páginasCertificados Digitales de La FNMT en Windows 7Miguel MahilloAinda não há avaliações
- Guia - Consideraciones para El Inicio de Operaciones en La Plataforma SIAFDocumento7 páginasGuia - Consideraciones para El Inicio de Operaciones en La Plataforma SIAFdpaicoa2023Ainda não há avaliações
- CT Contabilidad Bancos 1311Documento48 páginasCT Contabilidad Bancos 1311roberto trejoAinda não há avaliações
- Solucion Gratuita Proceso de Generacion Documento Soporte en Adquisiciones Efectuadas A No ObligadosDocumento32 páginasSolucion Gratuita Proceso de Generacion Documento Soporte en Adquisiciones Efectuadas A No Obligadosliliam montoyaAinda não há avaliações
- Leer Primero Guia MacDocumento11 páginasLeer Primero Guia MacgalamandraAinda não há avaliações
- Laboratorio - Criptografia (Certificados Digitales 2) - OKDocumento10 páginasLaboratorio - Criptografia (Certificados Digitales 2) - OKDiego Alexander Hidalgo GuzmanAinda não há avaliações
- 01 Guia de Usuario AccesosDocumento20 páginas01 Guia de Usuario Accesosenrique cordova rosalesAinda não há avaliações
- Integración mediante Web ServicesDocumento21 páginasIntegración mediante Web ServicesLuis FloresAinda não há avaliações
- Certificados Instalacion CSP WindowsDocumento10 páginasCertificados Instalacion CSP WindowsHellus SaizAinda não há avaliações
- API MercantilDocumento1 páginaAPI MercantilGDCAinda não há avaliações
- Pago Modelos 600 GvaDocumento20 páginasPago Modelos 600 GvaSonia GutierrezAinda não há avaliações
- Guía de Usuario - Bienvenidos DEC 5 y Registro de CuentaDocumento18 páginasGuía de Usuario - Bienvenidos DEC 5 y Registro de CuentaJulio Pérez AlmendrasAinda não há avaliações
- Registro y Seleccion Modo Operacion Doc Soporte Adquisiciones Efectuadas A No ObligadosDocumento14 páginasRegistro y Seleccion Modo Operacion Doc Soporte Adquisiciones Efectuadas A No Obligadosliliam montoyaAinda não há avaliações
- (Cisco CCNP BCMSN 642-812 Examen de CertifiDocumento3 páginas(Cisco CCNP BCMSN 642-812 Examen de CertifiCesar ZaccagniniAinda não há avaliações
- Manual - Instalación VPN - SSL A 20200323 Rev MFSVDocumento11 páginasManual - Instalación VPN - SSL A 20200323 Rev MFSVjulianAinda não há avaliações
- Guía XólidoSignDocumento18 páginasGuía XólidoSignRodrigo CastroAinda não há avaliações
- Guia de Facturacion Gratuita DIAN 2Documento37 páginasGuia de Facturacion Gratuita DIAN 2liliam montoyaAinda não há avaliações
- Reporte Virtual-Facturación WEB Con ASPEL-SAE 6 0 y ASPEL-CAJA 3 5Documento10 páginasReporte Virtual-Facturación WEB Con ASPEL-SAE 6 0 y ASPEL-CAJA 3 5Liss PLAinda não há avaliações
- Modulo 1 CONTPAQi® Agosto2023 PDFDocumento69 páginasModulo 1 CONTPAQi® Agosto2023 PDFJuan Pablo BadilloAinda não há avaliações
- Guia de Registro para El Portal CFDI-InPDocumento9 páginasGuia de Registro para El Portal CFDI-InPodettenuevo2817Ainda não há avaliações
- Guia Instalacion Certificados SSLDocumento11 páginasGuia Instalacion Certificados SSLJuan Bautista LasserreAinda não há avaliações
- Presentacion Habilitacion 05072019Documento22 páginasPresentacion Habilitacion 05072019Kimberlin PimentelAinda não há avaliações
- Poder para Laboral CABA PDFDocumento21 páginasPoder para Laboral CABA PDFmajo miguelezAinda não há avaliações
- IN19 - Manual de Activación Okta para Usuarios de CorporativoDocumento13 páginasIN19 - Manual de Activación Okta para Usuarios de CorporativoClaudia GarciaAinda não há avaliações
- Configuracion SSL JBOSSDocumento10 páginasConfiguracion SSL JBOSSLuis ChuquiAinda não há avaliações
- Configuracion Token v1Documento11 páginasConfiguracion Token v1Martin SalazarAinda não há avaliações
- AplicativosDocumento38 páginasAplicativosOsnaider Stiven Narvaez MAinda não há avaliações
- Plantilla Guia de Conexión Vía Citrix A Los Recursos O Servicios de TiDocumento7 páginasPlantilla Guia de Conexión Vía Citrix A Los Recursos O Servicios de TiNelson CalvoAinda não há avaliações
- Taller para La Determinación de Las Especificaciones Funcionales Del Software y Metodología A Utilizar. GA1-220501092-AA5-EV01Documento13 páginasTaller para La Determinación de Las Especificaciones Funcionales Del Software y Metodología A Utilizar. GA1-220501092-AA5-EV01Jaimes Orlando100% (1)
- Manual Sigesp USUARIODocumento120 páginasManual Sigesp USUARIOpedroAinda não há avaliações
- Ap05-Aa6-Ev04. Elaboración de Cláusulas Técnicas para Contratación Del Hardware, Software y Servicios Requeridos para El Sistema de Información en Desarrollo.Documento10 páginasAp05-Aa6-Ev04. Elaboración de Cláusulas Técnicas para Contratación Del Hardware, Software y Servicios Requeridos para El Sistema de Información en Desarrollo.andres quiñonesAinda não há avaliações
- Activación de Licencia - KrakenV4Documento6 páginasActivación de Licencia - KrakenV4Jose PabloAinda não há avaliações
- Pasos para Usar Factura Electrónica en Modo TestingDocumento4 páginasPasos para Usar Factura Electrónica en Modo TestingQuilateAinda não há avaliações
- Nómina Electrónica Configuración Siesa Nómina WebDocumento19 páginasNómina Electrónica Configuración Siesa Nómina Webcarlos.gomezAinda não há avaliações
- Estructuracion Del Proyecto 4Documento7 páginasEstructuracion Del Proyecto 4Anggy BoMuzAinda não há avaliações
- IN-DGSI-FD-005-Instructivo para La Instalacion de Drivers Athena y Certificado para Usuarios-V03Documento10 páginasIN-DGSI-FD-005-Instructivo para La Instalacion de Drivers Athena y Certificado para Usuarios-V03justerini brooksAinda não há avaliações
- Manual de Instalación Certificado Centralizado CKC PDFDocumento18 páginasManual de Instalación Certificado Centralizado CKC PDFsistemas sidellAinda não há avaliações
- DNU Cuarentena Total en ArgentinaDocumento10 páginasDNU Cuarentena Total en ArgentinaLaNoticia1.comAinda não há avaliações
- Carta AlbertoFer 19-03Documento5 páginasCarta AlbertoFer 19-03Todo Noticias100% (1)
- LabelsDocumento1 páginaLabelsJulio Perez ToniniAinda não há avaliações
- Adobe Camera Raw CS4 PDFDocumento7 páginasAdobe Camera Raw CS4 PDFJulio Perez ToniniAinda não há avaliações
- D3100 EsDocumento224 páginasD3100 EsMartín Alejandro Zúñiga DomínguezAinda não há avaliações
- Fotografia de Alta Calidad. Tecnica y Metodo (Mellado) Mejoras en CS5Documento24 páginasFotografia de Alta Calidad. Tecnica y Metodo (Mellado) Mejoras en CS5Tián MendezAinda não há avaliações
- Ley de MediosDocumento185 páginasLey de MediosinditeamAinda não há avaliações
- Tutorial AircrackDocumento26 páginasTutorial Aircrackcorono88Ainda não há avaliações
- Taxonomía de FlynnDocumento5 páginasTaxonomía de Flynnoutlawmu2007@hotmail.com100% (1)
- Características de Los Dispositivos Gráficos Monitores y Tarjetas de VideoDocumento4 páginasCaracterísticas de Los Dispositivos Gráficos Monitores y Tarjetas de VideoJessica RamosAinda não há avaliações
- La Memoria ROMDocumento2 páginasLa Memoria ROMLUIS ALBERTO CAMAYO ERAZOAinda não há avaliações
- Tema 1Documento21 páginasTema 1Abdul AreizaAinda não há avaliações
- Memoria caché, asociativa y virtual: tipos y funcionamientoDocumento6 páginasMemoria caché, asociativa y virtual: tipos y funcionamientoJhon Ariel Arauz CubillaAinda não há avaliações
- Generar certificados OpenVPNDocumento3 páginasGenerar certificados OpenVPNJaime Reyes PobleteAinda não há avaliações
- AutoFirma v1.6.5 actualizaciónDocumento7 páginasAutoFirma v1.6.5 actualizaciónJuan MarínAinda não há avaliações
- 10.2.4.3 Packet Tracer - Troubleshoot Multiarea OSPFv2Documento4 páginas10.2.4.3 Packet Tracer - Troubleshoot Multiarea OSPFv2Denilson MolinaAinda não há avaliações
- Señalizacion en Redes Conmutadas de TelefoniaDocumento67 páginasSeñalizacion en Redes Conmutadas de Telefoniajepa134Ainda não há avaliações
- 8.3.1.3 Lab - Install A Printer in WindowsDocumento2 páginas8.3.1.3 Lab - Install A Printer in WindowsPaul Emmanuel Garcia DeversAinda não há avaliações
- DWA-123 A1 Manual v1.00 (ES)Documento40 páginasDWA-123 A1 Manual v1.00 (ES)ju4np1Ainda não há avaliações
- Ficha Tecnica MantenimientoDocumento1 páginaFicha Tecnica MantenimientoJeda ProAinda não há avaliações
- Condiciones y Requisitos Técnicos - Real SystemsDocumento5 páginasCondiciones y Requisitos Técnicos - Real Systemscontador.erlmAinda não há avaliações
- Cómo Iniciar Un Homelab en CasaDocumento176 páginasCómo Iniciar Un Homelab en CasaAntonio AriasAinda não há avaliações
- Guia Flip FlopDocumento4 páginasGuia Flip FlopAlejandro PinzonAinda não há avaliações
- Practica 4 - Configuración Regional y de Idioma en Windows 7Documento7 páginasPractica 4 - Configuración Regional y de Idioma en Windows 7lilianaAinda não há avaliações
- Manual de La Aplicación Adivina AnimalesDocumento11 páginasManual de La Aplicación Adivina AnimalesMickFredCevAinda não há avaliações
- SNMPDocumento21 páginasSNMPapi-240863278Ainda não há avaliações
- Mis Códigos en GithubDocumento5 páginasMis Códigos en GithubAriel CupertinoAinda não há avaliações
- Instalación de IliasDocumento18 páginasInstalación de IliasGabriela AlegriaAinda não há avaliações
- CCS or para PIC - Parte 1Documento44 páginasCCS or para PIC - Parte 1Tavo Gomez Barco100% (1)
- FPGAs - Omar Manzano & Luis SantibáñezDocumento18 páginasFPGAs - Omar Manzano & Luis SantibáñezLuis SantibanezAinda não há avaliações
- Harold Raga 10% 2 Corte Sistemas Digitales IIDocumento5 páginasHarold Raga 10% 2 Corte Sistemas Digitales IIMaria fernanda Rodriguez CarrilloAinda não há avaliações
- Instalando Ubunto 22.04 LTSDocumento10 páginasInstalando Ubunto 22.04 LTSEidy Avril Mendoza cruzAinda não há avaliações
- Presentacion Windows 10Documento11 páginasPresentacion Windows 10Yaryna DolishniaAinda não há avaliações
- Ejercicios SO PlanificacionDocumento1 páginaEjercicios SO PlanificacionelabuAinda não há avaliações
- Chmod PermisosDocumento5 páginasChmod PermisosJorge AlfaroAinda não há avaliações