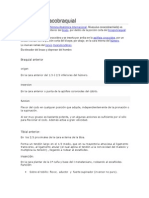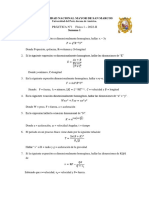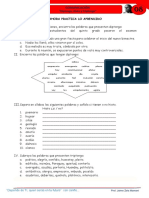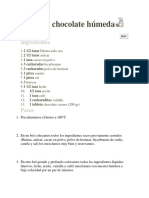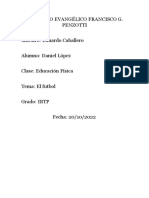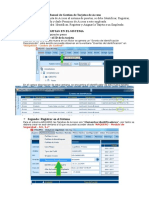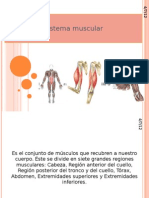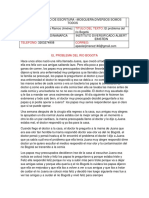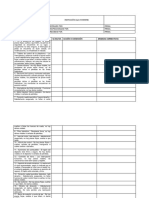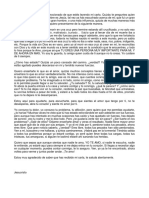Escolar Documentos
Profissional Documentos
Cultura Documentos
Manual MVS2010.02
Enviado por
Ariel Ramirez MatusDireitos autorais
Formatos disponíveis
Compartilhar este documento
Compartilhar ou incorporar documento
Você considera este documento útil?
Este conteúdo é inapropriado?
Denunciar este documentoDireitos autorais:
Formatos disponíveis
Manual MVS2010.02
Enviado por
Ariel Ramirez MatusDireitos autorais:
Formatos disponíveis
Manual - Microsoft Visual Studio 2010
Aplicaciones Windows con Microsoft Visual Studio 2010...
Insertar un Link o Vínculo en una Aplicación Windows
El presente es un pequeño manual/tutorial que nos indica los pasos que debemos seguir
para insertar en nuestra aplicación un link o vínculo...
Un link o vínculo sirve para mostrarnos algo que está ligado a él. Existen dos casos en los
que podríamos utilizarlo:
1. Para abrir un sitio de internet
2. Para abrir un archivo guardado en nuestra computadora
Sabiendo esto, procedo a lo siguiente...
Una vez abierto Microsoft Visual Studio 2010 (se puede hacer igual en una versión anterior) y
después de haber creado una aplicación Windows (Windows Forms Application)...
1. Insertamos un control linkLabel...
Nota: El control linkLabel lo puedes encontrar en el desplegable Common Controls
(Controles comunes) o bien en All Windows Forms (Todos los Controles) del Toolbox
(Caja de Controles) de nuestro Visual Studio 2010 o la versión que estés utilizando...
Jairo Guzmán Ruiz
1
Manual - Microsoft Visual Studio 2010
Así se ve un control linkLabel...
2. Damos ahora clic derecho sobre nuestro formulario o sobre el control y
seleccionamos la opción View Code (Ver Código)...
Jairo Guzmán Ruiz
2
Manual - Microsoft Visual Studio 2010
Editor de Código
3. Ya en nuestro editor de código...
Colocamos la siguiente referencia...
using System.Diagnostics;
Ahora ubicamos la parte donde se inicializan los componentes del formulario (Form) y
editamos la propiedad Text del control linkLabel con la siguiente línea de código...
linkLabel1.Text = "¿Quieres aprender a programar? Clic aquí...";
El texto linkLabel1 es el nombre de nuestro control, recuerda que puedes cambiarle
de nombre si prefieres...
El texto "¿Quieres aprender a programar? Clic aquí..." puede ser reemplazado con
el texto que quieres que el usuario vea, podría ser también: "Ver el archivo", "Abrir
google", "Ir a mi blog", etcétera, repito, es el texto que tu deseas que el usuario de tu
aplicación vea, solo recuerda que debe ir siempre entre comillas...
Ahora agregamos el link con la siguiente línea de código...
linkLabel1.Links.Add(31, 12, "http://www.jairoguzman.com");
Notemos que tiene varios parámetros, tres para ser exactos...
El número 31 es el numero de caracteres (incluidos espacios en blanco) que hay
antes de donde quiero que este el link o vinculo, por ejemplo, yo solo quiero que el
vinculo este en el texto Clic aquí... por lo tanto hay 31 caracteres antes de estas
palabras (si no me crees puedes contar)...
El número 12 es la longitud del link o vinculo, dicho en otras palabras, es el número
de caracteres que quiero que funcionen como link o vinculo, como yo quiero que el
texto Clic aquí... sea mi vínculo entonces cuento los caracteres y ese número será
el segundo parámetro de mi línea de código...
El tercer parámetro es la URL del sitio que quiero mostrar...
Jairo Guzmán Ruiz
3
Manual - Microsoft Visual Studio 2010
Vamos ahora al formulario (la parte grafica donde insertas los controles) y damos
doble clic sobre el control linkLabel1 para activar el evento LinkClicked del control y
escribimos la siguiente línea de código...
Process.Start(e.Link.LinkData.ToString());
El evento LinkClicked es el que permite o hace la función de direccionarnos a donde
queremos que nos lleve el link...
4. Ejecutamos la aplicación con F5...
5. Damos clic en el vinculo y...
Jairo Guzmán Ruiz
4
Manual - Microsoft Visual Studio 2010
Listo...
Ahora pregunto... ¿Recuerdas que comente que existen dos maneras en que se
puede utilizar este control para crear un link o vínculo?... Bueno, pues esta fue la
primera, es decir, la que se utiliza para mostrar un sitio web... La otra es la que
podemos utilizar para abrir un archivo local, es decir, guardado en el mismo equipo...
Para hacer esto hacemos lo siguiente...
Insertamos un control linkLabel (ahora deberán haber dos controles linkLabel)...
Editamos la propiedad Text del control linkLabel agregado...
Agregamos la siguiente línea...
linkLabel2.Links.Add(39, 12, @"C:\Users\Jairo\Documents\Jairo.html");
Nota: La ruta que tengo (C:\Users\Jairo\Documents\) la vas a cambiar por la ruta
donde está guardado tu archivo, así como el nombre del ejemplo (Jairo.html) por el
nombre de tu archivo... Es muy importante, recalco, muy importante que esté incluida
la extensión del archivo... Notemos que la extensión del ejemplo es .html la cual
corresponde a un archivo de un sitio web, puedes poner cualquier otra extensión, por
ejemplo .docx (documento de Word 2007), .txt (archivo de texto), etcétera, recuerda
que esta va a depender del archivo que necesites abrir...
Vamos al formulario, damos doble clic sobre el control...
Agregamos la siguiente línea...
Process.Start(e.Link.LinkData.ToString());
Ejecutamos la aplicación...
Clic en el vinculo y...
Jairo Guzmán Ruiz
5
Manual - Microsoft Visual Studio 2010
Listo...
Ahora ya podemos utilizar el control linkLabel para agregar vínculos a nuestras aplicaciones
Windows...
El Form debió haber quedado así...
El código completo debió haber quedado similar a lo que sigue...
using System;
using System.Collections.Generic;
using System.ComponentModel;
Jairo Guzmán Ruiz
6
Manual - Microsoft Visual Studio 2010
using System.Data;
using System.Drawing;
using System.Linq;
using System.Text;
using System.Windows.Forms;
using System.Diagnostics;
namespace Demostracion01
{
public partial class Form1 : Form
{
public Form1()
{
InitializeComponent();
linkLabel1.Text = "¿Quieres aprender a programar? Clic aquí...";
linkLabel1.Links.Add(31, 12, "http://www.jairoguzman.com");
linkLabel2.Text = "Te invito a ver uno de mis archivos... Clic aquí...";
linkLabel2.Links.Add(39, 12, @"C:\Users\Jairo\Documents\Jairo.html");
}
private void linkLabel1_LinkClicked(object sender,
LinkLabelLinkClickedEventArgs e)
{
Process.Start(e.Link.LinkData.ToString());
}
private void linkLabel2_LinkClicked(object sender,
LinkLabelLinkClickedEventArgs e)
{
Process.Start(e.Link.LinkData.ToString());
}
}
}
Nota: Dije similar porque el código lo vas a adaptar a tus necesidades...
Espero haber sido claro y explicito...
Quedo dispuesto...
Jairo Guzmán Ruiz
jairo_xxx5@hotmail.com
http://www.jairoguzman.com/blog
Animo...
Buona Fortuna...
Jairo Guzmán Ruiz
7
Você também pode gostar
- Gimn AsiaDocumento2 páginasGimn AsiaRaul QuispeAinda não há avaliações
- Diagrama Caja de Fusibles Chevy C3 2009Documento7 páginasDiagrama Caja de Fusibles Chevy C3 2009Guevara Ivan Ruben71% (35)
- ITChetumal - Actividades 44 AniversarioDocumento2 páginasITChetumal - Actividades 44 AniversarioIvan StarkAinda não há avaliações
- Corazon EmbrionarioDocumento9 páginasCorazon EmbrionarioJhonatan Peña AcasieteAinda não há avaliações
- LIBRETO Pro-Retencion 2017Documento7 páginasLIBRETO Pro-Retencion 2017neviitohAinda não há avaliações
- Mat 2 U6 Clas4Documento3 páginasMat 2 U6 Clas4Alvaro Albano Cid Sanchez100% (1)
- FICHAS TECNICAS 2023 LOGO BravoMDocumento24 páginasFICHAS TECNICAS 2023 LOGO BravoMCésar Augusto GarcíaAinda não há avaliações
- Excel 4 y 5Documento2 páginasExcel 4 y 5edAinda não há avaliações
- Instrucciones Finstere FlureDocumento10 páginasInstrucciones Finstere FlureTUAinda não há avaliações
- Vida en AbundanciaDocumento1 páginaVida en AbundanciaRomina EstradaAinda não há avaliações
- Buster V EspañolDocumento16 páginasBuster V EspañolCristian REIMAinda não há avaliações
- Músculo CoracobraquialDocumento8 páginasMúsculo CoracobraquialYesenia Palacios EliasAinda não há avaliações
- Tarea DEMC05Documento10 páginasTarea DEMC05elsita131999Ainda não há avaliações
- Física 1-Ejercicios N°1-2022-IIDocumento2 páginasFísica 1-Ejercicios N°1-2022-IIAlexandra RicraAinda não há avaliações
- C 8 El DiptongoDocumento1 páginaC 8 El DiptongoJaime ZelaAinda não há avaliações
- Torta de Chocolate HúmedaDocumento3 páginasTorta de Chocolate HúmedafannyAinda não há avaliações
- Album Del FutbolDocumento33 páginasAlbum Del FutbolLopezHNAinda não há avaliações
- Guia de Resolucion de ProblemaDocumento5 páginasGuia de Resolucion de ProblemaIzra MagnaAinda não há avaliações
- Manual, Gestion de TarjetasDocumento5 páginasManual, Gestion de TarjetasGustavo Benites BenitesAinda não há avaliações
- Sistema MuscularDocumento22 páginasSistema MuscularAngelica Adriane BailAinda não há avaliações
- Levi y Macallan No Escribo Mas PR Que Me Da GuevaDocumento5 páginasLevi y Macallan No Escribo Mas PR Que Me Da GuevaAlejandroAinda não há avaliações
- Angie El CuentoDocumento2 páginasAngie El CuentoSara JimenezAinda não há avaliações
- Caballos PonyDocumento2 páginasCaballos PonydaniAinda não há avaliações
- Cuentos de AdaDocumento6 páginasCuentos de AdaCarolina AravenaAinda não há avaliações
- Sistemas Energéticos en El EjercicioDocumento61 páginasSistemas Energéticos en El EjercicioNéstor Neira AAinda não há avaliações
- Tiger Explorer Owner Manual-ESDocumento208 páginasTiger Explorer Owner Manual-ESWWRY12Ainda não há avaliações
- Inspección Alza HombresDocumento4 páginasInspección Alza HombresNicolas Barra CañeteAinda não há avaliações
- Carta de JesucristoDocumento1 páginaCarta de JesucristoClara PanayAinda não há avaliações
- 1practica Dirigidas Cb-302uDocumento12 páginas1practica Dirigidas Cb-302uIiOna Gp0% (1)
- Guia 7 Compresion Lectora Por Esta Selva 87535 20180304 20170223 103352Documento3 páginasGuia 7 Compresion Lectora Por Esta Selva 87535 20180304 20170223 103352Natalie Alvarez100% (1)