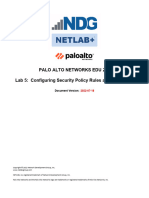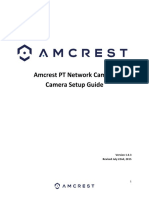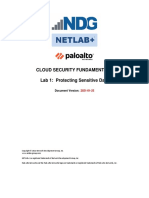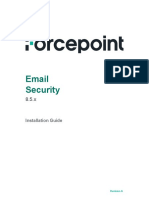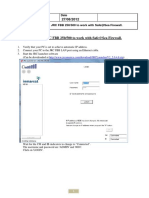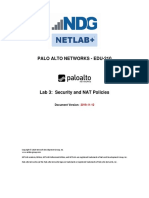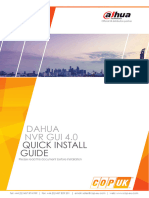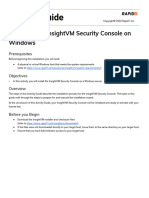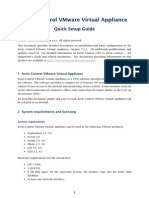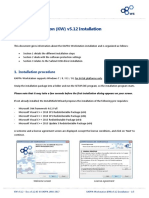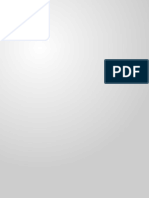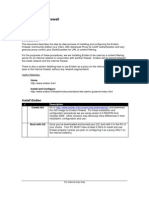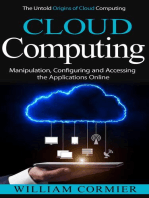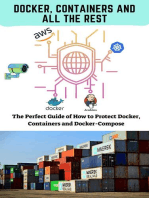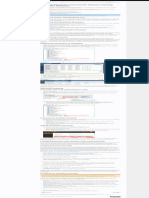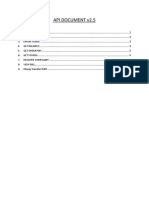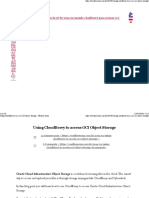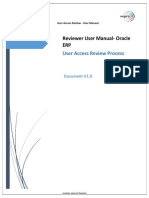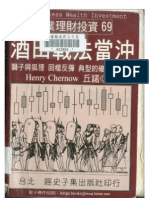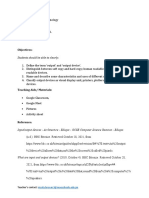Escolar Documentos
Profissional Documentos
Cultura Documentos
Quick Start Guide: Install K9 From The Internet
Enviado por
Angga DarmawanDescrição original:
Título original
Direitos autorais
Formatos disponíveis
Compartilhar este documento
Compartilhar ou incorporar documento
Você considera este documento útil?
Este conteúdo é inapropriado?
Denunciar este documentoDireitos autorais:
Formatos disponíveis
Quick Start Guide: Install K9 From The Internet
Enviado por
Angga DarmawanDireitos autorais:
Formatos disponíveis
Quick Start Guide
from
Install K9 from the Internet
Use this Quick Start Guide to install 9. You will be prompted to accept the K9 Web Protection
license agreement. If you agreed and would like to pro-
and configure the Blue Coat® K9 ceed, Click [I Agree].
Web Protection from the INTERNET.
10. You will then be prompted for the install location. K9 Web
Protection defaults to C:\Program Files. (If you want
Before you begin, please make sure your to install the software in a folder other than this one,
system meets the requirements listed in please type it in now.)
the Blue Coat® K9 Web Protection User
Manual. 11. Copy your K9 Web Protection license from the email and
paste it into the License box. Then click [Next].
Downloading and Installing
Blue Coat K9 Web Protection
1. Point your web browser to www.k9webprotection.com
2. Click on the [Get K9 Now] link.
3. Fill out the simple form to complete the license request
and click [Request License].
4. Your K9 Web Protection license will be emailed to you
shortly. You will need this key to install the K9 software.
Note: Your email account (and/or your Internet Service
Provider) may be set to disregard unwanted email (known as
“spam”). To ensure that you get your K9 license email, con-
figure your mail account to accept messages from k9sup-
port@bluecoat.com. If you do not see the K9 license email 12. You will then be prompted to create an administrator
shortly after requesting your license, check your email account password. This password will allow you to modify your
Internet Filtering Settings, view Activity Reports and
anti-spam settings, and check your “junk” or “anti-spam” fold- override blocked pages. It is also required to uninstall the
ers to see if the K9 license email was routed there. program.
5. Navigate to the Download Software page to begin Note: The password must be 15 characters or less and can only
downloading the software. You can also use the down- include alpha-numeric characters (e.g., A-Z and 0-9) as well as !,
load link in the e-mail containing your license key. @, #, $, %, ^, *, (, ), {, and }.
6. You will be asked whether you want to run or save the 13. After you enter and verify your password, you will be
file k9-webprotection.exe. Click [Save] to save the asked to place application shortcuts. Choose which short-
file to your hard drive. K9 is a small file and downloads cuts you want by checking the appropriate boxes, then
almost instantly for most users. click [Install].
Note: Make sure you write down the path and folder name as 14. You will need to restart your computer in order to
you will need it later. begin protecting your system.
7. Once the file download is complete, open the folder 15. Congratulations! K9 Web Protection is now installed and
where you saved the file. Double-click on k9-webpro- protecting your system.
tection.exe to continue the installation process.
8. The Setup Wizard will launch, guiding you through the
installation process.
Configuring Blue Coat K9 Web Protection 3. Blue Coat has five pre-configured Internet Protection Levels.
These levels range from Monitor to High. They include
Using the SETUP tab, you can configure K9 Web Protection different combinations of commonly blocked categories.
with the web filtering policy that meets your specific
requirements.
When running K9 Web Protection for the first time, the
Selecting Your Internet Protection Level Internet Protection Level is set to Default, which blocks the
most commonly blocked categories while allowing unrated
1. Click on the SETUP tab. If you haven’t already logged in you sites.
will be prompted for your administrator password:
4. To change the Internet Protection Level from Default to any
of the other four levels, click on the radio button associat-
ed with the level of desired protection.
5. After selecting the Internet Protection Level that best meets
your requirements, click the [Save Changes] button at the
bottom of the screen to activate K9 Web Protection level
you have specified.
2. Enter your administrator password and click the [Login]
button or press the return key:
Copyright © 2007 Blue Coat Systems, Inc. All rights reserved worldwide. No
part of this document may be reproduced by any means nor translated to any
electronic medium without the written consent of Blue Coat Systems, Inc.
Specifications are subject to change without notice. Information contained in
this document is believed to be accurate and reliable, however, Blue Coat
Systems, Inc. assumes no responsibility for its use, Blue Coat is a registered
trademark of Blue Coat Systems, Inc. in the U.S. and worldwide. All other
trademarks mentioned in this document are the property of their respective
owners.
Você também pode gostar
- Blue Coat Systems K9 Web Protection: User ManualDocumento62 páginasBlue Coat Systems K9 Web Protection: User ManualJoseLuisMirandaAinda não há avaliações
- ETABS Install InstructionsDocumento2 páginasETABS Install InstructionsAdrian TudoracheAinda não há avaliações
- Palo Alto Networks - Edu 210: Document VersionDocumento21 páginasPalo Alto Networks - Edu 210: Document VersionElbarni MohamedAinda não há avaliações
- Work from Home User Guide - Remote Access SetupDocumento12 páginasWork from Home User Guide - Remote Access SetupFaizan Ullah KhanAinda não há avaliações
- CyberArk_PrivilegeCloud_Implementation DocumentDocumento45 páginasCyberArk_PrivilegeCloud_Implementation DocumentramuAinda não há avaliações
- all-products_esuprt_desktop_esuprt_studio_desktop_studio-one-19_user's guide_en-usDocumento4 páginasall-products_esuprt_desktop_esuprt_studio_desktop_studio-one-19_user's guide_en-usmonyaadamAinda não há avaliações
- Cybersecurity Foundation Lab 5: Using Two-Factor Authentication To Secure The FirewallDocumento30 páginasCybersecurity Foundation Lab 5: Using Two-Factor Authentication To Secure The FirewallJefry Gutiérrez CelisAinda não há avaliações
- Symantec Endpoint Protection Quick Start: Updated: December 2020Documento9 páginasSymantec Endpoint Protection Quick Start: Updated: December 2020khAinda não há avaliações
- Siemonster v4 Demo Build Guide v12Documento14 páginasSiemonster v4 Demo Build Guide v12Amine NedjadiAinda não há avaliações
- Blue Coat K9 Web ProtectionDocumento3 páginasBlue Coat K9 Web Protectionpacometal8Ainda não há avaliações
- A86136 - EL Series Intelli-M SoftwareUser GuideDocumento99 páginasA86136 - EL Series Intelli-M SoftwareUser GuideMagali De AlmeidaAinda não há avaliações
- Lab 5 Configuring Security Policy Rules and NAT RulesDocumento51 páginasLab 5 Configuring Security Policy Rules and NAT RulesAnkita SinghAinda não há avaliações
- IP2M-841 Camera Setup GuideDocumento14 páginasIP2M-841 Camera Setup GuideRobert SnyderAinda não há avaliações
- MBSS - HP Chassis - v1Documento26 páginasMBSS - HP Chassis - v1Rohit MishraAinda não há avaliações
- Sophos XG Firewall Virtual Appliance: Getting Started GuideDocumento10 páginasSophos XG Firewall Virtual Appliance: Getting Started GuideHadi AlatrashAinda não há avaliações
- Installation: A. DefinitionsDocumento10 páginasInstallation: A. DefinitionsYesidCamiloTrujilloAinda não há avaliações
- EMC Data Protection Advisor: Quick Start GuideDocumento12 páginasEMC Data Protection Advisor: Quick Start Guideopenid_kXcNNZijAinda não há avaliações
- PAN CSFv1 Lab 01Documento23 páginasPAN CSFv1 Lab 01JORGE TEMBEAinda não há avaliações
- Technical Integration Guide For Entrust Identityguard 7.2 and Cisco VPN 3000 Series Concentrator/Cisco Secure Acs Radius ServerDocumento26 páginasTechnical Integration Guide For Entrust Identityguard 7.2 and Cisco VPN 3000 Series Concentrator/Cisco Secure Acs Radius ServerapAinda não há avaliações
- PaperCut MF - VersaLinkDocumento13 páginasPaperCut MF - VersaLinkHanderson AbreuAinda não há avaliações
- Email App InstallDocumento8 páginasEmail App InstallMostafaEl-sayedAinda não há avaliações
- Quick Start GuideDocumento17 páginasQuick Start GuideShashank PriyadarshiAinda não há avaliações
- OpenMic XGS Setup Deployment 2015-05-20Documento45 páginasOpenMic XGS Setup Deployment 2015-05-20dbf75Ainda não há avaliações
- Installing Squid Web ProxyDocumento14 páginasInstalling Squid Web Proxystiyke100% (1)
- JRC500 Configurations Instructions For Safe@Sea UsersDocumento5 páginasJRC500 Configurations Instructions For Safe@Sea Usersmoise valeriuAinda não há avaliações
- Palo Alto Networks - Edu-210: Document VersionDocumento27 páginasPalo Alto Networks - Edu-210: Document Versionclara0% (1)
- iXZzhi8x - Dahua GUI 4.0 Quick Install NOV2019Documento40 páginasiXZzhi8x - Dahua GUI 4.0 Quick Install NOV2019chaabenesi27Ainda não há avaliações
- sk10034 - Failed To Install Policy On ModuleDocumento3 páginassk10034 - Failed To Install Policy On ModuleAlexander SarpaAinda não há avaliações
- USB Card Reader Installation Guide v3Documento16 páginasUSB Card Reader Installation Guide v3Vinh VuAinda não há avaliações
- To Ensure Proper Installation, Follow Steps CloselyDocumento2 páginasTo Ensure Proper Installation, Follow Steps CloselyirvantamrinAinda não há avaliações
- PAN CSFv1 Lab 02Documento15 páginasPAN CSFv1 Lab 02JORGE TEMBEAinda não há avaliações
- Lab 7 Blocking Threats From Known-Bad SourcesDocumento88 páginasLab 7 Blocking Threats From Known-Bad SourcesAnkita SinghAinda não há avaliações
- Palo Alto Networks - Edu 210 Lab 1: Initial Configuration: Document VersionDocumento19 páginasPalo Alto Networks - Edu 210 Lab 1: Initial Configuration: Document VersionJayAinda não há avaliações
- Activity Guide - Install InsightVM Security Console - WindowsDocumento9 páginasActivity Guide - Install InsightVM Security Console - Windowsarafat shabaniAinda não há avaliações
- Hardening For Windows XP ProfDocumento25 páginasHardening For Windows XP Profvishal3479Ainda não há avaliações
- Cisco Email Security Appliance Initial SetupDocumento15 páginasCisco Email Security Appliance Initial SetupAli AshrafAinda não há avaliações
- Palo Alto Networks Firewall Initial Configuration Tech Note PANDocumento8 páginasPalo Alto Networks Firewall Initial Configuration Tech Note PANDesiré GohoréAinda não há avaliações
- TSM Spectrum Protect 8.x InstallationDocumento26 páginasTSM Spectrum Protect 8.x InstallationAnton SoAinda não há avaliações
- ITKB AppleMacManagement 110618 1155 2Documento10 páginasITKB AppleMacManagement 110618 1155 2Q-mar NairAinda não há avaliações
- Symantec Endpoint Protection Quick Start: Updated: September 2021Documento8 páginasSymantec Endpoint Protection Quick Start: Updated: September 2021ydorenexAinda não há avaliações
- Ithemes Security Setup Guide 2019 PDFDocumento25 páginasIthemes Security Setup Guide 2019 PDFkraczorAinda não há avaliações
- STEP 1 - Alilang&Cloud Shell Installation&Security Exam&NDA Signature - 1Documento8 páginasSTEP 1 - Alilang&Cloud Shell Installation&Security Exam&NDA Signature - 1ednut_ynexAinda não há avaliações
- Pan Os Administrator's Guide: Getting StartedDocumento42 páginasPan Os Administrator's Guide: Getting StartedAnoop MishraAinda não há avaliações
- IAX Hosts AllDocumento434 páginasIAX Hosts AllAbhishek BahiratAinda não há avaliações
- c400 Sed Rev08TH Firmware Update UtilityDocumento8 páginasc400 Sed Rev08TH Firmware Update UtilityblogxistoAinda não há avaliações
- Windows 10 Proof of Concept GuideDocumento19 páginasWindows 10 Proof of Concept GuideRonAinda não há avaliações
- Kerio Control GSG en 7.1.2 2333Documento5 páginasKerio Control GSG en 7.1.2 2333sweetsonAinda não há avaliações
- Cybersecurity Foundations Lab 3: Creating A Zero Trust EnvironmentDocumento28 páginasCybersecurity Foundations Lab 3: Creating A Zero Trust EnvironmentJefry Gutiérrez CelisAinda não há avaliações
- Freedom Universal Keyboard User ManualDocumento28 páginasFreedom Universal Keyboard User ManualmuskystoatAinda não há avaliações
- Dell SonicWALL Global VPN Client Getting Started GuideDocumento12 páginasDell SonicWALL Global VPN Client Getting Started GuideAnish VeettiyankalAinda não há avaliações
- SPP 10.1.3 Hands-On Lab Guide Eng.r2 PDFDocumento53 páginasSPP 10.1.3 Hands-On Lab Guide Eng.r2 PDFAndres HerediaAinda não há avaliações
- KAPPA Workstation Installation v5.12.03Documento5 páginasKAPPA Workstation Installation v5.12.03Ana María VargasAinda não há avaliações
- Chapter 2 - Configuring Advanced GlobalProtect Features - Securing Remote Access in Palo Alto NetworksDocumento42 páginasChapter 2 - Configuring Advanced GlobalProtect Features - Securing Remote Access in Palo Alto NetworksHeera SinghAinda não há avaliações
- Quick Start Guide: Sophos Utm Software Appliance and WebadminDocumento4 páginasQuick Start Guide: Sophos Utm Software Appliance and WebadminOrlyAinda não há avaliações
- Endian Installation and ConfigurationDocumento10 páginasEndian Installation and ConfigurationThiago_felix_leiteAinda não há avaliações
- Cloud Computing: The Untold Origins of Cloud Computing (Manipulation, Configuring and Accessing the Applications Online)No EverandCloud Computing: The Untold Origins of Cloud Computing (Manipulation, Configuring and Accessing the Applications Online)Ainda não há avaliações
- Securing Communication of Legacy Applications with IPSec: Step-by-Step Guide to Protecting “Data in Transit” without Changes in Your Existing SoftwareNo EverandSecuring Communication of Legacy Applications with IPSec: Step-by-Step Guide to Protecting “Data in Transit” without Changes in Your Existing SoftwareAinda não há avaliações
- Securing Application Deployment with Obfuscation and Code Signing: How to Create 3 Layers of Protection for .NET Release BuildNo EverandSecuring Application Deployment with Obfuscation and Code Signing: How to Create 3 Layers of Protection for .NET Release BuildAinda não há avaliações
- Telematicas 2006 PhpRADmin ToniDocumento20 páginasTelematicas 2006 PhpRADmin TonikikweteAinda não há avaliações
- FRILO - FDC - Basic Operating Instructions - EngDocumento9 páginasFRILO - FDC - Basic Operating Instructions - EngBelak1Ainda não há avaliações
- Download UPSC Study Materials from upscpdf.comDocumento52 páginasDownload UPSC Study Materials from upscpdf.comRajan DaymaAinda não há avaliações
- Loading Firmware Onto Development BoardDocumento1 páginaLoading Firmware Onto Development BoardKalindu LiyanageAinda não há avaliações
- Pem Inst Guide WindowsDocumento57 páginasPem Inst Guide WindowsAntonioAinda não há avaliações
- Recharge APIDocumento5 páginasRecharge APIBiswadeep SarkarAinda não há avaliações
- 1g To 5g Wireless TechnologyDocumento24 páginas1g To 5g Wireless Technologytechtime100% (1)
- Top 5 Programming Languages For Systems Admins To LearnDocumento6 páginasTop 5 Programming Languages For Systems Admins To LearnBarry GriffinAinda não há avaliações
- Ms Word Demo1Documento1 páginaMs Word Demo1Swapnali KadamAinda não há avaliações
- Jeffrey Archer - The Fourth EstateDocumento11 páginasJeffrey Archer - The Fourth Estateapi-19733480Ainda não há avaliações
- Sap Hana PDFDocumento47 páginasSap Hana PDFKiselevAinda não há avaliações
- Mobile App Development - Best IOS Apps To DownloadDocumento7 páginasMobile App Development - Best IOS Apps To DownloadNimble AppAinda não há avaliações
- Isg Prepaid Bill PDFDocumento20 páginasIsg Prepaid Bill PDFamar_gahirAinda não há avaliações
- PSPDFKit Server Architecture Diagram - Edit A Document - PSPDFKitDocumento3 páginasPSPDFKit Server Architecture Diagram - Edit A Document - PSPDFKitMiguel RomeroAinda não há avaliações
- Multimedia Wordpress Theme HelpDocumento11 páginasMultimedia Wordpress Theme HelpHenryDennisAinda não há avaliações
- Al Halabi Multaqa Al AbhurDocumento184 páginasAl Halabi Multaqa Al Abhurashakow8849Ainda não há avaliações
- DACC White Paper: Decentralized Accessible Content ChainDocumento53 páginasDACC White Paper: Decentralized Accessible Content ChainBrandon TanAinda não há avaliações
- Methods To Bypass Cloudflare and Obtain Website Real IPDocumento6 páginasMethods To Bypass Cloudflare and Obtain Website Real IPTrickster 420Ainda não há avaliações
- Powerpoint Template: Your NameDocumento9 páginasPowerpoint Template: Your NameCindy MongAinda não há avaliações
- CloudBerry To OCI ConfigDocumento20 páginasCloudBerry To OCI ConfigTchakalaFissaleAinda não há avaliações
- User Access Review GuideDocumento13 páginasUser Access Review GuideRaju NaiduAinda não há avaliações
- Awr ReportDocumento14 páginasAwr ReportpandiarajanpAinda não há avaliações
- 2.2.1.4 Packet Tracer - Simulating IoT DevicesDocumento5 páginas2.2.1.4 Packet Tracer - Simulating IoT DevicesMuhammad AkbarAinda não há avaliações
- 酒田战法当沖Documento228 páginas酒田战法当沖calvinrabbitAinda não há avaliações
- Grade 7 IT Nov 1-5Documento6 páginasGrade 7 IT Nov 1-5Nicola BrownAinda não há avaliações
- ManualDocumento2 páginasManualMahmood Shaikh100% (1)
- Using Impact LX+ With FL StudioDocumento7 páginasUsing Impact LX+ With FL StudioMauro BeltránAinda não há avaliações
- Memory and Device ManagementDocumento27 páginasMemory and Device ManagementRahul KumarAinda não há avaliações
- DRDA 10g BugDocumento5 páginasDRDA 10g BugagangapurAinda não há avaliações