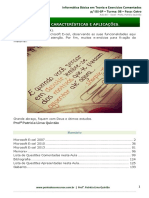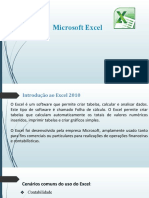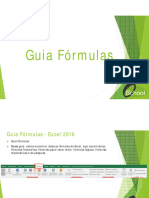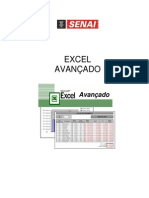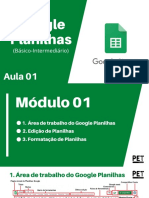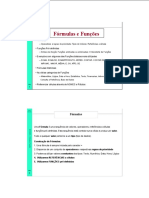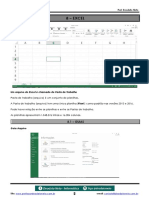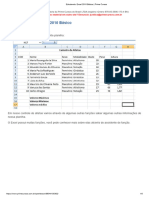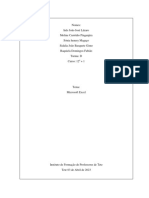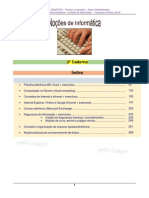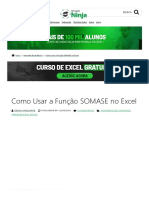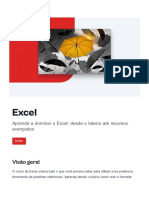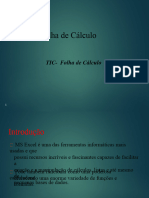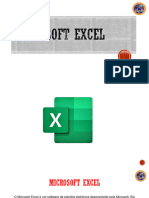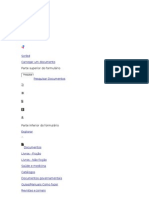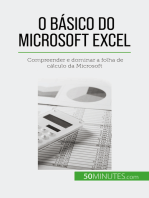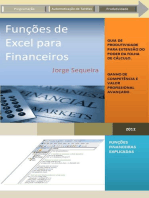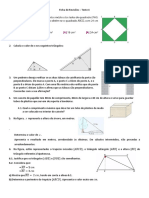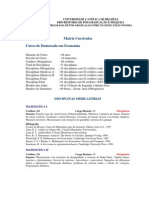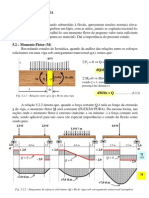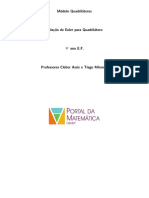Escolar Documentos
Profissional Documentos
Cultura Documentos
Apostila 4 - Análise, Tratamento e Apresentação de Dados - Parte 1
Enviado por
Victor GouvêaDireitos autorais
Formatos disponíveis
Compartilhar este documento
Compartilhar ou incorporar documento
Você considera este documento útil?
Este conteúdo é inapropriado?
Denunciar este documentoDireitos autorais:
Formatos disponíveis
Apostila 4 - Análise, Tratamento e Apresentação de Dados - Parte 1
Enviado por
Victor GouvêaDireitos autorais:
Formatos disponíveis
AULA 4 – 30/06/2020 – ANÁLISE, TRATAMENTO E APRESENTAÇÃO DE DADOS – PARTE 1
1 INTRODUÇÃO
Olá, eu sou o professor Ítalo e estarei com vocês neste curso de Excel.
O Excel, faz parte do pacote de programas do Microsoft Office. É um programa dedicado à
criação de planilhas eletrônicas, fornecendo cálculos, funções, gráficos, análises de dados,
dashboards e outros.
Esta é a quarta, das cinco apostilas que você terá acesso durante o curso Simplifica Excel de
Férias.
Você não precisa ler ou estudar a apostila antes das nossas aulas. Para melhor proveito em seus
estudos, utilize sempre a apostila em conjunto com as nossas planilhas base e com as aulas!
O curso Simplifica Excel de Férias abordará:
→ Aula 1 – 22/06/2020 – 19:30 | Tema: Saindo do Zero
→ Aula 2 – 24/06/2020 – 19:30 | Tema: Fórmulas e Recursos de Mercado (Parte 1)
→ Aula 3 – 26/06/2020 – 19:30 | Tema: Fórmulas e Recursos de Mercado (Parte 2)
→ Aula 4 – 30/06/2020 – 19:30 | Tema: Análise, Tratamento e Apresentação de Dados (Parte 1)
→ Aula 5 – 02/07/2020 – 19:30 | Tema: Análise, Tratamento e Apresentação de Dados (Parte 2)
As planilhas base da Aula 4, estão disponíveis aqui:
Planilhas – Aula 4 – 30/06/2020 – 19:30
Tema: Análise, Tratamento e Apresentação de Dados – Parte 1
Não se esqueça de nos seguir nas Redes Sociais:
Aproveitem!
Prof. Ítalo Teotônio Simplifica Excel 2
AULA 4 – 30/06/2020 – ANÁLISE, TRATAMENTO E APRESENTAÇÃO DE DADOS – PARTE 1
2 FUNÇÃO ARRUMAR
Descrição da Função: Esta função tem como objetivo ARRUMAR uma cadeia de caracteres,
removendo espaços em branco desnecessários, que muitas vezes causam problemas em
nossas fórmulas. Os espaços desnecessários considerados pela função são: espaços antes do
texto, espaços após o texto, mais de um espaço entre os textos.
Sintaxe: =ARRUMAR(texto)
Considere a seguinte tabela:
Os nomes acima mostram excessos de espaços, que poderiam prejudicar a análise dos dados,
bem como o funcionamento de fórmulas. A função ARRUMAR retira estes excessos antes, no
meio e após o texto.
Aplicando a função ARRUMAR, temos o seguinte resultado:
Prof. Ítalo Teotônio Simplifica Excel 3
AULA 4 – 30/06/2020 – ANÁLISE, TRATAMENTO E APRESENTAÇÃO DE DADOS – PARTE 1
3 FUNÇÕES MAIÚSCULA, MINÚSCULA E PRI.MAIÚSCULA
Descrição das Funções: Essas funções têm como objetivo “forçar” que uma cadeia de caracteres
seja apresentada toda com letras MAIÚSCULAS ou todas com letras minúsculas ou com apenas
Inicial Maiúscula. Veja como ficaria o texto abaixo, aplicando cada uma dessas funções.
Sintaxe: =MAIÚSCULA(texto)
Sintaxe: =MINÚSCULA(texto)
Sintaxe: =PRI.MAIÚSCULA(texto)
Para que possamos exercitar estas funções, considere a seguinte planilha:
Vamos ajustar nossos dados da seguinte maneira:
• Cliente: Primeira letra de cada nome em maiúscula.
• E-mail: Todo em minúsculo.
• Curso: Todo em maiúscula.
Vamos começar o nosso exemplo ajustando o Cliente. Para isso, vamos criar uma coluna
adicional, chamada Nome Ajustado e vamos inserir a fórmula nesta coluna.
=PRI.MAIÚSCULA(B5)
Prof. Ítalo Teotônio Simplifica Excel 4
AULA 4 – 30/06/2020 – ANÁLISE, TRATAMENTO E APRESENTAÇÃO DE DADOS – PARTE 1
Após o procedimento que ajusta o nome, você poderia simplesmente selecionar os nomes
ajustados, pressionar CTRL+C para copiar os valores e, na coluna Cliente (B5), clicar com o
botão direito e acessar a opção Colar Especial. Veja que existem diversas opções para colagem.
No nosso caso, vamos utilizar a opção Colar Valores, que irá colar os nomes ajustados sem as
fórmulas que existem por trás desses nomes.
Após este procedimento, você já poderia excluir esta coluna denominada Nome Ajustado.
Prof. Ítalo Teotônio Simplifica Excel 5
AULA 4 – 30/06/2020 – ANÁLISE, TRATAMENTO E APRESENTAÇÃO DE DADOS – PARTE 1
Vamos Praticar
Com base nos conhecimentos e procedimentos utilizados na função PRI.MAIÚSCULA,
padronize os dados de e-mail (minúsculo) e curso (maiúsculo).
O resultado ficar assim:
Tranquilo, né?
Prof. Ítalo Teotônio Simplifica Excel 6
AULA 4 – 30/06/2020 – ANÁLISE, TRATAMENTO E APRESENTAÇÃO DE DADOS – PARTE 1
4 FUNÇÃO CONCATENAR
Descrição da Função: Como o próprio nome diz, essa função tem como objetivo concatenar, ou
seja, juntar sequências de caracteres. Pode ser muito útil quando desejamos, por exemplo, criar
um padrão de acordo com determinados dados.
Sintaxe: =CONCATENAR(texto1;texto2;...)
Veja este exemplo:
A fórmula concatenar foi utilizada para criar um e-mail no seguinte padrão:
Nome.Sobrenome@Domínio
Observe que, neste exemplo, seria interessante ainda utilizar a função minúscula, visto que
nomes de e-mail normalmente aparecem com letras minúsculas.
Gostou?
Prof. Ítalo Teotônio Simplifica Excel 7
AULA 4 – 30/06/2020 – ANÁLISE, TRATAMENTO E APRESENTAÇÃO DE DADOS – PARTE 1
5 FUNÇÃO EXATO
Descrição da Função: A função EXATO compara dois textos, ou duas células, para verificar se
eles estão exatamente idênticos. Também é utilizada para evitar erros de digitação.
A função retorna VERDADEIRO, quando a comparação for exata, ou FALSO, quando pelo
menos um dos caracteres estiver diferente.
Sintaxe: =EXATO(texto1;texto2)
Exemplo:
Na comparação acima, temos a falta de acentuação no segundo texto. Como resultado, será
mostrado FALSO, pois a cadeia de caracteres não é idêntica.
Você pode estar se perguntando... “tá, e pra que isto é útil”?
Muitas vezes, encontramos erros em fórmulas que acabam retornando valores incorretos ou não
retornando valor nenhum, simplesmente porque um determinado valor está escrito
incorretamente, por exemplo, com excesso de espaços ou sem acentos.
Então, esta função se torna uma boa estratégia para auxiliar na detecção destes problemas!
Prof. Ítalo Teotônio Simplifica Excel 8
AULA 4 – 30/06/2020 – ANÁLISE, TRATAMENTO E APRESENTAÇÃO DE DADOS – PARTE 1
6 FUNÇÕES PROCURAR E LOCALIZAR
Quando o assunto é tratamento e padronização de dados, diversas são as funções úteis para
este procedimento. Dentro deste grupo, temos também as funções PROCURAR e LOCALIZAR.
Descrição da Funções: Essas funções têm como objetivo buscar um caractere ou uma cadeia
de caracteres e retornar o número inicial (posição) deste caractere ou cadeia de caracteres. Mas,
qual a diferença entre a duas funções? A função PROCURAR diferencia maiúsculas de
minúsculas e a função LOCALIZAR não realiza essa diferenciação.
Sintaxe: =PROCURAR(texto_procurado;no_texto;número_inicial)
Sintaxe: =LOCALIZAR(texto_procurado;no_texto;número_inicial)
Onde:
• texto_procurado: é o texto que você deseja procurar, podendo ser um caractere único ou
um conjunto.
• no_texto: a célula que contém o texto que você quer procurar.
• número_inicial: especifica o caractere no qual iniciar a pesquisa, da esquerda para a
direita.
É muito comum a utilização dessas funções em conjunto com outras, como veremos
posteriormente. Para que possamos entender a operação dessas duas funções, considere a
planilha a seguir:
Prof. Ítalo Teotônio Simplifica Excel 9
AULA 4 – 30/06/2020 – ANÁLISE, TRATAMENTO E APRESENTAÇÃO DE DADOS – PARTE 1
Vamos utilizar as funções PROCURAR e LOCALIZAR para descobrir em qual posição está a
cadeia de caracteres: “MG”, isso mesmo, em maiúsculas. Veja como ficariam as nossas funções
e o resultado destas funções:
=LOCALIZAR("MG";B5;1)
=PROCURAR("MG";B5;1)
Percebeu a diferença? Nas duas últimas linhas, a função PROCURAR retornou um erro. Por
quê? Simplesmente porque ela diferencia maiúsculas de minúsculas e, neste caso, pesquisamos
“MG” e não “mg”.
Essas funções são especialmente úteis quando desejamos trabalhar com partes de um
determinado texto, por exemplo, realizando a sua extração, como veremos nas próximas
fórmulas.
Prof. Ítalo Teotônio Simplifica Excel 10
AULA 4 – 30/06/2020 – ANÁLISE, TRATAMENTO E APRESENTAÇÃO DE DADOS – PARTE 1
7 FUNÇÕES DIREITA E ESQUERDA
Descrição da Funções: Essas funções retornam os caracteres à esquerda ou à direita, de acordo
com o texto e o número de caracteres especificados.
Sintaxe: =ESQUERDA(texto;número_de_caracteres)
Sintexe: =DIREITA(texto;número_de_caracteres)
Para que possamos entender na prática a utilidade dessas funções, considere a planilha abaixo:
O objetivo agora é extrair a Empresa, a Sigla e o Estado, cada um para sua coluna
correspondente. Como podemos fazer isso?
Vamos começar pelo mais fácil e óbvio, a Sigla. Mas, por que a sigla? Veja, a Sigla tem um
padrão comum, isto é, ela está no final do texto e possui dois caracteres. Deste modo,
poderíamos simplesmente utilizar a função:
=DIREITA(B5;2)
Essa função irá extrair os dois caracteres mais à direita do texto indicado em B5. Veja o resultado:
Prof. Ítalo Teotônio Simplifica Excel 11
AULA 4 – 30/06/2020 – ANÁLISE, TRATAMENTO E APRESENTAÇÃO DE DADOS – PARTE 1
Essa foi fácil, né?
Mas, agora vem um problema. Precisamos extrair a Empresa que, está à esquerda da nossa
cadeia de caracteres. Perceba o problema:
• “Ponto Frio” possui 10 caracteres.
• “Casas Bahia” possui 11 caracteres.
• “Magazine Luiza” possui 14 caracteres.
• “Ricardo Eletro” possui 14 caracteres.
A função ESQUERDA, sozinha, não conseguirá nos ajudar, pois, os nomes das empresas
possuem quantidades distintas de caracteres. Então, para resolver este problema, vamos pedir
ajuda da função PROCURAR. Vamos por partes. Inicialmente, vamos criar uma coluna adicional
e utilizar a função procurar da seguinte maneira:
=PROCURAR("-";B5;1)
Prof. Ítalo Teotônio Simplifica Excel 12
AULA 4 – 30/06/2020 – ANÁLISE, TRATAMENTO E APRESENTAÇÃO DE DADOS – PARTE 1
Vamos entender o raciocínio. Eu procurei o caractere “-“ na célula B5, a partir do primeiro
caractere. Por que eu procurei o “-“? Simples! Porque ele é um caractere que sempre aparece
após o nome da empresa.
Por exemplo, na primeira procura, em: “Ponto Frio - Minas Gerais | MG”, o Excel me retornou
que o “-“ está no décimo segundo caractere. Compare:
P o n t o F r i o -
1 2 3 4 5 6 7 8 9 10 11 12 13
Entenda que existe um padrão, que é, o caractere “-“ sempre aparecerá duas posições após o
final do nome da empresa, pois, após o nome da empresa temos um espaço em branco “ “ e
depois o “-“. Logo, o número de caracteres da empresa pode ser obtido utilizando o resultado da
fórmula procurar e subtraindo 2 caracteres. Então, vamos atualizar a nossa fórmula para:
=PROCURAR("-";B5;1)-2
Veja o resultado:
Agora sim, vamos utilizar a função ESQUERDA, com o apoio da função PROCURAR para
retornar o nome da Empresa. A fórmula ficará assim:
=ESQUERDA(B5;D5)
O Excel vai extrair os caracteres à esquerda, da célula B5. A quantidade extraída é o valor
indicado na célula D5. Olha o resultado:
Prof. Ítalo Teotônio Simplifica Excel 13
AULA 4 – 30/06/2020 – ANÁLISE, TRATAMENTO E APRESENTAÇÃO DE DADOS – PARTE 1
“Mas, professor, ficou feio aquela coluna adicional com o número de caracteres, dá pra
melhorar?”
Dá sim! Vamos simplesmente inserir a função PROCURAR dentro da função ESQUERDA, no
lugar da célula D5. Veja como ficará:
Antes: =ESQUERDA(B5;D5)
Depois: =ESQUERDA(B5;PROCURAR("-";B5;1)-2)
Pronto” Temos o nosso resultado final.
Interessante, não é?
E... como extrair o Estado, que não está na posição inicial (esquerda) e nem na final (direita)?
Veja no próximo tópico!
Prof. Ítalo Teotônio Simplifica Excel 14
AULA 4 – 30/06/2020 – ANÁLISE, TRATAMENTO E APRESENTAÇÃO DE DADOS – PARTE 1
8 FUNÇÃO EXT.TEXTO
Vamos agora resolver a última missão da planilha anterior, em que é necessário extrair o Estado,
que está no meio de uma cadeia de caracteres. Para isso, vamos utilizar a função EXT.TEXTO,
em conjunto com outras.
Descrição da Função: A função EXT.TEXTO retorna um número específico de caracteres de uma
cadeia de texto, começando na posição especificada, com base no número de caracteres
especificado.
Sintaxe: =EXT.TEXTO(texto;número_inicial;número_de_caracteres)
Onde
• texto: A cadeia de texto que contém os caracteres que você deseja extrair.
• núm_inicial: A posição do primeiro caractere que você deseja extrair no texto. O primeiro
caractere no texto possui núm_inicial 1 e assim por diante.
• núm_caract: Especifica o número de caracteres que EXT.TEXTO deve retornar do texto.
Para facilitar a compreensão do processo de extração, vamos criar três colunas auxiliares na
nossa planilha, que ficará assim:
Inicialmente, vamos descobrir em qual posição se inicia o nome do Estado. Para isso, podemos
utilizar a fórmula na célula F5.
=PROCURAR("-";B5;1)+2
Vamos entender o objetivo da fórmula:
Prof. Ítalo Teotônio Simplifica Excel 15
AULA 4 – 30/06/2020 – ANÁLISE, TRATAMENTO E APRESENTAÇÃO DE DADOS – PARTE 1
P o n t o F r i o - M
1 2 3 4 5 6 7 8 9 10 11 12 13 14
Veja que a fórmula PROCURAR, por si só, retornaria que o “-“ está na posição 12, conforme
vimos anteriormente. Note que existe um padrão, pois, o nome do estado sempre está duas
posições após o “-“. Por isso, indicamos o +2 ao final da fórmula PROCURAR, para delimitar o
início do nome do Estado.
Agora, vamos descobrir a posição em que termina o nome do Estado. Para isso, vamos utilizar
a seguinte fórmula na célula G5.
=PROCURAR(" |";B5;1)
Vamos entender o objetivo da fórmula:
P o n t o F r i o - M i n a s G e r a i s | M G
1 2 3 4 5 6 7 8 9 10 11 12 13 14 15 16 17 18 19 20 21 22 23 24 25 26 27 28 29 30
Neste caso a função PROCURAR, retornaria que o “ |” está na posição 26. Entenda que aqui,
procurei uma cadeia de caracteres, composta pelo espaço “ “ e pelo “|”.
Perceba que a fórmula agora teve como objetivo determinar a posição em que temos caracteres
que já não fazem parte mais do nome do Estado.
Prof. Ítalo Teotônio Simplifica Excel 16
AULA 4 – 30/06/2020 – ANÁLISE, TRATAMENTO E APRESENTAÇÃO DE DADOS – PARTE 1
Já sabemos então a posição inicial do nome do Estado e a posição em que já não temos mais o
nome do Estado. Por lógica, ficou fácil descobrir a quantidade, que é, simplesmente a diferença
entre a posição final e inicial, ou seja, na célula H5, vamos usar a fórmula:
=G5-F5
P o n t o F r i o - M i n a s G e r a i s | M G
1 2 3 4 5 6 7 8 9 10 11 12 13 14 15 16 17 18 19 20 21 22 23 24 25 26 27 28 29 30
1 2 3 4 5 6 7 8 9 10 11 12
Pronto, agora, já temos todas as informações necessárias para extrair o estado, através da
função EXT.TEXTO. Utilizando as colunas auxiliares, a nossa fórmula ficaria assim:
=EXT.TEXTO(B5;F5;H5)
Prof. Ítalo Teotônio Simplifica Excel 17
AULA 4 – 30/06/2020 – ANÁLISE, TRATAMENTO E APRESENTAÇÃO DE DADOS – PARTE 1
Vamos entender a fórmula?
O Excel extrairá de B5 (Ponto Frio - Minas Gerais | MG), a partir do caractere indicado na célula
F5 (14, que marca o início do Estado), a quantidade de caracteres indicada em H5 (12, que
mostra o tamanho da cadeia de caracteres do Estado).
Vamos Praticar
Nessa mesma planilha, tente fazer uma fórmula apenas, para extrair o estado, sem a
necessidade das colunas auxiliares. Isto é, você irá inserir as colunas auxiliares dentro da própria
fórmula EXT.TEXTO.
Você poderá obter o mesmo resultado com vários raciocínios diferentes. Abaixo, um exemplo:
=EXT.TEXTO(B5;PROCURAR("-";B5;1)+2;PROCURAR(" |";B5;1)-(PROCURAR("-";B5;1)+2))
Não se assuste, com prática, fica fácil!
Prof. Ítalo Teotônio Simplifica Excel 18
AULA 4 – 30/06/2020 – ANÁLISE, TRATAMENTO E APRESENTAÇÃO DE DADOS – PARTE 1
9 FUNÇÕES DIA, MÊS, ANO
Em muitas situações, você irá se deparar com planilhas que possuem uma data no formato
DD/MM/AAAA, ou seja, DIA/MÊS/ANO (27/06/2020). Por diversos motivos no que tange a
análise e tratamento de dados, pode ser desejável possuir essas informações em colunas
separadas. Veja a tabela a seguir:
Para extrairmos estes valores, existem três funções super fáceis e intuitivas, são elas: DIA, MÊS,
ANO.
Descrição das Funções: Retorna o DIA, o MÊS ou o ANO, de acordo com a função utilizada de
mesmo nome.
Sintaxe: =DIA(data)
Sintaxe: =MÊS(data)
Sintaxe: =ANO(data)
Prof. Ítalo Teotônio Simplifica Excel 19
AULA 4 – 30/06/2020 – ANÁLISE, TRATAMENTO E APRESENTAÇÃO DE DADOS – PARTE 1
Vamos Praticar
Utilize as funções DIA, MÊS e ANO nas colunas correspondentes, para extrair os respectivos
valores. O resultado será:
Fácil demais, não é?
10 FUNÇÃO TEXTO
Descrição das Funções: A função TEXTO permite formatar um valor, de acordo com um formato
especificado, de acordo com os formatos existentes no Excel.
Sintaxe: =TEXTO(valor; formato)
Onde
• valor: Valor que de deseja formatar.
• formato: Código de formatação que se deseja aplicar.
Para que possamos entender a utilidade da função TEXTO, considere a planilha a seguir:
Prof. Ítalo Teotônio Simplifica Excel 20
AULA 4 – 30/06/2020 – ANÁLISE, TRATAMENTO E APRESENTAÇÃO DE DADOS – PARTE 1
Veja que foram inseridas três colunas, que vamos utilizar para formatar os dados. Basta utilizar
as seguintes fórmulas:
Personalizar o Dia da Semana: =TEXTO(C3;"dddd")
Personalizar o Mês: =TEXTO(C3;"mmmm")
Personalizar o Ano = ANO(C3;”aa”)
Como você deve ter percebido, “d” se refere ao dia, “m” ao mês e “a” ao ano. Faça testes,
alterando a quantidade desses caracteres para visualizar as diferenças de formatação.
Considerando as formatações acima, o nosso resultado ficou assim:
Essa fórmula é muito útil para personalizar a sua apresentação de dados. Você pode visualizar
mais tipos de formatação de dados através do atalho CTRL+1, ou, acessando a opção Mais
Formatos de Número, na Página Inicial.
Prof. Ítalo Teotônio Simplifica Excel 21
AULA 4 – 30/06/2020 – ANÁLISE, TRATAMENTO E APRESENTAÇÃO DE DADOS – PARTE 1
11 REMOVER DUPLICATAS
Dados duplicados podem causar muitos transtornos para o seu dia-a-dia, não é mesmo? Para
resolver este problema, existe uma opção bem interessante no Excel chamada de Remover
Duplicatas.
Para testar este recurso, considere o fragmento planilha a seguir:
Perceba que a linha 7 e a linha 11 possuem os mesmos registros, em todos os campos,
provavelmente por uma má operação da planilha. Vamos então utilizar o recurso de Remover
Duplicata para excluir a linha adicional.
Para isso, basta selecionar a planilha e no menu Dados, clicar em Remover Duplicatas.
Prof. Ítalo Teotônio Simplifica Excel 22
AULA 4 – 30/06/2020 – ANÁLISE, TRATAMENTO E APRESENTAÇÃO DE DADOS – PARTE 1
O Excel abrirá uma janela em pode indicar quais as colunas que deseja comparar, para verificar
se os dados estão duplicados.
Entenda que, na nossa situação, utilizaremos todos os campos, mas, isso pode variar de acordo
com a sua necessidade. Por exemplo, em uma planilha que contém cadastros de clientes, você
poderia analisar somente um determinado dado, tal como o e-mail.
Ao clicar em OK, no exemplo acima, o Excel removerá a segunda linha com valores duplicados,
conforme é possível observar abaixo:
Prof. Ítalo Teotônio Simplifica Excel 23
AULA 4 – 30/06/2020 – ANÁLISE, TRATAMENTO E APRESENTAÇÃO DE DADOS – PARTE 1
12 VALIDAÇÃO DE DADOS
A validação de dados é um recurso do Excel que permite definir restrições, sobre dados que
podem ser inseridos nas células. Você pode configurar a validação de dados para impedir que
os usuários insiram dados inválidos.
Se preferir, pode permitir que os usuários insiram dados inválidos, mas avisá-los quando
tentarem digitar esse tipo de dado na célula. Também pode fornecer mensagens para definir a
entrada esperada para a célula, além de instruções para ajudar os usuários a corrigir erros.
Para que possamos testar os diferentes tipos de Validação de Dados, considere a planilha a
seguir:
Inicialmente, vamos criar uma validação de dados na coluna B, que deverá permitir apenas
números inteiros entre 0 e 99. Para isso, selecione as células correspondentes desta coluna e,
no menu Dados, clique em Validação de Dados.
Prof. Ítalo Teotônio Simplifica Excel 24
AULA 4 – 30/06/2020 – ANÁLISE, TRATAMENTO E APRESENTAÇÃO DE DADOS – PARTE 1
Veja que, por padrão, o Excel permite que qualquer valor seja inserido em uma célula.
Altere este campo para Número Inteiro e indique o intervalo entre 0 e 99.
Pronto! Agora, faça testes, tentando inserir números decimais ou textos.
Prof. Ítalo Teotônio Simplifica Excel 25
AULA 4 – 30/06/2020 – ANÁLISE, TRATAMENTO E APRESENTAÇÃO DE DADOS – PARTE 1
Vamos agora, utilizar outra validação muito útil, do tipo Lista. Esta validação, será aplicada na
coluna D. O primeiro passo necessário, é criar uma lista de valores. Faremos isso em uma
segunda planilha, dentro do mesmo arquivo, conforme exemplo abaixo.
Para deixar a nossa Validação de Dados ainda mais interessante, vamos definir um nome para
esta lista. Para isso, selecione todos os produtos, clique com o botão direito do mouse sobre a
seleção e em seguida, clique em Definir Nome. Atribuiremos o nome Produtos à esta lista.
Prof. Ítalo Teotônio Simplifica Excel 26
AULA 4 – 30/06/2020 – ANÁLISE, TRATAMENTO E APRESENTAÇÃO DE DADOS – PARTE 1
Agora, selecione as células da coluna D (Lista), em que aplicaremos a Validação de Dados e,
indique o tipo Lista. Na Fonte, indique =Produtos.
Veja o resultado prático desta ação:
Prof. Ítalo Teotônio Simplifica Excel 27
AULA 4 – 30/06/2020 – ANÁLISE, TRATAMENTO E APRESENTAÇÃO DE DADOS – PARTE 1
Para que possa fixar os conhecimentos em Validação de Dados, utilize as demais colunas para
aplicar os demais tipos de validação que existem por padrão no Excel.
Você deve ter percebido que, ao acessar a caixa de Validação de Dados, existem outras guias,
denominadas: Mensagem de Entrada e Alerta de Erro.
A Mensagem de Entrada é a informação que aparece para o usuário, no momento que ele clica
na célula. Veja o exemplo aplicado.
Mensagens de entrada são geralmente usadas para oferecer aos usuários orientações sobre o
tipo de dados que deve ser inserido na célula.
Além das Mensagens de Entrada, existem também as Mensagens de Erro. Este tipo de
mensagem aparece apenas quando o usuário digita dados que não são válidos e pressiona
ENTER. Você pode escolher entre três tipos de mensagens de erro:
• Informações: Esta mensagem não impede a entrada de dados inválidos. Além do valor
fornecido, ela tem um ícone de informações, um botão OK, que insere os dados inválidos
na célula, e um botão Cancelar, que restaura o valor anterior da célula.
Prof. Ítalo Teotônio Simplifica Excel 28
AULA 4 – 30/06/2020 – ANÁLISE, TRATAMENTO E APRESENTAÇÃO DE DADOS – PARTE 1
• Aviso: Esta mensagem não impede a entrada de dados inválidos. Ela apresenta o valor
fornecido, um ícone de aviso e três botões: Sim, para inserir os dados inválidos na célula,
Não, para retornar à célula e editá-la, e Cancelar, para restaurar o valor anterior da célula.
• Parar: Esta mensagem não permite que dados inválidos sejam inseridos. Ela contém o
valor fornecido, um ícone de interrupção e dois botões: Repetir, para retornar à célula e
editá-la, e Cancelar, para restaurar o valor anterior à célula. Observe que essa mensagem
não tem como objetivo funcionar como medida de segurança; embora os usuários não
possam inserir dados inválidos digitando e pressionando ENTER, eles podem evitar a
validação copiando e colando dados.
Teste os tipos de Mensagem de Erro e analise o funcionamento.
Bom, né?
Prof. Ítalo Teotônio Simplifica Excel 29
AULA 4 – 30/06/2020 – ANÁLISE, TRATAMENTO E APRESENTAÇÃO DE DADOS – PARTE 1
13 CLASSIFICAÇÃO E FILTRO
No Excel, é importante que nossos dados sigam uma ordem lógica de representação. Existem
dois recursos interessantes para isto: Classificar e Filtrar.
Para ter acesso a essas opções, clique no menu Dados.
Para que possamos testar esses recursos, considere a seguinte planilha:
Considerando a planilha anterior, vamos aplicar sobre ela: Filtros e Classificação. Para isto,
selecione toda a sua tabela, inclusive com os cabeçalhos das colunas e clique em Filtro, que nos
dará acesso tanto parar filtrar, quanto para classificar dados.
Prof. Ítalo Teotônio Simplifica Excel 30
AULA 4 – 30/06/2020 – ANÁLISE, TRATAMENTO E APRESENTAÇÃO DE DADOS – PARTE 1
13.1 Classificação
Perceba que, poderíamos usar nesta planilha, diversos tipos de classificações, por exemplo:
Classificar do Maior para o Menor (colunas que possuem valores numéricos); Classificar do Mais
Novo para o Mais Recente (colunas que possuem datas); Classificar de A a Z (colunas que
possuem valores de texto).
Por exemplo, poderíamos organizá-la por cidade, conforme exemplo abaixo.
Vamos Praticar
Teste os recursos de classificação, de modo que você obtenha um resultado que classifique os
dados por estado, porém, com uma sub-classificação que apresente os valores por estado em
ordem decrescente, isto é, o maior Valor de Venda do ES, seguido pelo segundo maior Valor de
Venda do ES e assim por diante. Seu resultado deverá ser:
Prof. Ítalo Teotônio Simplifica Excel 31
AULA 4 – 30/06/2020 – ANÁLISE, TRATAMENTO E APRESENTAÇÃO DE DADOS – PARTE 1
Obs: É possível classificar de acordo com Valores, Texto, Cor da Célula, Cor da Fonte, Ícones
ou de maneira Personalizada. Para acessar os recursos adicionais de classificação, basta clicar
sobre o ícone: Classificar.
Lembre-se que é importante selecionar os cabeçalhos, pois é através dele que você fará a
classificação.
Prof. Ítalo Teotônio Simplifica Excel 32
AULA 4 – 30/06/2020 – ANÁLISE, TRATAMENTO E APRESENTAÇÃO DE DADOS – PARTE 1
13.2 Filtros
A opção de Filtro pode ser utilizada para que você visualize apenas parte dos dados, de acordo
com os filtros selecionados. Por exemplo, se você desejar visualizar apenas as vendas do estado
de São Paulo maiores ou iguais à R$1.400,00, você poderá combinar estes dois filtros:
Obtendo o seguinte resultado:
Prof. Ítalo Teotônio Simplifica Excel 33
AULA 4 – 30/06/2020 – ANÁLISE, TRATAMENTO E APRESENTAÇÃO DE DADOS – PARTE 1
Vamos Praticar
Combine os mais diferentes filtros, de forma a obter a visualização dos dados desejados.
Prof. Ítalo Teotônio Simplifica Excel 34
AULA 4 – 30/06/2020 – ANÁLISE, TRATAMENTO E APRESENTAÇÃO DE DADOS – PARTE 1
14 SOBRE O AUTOR
Olá pessoal,
Eu sou o professor Ítalo Teotônio, que estará com vocês neste curso: Simplifica Excel. Ao longo
do curso, você aprenderá diversos recursos e fórmulas do Excel, que é uma das ferramentas
mais utilizadas pelas empresas atualmente, independente do segmento ou porte.
Sou professor e profissional há 12 anos e, Excel é uma das minhas paixões. Neste tempo, foram
incontáveis treinamentos, para inúmeros alunos e empresas.
Me formei no curso de Sistemas de Informação, e depois realizei especialização em Segurança
da Informação e em Ciência de Dados (Excel é muito útil aqui também). Por fim, conclui o meu
mestrado no curso de Sistemas de Informação e Gestão do Conhecimento.
Atualmente, trabalho como professor e coordenador de cursos de graduação, professor de
cursos livres, além de consultor de Tecnologia da Informação.
Aguardo vocês, não percam nenhuma aula!
Até!
Prof. Ítalo Teotônio
italo@masterfor.com.br
Prof. Ítalo Teotônio Simplifica Excel 35
Você também pode gostar
- Apostila - Análise e Tratamento de DadosDocumento40 páginasApostila - Análise e Tratamento de DadosHillbrenner Campo-Salles JoaquimAinda não há avaliações
- Funções BásicasDocumento12 páginasFunções BásicasIgor leaoAinda não há avaliações
- Apostila de EXCELDocumento16 páginasApostila de EXCELApoio Digital CPMSAAinda não há avaliações
- Excel em Concursos - Veja As Funções Mais Cobradas Nas Provas - Função ExcelDocumento7 páginasExcel em Concursos - Veja As Funções Mais Cobradas Nas Provas - Função ExcelJarbas VidalAinda não há avaliações
- Apostila Excel AvançadoDocumento4 páginasApostila Excel AvançadoMoacir ChavesAinda não há avaliações
- Informática para Área FiscalDocumento167 páginasInformática para Área FiscalKened BragaAinda não há avaliações
- Apostila Excel Essencial Capitulo-3.1Documento7 páginasApostila Excel Essencial Capitulo-3.1cadurmbAinda não há avaliações
- Excel - CronogramaDocumento7 páginasExcel - CronogramaevandrovieiramafortAinda não há avaliações
- PDF - Excel Avançado 499Documento68 páginasPDF - Excel Avançado 499Juliana DaniloAinda não há avaliações
- Slides_Curso_Excel_para_Analise_de_DadosDocumento58 páginasSlides_Curso_Excel_para_Analise_de_DadosdanilopowerlimaAinda não há avaliações
- Aula2 (OK) - Informática Básica em Teoria e Exercícios Comentados P ISS-SP - Turma 08 - Foco CetroDocumento133 páginasAula2 (OK) - Informática Básica em Teoria e Exercícios Comentados P ISS-SP - Turma 08 - Foco CetroLeandra TeixeiraAinda não há avaliações
- Introdução ao Excel 2010: conceitos básicos e funçõesDocumento25 páginasIntrodução ao Excel 2010: conceitos básicos e funçõesJairson MonteiroAinda não há avaliações
- Curso Excel 2010: Introdução às principais funções e ferramentasDocumento32 páginasCurso Excel 2010: Introdução às principais funções e ferramentasDaniel TelesAinda não há avaliações
- Apostila ExcelDocumento34 páginasApostila ExcelGervasio TeixeiraAinda não há avaliações
- Amostra - Apostila PDFDocumento65 páginasAmostra - Apostila PDFAtanásio Gonçalves FragãoAinda não há avaliações
- ExcelDocumento2 páginasExcelTaynille SouzaAinda não há avaliações
- SenarNa Excel Basico Apostila M3Documento18 páginasSenarNa Excel Basico Apostila M3Rodrigo CardosoAinda não há avaliações
- Módulo 2Documento57 páginasMódulo 2Renan Oliveira Arantes CortesAinda não há avaliações
- Excel 2007Documento12 páginasExcel 2007Ítalo MacielAinda não há avaliações
- Aula 5 Excel 2016Documento52 páginasAula 5 Excel 2016NoneAinda não há avaliações
- Microsoft Excel 2013: Fórmulas e FunçõesDocumento72 páginasMicrosoft Excel 2013: Fórmulas e FunçõesRobson SantanaAinda não há avaliações
- Apostila de Excel AvançadoDocumento59 páginasApostila de Excel AvançadoMauro SilvaAinda não há avaliações
- MS Excel 2010 - Fórmulas e Funções PDFDocumento57 páginasMS Excel 2010 - Fórmulas e Funções PDFCarlos FarbiarzAinda não há avaliações
- Apontamentos MS ExcelDocumento6 páginasApontamentos MS ExcelLuís BarrosAinda não há avaliações
- Apostila Excel Avançado, 110 Pags Jan. 2010Documento109 páginasApostila Excel Avançado, 110 Pags Jan. 2010Edevaldo GonçalvesAinda não há avaliações
- EStdando Excel 3Documento6 páginasEStdando Excel 3Eliel QgbAinda não há avaliações
- Apostila Curso ExcelDocumento27 páginasApostila Curso Excelfrajunior9396Ainda não há avaliações
- Sate Planilhas - Aula 01Documento46 páginasSate Planilhas - Aula 01claudio napoleãoAinda não há avaliações
- Trabalhar Com Excel3 - FormulasDocumento61 páginasTrabalhar Com Excel3 - FormulasArmando Lopes CarvalhoAinda não há avaliações
- Funções ExcelDocumento23 páginasFunções ExcelUmesh ParmarAinda não há avaliações
- Apostila Módulo 04 - ExcelDocumento19 páginasApostila Módulo 04 - ExcelMarco GuimarãesAinda não há avaliações
- Segredos Do ExcelDocumento28 páginasSegredos Do Exceldaniel francinyAinda não há avaliações
- 6Documento5 páginas6Eliel QgbAinda não há avaliações
- Apostila - Trilha Saia Do Zero - Aula 2Documento21 páginasApostila - Trilha Saia Do Zero - Aula 2Pedro Ahmed Al-AliAinda não há avaliações
- Domine o Excel (3 em 1) - Luiz Felipe AraujoDocumento140 páginasDomine o Excel (3 em 1) - Luiz Felipe AraujoJOSÉ MOREIRA OliveiraAinda não há avaliações
- Tabalho de TicsDocumento15 páginasTabalho de TicsdomingosAinda não há avaliações
- Apostilas Excel TJ MaranhãoDocumento270 páginasApostilas Excel TJ MaranhãoWilliam Rubens100% (1)
- Funções Texto Excel ESQUERDA DIREITA EXT.TEXTODocumento7 páginasFunções Texto Excel ESQUERDA DIREITA EXT.TEXTOncsjuniorAinda não há avaliações
- Aula Extra - Excel 2013Documento91 páginasAula Extra - Excel 2013Clarissa Farencena ArrudaAinda não há avaliações
- Excel AvançadoDocumento101 páginasExcel AvançadoFábio ReisAinda não há avaliações
- Função SOMASE No ExcelDocumento6 páginasFunção SOMASE No ExcelAlison SilvaAinda não há avaliações
- Funções Excel concursosDocumento13 páginasFunções Excel concursosGETULIO VICENTE VIEIRA MENEZESAinda não há avaliações
- ExcelDocumento17 páginasExceljoseAinda não há avaliações
- ProlinfoDocumento77 páginasProlinfoFranciscolopesdesa LopesAinda não há avaliações
- 8 - Bônus - Guia Aula 01Documento2 páginas8 - Bônus - Guia Aula 01Lania FreitasAinda não há avaliações
- Folha de Cálculo - EXCEL Apresentação em PowerpointDocumento68 páginasFolha de Cálculo - EXCEL Apresentação em PowerpointEmilia ReisAinda não há avaliações
- Ecxel M.Documento26 páginasEcxel M.Lucrécia CoelhoAinda não há avaliações
- Apostila ExelDocumento39 páginasApostila ExelRudineizanelaAinda não há avaliações
- Domine o Excel (R) (3 em 1) - Ex - Luiz Felipe Araujo-1Documento181 páginasDomine o Excel (R) (3 em 1) - Ex - Luiz Felipe Araujo-1Carla Almeida100% (3)
- O básico do Microsoft Excel: Compreender e dominar a folha de cálculo da MicrosoftNo EverandO básico do Microsoft Excel: Compreender e dominar a folha de cálculo da MicrosoftAinda não há avaliações
- Excel Sem Segredos: O Guia Ilustrativo Completo para Iniciantes para Aprender qualquer Fundamental, Fórmula, Função e Gráfico em Menos de 5 Minutos com Exemplos Simples e ReaisNo EverandExcel Sem Segredos: O Guia Ilustrativo Completo para Iniciantes para Aprender qualquer Fundamental, Fórmula, Função e Gráfico em Menos de 5 Minutos com Exemplos Simples e ReaisAinda não há avaliações
- Excel 2022 O Tutorial Completo Para Iniciantes E EspecialistasNo EverandExcel 2022 O Tutorial Completo Para Iniciantes E EspecialistasAinda não há avaliações
- Matemática para o ENEM: exercícios resolvidosDocumento25 páginasMatemática para o ENEM: exercícios resolvidosfsinternetAinda não há avaliações
- Apontamentos Materiais de ConstruçãoDocumento56 páginasApontamentos Materiais de ConstruçãoPedro MalheiroAinda não há avaliações
- Ficha de Revisões Teste 4 MonómiosDocumento4 páginasFicha de Revisões Teste 4 MonómiosCátiaAinda não há avaliações
- Programa de Doutorado em Economia UCBDocumento13 páginasPrograma de Doutorado em Economia UCBMAUROBSB57Ainda não há avaliações
- Análise da Regressão MúltiplaDocumento31 páginasAnálise da Regressão Múltiplaluizmario15Ainda não há avaliações
- Derek Parfit - Identidade PessoalDocumento18 páginasDerek Parfit - Identidade PessoalRaoul MarianAinda não há avaliações
- Momento Linear-Atividade DiscursivaDocumento2 páginasMomento Linear-Atividade DiscursivaFábio José da SilvaAinda não há avaliações
- Desenvolvimento do conhecimento lógico-matemático na criança segundo Piaget e KamiiDocumento6 páginasDesenvolvimento do conhecimento lógico-matemático na criança segundo Piaget e Kamiifamcanguru100% (1)
- Dist AmostralDocumento13 páginasDist AmostralAbguellXerindaDinisAinda não há avaliações
- Flexão Pura e SimplesDocumento28 páginasFlexão Pura e SimplesrsainttAinda não há avaliações
- Calibração de termistor para medição de temperaturaDocumento8 páginasCalibração de termistor para medição de temperaturasilvio de LimaAinda não há avaliações
- Mecânica Técnica e Resistência Dos Materiais 1MN Aulas 06 e 07 - Tensão, Alongamento e DeformaçãoDocumento33 páginasMecânica Técnica e Resistência Dos Materiais 1MN Aulas 06 e 07 - Tensão, Alongamento e DeformaçãoVinicius Cunha100% (2)
- Modelo interações processo desenvolvimentoDocumento21 páginasModelo interações processo desenvolvimentowanderdexter2007Ainda não há avaliações
- Métodos Numéricos Na Resolução de Equações Diferenciais Ordinárias (EDO)Documento72 páginasMétodos Numéricos Na Resolução de Equações Diferenciais Ordinárias (EDO)Kelton100% (2)
- Newton 1a Lei MovimentoDocumento3 páginasNewton 1a Lei MovimentoBUBUAinda não há avaliações
- QUINE, W. Palavra e Objeto - Ascensão SemânticaDocumento6 páginasQUINE, W. Palavra e Objeto - Ascensão SemânticaOsvaldo SprandelAinda não há avaliações
- 8 Exercícios Sobre Aplicações Das Leis de NewtonDocumento70 páginas8 Exercícios Sobre Aplicações Das Leis de NewtonReginaldo CoelhoAinda não há avaliações
- Apostila LispDocumento53 páginasApostila LispHigashi MonteiroAinda não há avaliações
- ICF1 AD1 GABA 2018 1 - v2Documento10 páginasICF1 AD1 GABA 2018 1 - v2Wagner MoreiraAinda não há avaliações
- Relação Euler QuadriláterosDocumento6 páginasRelação Euler QuadriláterosalexAinda não há avaliações
- Implementação de funções lógicas com multiplexadorDocumento17 páginasImplementação de funções lógicas com multiplexadorKelvin TanguneAinda não há avaliações
- ESCOG horários 1o e 2o anos GRH e GE 2019Documento10 páginasESCOG horários 1o e 2o anos GRH e GE 2019Tomás Rosa ManhisseAinda não há avaliações
- Manual de Ordem UnidaDocumento8 páginasManual de Ordem UnidaMarcelo MilaniAinda não há avaliações
- Apostila Excell - 30 07 2018Documento54 páginasApostila Excell - 30 07 2018ViniciusAinda não há avaliações
- A Apresentação ProbabilidadeDocumento21 páginasA Apresentação ProbabilidadeEvelly MesquittaAinda não há avaliações
- Perfis de concentração em reações de transferência de massaDocumento8 páginasPerfis de concentração em reações de transferência de massaEdilton NunesAinda não há avaliações
- Hidrost Tica PMTDocumento19 páginasHidrost Tica PMTXablauPaizãoAinda não há avaliações
- BiomecanicaDocumento34 páginasBiomecanicaRichardAinda não há avaliações
- Aula-1-Espaços Vetoriais-1Documento37 páginasAula-1-Espaços Vetoriais-1Gabriel UrbanoAinda não há avaliações
- Gestão de Serviços: conceitos, classificação e operaçõesDocumento100 páginasGestão de Serviços: conceitos, classificação e operaçõesKleber Júnior100% (3)