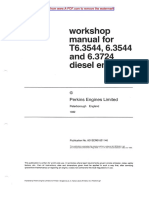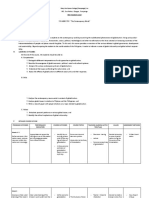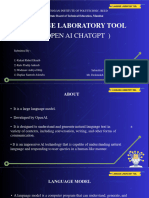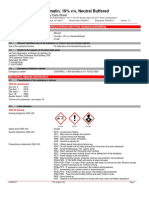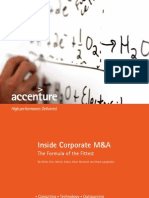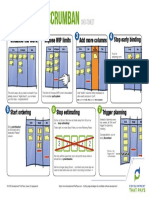Escolar Documentos
Profissional Documentos
Cultura Documentos
G-70 V3 Instructions
Enviado por
avdhondelDescrição original:
Direitos autorais
Formatos disponíveis
Compartilhar este documento
Compartilhar ou incorporar documento
Você considera este documento útil?
Este conteúdo é inapropriado?
Denunciar este documentoDireitos autorais:
Formatos disponíveis
G-70 V3 Instructions
Enviado por
avdhondelDireitos autorais:
Formatos disponíveis
G-70 Version 3 updating Instructions
G-70 Version 3 Updating Instructions
LOADING THE G-70 UPDATING DATA PRESERVING YOUR USER DATA
(WINDOWS)
For Operating System(s): WindowsXP / WindowsME / Windows2000 / Windows98SE
The complete Update operation takes about 7 minutes. Though your user data are
preserved during the update, we recommend that you make a backup to avoid damaging
your data in case something goes wrong. Before starting the update procedure, make sure
that the “Internal Protection” switch (on the G-70 rear panel) is set to “OFF” position
(unlocked position). This updating procedure requires at least 11000Kbyte of free space in
your G-70 Internal Memory. To check the remaining memory space, press [MENU] >
[UTILITY] > [INFO], and see “Free Space Internal Memory.” If you do not have enough
memory space, please see “G-70 Update / Backup / Recovery” page in
www.rolandkeyboardclub.com website or contact your nearest Roland Service.
Loading Update Data into the G-70
1. Connect the G-70’s USB port to your computer.
2. If a memory card is connected to the G-70’s PCMCIA slot, or if a floppy disk is inserted
in the drive, remove it before proceeding.
3. Press [MENU] > [USB DATA STORAGE] > [INTERNAL MEMORY]. As soon as the
connection has been established, the G-70’s display shows “CONNECTED” (USB DATA
STORAGE page).
4. On your computer, open the “My Computer” window. Locate the “Removable Disk”
entry. It refers to the G-70’s internal memory.
5. Download from www.rolandkeyboardclub.com the file “Ver_03_00.zip” and unzip it in
your computer.
6. Drag & drop all the contents of the “Ver_03_00” folder into the “Removable Disk” icon
(i.e. the G-70’s Internal Memory) whose window you opened above. If a warning appears
that the target area already contains folders of the specified names, tell Windows to
replace everything.
7. When all files have been copied, terminate the USB connection using the tray icon at
the right of your computer’s tool bar. The tray icon related to the USB connection looks
like a green arrow on top of an electronic device. Leave the mouse pointer on this icon
and wait for the “Safely remove hardware” message to appear.
8. Using the left mouse button, double-click this icon to open a window that lists all
hardware devices that are currently connected to that USB port. Select “USB mass storage
device” and check at the bottom whether the description refers to your G-70 (“G-70 mass
storage device”).
9. Click “Disconnect,” and in the next window “OK.” Wait until a message informs you that
you can disconnect the hardware.
10. Click “OK” to close this window. On the G-70, press the [EXIT] button or
[DISCONNECT] field. Disconnect the G-70’s USB port from your computer and switch off
the G-70.
G-70 Version 3 updating Instructions
Updating to OS3
11. Hold down the [DISK&MEDIA] button to the lower left of the display while switching
on the G-70.
Keep holding that button until the “SYSTEM UPDATE” message appears.
12. Press the [1] button in the G-70’s USER PROGRAM section. The G-70 starts loading
the OS3 software. When all data have been loaded, the “Power Off and Power On again”
message appears.
Switch off the G-70, wait a moment, then switch it on again.
Updating New Styles
13. Press the G-70’s FINDER [STYLE] button. A progress bar shows the status of the
operation.
Loading the New Factory User Programs
14. Press [MENU] > [UTILITY] > [FACTORY RESET], then the [EXECUTE] field in the
display.
Press the [EXIT] button to return to the main page.
LOADING THE G-70 UPDATING DATA PRESERVING YOUR USER DATA
(MACINTOSH)
For Operating System(s): MacOSX / MacOS
The complete Update operation takes about 7 minutes. Though your User data are
preserved during the update, we recommend that you make a backup to avoid damaging
your data in case something goes wrong. Before starting the update procedure, make sure
that the “Internal Protection” switch (on the G-70 rear panel) is set to “OFF” position
(unlocked position). This updating procedure requires at least 11000Kbyte of free space in
your G-70 Internal Memory. To check the remaining memory space, press [MENU]
>[UTILITY] > [INFO], and see “Free Space Internal Memory.” If you do not have enough
memory space, please see “G-70 Update / Backup / Recovery” page in
www.rolandkeyboardclub.com website or contact your nearest Roland Service.
Loading Update Data into the G-70
1. Connect the G-70’s USB port to your computer.
2. If a memory card is connected to the G-70’s PCMCIA slot, or if a floppy disk is inserted
in the drive, remove it before proceeding.
3. Press [MENU] > [USB DATA STORAGE] > [INTERNAL MEMORY]. As soon as the
connection has been established, the G-70’s display shows “CONNECTED” (USB DATA
STORAGE page).
4. Download from www.rolandkeyboardclub.com the file “Ver_03_00” and unzip it in your
computer.
5. Open the “ROMStyle” folder contained in “Ver_03_00” folder, select all files and drag &
drop all selected files into the “ROMStyle” folder of “G70_SSD” to copy them to the G-70.
G-70 Version 3 updating Instructions
If a message asking you to overwrite data appears, confirm to replace the corresponding
contents of the G-70’s internal memory.
6.Open the “Update” folder contained in “Ver_03_00” folder, select the file and drag &
drop the selected file into the “Update” folder of “G70_SSD” to copy it to the G-70. If a
message asking you to overwrite data appears, confirm to replace the corresponding
contents of the G-70’s internal memory.
7.Open the “Userprg” folder contained in “Ver_03_00” folder, select the file and drag &
drop the selected files into the “Userprg” folder of G70_SSD” to copy it to the G-70. If a
message asking you to overwrite data appears, confirm to replace the corresponding
contents of the G-70’s internal memory.
8.Open the “Put New Style Here” folder contained in “Ver_03_00” folder, select all files
and drag & drop all selected files into the “Put New Style Here” folder of “G70_SSD” to
copy them to the G-70. If a message asking you to overwrite data appears, confirm to
replace the corresponding contents of the G-70’s internal memory.
9. Drag the “G70_SSD” icon to the Trash (or use the equivalent shortcut). Wait until the
icon has disappeared from your desktop.
10. On the G-70, press the [EXIT] button or [DISCONNECT] field.
11. Disconnect the G-70’s USB port from your computer and switch off the G-70.
Updating to OS3
12. Hold down the [DISK&MEDIA] button to the lower left of the display while switching
on the G-70. Keep holding that button until the “SYSTEM UPDATE” message appears.
13. Press the [1] button in the G-70’s USER PROGRAM section. The G-70 starts loading
the OS3 software. When all data have been loaded, the “Power Off and Power On again”
message appears. Switch off the G-70, wait a moment, then switch it on again.
Updating New Styles
14. Press the G-70’s FINDER [STYLE] button. A progress bar shows the status of the
operation.
Loading the New Factory User Programs
15. Press [MENU] > [UTILITY] > [FACTORY RESET], then the [EXECUTE] field in the
display.
Press the [EXIT] button to return to the main page.
Copyright © 2006 Roland Europe SpA
All rights reserved
You are allowed for free personal use without any warranty of any kind. Copy, redistribution and
modification, including uploading in any internet site are forbidden.
Você também pode gostar
- MVC Spring FrameworkDocumento34 páginasMVC Spring FrameworkRishi MathurAinda não há avaliações
- Perkins T6.354 WorkshopDocumento130 páginasPerkins T6.354 WorkshopAlexis SocarrósAinda não há avaliações
- Hidden Figures: The American Dream and the Untold Story of the Black Women Mathematicians Who Helped Win the Space RaceNo EverandHidden Figures: The American Dream and the Untold Story of the Black Women Mathematicians Who Helped Win the Space RaceNota: 4 de 5 estrelas4/5 (890)
- Service Manual Sony MHC-V5Documento122 páginasService Manual Sony MHC-V5Enya Andrea Ribba HernandezAinda não há avaliações
- The Yellow House: A Memoir (2019 National Book Award Winner)No EverandThe Yellow House: A Memoir (2019 National Book Award Winner)Nota: 4 de 5 estrelas4/5 (98)
- The Contemporary WorldDocumento9 páginasThe Contemporary WorldDennis RaymundoAinda não há avaliações
- The Little Book of Hygge: Danish Secrets to Happy LivingNo EverandThe Little Book of Hygge: Danish Secrets to Happy LivingNota: 3.5 de 5 estrelas3.5/5 (399)
- Philippines - Media LandscapesDocumento38 páginasPhilippines - Media LandscapesGuillian Mae PalconeAinda não há avaliações
- Media Planning BasicDocumento142 páginasMedia Planning BasicHanif Lakdawala100% (1)
- The Subtle Art of Not Giving a F*ck: A Counterintuitive Approach to Living a Good LifeNo EverandThe Subtle Art of Not Giving a F*ck: A Counterintuitive Approach to Living a Good LifeNota: 4 de 5 estrelas4/5 (5794)
- Final year project presentationDocumento13 páginasFinal year project presentationbadg15594Ainda não há avaliações
- Never Split the Difference: Negotiating As If Your Life Depended On ItNo EverandNever Split the Difference: Negotiating As If Your Life Depended On ItNota: 4.5 de 5 estrelas4.5/5 (838)
- Assignment OracleDocumento4 páginasAssignment OracleKyle Austin PabustanAinda não há avaliações
- Elon Musk: Tesla, SpaceX, and the Quest for a Fantastic FutureNo EverandElon Musk: Tesla, SpaceX, and the Quest for a Fantastic FutureNota: 4.5 de 5 estrelas4.5/5 (474)
- Sabri Toyyab Resume Spring 2019Documento2 páginasSabri Toyyab Resume Spring 2019api-457400663Ainda não há avaliações
- LTE UMTS GSM Network OptimizationDocumento44 páginasLTE UMTS GSM Network OptimizationAvi Shetty100% (1)
- A Heartbreaking Work Of Staggering Genius: A Memoir Based on a True StoryNo EverandA Heartbreaking Work Of Staggering Genius: A Memoir Based on a True StoryNota: 3.5 de 5 estrelas3.5/5 (231)
- Eaton 9130 Rack 700-3000vaDocumento4 páginasEaton 9130 Rack 700-3000vaJose Luis PintoAinda não há avaliações
- Aztech+700WR-3G User ManualDocumento57 páginasAztech+700WR-3G User Manualkero_the_hero67% (3)
- The Emperor of All Maladies: A Biography of CancerNo EverandThe Emperor of All Maladies: A Biography of CancerNota: 4.5 de 5 estrelas4.5/5 (271)
- Installation - Operation - Maintenance - Instructions - 30 HXC PDFDocumento36 páginasInstallation - Operation - Maintenance - Instructions - 30 HXC PDFNurmansyah Dwi Cahyono100% (3)
- The Gifts of Imperfection: Let Go of Who You Think You're Supposed to Be and Embrace Who You AreNo EverandThe Gifts of Imperfection: Let Go of Who You Think You're Supposed to Be and Embrace Who You AreNota: 4 de 5 estrelas4/5 (1090)
- Rfid Based Attendance SystemDocumento16 páginasRfid Based Attendance Systemhim chauAinda não há avaliações
- The World Is Flat 3.0: A Brief History of the Twenty-first CenturyNo EverandThe World Is Flat 3.0: A Brief History of the Twenty-first CenturyNota: 3.5 de 5 estrelas3.5/5 (2219)
- Spotlight Planet Magazine UpdatedDocumento32 páginasSpotlight Planet Magazine UpdatedOlla John IamBezaleel OluwafemiAinda não há avaliações
- Team of Rivals: The Political Genius of Abraham LincolnNo EverandTeam of Rivals: The Political Genius of Abraham LincolnNota: 4.5 de 5 estrelas4.5/5 (234)
- 64-2103 Tweco Pistolas WeldskillDocumento6 páginas64-2103 Tweco Pistolas WeldskillcarlosAinda não há avaliações
- The Hard Thing About Hard Things: Building a Business When There Are No Easy AnswersNo EverandThe Hard Thing About Hard Things: Building a Business When There Are No Easy AnswersNota: 4.5 de 5 estrelas4.5/5 (344)
- DBX DriveRack PA 2 BrochureDocumento2 páginasDBX DriveRack PA 2 BrochureSound Technology LtdAinda não há avaliações
- Devil in the Grove: Thurgood Marshall, the Groveland Boys, and the Dawn of a New AmericaNo EverandDevil in the Grove: Thurgood Marshall, the Groveland Boys, and the Dawn of a New AmericaNota: 4.5 de 5 estrelas4.5/5 (265)
- MARSIC300 trainingDocumento31 páginasMARSIC300 trainingDenys Podlevskykh100% (1)
- Medical Robot ReportDocumento21 páginasMedical Robot Reporta_m_shihaAinda não há avaliações
- Formalin MsdsDocumento10 páginasFormalin MsdsMank WidhieAinda não há avaliações
- ANTRICE S.A. POWER SUPPLY RACKDocumento3 páginasANTRICE S.A. POWER SUPPLY RACKmichaelliu123456Ainda não há avaliações
- Blasting and Painting of Sheds, Pipes, Pipe Fittings, Vessels and Tanks DailyDocumento3 páginasBlasting and Painting of Sheds, Pipes, Pipe Fittings, Vessels and Tanks DailyEjike Francis ChizobaAinda não há avaliações
- Accenture Inside Corporate MandADocumento28 páginasAccenture Inside Corporate MandAshshanksAinda não há avaliações
- The Unwinding: An Inner History of the New AmericaNo EverandThe Unwinding: An Inner History of the New AmericaNota: 4 de 5 estrelas4/5 (45)
- DevelopmentThatPays ScrumToScrumban CheatSheet 2 - 0Documento1 páginaDevelopmentThatPays ScrumToScrumban CheatSheet 2 - 0tarikAinda não há avaliações
- Threadmilling Brochure SecoDocumento16 páginasThreadmilling Brochure SecoIvica LabudovicAinda não há avaliações
- Leadership Learnings From Chhatrapati SHDocumento5 páginasLeadership Learnings From Chhatrapati SHSagar RautAinda não há avaliações
- 6.unit I 2 MarksDocumento3 páginas6.unit I 2 MarksprasanthprpAinda não há avaliações
- WFT Composite PlugsDocumento11 páginasWFT Composite Plugsahmad haqkim muhamad malackAinda não há avaliações
- Me 2403 Power Plant Engineering - Short Question and AnswersDocumento16 páginasMe 2403 Power Plant Engineering - Short Question and AnswersBIBIN CHIDAMBARANATHANAinda não há avaliações
- Ax2012 Enus Sam 04 PDFDocumento26 páginasAx2012 Enus Sam 04 PDFErnesto J DuranAinda não há avaliações
- The Sympathizer: A Novel (Pulitzer Prize for Fiction)No EverandThe Sympathizer: A Novel (Pulitzer Prize for Fiction)Nota: 4.5 de 5 estrelas4.5/5 (119)