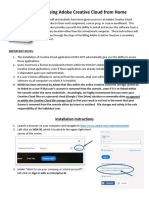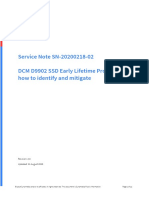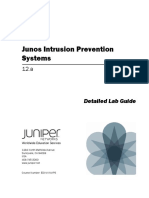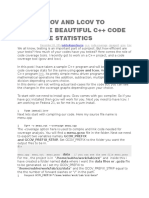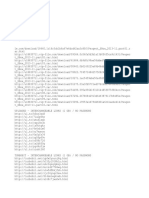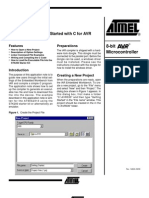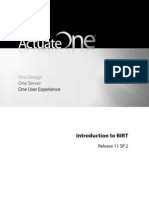Escolar Documentos
Profissional Documentos
Cultura Documentos
Decrypt Encrypted Folders
Enviado por
danny_dan_18Descrição original:
Título original
Direitos autorais
Formatos disponíveis
Compartilhar este documento
Compartilhar ou incorporar documento
Você considera este documento útil?
Este conteúdo é inapropriado?
Denunciar este documentoDireitos autorais:
Formatos disponíveis
Decrypt Encrypted Folders
Enviado por
danny_dan_18Direitos autorais:
Formatos disponíveis
Decrypt Encrypted files on Windows XP
1. Login as Administrator
2. Go to Start/Run and type in cmd and click OK.
At the prompt type cipher /r:Eagent and press enter
This prompt will then display:
Please type in the password to protect your .PFX file:
Type in your Administrator password
Re-confirm your Administrator password
The prompt will then display
Your .CER file was created successfully.
Your .PFX file was created successfully.
The Eagent.cer and Eagent.pfx files will be saved in the current directory that is shown at the
command prompt. Example: The command prompt displays C:\Documents and
Settings\admin> the two files are saved in the admin folder. (For security concerns, you
should house the two files in your Administrator folder or on a floppy disk).
3. Go to Start/Run and type in certmgr.msc and click OK. This will launch the Certificates
Manager. Navigate to Personal and right click on the folder and select All Tasks/Import. The
Certificate Import Wizard will appear. Click Next. Browse to the C:\Documents and
Settings\admin folder. In the Open dialog box, change the Files of Type (at the bottom) to
personal Information Exchange (*.pfx,*.P12). Select the file Eagent.pfx and click Open. Click
Next. Type in your Administrator password (leave the two checkboxes blank) and click Next.
Make sure the Radio button is active for the first option (Automatically select the certificate
store based on the type of certifcate). Click Next. Click Finish. (You'll receive a message that
the import was successful). To confirm the import, close Certificates Manager and re-open it.
Expand the Personal folder and you will see a new subfolder labeled Certificates. Expand that
folder and you will see the new entry in the right side column. Close Certificate Manager.
4. Go to Start/Run and type in secpol.msc and click OK. This will launch the Local Security
Policy. Expand the Public Key Policies folder and then right click on the Encrypted File
System subfolder and select Add Data Recovery Agent... The Wizard will then display. Click
Next. Click the Browse Folders... button. Browse to the C:\Documents and Settings\admin
folder. Select the Eagent.cer file and click Open. (The wizard will display the status
User_Unknown. That's ok). Click Next. Click Finish. You will see a new entry in the right
side column. Close the Local Security Policy.
You, the Administrator are now configured as the default Recovery Agent for All Encrypted
files on the Local Machine.
To Recover Encrypted files:
Scenario #1
If you have completed the above steps BEFORE an existing user encrypted his/her files, you
can log in to your Administrator account and navigate to the encrypted file(s). Double click
on the file(s) to view the contents.
Scenario #2
If you have completed the above steps AFTER an existing user has already encrypted his/her
files, you must login to the applicable User's User Account and then immediately logout.
Next, login to your Administrator account and navigate to the encrypted file(s). Double click
on the file(s) to view the contents.
*Warning
Do not Delete or Rename a User's account from which will want to Recover the Encrypted
Files. You will not be able to de-crypt the files using the steps outlined above.
Você também pode gostar
- The Subtle Art of Not Giving a F*ck: A Counterintuitive Approach to Living a Good LifeNo EverandThe Subtle Art of Not Giving a F*ck: A Counterintuitive Approach to Living a Good LifeNota: 4 de 5 estrelas4/5 (5784)
- The Little Book of Hygge: Danish Secrets to Happy LivingNo EverandThe Little Book of Hygge: Danish Secrets to Happy LivingNota: 3.5 de 5 estrelas3.5/5 (399)
- Hidden Figures: The American Dream and the Untold Story of the Black Women Mathematicians Who Helped Win the Space RaceNo EverandHidden Figures: The American Dream and the Untold Story of the Black Women Mathematicians Who Helped Win the Space RaceNota: 4 de 5 estrelas4/5 (890)
- Elon Musk: Tesla, SpaceX, and the Quest for a Fantastic FutureNo EverandElon Musk: Tesla, SpaceX, and the Quest for a Fantastic FutureNota: 4.5 de 5 estrelas4.5/5 (474)
- The Yellow House: A Memoir (2019 National Book Award Winner)No EverandThe Yellow House: A Memoir (2019 National Book Award Winner)Nota: 4 de 5 estrelas4/5 (98)
- Team of Rivals: The Political Genius of Abraham LincolnNo EverandTeam of Rivals: The Political Genius of Abraham LincolnNota: 4.5 de 5 estrelas4.5/5 (234)
- Never Split the Difference: Negotiating As If Your Life Depended On ItNo EverandNever Split the Difference: Negotiating As If Your Life Depended On ItNota: 4.5 de 5 estrelas4.5/5 (838)
- The Emperor of All Maladies: A Biography of CancerNo EverandThe Emperor of All Maladies: A Biography of CancerNota: 4.5 de 5 estrelas4.5/5 (271)
- A Heartbreaking Work Of Staggering Genius: A Memoir Based on a True StoryNo EverandA Heartbreaking Work Of Staggering Genius: A Memoir Based on a True StoryNota: 3.5 de 5 estrelas3.5/5 (231)
- Devil in the Grove: Thurgood Marshall, the Groveland Boys, and the Dawn of a New AmericaNo EverandDevil in the Grove: Thurgood Marshall, the Groveland Boys, and the Dawn of a New AmericaNota: 4.5 de 5 estrelas4.5/5 (265)
- The Hard Thing About Hard Things: Building a Business When There Are No Easy AnswersNo EverandThe Hard Thing About Hard Things: Building a Business When There Are No Easy AnswersNota: 4.5 de 5 estrelas4.5/5 (344)
- The World Is Flat 3.0: A Brief History of the Twenty-first CenturyNo EverandThe World Is Flat 3.0: A Brief History of the Twenty-first CenturyNota: 3.5 de 5 estrelas3.5/5 (2219)
- The Unwinding: An Inner History of the New AmericaNo EverandThe Unwinding: An Inner History of the New AmericaNota: 4 de 5 estrelas4/5 (45)
- The Gifts of Imperfection: Let Go of Who You Think You're Supposed to Be and Embrace Who You AreNo EverandThe Gifts of Imperfection: Let Go of Who You Think You're Supposed to Be and Embrace Who You AreNota: 4 de 5 estrelas4/5 (1090)
- The Sympathizer: A Novel (Pulitzer Prize for Fiction)No EverandThe Sympathizer: A Novel (Pulitzer Prize for Fiction)Nota: 4.5 de 5 estrelas4.5/5 (119)
- Watch Dogs ManualDocumento5 páginasWatch Dogs ManualJames Toto BuscemiAinda não há avaliações
- Reset Your Windows 11 PCDocumento6 páginasReset Your Windows 11 PCsonukwatraAinda não há avaliações
- EBS122 AppsTier Platform Migration AIOUGNov2018Documento30 páginasEBS122 AppsTier Platform Migration AIOUGNov2018nakgupta100% (1)
- Arbor Networks Help - Configuring Loopback Interfaces PDFDocumento2 páginasArbor Networks Help - Configuring Loopback Interfaces PDFab_laaroussiAinda não há avaliações
- Adobe CC Home Set UpDocumento4 páginasAdobe CC Home Set Upapi-265651844Ainda não há avaliações
- 3.7.9 Lab Install WiresharkDocumento2 páginas3.7.9 Lab Install WiresharkyairmtzAinda não há avaliações
- SN 20200218 02 D9902 SSD ELT ProblemDocumento22 páginasSN 20200218 02 D9902 SSD ELT ProblemMarcelo CabreraAinda não há avaliações
- Junos Intrusion Prevention Systems: Detailed Lab GuideDocumento134 páginasJunos Intrusion Prevention Systems: Detailed Lab GuideRoger RodriguezAinda não há avaliações
- Installing Network Simulator 2 (NS2) On Ubuntu 14Documento12 páginasInstalling Network Simulator 2 (NS2) On Ubuntu 14Vivekananda Ganjigunta NarayanaAinda não há avaliações
- Flow Xpert ManualDocumento227 páginasFlow Xpert ManualNicole WilliamsAinda não há avaliações
- LogDocumento39 páginasLogOLUWASEGUN JOWEIGHAAinda não há avaliações
- Monitoring OpenWrt With Collectd, InfluxDB and Grafana - Just Another Linux GeekDocumento5 páginasMonitoring OpenWrt With Collectd, InfluxDB and Grafana - Just Another Linux GeekaaaaAinda não há avaliações
- Quick Start Guide VolumioDocumento13 páginasQuick Start Guide VolumioagmAinda não há avaliações
- DB2 HowtoDocumento54 páginasDB2 HowtoKrishna BollojulaAinda não há avaliações
- 3D Tools For Archicad: Reference ManualDocumento50 páginas3D Tools For Archicad: Reference ManualNeyd Ariel Calderón CastroAinda não há avaliações
- Setting Up An OpenVPN Server With Pfsense and ViscosityDocumento20 páginasSetting Up An OpenVPN Server With Pfsense and ViscosityGodspower InibuAinda não há avaliações
- Windows 10 PPT 160912134059Documento16 páginasWindows 10 PPT 160912134059Shimpli KulkarniAinda não há avaliações
- ADC-41 C09-GSLB PolicyDocumento12 páginasADC-41 C09-GSLB PolicyAbimael SilvaAinda não há avaliações
- 1 DB2 InstallationDocumento22 páginas1 DB2 InstallationIzwan JamaluddinAinda não há avaliações
- How To Fix AutoCAD Error 1308Documento6 páginasHow To Fix AutoCAD Error 1308curlyjockeyAinda não há avaliações
- Generate C++ Code Coverage Reports Using GCOV and LCOVDocumento3 páginasGenerate C++ Code Coverage Reports Using GCOV and LCOVSK_shivamAinda não há avaliações
- Bullet Quick StartDocumento12 páginasBullet Quick StartRogalAinda não há avaliações
- Online Help StruxureWare Data Center ExpertDocumento313 páginasOnline Help StruxureWare Data Center Expertteferi kassaAinda não há avaliações
- Peugeot Service Box SedreDocumento4 páginasPeugeot Service Box SedreJuan P. Romaniello67% (3)
- Vmware NSX: Install, Configure, Manage Lab Topology: © 2018 Vmware Inc. All Rights ReservedDocumento32 páginasVmware NSX: Install, Configure, Manage Lab Topology: © 2018 Vmware Inc. All Rights ReserveditnetmanAinda não há avaliações
- Debug 1214Documento32 páginasDebug 1214Todd BranchAinda não há avaliações
- Atmel Avr Start Programming in CDocumento11 páginasAtmel Avr Start Programming in CJaak KõusaarAinda não há avaliações
- Introduction To BIRTDocumento88 páginasIntroduction To BIRTRaghavan MohanAinda não há avaliações
- Stop MessageDocumento26 páginasStop MessageVivek BalachandranAinda não há avaliações
- Ansible For Real-Life Automation - Gineesh MadapparambathDocumento893 páginasAnsible For Real-Life Automation - Gineesh Madapparambathvijayendra0% (1)