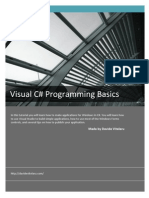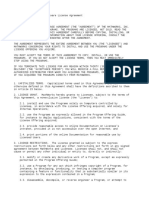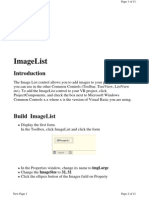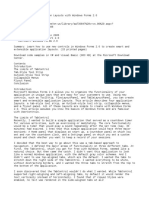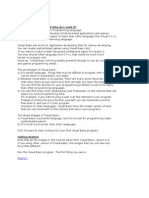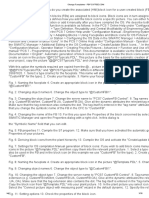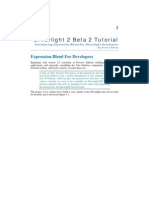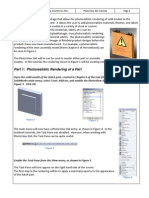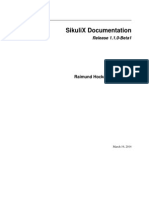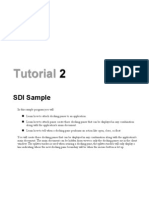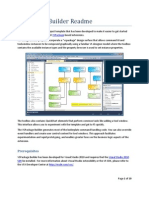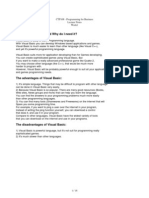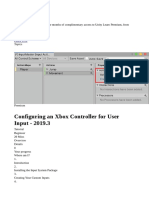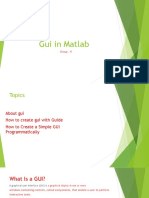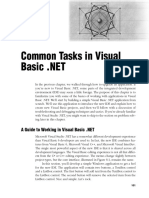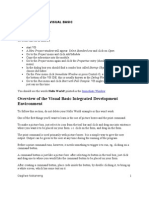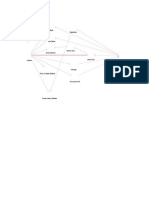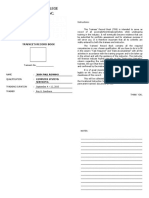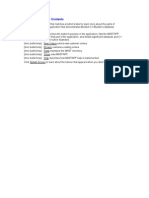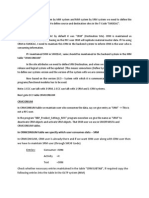Escolar Documentos
Profissional Documentos
Cultura Documentos
Creating Tool Bar in VB
Enviado por
RizemmaDescrição original:
Direitos autorais
Formatos disponíveis
Compartilhar este documento
Compartilhar ou incorporar documento
Você considera este documento útil?
Este conteúdo é inapropriado?
Denunciar este documentoDireitos autorais:
Formatos disponíveis
Creating Tool Bar in VB
Enviado por
RizemmaDireitos autorais:
Formatos disponíveis
Creating a Toolbar in Visual Basic
Create a Toolbar from within Visual Basic 6
Most beginner Visual Basic programmers I teach in my classes are very excited when they
finally add a menu to their projects---to them, a menu is a sign of a professional looking
program. You can take this professional look one step further by adding a toolbar to your
form.
Creating a Toolbar in Visual Basic is a multistep process, and I'll be discussing each one
in detail.
First, you need to add the Microsoft Toolbar control to your Toolbox, and then place it on
the form. A Visual Basic toolbar, as you'll see in just a bit, is actually made up of one or
more individual 'buttons', which normally contain a picture, and optionally some text.
Second, you need to add an ImageList control to your Toolbox, and then place it on the
form.
Third, you need to add 'images' to the ImageList Control that will appear in your Toolbar.
Fourth, you need to set some properties in the Toolbar control that affect the number of
buttons that will appear on the toolbar, as well as the source for the icons that will appear
in it (an image in the ImageList Control).
Finally, once you have the Toolbar looking the way it should, you need to place some
code in the Click event procedure of the Toolbar to perform the actions you wish.
Let's look at these steps now in detail.
Add the Toolbar Control to your form
Our first step is to add the Microsoft Toolbar control to our form. First, we must select
Project-Components from the Visual Basic menu bar…
http://www.johnsmiley.com/cis18.notfree/Smiley005/Smiley005.htm (1 of 25)3/28/2004 11:38:38 AM
Creating a Toolbar in Visual Basic
and then look for the Toolbar control. The problem is you won't find a control listed in the
Components Window that says anything about a Toolbar. The toolbar control is bundled in
the Microsoft Windows Common Controls (MSCOMCTL.OCX)…
http://www.johnsmiley.com/cis18.notfree/Smiley005/Smiley005.htm (2 of 25)3/28/2004 11:38:38 AM
Creating a Toolbar in Visual Basic
If you select this OCX, you'll see several new controls appear in your Visual Basic
Toolbox. One of them is the Toolbar control…
http://www.johnsmiley.com/cis18.notfree/Smiley005/Smiley005.htm (3 of 25)3/28/2004 11:38:38 AM
Creating a Toolbar in Visual Basic
…and one of them is the ImageList Control…
http://www.johnsmiley.com/cis18.notfree/Smiley005/Smiley005.htm (4 of 25)3/28/2004 11:38:38 AM
Creating a Toolbar in Visual Basic
which is also necessary for any form containing a Toolbar. Let's start by placing the
Toolbar control on the form. If you just double-click the Toolbar control, Visual Basic will
place it at the top of the form for you…
http://www.johnsmiley.com/cis18.notfree/Smiley005/Smiley005.htm (5 of 25)3/28/2004 11:38:38 AM
Creating a Toolbar in Visual Basic
Don't be concerned with the appearance of the toolbar at this point. It's empty---we'll need
to add 'buttons' to it as I mentioned earlier, but first, we need to add the ImageList control
to the form. Do that by double clicking the ImageList control in the Toolbox. It doesn't
matter where it appears on the form---it's a control that is invisible at runtime…
http://www.johnsmiley.com/cis18.notfree/Smiley005/Smiley005.htm (6 of 25)3/28/2004 11:38:38 AM
Creating a Toolbar in Visual Basic
These two controls--the Toolbar and ImageList Controls---are the two controls necessary
to implement the visual part of the Visual Basic Toolbar. Now it's time to select the images
to appear on the toolbar, and add them to the ImageList Control. To do that, bring up the
Properties Window for the ImageList Control and select (Custom)…
This will bring up the Property Page for the ImageList control…
http://www.johnsmiley.com/cis18.notfree/Smiley005/Smiley005.htm (7 of 25)3/28/2004 11:38:38 AM
Creating a Toolbar in Visual Basic
The Information that you see on the General tab here affects the size of the buttons that
you will see on the Toolbar. Let's specify 32 x 32
http://www.johnsmiley.com/cis18.notfree/Smiley005/Smiley005.htm (8 of 25)3/28/2004 11:38:38 AM
Creating a Toolbar in Visual Basic
which will be a pretty large toolbar icon--but it will be easier for you to see here in this
tutorial. Now we need to start adding images to the ImageList control. We do that by
selecting the Images tab…
and then selecting the Insert Picture button which will cause Visual Basic to prompt us for
an image to add to the ImageList control. I just happen to have a collection of images (icon
format) and so, for no particular reason, I'll select the Cabinet icon here…
http://www.johnsmiley.com/cis18.notfree/Smiley005/Smiley005.htm (9 of 25)3/28/2004 11:38:38 AM
Creating a Toolbar in Visual Basic
and as soon as I do, notice the change in the Images tab of the ImageList Control
Property Pages…
It now shows the Cabinet icon I selected, whose Index value is 1, and indicates an Image
Count Property of 1. Each image in the ImageList Control can be referred to by its Index
value---and we can also add an optional Key and Tag property value if we wish. The
toolbar control will use the Index value to refer to each Image---I'll leave you to investigate
the use of the Key and Tag Properties. At this point, we can continue to add images to the
ImageList Control. Notice that we can also remove images if we wish by selecting the
Remove Picture button. For now, let me add 3 more images to the ImageList control.
http://www.johnsmiley.com/cis18.notfree/Smiley005/Smiley005.htm (10 of 25)3/28/2004 11:38:38 AM
Creating a Toolbar in Visual Basic
I should mention here that we can add more images to the ImageList control than we
immediately foresee using with the Toolbar---with Visual Basic, we can always
dynamically change the look and feel of the toolbar in code.
Let's close the Property Pages window now, and begin the process of associating a button
on the toolbar with an image in the ImageList control. To do that, not surprisingly, we open
up the Properties Window for the toolbar…
http://www.johnsmiley.com/cis18.notfree/Smiley005/Smiley005.htm (11 of 25)3/28/2004 11:38:38 AM
Creating a Toolbar in Visual Basic
…then click on (Custom) to open up the Property Pages (you can get there quickly if you
right click the toolbar on the form and select Properties)
http://www.johnsmiley.com/cis18.notfree/Smiley005/Smiley005.htm (12 of 25)3/28/2004 11:38:38 AM
Creating a Toolbar in Visual Basic
The Property Pages for the toolbar are a great deal more complicated than the ImageList
control, and I won't be getting into a lot of detail on them. I'll show you how to add buttons
to the toolbar, associate them with an image in the ImageList control, and leave you to
experiment on your own. The first thing we need to do is tell the toolbar control where to
find the images for the buttons that we're about to add. To do that, we need to click on the
dropdown ListBox for the ImageList property and select the ImageList Control that
contains our images…
http://www.johnsmiley.com/cis18.notfree/Smiley005/Smiley005.htm (13 of 25)3/28/2004 11:38:38 AM
Creating a Toolbar in Visual Basic
Now that we've associated our Toolbar with an ImageList control, the next step is to start
adding buttons to the toolbar. We do that by selecting the Buttons tab…
http://www.johnsmiley.com/cis18.notfree/Smiley005/Smiley005.htm (14 of 25)3/28/2004 11:38:38 AM
Creating a Toolbar in Visual Basic
Don't worry, this looks a lot more complicated than it is. This is the Tab that allows us to
specify the buttons to appear on our toolbar. Notice at this point that the Index property for
the Buttons tab is dimmed---that indicates that our toolbar has no buttons. Let's click on
'Insert Button' to add our first button to the toolbar.
http://www.johnsmiley.com/cis18.notfree/Smiley005/Smiley005.htm (15 of 25)3/28/2004 11:38:38 AM
Creating a Toolbar in Visual Basic
Once we click on 'Insert Button', the Buttons Property Page becomes undimmed---notice
that the Index value now reads 1, indicating we are editing the Property values for the first
button on the toolbar. We can now associate an image in the ImageList control with this
button. To do that, all we need to do is specify the Index value of the appropriate image in
the ImageList in the Image Property of the Buttons tab---like this…
http://www.johnsmiley.com/cis18.notfree/Smiley005/Smiley005.htm (16 of 25)3/28/2004 11:38:38 AM
Creating a Toolbar in Visual Basic
By specifying a value of 1 for the Image Property of the first button, we are telling Visual
Basic to display the Cabinet icon as the image for the first button. If we now click on the
Apply button, we'll see that our toolbar now looks like this…
http://www.johnsmiley.com/cis18.notfree/Smiley005/Smiley005.htm (17 of 25)3/28/2004 11:38:38 AM
Creating a Toolbar in Visual Basic
I should point out, before turning our attention to writing code for the Toolbar, that if we so
desired, we could also specify ToolTipText for the buttons we add to the Toolbar by
placing a value in the ToolTipText Property of the Buttons tab.
Let's add another button to the toolbar by clicking on 'Insert Button' again, and then
specifying a value of 3 for the Image Property of the button (remember, we don't need to
follow an order in assigning Image Properties, neither do we need to use every image
contained in the ImageList Control)…
http://www.johnsmiley.com/cis18.notfree/Smiley005/Smiley005.htm (18 of 25)3/28/2004 11:38:38 AM
Creating a Toolbar in Visual Basic
Once again, if we click on the Apply button, we'll see that the toolbar has changed once
again…
http://www.johnsmiley.com/cis18.notfree/Smiley005/Smiley005.htm (19 of 25)3/28/2004 11:38:38 AM
Creating a Toolbar in Visual Basic
Many toolbars have a 'gap' or separator between groups of buttons. To do that, we click
on 'Insert Button' once more, but this time instead of specifying a value for the Image
Property, we leave it at 0, and specify a value of 3-tbrSeparator for the Style Property…
http://www.johnsmiley.com/cis18.notfree/Smiley005/Smiley005.htm (20 of 25)3/28/2004 11:38:38 AM
Creating a Toolbar in Visual Basic
If we click on the Apply button, there won't be any obvious changes to the look of the
Toolbar at this point. It won't be until we add the next button, which we’ll do by once again
clicking 'Insert Button' and specifying an image in the ImageList control…
http://www.johnsmiley.com/cis18.notfree/Smiley005/Smiley005.htm (21 of 25)3/28/2004 11:38:38 AM
Creating a Toolbar in Visual Basic
and then click on the Apply button that the effects of the separator button are realized…
http://www.johnsmiley.com/cis18.notfree/Smiley005/Smiley005.htm (22 of 25)3/28/2004 11:38:38 AM
Creating a Toolbar in Visual Basic
At this point, we have a Toolbar that looks pretty good, but doesn’t do anything. If we run
this program now, the Toolbar appears, and if we click on the individual buttons on the
Toolbar, they appear depressed, but that's all.
Not unlike a command button, if we want a button on the Toolbar to trigger some kind of
action, we need to write code to do it. What complicates this process a bit is the fact that
the individual buttons on the Toolbar do not react to their own events---there are only
events associated with the Toolbar control itself. So, if we want to write code to trigger
some action when a particular button on the toolbar is clicked, we first need to discern
which button has been clicked. Fortunately, Visual Basic will tell us which button on the
Toolbar has been clicked when the ButtonClick event procedure (NOT THE CLICK
EVENT) of the Toolbar is triggered. Let's look at the ButtonClick Event Procedure of the
Toolbar now…
http://www.johnsmiley.com/cis18.notfree/Smiley005/Smiley005.htm (23 of 25)3/28/2004 11:38:38 AM
Creating a Toolbar in Visual Basic
The ButtonClick Event Procedure of the toolbar is passed an Object Variable representing
the button on the Toolbar that has been clicked. We can determine the Index value of that
button to determine which button has been clicked. Knowing that, we can write code that
is triggered when a particular button is clicked, like this code, which will display on the
form the button that the user has clicked…
Private Sub Toolbar1_ButtonClick(ByVal Button As MSComctlLib.Button)
Debug.Print Button.Index
End Sub
If we run this program, and click on the buttons from left to right, we'll see this displayed in
the Immediate Window…
What about button number 3? That's the separator bar---it's a button, but it's not obviously
present on the Toolbar. The Index values for the actual buttons on the Toolbar are 1, 2
and 4.
It doesn't take too much imagination to write some practical code for the Toolbar. For
instance, if the first button on the Toolbar is one to end the program, then this code will do
the trick…
http://www.johnsmiley.com/cis18.notfree/Smiley005/Smiley005.htm (24 of 25)3/28/2004 11:38:38 AM
Creating a Toolbar in Visual Basic
Private Sub Toolbar1_ButtonClick(ByVal Button As MSComctlLib.Button)
If Button.Index = 1 Then
MsgBox "Thanks for using my program"
Unload Me
End
End If
End Sub
Summary
I hope I've demystified the concept of a Visual Basic toolbar for you. Feel free to
experiment with some of the other settings of the Toolbar which I didn't discuss---I look
forward to hearing from you.
http://www.johnsmiley.com/cis18.notfree/Smiley005/Smiley005.htm (25 of 25)3/28/2004 11:38:38 AM
Você também pode gostar
- Visual C# Programming BasicsDocumento19 páginasVisual C# Programming BasicsDavide Vitelaru100% (6)
- Lab 10: File AccessDocumento5 páginasLab 10: File Access高嘉辰Ainda não há avaliações
- Matlab License AgreementDocumento27 páginasMatlab License Agreementkrishna kanthAinda não há avaliações
- Dynamic Pop Up SampleDocumento29 páginasDynamic Pop Up Samplesdancer75Ainda não há avaliações
- Lesson 3 Enhancing The UIDocumento3 páginasLesson 3 Enhancing The UIwilliam nyakeriAinda não há avaliações
- ImageList ToolBarDocumento11 páginasImageList ToolBarapi-3813141100% (1)
- LabDocumento26 páginasLaberad_5Ainda não há avaliações
- Change FaceplatesDocumento129 páginasChange FaceplatesbahramAinda não há avaliações
- Graphics and Animation in Visual BasicDocumento11 páginasGraphics and Animation in Visual BasicmajutakgentarAinda não há avaliações
- Smart Application Layouts With Windows FormsDocumento13 páginasSmart Application Layouts With Windows Formsinfo.glcom5161Ainda não há avaliações
- Lesson 1: What Is Visual Basic and Why Do I Need It?Documento19 páginasLesson 1: What Is Visual Basic and Why Do I Need It?David Gutiérrez HernándezAinda não há avaliações
- Add ImageBox Control - Emgu CV - OpenCV in .NET (C#, VB, C++ and More)Documento2 páginasAdd ImageBox Control - Emgu CV - OpenCV in .NET (C#, VB, C++ and More)Rajeevan PaulAinda não há avaliações
- Change FaceplatesDocumento18 páginasChange FaceplatesFrederick AgyekumAinda não há avaliações
- Visual Basic MaterialDocumento94 páginasVisual Basic MaterialKarthik KeyanAinda não há avaliações
- 1.create A Movie Database Application in 15 Minutes With ASPDocumento24 páginas1.create A Movie Database Application in 15 Minutes With ASPbala_nattarasanAinda não há avaliações
- Barcodes in Visual Basic 6Documento2 páginasBarcodes in Visual Basic 6Frank IheonuAinda não há avaliações
- Tutorial 1 Essential Skills City EngineDocumento14 páginasTutorial 1 Essential Skills City EngineFoxjarJaffAinda não há avaliações
- ECommerce Tutorial - AxureDocumento11 páginasECommerce Tutorial - AxureboAinda não há avaliações
- Beta Tutorial 5 BlendDocumento24 páginasBeta Tutorial 5 BlendVishnu VardhanAinda não há avaliações
- Create Your Own Tab and Buttons in RevitDocumento14 páginasCreate Your Own Tab and Buttons in RevitRajaAinda não há avaliações
- Interface Introduction 1Documento138 páginasInterface Introduction 1A Ropei RopeiAinda não há avaliações
- VB Notes and SolutionsDocumento100 páginasVB Notes and SolutionsMukai GunguvuAinda não há avaliações
- How To Add Picture To A Command Button in Visual BasicDocumento4 páginasHow To Add Picture To A Command Button in Visual BasicmykeymarAinda não há avaliações
- PhotoView 360 Tutorial 2011Documento8 páginasPhotoView 360 Tutorial 2011Rajesh VenkateshAinda não há avaliações
- UML Diagram Case StudyDocumento25 páginasUML Diagram Case StudyZumer FatimaAinda não há avaliações
- Visual Basic Tutorial (Lesson 1)Documento7 páginasVisual Basic Tutorial (Lesson 1)Nitin NileshAinda não há avaliações
- Visual Basic 2008 TutorialDocumento89 páginasVisual Basic 2008 TutorialHig-zAinda não há avaliações
- Pcs7 Create Own Block Icons v8x enDocumento33 páginasPcs7 Create Own Block Icons v8x enHhaabbde SybaritzAinda não há avaliações
- Sre Lab 11 NewDocumento14 páginasSre Lab 11 NewNoor-Ul AinAinda não há avaliações
- Sikulix 2014Documento91 páginasSikulix 2014raphaelgavaAinda não há avaliações
- Module 14 - Image Processing Project PDFDocumento13 páginasModule 14 - Image Processing Project PDFJassieAinda não há avaliações
- Multimedia Practical QuestionsDocumento24 páginasMultimedia Practical QuestionsTanishq VermaAinda não há avaliações
- Códigos de Barras Con Visual Basic 6: Adding The Control To A Visual Basic FormDocumento2 páginasCódigos de Barras Con Visual Basic 6: Adding The Control To A Visual Basic FormJulio Cesar Salvatierra BAinda não há avaliações
- Sdi SampleDocumento25 páginasSdi SampledavbratAinda não há avaliações
- Make Your Own GUI in ExcelDocumento17 páginasMake Your Own GUI in ExcelLiviu100% (1)
- Csi Unit 4: Visual Basic ControlsDocumento11 páginasCsi Unit 4: Visual Basic ControlslalithaAinda não há avaliações
- VSPackage Builder ReadmeDocumento19 páginasVSPackage Builder ReadmejhonedwardAinda não há avaliações
- MKA GD Senior Lesson 03 1571385388Documento28 páginasMKA GD Senior Lesson 03 1571385388Arsenii MuliarAinda não há avaliações
- Smiley 021Documento16 páginasSmiley 021Khen BeruegaAinda não há avaliações
- Wxsmith Tutorial - Working With Items - CodeBlocksDocumento11 páginasWxsmith Tutorial - Working With Items - CodeBlocksJunsyaAinda não há avaliações
- Oracle Developer 2000Documento85 páginasOracle Developer 2000Gurpreet Singh MunjalAinda não há avaliações
- Tutorial: A Scrolling Imagebox ControlDocumento21 páginasTutorial: A Scrolling Imagebox ControlprachiAinda não há avaliações
- What Is Visual Basic and Why Do I Need It?Documento18 páginasWhat Is Visual Basic and Why Do I Need It?Vipin RajAinda não há avaliações
- Deep Zoom Composer User GuideDocumento10 páginasDeep Zoom Composer User Guidedjm354Ainda não há avaliações
- Overview:: Essential Visual BasicDocumento72 páginasOverview:: Essential Visual BasicPrasannaKBAinda não há avaliações
- Procedure of Animation in 3D Autodesk MAYA Tools TDocumento14 páginasProcedure of Animation in 3D Autodesk MAYA Tools TMubashir AliAinda não há avaliações
- X-Box Controller Config TuteDocumento8 páginasX-Box Controller Config TutegregoryAinda não há avaliações
- Learn Visual Basic Version 6: Part 2: The Two Button Form in DetailDocumento6 páginasLearn Visual Basic Version 6: Part 2: The Two Button Form in DetailbeignaAinda não há avaliações
- TutDocumento71 páginasTutAko CSir ArtBeracuteAinda não há avaliações
- Gui in Matlab: Group: 4Documento23 páginasGui in Matlab: Group: 4Simrandeep SinghAinda não há avaliações
- Balsamiq Mockups 3 For Desktop DocumentationDocumento194 páginasBalsamiq Mockups 3 For Desktop DocumentationDeivyDesposorioGaitanAinda não há avaliações
- A Selection of Micro:bit ProjectsDocumento12 páginasA Selection of Micro:bit ProjectsBuzatu GianiAinda não há avaliações
- Introduction To Unreal Engine Blueprints For BeginDocumento14 páginasIntroduction To Unreal Engine Blueprints For BeginDivine SolutionsAinda não há avaliações
- Chapter6 PDFDocumento16 páginasChapter6 PDFganeshAinda não há avaliações
- In-Depth Coverage of The Icon Programming Language: Building A Visual InterfaceDocumento12 páginasIn-Depth Coverage of The Icon Programming Language: Building A Visual InterfacemaxbyzAinda não há avaliações
- Getting Started Visual BasicDocumento20 páginasGetting Started Visual BasicOagilweAinda não há avaliações
- Robotics Practical FileDocumento131 páginasRobotics Practical FileRAMAKANT RANAAinda não há avaliações
- Lecture 06Documento12 páginasLecture 06Farwa SheikhAinda não há avaliações
- p2 - Shooter Part 1Documento30 páginasp2 - Shooter Part 1Arya WedaAinda não há avaliações
- Face Recognition Using MatlabDocumento9 páginasFace Recognition Using MatlabBolla MaheshAinda não há avaliações
- Excel VBA Programming: Automating Excel through Visual Basic for ApplicationNo EverandExcel VBA Programming: Automating Excel through Visual Basic for ApplicationAinda não há avaliações
- Excel VBA Programming: Automating Excel through Visual Basic for ApplicationNo EverandExcel VBA Programming: Automating Excel through Visual Basic for ApplicationAinda não há avaliações
- DX200 Operators Manual For Ladder Editor PDFDocumento55 páginasDX200 Operators Manual For Ladder Editor PDFVictor Solis Brevis100% (1)
- P Doc1Documento4 páginasP Doc1Dipti Dongarde IngaleAinda não há avaliações
- PowerPath Configuration and Administration - SRGDocumento116 páginasPowerPath Configuration and Administration - SRGMarish2vijayAinda não há avaliações
- SCJP Questions - 310-055Documento34 páginasSCJP Questions - 310-055prabhakar_bokkaAinda não há avaliações
- Green Valley College Foundation, Inc.: Trainee'S Record BookDocumento3 páginasGreen Valley College Foundation, Inc.: Trainee'S Record BookRey SombreroAinda não há avaliações
- Microsoft Certified: Azure Data Engineer Associate - Skills MeasuredDocumento4 páginasMicrosoft Certified: Azure Data Engineer Associate - Skills MeasuredHari PrakashAinda não há avaliações
- Laboratory 8 - Securing DatabasesDocumento15 páginasLaboratory 8 - Securing DatabasesCassie CutieAinda não há avaliações
- Tic-Tac-Toe CodeDocumento6 páginasTic-Tac-Toe CodeArihant KumarAinda não há avaliações
- Mobile Gps-Augmented Reality System For Tour Guide (Case Study - Kediri City)Documento6 páginasMobile Gps-Augmented Reality System For Tour Guide (Case Study - Kediri City)alfisyahrfm3Ainda não há avaliações
- Applications: A Guide To Using Alchemy CATALYST 4.0 To Accelerate Revenue Growth and Reduce Localization CostsDocumento19 páginasApplications: A Guide To Using Alchemy CATALYST 4.0 To Accelerate Revenue Growth and Reduce Localization Costsapi-19729316Ainda não há avaliações
- Report Number Plate RecognitionDocumento51 páginasReport Number Plate RecognitionThe MindAinda não há avaliações
- AsadabdiDocumento7 páginasAsadabdiSEYEASADOLLAH ABDIAinda não há avaliações
- DotMAP120 User Manual enDocumento122 páginasDotMAP120 User Manual enpham linhAinda não há avaliações
- Introduction ToDocumento302 páginasIntroduction ToJohn Paul Anthony ArlosAinda não há avaliações
- 2021 12-25-060904.720 Beginnersbook Com C Plus Plus TutorialDocumento8 páginas2021 12-25-060904.720 Beginnersbook Com C Plus Plus Tutorialpofe uberAinda não há avaliações
- Hari P.K. - Excel For The CEO - 2006Documento369 páginasHari P.K. - Excel For The CEO - 2006Joao MartinsAinda não há avaliações
- Mast AppDocumento16 páginasMast Appsandro05Ainda não há avaliações
- In CRMCONSUM Table We Specify Which User Consumes Data - SRMDocumento3 páginasIn CRMCONSUM Table We Specify Which User Consumes Data - SRMNageswara RaoAinda não há avaliações
- EDealer SiebelDocumento124 páginasEDealer Siebelbuccas13Ainda não há avaliações
- Cs 6401 Osqb1Documento13 páginasCs 6401 Osqb1GaneshAinda não há avaliações
- Simple Way To Load Small Chunks of Data As You Scroll in Angular - by Ramya Balasubramanian - Geek Culture - Oct, 2021 - MediumDocumento9 páginasSimple Way To Load Small Chunks of Data As You Scroll in Angular - by Ramya Balasubramanian - Geek Culture - Oct, 2021 - MediumRanjana PatilAinda não há avaliações
- FLDocumento2 páginasFLfranz.boscheAinda não há avaliações
- Exploring Linux Build Systems - Buildroot Lab ManualDocumento38 páginasExploring Linux Build Systems - Buildroot Lab Manualhamzamehboob103Ainda não há avaliações
- Web BrowserDocumento7 páginasWeb Browserumair riazAinda não há avaliações
- Internal Sales Orders: Creation To Receipt CycleDocumento13 páginasInternal Sales Orders: Creation To Receipt CycleshivaAinda não há avaliações
- HFM InstallDocumento130 páginasHFM InstallFFIORE19780% (1)
- TAC Vista Workstation Operating Manual TAC Vista 5.1.0Documento260 páginasTAC Vista Workstation Operating Manual TAC Vista 5.1.0Peli JorroAinda não há avaliações
- CS305-Web Systsem and Technology-Spring 2020-Mid Term PaperDocumento2 páginasCS305-Web Systsem and Technology-Spring 2020-Mid Term PaperAthar KhanAinda não há avaliações