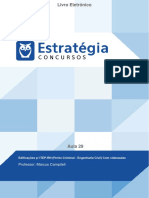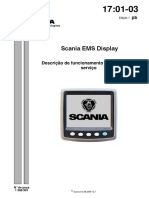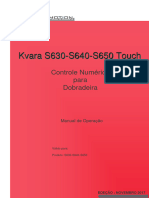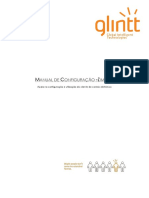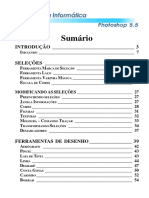Escolar Documentos
Profissional Documentos
Cultura Documentos
Exe Corel
Enviado por
RCheredaTítulo original
Direitos autorais
Formatos disponíveis
Compartilhar este documento
Compartilhar ou incorporar documento
Você considera este documento útil?
Este conteúdo é inapropriado?
Denunciar este documentoDireitos autorais:
Formatos disponíveis
Exe Corel
Enviado por
RCheredaDireitos autorais:
Formatos disponíveis
MIDI Informática
Material de Apoio
Curso: Corel Draw
Assunto:Exercícios
Exercício Prático de CORELDRAW
Lição 1 – Iniciando o Coreldraw.
Nestes exercícios você aprenderá a iniciar um Trabalho no CorelDraw.
1) Clique no menu Iniciar, posicione o cursor sobre Programas, logo em seguida
posicione sobre o CorelDraw11 e clique sobre o CorelDraw11.
2) Ao aparecer a janela Bem Vindos ao CORELDRAW, clique na opção Novo Gráfico.
Lição 2 – Trabalhando com ferramentas elipse, retângulo e mão livre.
Nestes exercícios você aprenderá a criar desenhos utilizando estes recursos.
1) Dê um clique duplo sobre a ferramenta retângulo, vá ate a página de trabalho,
pressione o botão esquerdo do mouse (sem soltar) e arraste até formar um quadro
bem visível.
2) Clique na ferramenta seleção, logo em seguida dê um clique sobre o quadro criado
e mova até a parte superior da página.
3) Dê um clique sobre a ferramenta elipse, vá até página de trabalho, pressione o
botão esquerdo do mouse (sem soltar) e arraste até forma um circulo bem visível.
4) Clique na ferramenta seleção, logo em seguida dê um clique sobre o circulo criado
e mova até a parte inferior da página.
5) Dê um clique no quadro criado, selecione uma cor de preenchimento qualquer
clicando com o botão esquerdo do mouse na palheta de cores, clique no circulo criado
também selecione uma cor de preenchimento qualquer.
6) Clique sobe a ferramenta mão livre, agora dê um clique em qualquer ponta de
página de trabalho, mova o mouse sobre a linha reta até outro ponto qualquer da
pagina (qualquer dúvida peça a ajuda do instrutor).
7) Vá ao menu layout, clique na opção Inserir pagina, clique em OK, p/ inserirmos uma
página após a que estamos trabalhando.
8) Agora p/ treinarmos o que foi feito acima, crie 5 retângulos e 5 elipses e dê
preenchimento diferente a eles através da palheta de cores.
9) Vá ao menu arquivo e selecione a opção Salvar, no campo nome do arquivo digite
Exercício Prático de CORELDRAW, logo em seguida clique no botão salvar.
10) Ainda trabalhando o que foi visto nos exercícios acima, faça 5 traços utilizando a
ferramentas mão livre.
11) Para colocarmos preenchimento simples na linha selecionadas uma das linhas
criadas e clicarmos com o botão direito do mouse sobre cor escolhida na palheta
cores. Faça o mesmo procedimento com as outras linhas criadas.
Seu futuro depende de muitas coisas, mas, principalmente de você...!!!
Lição 3 – Trabalhando com outros tipos de preenchimento.
Nestes exercícios você aprenderá a utilizar os mais diversos estilos de preenchimento.
1) Vá ao menu Layout, clique sobre a opção Inserir página, logo em seguida clique no
botão OK.
2) Vá ao menu arquivo, selecione a opção salvar no campo nome do arquivo digite
Exercício Prático de Corel, logo em seguida clique no botão salvar.
3) Faça 10 quadrados usando a ferramenta retângulo, após ter selecionado o primeiro
quadro, clique na ferramenta preenchimento, logo em seguida clique na 2ª opção
(Quadro de diálogo preenchimento gradiente).
4) No campo tipo escolha a opção radial, escolhas as cores verde e amarelo, e clique
no botão OK. Veja o resultado, é realmente excelente este efeito!
5) Selecione o segundo quadro, clique na ferramenta preenchimento, logo em seguida
clique na 3ª opção (Quadro de dialogo preenchimento padrão).
6) Ao aparecer a caixa, escolha um estilo de desenho que lhe agradar escolha a cor
de frente azul e a cor de verso para vermelho, logo em seguida clique no botão OK.
7) Clique no terceiro quadro, logo em seguida clique na ferramenta preenchimento e
escolha a 4ª opção (Quadro de diálogo preenchimento de textura).
8) No campo lista de textura, escolha uma qualquer, e clique no botão OK.
9) Clique no quadro, logo em seguida na ferramenta preenchimento e escolha a 5ª
opção (Quadro de diálogo preenchimento PostScript).
10) Ao aparecer a caixa representante desta opção Visualizar preenchimento, escolha
um estilo que lhe agradar, logo em seguida clique no botão OK.
11) Utilizando os recursos treinados acima, vamos dar preenchimento ao restante dos
quadros disponíveis na tela. (cada quadro com um tipo de preenchimento diferente)
Lição – 4 Trabalhando com ferramentas traçado.
Nestes exercícios você aprenderá a utilizar os mais diversos estilos de traçado
disponíveis no CORELDRAW
1) Vá ao menu Layout, clique em inserir página, logo em seguida clique no botão OK e
salve as alterações do seu arquivo (lembre-se, basta ir ao menu arquivo e clicar em
salvar).
2) Clique na ferramenta mão livre faça 8 traços simples.
3) Selecione o primeiro traço, clique na ferramenta traçado, logo em seguida na 1ª
(opção quadro de diálogo caneta de traçado).
4) No campo cor, selecione vermelho, mude a largura p/ 5 milímetros no campo estilo
escolha um estilo qualquer e no campo setas selecione um estilo de seta que lhe
agradar, logo em seguida cicle no botão OK.
5) Selecione o segundo traço, clique na ferramenta traçado, logo em seguida clique na
2ª opção (quadro de diálogos cor do traçado).
6) No campo pesquisar, digite amarelo, logo em seguida clique no botão OK.
7) Selecione o terceiro traço, clique na ferramenta traçado, logo em seguida na 3ª
opção (Cortina Caneta, neste campo você poderá aumentar a largura do traço, a seta,
o estilo da linha e a cor).
8) Aumente a largura do traço, coloque como seta, e a cor verde. Logo em seguida
clique no botão aplicar.
9) Selecione o quarto traço, clique na ferramenta traçado, observe as 7 ultimas
opções, elas servem p/ aumentar automaticamente a largura do traço, experimente
utilizar uma destas opções disponíveis.
10) Utilizando os recursos vistos nestes exercícios, mude a cor, o estilo, coloque como
setas e mude a largura dos outros traços.
Lição – Utilizando a ferramenta Texto.
Seu futuro depende de muitas coisas, mas, principalmente de você...!!!
Nestes exercícios você aprenderá a utilizar esta ferramenta tão essencial para o
trabalho no CORELDRAW.
1) Vá ao menu Layout, clique em inserir página, logo em seguida clique no botão OK e
salve as alterações no seu arquivo.
2) Clique na ferramenta Texto, logo em seguida dê um clique na página de trabalho,
digite Treinamento, clique na ferramenta seleção, observe que aparecem oito
quadrinhos em volta do texto digitado.
3) Pressione o botão esquerdo do mouse sobre o quadrinho da diagonal esquerda e
mova até que o texto fique maior.
4) Clique na ferramenta Texto, logo em seguida clique na página de trabalho, digite
Corel, clique na ferramenta seleção.
5) Clique no menu texto, logo em seguida clique em formatar texto. Mude o estilo da
fonte para Times New Romam no campo tamanho mude para 72, no campo forma
escolha Bold e logo seguida clique em OK.
6) Selecione a palavra treinamento, coloque um preenchimento radial na palavra.
Selecione a palavra Corel, logo em seguida coloque preenchimento com textura na
palavra.
7) Utilizando os recursos exercitados acima, digite Treinamento Corel, aumente o
tamanho da fonte, o estilo e a cor.
Lição 6 – Utilizando a barra de propriedades
Nestes exercícios você aprenderá a utilizar as propriedades das ferramentas
exercitadas nos exercícios anteriores.
1) Clique na ferramenta seleção, vá ao menu exibir e veja se a opção barra de
propriedades está marcada, caso não esteja clique sobre esta opção.
2) Localize a Barra de propriedades que no momento deve estar na forma abaixo.
Lembre-se quando posicionarmos o cursor do mouse sobre os itens desta barra o
nome do recurso é apresentado para você.
3) Utilizando os recursos já exercitados nos exercícios acima, faça 3 quadros, 3
círculos, 3 linhas e 3 textos diferentes.
4) Clique no 1º quadro, observe as alterações na barra de propriedades, mude o valor
do arredondamento de canto retângulo p/ 30, logo em seguida aperte a tecla Enter e
observe a mudança no quadro.
5) Clique sobre o segundo quadro, no campo tamanho do objeto, mude o valor da
largura para 60 e tecle Enter, mude o valor da altura para 60 e tecle Enter.
6) De acordo com as 2 últimas questões, selecione o terceiro quadro, arredonde seus
cantos e coloque o mesmo valor da largura e altura.
7) Clique no 1º circulo, observe as alterações na barra de propriedades, no campo
tamanho do objeto, mude o valor da largura p/ 100 e mude o valor da altura p/ 100,
após ter feito o processo clique sobre o botão torta.
8) Selecione o 2º circulo, clique no botão arco, no campo ângulo inicial e final mude o
valor p/ 7.
9) De acordo co as 2 ultimas questões, selecione o terceiro circulo, mude seu estilo e
tamanho.
10) Selecione o 1º traço, observe as alterações na barra de propriedades, mude a
largura p/ 200.
11) Selecione o 2º traço, clique em setor de estilo de traço e mude p/ qualquer tipo
pontilhado, no campo setor de ponta da seta de extremidade, coloque uma seta.
12) Utilizando os recursos treinados nos dois últimos exercícios, faça com que o 3º
traço, fique pontilhado, como seta, com a largura de 100.
13) Selecione o 1º texto digitado, observe as mudanças na barra de propriedades, no
campo listas de fontes mude a fonte p/ Arial, no campo lista do tamanho da fonte
Seu futuro depende de muitas coisas, mas, principalmente de você...!!!
mude o tamanho p/ 72.
14) Selecione o 2º texto digitado, modifique o tamanho da fonte para 100, mude
também a fonte, o estilo da fonte p/ Times New Roman, coloque em Itálico e Negrito.
15) Aplicando os recursos treinados nos dois últimos exercícios, modifique o tamanho
da fonte, o estilo da fonte, coloque-a em negrito.
Lição 7 – Utilizando a ferramenta Zoom
Nestes exercícios você aprenderá a utilizar o recurso que aproximar e distância
objetos e acordo com suas necessidades.
1) Clique sobre a ferramenta zoom, observe as mudanças na barra de propriedades,
dê um clique em um objeto qualquer que está na página de trabalho e observe a
aproximação.
2) Clique no botão reduzir na barra de propriedades, observe as alterações, logo em
seguida clique no botão para página e veja a diferença.
3) Explore as outras opções da ferramenta zoom, sempre lembrando que qualquer
problema em termo de desaparecer o objeto basta clicar no botão para pagina que
está na barra de propriedades.
Lição 8 – Inserindo Símbolos
Nestes exercícios você aprenderá a inserir símbolos das mais diversas características.
1) Vá ao menu Layout, clique em Inserir página, logo em seguida clique em OK.
2) Clique no menu ferramentas, em seguida clique em símbolos.
3) Ao aparecer a caixa símbolos, mude o estilo dos símbolos para Webdigs, escolha
um símbolo qualquer que você agrade, pressione o botão esquerdo do mouse e
arraste até a pagina de trabalho.
4) Selecione o símbolo, e escolha uma cor de preenchimento e uma cor de linha para
ele.
5) Insira outro símbolo qualquer, aumente o tamanho dele, coloque uma cor de
preenchimento nele, vá até a barra de propriedades, clique no botão de espelho, e
coloque-o de cabeça p/ baixo.
6) Aplicando os recursos utilizando nos exercícios acima, insira um símbolo, mude a
cor de preenchimento, o tamanho, e coloque-o de cabeça p/ baixo.
Lição 9 – Utilizando a ferramenta forma
Nestes exercícios você aprenderá a alterar a foram de objetos.
1) Vá ao Layout, clique em Inserir página, logo em seguida clique em OK e salve as
alterações no seu arquivo.
2) Faça dois quadros, dois círculos e dois traços.
3) Selecione o primeiro quadro, agora clique na ferramenta forma, observe que
aparecem quatro quadrinhos, pressione o botão esquerdo do mouse no da diagonal,
observe as modificações.
4) Faça o segundo quadro o mesmo que foi feito com o primeiro no exercício anterior.
5) Selecione o primeiro circulo, clique na ferramenta forma, observe que apareceu um
quadrinho na parte superior do circulo, pressione botão esquerdo do mouse sobre o
quadrinho e mova observando o resultado.
6) Faça com o segundo circulo o mesmo que foi feito com o primeiro no exercício
anterior.
7) Selecione o primeiro traço, logo em seguida clique na ferramenta forma, clique no
centro do traço, logo em seguida clique no botão em curva, na barra de propriedades,
pressione o botão esquerdo do mouse no centro do traço, em seguida arraste um
pouco para cima e observe a diferença.
Seu futuro depende de muitas coisas, mas, principalmente de você...!!!
8) Faça com o segundo traço o mesmo que foi feito com o primeiro no exercício
anterior, porém você deverá arrastar para baixo.
9) Vá ao menu Layout, clique em Inserir página, depois clique em OK e salve as
alterações em seu arquivo.
Lição 10/11/12 -Utilizando os efeitos Mistura, Extrusão, Contorno e Lente.
Nestes exercícios você aprenderá a utilizar os efeitos magníficos que o CORELDRAW
nos disponibiliza.
A – Mistura
1) Para aplicarmos o efeito de mistura, precisaremos criar um quadro no canto
superior esquerdo da página de trabalho. Logo em seguida crie um circulo no canto
inferior direito da página de trabalho.
2) Dê preenchimento, aos dois objetos, clique sobre o primeiro, logo em seguida a
tecla Shift, clique sobre o segundo objeto.
3) Vá ao menu efeito, clique sobre mistura, no campo número de etapas, passe o valor
para 150, no campo girar passe o valor para 360, marque a opção ciclo, logo em
seguida clique no botão aplicar.
4) Salve as alterações no seu arquivo, clique no menu Layout, logo em seguida clique
em inserir página. Clique em OK.
Lembrem-se estes efeitos possuem mais propriedades, vale a pena você explorá-las!
B – Extrusão
1) Para aplicarmos o efeito de extrusão, precisaremos de um quadro e um texto.
2) Selecione o quadro feito no exercício anterior, coloque um preenchimento qualquer,
vá ao menu efeitos e selecione extrusão, clique na primeira guia (ponto de fuga),
escolha o estilo fundo pequeno, mude o valor da profundidade par 15.
3) Clique na Quadra guia (pagina cor de preenchimento), marque a opção sombra,
escolha a cor de vermelho para branco, logo em seguida clique em aplicar.
4) Selecione o texto digitado, coloque a cor de preenchimento de azul, aumente o
tamanho da fonte, vá ao menu efeito, e selecione extrusão, clique na primeira guia
(ponto da fuga), escolha a opção fundo pequeno, coloque a profundidade com o valor
20, clique na quarta guia (página de cor de preenchimento), marque a opção sombra,
escolha a cor de vermelho, para branco, logo em seguida clique no botão aplicar.
C - Contorno
1) Salve as alterações no seu arquivo, clique no menu Layout, logo em seguida clique
em Inserir página. Clique em OK.
2) Para aplicarmos o efeito de contorno, precisaremos de um quadro e um texto.
3) Selecione o quadro feito no exercício anterior, vá ao menu efeito, clique em
contorno, clique na primeira guia (pagina configurações básicas), selecione a opção
interno, mude o valor deslocamento para 2, o numero de etapas para 6, clique na
segunda guia (pagina cores), mude a cor da linha para verde, mude a cor de
preenchimento para vermelho. Logo em seguida clique no botão Aplicar.
4) Selecione o texto digitado, vá ao menu efeitos, clique em contorno, clique na
primeira guia (paginas configurações básicas), selecione a opção externo, mude o
valor do deslocamento para 2, o número de etapas para 3, clique na segunda guia
(pagina cores), mude a cor da linha para preto, mude a cor de preenchimento para
vermelha, logo em seguida no botão Aplicar.
Seu futuro depende de muitas coisas, mas, principalmente de você...!!!
D – Lente
1) Salve as alterações no seu arquivo, clique no menu Layout, logo em seguida clique
em inserir página. Clique em OK.
2) Para aplicarmos o efeito lente, você deverá digitar um texto contendo o seguinte:
“Treinando o efeito de lente”. Tamanho 100, fonte Arial.
3) Precisaremos também de um circulo com 100mm de largura e 100mm de altura.
4) Coloque o texto criado no centro da página. Logo em seguida coloque o circulo
criado sobre palavra efeito da frase digitada.
5) Selecione o circulo criado, vá ao menu efeito e selecione a opção lente, abra a lista
dos tipos de lentes, escolha o efeito inverter, após ter feito o processo clique no botão
aplicar.
Lição 13 – Ordenando, alinhando e distribuindo objetos.
Nestes exercícios você aprenderá a ordenar, alinhar e distribuir objetos no Corel com
a maior precisão.
A – Ordenando
1) Salve as alterações no seu arquivo, clique no menu Layout, logo em seguida clique
em inserir página. Clique em OK.
2) Faca um quadrado, no centro da página, com 100mm de largura por 100mm de
altura. Coloque uma cor de preenchimento qualquer nesse quadro.
3) Faça outro quadro no centro da pagina, com 200mm de largura por 200mm de
altura. Coloque uma cor de preenchimento diferente ao exercício anterior nesse
quadro. Coloque o maior quadro tapando o menor.
4) Selecione o maior quadro, vá ao menu organizar, posicione o mouse sobre a opção
organizar, logo em seguida clique em para trás. Observe o resultado.
B – Alinhar e distribuir
1) Salve as alterações no seu arquivo, clique no Layout, logo em seguida clique em
inserir página. Clique em OK.
2) Faça três quadrados em pontos diferentes da página.
3) Selecione os quadrados criados no exercício anterior, clique no menu organizar,
logo em seguida clique na opção alinhar ou distribuir.
4) Clique na primeira guia (Alinhar), marque a opção á esquerda, clique sobre a
seguinte guia (Distribuir), marque a opção centralizado, logo em seguida clique em
OK.
Seu futuro depende de muitas coisas, mas, principalmente de você...!!!
Você também pode gostar
- Apostila Microsoft Windows XP - Com ExeciciosDocumento24 páginasApostila Microsoft Windows XP - Com Execiciosabc curio100% (4)
- Edificações - Aula 29 - AutocadDocumento77 páginasEdificações - Aula 29 - AutocadDenn's Santana100% (1)
- Revista Guia Do Hardware - Especial Notebooks - Volume 08Documento105 páginasRevista Guia Do Hardware - Especial Notebooks - Volume 08Nando100% (1)
- Apostila Autodesk InventorDocumento60 páginasApostila Autodesk InventorribamarmarinhoAinda não há avaliações
- Conceitos Avançados de Programação e Interfaces GráficasDocumento13 páginasConceitos Avançados de Programação e Interfaces GráficasCarla PachecoAinda não há avaliações
- Plano de Estudo de Informática AplicadaDocumento27 páginasPlano de Estudo de Informática AplicadaRobson MatosAinda não há avaliações
- 02 - Display SCANIA PDFDocumento20 páginas02 - Display SCANIA PDFDaniel zanelatto100% (1)
- ECoPTE MANUAL ActivINSPIRE Formacao AL TMDocumento14 páginasECoPTE MANUAL ActivINSPIRE Formacao AL TMJoão SilvaAinda não há avaliações
- Manual FTView SEDocumento276 páginasManual FTView SEtiagobzrra100% (1)
- CONVERSOR ION-CODI MANUALDocumento19 páginasCONVERSOR ION-CODI MANUALRafael OliveiraAinda não há avaliações
- Manual VNT 7708 e VNT 7704Documento87 páginasManual VNT 7708 e VNT 7704Celso GuimarãesAinda não há avaliações
- O Windows Nã o Consegue Encontrar NullDocumento440 páginasO Windows Nã o Consegue Encontrar Nullapi-1752250100% (3)
- Gerador de instaladores com ISTool e InnoSetupDocumento14 páginasGerador de instaladores com ISTool e InnoSetupstratocastrAinda não há avaliações
- Compilação de Exercícios - Programação Multimedia - Linguagem Java ProcessingDocumento57 páginasCompilação de Exercícios - Programação Multimedia - Linguagem Java ProcessingCarolina RodriguesAinda não há avaliações
- Consultas PDFDocumento33 páginasConsultas PDFPapamorAinda não há avaliações
- CNC Esa Kvara s630-s640-s650 Touch PorDocumento150 páginasCNC Esa Kvara s630-s640-s650 Touch Porronnye2012Ainda não há avaliações
- ACE Pilot Guia Do Usuário (PT - BR - REV0 - MAR2012)Documento117 páginasACE Pilot Guia Do Usuário (PT - BR - REV0 - MAR2012)NPL TEFAinda não há avaliações
- Curso 4603 Aula 02 v1 PDFDocumento92 páginasCurso 4603 Aula 02 v1 PDFDiogo AndradeAinda não há avaliações
- 00 - LTP1 - ExerciciosDocumento19 páginas00 - LTP1 - ExerciciosJéssica NetoAinda não há avaliações
- Superfície Avançado - Rev 01Documento108 páginasSuperfície Avançado - Rev 01lucianovsantosAinda não há avaliações
- Manual Integracao DJ PDFDocumento113 páginasManual Integracao DJ PDFdionAinda não há avaliações
- Manual instalação cabo Bluetooth RS232 USBDocumento11 páginasManual instalação cabo Bluetooth RS232 USBAdriano Alves SilvaAinda não há avaliações
- SSD - o Guia Completo de Configurações para Você Ter o Máximo Desempenho - TecMundoDocumento14 páginasSSD - o Guia Completo de Configurações para Você Ter o Máximo Desempenho - TecMundoHimoreyAinda não há avaliações
- MANUAL DE CONFIGURAÇÃO - ZIMBRA - Ajuda Na Configuração e Utilização Do Cliente de Correio Eletrónico PDFDocumento22 páginasMANUAL DE CONFIGURAÇÃO - ZIMBRA - Ajuda Na Configuração e Utilização Do Cliente de Correio Eletrónico PDFGleison NascimentoAinda não há avaliações
- 1.2.2.1 Packet Tracer - Adding IoT Devices To A Smart HomeDocumento18 páginas1.2.2.1 Packet Tracer - Adding IoT Devices To A Smart HomeAMINTA MANZANILLAAinda não há avaliações
- Como Instalar o TopoGRAPHDocumento15 páginasComo Instalar o TopoGRAPHEnrique ZGAinda não há avaliações
- Photoshop 5.5 PDFDocumento88 páginasPhotoshop 5.5 PDFJulio MajorAinda não há avaliações
- Manual AOC E2043fDocumento60 páginasManual AOC E2043fPauloMortimerAinda não há avaliações
- Gwenview ManualDocumento15 páginasGwenview Manualvigl10Ainda não há avaliações
- Manual Primavera ExpressDocumento187 páginasManual Primavera ExpressEduardo Bastos100% (1)