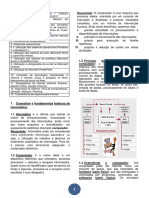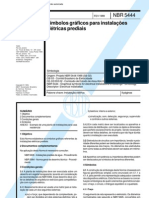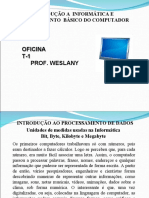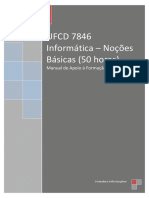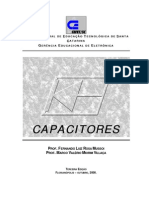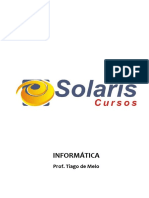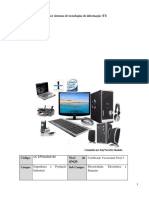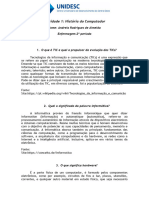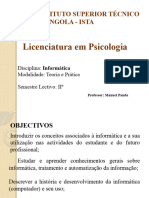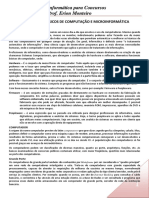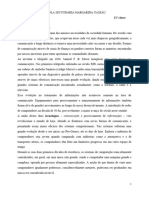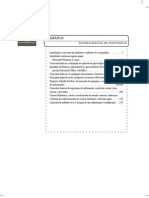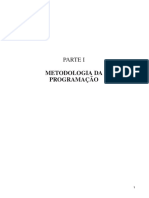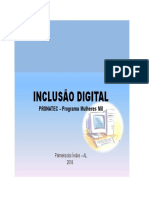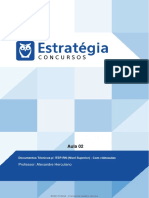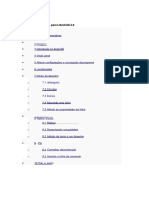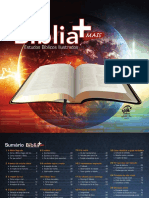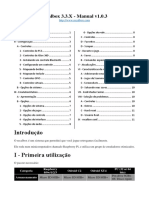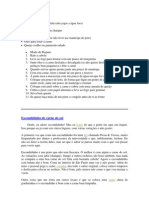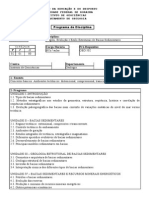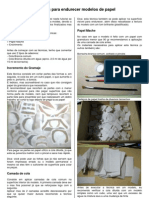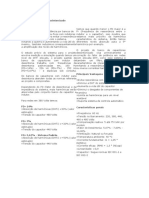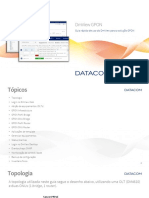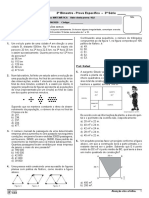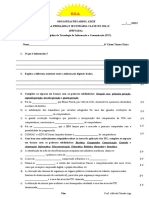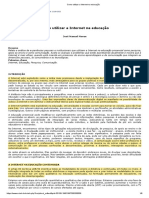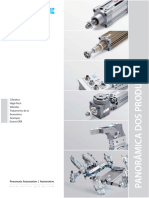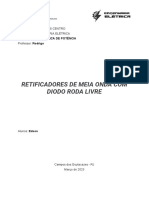Escolar Documentos
Profissional Documentos
Cultura Documentos
Apostila Informática - (IFPB - 2015)
Enviado por
Marcos TavaresDireitos autorais
Formatos disponíveis
Compartilhar este documento
Compartilhar ou incorporar documento
Você considera este documento útil?
Este conteúdo é inapropriado?
Denunciar este documentoDireitos autorais:
Formatos disponíveis
Apostila Informática - (IFPB - 2015)
Enviado por
Marcos TavaresDireitos autorais:
Formatos disponíveis
INFORMÁTICA
Prof. Tiago de Melo
Noções de Informática
armazenar os arquivos usados pelo computador.
Conceitos Iniciais
c) o software é o conjunto de componentes eletrônicos,
circuitos integrados e placas, que se comunicam
INFORMÁTICA através de barramentos.
Informática é a ciência que estuda os meios de d) o Painel de Controle do Windows é um hardware
Armazenamento, Processamento e Transmissão das utilizado para gerenciar todos os dispositivos do
Informações. computador.
PROCESSAMENTO DE DADOS e) o modem é o software encarregado de fazer a
comunicação entre o computador e a internet.
Processamento de dados é o ato de transformar a entrada de
dado (pergunta) em uma saída de informações (respostas). É o
processo de receber dados, manipulá-los e produzir resultados. O COMPUTADOR
Sendo assim, é todo ato de realizar, conferir e verificar o
processo de transformação de dados, com o objetivo e se O Computador é uma máquina que realiza processamento de
obter resultados através e dados iniciais. dados em um menor espaço de tempo e com maior segurança,
auxiliando, com isso, a informática.
A INFORMÁTICA SE DIVIDE EM...
FUNÇÕES BÁSICAS DO COMPUTADOR
A informática se divide em basicamente 3 partes. São elas:
a) Entrada de dados.
a) HARDWARE: é a parte física (palpável) do computador, b) Processamento de dados.
capaz de fazer a Entrada de dados, Processamento de c) Armazenamento de informações.
dados, Saída de informações ou Armazenamento de d) Saída de informações.
informações.
EVOLUÇÃO DOS COMPUTADORES
b) SOFTWARE: é a parte lógica, é o conjunto de ordens em
uma sequência lógica. Na segunda guerra mundial, o exército americano teve a
necessidade de criar um computador para calcular as
c) PEOPLEWARE: são as pessoas que manuseiam os trajetórias dos mísseis, daí surgia o primeiro computador digital
computadores. do mundo o ENIAC.
Questões... Embora o exército americano tenha iniciado a sua construção,
o computador só foi concluído após 1946, ou seja, depois do
TRE/SC – 19 de Junho de 2005 – FAPEU
término da guerra.
1. “Um sistema computacional pode ser visto como
uma associação entre o __________, que
corresponde ao conjunto de programas
responsáveis pela execução das tarefas, e o
__________, que está associado à parte física do
sistema. Um exemplo de __________ é o
__________, que é um sistema operacional que
oferece também uma interface gráfica.”
Escolha a alternativa que completa, CORRETAMENTE e
respectivamente, os espaços no texto acima.
a) software, hardware, software, Windows. ENIAC – 1º Computador digital do mundo
b) hardware, software, software, Internet Explorer.
c) hardware, software, hardware, Windows. O ENIAC utilizou 17.480 válvulas a vácuo e tinha 3,3 metros de
d) software, hardware, hardware, Windows Explorer. altura, 1 metro de largura, 33,3 metros de comprimento e
pesava 30 toneladas.
TRE/SP – Analista – 2006 – FCC
AS GERAÇÕES DO COMPUTADOR
2. Para que computadores pessoais (PC) possam
funcionar, é necessário que eles estejam dotados de Os computadores atuais evoluíram, com o passar do tempo, de
recursos tanto de hardware como de software. A forma gradual e com várias etapas tecnológicas, como por
esse respeito é correto afirmar que exemplo, na tabela que segue:
a) a Unidade Central de Processamento é o hardware no
qual o software de sistema operacional é processado. a) Primeira Geração (1951-1958): computadores à válvula.
Exemplo: ENIAC (primeiro computador eletrônico/digital)
b) o Hard Disk (HD) é um software que serve para e o UNIVAC (primeiro computador a ser comercializado).
SOLARIS CONCURSOS | (83) 3244-2727 | www.solarisgrupo.com.br 2
Noções de Informática
b) Segunda Geração (1959-1965): computadores a
transistores, que eram mais compactos, mais rápidos e
mais baratos em relação aos seus antecessores. Exemplo:
TX-0 (utilizou tubos de raios catódicos e caneta ótica).
c) Terceira Geração (1965-1969): computadores que
trabalhavam com CI (circuito integrado – é um circuito
eletrônico completo onde é colocada uma pequena
pastilha semicondutora de silício de cerca de 0,45
centímetros quadrados) Esses computadores já
suportavam a multiprogramação. Exemplos: IBM/360 e
Burroughs B 3500.
d) Quarta Geração (1970 em diante): computadores com
CHIP LSI (circuito integrado em larga escala – 1970) e CHIP
VLSI (circuito integrado em muita larga escala – 1975).
Notebook - Computador Portátil
Assim, atualmente, existem vários tipos de computadores no
mercado empresarial, assim como, na área residencial, como O Laptop foi a primeira geração do Notebook, que é a
veremos a seguir. denominação atual, o mesmo pesava em torno de 12 Kg e o
monitor vinha separado do restante do computador, era
TIPOS DE COMPUTADORES necessário “montá-lo” sobre uma mesa. Atualmente, é
conhecido como Notebook e pesa em torno de 1,4 Kg e não é
Existem vários tipos de computadores no mercado atual, de “montável”.
diversos tamanhos. Alguns utilizados para uso pessoal e outros
para uso coorporativo. Veremos alguns deles a seguir. Handheld – Computador de Mão
Computador Pessoal (PC) Considerado atualmente como minicomputador, é utilizado
como uma “super-agenda”, e também para calcular, anotar e
É uma ferramenta poderosa para o uso pessoal ou para a área até enviar os dados através da Internet para os fornecedores,
coorporativa e o mesmo é utilizado para calcular, desenhar, fabricantes e/ou empresas em geral.
digitar textos, etc.
Handheld – Computador de Mão
Computador Desktop - PC
É muito utilizado por empresas de bebidas e alimentos em suas
vendas, pois os clientes podem solicitar os produtos de forma
on-line, utilizando a Internet, o que torna a transação comercial
bem mais rápida.
Mainframe
Notebook - Laptop
São computadores de grande porte utilizados pelas
Com a evolução da tecnologia, foi criado o Notebook, pois os
corporações para centralizar as informações dos seus clientes
empresários e as pessoas em geral tiveram a necessidade de
e/ou produtos.
utilizar um computador portátil capaz deve ser movimentado
de um lado para o outro com maior rapidez e agilidade,
satisfazendo também as necessidades do seu trabalho e/ou
estudo da mesma forma que um PC. Com isso, nasceu o
Notebook.
SOLARIS CONCURSOS | (83) 3244-2727 | www.solarisgrupo.com.br 3
Noções de Informática
Exemplo dos dígitos binários
Os números (0 e 1) são dígitos binários conhecidos como BIT
que é representado pela letra b minúscula. É a menor unidade
de medida do computador.
A junção de 8 bits é igual a 1 Byte = 1 Caractere (letras,
símbolos, número, marcas de pontuação e espaços em branco
entre as palavras e/ou letras) que é representado pela letra B
(maiúscula).
Mainframe
Os bancos, por exemplo, utilizam este tipo de computador para
verificar o saque, o depósito, a transferência de dinheiro entre
contas e outras operações de seus clientes. Assim, o mesmo
administra de melhor forma possível as rotinas eletrônicas dos Conjunto de 8 bits = 1 Byte
bancos.
Mas por quê? 1 Byte só pode ter 8 bits? Por consequência de
Workstation (Estação de Trabalho) termos 256 variações de números cujo cálculo matemático é 28
(dois elevado a oitava potência), chegando ao resultado de 256
São computadores produzidos para a área comercial e são variações. Este é o “alfabeto” do computador.
utilizados em rede para facilitar a troca de informações dentro
da empresa, havendo um compartilhamento entre os dados O primeiro número desta variação é 0 (Zero) e o último é 255
dos mesmos. (Duzentos e Cinquenta e cinco), tendo um total de 256
variações.
Supercomputador
Graças à tabela ASCII, utilizada para computadores do tipo PC,
São computadores ultrarrápidos desenvolvidos para uma com a EBCDIC (lê-se, e-bê-cê-dic) da IBM, utilizada nos
quantidade muito grande de processamento de dados computados Macintosh, ambas trabalham, atualmente, com 8
científicos, pois o mesmo é capaz de efetuar 3 trilhões de bits, mas diferem a posição dos caracteres por não serem
instruções de programa por segundo. É equipado com 2,5 tabelas padronizadas.
terabytes de memória.
SISTEMA BINÁRIO
Cada caractere ocupa um byte, mas se desejarmos armazenar
uma grande quantidade de caracteres teremos que ter um
sistema para mensurar esses valores.
Nesse sistema uma medida é igual a 1.024 (210) vezes a sua
anterior.
LINGUAGEM DO COMPUTADOR PB
TB
O tipo de linguagem dos computadores é conhecido como
GB
linguagem de máquina ou sistema binário que permite a
execução de tarefas que são solicitadas ao computador pelo MB
homem.
KB
São conhecidos por dois números o 0 (Zero) de desligado e o 1 BYTE
(Um) de ligado sendo a menor unidade de informação do BIT
computador. Veja a figura abaixo.
SOLARIS CONCURSOS | (83) 3244-2727 | www.solarisgrupo.com.br 4
Noções de Informática
Para que servem os bits e Bytes? 6. Se 1.024 megabytes correspondem a 1 gigabyte,
quantos kilobytes correspondem a 2 gigabytes?
É utilizado medir o tamanho das informações com que
trabalhamos em Bytes. a) 2 10
b) 2 11
Medimos a capacidade de armazenamento das memórias do c) 2 16
computador em Bytes. d) 2 20
e) 2 21
Também medimos as velocidades de transmissão de
informações em bits por segundo (bps) ou Bytes por segundo INEP – Médio – 02/2008 – CESGRANRIO
(B/s).
7. Pretende-se armazenar 15 vídeos de 500 MB cada e
Questões... um outro vídeo de 3 GB. Qual a quantidade de
Estado/TO – Médio – 12/2005 – CESGRANRIO memória mínima suficiente para efetuar esse
armazenamento?
3. Um único bit pode armazenar um(a):
a) 1500 KB.
b) 8 GB.
a) endereço IP.
c) 80 GB.
b) dígito binário.
d) 503 MB.
c) número real negativo.
e) 12000 MB.
d) data.
e) letra do alfabeto.
Sergipe Gás S.A. – Médio – 04/2010 – FCC
TRE/CE – Analista Judiciário – FCC
Instrução: Para responder às próximas questões,
considere algumas regras de utilização de computadores.
4. NÃO é um sistema numérico disponível em
computação o:
I. O limite de espaço do servidor para seus arquivos e/ou
e-mails será, no máximo, de 1 GB.
a) binário.
b) decimal.
8. No item I, 1 GB corresponde, genericamente, a
c) hexadecimal.
d) digital.
a) 1.000 bytes.
e) octal.
b) 1.000.000 bits.
c) 1.000.000 bytes.
Timon/MA – 02/12/2007 – João do Vale
d) 1.000.000.000 bits.
e) 1.000.000.000 bytes.
5. Marque a alternativa incorreta sobre Bit e Byte:
a) O Bit é a menor unidade de informação que um
computador pode manipular enquanto um Byte é
quantidade de informação necessária para armazenar
um caractere.
b) Byte é a medida do tamanho, da capacidade de
armazenamento das informações na memória do
computador.
c) Há também as velocidades de transmissão de
informações em bits por segundo (bps) ou Bytes por
segundo (B/s).
d) Um gigabyte corresponde a 2 20 megabytes.
REFAP – Médio – 07/2007 – CESGRANRIO
Jornal O Globo. Maio/2007.
SOLARIS CONCURSOS | (83) 3244-2727 | www.solarisgrupo.com.br 5
Noções de Informática
Dispositivos de Armazenamento CD-A: é o CD de áudio que compramos nas lojas para
escutarmos em um aparelho de som.
São responsáveis por armazenar informações para uso CD-ROM: é o CD de dados utilizados no computador.
posterior. Isso porque não perdem informações, quando o
computador é desligado (não-voláteis) e podem ser alteradas. CD-R (CD Gravável): é o CD virgem que compramos para
gravarmos no computador.
DISCO FLEXÍVEL (DISQUETE)
CD-RW (CD Regravável): esse modelo é possível gravar e
É um dispositivo de armazenamento magnético, portanto, regravar.
muito sensível e muito frágil, sendo considerado hoje em dia
um dispositivo obsoleto.
1. Conexão via Drive de Floppy Disk.
2. Capacidade: 1,38 MB (Cespe/Unb), 1,44 MB (outras).
DIGITAL VERSALITE DISK (DVD)
É um modelo de CD que apresenta uma capacidade bem
superior ao CD tradicional (aumento da densidade de gravação
e utilização de dados compactos).
ZIP DISK – DISQUETE ZIP 1. Conexão via Drive de DVD-ROM.
2. Capacidade: 4,7 GB (Camada Simples), 8,5 GB (Camada
Armazenamento Magnético dos dados. É um tipo de Disquete, Dupla).
que foi muito utilizado no início da década de 90, hoje em dia é
um equipamento obsoleto. Tipos de DVDs:
1. Conexão via Drive ZIP. DVD-ROM: é o DVD que já gravado de fábrica, não podendo ser
2. Capacidade: 100, 250 e até 750 MB. gravado, só lido pelo computador.
DVD-R: permite gravar, mas não regravar.
DVD+RW: permite gravar e regravar e possui capacidade de 4,7
GB e pode ser lido por praticamente todas as unidades de DVD.
É o mais utilizado.
DVD-RW: permite gravar e regravar e possui capacidade de 2,8
GB.
DVD-RAM: permite gravar e regravar e possui capacidade de
2,6 GB, utiliza tecnologia optmagnética e só pode ser lido por
unidades DVD-RAM.
COMPACT DISK (CD)
O CD é o dispositivo de armazenamento auxiliar mais usado
atualmente, a capacidade atualmente chega a 700 MB,
podendo encontrar alguns de quantidade até maior, existem
vários tipos de CDs:
1. Conexão via Drive de CD-ROM.
2. Capacidade: 700 MB (valor padrão).
Tipos de CDs:
SOLARIS CONCURSOS | (83) 3244-2727 | www.solarisgrupo.com.br 6
Noções de Informática
DISCO RÍGIDO – HD OU WINCHESTER
É o mais importante meio de armazenamento de dados, pois o
mesmo armazena o sistema operacional, aplicativos, utilitários
e os arquivos em geral dos usuários. SSD (Disco de Estado Sólido)
Atualmente, podemos encontrar no mercado discos rígidos Um SSD é um "HD" que utiliza chips de memória Flash no lugar
com capacidade de 80, 100, 160 GB até mais. de discos magnéticos. Eles são projetados para substituírem
diretamente o HD, sendo conectados a uma porta SATA ou IDE.
1. Utiliza Memória Flash (mesma dos pendrives);
2. Capacidades: 32, 64, 128 GB;
3. Serão os substitutos dos HDs, especialmente em Laptops.
MEMÓRIA FLASH USB (PENDRIVE)
Memória Flash Portátil utilizada para transferência de dados de
média e baixa capacidade ou backup. Suas características
principais são:
1. Conexão via USB.
2. Capacidade: 32, 64, 128, 256, 512MB, 1 GB e até 3 ou 4 Giga,
ou até mais.
3. Durabilidade de retenção de dados acima de 10 anos.
FITAS MAGNÉTICA (FITA PARA BACKUP)
Armazenamento de dados; Altas Capacidades: até 400 GB,
acesso Seqüência.
CARTÕES DE MEMÓRIAS
Utilizam Memória Flash (FEPROM). Muito utilizado em câmeras
fotográficas, celulares e etc...
1. Conexão via Card Bus ou Leitor de Cartão.
2. Capacidade: 32, 64, 128, 256, 512 MB, 1 GB e até mais.
SOLARIS CONCURSOS | (83) 3244-2727 | www.solarisgrupo.com.br 7
Noções de Informática
Questões... TRE/MS – Analista Judiciário – 03/2007 – FCC
TRT/8ª Região – Analista Judiciário – FCC
14. Os dispositivos de armazenamento considerados
não voláteis são apenas
9. A guarda permanente e adequada das informações,
rotineiramente trabalhadas em um
a) RAM e ROM.
microcomputador, deve ser feita gravando os dados
b) RAM e Cache.
c) RAM e HD.
a) na CPU.
d) ROM e HD.
b) na memória RAM.
e) ROM e Cache.
c) na memória EPROM.
d) na memória ROM.
TRE/PB – Técnico Judiciário – 04/2007 – FCC
e) em uma mídia rígida ou removível.
TRF/4ª Região – Analista Judiciário – FCC 15. Quanto ao armazenamento de dados, é correto
afirmar que:
10. Um texto gravado em HD, em arquivo de 2,0 MB,
a) CD-ROMs podem ter a capacidade máxima de 2048
para ser copiado em um único disquete, com
MB.
capacidade nominal de 1.474 KB, exigirá que o
b) O disco rígido (HD) é um exemplo de memória RAM.
a) disquete seja compactado, antes da cópia.
c) O disco DVD-R pode ser gravado em gravadores DVD+R
b) disquete seja desfragmentado, antes da cópia.
e o disco DVD+R também pode ser gravado em DVD-R.
c) arquivo seja primeiramente compactado no HD.
d) O Pen Drive é um dispositivo constituído com memória
flash, ou seja, preserva seu conteúdo sem a
d) arquivo seja primeiramente desfragmentado no HD.
necessidade de fonte de alimentação.
e) arquivo seja simplesmente arrastado do HD para o
e) O disquete possui um mecanismo de proteção à
disquete.
integridade dos dados nele armazenados, mesmo que
seja ejetado durante uma tarefa de leitura ou
Caixa Econômica Federal – Técnico – FCC
gravação.
11. Um disquete de 1,44 MB tem uma capacidade de DPE/SP – Agente – 01/2010 – FCC
armazenamento nominal, em KBytes,
correspondente a
16. Os cartões de memória, pendrives, memórias de
câmeras e de smartphones, em geral, utilizam para
a) 1512.
armazenar dados uma memória do tipo
b) 1474.
c) 1440.
a) FLASH.
d) 1024.
b) RAM.
e) 1000.
c) ROM.
d) SRAM.
CEAL – Engenheiro Elétrico – FCC
e) STICK.
12. Dispositivo de acesso sequencial é TJ/PE – Analista Judiciário – 2007 – FCC
a) o disquete.
b) o zip drive.
17. Alternativamente, o salvamento do arquivo pelo
c) a fita Dat.
editor de textos poderá
d) o CD.
e) o DVD.
a) ser feito na RAM.
b) ser realizado na EPROM.
TRE/AP – Técnico Judiciário – 2006 – FCC
c) ocorrer tanto no disco rígido quanto em uma mídia
removível.
13. A quantidade de CD-RW de 650 MB que pode ser d) ser realizado diretamente em um slot da placa-mãe.
gravada em um DVD-RW de 4,7 GB corresponde, em e) ser realizado na ROM.
valor arredondado, a
TRE/AL – Analista Judiciário – 02/2010 – FCC
a) 723.
b) 138.
18. NÃO se trata de um dispositivo reconhecido pelo
c) 72.
sistema operacional para compartilhar uma pasta
d) 14.
contendo arquivos que possam ser acessados a
e) 7.
partir de outros computadores:
a) Memória RAM.
SOLARIS CONCURSOS | (83) 3244-2727 | www.solarisgrupo.com.br 8
Noções de Informática
b) Memória flash USB.
c) Disco rígido.
d) DVD-ROM.
e) Disquete.
TJ/PI – Analista Judiciário – 09/2009 – FCC
Instrução: Para responder às questões a seguir, considere
os dados abaixo.
I. Proceder, diariamente, à cópia de segurança dos dados
em fitas digitais regraváveis (algumas comportam até
72 Gb de capacidade) em mídias alternadas para Mouse: Existem vários tipos de mouse: mouse Track Ball,
manter a segurança e economizar material. Touch Pad (usado em notebooks) e etc.. é a nossa
”mãozinha“ dentro do computador.
19. No item I é recomendado o uso de mídias
conhecidas por
a) FAT32.
b) FAT.
c) NTSF.
d) DAT.
e) DVD+RW.
TJ/PI – Técnico Judiciário – 09/2009 – FCC
I. Realizar backups de dados periodicamente.
20. A ação recomendada na tarefa I pode ser feita Scanner: É um capturador de imagens gráficas e textuais,
o scanner digitaliza as informações impressas em papéis e
a) em CD, apenas. transfere para arquivos armazenáveis no computador.
b) em pen drive ou em CD, apenas.
c) em pen drive ou em disquete, apenas.
d) no próprio hard disk ou em CD, apenas.
e) no próprio hard disk, em disquete, em pen drive ou em
CD.
Periféricos
São aqueles hardwares que tem a função de fazer a entrada de
informações ou a saída de informações ou a Entrada/Saída das OCR: É um software (programa) do scanner, que permite
informações. resgatar o texto da imagem, transferindo-o para um
processador de textos.
1. PERIFÉRICOS DE ENTRADA:
Microfone: Captura sons em seu alcance enviando em
São Capazes de fazer a entrada das informações, são eles: forma de dados para a máquina.
Keyboard (teclado): É composto por teclas, que quando
pressionadas uma informação é enviada para o
computador. Existem tipos diferentes de teclados,
antigamente aqui no Brasil era usado o teclado ABNT
(aquele teclado que não possuía o ç), atualmente é usado
no Brasil o teclado ABNT 2 (este já possuí a tecla ç, º, ª, e
etc...).
Leitor Óptico: Muito utilizado em supermercados, serve
para ler os códigos de barras dos produtos e enviar para o
computador.
SOLARIS CONCURSOS | (83) 3244-2727 | www.solarisgrupo.com.br 9
Noções de Informática
A função do monitor é interpretar os impulsos binários
Webcam: Dispositivo que tem por objetivo capturar convertendo-os em sinais gráficos.
imagens em movimento para a memória do computador.
Impressoras: São dispositivos exclusivos de saída de
dados, existindo vários tipos de impressoras que podem
variar de velocidade e qualidade de impressão.
As Impressoras são divididas em dois grupos, são eles:
Impressoras de Impacto e de Não Impacto.
Impacto: Precisam ter o contato com o papel, ex: Matricial,
Margarida.
Drive de CD-ROM: Dispositivo que tem por objetivo ler os
CDs e transferir as informações para o computador.
Não Impacto: Não necessita ter contato com o papel, ex: Jato
de Tinta, Cera, Laser, Plotter ou Plotadora.
Drive de DVD-ROM: Dispositivo que tem por objetivo ler
os DVDs e transferir as informações para o computador.
Caixas de Som: Informações em áudio ”saem“ pelas
caixinhas de som.
2. PERIFÉRICOS DE SAÍDA:
São Capazes de fazer a saída de informações, são eles:
Monitor: É o principal periférico de saída, existem
basicamente dois tipos de monitor, Monitor CRT – Tubos
de Raios Catódicos (o ”gordinho“ que está sendo
mostrado primeiro na imagem abaixo) e o Monitor LCD –
Display de Cristal Líquido (o ”fininho“ que está sendo por
segundo na imagem abaixo).
SOLARIS CONCURSOS | (83) 3244-2727 | www.solarisgrupo.com.br 10
Noções de Informática
Notivision ou Data Show (Projetor de Imagem): Amplia Placa de Fax/Modem: A partir dela podemos conectar um
(Projeta) a imagem em uma parede, por exemplo. computador a Internet pelo sistema Dial-up (discado), é
necessário ter uma linha telefônica.
3. PERIFÉRICOS DE ENTRADA E SAÍDA:
Placa de Rede: A partir dela podemos conectar um
São Capazes de fazer a entrada e saída de informações são computador a outro, formando assim uma rede. E ela faz a
eles: entrada e saída das informações.
Monitor Touch Screen: Monitor sensível ao Toque,
periférico de entrada e saída, pois o usuário utiliza seu
”dedo“ para servir como o mouse, pode ser constituído de
um monitor CRT ou LCD.
Impressora Multifuncional: Esta impressora realiza a
entrada e a saída das informações, entrada porque ela
possui um scanner embutido nela, e saída porque imprimi
as informações.
Modem: A partir dele podemos nos conectar a Internet, o
modem modula/demodula as informações, existem vários
tipos de modens: Modem ADSL, Fax-Modem, e etc.
Drive de CD-RW: Popularmente chamado de Gravadora,
consegue ler as informações contidas em um CD, e
consegue gravar em um CD as informações contidas por
ex: no computador.
SOLARIS CONCURSOS | (83) 3244-2727 | www.solarisgrupo.com.br 11
Noções de Informática
TRE/BA – Técnico Judiciário – 09/2003 – FCC
22. O dispositivo de entrada, em forma de pequena
superfície sensível ao toque, utilizado para mover o
cursor na tela, emitir comandos e selecionar ícones
e menus, denomina-se
a) mouse.
b) trackball.
c) trackpoint.
Drive de DVD-RW: Lê e grava CD, Lê e Grava DVD. d) touchscreen.
e) touchpad.
TRT/ES – Analista – 2004 – FCC
23. O dispositivo para modulação/demodulação de
sinais, que possibilita a conexão entre um
computador pessoal e um provedor Internet é
conhecido como:
Drive de Disquete: Lê as informações contidas em um
disquete e ”traz“ pro computador, e consegue armazenar a) Modem.
no disquete arquivos que por ventura estejam no b) Sap.
computador ou em outro dispositivo de armazenamento. c) Trigger.
d) Tamdem.
e) Ring.
MPE/SE – Técnico – Abril/2009 – FCC
24. Ao escolher um notebook contendo um combo
drive significa dizer que o computador tem
capacidade de
a) ler e gravar apenas CD.
b) apenas ler tanto CD quanto DVD.
c) ler e gravar DVD e apenas ler CD.
ZIP Drive: Lê as informações contidas em um disquete Zip d) ler e gravar CD e apenas ler DVD.
e ”traz“ pro computador, e consegue armazenar no e) ler e gravar tanto CD quanto DVD.
disquete Zip arquivos que por ventura estejam no
computador ou em outro dispositivo de armazenamento.
Questões...
CEAL – Auxilizar Técnico – FCC
21. O periférico que apenas permite a saída de
informações (unidade exclusivamente de saída) é
a) o scanner.
b) o disquete.
c) a plotter.
d) o teclado.
e) o mouse.
SOLARIS CONCURSOS | (83) 3244-2727 | www.solarisgrupo.com.br 12
Noções de Informática
processador, que o local onde a CPU está. A placa mãe é,
Placa Mãe (Motherboard) simplesmente, o local onde todos os equipamentos se
encaixam.
É a Placa de Circuitos principal de um computador; Nela são Dentre muitos dispositivos que uma placa possui, podemos
encaixados o processador e os demais componentes do destacar alguns que são cobrados bastantes em questões de
computador; A placa-mãe deve ser compatível com o concursos públicos, são eles:
processador e os dispositivos a serem adquiridos para o micro.
O papel da placa mãe é fornecer uma maneira de os
dispositivos periféricos do computador terem contato com o
SOCKET “menos essenciais”, como controlar as interfaces IDE e os
barramentos PCI e ISA da placa mãe, assim como as portas
Local de encaixe do processador existe diversos tipos seriais, paralela, USB, teclado, etc...
(tamanho) de Sockets como: Socket A, Socket 462, Socket
754, Socket 939 e etc... (mais esse conhecimento de
Tipo/Tamanho de Socket ainda não é cobrado em concursos
públicos).
CHIPSET
É o conjunto de circuitos eletrônicos, que controla todo
funcionamento da placa mãe. Todos os dados que trafegam
pela placa-mãe passam pelo Chipset. Existem na verdade
dois Chipsets o Chipset Ponte Norte – NORTHBRIDGE é o
chip maior, responsável pela maioria das funções:
comunicação do processador com a memória RAM,
barramento AGP, etc... e o Chipset Ponte Sul –
SOUTHBRIDGE é o chip menor, encarregado de funções
SOLARIS CONCURSOS | (83) 3244-2727 | www.solarisgrupo.com.br 13
Noções de Informática
SLOTS
São fendas na placa-mãe, que tem como função receber as
demais placas, ex: Placa de Vídeo, Placa de Rede, e etc...
OBS: Muito se fala de Slot usando termo de Barramento,
isso não está errado, tendo em vista que o Slot é a
”Terminação“ de um Barramento.
OBS: Hoje em dia uma Placa Mãe Off-Board, possui várias
BARRAMENTOS placas, como: Rede, Áudio, Portas: Paralela, Serial, Ps2, USB.
(só não tem a placa de Vídeo).
São as vias de comunicação e que permitem que os diversos
componentes do computador se comuniquem. A ideia do Questões...
barramento é simplesmente reduzir a quantidade de Governo do MA – Fiscal Ambiental – FCC
interconexões em um computador.
25. É a placa mais importante de um computador. Nela
estão localizados o processador, a memória e
diversas interfaces. É conhecida por
a) Storage.
b) Motherboard.
c) Slot.
d) Driver.
e) Bios.
TRT/8ª – Técnico Administrativo – FCC
26. Uma placa de hardware, tal como placa de vídeo,
placa de som ou placa de rede, por exemplo, que
fica “dentro” da placa-mãe e não pode ser retirada
é uma placa
TIPOS DE PLACA MÃE...
a) Host.
Existem dois tipos de Placa Mãe:
b) Slave.
c) Off-board.
Placa Mãe On-Board: Ela contém as demais placas em seu
d) On-board.
interior, ex.: Placa de Vídeo, Áudio, Rede, e etc...
e) Guest.
TRT/21ª Região – Analista Judiciário – FCC
27. O principal componente da placa-mãe de um
microcomputador é denominado de:
a) BIOS.
b) Processador.
c) Clock.
d) Chipset.
e) Cache.
Governo do MA – Fiscal Ambiental – FCC
28. Analise as três definições abaixo:
I. Conector acoplado à placa-mãe de um
microcomputador, disponível para instalação de
Placa Mãe Off-Board: Ela ”não“ contém as demais placas em dispositivos, tais como: placas de memória, placas de
seu interior, e possui um número maior de SLOTS: periféricos, etc.
II. Memória existente nos microcomputadores que não
perde as informações quando este é desligado,
sendo, portanto, utilizada para guardar os códigos
básicos de operação do equipamento e suas rotinas
de inicialização e auto-teste, que não podem ser
alteradas.
SOLARIS CONCURSOS | (83) 3244-2727 | www.solarisgrupo.com.br 14
Noções de Informática
III. Dispositivo de entrada que captura imagens, fotos ou
desenhos, transferindo-os para arquivos gráficos Microprocessador (CPU)
armazenáveis no computador.
Essas definições correspondem, correta e
respectivamente, a
a) Slot, BIOS e OCR.
b) Sparc, RAM e digitalizer.
c) PCC, ROM e OCR.
d) Slot, ROM e scanner. Todo computador tem um (alguns computadores têm mais
e) BIOS, RAM e scanner. de um); É o circuito eletrônico que processa (calcula) todas
as informações que passam pelo computador; As instruções
TRE/SE – Técnico Judiciário – 11/2007 – FCC dos programas são executadas pelo microprocessador; Ou
seja, o Microprocessador é o “cérebro” do computador. O
29. Sobre os chipsets, é correto afirmar: Microprocessador, assim como os demais componentes do
computador, é encaixado na Placa-mãe.
a) atualmente, existe a possibilidade das pontes
encontradas em placas-mãe serem substituídas por Ciclo de instrução realizada na CPU
um único chipset.
a) Realizar a operação de leitura, ou seja, buscar uma
b) o chipset de um computador é considerado o cérebro instrução em memória.
da placa-mãe, sendo constituído de até cinco pontes. b) Interpretar a operação da instrução.
c) Buscar dados para a CPU processar.
c) a chamada ponte sul é responsável pela comunicação d) Realizar a operação com o dado, guardando o resultado
do processador com as memórias. no local pela instrução.
d) a chamada ponte norte abriga os controladores de Todo processador (CPU) possui alguns componentes que
HDs e as portas USB, paralela, PS2 e serial. fazem com que o mesmo possa funcionar corretamente,
abaixo segue uma lista dos componentes mais interessantes
e) por questões de compatibilidade tecnológica, os e importantes e com certeza os mais cobrados em provas de
fabricantes de placas-mãe constróem seus próprios concursos públicos.
chipsets.
1. ULA (Unidade Lógica e Aritmética)
TRF/4ª – Técnico Judiciário – 03/2007 – FCC
É o principal componente da CPU e, junto com os
30. O caminho de comunicação entre o processador e registradores, realiza a função de processamento.
os diversos circuitos do micro PC é denominado 2. UC (Unidade de Controle)
a) placa-mãe. É o elemento da CPU que possui a lógica necessária
b) barramento. movimentação de dados e instruções da CPU e para CPU
c) espelhamento. (responsável por controlar tudo o que ocorre na CPU).
d) eprom.
e) DMA. 3. Registradores (Register)
31. Componente da placa-mãe, cuja responsabilidade É o componente da CPU responsável por armazenar os
é o controle de dispositivos de entrada ou saída dados que serão enviados para ULA e as informações
(I/O), tais como interfaces IDE, drives de CD-ROM, geradas por operações de lógica ou aritméticas realizadas na
de DVD-ROM e de disquete: ULA.
a) cache memory (memória cache)
b) north bridge (ponte norte)
c) south bridge (ponte sul)
d) bus (barramento)
e) i/o device (dispositivo de entrada/saída)
SOLARIS CONCURSOS | (83) 3244-2727 | www.solarisgrupo.com.br 15
Noções de Informática
4. Clock (onda) proporcional à quantidade de operações por segundo que
um processador é capaz de executar;
É o componente da CPU responsável por gerar pulsos, cuja
duração é chamada de ciclo. Os sinais de controle emitidos O Clock chega atualmente à casa dos GHz (Bilhões de Ciclos
pela UC ocorrem em vários instantes durante o período de por Segundo);
realização de um ciclo de instrução e, de modo geral, todos
possuem uma duração fixa e igual, originada no Clock. A AUMENTO DA FREQUÊNCIA – OVERCLOCKING
unidade de medida é o Hz (Hertz – 1 ciclo por segundo).
Quando um processador é comprado, ele vem da fábrica,
O mais interessante é lembrar que todo processador possui com sua frequência definida. Contudo, é possível alterar o
2 clocks: Clock Interno e o Clock Externo vejamos: Clock de um processador através de um processo técnico
(não recomendado) chamado Overclocking.
Esse processo consegue, com segurança, aumentos de até
20% na frequência original de fábrica, em média. Mais que
isso pode fazer o processador trabalhar a uma temperatura
muito superior aos limites dele, fazendo-o travar
constantemente e inviabilizando o uso do computador.
Para realizar um overclocking, é necessário ter acesso ao
programa básico que controla a placa mão (SETUP) e, em
alguns casos, até abrir o gabinete para fazer mudanças
físicas nos componentes da placa mãe.
5. MEMÓRIA CACHE
Clock Externo
A partir dos processadores 386DX, houve uma grande
É o clock realizado fora do processador, mais precisamente necessidade de aumento de velocidade no processamento
na barramento que o processador utiliza para se comunicar dos dados, surgindo assim à denominação cache de
com o Chipset Northbridge (Ponte Norte), o Clock Externo é memória, ou seja, a utilização da memória estática dentro
o Clock que o processador utiliza para “falar” com os demais do processador.
componentes, em geral é um clock baixo, seguem mais Essa memória é utilizada pela CPU para requisitar as últimas
algumas informações importantes sobre Clock Externo: informações que o processador acessou na memória RAM,
ou seja, se o usuário abrir pela 2ª vez (o mesmo arquivo,
Clock Externo: programa ou pasta), o processador irá buscar as
informações na memória CACHE não precisando localizá-las
Determina quantos ciclos por segundo (Hz) serão efetuados na memória RAM, obtendo assim o aumento da velocidade
no barramento que liga a Placa-mãe ao Processador (esse é do processamento.
o Barramento Frontal – FSB);
Esse tipo de memória possui uma capacidade de
Clocks externos maiores determinam maior taxa de armazenamento temporário de 512 KB, mas é mais rápida
transferência de dados entre o processador e os outros que a memória RAM que tem uma maior capacidade 256 MB
componentes do computador; de armazenamento temporário.
Atualmente: 200 Mhz, 333 Mhz, 800 MHz, ou até mais; Quando o processador busca uma informação na CACHE e a
mesma é localizada, dizemos que houve um acerto (hit)
Clock Interno denominado CACHE HIT.
É o clock realizado dentro do processador, o Clock Interno é Se o processador buscar uma informação na CACHE e a
o clock que o processador utiliza para “pensar”, portanto é mesma não for localizada na memória, dizemos que houve
o mais importante, em geral é um clock bem mais alto do um erro (miss) denominado CACHE MISS, pois o
que o clock externo, (lógico não é? Todos nós pensamos processador terá que trazer a informação da memória RAM.
mais rápidos do que falamos).
Níveis de Cache
Nos dias atuais, os microcomputadores já ultrapassaram a
casa dos MHz, alcançando a casa dos GHz. Portanto, é CACHE L1 (Cache Interna): é localizada dentro do
possível encontrar no mercado processadores com processador fazendo o desempenho do micro
frequências variadas, ex: Pentium IV 1,5 GHZ, Athlon 1,3 GHZ, aumentar bastante.
e etc... Abaixo seguem mais algumas informações
importantes sobre o Clock Interno. CACHE L2 (Cache Interna): tem a mesma finalidade do
cache L1 que é antecipar as informações que o
Determina quantos ciclos por segundo (Hz) serão efetuados processador solicita. Atualmente, os processadores
dentro do processador. Esse clock é diretamente possuem a cache L2 interna, enquanto que antigamente
o cache L2 era externo, isto é, localizado na placa-mãe.
SOLARIS CONCURSOS | (83) 3244-2727 | www.solarisgrupo.com.br 16
Noções de Informática
CACHE L3 (Cache Externa): Alguns processadores, Processadores da Intel...
geralmente processadores para equipar servidores,
utilizam mais um nível de Cache, esse nível se chama Para Desktops (PCs): Celeron D, Pentium 4, Pentium D,
Cache L3. Core 2 Duo, Core 2 Quad.
Para Notebooks (portáteis): Celeron M, Pentium M,
6. Quantidade de Núcleos Core Duo, Core 2 Duo.
Um núcleo nada mais é do que a “parte central” de um Para Servidores: Xeon, Itanium.
processador. É nesse local onde realmente as informações
são processadas, então, digamos que seja de fato aqui o CERELON D
cérebro do processador, é isso mesmo, sempre costumo
dizer que o processador é a cabeça, e o núcleo que tem
dentro dele é o cérebro.
Alguns processadores atuais já estão sendo fabricados com
dois Núcleos de Execução (dual core).
Isso significa que um processador, hoje em dia, pode
funcionar como se fosse dois em paralelo.
Já há processadores com 4 núcleos!
Processador de núcleo único. Usado em Desktops e Laptops
maiores. É o mais “simples” da família Intel.
PENTIUM 4
Modelos de Processadores
Atualmente existem duas empresas que se destacam no
mercado mundial na criação e na comercialização de
Processadores, são elas: INTEL e AMD.
INTEL É um processador mais rápido que o Celeron, podendo ser
usado em diversos segmentos. Dotado da tecnologia HT
A intel desenvolve processadores e diversos outros (Hyper Threading);
componentes e tecnologias para Computadores;
PENTIUM D (Intel Core Duo)
Também fabrica placas-mãe e chipsets.
Arquitetura baseada em FSB (Barramento Frontal) – que liga
o processador ao Chipset e Memória. Com isso toda vez que
o processador precisa buscar uma informação que se
encontre na memória RAM, e isso acontece em todo
momento que estamos utilizando o nosso computador, o
processador dependerá do Chipset para realizar tal busca.
É uma evolução temporária da família Pentium. Possui dois
núcleos de execução (Dual Core). São 2 Pentium 4 no
mesmo chip!
SOLARIS CONCURSOS | (83) 3244-2727 | www.solarisgrupo.com.br 17
Noções de Informática
CORE 2 DUO SEMPROM
Nova “filosofia” de fabricação: Arquitetura Core. Possui dois É o processador “mais básico” da AMD, recomendado para
núcleos de execução (Dual Core). Muito melhor que o o uso em tarefas simples do dia a dia.
Pentium D.
ATHLON 64
CORE 2 QUAD
É o processador que concorre diretamente com o Pentium 4
Primeiro processador a possuir quatro núcleos de execução da Intel;
(Quad Core).
ATHLON 64 X2
AMD
A AMD é uma empresa “concorrente” da Intel, e vem ao
longo dos anos em crescimento árduo, possui
processadores de 64 bits (e ainda compatíveis com com x86
– 32 bits). E trabalha com uma arquitetura baseada em:
Controlador de Memória integrado ao processador;
Conexão Hyper Transport;
É o processador de núcleo duplo da AMD;
ATHLON 64 FX
Processadores da AMD...
É o processador da AMD de alta performance. Alguns
Para Desktops (PCs): Sempron, Athlon 64, Athlon 64
possuem 2 núcleos, mais há também de 4 núcleos.
X2, Athlon 64 FX, Phenom;
Para Notebooks (portáteis): Turion;
Para Servidores: Opteron;
SOLARIS CONCURSOS | (83) 3244-2727 | www.solarisgrupo.com.br 18
Noções de Informática
PHENOM a) PENTIUM, CELERON e ATOM.
b) PENTIUM, CORE e ATHLON.
c) CORE, ATHLON e CELERON.
d) CORE, SEMPRON e TURION.
e) ATHLON, CELERON e TURION.
TRE/AM – Analista Judiciário – 01/2010 – FCC
34. Os notebooks PC quando se apresentam sob a
marca Intel Centrino significa que estes
computadores são caracterizados por
É uma nova “família” de processadores da AMD, existe o a) um processador da família Centrino, apenas.
Phenom X2, Phenom X3 e Phenom X4.
b) um processador da família Pentium M, apenas.
TURION
c) uma plataforma que combina um processador e um
chipset específicos, apenas.
d) uma plataforma particular que combina um
processador e uma interface de rede sem fio, apenas.
e) uma plataforma particular que combina um
processador, um chipset e uma interface de rede sem
fio.
É o processador da AMD de baixo consumo para notebooks. MPE/SE – Técnico – Abril/2009 – FCC
OPTERON 35. A escolha de um notebook com processador Intel
de mais recursos ou recursos mais aprimorados
deve recair sobre um processador
a) Pentium Duo Core.
b) Core 2 Duo.
c) Core Duo.
d) Celeron.
e) Pentium 4.
TRT/7ª – Técnico Judiciário – 10/2009 – FCC
É o processador da AMD para Servidores (há modelos dele
com dois núcleos). Existem de 2 e 4 núcleos. Pode ser usado 36. Em relação aos processadores multinúcleos ou
em multiprocessamento (vários processadores). multicore, considere as afirmativas abaixo.
Questões... I. O sistema operacional trata cada núcleo como um
TRT/2ª – Técnico Judiciário – 2008 – FCC processador diferente.
32. A velocidade medida em ciclos por segundo, que II. Independente da quantidade de núcleos, cada núcleo
regula o funcionamento da UCP de computadores, possui seu próprio cache, podendo processar várias
é determinada por instruções simultaneamente.
a) bps. III. A capacidade de processamento de um processador
b) time. de dois núcleos com clock de 1.5 GHz equivale a um
c) stamp. processador de um núcleo com clock de 3.0 GHz.
d) mips.
e) clock. IV. Processadores multinúcleos têm maior capacidade
de resfriamento se comparados aos singlecore.
TRE/AM – Técnico Judiciário – 01/2010 – FCC
É correto o que se afirma APENAS em
33. Os microcomputadores e notebooks atuais
a) II e III.
normalmente utilizam processadores de dois
b) I e IV.
grandes fabricantes, da Intel e da AMD. Dentre os
c) I, III e IV.
processadores da Intel se encontram as famílias de
d) II, III e IV.
produtos
e) I, II e III.
SOLARIS CONCURSOS | (83) 3244-2727 | www.solarisgrupo.com.br 19
Noções de Informática
Memória de Acesso Aleatório. Memória Volátil.
Memórias Principais
Unidade de Medida: MB, hoje em dia GB.
É o local onde ficam armazenadas (guardadas) nossas Atualmente: 128, 256, 512 e 1024 MB (1 GB), 2048 MB (2
informações é que chamamos de memória. GB), e etc...
MAIN MEMORY (Memória Principal) Tipos de Memória RAM
Esse tipo de memória é que chamamos “memória do DRAM – É o tipo de memória RAM Dinâmica, que tem alto
computador” (Interna, Primária ou Main Memory). Na consumo de energia e que precisa de reforços elétricos
maioria dos computadores, a memória principal está (refresh). Esta memória é lenta, o seu custo menor, quando
localizada na mesma placa da CPU, podendo inclusive ser comparada a SRAM. É o tipo mais utilizado de Memória
ampliada por extensão que aumenta sua capacidade de RAM.
armazenamento. As informações nela contidas são
referentes ao funcionamento básico do computador. SRAM – É o tipo de memória RAM Estática, que tem baixo
consumo de energia e é extremamente rápida.
A Memória Principal é o sistema de memória ao qual a
Unidade Central de Processamento tem acesso direto e VRAM – É o tipo de memória RAM utilizada em placas de
instantâneo. Em outras palavras, a CPU pode a qualquer vídeo.
momento, chamar qualquer informação primária, dando o
seu endereço, e obterá a informação desejada
instantaneamente.
RAM
Funções da Memória Principal DRAM VRAM SRAM
1. Armazenar os dados de entrada até que sejam
solicitados para o processamento. SDRAM
2. Armazenar os dados intermediários do processamento
e servir como área de trabalho. DDR
3. Armazenar os dados de saída que são produtos do
processamento.
DDR2
5. Armazenar o conjunto de instruções a ser executado,
ou seja, o programa.
MEMÓRIA ROM (Read-Only Memory)…
A Memória Principal é dividida em duas: RAM e ROM.
A memória ROM ou memória apenas de leitura é
MEMÓRIA RAM (Random Access Memory)... considerada basicamente como uma memória permanente,
pois não se podem alterar os dados nela contidos (os dados
são gravados no momento de sua fabricação). Feita a
gravação da memória ROM é utilizada para armazenar
instruções e programas que executam operações básicas do
computador.
Características:
A memória RAM ou memória de acesso aleatório é Informações técnicas (programas, instruções e dados
considerada provisória. Esse tipo de memória é a que se de controle do computador).
pode “ler e escrever” em qualquer de suas posições. O Gravada de fábrica.
acesso a uma determinada posição de memória é feito Usuários não possuem fácil acesso ás informações nela
aleatoriamente, isto é, pode ser acessada qualquer contidas.
informação que estiver em um determinado endereço de Memória não-volátil (seu conteúdo não é apagado ao
memória. As informações que estão sendo utilizadas pela se desligar a máquina).
CPU são guardadas neste tipo de memória.
Embora a Memória ROM seja apenas de leitura, existem
Características: tipos diferentes de memória não-volátil.
Memória Elétrica: armazena informações na forma de ROM – É o tipo de memória ROM que já tem seu conteúdo
pulsos elétricos; gravado de fábrica. Não podendo ser alterada.
SOLARIS CONCURSOS | (83) 3244-2727 | www.solarisgrupo.com.br 20
Noções de Informática
PROM – É o tipo de memória ROM programável, mais uma
vez programada ela se torna uma MROM.
EPROM – É o tipo de memória ROM programável e
reprogramável por raios ultravioletas.
EEPROM – É o tipo de memória ROM programável e
reprogramável por impulsos elétricos.
FEPROM – É o tipo de memória ROM programável e
reprogramável, utilizada bastante nos dias atuais, em
pendrives, MP4, Cartões de créditos, CPF e etc...
Programas da Memória ROM (Firmwares) POST (Autoteste ao Ligar)...
Há basicamente três programas dentro da memória ROM Há um teste de memória sempre que o micro é ligado. Você
que são conhecidos pela denominação firmware. já deve ter reparado que, quando ligamos o computador, o
mesmo visualiza a numeração da capacidade da memória
O SETUP... RAM, disco rígido, etc.
Através do Setup é possível configurar o funcionamento da Etapas do POST
memória RAM, do Disco Rígido, dos barramentos, dos
principais periféricos, etc. As alterações feitas por meio do Quando ligamos o computador, ele realiza as seguintes
programa SETUP ficam guardadas numa memória RAM etapas:
chamada CMOS, na placa-mãe.
1. Identifica a configuração instalada;
2. Inicializa o CHIPSET da placamãe;
3. Inicializa o vídeo;
4. Testa a memória;
5. Testa o teclado;
6. Carrega o sistema operacional para a memória principal;
7. Entrega o controle do microprocessador ao sistema
operacional.
MEMÓRIA VIRTUAL...
A memória RAM é de extrema importância para os
computadores, porque é uma memória de execução.
Alguns programas necessitam de mais memória RAM do que
o tamanho já existente. Nesse caso, os computadores criam
O BIOS... uma extensão de RAM no Winchester (HD), o que é
chamado de Memória Virtual.
Basic Input/Output System (Sistema Básico de Entrada e
Saída) é um programa que tem por finalidade iniciar os OBS: Essa memória não existe fisicamente, é apenas uma
“trabalhos” em um computador. simulação do real.
O BIOS é responsável por “acordar” o micro e reconhecer os
componentes básicos ligados a ele (o BIOS faz isso lendo o
conteúdo do CMOS).
O BIOS está gravado num chip de memória ROM localizado
na placa-mãe (junto com o SETUP).
O CMOS...
É um pequeno CHIP de memória volátil (RAM) localizado na
placa-mãe do computador. O CMOS armazena os dados
alterados por meio do SETUP.
O CMOS é alimentado por uma pequena bateria quando o
micro é desligado (essa pilha fica na placa-mãe). Os dados
no CMOS são consultados pelo programa BIOS sempre que
o micro é iniciado.
SOLARIS CONCURSOS | (83) 3244-2727 | www.solarisgrupo.com.br 21
Noções de Informática
Questões...
TJ/PI – Técnico Judiciário – 09/2009 – FCC Barramentos
V. Aumentar a capacidade de memória RAM instalando São caminhos secundários que ligam o chipset aos
dispositivos compatíveis nos locais apropriados. componentes periféricos do computador.
37. Os locais apropriados mencionados na tarefa V Barramentos Internos: ligam os periféricos que ficam dentro
são, geral e comumente, identificados como do gabinete do computador.
a) portas. Barramentos Externos: ligam os periféricos que ficam fora
b) racks. do gabinete.
c) slots.
d) hubs. BARRAMENTOS INTERNOS...
e) jumps.
Barramento ISA: Usado para placas de expansão (Modem,
TRE/PI – Técnico Judiciário – 08/2009 – FCC Rede, Som e Vídeo); Barramento antigo e atualmente sem
uso; Taxa: 16 MB/s. Largura: 16 bits.
Instruções: - As questões sobre os aplicativos consideram
sempre a originalidade da versão em uso e não quaisquer
outras passíveis de modificação (customização,
parametrização, etc.) feita pelo usuário.
- Para responder às próximas questões, considere:
I. O computador tem espaço disponível para inserção
de novas placas de memória. É urgente que uma
expansão seja feita a fim de melhorar o desempenho
e a capacidade de armazenamento temporário de
dados.
Barramento PCI: Usado para placas de expansão (Modem,
38. O item (I) refere-se a um conceito geral e a um Rede, Som e Vídeo); Substituto do antigo barramento ISA,
elemento envolvido diretamente na inserção das Atualmente utilizado; Taxa: 133 MB/s; Largura: 32 bits; É Plug
placas que são, respectivamente, and Play.
a) software e placa mãe.
b) software e porta serial.
c) hardware e porta serial.
d) hardware e slot.
e) hardware e porta paralela.
TRT/2ª – Analista Judiciário – 2008 – FCC
39. Começa a executar a partir da ROM quando o
hardware é ligado. Exerce a função de identificar o Barramento AGP: Usado para Placas de Vídeo (somente);
dispositivo do sistema a ser inicializado para, em Taxa: 266 MB/s (AGP 1X); Pode chegar a AGP 8x, com taxa de
última instância, executar o carregador de boot. 2,1 GB/s; Largura: 32 bits; É Plug and Play.
Este enunciado define
a) o kernel.
b) o BIOS.
c) o drive.
d) a RAM.
e) o sistema operacional.
Barramento PCI EXPRESS: Substituto do PCI e do AGP; Vai
do PCI Express x1 (que é serial) ao PCI Express x16 (com 16
linhas seriais simultâneas), Existem: x1, x4, x8 e x16 (os mais
usados são x1 e x16).
SOLARIS CONCURSOS | (83) 3244-2727 | www.solarisgrupo.com.br 22
Noções de Informática
Barramento PS/2: Usado para conectar mouse e teclado,
Substituto do antigo barramento serial (RS-232), Transfere
dados de forma serial (bit a bit).
Barramento IDE: Usado para Unidades de Disco (HD, CD,
DVD); Taxa: até 133 MB/s (o mais comum é 100 MB/s);
Largura: 32 bits Normalmente há dois deles em uma Placa-
Mãe (IDE Primário e IDE Secundário).
Barramento Paralelo: Usado para conectar equipamentos
que exigem maior velocidade, como impressoras e scanners;
Taxa de transferência: 9,6 Mbps (1,2 MB/s); Barramento
antigo.
Barramento SERIAL ATA (SATA): Usado para Unidades de
Disco Rígido; Taxa: 150 MB/s ou 300 MB/s (SATA 2); Largura:
1 bit (Serial) Está se tornando comum nas placas mãe atuais.
Barramento USB: Usado para conectar qualquer tipo de
equipamento externo, Transfere dados de forma serial (bit a
bit), Permite a conexão de até 127 equipamentos ao
computador Barramento “Hot plug and play”; USB 1: 12
Mbps (1,5 MB/s) USB 2: 480 Mbps (60 MB/s)
Barramento SCSI: Usado para Unidades de Disco (HD, CD,
DVD); Scanners e Impressoras também! Taxa: até 320 MB/s;
Não é comum em computadores pessoais, mas em
servidores de rede. Usa-se, normalmente, uma Placa
Controladora separada.
Barramento Firewire (IEEE 1394): Concorrente do USB;
Conecta até 63 equipamentos no computador; Taxa de
transferência: 400 Mbps (50 MB/s), Já existe o Firewire 800,
com 800 Mbps (100MB/s)
BARRAMENTOS EXTERNOS...
Barramento Serial (RS-232): Usado para conectar
equipamentos de baixas velocidades (mouse, teclado); Taxa
de transferência: 115 Kbps (14,4 KB/s); Transfere dados de
forma serial (bit a bit). Barramento Antigo e em desuso.
SOLARIS CONCURSOS | (83) 3244-2727 | www.solarisgrupo.com.br 23
Noções de Informática
CÓDIGO-FONTE...
Software
O Programador cria o seu programa, escrevendo-o em uma
linguagem de programação compreensível (para ele) – Esse
Software é o termo que designa a parte lógica da estrutura é o Código-Fonte do programa, a sua “receita de bolo”.
computacional; Esse termo refere-se a todos os programas
que utilizamos, como: Windows, Word, Excel, e etc... Depois disso, o programador realiza uma operação para
transformar aquele código em um conjunto de instruções
Há diversos tipos de Softwares diferentes. compreensível pelo computador (linguagem de máquina) –
Essa tradução é chamada de Compilação.
TIPOS DE SOFTWARES (quanto ao uso)...
Depois de compilado, surge um arquivo com as instruções
Sistema Operacional: Programa para controlar o escritas na forma como o processador entende. Esse arquivo
computador e todo o seu funcionamento (é necessário). é chamado de Arquivo Executável (ou arquivo binário, ou
arquivo em código de máquina).
Aplicativo: Programa criado para resolver problemas do
usuário (como digitar textos, planilhas, desenhos, e etc...). Teoricamente, não é possível alterar o programa tendo
somente o arquivo executável (não dá pra mudar o bolo
Utilitário: Programa criado para resolver problemas do depois de assado, não é?).
computador (como detectar e excluir vírus, desfragmentar
discos, corrigir erros de gravação, e etc...). Para alterar o programa, deve-se alterar o código-fonte e,
depois, compilá-lo para obter um novo Arquivo Executável.
Driver: Programa para “falar” a língua de um equipamento
de hardware e permitir que o sistema operacional possa usá- ARQUIVOS...
lo.
São os dados guardados em unidades de armazenamentos.
TIPOS DE SOFTWARE (quanto à Licença)... Existem vários tipos de arquivos, eles possuem Nome, Data
de Criação, Dono e outros atributos. Esses atributos
Freeware: Programa que é distribuído gratuitamente pelo (incluindo o nome) se encontram no diretório onde o
seu dono. arquivo está registrado.
Shareware: Programa distribuído gratuitamente, mais com Extensão dos Arquivos
limitações de recurso, É uma “amostra grátis” para
despertar o “desejo” pelo programa e incentivar a compra Uma coisa de que poucos se dão conta é a existência das
da versão comercial. extensões nos arquivos. Uma extensão é um conjunto de
três caracteres (normalmente) que identificam o tipo de um
Comercial: Exige-se pagamento para a utilização do arquivo.
programa (licença de uso).
Que atribui a extensão ao arquivo é o próprio programa que
Livre: Software que não exige pagamento de licença de uso o cria, como o Word e o Excel, por exemplo.
e ainda oferece alguns “direitos” especiais aos usuários. Normalmente, no Windows, as extensões estão ocultas ao
usuário, mas é possível solicitar ao programa que as mostre,
SOFTWARE LIVRE... verifique alguns arquivos abaixo com extensões diversas.
Em contrapartida ao apelo financeiro dos softwares da Arquivo O que é...
atualidade, alguns programadores criaram a ideia de
Software Livre.
Arquivo de texto feito pelo Microsoft Word.
Software Livre é um termo que designa os programas de
computador que oferecem 4 direitos especiais a seus
usuários, são eles:
Modelo de documento do Microsoft Word.
1. Direito de usar o software para qualquer finalidade.
2. Direito de copiar e distribuir o software sem a Pasta de trabalho do Microsoft Excel.
necessidade de pagamento de licença – Não existe
pirataria no mundo do software livre.
3. Direito de estudar o software completamente (é Arquivo Executável (um programa).
necessário ter o Código-Fonte).
4. Direito de modificar o software a sua vontade (é Arquivo de texto simples (feito pelo Bloco
necessário ter o Código-Fonte). de Notas).
Portanto, para um software ser livre mesmo, é necessário
que seu programador o disponibilize (sem pagamento de
licença) e também disponibilize o seu Código-Fonte.
SOLARIS CONCURSOS | (83) 3244-2727 | www.solarisgrupo.com.br 24
Noções de Informática
Arquivo no formato PDF, que só pode ser
lido pelo programa Adobe Acrobat Reader
(esse tipo de arquivo é muito comum na
internet).
Páginas da Web (documento que formam
os sites da Internet).
Arquivo ZIPADO (compactado pelo
programa Winzip). Seu conteúdo é, na
realidade, um ou mais arquivos
“prensados” para ocupar um número
menor de bytes.
Arquivo compactado pelo programa
Winrar. Seu conteúdo é, na realidade, um
ou mais arquivos “prensados” para ocupar
um número menor de bytes.
Arquivo de bancos de dados feito pelo
programa Microsoft Access.
Arquivo de texto que aceita formatação de
caracteres, como Negrito, Itálico, e etc... (é Questões...
“quase” um documento do Word). TRE/PE – Analista Judiciário – 2004 – FCC
Arquivo de Imagem, geralmente uma foto.
1. O software Microsoft Windows tem como principal
finalidade
Arquivo de Imagem, mais simples do que
um JPEG. a) Executar todas as tarefas úteis aos usuários porque
Arquivo de Imagem Móvel, uma imagem pertence à categoria de programas utilitários.
que se “meche”. Já imaginou uma foto
onde a pessoa da foto se meche? Que b) Gerenciar todos os recursos de hardware e software do
loucura heim? rsrsrs. microcomputador.
Arquivo gerado pelo programa Power c) Gerenciar somente os recursos de hardware do
Point. microcomputador e os sistemas aplicativos dos
usuários.
Apresentação do Power Point. d) Gerenciar somente os recursos de hardware do
microcomputador e servir de interface ao usuário.
Arquivo de áudio, (geralmente uma e) Executar e gerenciar todas as atividades das unidades
música). usuárias de microcomputador.
TRE/PB – Técnico Judiciário – Abril/2007 – FCC
Arquivo “Backupeado” pelo programa de
Backup do Windows.
2. Com relação aos sistemas operacionais, considere:
I. Conjunto de programas que gerenciam os recursos
DIRETÓRIOS... do computador.
São objetos que contêm listas de outros objetos (arquivos e II. Conjunto de editores de textos e de planihas
diretórios). Diretórios podem ser organizados em árvores eletrônicas para automação comercial.
(formando ramificações) – ou seja, um diretório dentro do
outro. Toda unidade de armazenamento possui um diretório III. Conjunto de programas que faz a interface entre o
principal, do qual todos os demais diretórios “nascem”: o usuário e o computador.
Diretório Raiz.
É correto o que se afirma APENAS em:
a) I.
b) I e II.
c) I e III.
d) II.
e) III.
SOLARIS CONCURSOS | (83) 3244-2727 | www.solarisgrupo.com.br 25
Noções de Informática
TRE/CE – Técnico Judiciário – FCC ADAGRI/CE – Agente Estadual – 04/2010 – CESPE
3. No sistema operacional Windows, o conceito de Com relação à informática e Internet, julgue os itens a
arquivo NÃO é representado por seguir.
a) Um programa adicionado na pasta de programas. 7. De acordo com o disposto a respeito do direito de
b) Um documento de trabalho gravado na forma de uso, os software utilizados nos computadores para
texto. diversas finalidades operacionais podem ser de
c) Um banco de dados no disco rígido. vários tipos de função, como, por exemplo, software
d) Uma planilha eletrônica contendo fórmulas de cálculo. proprietários, software comerciais, sharewares e
e) Um atalho exibido na área de trabalho. freewares.
CRM/DF – Assistente de Tecnologia – 12/2010 – IESES TRE/RS – Técnico Administrativo – 11/2008 –
CONSULPLAN
4. Com relação ao software é CORRETO afirmar que:
8. A parte de sistemas e programas de um
I. Software gratuito ou freeware é qualquer programa microcomputador é denominada:
de computador que pode ser utilizado livremente,
não implicando no pagamento de licença de uso. a) Firmware.
b) Hardware.
II. Software proprietário é qualquer programa de c) Software.
computador cuja utilização, cópia, redistribuição ou d) Selfware.
modificação são, em alguma medida, proibidos pelo e) Netware.
seu criador ou distribuidor, implicando na aquisição
de uma licença para tais finalidades. MTUR – Agente Administrativo – 10/2010 – FUNIVERSA
III. Software livre é qualquer programa de computador 9. A forma de distribuição de software que permite
que pode ser usado, copiado, estudado e modificado copiar, distribuir sem restrições e usar
sem nenhuma restrição. experimentalmente por um determinado período,
após o qual, para continuar o uso, é necessário
IV. Software shareware é qualquer programa de pagar um valor que geralmente é pequeno em
computador disponibilizado gratuitamente, porém relação a outros softwares proprietários, é
com algum tipo de limitação, quer sejam denominada
funcionalidades e/ou tempo de uso limitados, ao final
do qual o usuário é requisitado a pagar uma quantia a) freeware.
para acessar as funcionalidades completas ou poder b) litewaire.
continuar utilizando o programa. c) shareware.
d) firmware.
A sequência correta é: e) mallware.
a) Apenas as assertivas I, II e III estão corretas. UFF – Técnico de Laboratório – 06/2009 – UFF
b) Apenas as assertivas I, II e IV estão corretas.
c) As assertivas I, II, III e IV estão corretas. 10. No tocante ao software livre, é uma característica
d) Apenas as assertivas I, III e IV estão corretas. deste tipo de software:
BAHIAGÁS – Técnico de Processos – 04/2010 – FCC a) possui liberdade para cópia, alteração e distribuição;
b) é totalmente gratuito;
5. Na categoria de software básico de um computador c) requer licença para uso e autorização para
está qualquer redistribuição do desenvolvedor;
d) é do tipo shareware;
a) driver de dispositivo de hardware. e) não pode ser comercializado.
b) sistema de aplicação científica.
c) produto de office automation. BADESC – Engenheiro – 05/2010 – FGV
d) linguagem de programação.
e) sistema gerenciador de banco de dados. 11. A respeito das características do software livre,
analise as afirmativas a seguir.
ADAGRI/CE – Fiscal Estadual – 04/2010 – CESPE
I. É disponibilizado com a permissão para qualquer um
Com relação à informática e Internet, julgue os itens a usá-lo, copiá-lo, e distribuí-lo, seja na sua forma
seguir. original ou com modificações, seja gratuitamente ou
com custo.
6. Freeware são software sem qualquer proteção de
direitos autorais, que podem ser utilizados sem II. É gratuito com a permissão para qualquer um usá-lo
restrição de uso e de código fonte. ou copiá-lo, exclusivamente na sua forma original,
SOLARIS CONCURSOS | (83) 3244-2727 | www.solarisgrupo.com.br 26
Noções de Informática
não podendo ser modificado. original ou com modificações, seja gratuitamente ou
com custo.
III. É freeware disponível com a permissão para qualquer
pessoa usá-lo e modificá-lo, não podendo ser copiado PRF – Policial Rodoviário Federal – 08/2008 – CESPE
ou distribuído.
14. Com relação a software livres, suas licenças de
Assinale: uso, distribuição e modificação, assinale a opção
correta, tendo como referência as definições e os
a) se somente a afirmativa I estiver correta. conceitos atualmente empregados pela Free
b) se somente as afirmativas I e II estiverem corretas. Software Foundation.
c) se somente as afirmativas I e III estiverem corretas.
d) se somente as afirmativas II e III estiverem corretas. a) Todo software livre deve ser desenvolvido para uso por
e) se todas as afirmativas estiverem corretas. pessoa física em ambiente com sistema operacional da
família Linux, devendo haver restrições de uso a serem
MPA – Engenheiro – 06/2010 – FEC impostas por fornecedor no caso de outros sistemas
operacionais.
12. Analise as seguintes sentenças:
b) O código-fonte de um software livre pode ser
I. O software livre proporciona liberdade de construir adaptado ou aperfeiçoado pelo usuário, para
versões modificadas do programa, e nesse caso, toda necessidades próprias, e o resultado de
a comunidade poderá beneficiar-se dos aperfeiçoamentos desse software pode ser liberado e
aperfeiçoamentos. redistribuído para outros usuários, sem necessidade de
permissão do fornecedor do código original.
II. O software livre proporciona liberdade para
redistribuir cópias, gratuitamente ou mediante algum c) Toda licença de software livre deve estabelecer a
tipo de pagamento para custear despesas de liberdade de que esse software seja, a qualquer
distribuição, customização para o cliente, etc. momento, convertido em software proprietário e, a
partir desse momento, passem a ser respeitados os
III. O software livre proporciona liberdade para direitos de propriedade intelectual do código-fonte do
converter o código livre em código proprietário com software convertido.
direito de propriedade intelectual (direitos autorais)
sobre o código fonte convertido. d) Quando a licença de um software livre contém cláusula
denominada copyleft, significa que esse software, além
Das sentenças acima, apenas: de livre, é também de domínio público e, dessa forma,
empresas interessadas em comercializar versões não-
a) I é verdadeira. gratuitas do referido software poderão fazê-lo, desde
b) II é verdadeira. que não haja alterações nas funcionalidades originais
c) III é verdadeira. do software.
d) I e II são verdadeiras.
e) II e III são verdadeiras. e) Um software livre é considerado software de código
aberto quando o seu código-fonte está disponível em
MEC – Documentador – 10/2009 – FGV sítio da Internet com designação .org, podendo, assim,
ser continuamente atualizado, aperfeiçoado e
13. É considerado software livre, aquele que atende à estendido às necessidades dos usuários, que, para
seguinte condição: executá-lo, devem compilá-lo em seus computadores
pessoais. Essa característica garante a superioridade
a) software freeware disponível com a permissão para do software livre em face dos seus concorrentes
qualquer pessoa usá-lo, não podendo ser copiado ou comerciais proprietários.
distribuído.
INCA – Técnico – 07/03/2010 – CESPE
b) software shareware com licença gratuita de uso a
órgãos de governo na sua forma original, não podendo 15. A composição do nome de um arquivo no Windows
ser copiado nem distribuído. deve ter no máximo 255 caracteres seguido da
terminação que identifica o tipo de arquivo, como
c) software gratuito com a permissão para qualquer um doc, txt, pdf ou xls, precedido de um ponto final, ou
usá-lo ou copiá-lo, exclusivamente na sua forma então de dois pontos (:), barra (/), ou sinal de maior
original, não podendo se modificado. (>) ou menor (<).
d) software licenciado pelo fornecedor, com custo BASA – Técnico Bancário – 21/02/2010 – CESPE
reduzido e permissão exclusiva de uso, não podendo
ser modificado e nem distribuído na sua forma original. A respeito dos ambientes Windows XP e Linux, julgue os
itens a seguir.
e) software disponível com a permissão para qualquer
um usá-lo, copiá-lo, e distribuí-lo, seja na sua forma 16. Os sistemas Windows XP e Linux têm kernel comum,
SOLARIS CONCURSOS | (83) 3244-2727 | www.solarisgrupo.com.br 27
Noções de Informática
aberto, que pode ser facilmente customizado pelo
usuário. Microsoft Windows 7
17. O Windows XP possui, por padrão, uma interface
gráfica, enquanto o Linux tem disponíveis várias Sistema Operacional multitarefa e múltiplos usuários. O
interfaces gráficas, que podem ser instaladas e novo sistema operacional da Microsoft trouxe, além dos
customizadas segundo a necessidade do usuário. recursos do Windows Seven, muitos recursos que tornam a
utilização do computador mais amigável.
18. Tanto o Linux quanto o Windows XP possuem
suporte nativo ao protocolo TCP/IP para acesso à O que é o Windows 7?
Internet.
Sistema Operacional Gráfico:
TRE/GO – Analista Judiciário – 01/02/2009 – CESPE
O Sistema Operacional MS-DOS é um exemplo de sistema
operacional não-gráfico. A característica visual, ou interface
19. Assinale a opção correspondente a características
não é nada amigável. Tem apenas uma tela escura e uma
do sistema operacional Linux.
linha de comando. Quando desejávamos acessar algum
arquivo, pasta ou programa, digitamos seu endereço no
a) multitarefa, multiusuário, open source
computador e vale lembrar que um ponto a mais ou a menos
b) monotarefa, multiusuário, open source
é o suficiente para não abri-lo.
c) multitarefa, monousuário, gratuito
d) monotarefa, monousuário, gratuito
O Linux também não é um sistema operacional gráfico,
porém utiliza um ambiente gráfico para tornar mais
PC/PB – Agente – 29/03/2009 – CESPE
amigável sua utilização como, por exemplo, GNOME e KDE.
20. Assinale a opção correta com relação a conceitos Ambientes visuais como o Windows 3.11 facilitavam muito,
de Internet. mas são duas coisas distintas, a parte operacional (MS-DOS)
e parte visual (Windows 3.11). A partir do Windows 95
a) A tecnologia WWWD (world wide web duo) substituirá temos, então, as duas coisas juntas, a parte operacional e
a WWW, acrescentando realidade virtual e acesso gráfica, logo, um Sistema Operacional Gráfico.
ultrarrápido.
Na nova versão do Windows Seven a aparência e
b) HTTPS é um protocolo que permite fazer upload de características visuais mudaram em relação ao Vista e, muito
arquivos, para serem disponibilizados na Internet. mais, em relação ao XP.
c) Para se disponibilizar arquivo de dados na Internet, é Multitarefa
necessário comprimir os dados por meio do aplicativo
ZIP. Mais uma característica do Windows Seven. Um sistema
operacional multitarefa permite trabalhar com diversos
d) O MP3 utiliza uma técnica de compressão de áudio em programas ao mesmo tempo (Word e Excel abertos ao
que a perda de qualidade do som não é, normalmente, mesmo tempo).
de fácil percepção pelo ouvido humano.
Multiusuário
e) Para se transferir um texto anexado a um e-mail, deve-
se utilizar aplicativo PDF. Capacidade de criar diversos perfis de usuários. No caso, o
Windows Seven tem duas opções de contas de usuários:
Administrador (root) e o Usuário padrão (limitado). O
administrador pode instalar de desinstalar impressoras,
alterar as configurações do sistema, modificar a conta dos
outros usuários entre outras configurações. Já, o usuário
padrão poderá apenas usar o computador, não poderá, por
exemplo, alterar a hora do Sistema.
SOLARIS CONCURSOS | (83) 3244-2727 | www.solarisgrupo.com.br 28
Noções de Informática
Centro de Boas-Vindas
Lembre-se que tanto os administradores quanto os limitados
podem colocar senhas de acesso, alterar papel de parede, A medida que as pessoas começam a utilizar o computador
terão as pastas Documentos, Imagens, entre outras pastas, pela primeira vez, normalmente completam um conjunto de
diferentes. O Histórico e Favoritos do Internet Explorer, os tarefas que têm como objetivo otimizar o computador para
Cookies são diferentes para cada conta de usuário criada. as suas necessidades. Essas tarefas incluem a ligação à
Internet, adicionar contas de utilizadores e a transferência
Plug And Play (PnP) de arquivos e configurações a partir de outro computador.
Instalação automática dos itens de hardware. Sem a O Centro de Boas-Vindas aparece quando o computador é
necessidade de desligar o computador para iniciar suas ligado pela primeira vez, mas também pode aparecer
instalação. O Windows possui dezenas de Drivers (pequenos sempre que se queira.
arquivos de configuração e reconhecimento que permitem o
correto funcionamento do item de hardware, ou seja, Área de Trabalho (Desktop)
ensinam ao Windows como utilizar o hardware). Quando
plugado o Windows inicia a tentativa de instalação
procurando nos Drivers, já existentes, que condizem com o
hardware plugado.
Ícones Computador, Painel de Controle, Rede, Lixeira e a Pasta do
usuário.
Representação gráfica de um arquivo, pasta ou programa.
Você pode adicionar ícones na área de trabalho, assim Os ícones de atalho são identificados pela pequena seta no
como pode excluir. Alguns ícones são padrões do Windows: canto inferior esquerdo da imagem. Eles permitem que
SOLARIS CONCURSOS | (83) 3244-2727 | www.solarisgrupo.com.br 29
Noções de Informática
você acesse programas, arquivos, pastas, unidades de impressora e desaparece quando a impressão termina.
disco, páginas da web, impressoras e outros computadores. Você também verá um lembrete na área de notificação
quando novas atualizações do Windows estiverem
Os ícones de atalho oferecem links para os programas ou disponíveis para download no site da Microsoft.
arquivos que eles representam. Você pode adicioná-los e
excluí-los sem afetar os programas ou arquivos atuais. Para O Windows Seven mantém a barra de tarefas organizada
selecionar ícones aleatórios, pressione a tecla CTRL e clique consolidando os botões quando há muitos acumulados. Por
nos ícones desejados. exemplo, os botões que representam arquivos de um
mesmo programa são agrupados automaticamente em um
único botão. Clicar no botão permite que você selecione
um determinado arquivo do programa.
Outra característica muito interessante é a pré-visualização
das janelas ao passar a seta do mouse sobre os botões na
barra de tarefas.
Barra de tarefas
A barra de tarefas mostra quais as janelas estão abertas É possível adicionar novos gadgets à Área de trabalho.
neste momento, mesmo que algumas estejam minimizadas
ou ocultas sob outra janela, permitindo assim, alternar
entre estas janelas ou entre programas com rapidez e
facilidade.
Podemos alternar entre as janelas abertas com a sequência
de teclas ALT+TAB (FLIP) permitindo escolher qual janela,
ou programa deseja manipular, ALT+ESC que alterna entre
as janelas abertas sequencialmente e Tecla Windows
(WINKEY) + TAB (FLIP 3D) também acessível pelo botão.
Botão Iniciar
O botão Iniciar é o principal elemento da Barra de Tarefas.
Ele dá acesso ao Menu Iniciar, de onde se podem acessar
outros menus que, por sua vez, acionam programas do
Windows. Ao ser acionado, o botão Iniciar mostra um menu
vertical com várias opções. Alguns comandos do menu
Iniciar têm uma seta para a direita, significando que há
opções adicionais disponíveis em um menu secundário. Se
você posicionar o ponteiro sobre um item com uma seta,
será exibido outro menu.
O botão Iniciar é a maneira mais fácil de iniciar um
programa que estiver instalado no computador, ou fazer
alterações nas configurações do computador, localizar um
arquivo, abrir um documento. É apresentado em duas
colunas. A coluna da esquerda (2) apresenta atalhos para os
A barra de tarefas pode conter ícones e atalhos e também
programas, (3) programas mais utilizados e (4) caixa de
como uma ferramenta do Windows. Desocupa memória
pesquisa instantânea. A coluna da direita (1) o menu
RAM, quando as janelas são minimizadas.
personalizado apresentam atalhos para as principais pastas
do usuário como Documentos, Imagens, Músicas e Jogos. A
A barra de tarefas também possui o menu Iniciar, barra de
seqüência de teclas para ativar o Botão Iniciar é CTRL+ESC
inicialização rápida e a área de notificação, onde você verá
ou a Tecla do Windows (WINKEY).
o relógio. Outros ícones na área de notificação podem ser
exibidos temporariamente, mostrando o status das
atividades em andamento. Por exemplo, o ícone da
impressora é exibido quando um arquivo é enviado para a
SOLARIS CONCURSOS | (83) 3244-2727 | www.solarisgrupo.com.br 30
Noções de Informática
É possível solicitar o desligamento do computador
pressionando as teclas ALT+F4 na área de trabalho,
exibindo a janela de desligamento com as seguintes
opções:
Executar: Executar programas, arquivos, pasta, acessar
páginas da internet, entre outras utilidades.
Busca Instantânea: Com este recurso fica muito fácil
localizar os arquivos, programas, sites favoritos, músicas e
qualquer outro arquivo do usuário. Basta digitar e os
resultados vão aparecendo na coluna da esquerda.
Desligamento: O novo conjunto de comandos permite
Desligar o computador, Bloquear o computador, Fazer
Logoff, Trocar Usuário, Reiniciar, Suspender ou Hibernar.
Alguns comandos mais populares são:
explorer (abre o Windows Explorer); msconfig (abre o
programa de configuração da Inicialização do Windows,
permitindo escolher qual programa deve ou não ser
carregado com o Windows); regedit (abre o programa de
Controle de Registros do Windows); calc (abre a
Calculadora); notepad (abre o Bloco de Notas); cmd (abre o
Prompt de Comando do Windows); control (abre o Painel
de Controle); fonts (abre a pasta das Fontes); iexplore
(abre o Internet Explorer); excel (abre o Microsoft Excel);
mspaint (abre o Paint).
Suspender: O Windows salva seu trabalho, não há
Elementos da Janela
necessidade de fechar os programas e arquivos antes de
colocar o computador em suspensão. Na próxima vez que
As janelas, quadros na área de trabalho, exibem o conteúdo
você ligar o computador (e inserir sua senha, se
necessário), a aparência da tela será exatamente igual a dos arquivos e programas.
quando você suspendeu o computador.
Se o conteúdo do arquivo não couber na janela, surgirá a
Para acordar o computador, pressione qualquer tecla. barra de rolagem você pode visualizar o restante do
conteúdo pelo quadro de rolagem ou clique nos botões de
Como você não tem de esperar o Windows iniciar, o
computador acorda em segundos e você pode voltar ao rolagem ao lado e/ou na parte inferior da janela para mover
o conteúdo para cima, para baixo ou para os lados.
trabalho quase imediatamente.
Para alterar o tamanho da janela, clique na borda da janela
Observação: Enquanto está em suspensão, o computador
usa uma quantidade muito pequena de energia para e arraste-a até o tamanho desejado.
manter seu trabalho na memória. Se você estiver usando
um computador móvel, não se preocupe — a bateria não
será descarregada. Se o computador ficar muitas horas em
suspensão ou se a bateria estiver acabando, seu trabalho
será salvo no disco rígido e o computador será desligado de
vez, sem consumir energia.
SOLARIS CONCURSOS | (83) 3244-2727 | www.solarisgrupo.com.br 31
Noções de Informática
Um duplo clique nesta barra, ativa o botão que
estiver entre o botão (Minimizar) e o botão
(Fechar).
Botão Minimizar: Ao clicar neste botão a janela irá
reduzir. O programa permanece aberto, porém, em forma
de botão na barra de tarefas.
Botão Maximizar: Ao clicar neste botão a janela
atingira seu tamanho máximo, geralmente ocupando toda
Menu Suspenso de Controle ou Menu de Controle: a área de trabalho.
Este botão apresenta-se quando a janela esta em seu
tamanho restaurado. A janela pode ser movimentada.
Localizado no canto superior esquerdo. Neste menu Botão Restaurar: Ao clicar neste botão a janela
podemos ativar os seguintes comandos: retornará ao seu tamanho anterior, antes de ser
maximizada. Caso a janela já inicie maximizado o tamanho
será igual ao de qualquer outro não mantendo um padrão.
Este botão aparece quando a janela está maximizada, não
podendo mover esta janela.
Botão Fechar: Fecha a janela, encerrando o
aplicativo.
Dicas: Para ativar este menu usando o teclado tecle ALT+ Barra de Menus: Nesta barra é apresentada a lista de menus
ESPAÇO. disponíveis no aplicativo.
Um duplo clique neste menu fecha (sair) do programa. Dicas: Para ativar qualquer menu pode-se utilizar a seguinte
sequência de teclas: ALT+Letra sublinhada.
Barra de Título: As informações que podem ser obtidas
nesta barra são: Nome do Arquivo e Nome do Aplicativo. No Windows Seven os menus não aparecem. Para visualizar
Podemos mover a Janela a partir desta barra (clicar com o os menus deve ser pressionada a tecla ALT e então,
botão esquerdo do mouse, manter pressionado o clique e escolher o menu pela letra que aparecer sublinhada.
mover, ou arrastar).
Dicas: Quando a Janela estiver Maximizada, ou seja, quando Barra de Rolagem: A barra de rolagem é constituída por: (1)
estiver ocupando toda a área de trabalho a janela não pode setas de rolagem que permitem visualizar uma parte do
ser movimentada. Arrastando a barra de título para o lado documento que não é visualizada por ser maior que a janela
direito ou esquerdo da área de trabalho (até que o cursor e (2) quadro ou caixa de rolagem que permite ter uma idéia
encoste no extremo direito ou esquerdo) o modo de de qual parte do documento está sendo visualizado.
organização das janela “LADO a LADO” é sugerido. Windows Explorer
No Windows, os Exploradores são as ferramentas principais
para procurar, visualizar e gerenciar informação e recursos
– documentos, fotos, aplicações, dispositivos e conteúdos
da Internet. Dando uma experiência visual e funcional
consistente, os novos Exploradores do Windows Seven
permitem-lhe gerenciar a sua informação com flexibilidade
e controle. Isto foi conseguido pela inclusão dos menus,
barras de ferramentas, áreas de navegação e antevisão
numa única interface que é consistente em todo o sistema.
Ao abrir o Windows Explorer o novo sistema de
BIBLIOTECAS permite acesso rápido as principais pastas do
usuário.
E caso você “agite” a janela, as janelas em segundo plano
serão minimizadas.
SOLARIS CONCURSOS | (83) 3244-2727 | www.solarisgrupo.com.br 32
Noções de Informática
o nome – arquivos cujo a palavra é mencionada tanto no
nome como no conteúdo do arquivo.
Barra de Ferramentas (Comandos)
Organizar
O comando Organizar exibe uma série de comandos como,
por exemplo, recortar, copiar, colar, desfazer, refazer,
selecionar tudo, Layout do Explorador (Barra de menus,
Painel de Detalhes, Painel de Visualização e Painel de
Navegação), Opções de pasta e pesquisa, excluir,
renomear, remover propriedades, propriedades e fechar.
Os elementos chave dos Exploradores do Windows Seven
são: A barra de comandos muda conforme o tipo de arquivo
escolhido na pasta.
Busca Instantânea, que está sempre disponível.
A nova Barra de Comandos mostra-lhe as tarefas que são
Área de Navegação, que contém tanto as novas Pastas de mais apropriadas aos arquivos que estão a sendo exibidos
Busca e as pastas tradicionais. no Explorador. O conteúdo da Barra de Comandos é
baseado no conteúdo da janela. Por exemplo, a Barra de
Comandos do Explorador de Documentos contém tarefas
Barra de Comandos, que lhe mostra as tarefas
apropriadas para trabalhar com documentos enquanto que
apropriadas para os arquivos que estão sendo exibidos.
a mesma barra no Explorador de Fotos contém tarefas
apropriadas para trabalhar com imagens.
Live Icons, que lhe mostram uma pré-visualização em
miniatura (Thumbnail), do conteúdo de cada pasta.
Ao contrário do Windows XP e Exploradores anteriores,
tanto a Barra de Comandos como a Área de Navegação
Área de Visualização, que lhe mostra informações
estão disponíveis simultaneamente, assim as tarefas na
adicionais sobre os arquivos.
Barra de Comandos estão sempre disponíveis para que não
tenha que andar a alternar entre a Área de Navegação e a
Área de Leitura, que permite aos utilizadores ver uma
Barra de Comandos.
antevisão do conteúdo nas aplicações que suportem esta
função.
Pasta Documentos
Barras de Endereço, Barras de Título e recursos
melhorados.
Pasta Imagens
Busca Instantânea
Pasta Músicas e Vídeos
Cada janela do Explorador no Windows Seven contém um
campo de busca integrado no qual pode ser introduzida
parte de uma palavra, uma palavra ou frase. O sistema de
Busca Instantânea procura imediatamente nomes de
Live Icons (Modos de Exibição)
arquivos, propriedades dos arquivos (metadados) e o texto
contido nos arquivos e mostra-lhe os resultados
Os ícones “ao vivo” no Windows Seven são um grande
imediatamente.
melhoramento em relação aos ícones tradicionais. Nas
aplicações que tenham esta funcionalidade disponível, os
Live Icons fornecem-lhe uma pré-visualização em miniatura
do conteúdo de cada arquivo, em vez de uma
representação genérica da aplicação que está associada ao
arquivo. Conseguirá ver pré-visualização dos arquivos -
incluindo as primeiras páginas dos seus documentos, as
suas fotos e mesmo as capas dos álbuns das músicas que
têm gravadas no computador sem ter que abrir qualquer
desses arquivos.
O exemplo mostrado na ilustração introduzindo a palavra
Informática no campo de Busca Instantânea resulta na
apresentação de um número de arquivos relacionados com
SOLARIS CONCURSOS | (83) 3244-2727 | www.solarisgrupo.com.br 33
Noções de Informática
Com a Área de Antevisão já não tem que clicar com o botão
direito do mouse em um arquivo para abrir a caixa das
propriedades. Em vez disso, uma descrição completa das
propriedades do arquivo está sempre visível no Painel de
detalhes. Aqui também é possível adicionar ou editar
propriedades de um ou mais arquivos.
Painel de Visualização
De forma a oferecer-lhe uma maneira ainda mais completa
de pré-visualizar os conteúdos dos documentos sem ter
que os abrir, os Exploradores como o Explorador de
Documentos, Explorador de Música e o Explorador de
Imagens oferecem-lhe um Painel de Visualização opcional.
Nas aplicações que disponibilizem esta funcionalidade
poderá navegar por pré-visualizações legíveis de vários
documentos ou antever alguns segundos do conteúdo de
arquivos de mídia.
Existem os seguintes modos de exibição: Conteúdo, Lado a
Lado, Lista, Detalhes, Ícones Pequenos, Ícones Médios,
Ícones Grandes e Ícones Extra grandes.
Painel de Navegação e Bibliotecas
Barra de Endereços
A Barra de Endereços melhorada contém menus que
percorrem todas as etapas de navegação, permitindo-lhe
andar para trás ou para frente em qualquer ponto de
navegação.
O painel de Navegação em cada Explorador foi
redesenhada para simplificar a navegação pelo conteúdo
do seu computador e assim descobrir rapidamente aquilo
que procura. A visualização do Painel de Navegação é
composta por uma série de atalhos rápidos (Links
Favoritos) que o transportam para o Explorador de Lixeira do Windows
Documentos, Explorador de Fotos ou para o Explorador de
Música. É uma pasta que armazena temporariamente arquivos
excluídos. Podemos restaurar arquivos excluídos.
Painel de detalhes
Dicas: O tamanho padrão é personalizado (podemos alterar
o tamanho da lixeira acessando as propriedades da lixeira);
SOLARIS CONCURSOS | (83) 3244-2727 | www.solarisgrupo.com.br 34
Noções de Informática
Se fôssemos analisar cada acessório que temos,
encontraríamos várias aplicações, mas vamos citar as mais
usadas e importantes.
A pasta Acessórios é acessível dando−se um clique no
botão Iniciar na Barra de tarefas, escolhendo a opção Todos
os Programas e no submenu, que aparece, escolha
Acessórios.
Bloco de Notas
Editor simples de texto utilizado para gerar programas,
retirar a formatação de um texto e etc.
Sua extensão de arquivo padrão é TXT. A formatação
escolhida será aplicada em todo texto.
Não podemos manipular arquivos que estão na lixeira. (no
caso das imagens podemos ativar o modo de exibição para
visualizar quais imagens foram excluídas);
A Lixeira do Windows possui dois ícones.
Lixeira vazia / Lixeira com itens Word Pad
Editor de texto com formatação do Windows. Pode conter
imagens, tabelas e outros objetos. A formatação é limitada
se comparado com o Word. A extensão padrão gerada pelo
Word Pad é a RTF. Lembre-se que por meio do programa
Word Pad podemos salvar um arquivo com a extensão DOC
entre outras.
Para esvaziar a lixeira podemos seguir os seguintes
procedimentos:
Clicar com o botão direito do mouse sobre o ícone da
lixeira, no menu de contexto ativar o comando Esvaziar a
lixeira. Na janela que aparece em decorrência desta ação
ativar o comando Sim.
Abrir a pasta Lixeira, clicar no comando Esvaziar lixeira na Paint
Barra de comandos. Na janela que aparece em decorrência
desta ação ativar o botão Sim. Editor simples de imagens do Windows. A extensão padrão
é a BMP. Permite manipular arquivos de imagens com as
Para recuperar arquivo(s) excluído(s): extensões: JPG ou JPEG, GIF, TIFF, PNG, ICO entre outras.
Abrir a pasta Lixeira, selecionar o(s) arquivo(s) desejado(s),
clicar no comando Restaurar este item, da barra de
comandos.
Abrir a pasta Lixeira, selecionar o(s) arquivo(s) desejado(s),
clicar o botão direito do mouse e, no menu de contexto,
ativar o comando Restaurar.
Acessórios do Windows
O Windows XP inclui muitos programas e acessórios úteis.
São ferramentas para edição de texto, criação de imagens, Calculadora
jogos, ferramentas para melhorar a performance do
computador, calculadora e etc. Pode ser exibida de duas maneiras: padrão, científica,
programador e estatística.
SOLARIS CONCURSOS | (83) 3244-2727 | www.solarisgrupo.com.br 35
Noções de Informática
Windows Live Movie Maker
Editor de vídeos. Permite a criação e edição de vídeos.
Permite inserir narrações, músicas, legendas, etc... Possui
vários efeitos de transição para unir cortes ou cenas do
vídeo. A extensão padrão gerada pelo Movie Maker é a
MSWMM se desejar salvar o projeto ou WMV se desejar
salvar o vídeo.
Verificador de Erros
Varre a unidade em busca de erros, defeitos ou arquivos
corrompidos e caso o usuário deseje e tenta corrigi-los
automaticamente.
FERRAMENTAS DO SISTEMA
As principais ferramentas do sistema são:
Limpeza de disco
Permite apagar arquivos e programas (temporários, da
lixeira, que são pouco usados) para liberação do espaço no Desfragmentador de Disco
HD.
É um utilitário que reorganiza os dados em seu disco rígido,
de modo que cada arquivo seja armazenado em blocos
contíguos, ao invés de serem dispersos em diferentes áreas
do disco e elimina os espaços em branco.
SOLARIS CONCURSOS | (83) 3244-2727 | www.solarisgrupo.com.br 36
Noções de Informática
autorizadas no computador solicitando permissão antes de
executar ações capazes de afetar potencialmente a
operação do computador ou que alteram configurações
que afetam outros usuários.
Firewall do Windows
Um firewall é uma primeira linha de defesa contra muitos
tipos de malware (programa malicioso). Configurada como
deve ser, pode parar muitos tipos de malware antes que
possam infectar o seu computador ou outros
computadores na sua rede. O Windows Firewall, que vem
com o Windows Seven, está ligado por omissão e começa a
proteger o seu PC assim que o Windows é iniciado. Foi
criado para ser fácil de usar, com poucas opções de
configuração e uma interface simples.
Mais eficiente que o Firewall nas versões anteriores do
Backup (cópia de segurança) Windows, a firewall do Windows Seven ajuda-o a proteger-
se restringindo outros recursos do sistema operacional se
Permite transferir arquivos do HD para outras unidades de comportarem de maneira inesperada – um indicador
armazenamento. As cópias realizadas podem seguir um comum da presença de malware.
padrão de intervalos entre um backup e outro. Windows Update
Os principais tipos de backup são:
Normal: limpa os marcadores. Faz o backup de arquivos e
pastas selecionados. Agiliza o processo de restauração, Outra funcionalidade importante do Windows Seven é o
pois somente um backup será restaurado. Windows Update, que ajuda a manter o seu computador
atualizado oferecendo a opção de baixar e instalar
Cópia: não limpa os marcadores. Faz o backup de arquivos e automaticamente as últimas atualizações de segurança e
pastas selecionados. funcionalidade. O processo de atualização foi desenvolvido
para ser simples – a atualização ocorre em segundo plano e
Diferencial: não limpa os marcadores. Faz o backup se for preciso reiniciar o computador, poderá ser feito em
somente de arquivos e pastas selecionados que foram qualquer outro momento.
alterados após o ultimo backup.
Windows Defender
Incremental: limpa os marcadores. Faz o backup somente
de arquivos e pastas selecionados que foram alterados O Windows Defender (anteriormente conhecido por
após o ultimo backup. Windows AntiSpyware) é uma funcionalidade do Windows
Seven que ajuda a proteger o seu computador fazendo
Diário: não limpa os marcadores. Faz o backup de arquivos análises regulares ao disco rígido do seu computador e
e pastas selecionados que foram alterados durante o dia. oferecendo-se para remover qualquer spyware ou outro
software potencialmente indesejado que encontrar.
Ferramentas de Segurança Também oferece uma proteção que está sempre ativa e
que vigia locais do sistema, procurando alterações que
Recursos como o Firewall do Windows e o Windows assinalem a presença de spyware e comparando qualquer
Defender podem ajudar a manter a segurança do arquivo inserido com uma base de dados do spyware
computador. A Central de Segurança do Windows tem links conhecido que é constantemente atualizada.
para verificar o status do firewall, do software antivírus e
da atualização do computador. O UAC (Controle de Conta
de Usuário) pode ajudar a impedir alterações não
SOLARIS CONCURSOS | (83) 3244-2727 | www.solarisgrupo.com.br 37
Noções de Informática
Selecionar todos os itens de um
CTRL + A
documento ou janela
F3 Procurar um arquivo ou uma pasta
Exibir as propriedades do item
ALT + ENTER
selecionado
Fechar o item ativo ou sair do
ALT + F4
programa ativo
ALT + barra de Abrir o menu de atalho para a
espaços janela ativa
Teclas de atalho gerais Fechar o documento ativo (em
programas que permitem vários
Atalho O que faz... CTRL + F4
documentos abertos
F1 Exibir a Ajuda simultaneamente)
CTRL + C Copiar o item selecionado ALT + TAB Alternar entre itens abertos
CTRL + X Recortar o item selecionado Usar as teclas de seta para alternar
CTRL + ALT + TAB
entre itens abertos
CTRL + V Colar o item selecionado
Percorrer programas na barra de
Windows tecla de
CTRL + Z Desfazer uma ação tarefas usando o Flip 3-D do
logotipo + TAB
Windows
CTRL + Y Refazer uma ação
Usar as teclas de seta para
Excluir o item selecionado e movê- CTRL + Windows
DELETE percorrer programas na barra de
lo para a Lixeira tecla de logotipo do
tarefas usando o Flip 3-D do
+ TAB
Windows
Excluir o item selecionado sem
SHIFT + DELETE
movê-lo para a Lixeira primeiro Percorrer os itens na ordem em
ALT + ESC
que foram abertos
F2 Renomear o item selecionado
Percorrer os elementos da tela em
CTRL + seta para a Mover o cursor para o início da F6
uma janela ou na área de trabalho
direita próxima palavra
Exibir a lista da Barra de endereços
CTRL + seta para a Mover o cursor para o início da F4
no Windows Explorer
esquerda palavra anterior
Exibir o menu de atalho para o
CTRL + seta para Mover o cursor para o início do SHIFT + F10
item selecionado
baixo próximo parágrafo
CTRL + ESC Abrir o menu Iniciar
CTRL + seta para Mover o cursor para o início do
cima parágrafo anterior ALT + letra
Exibir o menu correspondente
sublinhada
CTRL + SHIFT com
Selecionar um bloco de texto
uma tecla de seta ALT + letra Executar o comando do menu (ou
sublinhada outro comando sublinhado)
Selecionar mais de um item em
SHIFT com qualquer uma janela ou na área de trabalho Ativar a barra de menus no
tecla de seta ou selecionar o texto dentro de um F10
programa ativo
documento
Abrir o próximo menu à direita ou
CTRL com qualquer Selecionar vários itens individuais seta para a direita
abrir um submenu
tecla de seta + em uma janela ou na área de
BARRA DE ESPAÇOS trabalho
SOLARIS CONCURSOS | (83) 3244-2727 | www.solarisgrupo.com.br 38
Noções de Informática
Aero Peek
Abrir o próximo menu à esquerda + barra de
seta para a esquerda
ou fechar um submenu espaços
Percorrer gadgets da Barra
F5 Atualizar a janela ativa +G
Lateral
Exibir a pasta um nível acima no Abrir a Central de Facilidade de
ALT + seta para cima +U
Windows Explorer Acesso
ESC Cancelar a tarefa atual Abrir a Central de Mobilidade do
+X
Windows
CTRL + SHIFT + ESC Abrir o Gerenciador de Tarefas
Abrir o atalho de Início Rápido
com qualquer
que estiver na posição
SHIFT quando inserir Evitar que o CD seja executado tecla numérica
correspondente ao número. Por
um CD automaticamente
exemplo, use a Windows tecla de
Atalhos com tecla do Windows (Winkey) logotipo + 1 para iniciar o
primeiro atalho no menu Início
Atalho O que faz... Rápido
Abrir ou fechar o menu Iniciar
Criar atalhos de teclado para abrir programas
Exibir a caixa de diálogo
+ PAUSE É possível criar atalhos de teclado para abrir programas, o
Propriedades do Sistema
que pode ser mais simples que abrir programas usando o
mouse ou outro dispositivo apontador. Antes de concluir
Exibir a área de trabalho
+D estas etapas, verifique se já foi criado um atalho para o
programa ao qual deseja atribuir um atalho de teclado. Se
Minimizar todas as janelas nenhum atalho tiver sido criado, vá até a pasta que contém
+M o programa, clique com o botão direito do mouse no
arquivo do programa e clique em Criar Atalho para criar um
Restaurar janelas minimizadas na atalho.
+ SHIFT + M
área de trabalho
Localize o atalho para o programa para o qual deseja criar
Abrir computador um atalho de teclado.
+E
Clique com o botão direito do mouse no atalho e clique em
Procurar um arquivo ou uma Propriedades.
+F
pasta
Na caixa de diálogo Propriedades do Atalho, clique na guia
Procurar computadores (se você Atalho e na caixa Tecla de atalho.
CTRL + +F
estiver em uma rede)
Pressione a tecla que deseja usar no teclado em
Bloquear o computador ou combinação com CTRL+ALT (atalhos de teclado iniciam
+L automaticamente com CTRL+ALT) e clique em OK.
alternar usuários
Abrir a caixa de diálogo Executar Agora você já pode usar esse atalho de teclado para abrir o
+R programa quando estiver usando a área de trabalho. O
atalho também funcionará enquanto você estiver usando
Percorrer programas na barra de alguns programas, embora possa não funcionar com alguns
+T
tarefas programas que tenham seus próprios atalhos de teclado.
Percorrer programas na barra de Observações
+ TAB
tarefas usando o Flip 3-D do
A caixa Tecla de atalho exibirá Nenhum até a tecla ser
Windows
selecionada. Depois, a caixa exibirá Ctrl+Alt seguido pela
tecla selecionada.
Usar as teclas de seta para
CTRL + + TAB
percorrer programas na barra de Você não pode usar as teclas ESC, ENTER, TAB, BARRA DE
tarefas usando o Flip 3-D do ESPAÇOS, PRINT SCREEN, SHIFT ou BACKSPACE para criar
Windows um atalho de teclado.
SOLARIS CONCURSOS | (83) 3244-2727 | www.solarisgrupo.com.br 39
Noções de Informática
MICROSOFT WORD 2010
Uma ótima versão do editor de texto do pacote de este tipo de filtro facilita a tentativa de localização do
programas Office da Microsoft. arquivo desejado.
O comando fechar fecha o documento atual/ativo e o
O Menu permite acessar comando como abrir, comando sair fecha todos os documentos abertos e
salvar, salvar como, fechar, sair entre outros. Observe na encerra o programa.
figura abaixo:
O comando Informações dá detalhes sobre o arquivo –
estatísticas – e acesso rápido à opções de
compartilhamento, proteção e compatibilidade – em
relação às versões anteriores.
A partir do botão arquivo é possível abrir/criar um
documento em branco e imprimir o documento em edição.
O comando imprimir abre ao mesmo tempo as opções de
configurações da impressão e visualizar impressão,
tornando-o mais eficiente.
O comando recente exibe uma lista dos arquivos
executados pelo programa. Imediatamente à esquerda
temos a lista de itens recentes que por padrão oferece uma
O comando Salvar (CTRL+B) permite salvar as alterações lista dos 25 últimos arquivos abertos (configurável no
feitas em um arquivo existente. Caso seja a primeira vez comando opções). Temos a possibilidade de fixar ( )
que o arquivo esteja sendo salvo ou estiver sendo qualquer um dos arquivos para sempre ser exibido na lista
visualizado no modo somente de leitura, abrirá a caixa de de Documentos recentes ( ).
diálogo salvar como.
No item Novo temos acesso a uma nova janela que permite
O comando Salvar como permite criar o novo arquivo em abrir um Documento em branco, escolher entre os modelos
edição, ou seja, dar um nome para o arquivo, escolher o de arquivos oferecidos pelo Microsoft Word 2010.
local que será salvo e o formato. Por padrão o Word 2010
sugere DOCX, porém pode ser salvo nos formatos PDF,
DOC e ODT (BrOffice Writer) entre outros formatos.
No item Abrir, carrega uma janela que permite localizar e
abrir/criar um arquivo existente. A pasta sugerida para
iniciar a busca do arquivo é a pasta Meus Documentos e os
arquivos exibidos são os arquivos compatíveis com o Word,
SOLARIS CONCURSOS | (83) 3244-2727 | www.solarisgrupo.com.br 40
Noções de Informática
Os novos programas baseados na Faixa de Opções incluem
dois recursos adicionais que ajudarão você a realizar seu
trabalho de maneira rápida e fácil.
A Barra de Ferramentas de Acesso Rápido está
situada acima da Faixa de Opções e contém os
comandos que você deseja ter sempre à mão. Por
padrão, a Barra de Ferramentas de Acesso Rápido
contém os comandos Salvar, Desfazer e Repetir (ou
Refazer), mas você pode personalizá-la com os
comandos que desejar.
Ao abrir um documento no Microsoft Office Word 2010
criados no Microsoft Office Word 2003, no Word 2002 ou
Guia Página Inicial
no Word 2000, o Modo de compatibilidade é ativado e você
vê Modo de compatibilidade na barra de título da janela do Grupo Área de Transferência:
documento. O Modo de compatibilidade garante que
nenhum recurso novo ou aperfeiçoado no Office Word
2007 esteja disponível quando estiver trabalhando com um
documento, de modo que os usuários que estiverem
usando versões mais antigas do Word tenham recursos de
edição completos.
Recortar (CTRL+X): Move o conteúdo selecionado para a
Área de Transferência. O termo excluir, retirar ou apagar
pode ser utilizado para representar a ação do recortar.
Copiar (CTRL+C): Duplica a seleção para a Área de
Transferência.
Colar (CTRL+V): Insere o último item enviado para a Área de
transferência no local onde estiver o cursor, ou ponto de
inserção.
Colar Especial (CTRL+ALT+V): Permite colar um texto ou
A Faixa de Opções no Word. Cada programa tem uma Faixa objeto, já enviado para a Área de transferência, sem
de Opções diferente, mas os seus elementos são os formatação, ou no formato RTF e até mesmo no formato
mesmos: guias, grupos e comandos. HTML.
Existem três elementos principais na Faixa de Opções: Pincel (CTRL+SHIFT+C – copia e CTRL+SHIFT+V - cola):
Copia a formatação de um texto ou objeto selecionado e o
As guias situam-se na parte superior da Faixa de aplica a um texto ou objeto clicado. Para manter este
Opções. Cada uma delas representa uma área de comando ativado devemos dar um clique duplo e para
atividade. desativar este recurso podemos pressionar a tecla ESC ou
clicar novamente no botão Pincel.
Os grupos são conjuntos de comandos relacionados
exibidos juntos nas guias. Os grupos reúnem todos os Área de transferência do Office (CTRL+CC) : Exibe o
comandos de que você provavelmente precisará para painel de tarefa “Área de transferência”. Mantém até 24 itens
um tipo de tarefa. recortados e/ou copiados.
Os comandos são organizados em grupos. Um Grupo Fonte
comando pode ser um botão, um menu ou uma caixa
na qual você digita informações.
A Faixa de Opções se adaptará de acordo com o que você
está fazendo, para mostrar os comandos de que
provavelmente precisará para a tarefa em questão. Por
exemplo, se você estiver trabalhando com um gráfico no
Excel, a Faixa de Opções mostrará os comandos de que
você precisa para trabalhar com gráficos. De outro modo, Tipo de Fonte: Permite alterar o tipo de fonte. Uma das
esses comandos não serão visíveis. novidades da versão 2010 é que as mudanças ocorrem
simultaneamente, permitindo a escolha da fonte sem aplicar
Dois outros recursos que tornam os programas baseados o efeito.
na Faixa de Opções fáceis de usar são o Botão Arquivo e a
Barra de Ferramentas de Acesso Rápido.
SOLARIS CONCURSOS | (83) 3244-2727 | www.solarisgrupo.com.br 41
Noções de Informática
Tamanho de Fonte: Permite aumentar ou diminuir o
tamanho da fonte no padrão oferecido. Utilizando as teclas
de atalho CTRL+SHIFT+< e CTRL+ SHIFT+> é possível,
respectivamente, diminuir e aumentar o tamanho da fonte
obedecendo ao padrão oferecido. Já, a combinação de teclas
CTRL+[ e CTRL+] permitem, respectivamente, diminuir e
aumentar o tamanho da fonte ponto a ponto. Permitem,
respectivamente, aumentar e diminuir o tamanho da fonte
ponto a ponto.
Permitem, respectivamente, aumentar e diminuir o tamanho
da fonte.
Maiúsculas e Minúsculas (SHIFT+F3): Permite alternar entre
os recursos: Primeira letra da sentença em maiúsculas, Todas
em maiúsculas, Todas em Minúsculas, A primeira letra de
cada palavra em maiúscula e Inverter (Maius/Minus).
Limpar Formatação: Limpa toda formatação do texto ou
objeto selecionado, deixando o texto ou objeto na
formatação padrão.
Negrito (CTRL+N ou CTRL+SHIFT+N): Aplica o efeito de
texto negrito ao texto selecionado. Dica: Não é necessário
selecionar texto para aplicar formatação, o cursor, ou ponto
de inserção deve estar localizado entre a palavra.
Itálico (CTRL+I ou CTRL+SHIFT+I): Aplica o efeito de texto
itálico ao texto selecionado.
Sublinhado (CTRL+S ou CTRL+SHIFT+S): Aplica o efeito de
texto sublinhado. Podemos alterar o tipo e a cor do
sublinhado clicando na pequena seta ao lado do botão.
Tachado: Aplica o efeito de texto tachado no texto
selecionado. Ex. Palavras de um texto.
Subscrito (CTRL+=): Permite aplicar o efeito de texto
subscrito, criando letras pequenas abaixo da linha de base do
texto. Ex. H2O.
Sobrescrito (CTRL+SHIFT++): Permite aplicar o efeito de
texto sobrescrito, criando letras pequenas acima da linha de
base do texto. Ex. Citação1. (Para criar uma nota de rodapé,
clique em Inserir Nota de Rodapé na Guia Referência).
OBS: Caso deseje alterar a formatação padrão do Word 2010,
Efeito de texto: Permite aplicar efeitos no texto como sobra, altere para a formatação da fonte desejada e clique no botão
brilho ou reflexo. “Definir como Padrão...”, localizado no canto inferior da
janela. O Padrão é Fonte: Calibri, Tamanho: 11.
Realce: Este efeito de texto permite fazer como se o texto
tivesse sido marcado com um marca-texto. Grupo Parágrafo
Cor de Fonte: Permite alterar a cor de fonte do texto
selecionado.
Fonte (CTRL+D) : Permite alterar a formatação do texto
selecionado. Observe as figuras abaixo:
Marcadores: Permite inserir marcas aos parágrafos ou a uma
lista.
SOLARIS CONCURSOS | (83) 3244-2727 | www.solarisgrupo.com.br 42
Noções de Informática
Numeração: Permite numerar os parágrafos e criar subníveis.
Observem no texto abaixo alguns dos efeitos oferecidos:
Ex.
Formatar marcadores e numeração: Permite alterar a
maneira como os parágrafos serão numerados ou marcados.
Diminuir Recuo: Diminui o recuo deslocando o parágrafo à
esquerda.
Aumentar Recuo: Aumenta o recuo deslocando o parágrafo
à direita.
Classificação Crescente: Permite ordenar parágrafo e linhas
de uma tabela em ordem crescente.
Mostrar tudo (CTRL+SHIFT+*): Exibe caracteres não-
imprimíveis, tais como, marcas de texto, marcas de
parágrafo, marcas de tabulação e texto oculto.
Alinhamento à esquerda (CTRL+Q ou CTRL+F): Alinha o
parágrafo à esquerda.
Alinhamento centralizado (CTRL+E): Centraliza o parágrafo.
Alinhamento à direta: Alinha o parágrafo à direita.
Alinhamento justificado (CTRL+J): Justifica o texto.
Espaçamento entre linhas: Aumenta ou diminui o espaço
existente entre as linhas de um parágrafo. Espaçamento
padrão entre linhas é o múltiplo ou 1,15.
Sombreamento: altera o plano de fundo do texto ou
parágrafo selecionado. Semelhante ao Realce.
Bordas: Permite preencher as bordas de um parágrafo.
Lembrando que um parágrafo compara-se a uma célula de
uma tabela. OBS: Caso deseje alterar a formatação padrão do Word 2010,
altere para a formatação do parágrafo desejada e clique no
Parágrafo : Permite alterar a formatação do parágrafo botão “Padrão...”, localizado no canto inferior da janela.
selecionado. Observe as figuras abaixo:
Grupo Estilo
Estilos: Oferece estilos de formatação pré-definidos para
padronização de formatação de um arquivo. Facilita,
também, a utilização de outros recursos do Word como, por
exemplo, a criação de um sumário ou índice analítico.
SOLARIS CONCURSOS | (83) 3244-2727 | www.solarisgrupo.com.br 43
Noções de Informática
Grupo Edição Quebra de Página (CTRL+ENTER): Semelhante à Página em
Branco. Inicia uma nova página em branco.
Grupo Tabelas
Localizar (CTRL+L (caso o painel de navegação esteja
aberta exibe a caixa de pesquisa));
Tabela: Permite inserir uma tabela. Sugere uma tabela de 10
colunas com 8 linhas. É possível, através deste comando,
converter um texto em tabela ou tabela em texto. O recurso
permite também a inserção de uma planilha do Excel, além de
fornecer algumas tabelas já formatas.
Substituir (CTRL+U);
Ir para (CTRL+ALT+G).
Grupo Ilustrações
Imagem: Permite inserir, no documento em edição, uma
imagem ou foto do arquivo. Abre uma caixa de diálogo que
exibe a pasta Minhas imagens.
Clip-art: Abre o painel de tarefas que permite inserir, no
documento em edição, clip-arts.
Formas: Permite inserir formas no documento em edição.
Observem as figuras abaixo:
Guia Inserir
Grupo Páginas
Folha Rosto: Fornece uma folha rosto (capa) totalmente
formatada com alguns campos como, autor, título e outras
informações para serem preenchidas. SmartArt: É uma representação visual de suas informações
que você pode criar com rapidez e facilidade, escolhendo
Página em Branco: Insere uma página em branco no local entre vários layouts diferentes, para comunicar suas
onde estiver o cursor, ou ponto de inserção. mensagens ou ideias com eficiência.
SOLARIS CONCURSOS | (83) 3244-2727 | www.solarisgrupo.com.br 44
Noções de Informática
Indicador: Utilizado para marcar pontos no documento que
ao serem referenciadas em um hiperlink o usuário é
direcionado para o ponto indicado.
Referência Cruzada: Permite criar hiperlink que direcionam
para um objeto ou tabela específica. Ex. Vá para a página X
para visualizar o gráfico Y. Ao clicar nesta referência o usuário
é direcionado para a página X e visualizar o Gráfico Y.
Grupo Cabeçalho e Rodapé
Gráfico: Permite inserir um gráfico a partir de uma planilha
do Excel incorporada no documento Word. Se o documento
estiver no modo de compatibilidade o gráfico será gerado
pela ferramenta Microsoft Graph. No caso de um gráfico que
esteja vinculado a uma pasta de trabalho à qual você tem
acesso, é possível especificar que ele verifique
automaticamente se há alterações na pasta de trabalho
Cabeçalho: Permite atribuir ao documento em edição um
vinculada sempre que o gráfico for aberto.
cabeçalho oferecendo uma distribuição das informações.
Rodapé: Permite atribuir ao documento em edição um
rodapé oferecendo uma distribuição das informações.
Número de Página: Permite além de inserir uma numeração
para as páginas, formatar a numeração. É possível também
inserir a numeração as margens do documento.
Grupo Texto
Instantâneo: Permite recortar imagens capturadas de tela.
Grupo Links Caixa de Texto: Permite inserir uma caixa de texto, pré-
formatadas, no documento em edição.
Partes Rápidas: Os blocos de construção são partes
reutilizáveis de conteúdo ou outras partes de um documento
que são armazenadas em galerias. É possível acessar e
reutilizar esses blocos a qualquer momento. Também é
possível salvá-los e distribuí-los com modelos. É possível usar
Auto Texto, um tipo de bloco de construção, para armazenar
Hiperlink: Permite inserir um hiperlink (ponteiro ou ancôra) texto ou gráficos que o usuário deseja usar novamente, como
no documento em edição. Um hiperlink permite abrir páginas uma cláusula padrão de contrato ou uma longa lista de
da Internet, endereços de e-mails, direcionar para programas distribuição. Cada seleção de texto ou gráfico é armazenada
e outros arquivos do computador, além de direcionar para como uma entrada de Auto Texto no Organizador de Blocos
qualquer parte do documento. Trabalhando com o recurso de Construção e recebe um nome exclusivo para facilitar a
Indicador fica fácil criar links que, ao serem executados, localização do conteúdo quando o usuário desejar utilizá-lo.
direcionam para a parte do documento indicada.
WordArt: Permite inserir um texto decorativo a partir de
formatações e estilos pré-definidos.
Letra Capitular: Efeito de texto que cria uma letra maiúscula
grande no início do parágrafo. Ex.
SOLARIS CONCURSOS | (83) 3244-2727 | www.solarisgrupo.com.br 45
Noções de Informática
Linha de Assinatura: Insere uma linha que especifique a
pessoa que deve assinar.
Guia Layout de Página
Data e Hora: Permite inserir Data e Hora no local onde estiver Grupo Temas
o cursor. Oferece alguns formatos de datas e horas pré-
definidas.
Objetos: Permite inserir um objeto no documento em edição.
Gráficos, Imagens, Slides, Documentos, Arquivos em geral
entre outros.
Grupo Símbolos Temas: Permite definir um tema para o Documento,
mudando formatações de cores, fontes, efeitos e etc. Para
alterar apenas efeitos individuais poderá optar pelos recursos
do Grupo. Por exemplo: Se desejar mudar apenas as cores da
fonte basta escolher a opção Cores do Grupo Temas.
Grupo Configurar Página
Equação: Abre o editor de equações. Permite inserir
matemáticas ou desenvolver suas próprias equações usando
uma biblioteca de símbolos matemáticos.
Margens: Este é um bom recurso para não alterar as margens
de maneira manual. Temos as opções de manter/voltar as
margens no tamanho padrão, Margens estreitas, Moderada,
Larga, Espelhada (espaço reservado para encadernação), e
personalizada.
Orientação: Oferece acesso rápido para mudar o modo de
orientação do Documento: Retrato ou Paisagem.
Tamanho: Permite alterar o tamanho da folha para
impressão. Entre as sugestões temos o tamanho: Carta,
Ofício, A3, A4 e etc.
Colunas: Permite separar em colunas o documento em edição
ou um bloco de texto selecionado (inserir automaticamente
quebra de seção contínua).
Quebras: Permite realizar quebras de página (CTRL+ENTER),
quebra de coluna (CTRL+SHIFT+ENTER), quebra de texto ou
linha (SHIFT+ENTER), permite também quebras de seção
contínua, próxima página e páginas pares e impares.
Números de Linha: Permite exibir número de linhas
continuamente, com intervalos, iniciar a contagem a cada
página ou seção entre outras configurações possíveis.
Símbolo: Insere símbolos que não constam no teclado, como
símbolos de copyright, símbolo de marca registrada, marcas Hifenização: Permite fazer a separação de sílabas
de parágrafo e caracteres Unicode. automaticamente. Não é necessário selecionar o texto e o
recurso pode ser ativado a qualquer momento. Para fazer
uma hifenização manual clique no comando Manual. Com
este recurso ativado, para cada situação possível de
hifenização surge a caixa de diálogo hifenização e você
poderá escolher entre hifenizar ou não a palavra.
SOLARIS CONCURSOS | (83) 3244-2727 | www.solarisgrupo.com.br 46
Noções de Informática
Grupo Plano de Fundo da Página Posição: Permite alterar a maneira como a imagem ficará
alinhada no documento. Permite alterar se acompanhará a
quebra de texto e posição da figura em relação ao texto.
Trazer para frente: Permite organizar o objeto selecionado
trazendo-o para frente do texto.
Enviar para trás: Permite organizar o objeto selecionado
enviando-o para trás do texto, como se fosse um plano de
Marca D’água: Permite Inserir uma marca d’água no fundo do parágrafo.
documento em edição, seja com imagem ou texto. Observe a
figura abaixo: Quebra automática de Texto: Permite escolher como ficará
o texto em relação à figura.
Alinhar: Permite alinhar o objeto selecionado em relação às
margens esquerda, direita, superior e inferior.
Agrupar: Permite agrupar vários objetos para que possam
receber formatação em conjunto ou até mesmo movimentá-
los ao mesmo tempo. Após as definições serem realizadas ao
grupo de objetos é possível desagrupá-los.
Girar: Permite girar o objeto selecionado.
Guia Referências
Grupo Sumário
Cor da Página: Permite definir uma cor para as páginas do
documento.
Bordas de Página: Abre a caixa de diálogo Bordas e
Sombreamento com a guia Bordas da Página ativada. Permite
definir uma margem para as páginas do documento em
edição.
Sumário: Permite criar e configurar um sumário para o
documento em edição. Observando as configurações já pré-
Grupo Parágrafo definidas pelo usuário com o recurso Estilos e Formatação.
Recuar: Permite alterar o recuo em relação às margens. Uma
margem negativa ultrapassa a linha de margem.
Espaçamento: Permite alterar o espaçamento do parágrafo
selecionado em relação com o parágrafo anterior e posterior.
O espaçamento padrão Antes é 0 pt e espaçamento padrão
Depois é 10pt.
Parágrafo : Permite alterar a formatação do parágrafo
selecionado.
Grupo Organizar
SOLARIS CONCURSOS | (83) 3244-2727 | www.solarisgrupo.com.br 47
Noções de Informática
Adicionar Texto: Este recurso permite acrescentar ao citação não for exclusiva, anexe um caractere alfabético ao
Sumário um novo item e seu nível hierárquico. ano. Por exemplo, uma citação aparecia como [Pasteur,
1848a]. Documentos de ciências sociais normalmente usam
Atualizar Sumário: Após modificar o arquivo acrescentado e estilos MLA ou APA para citações e fontes bibliográfica. Se
diminuindo itens atualize o sumário para que as novas escolher ISO 690 - Ordem Numérica e você adicione citações
mudanças sejam exibidas. ao seu documento, você deve clicar no estilo ISO 690
novamente para ordenar corretamente as citações.
Grupo Notas de Rodapé
Bibliografia: Permite adicionar uma Bibliografia baseado em
algum modelo sugerido.
Inserir Nota de Rodapé: Permite inserir uma nota de Rodapé
no documento. Coloque o cursor após a palavra ou texto que
deseje acrescentar na Nota de Rodapé. Este recurso coloca o
comentário/nota no final da página corrente.
Inserir Nota de Fim: Permite inserir uma nota de fim no
documento. Coloque o cursor após a palavra ou texto que
deseje acrescentar na Nota de fim. Este recurso coloca o
comentário/nota no final do documento.
Próxima Nota de Rodapé: Permite navegar entre as notas de
rodapé no documento.
Mostrar Notas: Exibe as Notas já inseridas no documento em
edição. Grupo Legendas
Grupo Citações e Bibliografia
Inserir Legenda: Permite inserir uma legenda para uma
imagem. Uma legenda é uma linha de informações exibida
abaixo da imagem como, por exemplo: “Figura 1. Representa
Inserir Citação: Ao adicionar um nova citação a um o grupo legendas”.
documento, também é possível criar uma nova fonte
bibliográfica que irá aparecer na bibliografia. Para localizar Inserir Índice de Ilustrações: Permite criar um índice para as
fontes bibliográficas adicionais, ou informações adicionais legendas do documento.
sobre as fontes bibliográficas que você está citando, clique
em Inserir citações e clique em Pesquisar bibliotecas. Por Atualizar Tabela: Após inserir novas legendas atualize a
exemplo, é possível pesquisar um banco de dados de tabela para que as novas mudanças sejam exibidas.
bibliotecas em busca de toda correspondência de um tópico
específico na coleção dessa biblioteca. Em seguida, com um Referência Cruzada: Referir-se a itens como legendas,
único clique, é possível inserir a citação no documento ou títulos, ilustrações e tabelas inserindo uma referência cruzada
adicionar as informações sobre a fonte na lista atual de como “consulte a tabela 8” ou “vá para a página 10”.
fontes bibliográficas para usar posteriormente.
Grupo Índice
Gerenciar Fontes Bibliográficas: É possível clicar no botão
Procurar no Gerenciador de fontes bibliográficas para
selecionar outra lista mestra a partir da qual você poderá
importar novas fontes bibliográficas ao documento. Por
exemplo, é possível se conectar a um arquivo em um
compartilhamento, no computador ou servidor de um colega
de pesquisa, ou em um site hospedado por uma universidade
ou instituição de pesquisa.
Marcar Entrada (ALT+SHIFT+X): Inclui o texto selecionado
Estilo: Permite escolher o estilo de Bibliografia. Se você no Índice do Documento.
escolher um estilo GOST ou ISO 690 para suas fontes e uma
SOLARIS CONCURSOS | (83) 3244-2727 | www.solarisgrupo.com.br 48
Noções de Informática
Inserir Índice: Inseri um no documento. Um índice é um
conjunto de palavras-chave encontradas no documento,
juntamente com os números das páginas em que as palavras
aparecem.
Atualizar Índice: Atualizar o índice afim que todas as
entradas indiquem o número de página correto.
Grupo Índice de Autoridades
Marcar Citação: Adiciona o texto selecionado como uma
entrada no índice de autoridades.
Inserir Índice de Autoridades: Permite Inserir um índice de
autoridades no documento. Um índice de autoridades
relaciona os casos, estatutos e outras autoridades citadas no
documento.
Atualizar Tabela: Atualizar o índice de autoridades de modo
a incluir todas as citações do documento.
Guia Correspondências
Grupo Criar
Grupo iniciar Mala Direta
Envelopes: Permite criar e imprimir Envelopes. Para imprimir
o envelope, insira um envelope na impressora como
mostrado na caixa Alimentação na guia Opções de Impressão
na caixa de diálogo Opções do Envelope, clique em Adicionar
ao Documento e, em seguida, clique em Imprimir. Se você
quiser imprimir o envelope sem imprimir o resto do Iniciar Mala Direta: Permite usar a mala direta quando deseja
documento, digite Página 1 na caixa de diálogo Imprimir. Na criar um conjunto de documentos, como uma carta modelo
seção Intervalo de páginas da caixa de diálogo Imprimir, que é enviada a muitos clientes ou uma folha de etiquetas de
clique em Páginas e, em seguida, digite 1 na caixa Páginas. endereço. Cada carta ou etiqueta tem o mesmo tipo de
informações, no entanto o conteúdo é exclusivo. Por
Etiquetas: Permite criar e imprimir Etiquetas exemplo, nas cartas ao seus clientes, cada carta pode ser
personalizada para abordar cada cliente pelo nome. As
informações exclusivas em cada carta ou etiqueta provêm de
entradas em uma fonte de dados. O processo de mala direta
inclui as seguintes etapas gerais:
Selecionar Destinatários: Escolher a lista de pessoa pelo qual
o usuário pretende enviar a carta. Podemos digitar nossa
SOLARIS CONCURSOS | (83) 3244-2727 | www.solarisgrupo.com.br 49
Noções de Informática
própria lista, usar os contatos do Outlook ou conectar-se a Grupo Concluir
um banco de dados.
Editar Lista de Destinatários: Permite alterar a lista de
destinatários e decidir quem receberá esta carta. Também é
possível classificar, filtrar, localizar, remover duplicatas ou
validar os endereços da lista.
Grupo Gravar e Inserir Campos
Concluir e Mesclar: Finaliza e prepara o envio da mala direta
para impressão ou por e-mail.
Guia Revisão
Realçar Campos de Mesclagem: Permite realçar os campos Grupo Revisão de Texto
inseridos no documento. Este recurso facilita a identificação
da parte da carta-modelo que será substituída pelas
informações da lista de destinatários escolhida.
Bloco de Endereço: Adiciona um endereço a carta. O usuário
deve especificar a formatação e o local, e o Word substituirá
essas informações pelos endereços reais da lista de
destinatários.
Ortografia e Gramática (F7): Inicia a verificação ortográfica e
gramatical do documento em edição.
Linha de Saudação: Permite adicionar uma linha de
saudação, como: “Prezado(a) <<Nome>>” ao documento.
Inserir Campo de Mesclagem: Permite adicionar qualquer
campo da lista de destinatários ao documento, como
sobrenome, telefone residencial e etc.
Regras: Permite especificar regras para a tomada de decisão
do recurso mala direta.
Grupo Visualizar Resultados
Pesquisar (ALT+CLIQUE): Abre o painel de tarefas Pesquisar
para fazer uma pesquisa em materiais de referências como
dicionários, enciclopédias e serviços de traduções.
Visualizar Resultados: Permite visualizar como ficou a carta
com os dados dos destinatários da mensagem. Afim de Dicionário de Sinônimos: Sugere outras palavras com
visualizar a aparência da carta. significado semelhante ao da palavra selecionada.
Navegação: Permite navegar entre os registros/destinatários. Contar Palavras: Saber o número de palavras, caracteres,
parágrafos e linhas do documento.
Localizar Destinatário: Utiliza-se este campo para localizar
uma entrada específica.
Verificação Automática de Erros: Permite especificar como
tratar dos erros que ocorrem após a conclusão da mala
direta. É possível simular um envio de mala direta para
verificar se surgirá algum erro.
SOLARIS CONCURSOS | (83) 3244-2727 | www.solarisgrupo.com.br 50
Noções de Informática
Grupo Idioma Grupo Alterações
Traduzir: Traduz o texto selecionado em outro idioma. Aceitar: Permite aceitar todas as alterações sugeridas no
Idiomas: Permite definir outro idioma para a palavra afim de arquivo.
que seja possível fazer a verificação ortográfica e gramatical
do texto selecionado. Rejeitar: Rejeita a alteração atual sugerida e passa para a
próxima alteração.
Grupo Comentários
Anterior: Permite navegar até a modificação anterior
realizada no documento.
Próximo: Permite navegar até a próxima modificação
realizada no documento.
Grupo Comparar
Novo Comentário: Adiciona um comentário no texto ou
objeto selecionado.
Excluir: Permite excluir o comentário inserido.
Anterior: Permite navegar entre os comentários anteriores.
Próximo: Permite navegar entre os próximos comentários. Comparar: Comparar ou combinar várias versões do arquivo.
Grupo Controle
Grupo Proteger
Controle de Alterações (CTRL+SHIFT+E): Permite controlar
todas as alterações feitas no documento, incluindo inserções, Proteger Documento: Permite restringir a maneira como os
exclusões e alterações de formatação. usuários possam acessar o documento. É possível restringir
formatação e edição.
Balões: Permite escolher a forma de mostrar as revisões
feitas no documento. É possível exibir em pequeno balões na
margem direita ou no próprio documento.
Guia Exibição
Marcação na exibição final: Permite escolher a forma de Grupo Modos de Exibição de Documento
exibir as alterações propostas no documento. Final: Exibe o
documento com todas as alterações propostas. Original:
Exibe o documento sem as alterações propostas.
Mostrar marcadores: Permite escolher o tipo de marcação a
ser exibido no documento. O usuário pode mostrar ou ocultar
comentários, inserções e exclusões, alterações de formatação
e outros tipos de marcações.
Layout de Impressão (padrão): Exibe o documento do modo
Painel de Revisão: Exibe as marcações em uma janela como ficará na página impressa.
separada.
Layout em Tela Inteira: Maximiza o painel de visualização do
documento aumentando o espaço disponível para a leitura ou
inserção de comentários.
SOLARIS CONCURSOS | (83) 3244-2727 | www.solarisgrupo.com.br 51
Noções de Informática
Layout da Web: Exibe o documento do modo como uma Dividir: Divide o documento em dois painéis. Permite
página da Web. visualizar duas partes diferentes do mesmo documento.
Estrutura de Tópicos: Exibe o documento por tópicos e Exibir Lado a Lado: Permite exibir dois documentos lado a
ferramentas correspondentes. lado para poder comparar os respectivos conteúdos.
Rascunho: O mesmo que o modo normal. Certos elementos Rolagem Sincronizada: Permite sincronizar a rolagem de
da tela não serão exibidos, como Cabeçalhos e Rodapés. dois documentos, de modo que rolem juntos na tela.
Grupo Mostrar/Ocultar Redefinir Posição da Janela: Permite redefinir a posição da
janela dos documentos que estão sendo comparados lado a
lado de modo que dividam a tela igualmente.
Alternar Janelas: Passa para a outra janela aberta no
momento.
Grupo Macros
Régua: Exibe a régua superior e esquerda do documento.
Linhas de Grade: Exibe linhas de grade para uma organização
e alinhamento dos elementos ou objetos do documento.
Painel de Navegação: Abre um painel de tarefa que permite
navegar entre uma estrutura de tópicos do documento. Macros (mini-programas): É uma sequencia de ações ou
comando resumidos em um botão ou tecla de atalho.
Grupo Zoom
Exibir macros (ALT+F8): Exibe a lista de macros na qual o
usuário pode executar, criar e/ou excluir uma macro.
Teclas de atalho:
Principais teclas de atalho separado por grupos:
Zoom: Abre a caixa de diálogo Zoom para especificar o nível Botão do Office
de Zoom no documento. É possível ajustar os níveis de Zoom
pela barra de status.
100%: Altera o Zoom para 100% no formato padrão original do
documento.
Uma Página: Altera o Zoom do documento de modo que a
página inteira caiba na janela.
Duas Páginas: Altera o Zoom do documento de modo que
duas páginas caibam na janela.
Acesso rápido:
Largura da Página: Ajusta o Zoom de modo que a largura da
página corresponda a largura da janela.
Grupo Janela
Guia Início
Grupo: Área de transferência
Nova Janela: Abre uma nova janela com a exibição do
documento atual.
Organizar Tudo: Coloca todas as janelas abertas no
programa lado a lado na tela.
SOLARIS CONCURSOS | (83) 3244-2727 | www.solarisgrupo.com.br 52
Noções de Informática
Grupo: Fonte
Grupo Parágrafo
Grupo Edição
Outras teclas de atalho
SOLARIS CONCURSOS | (83) 3244-2727 | www.solarisgrupo.com.br 53
Noções de Informática
/ (barra) representa a divisão.
MS Excel 2010 + adição
- subtração
^ (acento circunflexo) exponenciação
Conhecimentos Gerais (teoria)
Operadores de lógica:
Arquivo: Pasta de Trabalho
Extensão: .xlsx > maior
Planilhas: 3 (padrão).
< menor
Coluna: 16.384 representadas por letras. A até XFD (inclui as
>= maior ou igual que
letras K,W e Y)
Linhas: 1.048.576 representadas por números. <= menor ou igual que
(A interseção de uma coluna e uma linha é uma célula). <> diferente
Cada célula pode conter até 32.767caracteres. Operador de texto:
& concatenação de sequências.
Início (começando a entender) Operadores de função:
No Excel os operadores são representados da seguinte
: (dois-pontos ou ponto) intervalo;
maneira:
; (ponto e vírgula). e
Operadores aritméticos:
* (asterisco) representa a multiplicação.
Faixa de Opções
A Faixa de Opções no Word. Cada programa tem uma Faixa Existem três elementos principais na Faixa de Opções:
de Opções diferente, mas os seus elementos são os
mesmos: guias, grupos e comandos. As guias situam-se na parte superior da Faixa de Opções.
Cada uma delas representa uma área de atividade.
SOLARIS CONCURSOS | (83) 3244-2727 | www.solarisgrupo.com.br 54
Noções de Informática
Os grupos são conjuntos de comandos relacionados Pincel (CTRL+SHIFT+C – copia e CTRL+SHIFT+V - cola):
exibidos juntos nas guias. Os grupos reúnem todos os Copia a formatação de uma célula selecionada e a aplica a
comandos de que você provavelmente precisará para um uma célula clicada. Para manter este comando ativado
tipo de tarefa. devemos dar um clique duplo e para desativar este recurso
podemos pressionar a tecla ESC ou clicar novamente no
Os comandos são organizados em grupos. Um comando botão Pincel.
pode ser um botão, um menu ou uma caixa na qual você
digita informações.
Área de transferência do Office (CTRL+CC) : Exibe o
painel de tarefa “Área de transferência”. Mantém até 24 itens
A Faixa de Opções se adaptará de acordo com o que você
recortados e/ou copiados.
está fazendo, para mostrar os comandos de que
provavelmente precisará para a tarefa em questão. Por
exemplo, se você estiver trabalhando com um gráfico no Grupo Fonte
Excel, a Faixa de Opções mostrará os comandos de que
você precisa para trabalhar com gráficos. De outro modo,
esses comandos não serão visíveis.
Dois outros recursos que tornam os programas baseados
na Faixa de Opções fáceis de usar são o Botão Microsoft
Office e a Barra de Ferramentas de Acesso Rápido.
Os novos programas baseados na Faixa de Opções incluem Tipo de Fonte: Permite alterar o tipo de fonte. Uma das
dois recursos adicionais que ajudarão você a realizar seu novidades da versão 2007 é que as mudanças ocorrem
trabalho de maneira rápida e fácil. simultaneamente, permitindo a escolha da fonte sem aplicar
o efeito.
O Botão Microsoft Office substituiu o menu Arquivo e é
onde você encontrará os mesmos comandos básicos que Tamanho de Fonte: Permite aumentar ou diminuir o
antes para abrir, salvar e imprimir seus documentos — tamanho da fonte no padrão oferecido. Utilizando as teclas
bem como para configurar opções de programa, editar de atalho CTRL+SHIFT+< e CTRL+ SHIFT+> é possível,
propriedades de arquivos, entre outros. respectivamente, diminuir e aumentar o tamanho da fonte
obedecendo ao padrão oferecido. Já, a combinação de teclas
A Barra de Ferramentas de Acesso Rápido está situada CTRL+[ e CTRL+] permitem, respectivamente, diminuir e
acima da Faixa de Opções e contém os comandos que aumentar o tamanho da fonte ponto a ponto.
você deseja ter sempre à mão. Por padrão, a Barra de
Permitem, respectivamente, aumentar e diminuir o
Ferramentas de Acesso Rápido contém os comandos
tamanho da fonte.
Salvar, Desfazer e Repetir (ou Refazer), mas você pode
personalizá-la com os comandos que desejar.
Negrito (CTRL+N ou CTRL+SHIFT+N): Aplica o efeito de
texto negrito ao texto selecionado. Dica: Não é necessário
selecionar texto para aplicar formatação, o cursor, ou ponto
Botões (apenas os principais): de inserção deve estar localizado entre a palavra.
Itálico (CTRL+I ou CTRL+SHIFT+I): Aplica o efeito de texto
Grupo Área de Transferência: itálico ao texto selecionado.
Sublinhado (CTRL+S ou CTRL+SHIFT+S): Aplica o efeito de
texto sublinhado. Podemos alterar o tipo e a cor do
sublinhado clicando na pequena seta ao lado do botão.
Bordas: Permite desenhar as bordas da célula. Podemos, por
intermédio deste botão, formatar a cor e estilo da linha da
borda da célula.
Recortar (CTRL+X): Move o conteúdo selecionado para a
Área de Transferência.
Cor de Preenchimento: Permite alterar a cor do plano de
fundo das células selecionadas.
Copiar (CTRL+C): Duplica a seleção para a Área de
Transferência.
Cor de Fonte: Permite alterar a cor de fonte do texto
selecionado.
Colar (CTRL+V): Insere o último item enviado para a Área de
transferência na célula ativa (selecionada).
Fonte (CTRL+SHIFT+F) : Exibe a caixa de diálogo
Colar Especial (CTRL+ALT+V): Permite colar um texto ou “Formatar Célula” com a guia (aba) Fonte selecionada.
objeto, já enviado para a Área de transferência, sem
formatação, no formato RTF, no formato HTML e até mesmo
imagens.
SOLARIS CONCURSOS | (83) 3244-2727 | www.solarisgrupo.com.br 55
Noções de Informática
preservado será o da célula que estiver no canto superior-
esquerdo.
Alinhamento : Exibe a caixa de diálogo “Formatar
Célula” com a guia (aba) Alinhamento selecionada.
Grupo Número
Grupo Alinhamento Formato de Número: Permite escolher como os valores de
uma célula serão exibidos: como percentual, moeda, data,
hora etc...
Estilo de moeda: Aplica o formato da moeda
brasileira, no caso o real, nas células selecionadas.
Exemplos: se selecionarmos uma célula e o conteúdo da
célula for 10, ao clicar no botão Estilo de Moeda o valor será
formatado para R$ 10,00. Agora, se o valor for 0 (zero) será
formatado para R$ - e se o valor for negativo como, por
Alinhar em cima, alinhar no meio e exemplo, -10 o valor será formatado para R$ (10,00). Lembre-
alinhar embaixo: Permitem alinhar o conteúdo dentro da se que valores fracionados serão arredondados como, por
célula sugerindo um alinhamento vertical. exemplo, 4,567 retornará o valor R$ 4,57.
Alinhar à esquerda, Centralizado e à
direita: Permitem alinhar o conteúdo dentro da célula = Porcentagem (aplica o estilo de porcentagem as
sugerindo um alinhamento horizontal.
células selecionadas) procedimentos de utilização do
Orientação: Gira o texto em ângulo diagonal ou em
uma orientação vertical. Este recurso é geralmente usado : Clicar na célula desejada e clicar em , multiplicara o
para rotular colunas estreitas. Para voltar à orientação valor por 100 x. Outra maneira é: clicar na célula e após no
normal, clique novamente neste botão.
e na célula digitar o valor desejado, surgirá então o
valor seguido de %.
Quebra de texto automaticamente: Tornar todo o
conteúdo visível em uma célula, exibindo-o em várias linhas.
= Aumentar casas decimais (aumenta as casas
decimais em células com números).
Mesclar e centralizar: Torna duas ou mais células
selecionadas em uma, centralizando o conteúdo da célula. Exemplos: se selecionarmos uma célula que tenha o valor 200
e clicarmos no botão o valor passa de 200 para 200,0
Mesclar através: Torna duas ou mais células (detalhes: um (1) zero (0) de cada vez). Se selecionarmos uma
selecionadas em linha.
célula que tenha o valor 4,5 e clicarmos no botão o
valor passará de 4,5 para 4,50.
Mesclar células: Torna duas ou mais células
selecionadas em uma.
= Diminuir casas decimais (diminui as casas decimais
em células com números).
Desfazer mesclagem das células: Desfaz a
mesclagem das células. Exemplos: se selecionarmos uma célula que tenha o valor 200
Observações finais: Se as células que serão mescladas e clicarmos no botão o valor será preservado, ou seja,
estiverem preenchidas com valores de dados, o dado
SOLARIS CONCURSOS | (83) 3244-2727 | www.solarisgrupo.com.br 56
Noções de Informática
permanecerá 200, pois que o botão para diminuir as
casas decimais no número inteiro. Agora, se o valor da célula
for 4,5 e clicarmos no botão o valor passa de 4,5 para 5.
Observe que o valor foi arredondado. Lembre-se que na regra
para arredondamentos se o valor for maior ou igual a 5
(cinco) o arredondamento será para mais.
Exemplos: se selecionarmos uma célula que tenha o valor
Neste exemplo selecionamos o intervalo de células A2 até D2
e clicamos no botão Autosoma.
4,486 e clicarmos no botão o valor passa de 4,486 para
4,49 (o número 6 é maior que 5, por esta razão emprestou um
para o número 8). Continuando o arredondamento
clicaremos mais uma vez no botão e o valor passará de
4,49 para 4,5. E mais uma vez no botão passará de 4,5
para 4 (lembre que neste caso não arredondará para mais
pois o valor real ou original era 4 e não 5. 5 é o resultado do
arredondamento.
Observações finais sobre os botões e :
Se o valor for 4,5 na célula selecionada e clicarmos
primeiramente no botão o valor passa para 4,50.
Agora, se clicarmos no botão , volta para 4,5 e mais
Neste exemplo selecionamos o intervalo de células B2 até C3 e
uma vez no botão passa para 5. Se clicarmos no botão
clicamos no botão Autosoma.
o valor voltará para 4,5. (Não ficará 5,0, pois que o
valor real ou original continua sendo 4,5).
AutoSoma
Lembrete: A preferência de resolução dos cálculos é da
coluna.
Procedimentos:
1. Selecionar o intervalo de células e clicar no .
Neste exemplo selecionamos o intervalo de células B1 até B4 e
clicamos no botão Autosoma.
2. Clicar no local da resposta, clicar no e
pressionar a tecla Enter ou clicar no botão .
Neste exemplo selecionamos a célula E2 e clicamos no botão
Autosoma. Para efetivar o cálculo devemos pressionar a tecla
ENTER ou clicar novamente no botão Autosoma.
SOLARIS CONCURSOS | (83) 3244-2727 | www.solarisgrupo.com.br 57
Noções de Informática
= Inserir Função (Exibe uma lista de funções e seus
formatos e permite que você defina valores para os
argumentos).
Teclas de atalhos
Neste exemplo selecionamos a célula C5 e clicamos no botão Tecla O que faz...
Autosoma. Para efetivar o cálculo devemos pressionar a tecla HOME Início da linha
ENTER ou clicar novamente no botão Autosoma. CTRL+ HOME Seleciona a célula A1
CTRL+ END Seleciona a última célula preenchida
ENTER Seleciona a célula abaixo
SHIFT+ ENTER Seleciona a célula acima
TAB Seleciona a célula à direita
SHIFT+ TAB Seleciona a célula à esquerda
3. Clicar no local da resposta e clicar no , selecionar
as células desejadas e pressionar a tecla Enter ou clicar no
botão
Neste exemplo selecionamos a célula E5, clicamos no botão
Autosoma e selecionamos o intervalo de células A1 até D4
com o auxílio do mouse. Para efetivar o cálculo devemos
pressionar a tecla ENTER ou clicar novamente no botão Cálculos Iniciais:
Autosoma. (Para realizar esta seleção de células poderíamos
utilizar a tecla SHIFT, clicando na célula A1. Pressionar e 1) Selecionar uma célula vazia qualquer e digitar:
manter pressionado a tecla SHIFT e clicar na célula D4.)
=B2*B3 e pressionar a tecla “enter”.
Como resolver o cálculo:
=B2*B3
=3*5
=15
2) =C1+C2*C3+C4
3) =D2+D4/A3
4) =C1^C2
5) =C1*C2^C3
Neste exemplo selecionamos a célula E5, clicamos no botão Gabarito:
Autosoma e selecionamos aleatoriamente as células A1, B2, C3
e D4 com o auxílio da tecla CTRL e do mouse. Para efetivar o 1) 15
cálculo devemos pressionar a tecla ENTER ou clicar 2) 14
novamente no botão Autosoma. 3) 7
4) 16
5) 32
Cálculo com porcentagem
Se desejarmos saber quanto é 15% de E2
=E2*15%
=15
Agora, pratique os exemplos e realize outros testes para Se desejarmos aumentar 15% ao valor da célula E2
familiarizar-se com o botão.
=E2+(E2*15%)
Observações finais: Pelos recursos do botão Auto soma =115
podemos acessar todas as funções do Excel. Basta clicar na
pequena seta localizada à direta do botão Autosoma e ativar Se desejarmos diminuir 15% ao valor da célula E2
o comando “Mais funções...”.
SOLARIS CONCURSOS | (83) 3244-2727 | www.solarisgrupo.com.br 58
Noções de Informática
=E2-(E2*15%) Prática:
=85
1) =MÉDIA(A3;B3:C4)
Lembre-se também que: 2) =MÉDIA(E1:E5) (texto e células vazias na função são
ignoradas)
As palavras VERDADEIRO e FALSO possuem os valores
numéricos 1 e 0 respectivamente. Gabarito:
Por exemplo:
=VERDADEIRO+4 1) 4
=5 2) 100
ou MÍNIMO
(menor valor dos valores apresentadas)
=SOMA(VERDADEIRO;4)
=5 =MÍNIMO(A1:C3)
=(4;3;2;1;3;5;2;4;2)
Agora se na célula A1 tivermos a palavra VERDADEIRO e =1
criarmos a função =SOMA(A1;4), a resposta será 4. Já, no
cálculo simples como =A1+4 seria resolvido e teríamos a MÁXIMO
resposta 5. (maior valor dos valores apresentadas)
Funções: =MÁXIMO(B2:D4)
=(3;5;7;4;2;4;4;5;6)
SOMA =7
(somar os valores apresentados)
MENOR
=SOMA(A1:A4) (matriz;k) matriz = intervalo de células e k = é a posição (do
=(A1+A2+A3+A4) menor) na matriz ou intervalo de célula de dados a ser
=(4+3+2+1) fornecida (segundo menor).
=(10)
=MENOR(A1:D4;2) (Buscará o segundo menor valor)
OBS: O operador : (dois pontos) representa um intervalo na =(4;3;2;1;1;3;5;7;2;4;2;4;3;4;5;6)
planilha. =1 (Observe que o número 1 é exibido 2 vezes)
=MENOR(A1:D4;3) (Buscará o terceiro menor valor)
=SOMA(A1;A4) =(4;3;2;1;1;3;5;7;2;4;2;4;3;4;5;6)
=(A1+A4) =2 (observe que neste caso o número 2 é o terceiro menor
=(4+1) valor depois dos dois números 1)
=(5)
MAIOR
OBS: O operador ; (ponto e vírgula) representa valores (matriz;k) matriz = intervalo de células e k = é a posição (do
específicos de uma planilha. maior) na matriz ou intervalo de célula de dados a ser
fornecida (segundo maior).
Prática:
=MAIOR(A1:D4;2) (Buscará o segundo maior valor)
1) =SOMA(A3:D3) =(4;3;2;1;1;3;5;7;2;4;2;4;3;4;5;6)
2) =SOMA(B2:C3) =6 (Observe que o número 7 é exibido 1 vezes, sendo o
3) =SOMA(A1:A4;A1:D1;B3) maior e o 6 é o segundo maior)
4) =SOMA(E1:E5) (texto e células vazias na função são =MAIOR(A1:D4;3) (Buscará o terceiro maior valor)
ignoradas) =(4;3;2;1;1;3;5;7;2;4;2;4;3;4;5;6)
Gabarito: =5
1) 14 MULT
2) 14 (multiplicar os valores apresentados)
3) 25
4) 300 =MULT(A1:A3)
=(A1*A2*A3)
MÉDIA =4*3*2
(somar os valores e dividir pela quantidade de valores) =24
=MÉDIA(C1:C4) Prática:
=(C1+C2+C3+C4)
=(2+4+2+4)/4 1) =MULT(D1:D3;B4)
=(12)/4 2) =MULT(B3;C3:D4)
=(3) Gabarito:
1) 420
SOLARIS CONCURSOS | (83) 3244-2727 | www.solarisgrupo.com.br 59
Noções de Informática
2) 1200 =(4;1;3;3;2;5;1;7) (neste caso temos dois valores que mais
repetem, o 1 e 3, no caso do excel a resposta final e sempre
SOMAQUAD o 1° que aparece)
(elevar ao quadrado cada um dos valores apresentados e =(1)
somar)
Prática:
=SOMAQUAD(A1:A3;B2)
=(4+3+2+3) 1) =MODO(C1:D4)
=(16+9+4+9) 2) =MODO(A2:D3)
=38 3) =MODO(B1:D2)
4) =MODO(A1:D1;A4:D4)
Prática:
Gabarito:
1) =SOMAQUAD(D1:D3;B4)
2) =SOMAQUAD(C1:C3;D1:D3) 1) 4
2) 3
Gabarito: 3) 3
4) 4
1) 99
2) 74 MOD
(número;divisor) (resto da divisão)
MED
(Mediana da estatística: O valor central de uma lista =MOD(D4;D3) (6 dividido por 5)
ordenada) =1
=MED(B4:D4) OBS: Onde D4 representa o número e D3 o divisor. Se o
=(7;4;6) número do divisor for igual a 0 a resposta será #DIV/0
=(4;6;7)
=(6) SE
(=SE(teste_lógico;se_verdadeiro;se_falso))
=MED(B1:C2)
=(1;3;2;4) A função SE é composta por três argumentos (partes). A
=(1;2;3;4) (Como temos dois valores centrais, devemos primeira parte é um teste lógico que deve ser avaliado
fazer a média dos dois valores) como verdadeiro ou falso.
=(2+3)/2
=(5)/2 O segundo argumento, após o ; (ponto e vírgula)
=(2,5) representa o valor se verdadeiro, ou seja, o valor contido
no segundo argumento é a resposta final da função caso o
Prática: teste lógico seja verdadeiro. O terceiro argumento
representa o valor se falso, ou seja, o valor contido no
1) =MED(A3:C3) terceiro argumento é a resposta final da função caso o
2) =MED(B1:D3) teste lógico seja falso.
3) =MED(B3:C4) =SE(A1>A2;”oi”;”tchau”)
Gabarito: =4>3 (verdadeiro: buscar o valor que se encontra no
se_verdadeiro)
1) 2 =oi
2) 3
3) 4,5 =SE(A3<A4;50;250)
=2<1 (falso: buscar o valor que se encontra no se_falso)
=250
MODO
(moda da estatística: o valor que mais se repete dos valores Prática:
apresentados)
1) =SE(MÉDIA(A4:D4)>=5;”aprovado”;”reprovado”)
Lembrete: Na resolução desta função devemos observar a 2) =SE(SOMA(A1:A4)<>SOMA(A1:D1);10;”sim”)
preferência da “linha” e não da “coluna” como nas funções 3) =SE(A1<=B1+B2;A1+1;A1+2)
anteriores.
Gabarito:
=MODO(A1:B2)
=(A1;B1;A2;B2) 1) reprovado
=(4;1;3;3) 2) sim
=(3) 3) 5
=MODO(A1:B4) Lembrete: Observem que as palavras devem ser
=(A1;B1;A2;B2;A3;B3;A4;B4) apresentadas entre aspas. Tudo que estiver entre aspas é
texto. Na questão 3 caso desejássemos que a resposta não
SOLARIS CONCURSOS | (83) 3244-2727 | www.solarisgrupo.com.br 60
Noções de Informática
fosse 5 e sim A1+1 deveríamos colocar as aspas ficando desta CONTAR.VAZIO
maneira a questão (conta o número de células que estão vazias)
=SE(A1<=B1+B2;”A1+1”;A1+2). A1+1 deixa de ser um cálculo e =CONTAR.VAZIO(E1:E5)
passa a ser texto pois esta entre aspas. =(E3)
=1
SOMASE
(os valores que somados são apenas os que se adaptam a CONT.SE
condição de resolução) (conta o número de células de acordo com a condição de
resolução)
=SOMASE(A1:B4;”>=4”)
=(4+3+2+1+1+3+5+7) (somar apenas os que forem >= a 4) =CONT.SE(A1:A4;”>=4”)
=(4+5+7) =(A1) célula com valor maior ou igual a 4
=(16) =1
Prática: INT
(retorna o número inteiro obedecendo às regras de
1) =SOMASE(C1:D4;”<>4”) arredondamento)
Gabarito: =INT(10,466)
=10
1) 18 =INT(10,657)
=11
Outros exemplos úteis.
Prática:
1) =INT(4,567)
2) =INT(6,489)
3) =INT(3,965)
Gabarito:
1) 5
2) 6
3) 4
ARRED
(número;número_de_dígitos) retorna o valor com a
quantidade de casas decimais descrita no segundo
argumento.
=ARRED(2,15;1)
=2,2
=ARRED(2,149;1)
=2,1
=ARRED(-1,475;2)
=-1,48
Neste caso, ele irá somar apenas os valores que se OBS: obedece a regra de arredondamento.
adaptarem a condição (critério) de resolução.
CONT.VALORES TRUNCAR
(contar às células que contém valores sejam números ou (retorna apenas o número inteiro. Não arredonda apenas
letras) retira a parte fracionada)
=CONT.VALORES(E1:E5) =TRUNCAR(8,942)
=(Casa;100;0;200) (contar a quantidade de valores) =8
=4 =TRUNCAR(-4,56)
=-4
CONT.NÚM =TRUNCAR(PI())
(conta apenas às células que contém números) =3
=CONT.NÚM(E1:E5) Podemos também especificar quantas casas decimais ele
=(100;0;200) irá manter. Por exemplo, =TRUNCAR(4,567;2) a resposta
=3 será 4,56.
SOLARIS CONCURSOS | (83) 3244-2727 | www.solarisgrupo.com.br 61
Noções de Informática
HOJE Todas as células na linha 5 5:5
(data atual do computador) Todas as células nas linhas 5 a 10 5:10
=HOJE() Todas as células na coluna H H:H
=13/10/2006 Todas as células nas colunas H a J H:J
O intervalo de células nas colunas A a E e linhas 10 A10:E20
É importante lembrar que não acrescentamos nada entre a 20
os parênteses.
Estilo de referência L1C1
AGORA
(data e hora atual do computador) Você também pode usar um estilo de referência em que as
linhas e as colunas na planilha sejam numeradas. O estilo de
=AGORA() referência L1C1 é útil para calcular as posições de linha e
=13/10/2006 23:00
coluna nas macros. No estilo L1C1, o Excel indica o local de
uma célula com um "L" seguido de um número de linha e
É importante lembrar que não acrescentamos nada entre um "C" seguido de um número de coluna.
os parênteses.
DATA.VALOR(“data_desejada”)
Referência... Significado...
Retorna o número de dias que se passaram do dia 1 Janeiro L[-2]C Uma referência relativa à célula duas linhas
de 1900 (Data inicial compreendida pelo Excel) acima e na mesma coluna;
L[2]C[2] Uma referência relativa à célula duas linhas
=DATA.VALOR(“13/10/2008”) (Lembrem-se das “aspas”) abaixo e duas colunas à direita;
=39734 L2C2 Uma referência absoluta à célula na
segunda linha e na segunda coluna; 7
Referências L[-1] Uma referência relativa a toda a linha
acima da célula ativa;
Uma referência identifica uma célula ou um intervalo de L Uma referência absoluta à linha atual.
células em uma planilha e informa ao Microsoft Excel onde
procurar pelos valores ou dados a serem usados em uma Relativas
fórmula. Com referências, você pode usar dados contidos
em partes diferentes de uma planilha em uma fórmula ou A fórmula muda podendo mudar o resultado.
usar o valor de uma célula em várias fórmulas. Você
também pode se referir a células de outras planilhas na
mesma pasta de trabalho e a outras pastas de trabalho.
Referências às células de outras pastas de trabalho são
chamadas vínculos.
Estilo de Referência para outras Planilhas
Se copiarmos o conteúdo da célula e colarmos na célula ao
=Plan2!A1 lado a referência copiada passa de =D4 para =E4.
Onde =Plan2! corresponde ao nome da planilha e A1 o nome Observe:
da célula que você deseja buscar o valor.
Estilo de Referência para outra Pasta de Trabalho
=[PASTA1]Plan2!A1
Onde =[Pasta1] refere-se ao nome do arquivo, Plan2! refere-
se a planilha e A1 a célula que você deseja buscar o valor. Quando mudamos de coluna a mudança que irá ocorrer
será na letra (obedecendo a ordem alfabética).
Estilo de Referência A1
Se copiarmos o conteúdo da célula central e colarmos na
célula acima a referência copiada passa de =D4 para =D3.
Por padrão, o Excel usa o estilo de referência A1, que se
refere a colunas com letras (A até IV, para um total de 256
Observe:
colunas) e se refere a linhas com números (1 até 65.536).
Essas letras e números são chamados de cabeçalhos de
linha e coluna. Para referir-se a uma célula, insira a letra da
coluna seguida do número da linha. Por exemplo, B2 se
refere à célula na interseção da coluna B com a linha 2.
Para se referir a... Use...
A célula na coluna A e linha 10 A10 Quando mudamos de linha a mudança que irá ocorrer será
O intervalo de células na coluna A e linhas 10 a 20 A10:A20 no número (obedecendo a ordem numérica).
O intervalo de células na linha 15 e colunas B até E B15:E15
SOLARIS CONCURSOS | (83) 3244-2727 | www.solarisgrupo.com.br 62
Noções de Informática
Absolutas
A fórmula não muda, não alterando o resultado.
A parte fixa é a letra, se copiarmos o conteúdo da célula
central e colarmos na célula ao lado observe que não
haverá mudanças, pois a letra é a parte absoluta.
Observe:
Se copiarmos o conteúdo da célula central e colarmos na
célula ao lado a referência copiada não sofrerá mudanças.
Observe:
Agora, se copiarmos o conteúdo da célula central e
colarmos na célula acima a referência copiada passa de
=$D4 para =$D3.
Observe:
O mesmo vale se copiarmos o conteúdo da célula e
colarmos em qualquer outra célula da planilha.
Mistas
A parte absoluta é a parte logo a direita do $ Estilo de Referência 3D
Exemplo 1:
Se você quiser analisar dados na mesma célula ou intervalo
de células em várias planilhas dentro da pasta de trabalho,
use a referência 3D. Uma referência 3D inclui a referência
de célula ou intervalo, precedida por um intervalo de
nomes de planilhas. O Excel usa qualquer planilha
armazenada entre os nomes iniciais e finais da referência.
Por exemplo, =SOMA(Planilha2:Planilha13!B5) soma todos
A parte fixa é o número, se copiarmos o conteúdo da célula os valores contidos na célula B5 em todas as planilhas do
central e colarmos na célula ao lado a referência copiada intervalo incluindo a Planilha 2 e Planilha 13.
passa de =D$4 para =E$4.
Estilo de Referência Circular
Observe:
Quando uma fórmula (fórmula: uma sequência de valores,
referências de células, nomes, funções ou operadores em
uma célula que juntos produzem um novo valor. A fórmula
sempre começa com um sinal de igual (=).) volta a fazer
referência à sua própria célula, tanto direta como
indiretamente, este processo chama-se referência circular.
O Microsoft Excel não pode calcular automaticamente
Agora se copiarmos o conteúdo da célula central e
todas as pastas de trabalho abertas quando uma delas
colarmos na célula acima observe que não haverá
contém uma referência circular.
mudanças, pois que a letra não sofrerá alterações pois,
permanece na mesma coluna, já o número não muda por
Lembre-se: A barra de status exibe a palavra "Circular",
ser absoluto.
seguida de uma referência a uma das células contidas na
referência circular. Se a palavra "Circular" aparecer sem uma
Observe:
referência de célula, a planilha ativa não contém a referência
circular.
Alça de Preenchimento
A alça de preenchimento corresponde ao pequeno
Exemplo 2: quadrado localizado no canto inferior direito da(s) célula(s)
selecionada(s). Ao clicar sobre esta alça e manter
pressionado arrastando para as células vizinhas temos os
seguintes resultados:
Se o conteúdo da célula for TEXTO:
SOLARIS CONCURSOS | (83) 3244-2727 | www.solarisgrupo.com.br 63
Noções de Informática
Se o conteúdo da célula for NÚMERO:
Depois:
Se o conteúdo for DATA:
Duplo clique irá preencher as células em uma sequência. 13
Se o conteúdo for TEXTO e NÚMERO:
Se os conteúdos forem NÚMEROS SEQUÊNCIAIS:
Duplo clique na alça de preenchimento:
Antes:
SOLARIS CONCURSOS | (83) 3244-2727 | www.solarisgrupo.com.br 64
Noções de Informática
Os slides criados para uma apresentação eletrônica podem
MICROSOFT POWER POINT 2010 conter texto, gráficos, objetos, formas, filmes, sons entre
outros recursos.
Programa de apresentação utilizado para criação e Tela Inicial
manipulação de slides.
Guia Página Inicial recurso podemos pressionar a tecla ESC ou clicar novamente
no botão Pincel.
Grupo Área de Transferência
Área de transferência do Office (CTRL+CC) : Exibe o painel
de tarefa ―Área de transferência‖. Mantém até 24 itens
recortados e/ou copiados.
Grupo Slides
Recortar (CTRL+X): Move o conteúdo selecionado para a
Área de Transferência. O termo excluir, retirar ou apagar
pode ser utilizado para representar a ação do recortar.
Copiar (CTRL+C): Duplica a seleção para a Área de
Transferência. Novo Slide: Cria um novo slide abaixo do slide selecionado.
Pelo recurso do botão permite mudar o layout do slide – Slide
Colar (CTRL+V): Insere o último item enviado para a Área de com título e subtítulo, com imagens, gráficos, vídeos etc.
transferência no local onde estiver o cursor, ou ponto de
inserção. Layout: Permite mudar o formato do slide. Ex: Slides com
figuras, tabelas, gráficos e etc.
Colar Especial (CTRL+ALT+V): Permite colar um texto ou
objeto, já enviado para a Área de transferência, sem Redefinir: Permite voltar as configurações padrão de
formatação, ou no formato RTF e até mesmo no formato posição, tamanho e formatação de espaços reservados ao
HTML. slide.
Pincel (CTRL+SHIFT+C – copia e CTRL+SHIFT+V - cola): Copia Excluir: Exclui o slide atual.
a formatação de um texto ou objeto selecionado e o aplica a
um texto ou objeto clicado. Para manter este comando
ativado devemos dar um clique duplo e para desativar este
SOLARIS CONCURSOS | (83) 3244-2727 | www.solarisgrupo.com.br 65
Noções de Informática
Grupo Fonte
Tipo de Fonte: Permite alterar o tipo de fonte. Uma das
novidades da versão 2007 é que as mudanças ocorrem
simultaneamente, permitindo a escolha da fonte sem aplicar
o efeito.
Tamanho de Fonte: Permite aumentar ou diminuir o tamanho Obs: Caso deseje alterar a formatação padrão do PowerPoint
da fonte no padrão oferecido. Utilizando as teclas de atalho 2007, altere para a formatação da fonte desejada e clique no
CTRL+SHIFT+< e CTRL+ SHIFT+> é possível, respectivamente, botão “Padrão...”, localizado no canto inferior da janela.
diminuir e aumentar o tamanho da fonte obedecendo ao
padrão oferecido. Já, a combinação de teclas CTRL+[ e
Grupo Parágrafo
CTRL+] permitem, respectivamente, diminuir e aumentar o
tamanho da fonte ponto a ponto.
Limpar Formatação: Limpa toda formatação do texto ou
objeto selecionado, deixando o texto ou objeto na
formatação padrão.
Negrito (CTRL+N ou CTRL+SHIFT+N): Aplica o efeito de texto
negrito ao texto selecionado. Dica: Não é necessário Marcadores: Permite inserir marcas aos parágrafos ou a uma
selecionar texto para aplicar formatação, o cursor, ou ponto lista.
de inserção deve estar localizado entre a palavra.
Numeração: Permite numerar os parágrafos e criar subníveis.
Itálico (CTRL+I ou CTRL+SHIFT+I): Aplica o efeito de texto Observem no texto abaixo alguns dos efeitos oferecidos:
itálico ao texto selecionado.
Ex.
Sublinhado (CTRL+S ou CTRL+SHIFT+S): Aplica o efeito de
texto sublinhado. Podemos alterar o tipo e a cor do
7. Exemplo de texto com numeração. (ENTER)
sublinhado clicando na pequena seta ao lado do botão.
8. Exemplo de texto com numeração. (SHIFT+ENTER)
Tachado: Aplica o efeito de texto tachado no texto
Exemplo de texto com numeração. (ENTER)
selecionado. Ex. Palavras de um texto.
9. Exemplo de texto com numeração. (ENTER)
Sombra: Aplica efeito de no texto
selecionado. 10. Pressionando a tecla TAB cria-se o próximo subnível do
parágrafo.
Espaçamento entre caracteres: Amplia ou reduz o
espaçamento entre os caracteres. 10.1. Podemos formatar o subnível para que seja
exibidas letras e/ou números. (ENTER)
Maiúsculas e Minúsculas (SHIFT+F3): Permite alternar entre
os recursos: Primeira letra da sentença em maiúsculas, 10.2. Exemplo de texto com numeração. (ENTER)
TODAS EM MAIÚSCULAS, todas em minúsculas, A Primeira
Letra De Cada Palavra Em Maiúscula e iNVERTER 11. Pressione a combinação de teclas SHIFT+TAB para voltar
(Maius/Minus). um nível.
Cor de Fonte: Permite alterar a cor de fonte do texto 12. Fim do exemplo de texto com numeração.
selecionado.
Formatar marcadores e numeração: Permite alterar a
Fonte (CTRL+D) : Permite alterar a formatação do texto maneira como os parágrafos serão numerados ou marcados.
selecionado. Observe as figuras abaixo:
Diminuir Recuo: Diminui o recuo deslocando o parágrafo à
esquerda.
Aumentar Recuo: Aumenta o recuo deslocando o parágrafo à
direita.
SOLARIS CONCURSOS | (83) 3244-2727 | www.solarisgrupo.com.br 66
Noções de Informática
Alinhamento à esquerda (CTRL+Q ou CTRL+F): Alinha o Estilos rápidos: Permite escolher um estilo visual para a
parágrafo à esquerda. forma ou linha.
Alinhamento centralizado (CTRL+E): Centraliza o parágrafo. Preenchimento da forma: Permite preencher a forma
selecionada com uma cor sólida, gradação, imagem ou
Alinhamento à direta: Alinha o parágrafo à direita. textura.
Alinhamento justificado (CTRL+J): Justifica o texto. Contorno da forma: Permite especificar a cor, a largura e o
estilo de linha do contorno da forma selecionada.
Espaçamento entre linhas: Aumenta ou diminui o espaço
existente entre as linhas de um parágrafo. Espaçamento Efeitos da forma: Permite aplicar um efeito visual à forma
padrão entre linhas é o múltiplo ou 1,15. selecionada, como sombra, brilho, reflexo ou rotação 3D.
Direção do texto: Permite alterar a orientação do texto para Grupo Edição
vertical, empilhado, ou girá-la para a direção desejada.
Alinhar Texto: Permite alterar a maneira como o texto é
alinhado na caixa de texto.
Converter em Elemento Gráfico SmartArt: Permite converter
um texto em um elemento gráfico SmartArt para comunicar
informações visualmente. Os elementos gráficos SmartArt
variam desde lista gráficas e diagramas de processos até Localizar (CTRL+L), Substituir (CTRL+U) e Substituir fonte:
gráficos mais complexos, como diagramas de Venn e
organogramas.
Parágrafo : Permite alterar a formatação do parágrafo
selecionado.
Observe as figuras abaixo:
Obs: Caso deseje alterar a formatação padrão do PowerPoint
2007, altere para a formatação do parágrafo desejada e
clique no botão “Padrão...”, localizado no canto inferior da
janela.
Grupo Desenho
Selecionar:
Selecionar tudo: Seleciona todos os elementos da
apresentação.
Selecionar objetos: Mudar para o cursor de seleção
a fim de poder selecionar e movimentar tinta e
AutoFormas: Permite inserir caixas de texto e formas prontas outros objetos no documento
como retângulos, setas, linhas, símbolos de fluxograma e Painel de Seleção: Exibe o Painel de Seleção para
textos explicativos. ajudar a selecionar objetos individuais e para alterar
a ordem e a visibilidade desses objetos.
Organizar: Permite organizar objetos no slide alterando a
ordem, a posição e a rotação. Permite agrupar vários objetos
de modo que sejam tratados como um único objeto.
SOLARIS CONCURSOS | (83) 3244-2727 | www.solarisgrupo.com.br 67
Noções de Informática
Guia Inserir
Grupo: Tabelas
SmartArt: É uma representação visual de suas informações
que você pode criar com rapidez e facilidade, escolhendo
entre vários layouts diferentes, para comunicar suas
Tabela: Permite inserir uma tabela. Sugere uma tabela de 10 mensagens ou ideias com eficiência.
colunas com 8 linhas. É possível, através deste comando,
desenhar a tabela. O recurso permite também a inserção de
uma planilha do Excel, além de fornecer algumas tabelas já
formatas.
Grupo Imagens
Gráfico: Permite inserir um gráfico a partir de uma planilha do
Imagem: Permite inserir, no documento em edição, uma Excel incorporada na apresentação PowerPoint. Se o
imagem ou foto do arquivo. Abre uma caixa de diálogo que documento estiver no modo de compatibilidade o gráfico
exibe a pasta Minhas imagens. será gerado pela ferramenta Microsoft Graph. No caso de um
gráfico que esteja vinculado a uma pasta de trabalho à qual
Clip-art: Abre o painel de tarefas que permite inserir, no você tem acesso, é possível especificar que ele verifique
documento em edição, clip-arts. automaticamente se há alterações na pasta de trabalho
vinculada sempre que o gráfico for aberto.
Álbum de Fotografias: Permite criar uma nova apresentação
com base em um conjunto de imagens. Cada imagem será
colocada em um slide individual.
Grupo Links
Grupo Ilustrações
Hiperlink: Permite inserir um hiperlink (ponteiro ou âncora)
no documento em edição. Um hiperlink permite abrir páginas
da Internet, endereços de e-mails, direcionar para programas
Formas: Permite inserir formas no documento em edição. e outros arquivos do computador, além de direcionar para
Observem as figuras abaixo: qualquer parte do documento. Trabalhando com o recurso
Indicador fica fácil criar links que, ao serem executados,
direcionam para a parte do documento indicada.
SOLARIS CONCURSOS | (83) 3244-2727 | www.solarisgrupo.com.br 68
Noções de Informática
Vídeo: Permite inserir um filme na apresentação.
Áudio: Permite inserir um arquivo de áudio na apresentação.
Ação: Permite adicionar uma ação ao objeto selecionado para Guia Design
especificar o que deve acontecer quando você clicar nele ou
passar o mouse sobre ele. Grupo Configurar Página
Grupo Texto
Configurar Página: Abre a caixa de diálogo Configurar Página
que permite definir as dimensões do slide, modos de
Caixa de Texto: Permite inserir uma caixa de texto, pré- orientação e configurações de Anotações, folhetos e tópicos.
formatadas, no documento em edição.
Cabeçalho e rodapé: Permite editar o cabeçalho ou rodapé
do documento. As informações do cabeçalho ou rodapé
serão exibidas na parte superior ou inferior de cada página
impressa.
WordArt: Permite inserir um texto decorativo a partir de
formatações e estilos pré-definidos.
Data e Hora: Permite inserir Data e Hora no local onde estiver
o cursor. Oferece alguns formatos de datas e horas pré-
definidas. Orientação do Slide: Permite mudar o modo de orientação
do slide (Retrato e Paisagem).
Número do slide: Permite inserir o número do slide na
posição real dentro da apresentação. Grupo Temas
Objetos: Permite inserir um objeto no documento em edição.
Gráficos, Imagens, Slides, Documentos, Arquivos em geral
entre outros.
Grupo Símbolos
Temas: Permite mudar, a partir de modelos, o design geral
dos slides.
Cores: Permite mudar o esquema de cores da apresentação.
Fontes: Permite mudar o esquema de fontes da
apresentação. Padrão: Calibri para títulos e corpo.
Símbolo: Insere símbolos que não constam no teclado, como Efeitos: Permite alterar o esquema de efeitos da
símbolos de copyright, símbolo de marca registrada, marcas apresentação.
de parágrafo e caracteres Unicode.
Grupo Plano de Fundo
Grupo Mídias
SOLARIS CONCURSOS | (83) 3244-2727 | www.solarisgrupo.com.br 69
Noções de Informática
Estilos de Plano de Fundo: Permite escolher o Plano de fundo Visualizar: Permite visualizar as animações aplicadas ao slide
para este tema. atual.
Ocultar Gráficos de Plano de Fundo: Exibe ou oculta os Grupo Animação
gráficos de plano de fundo para o tema selecionado.
Guia Transições
Grupo Visualização
Grupo Animação Avançada
Visualizar: Permite visualizar as transições aplicadas ao slide
atual.
Grupo Transição para este Slide Grupo Intervalo
Grupo Intervalo
Guia Apresentação de Slides
Grupo Apresentação de Slides
Som: Permite selecionar um som a ser tocado durante a
transição entre os slides anterior e atual.
Do começo: Inicia a apresentação a partir do primeiro slide.
Duração: Permite escolher a velocidade da transição entre os
slides anterior e atual.
Do Slide atual: Iniciar a apresentação a partir do slide atual.
Aplicar a Todos: Permite definir a transição entre todos os
slides da apresentação de modo que corresponda à transição Grupo Configurar
configurada para o slide atual.
Avançar Slide:
Ao clicar com o mouse: Permite definir a mudança
de um slide para outro ao clicar o mouse. Configurar Apresentação de Slides: Abre a caixa de diálogo
Configurar Apresentação que permite alterar as
Automaticamente: Permite definir um tempo configurações avançadas como, por exemplo, o modo
específico para a mudança de um slide para outro. quiosque.
Guia Animações
Grupo Visualização
SOLARIS CONCURSOS | (83) 3244-2727 | www.solarisgrupo.com.br 70
Noções de Informática
Verificar Ortografia (F7): Inicia a verificação ortográfica na
apresentação.
Ocultar Slide: Permite ocultar o slide atual.
Pesquisar (ALT+CLIQUE): Abre o painel de tarefas Pesquisar
Testar Intervalos: Permite iniciar uma apresentação de slides para fazer uma pesquisa em materiais de referências como
em tela inteira na qual é possível testar a apresentação. O dicionários, enciclopédias e serviços de traduções.
período de tempo gasto em cada slide é registrado e permite
salvar esses intervalos para executar a apresentação Dicionário de Sinônimos: Sugere outras palavras com
automaticamente no futuro. significado semelhante ao da palavra selecionada.
Usar Intervalo: Permite usar os intervalos criados através do Grupo Idioma
recurso Testar Intervalos para alterar automaticamente entre
os slides.
Grupo Monitores
Traduzir: Traduz o texto selecionado em outro idioma.
Desconectado da Internet tem suporte de traduções entre
Inglês e Espanhol. É possível traduzir textos do Português
para outros idiomas e vice-versa quando conectado à
Internet.
Resolução: Permite escolher de tela a ser usada na
apresentação de slides de tela inteira. As resoluções menores
Idiomas: Permite definir outro idioma para a palavra afim de
geralmente oferecem uma exibição mais rápida, enquanto as
que seja possível fazer a verificação ortográfica e gramatical
maiores podem exibir mais detalhes. Vários projetores
do texto selecionado.
oferecem suporte a uma resolução máxima de 1024x768.
Mostrar apresentação em: Permite escolher o monitor em Grupo Comentários
que a apresentação de slides de tela inteira será exibida. Se
tiver apenas um monitor ou estiver usando um laptop sem
um monitor externo conectado, este comando será
desabilitado.
Usar Modo de Exibição do Apresentador: Permite mostrar a
apresentação de slides em tela inteira usando o Modo de
Exibição do Apresentador. Este modo de exibição permite
projetar a apresentação de slides em tela inteira em um Mostrar Marcações: Exibe ou oculta os comentários ou
monitor enquanto um ― modo de exibição do orador‖ marcações atribuídas à apresentação.
especial é exibido em outro monitor, incluindo a duração e as
anotações do orador. Este recurso requer vários monitores Novo comentário: Permite adicionar um comentário ao
ou um laptop com recursos de exibição dual. trecho selecionado.
Guia Revisão Editar comentário: Permite editar um comentário.
Excluir Comentário: Permite excluir um comentário. É
Grupo Revisão de texto possível apagar todas as marcações atribuídas à
apresentação pelos recursos do botão.
Anterior: Navega para o comentário anterior.
SOLARIS CONCURSOS | (83) 3244-2727 | www.solarisgrupo.com.br 71
Noções de Informática
Próximo: Navega para o próximo comentário. Linhas de Grade (SHIFT+F9): Exibe ou oculta as linhas de
grade que podem ser usadas para alinhar os objetos do
Grupo Comparar documento.
Grupo Zoom
Guia Exibição
Grupo Modos de Exibição de Apresentação Zoom: Permite ampliar ou reduzir a visualização dos slides
sem afetar a impressão.
Normal: Exibe a apresentação no modo normal.
Classificação de Slides: Permitir exibir a apresentação no
modo de classificação de slides para facilitar a reorganização
dos slides.
Ajustar à Janela: Permite alterar o ZOOM da apresentação ao
Anotações: Permite exibir a página de anotações para editar modo que o slide preencha a janela.
as anotações do orador como ficarão quando forem
impressas. Grupo Cor/Escala de Cinza
Grupo Modos de Exibição Mestres
Cor: Permite exibir a apresentação em quatro cores.
Escala de Cinza: Permite exibir esta apresentação em escala
Slide mestre: Permite abrir o modo de exibição de slide de cinza e personalizar o modo como as cores serão
convertidas na escala de cinza.
mestre para alterar o design e o layout dos slides mestres.
Folheto Mestre: Permite abrir o modo de exibição de folheto Preto e branco Puro: Permite exibir a apresentação em preto
mestre para alterar o design e o layout dos folhetos e branco e personalizar o modo como as cores serão
impressos. convertidas em preto e branco. Grupo Janela
Anotações Mestras: Permite abrir o modo anotações Grupo Janela
mestras.
Grupo Mostrar/Ocultar
Nova Janela: Permite abrir uma nova janela com uma
exibição do documento atual.
Régua: Exibe ou oculta as réguas, usadas para medir e alinhar Organizar todas: Permite organizar as janelas abertas no
objetos no documento. programa lado a lado na tela.
Em cascata: Permite organizar as janelas abertas no
programa em cascata na tela.
SOLARIS CONCURSOS | (83) 3244-2727 | www.solarisgrupo.com.br 72
Noções de Informática
Mover Divisão: Permite mover os divisores que separam as
diversões seções da janela. Depois de clicar neste botão, use
- REDES DE COMPUTADORES -
as teclas de direção para movimentar os divisores e pressione
ENTER para retornar ao documento. No mínimo DOIS ou mais computadores conectados-
interligados, mediante uma placa de rede, com o
Grupo Macros objetivo de compartilhar recursos, como memória
secundária, banco de dados, arquivos, programas e
impressoras.
Grupo de computadores e outros dispositivos, como
impressoras e scanners, conectados por um vínculo de
comunicações, permitindo que todos os dispositivos
interajam. As redes podem ser pequenas ou grandes,
Exibir Macros (ALT+F8): Exibe a lista de macros, na qual você conectadas permanentemente por fios ou cabos, ou
pode executar, criar ou excluir uma macro. conectadas temporariamente através de linhas
telefônicas ou transmissões sem fio. A maior rede é a
Teclas de atalho Internet, que é um grupo mundial de redes.
FINALIDADE:
Uma rede de computadores tem por finalidade
distribuir meios de acesso, em que os usuários, em uma
localidade qualquer, possam acessar outros que se
encontrem na mesma localidade ou em localidades
diferentes.
TIPOS DE REDES
As redes de computadores, em função das várias
possibilidades, são divididas em diversos tipos, são
eles:
PAN (Rede Pessoal): Dispositivos ligados para um
único usuário.
LAN (Local Área Network): Rede de curta
distância, conceito que define as interligações de
computadores que se encontram em um mesmo
prédio, por exemplo. Tecnologia utilizada:
Ethernet.
MAN (Rede Metropolitana): com a extensão de
uma cidade.
SOLARIS CONCURSOS | (83) 3244-2727 | www.solarisgrupo.com.br 73
Noções de Informática
WAN (Wide Área Network): Rede de Longa Endereço MAC...
distância – alcança milhões de quilômetros,
conceito que define as interligações de redes locais Todas as placas de rede devem ter endereços
(LANs) que se encontrem em cidades, estados ou diferentes (e têm!). Cada placa de rede tem um único
países diferentes. Normalmente, a conexão é feita endereço chamado endereço MAC.
por fibra óptica, rádio digital, satélite ou linhas
dedicadas de dados. O endereço é representado por 6 duplas de caracteres
Hexadecimais, separados por “:” (dois-pontos). Ex.:
Outros tipos...
B6:00:A4:F1:18:C3
Ponto-a-ponto (Homogênea): todos os computadores
são igualmente importantes. Todos pedem e todos Lembre-se: é imutável e cada placa de rede tem um
fornecem dados; endereço único!
Cliente/Servidor: um (ou alguns) dos computadores HUB
centralizam as informações e só as fornecem
(servidores); outros só as requisitam (clientes); O Hub é um equipamento que possibilita a
concentração de diversos cabos de rede ligando assim
EQUIPAMENTOS DE REDES diversos computadores em uma Rede Local. Hubs não
conseguem selecionar os destinatários dos sinais que
Existem vários equipamentos que podem ser utilizados passam por eles, apenas “jogam as informações” na
em uma rede de Computadores, vejamos: rede, realizam o BROADCAST (difusão).
Placa de Rede;
Repetidor;
Cabos de Rede;
Hub;
Switch;
Access Point;
Roteador; Funcionamento do Hub...
Gatway;
PLACA DE REDE OU ADAPTADOR DE REDE
Equipamento que possibilita que computadores
comuniquem-se através de uma Rede, também
conhecido por Interface de Rede ou Adaptador de
Rede. O importante é lembrar que existem 2 tipos de
placa de rede, a Placa de Rede via cabo, e a placa de
rede Wireless.
SWITCH
Um switch é um dispositivo que externamente é muito
semelhante a um Hub (várias portas), mas não “joga a
informação” para todos os PCs, ele direciona a
Placa de Rede via Cabo “informação” apenas para o PC de destino.
Placa de Rede Wireless
SOLARIS CONCURSOS | (83) 3244-2727 | www.solarisgrupo.com.br 74
Noções de Informática
Funcionamento do Switch... Modo Ad-Hoc: as estações estão interligadas
diretamente, sem a presença de um concentrador
HOTSPOT
Ponto público para o acesso a redes Wi-Fi.
Normalmente é uma rede aberta (sem criptografia).
Normalmente ligado à Internet. É comum encontrá-los
em restaurantes, hotéis, aeroportos, centros de
convenções, shopping centers etc.
WI-MAX (WIRELESS MAN)...
Arquitetura para interligar computadores numa rede
metropolitana (MAN) sem fio. Ainda não totalmente
homologado, mas com alguns padrões bem definidos;
É padronizado pela norma IEEE 802.16.
ACCESS POINT (PONTO DE ACESSO)
802.16 (original): especifica faixa de frequência de 10 a
Dispositivo que interliga computadores em uma rede 66 GHz, com linha de visada (os equipamentos
Wi-Fi em modo infraestrutura. precisam se ver); até 34Mbps;
802.16a: especifica frequências de 2 a 11 GHZ, sem linha
de visada. Taxa de transferência de até 75Mbps.
ROTEADOR
Componentes mais “inteligentes”, pois conseguem
interligar redes distintas. Cada porta do roteador está
ligada a uma rede diferente;
Roteadores são usados para criar estruturas formadas
por várias redes de computadores distintas, chamadas
de inter-redes (ou inter-net).
REDE WIRELESS, WI-FI (802.11) A Internet que conhecemos hoje é, na verdade, uma
estrutura enorme ligada por roteadores.
Essa é a arquitetura de rede local sem-fio (WLAN) mais
usada atualmente.
GATWAY...
Não é um equipamento em si, mas uma função
WI-FI (802.11) desempenhada por um equipamento na rede.
Modo Infraestrutura: as estações estão interligadas Gateway significa “o portão da rede”, ou seja, o ponto
por meio de um concentrador (o Ponto de Acesso – único de entrada e saída dos dados na/da rede.
Access Point);
SOLARIS CONCURSOS | (83) 3244-2727 | www.solarisgrupo.com.br 75
Noções de Informática
Normalmente, é o Roteador, mas pode ser realizado Tbps = 1000 Gbps
por outros equipamentos.
ENDEREÇOS DA INTERNET
BACKBONE...
HOST => máquina conectada à Internet.
É a estrutura lógica usada para descrever o
funcionamento da Internet.
ENDEREÇO LÓGICO – ENDEREÇO IP
INTERNET (endereço binário de 32 bits separados em 4 octetos)
Indica a Rede e o Host
HISTÓRIA 11001000.11111111.00010010.00000101
Surgiu nos EUA na época da Guerra Fria.
1969/70 => ARPANET => rede de pesquisa e troca Representado na forma decimal
de informações militares. 200.255.18.5
1980 => ARPANET é dividida em ARPANET PROTOCOLOS
(pesquisa) e MILNET (Rede Militar). Além disso,
surge a arquitetura para interligar redes, chamada São “idiomas” usados pelas redes de computadores
TCP/IP. para a comunicação. São, na verdade, conjuntos de
regras de comunicação seguidas por todos os
1986 => outras redes universitárias, de pesquisa e computadores de uma rede. Se dois computadores não
de transferência de arquivos são interligadas a “falam” o mesmo protocolo, não há comunicação.
ARPANET e á MILNET através da arquitetura Foram Criados ao longo do tempo tantos protocolos
TCP/IP. Com isso o nome muda para INTERNET que eles hoje são “organizados” em CAMADAS:
(INTER => Interconectadas e NET => Rede).
Hoje, há cerca de 800 milhões de computadores
conectados à Internet.
DEFINIÇÃO
Rede Mundial para comunicação de dados.
Redes Interconectadas através da arquitetura
TCP/IP para comunicação mundial de dados.
TAXA DE TRANSMISSÃO
É a quantidade de dados que são transmitidos em um Também pode ser resumidas em 4 camadas...
determinado espaço de tempo. A taxa de transmissão
é medida em bps – bits por segundo.
Unidades derivadas do bps
Kbps = 1000 bps
Mbps = 1000 Kbps
Gbps = 1000 Mbps
SOLARIS CONCURSOS | (83) 3244-2727 | www.solarisgrupo.com.br 76
Noções de Informática
Internet Protocol (Protocolo de Inter-Redes): Apesar
de ser binário (formado por zeros e uns), é
apresentado como 4 números decimais, separados por
pontos, que podem assumir qualquer valor entre 0
(zero) e 255.
200.213.45.178
11001000.11010101.00101101.10110010
Independentemente de se usar 4 ou 5 camadas, uma
coisa é certa: o Modelo TCP/IP só se preocupa com as
três camadas superiores;
O Modelo TCP/IP é a base de descrição dos protocolos
do conjunto TCP/IP, e, por isso, só descreve os
componentes das camadas de Inter-Redes, Transporte
e Aplicação;
Um computador pode receber seu endereço IP (e
outros parâmetros) de duas maneiras:
Fixo: é configurado diretamente no computador como
sendo seu endereço IP. Esta configuração é bastante
comum em servidores;
Dinâmico: é configurado para ser recebido
automaticamente por um computador quando este se
conecta à rede. É assim que recebemos nossos
endereços IP quando nos conectamos à Internet a
partir do micro de casa.
PROTOCOLOS DE TRANSPORTE Computadores servidores (aqueles que prestam
serviços na Internet) utilizam endereços IP fixos (nunca
PROTOCOLO TCP x UDP... mudam);
TCP: Garante a entrega dos dados (é orientado à Computadores clientes (usuários) usam endereços IP
conexão), porém, perde tempo para tal. dinâmicos, configurados automaticamente quando
estes se conectam à Rede.
UDP: Não garante a entrega dos dados (não orientado
à conexão), mas, é extremamente rápido. Endereços IP dinâmicos podem mudar a cada conexão;
Em quase todos os serviços úteis (web, e-mail, PROTOCOLO ICMP...
transferência de arquivos), usamos TCP (foi
determinado assim). Internet Message Control Protocol (Protocolo de
Controle de Mensagens na Internet); Serve para trocar
Em alguns casos menos úteis, onde se exige mais mensagens entre os dispositivos da rede para a
velocidade (como vídeo e música), usa-se o UDP como manutenção do funcionamento da rede; Os
protocolo de transporte (por isso, às vezes, faltam dispositivos compartilham dados de status (como bom
“pedaços” da música ou do vídeo). funcionamento ou falha) e mensagens de erro.
PROTOCOLOS DE REDES Alguns comandos (no prompt de comando – ou DOS,
se preferir) que usam o protocolo ICMP:
PROTOCOLO IP...
PING: testar o tempo de resposta de uma máquina;
SOLARIS CONCURSOS | (83) 3244-2727 | www.solarisgrupo.com.br 77
Noções de Informática
TRACERT: traçar a rota até uma máquina de destino PROTOCOLO RARP...
(todos os roteadores até lá responderão as
requisições); Reverse Address Resolution Protocol (Protocolo de
Resolução Reversa de Endereços); Serve para descobrir
PROTOCOLO ARP... o endereço IP de uma conexão, partindo-se do
endereço MAC da placa de rede equivalente; Não é tão
Address Resolution Protocol (Protocolo de Resolução usado atualmente, pois foi substituído pelo protocolo
de Endereços); Serve para descobrir o endereço MAC DHCP;
de uma placa de rede, partindo-se do endereço IP
equivalente; Quando um computador precisa se PROTOCOLOS DE APLICAÇÃO
comunicar numa única estrutura de rede, não usa o IP,
usa o endereço MAC. Apresentam uma função definida. Estão relacionados a
um determinado serviço da rede. Cada protocolo de
Quando um micro possui o endereço IP do destinatário Aplicação está relacionado a:
e este está na mesma rede que ele, é necessário saber
seu MAC. O micro de origem “grita” (em broadcast) - Uma tarefa (serviço);
para os demais, perguntando qual deles é o “dono” do - Uma Porta (um número).
endereço IP perguntado. O micro que possui aquele IP DNS (SISTEMA DE NOME DE DOMÍNIO)...
responderá com seu MAC.
No início da Internet as informações eram dispostas em
páginas ou sites que eram localizados e acessados por
endereços numéricos chamados endereços IP. Para
facilitar o acesso às informações, foi criada uma
representação alfanumérica para os mesmos, chamada
Endereço URL. A correspondência entre a
representação e o endereço IP era armazenada
inicialmente em um único arquivo, o que estava
disponível para todos os HOSTS. Com o crescimento
exagerado e rápido dos HOTS que estavam conectados
á Internet, esse sistema de localização foi substituído
pelo Sistema de Nomes de Domínio – DNS.
Esse sistema adota uma estrutura hierárquica.
País (br, pt)
Tipo de Domínio (com, org, gov)
Nome do Domínio
ENDEREÇO URL
ESTRUTURA:
PROTOCOLO://REDE.DOMÍNIO.TIP.PAIS
Exemplo: http://WWW.CENTROOESTE.COM.BR
Exemplo: http://WWW.GLOBO.COM
Neste caso o pais não aparece pois o domínio é
internacional.
Exemplo: http://WWW.CESPE.UNB.BR
SOLARIS CONCURSOS | (83) 3244-2727 | www.solarisgrupo.com.br 78
Noções de Informática
Neste caso o tipo não aparece, pois é de uma SMTP (Simple Mail Transfer Protocol – Protocolo de
instituição educacional. Transferência de Correio Simples) é usado para o envio
de e-mails.
PRINCIPAIS TIPOS DE DOMÍNIO
POP (Post Office Protocol – Protocolo de Agência de
AGR.BR Empresas agrícolas, fazendas. Correio) é usado para o recebimento de e-mails.
AM.BR Empresas de radiodifusão sonora.
ART.BR Artes. IMAP é uma opção em relação ao POP, pois permite
EDU.BR Entidades do Ensino Superior. acesso direto e irrestrito à caixa postal do usuário no
COM.BR Comércio em geral. servidor sem trazer as mensagens para o computador
COOP.B Cooperativas. do usuário. (usado em Webmails).
R
ESP.BR Esporte em geral. MEIOS DE ACESSO
FAR.BR Farmácias e drogarias.
FM.BR Empresas de radiodifusão sonora. COMO SE CONECTAR À INTERNET?
G12.BR Entidades de ensino de primeiro e
segundo grau. Cada usuário (doméstico ou corporativo) deve
conectar-se à Internet por meio de algum
GOV.BR Entidades do Governo.
“intermediário” que já esteja ligado a ela. Esse
IMB.BR Imobiliárias.
intermediário normalmente é um empresa intitulada
IND.BR Industrias.
Provedor de Acesso, ou simplesmente Provedor;
INF.BR Meios de informação (jornais,
Provedor = Empresa;
bibliotecas, etc...).
Servidor = Computador;
MIL.BR Forças Armadas Brasileiras.
NET.BR Detentores de autorização para serviço
de Rede e Circuito Especializado de um
Sistema Autônomo conectado a internet.
ORG.BR Entidades não governamentais sem fins
lucrativos.
PSI.BR Provedores de serviço á Internet.
REC.BR Atividades de entretenimento, diversão,
jogos, etc.
SRV.BR Empresas prestadoras de serviço.
TMP.BR Eventos temporários, como feiras e
exposições.
TV.BR Empresas de radiodifusão de sons e
O MODEM
imagens.
ETC.BR Entidades que não se enquadram nas A palavra MODEM vem do inglês Modulator –
outras categorias. Demodulator: possibilita que computadores
comuniquem-se através da Internet, usando linhas
PROTOCOLO HTTP... telefônicas.
Hyper Text Transfer Protocol (Protocolo de Os computadores lidam com números binários, as
Transferência de Hipertexto). Usado para transferir as longas sequências de zeros e uns, enquanto a linha
páginas na Internet para nossos computadores (www). telefônica transmite ondas sonoras. Ao enviarmos
Existe o HTTPS também, que transfere dados dados, o modem converte os bits do computador para
criptografados (“seguros”) por meio do algoritmo SSL a forma de onda, para que possam ser transmitidos
ou TLS. (HTTPS = HTTP + SSL). pela linha telefônica, ou seja, ele - modula os dados,
PROTOCOLO FTP... transforma os sinais digitais em analógicos e vice-versa.
Quando estamos recebendo uma transmissão, o
File Transfer Protocol (Protocolo de Transferência de modem converte a forma de ondas que chega, em bits
Arquivos). Permite a transferência de arquivos de para que o computador possa entender a mensagem –
qualquer natureza do servidor para o cliente e do demodula os dados.
cliente para o servidor;
O modem pode ser Interno ou Externo.
PROTOCOLOS SMTP, POP e IMAP...
Interno: o modem interno é uma placa ligada a um dos
slots de expansão. Possui dois conectores, com saída
para a linha telefônica e aparelho telefônico. Hoje em
SOLARIS CONCURSOS | (83) 3244-2727 | www.solarisgrupo.com.br 79
Noções de Informática
dia, os computadores já vêm de fábrica cm a placa de Internet a Cabo
fax/modem.
Transferência de dados de Internet pela estrutura física
das TVs a Cabo, Taxas: de 64 Kbps a 25 Mbps.
Normalmente comercializadas: 128 Kbps, 256 Kbps, 512
Kbps e 1024 Kbps. Usa um Modem a Cabo (Cable
Modem) que é similar ao Modem ADSL.
Externo: o modem externo é um aparelho separado,
mais funciona da mesma forma que um modem
interno. Além de ser conectado à linha e ao aparelho
telefônico, também precisa ser ligado ao computador.
Essa ligação é feita através das portas USB do
computador ou pela placa de rede. O modem externo
também precisa ser conectado a uma fonte de
alimentação elétrica que, em geral, vem junto com o
equipamento. No caso do Modem interno, a
Internet através da LAN
alimentação elétrica vem direto da própria fonte de
alimentação do computador.
Os usuários de uma LAN são conectados a um
computador que tem acesso à Internet. Por esse
COMO SE CONECTAR AO PROVEDOR?
computador (que, no caso, será servidor de acesso)
passarão todos os dados provenientes dos
Linha Telefônica (Dial Up);
computadores dos usuários. Quanto mais usuários
ADSL;
ligados à LAN, menos velocidade será destinada a cada
Cabo (TV a Cabo);
um deles (conexão compartilhada ou dividida).
LAN (Rede Local) – Usado em empresas e Equipamento usado: Placa de Rede.
condomínios;
Linha Telefônica (Dial Up)
Transferência de dados de Internet pela linha
telefônica convencional. Taxa de transferência máxima:
56Kbps. Utiliza Modem Telefônico (Modem
convencional). A linha telefônica fica ocupada e os
pulsos telefônicos são tarifados normalmente.
ADSL
Transferência de dados de Internet pela estrutura física
da linha telefônica, mas sem atrapalhar os dados da SERVIÇOS DA INTERNET
linha. Taxas: de 64 Kbps a 6.144 Kbps. Normalmente
comercializadas: 256 Kbps a 1024 Kbps. Usa um Modem 1. WWW (Web);
ADSL. 2. E-mail (Correio Eletrônico);
3. Chat (Bate Papo);
4. FTP;
5. VPN;
WWW - Web
A Web é o repositório de informações na forma de
páginas multimídia. A Web é a “biblioteca” da Internet.
As páginas são reunidas em locais chamados sites e
estão fisicamente armazenadas em computadores
chamados servidores de páginas ou servidores Web.
SOLARIS CONCURSOS | (83) 3244-2727 | www.solarisgrupo.com.br 80
Noções de Informática
CONCEITOS IMPORTANTES
LINUX
Página: documento visível que pode conter textos,
imagens, sons, vídeos e é disponibilizado na Web.
INTRODUÇÃO
Site (ou Sítio) da Web: é o local (uma pasta em algum
Um Sistema Operacional é um programa que tem por
computador) onde as páginas são armazenadas.
função controlar os recursos do computador e servir
de interface entre ele e o usuário. Essa definição é
URL: endereço que localiza qualquer recurso localizado
mostrada em qualquer livro que fale a respeito desse
na Internet (páginas, sites, e-mails, impressoras, etc.)
tipo de software. Um sistema operacional, é, portanto,
Ex:
um programa que tem a obrigação de controlar a
http://www.professortiago.com.br
máquina, permitindo-nos comandá-la através de
http://www.premiumconcursos.com
ordens pré-definidas. Sem um sistema operacional, por
exemplo, não seria possível usar uma planilha
Browser (Navegador): é o programa utilizado para
eletrônica, um editor de textos ou mesmo acessar à
visualizar as páginas da Web em nosso computador. Os
Internet.
mais usados são: Internet Explorer, Netscape
Navigator, Mozilla Firefox (eu uso esse), Opera, entre
Quando pensamos em sistema operacional, nos vem à
outros.
mente, imediatamente, o Microsoft® Windows®,
utilizado na grande maioria dos computadores
HTML: linguagem utilizada para criar as páginas da
pessoais do planeta. Não há como contestar a
WEB.
presença hegemônica da gigante de Bill Gates em
nossas vidas computacionais, mas é bom que se saiba
Hyperlink (link): é uma área especial da página que
que o Windows não é o único sistema operacional que
está vinculada ao endereço (URL) de outro
podemos utilizar nos nossos micros.
documento. Um link é, em suma, um ATALHO. (é
justamente onde o mouse vira uma “mãozinha”).
Cookie: pequeno arquivo de texto simples criado no
computador do usuário por uma das páginas que este
havia acessado. Um cookie serve para identificar o
usuário e suas preferências num próximo acesso
realizado àquela mesma página.
Intranet: É um site restrito para acesso dos
funcionários de uma instituição. Uma intranet é como
uma imitação da Internet em nível organizacional. É
uma “internet em miniatura” que serve apenas aos
funcionários da empresa.
Extranet: É um site restrito para acesso dos parceiros
de negócios de uma determinada instituição (como O Advento de um novo sistema há alguns anos tem
fornecedores, distribuidores, franquias, filiais, etc.) tirado o sono dos executivos da Microsoft, não
somente por mostrar-se, em muitos aspectos, melhor
INTRANET que seu concorrente, como bem mais barato! Esse
novo sistema chama-se Linux.
É uma rede privada criada em uma empresa por
motivos de segurança e para agilizar o processo de SURGIMENTO DO LINUX
comunicação de dados. Essa rede utiliza a arquitetura
TCP/IP, assim como os mesmos programas da Internet. Em 1991, segundo reza a lenda, o então estudante
Obs: cada host da Intranet terá que possuir um finlandês Linus Torvalds resolveu desenvolver um
endereço IP válido na Intranet. A Intranet pode sistema operacional que se assemelhasse ao UNIX (que
permitir o Acesso Remoto e o Acesso á Internet, ele usava na universidade de Helsinque) porque esse
dependendo da política de segurança da Empresa. sistema não era compatível com o seu PC doméstico. E
nesse esforço, surgiu o Linux, que, naquela época,
ainda não tinha esse nome.
Explicando: O UNIX é um sistema operacional muito
robusto, usado em computadores de grande porte nas
empresas e universidades. O UNIX foi desenvolvido,
SOLARIS CONCURSOS | (83) 3244-2727 | www.solarisgrupo.com.br 81
Noções de Informática
inicialmente, em 1969, na Universidade de Berkeley, na softwares básicos (aqueles que falam diretamente com
Califórnia. A grande maioria dos cursos de computação a máquina).
das universidades do mundo utiliza o UNIX em seus
servidores, por isso o estudo de Torvalds se baseava O código-fonte não é o programa pronto para ser
nesse ambiente. executado, em vez disso, é a “receita” de como o
programa foi criado e do que ele vai fazer. Para que o
Até os dias de hoje, o aprendizado e a utilização do código-fonte se transforme no arquivo que será
UNIX é privilégio de alguns poucos mortais que se executado pelo computador, é necessário um processo
aprofundam no estudo da computação e têm acesso a de tradução que reescreva o programa na linguagem
computadores de grande porte, onde esse sistema que o computador entende, também chamada de
pode ser instalado. Mas o Linux trouxe essa utilização linguagem de máquina, esse processo de tradução é
para níveis mais cotidianos, permitindo que qualquer chamado compilação.
um que possua um PC comum possa ter acesso ao
universo dos sistemas UNIX-Like (termo que significa Pois é, quando Linus Torvalds distribuiu o código-fonte
“semelhantes ao UNIX”). de seu programa, ele tornou possível para outros
programadores fazer alterações em seu sistema,
permitindo que muitos se tornassem os co-
desenvolvedores do Linux, nome, aliás, que só seria
dado ao sistema alguns anos depois, em homenagem
ao seu pai original.
O Linux original possuía poucos recursos visuais e de
aplicativos, mas era o suficiente para Linus entender
que ele poderia melhorar e atingir níveis de usabilidade
altos. Ou seja, o negócio ainda não prestava, mas ia
melhorar e um dia prestaria para alguma coisa!
Só para você ter uma ideia do que Linus criou e o que
ele fazia na época, segue uma foto. O Linux era um
sistema basicamente textual, como o DOS, e cujos
Linus havia criado um sistema parecido com o UNIX e
comandos eram semelhantes aos comandos do UNIX
concorrente do MINIX (um outro sistema UNIX-Like,
(claro, por ser UNIX-like).
criado por um conhecido professor americano e autor
de diversos livros: Andrew Tanenbaum), mas que só
OS DIREITOS SOBRE O LINUX
funcionava na máquina dele, em casa (afinal, ele o
havia projetado com base no processador e na
O Linux é um sistema operacional, como já foi dito, e,
arquitetura de seu micro caseiro).
por isso, tem a função de controlar o computador e
permitir que o usuário dê comandos a ele. Isso não é
Linus escreveu uma mensagem numa lista de discussão
privilégio do Linux, visto que outros programas fazem
na Internet (que, na época, não havia sido descoberta
exatamente o mesmo, como o conhecido Windows, da
comercialmente em muitos países, incluindo o Brasil)
Microsoft.
encorajando os outros programadores e usuários do
UNIX a ajudá-lo na tarefa de criar um sistema
Entre outras características diferentes entre eles,
operacional semelhante para micros domésticos que
podemos citar uma que tornou o Linux algo muito
superasse, em muitos aspectos, o MINIX (até então,
interessante e digno de atenção: o Linux é um
uma das pouquíssimas opções de sistema UNIX-Like
software livre. Isso significa que aqueles que adquirem
para PCs).
o Linux têm certos direitos em relação a ele que os
usuários do Windows não possuem em relação ao
Para pôr em prática seu desejo de ter um sistema
sistema da Microsoft.
semelhante ao UNIX que funcione nos PCs, Linus
enviou, aos interessados, o código-fonte do seu
Mas, o que é ser “software livre”?
sistema, para que os outros programadores pudessem
entender e modificar o seu projeto.
Para explicar esse termo, recorremos ao conceito de
Em tempo: Código-Fonte é o nome dado ao conjunto
um software comercial como o Windows: para usar o
de instruções escritas pelo programador em uma
Windows em um computador, o usuário tem que ter
linguagem compreensível para ele (e, normalmente,
pago uma taxa a título de “direito autoral” pelo
para mais ninguém!). O projeto de Linus foi escrito na
programa, chamada de licença de uso. A licença de uso
linguagem C, que é bastante poderosa e versátil, sendo
do Windows é paga por cada computador onde o
a preferida pelos programadores que desenvolvem
programa esteja instalado na empresa.
SOLARIS CONCURSOS | (83) 3244-2727 | www.solarisgrupo.com.br 82
Noções de Informática
Além disso, não será permitida a cópia do CD original Para nós, usuários comuns, a característica mais
do programa para a instalação em outro computador importante dos programas regidos pela GPL é o seu
sem o pagamento de uma nova licença. Então, se um custo, que, devido a não obrigação de pagamento de
usuário comprar o Windows em uma loja e resolver licença (atrelada à ideia de copyright), torna a
instalá-lo em mais de um computador, estará implantação do Linux e de outros softwares livres nas
cometendo crime de pirataria de software, ou empresas algo financeiramente convidativo.
desrespeito às leis de copyright que regem os
programas comerciais como o Windows. Então, que se saiba: O Linux é um Software Livre!
No Linux, a coisa muda de figura radicalmente. Os Então, entenda que, devido às diversas vantagens que
desenvolvedores do Linux, incluindo seu criador, Linus um software livre tem em relação aos tradicionais
Torvalds, classificaram o Linux numa licença chamada programas pagos (como custos, possibilidade de
GPL (General Public License – Licença Pública Geral), da modificação do programa), a mudança de ares na
FSF (Free Software Foundation – Fundação do informática de empresas públicas e privadas, saindo do
Software Livre). quase onipresente Windows para o onisciente Linux, é
inevitável.
A FSF é uma instituição supostamente sem fins
lucrativos que desenvolveu uma “legislação específica” Cada vez mais, e isso é sensível, os até então clientes
para todos os programadores que quisessem que seus da Microsoft estão se entregando aos prazeres (e
projetos fizessem parte do mundo dos programas sem desafios) de utilizar o sistema do pingüin (alusão ao
rigidez de copyright. Linux porque seu “mascote” ou “logomarca” é um
simpático exemplar desta ave, chamado Tux).
Como Assim? Simples: Se você é um programador e
criou um software que deseja vender para explorar seu A COMUNIDADE LINUX – CRIADORES DE PINGÜIN
valor financeiro, exigindo pagamento da licença a
todos os usuários, vá em frente, não é com a FSF! Mas, Lembra dos programadores com quem Linus Torvalds
se você desenvolveu um programa para ser distribuído entrou em contato para ajudá-lo na tarefa de alimentar
por aí, para quem quiser usar, abrindo mão da licença o Linux de conteúdo e funcionalidade a fim de fazê-lo
de uso, a FSF criou a GPL para você! crescer?
Na GPL, 4 direitos são garantidos aos usuários dos Pois é, eles também cresceram em número!
programas regidos por ela (os chamados Softwares
Livres): Atualmente, cerca de 10.000 pessoas no mundo todo
dão sua contribuição valiosa para a manutenção e
1. Um Software Livre poderá ser usado para qualquer evolução do Linux, seja criando novos aplicativos e
finalidade; drivers, seja melhorando o funcionamento do próprio
sistema (que é trabalho dos programadores) ou até
2. Um Software Livre poderá ser estudado mesmo traduzindo as interfaces para que o Linux se
plenamente (para isso, é necessário possuir o apresente disponível nos mais variados idiomas
código-fonte do programa); (portanto, qualquer poliglota pode fazer parte desse
grupo, não precisa conhecer a linguagem C).
3. Um Software Livre poderá ser alterado em sua
totalidade (para isso, é necessário possuir o Esta, leitor, é a Comunidade Linux, que é formada
código-fonte do programa); pelos mais diversos profissionais que desejam,
simplesmente, em seus tempos livres, colocar mais um
4. Um Software Livre poderá ser distribuído tijolo no já muito firme alicerce do ambiente Linux, a
(copiado) livremente, sem a exigência de fim, talvez, de que um dia o sistema de Linus (e de
pagamento de licença de uso em nenhum dos todos eles) possa desbancar o Windows.
casos...
Agora vamos às comparações (é inevitável também):
Para os desenvolvedores (programadores) é muito No sistema Windows, qualquer mudança é feita pela
interessante que a GPL determine que o código-fonte detentora do código-fonte, a Microsoft, que
do programa seja liberado (ou aberto, como disponibiliza a atualização em seu site “Windows
chamamos). O Linux e os demais programas regidos Update”. Quanto ao Linux, qualquer usuário
pela GPL são Open-Source (código aberto – ou seja, conhecedor de C pode mudar alguma coisa que não
têm seu código-fonte necessariamente acessível a ache satisfatória no sistema, permitindo melhorias
todos). imediatas sem a dependência de uma suposta
fabricante. Isso, é claro, porque o usuário é o detentor
do código-fonte!
SOLARIS CONCURSOS | (83) 3244-2727 | www.solarisgrupo.com.br 83
Noções de Informática
Certas mudanças ficam restritas ao computador do adicionado ou retirado da próxima versão do Kernel do
usuário que as fez, mas algumas são enviadas à Linux.
comunidade, que avalia a relevância da mudança e
julga se ela pode ser ou não adicionada na próxima “Sim, mas como funciona esse negócio de versão do
versão do Linux. Kernel?”
O objetivo da Comunidade não é somente criar coisas Novamente, é simples: De tempos em tempos (não há
novas (embora faça isso também), mas, também, uma exatidão), é lançada uma nova versão do Kernel
modificar constantemente o centro do sistema Linux, o do Linux, seu “centro nervoso”. Esse lançamento é
seu Kernel. realizado pelos gurus, que analisaram todas as
propostas de alteração enviadas pela comunidade e,
O KERNEL – A Alma do Sistema aceitando algumas e rejeitando outras, decidem que a
nova versão está pronta.
Todo sistema operacional é complexo e formado por
diversos programas menores, responsáveis por Atualmente, encontramo-nos na versão 2.6 do Kernel
funções distintas e bem específicas. O Kernel é o do Linux (a versão estável mais recente do sistema).
centro do sistema operacional, que entra em contato Normalmente, as versões do Kernel são batizadas com
direto com a CPU e os demais componentes de três ou quatro níveis de números, que identificam sua
hardware do computador, sendo, portanto, a parte geração.
mais importante do sistema.
Há algum tempo, tínhamos a versão 2.4 e todas as
Se o Kernel é mal feito, o sistema operacional nunca “mini-versões” dentro dela, como 2.4.1, 2.4.15, 2.4.29,
funcionará direito, travando constantemente, e etc. Hoje, a versão mais difundida já é a versão 2.6 e
executando operações que ele mesmo não permitiria toda a sua família (2.6.3, 2.6.11, etc.).
(lembra de algum exemplo?). Mas, se o Kernel é bem
construído, existem garantias de que o sistema se A mudança da versão 2.4 para a 2.6 trouxe muitas
comportará sempre da melhor maneira, tornando novidades, especialmente no tocante às tecnologias
travamentos e desafetos com o usuário coisas raras (o que o Kernel novo é capaz de suportar (redes sem fio,
Linux é muito bom nesse critério, é muito difícil vê-lo bluetooth, novos dispositivos, etc.). Essa “mudança da
travar e comprometer a estabilidade de um água para o vinho” também deverá ocorrer quando os
computador). gurus lançarem a versão 2.8 e, da 2.8 para a 2.10... Mas,
com certeza deverá ser muito mais significativa
O Kernel é um conjunto de subprogramas, revistos e quando sairmos da versão 2 para a 3 (não sei quando
alterados pela Comunidade Linux o tempo todo, ou isso ocorrerá).
seja, existem milhares de pessoas no mundo todo,
nesse momento, alterando alguma característica do É fácil perceber que a mudança do primeiro nível (o 2) é
Kernel do Linux no intuito de melhorá-lo. muito mais demorada (claro!), até mesmo porque deve
haver muitas mudanças cruciais no sistema para que se
Mas o que garante que, sendo o Kernel alterado por justifique a saída da “geração 2” para a entrada da 3! A
tantas mãos, ele não se torne uma “colcha de retalhos” mudança do segundo nível demora um certo tempo
de códigos que gerem incompatibilidades e problemas? também, mas as mudanças no terceiro e quarto níveis
Ou seja, o que o faz tão estável e robusto se é “filho de são bem mais frequentes.
tantos pais”? Ou ainda: o que garante que alguém,
dentre esses milhares, não colocaria algo prejudicial no Aí, você pergunta: “ notei que a mudança do segundo
código do Linux para fazê-lo intencionalmente nível da versão acontece apenas com números pares
perigoso? (2.4, 2.6, 2.8, etc.)... Por quê?”
Simples: A comunidade tem direito de alterar o Kernel Os mantenedores preferiram criar as versões X.Y,
do Linux, mas todas as alterações são analisadas e fazendo o Y ímpar quando querem indicar que essa
julgadas pertinentes ou não por alguns “gurus”, os versão não está estável, ou seja, que existe alguma
Mantenedores do Kernel ou Guardiães do Kernel. tecnologia nova que está sendo testada nessa versão.
É assim: a versão 2.3 trazia novas tecnologias
Entre os poucos guardiães do Kernel, podemos citar (instavelmente, ainda) que, quando foram
três loucos (no sentido carinhoso da palavra), são eles: devidamente testadas e aprovadas, deram origem à
Linus Torvalds, não por acaso; Marcelo Tosati (um versão 2.4. A 2.5 também é precursora da atual 2.6 e,
brasileiro escolhido pelo próprio Linus); e Jon claro, já se está trabalhando na versão 2.7 (a
“MadDog” Hall, um dos criadores e principais comunidade já iniciou seu desenvolvimento para que,
defensores da idéia de Software Livre. São eles (e mais quando as novidades estiverem perfeitamente
alguns) que ditam as regras quanto ao que será
SOLARIS CONCURSOS | (83) 3244-2727 | www.solarisgrupo.com.br 84
Noções de Informática
funcionais no Kernel, este possa ser batizado de 2.8 e Como vimos ainda, o Kernel e os demais programas
lançado para o público em geral). que formam o Linux são livres e, na maioria dos casos,
open-source (sim, nem todos os softwares livres são
Aí, você pergunta, de novo: “Certo, entendi! Mas, e por open-source) e, por causa disso, podem ser adquiridos
que existem os outros níveis de mudanças? Por e modificados da maneira como os distribuidores
exemplo, porque existe a versão 2.6.11 se as novas querem.
tecnologias só estarão disponíveis na 2.8?”
Um distribuidor é uma pessoa ou instituição que pega
Ótima pergunta! Às vezes, a versão original do Kernel o Kernel do Linux, une esse programa a outros, criados
(2.6, por exemplo) apresenta certos probleminhas com por ele ou por outrem, e “encaixota” o resultado,
alguns modelos de dispositivos, ou falhas de dando-lhe nome e oferecendo suporte a ele (ou seja,
programação, ou qualquer outra chatice. Quando esses responsabilizando-se pela obra), criando uma nova
inconvenientes são detectados por alguém da Distribuição do Linux.
comunidade, este avisa aos mantenedores que lançam
uma “nova versão 2.6” com as correções devidas. Ou Note que diversas distribuições são semelhantes entre
seja, a versão 2.6.11 é mais recente que a 2.6.10 e, si, afinal, têm o mesmo centro, e, muitas vezes, os
provavelmente, traz correções para os bugs (defeitos mesmos programas auxiliares, como aplicativos de
de programação) da anterior. escritório e jogos, portanto, a escolha por essa ou
aquela distribuição é um processo pessoal e vai mais
O Kernel é, para que se entenda de forma simples, o pelo gosto do usuário (eu mesmo uso duas: o
Sistema Operacional em si. Quer dizer, o Linux é seu Conectiva Linux 10 e o Slackware 10.1).
Kernel (o restante do Linux são programas extras,
desenvolvidos por diversos programadores da Seguem algumas das principais distribuições do Linux
comunidade, como aplicativos e jogos). (mas lembre-se: são basicamente a mesma coisa,
porque têm se baseiam num único centro: o Kernel):
Pergunta, novamente: “Quer dizer que, basta eu ter o
Kernel do Linux e eu posso usar esse sistema em meu • Conectiva Linux:
computador sem problemas? Basta o Kernel do Linux
para o meu micro ser utilizável?” É a distribuição da empresa brasileira Conectiva. Um
dos mais amigáveis Linux para o Brasil, apresenta uma
Não! Nem só de Kernel vive o sistema operacional! O interface de instalação muito boa (ou seja, ele é fácil de
Kernel do Linux em si é muito pequeno e não tem instalar!). Atualmente (Maio de 2005), está na versão
muita coisa, mas claro que tem o mais importante, já 10, usando o Kernel 2.6. Lembre-se de que versões
que ele é o sistema em si! Porém, para que o Linux seja anteriores do Conectiva usavam versões anteriores do
utilizável, é necessário que existam, também, outros Kernel, claro! o Conectiva pode ser usado tanto em
programas que, junto com o Kernel, fazem o sistema casa como em servidores.
completo e amigável para um usuário qualquer. • Red Hat:
É aí que entram os Shell (ambientes onde o usuário
pode comandar o sistema através de comandos de Uma distro (“distribuição”, para os íntimos) americana
texto), as interfaces gráficas (ambientes que que recentemente deixou de ser distribuída
apresentam ícones e janelas, como o Windows), os gratuitamente. A empresa Red Hat simplesmente
aplicativos (para digitar textos, construir planilhas, fornece seu Linux para servidores de rede, não mais
desenhar e acessar a Internet, por exemplo) e outros para usuários de computadores (e não se pode mais
mais. pegar essa distro na Internet de graça!). A última
versão gratuita foi a 9, usando o Kernel 2.4.
Muitas empresas e programadores obtêm o Kernel do
Linux e juntam a ele outros programas que julgam • Slackware:
importantes, como aplicativos de escritório e desenho
e até mesmo jogos. Cada uma dessas mesmas pessoas Considerada por muitos (os especialistas,
ou instituições relança o Linux com seu próprio nome, normalmente) como a melhor distro de todas, por ser a
ou com algum “pseudônimo”. Esses variados mais estável (a última versão do “Slack”, a 10.1, por
“sabores” de Linux são as Distribuições Linux. exemplo, utiliza o Kernel 2.4, ainda, que, segundo eles,
é mais confiável que o 2.6).
DISTRIBUIÇÕES DO LINUX
O pessoal que mantém o Slack é muito tradicionalista e
Como foi dito, o Linux é basicamente seu Kernel. mas sempre pregou a criação de uma distro muito enxuta,
aquilo que nós, usuários, utilizamos no Linux é mais sem firulas. O Slack é um dos mais difíceis de instalar e
que isso, com certeza! de configurar, além disso, traz poucos programas
SOLARIS CONCURSOS | (83) 3244-2727 | www.solarisgrupo.com.br 85
Noções de Informática
consigo, portanto, é mais recomendado para para sentir diferenças pequenas no sabor de cada uma,
servidores. Essa é para experts! dá sim!).
• Suse Linux: AMBIENTES GRÁFICOS
Uma distro alemã, também muito famosa e gostosa de Rodam sobre o Shell, portanto, precisam deste. É um
usar. Traz diversos programas para usuários finais programa que permite que o Linux se apresente de
(como programas de escritório, por exemplo). forma amigável, como o Windows, através de janelas,
ícones, menus, e botões. Um ambiente gráfico é
• Mandrake Linux: considerado um “programa extra” porque o Linux,
naturalmente, não apresenta a “cara bonita” que esses
Também muito fácil de usar, dando preferência aos programas criam. Uma distribuição do Linux pode
usuários finais, o pessoal da Mandrake coloca sempre conter diversos Ambientes Gráficos diferentes, mas os
muitos recursos bons para que o Mandrake Linux dois mais famosos são, sem dúvida, o KDE (K Desktop
possa ser usado em casa por qualquer usuário. Environment) e o Gnome. A escolha entre um e outro
vai simplesmente de decisão pessoal porque ambos
• Fedora Core: são excelentes e a maioria (para não dizer todos) dos
programas que funcionam em um também funcionam
É o projeto de distro gratuita da empresa Red Hat (para no outro.
não saírem mal na foto com a comunidade Linux, eles – Na figura abaixo é mostrado o ambiente Gnome.
da Red Hat – mantiveram um projeto com ela – a
comunidade – de atualização desta distro). É muito
completa, cheia de recursos para servidores e usuários
finais.
• Debian:
Uma distribuição muito boa de usar (para experts
também). O pessoal que usa e mantém o Debian é “o
outro extremo da linha” do pessoal do Slack, há uma
certa “rivalidade” entre eles.
Acho que já deu para conhecer algumas das principais
distribuições do Linux, embora haja muitas outras que
podem ser escolhidas! Algumas, inclusive, podem servir
de “estágio” na transição Windows/Linux pois podem
ser executadas diretamente do CD, sem a necessidade
de se instalar o sistema no micro, o que poupa muitas Como o Linux Entende as Unidades de Disco
dores de cabeça da maioria dos usuários. Um excelente
exemplo de Linux que executa direto no CD é o Bom, em primeiro lugar, se você espera ter, no Linux,
Kurumin, do Carlos Morimoto ícones que ajudem-no a acessar a Unidade C:, D:, E: e
(www.guiadohardware.net). outras afins, tire isso da cabeça! Aqui, a nomenclatura
para as unidades de armazenamento é diferente do
Pode ser também, leitor, que algumas dessas distros Windows. E isso, confie em mim, pode gerar problemas
sejam abandonadas em algum ponto, e outras nasçam sérios!
com o tempo (a exemplo do Mandriva, que é resultado
da fusão das distros Mandrake e Conectiva). O mundo Veja, na figura a seguir, uma janela aberta do ícone
Linux é assim: completamente nômade e mutante (mas “Computador”, que é comum nos ambientes gráficos
fiel às suas origens e seus ideais, pelo menos, até atuais que funciona como o manjado “Meu
agora!). Computador” existente no Windows. Note que não
existem as unidades C: ou D: e que há alguns
Resumindo, caro leitor: Todas as distribuições do Linux componentes meio estranhos (como o famigerado
são iguais? A resposta é Não! Há pequenas diferenças “Sistema de Arquivo”).
entre elas, mas nada que impossibilite o aprendizado
delas, afinal, estamos falando do mesmo produto (o
Linux), embalado por várias empresas diferentes
(como uma “Torta Floresta Negra” feita por vários
restaurantes ou confeitarias diferentes: a torta é a
mesma, pois se baseia na mesma receita, mas que dá
SOLARIS CONCURSOS | (83) 3244-2727 | www.solarisgrupo.com.br 86
Noções de Informática
Note o nome descrito na barra de endereços da janela
(/), que é o nome oficial do diretório raiz.
Todas as demais pastas ficam dentro de /, até aquelas
que representam discos rígidos diferentes! Sim, os
discos rígidos diversos que um micro pode ter são
representados por pastas dentro do sistema de
arquivo. Veremos essas pastas daqui a pouco.
Só como um exemplo mais fácil de entender, quando
se vai salvar algo no Linux, não se define aquele
manjado endereço de “C:\pasta\arquivo” (é assim que
salvamos no Windows, não é?). OK, no Linux a gente
salva um arquivo em /pasta/arquivo (porque tudo, no
micro, está localizado dentro de “/” - que, no endereço,
Deixe-me tentar explicar em poucas palavras: a forma é a primeira barra, antes do nome da pasta).
de nomenclatura dos discos por parte do Linux não se
parece, em nada, com a do Windows. Enquanto que no Note bem, na figura seguinte, uma foto do Konqueror
Windows, a estrutura de diretórios (pastas) começa em (um programa semelhante ao Windows Explorer).
cada unidade de disco devidamente nomeada (C:, D:, Verifique, também, que, na árvore de pastas
E:, etc.), no Linux, todos os diretórios são subordinados (diretórios), o diretório raiz (/) é chamado de pasta raiz.
a um grande diretório pai de todos: o diretório (ou
pasta) raiz, ou sistema de arquivo (nessas novas
distribuições, essa nomenclatura também tem sido
usada).
É como se o diretório raiz representasse,
simplesmente, o “universo” dentro do sistema Linux.
Os demais diretórios estão dentro do sistema de
arquivo. Para os mais tradicionalistas e para os
comandos usados no sistema Linux, é comum ainda
fazer referência a esse diretório principal como /
(barra), simplesmente.
Então fica simples: o Linux não tem unidade C:, nem D:,
nem E:... Mas tem um único e grande repositório de
informações que armazena todos os arquivos e
diretórios contidos nas unidades de disco (Cds,
disquetes, DVDs ainda vão continuar existindo, mas, no
Linux, não ganham letras seguidas de dois pontos). Em Então, como você pode perceber, copiar e mover
outras palavras, o diretório raiz, ou sistema de arquivo, arquivos e pastas, organizar o conteúdo do seu
ou ainda / (barra) é o “início” de tudo o que está computador (seus arquivos de documentos e músicas
armazenado no computador e a que o Linux tem mp3, por exemplo) não será uma tarefa tão difícil, não
acesso: tudo, no computador, está dentro do diretório acha?
raiz!
Usar o Linux, do ponto de vista de usuário leigo, se
tornou muito mais fácil, porque, hoje em dia tudo está
visualmente agradável. A prova disso é que todos os
principais recursos e telas que mostramos parecem
muito com as janelas no Windows, e isso é graças a
programas conhecidos como Ambientes Gráficos.
ESTRUTURA DE DIRETÓRIOS
No Linux não há referências às unidades como no
Windows Tudo começa do diretório raiz (chamada /).
Todas os demais diretórios do Linux estão abaixo de /
(incluindo as unidades como CDs ou disquetes).
SOLARIS CONCURSOS | (83) 3244-2727 | www.solarisgrupo.com.br 87
Noções de Informática
Diretórios No Linux PRINCIPAIS COMANDOS
/: Diretório Raiz (Nível mais alto) Pwd: informa o caminho completo do diretório atual
/home: Diretório que guarda os diretórios pessoais dos Clear: limpa a tela de trabalho, colocando o prompt no
usuários canto superior esquerdo da tela
/dev: Diretório que contém os arquivos dos Passwd: permite a alteração da senha do usuário atual
dispositivos. Na verdade, são atalhos para os Exit: efetua logoff (saída do usuário) daquele terminal
equipamentos de hardware (discos, teclados, etc). Ex: Who: verifica quem está logado atualmente
hda (HD Master), fd0 (Disquete), Ls: apresenta uma listagem dos arquivos contidos no
/root: pasta do superusuário (administrador do diretório informado
sistema). É o usuário mais importante Cd: permite que um usuário entre em outro diretório
/bin: Possui os arquivos executáveis Mkdir: cria um novo diretório
/etc: Possui os arquivos de configuração do Sistema Rmdir: apaga diretórios vazios
Operacional e dos aplicativos Mv: Move e renomeia arquivos e diretórios
/boot: Contém os arquivos de inicialização do SO Cp: Copia arquivos e diretórios
Aparência do Shell Rm: Remove arquivos e diretórios (incluindo os
diretórios não vazios)
O Shell nos solicita comandos através de um prompt
[usuario@computador pasta]$
Chmod: Muda as permissões de um arquivo ou
- Usuário: nome do usuário logado diretório
- Computador: nome da Máquina Grupo de Usuários: Usuário Dono (U), Grupo (G),
- Pasta: informa o diretório atual em que se está Outros Usuários (O)
trabalhando Tipos de Permissões: Escrever (W), Ler (R) e Executar
(X)
O Último simbolo do prompt indica:
Exemplo:
- $: indica que o usuário em questão é um usuário
comum
- #: indica que o usuário em questão é o root
(superusuário)
NOMENCLATURA DOS ARQUIVOS NO LINUX - Primeiro caractere: Se for um "d", indica um
diretório... Se for um "l", indica um atalho (link), se for
Uma grande diferença entre o Windows e o Linux é o um "-" (traço), indica que é um arquivo (isso não tem
jeito como cada um trata os seus arquivos no que se nada com as permissões, é apenas um indicativo do
refere às regras de nomenclatura deles em cada tipo do objeto).
sistema. Ou seja, nem sempre o que aprendemos e
usamos para salvar arquivos no Windows pode ser rw- (primeiro conjunto de três caracteres): permissões
usado no Linux e vice versa. dadas ao USUÁRIO DONO do arquivo.
rw- (segundo grupo de três caracteres): permissões
No Linux há diferença entre maiúsculas e minúsculas dadas ao GRUPO DONO do arquivo.
nos nomes de arquivos. Portanto sala.txt, SALA.txt são r-- (terceiro grupo de três caracteres): permissões
diferentes. O único caractere que não é aceito pelo dadas aos OUTROS USUÁRIOS do sistema.
linux é a / (barra). Os nomes dos arquivos podem
utilizar até 255 caracteres Cada um dos grupos de três caracteres pode ter rwx,
onde, claro, r indica read, w indica write e x indica
* Tipos de Arquivos execute. O Traço (-) indica que aquela permissão não
está dada (ou seja, não se tem permissão de realizar
Arquivos de Textos aquela operação). Portanto, rw- significa direito de ler
Arquivos Binários: Arquivos compilados, ou seja, e modificar (escrever) um arquivo, mas não o direito de
escritos em linguagem de máquina executá-lo
Diretórios (Pastas)
Links: Arquivos que apontam para outro arquivo
Useradd: Cria uma nova conta de usuário no sistema
Pacotes: Arquivos que possuem dentro de si,
Man: Acessa a página dos manuais dos comandos do
diversos outros arquivos
Linux
Tar: Programa que empacota vários arquivos em um só
Su: Permite que um usuário qualquer se torne,
momentaneamente, o root.
SOLARIS CONCURSOS | (83) 3244-2727 | www.solarisgrupo.com.br 88
Noções de Informática
GRUPOS DE USUÁRIOS arquivo é o usuário kurumin, como se pode ver na
parte inferior da figura acima.
Um Grupo de Usuários, ou somente grupo, é, como o
nome já diz, um conjunto de usuários. Um grupo é • Grupo: descreve o grupo de usuários ao qual o dono
bom para reunir vários usuários e atribuir a ele (o do arquivo pertence. O arquivo mostrado na figura
grupo) certos privilégios de acesso. Quem estiver pertence ao usuário kurumin, que está cadastrado no
dentro do grupo vai ter acesso aos recursos que o grupo kurumin.
forem fornecidos ao grupo todo.
• Outros: descreve os privilégios de acesso dos outros
Exemplo: o usuário root pertence a um grupo usuários do computador (aqueles que não pertencem
chamado, adivinha... root. Os demais usuários, como ao grupo kurumin).
joao, ana, pedro, paula podem pertencer a outros Note também que há permissões para 3 tipos de
diversos grupos, como financeiro, rh, e assim por operações: Escrever, Ler e Executar.
diante. Quando se estipulam, para um grupo, • Escrever: esse privilégio permite, ao seu detentor,
privilégios de acesso a um determinado recurso, todos modificar o conteúdo de um arquivo (salvá-lo).
os usuários daquele grupo automaticamente receberão Normalmente, esse direito está atrelado ao direito de
aqueles direitos sobre o recurso. ler o arquivo (porque, na maioria dos casos, modificar o
arquivo requer que se abra ele primeiro).
Quando se cadastra uma nova conta de usuário no
Linux, é possível definir em que grupos aquele usuário No caso da figura acima, apenas o dono do arquivo
vai ser inserido (Sim, um usuário pode pertencer a mais (kurumin) poderá alterar seu conteúdo.
de um grupo simultaneamente).
• Ler: permite que o detentor desse privilégio possa
Permissões dos Arquivos apenas ler o conteúdo de um arquivo, sem poder
alterá-lo (salvar). Nem vem! Se você não tiver acesso a
Entre os vários recursos que tornam o Linux um um arquivo para modificá-lo, nada feito, o Linux não
sistema seguro está a rigidez dele no tocante às deixa mesmo! O grupo kurumin foi agraciado com o
permissões que um usuário tem de utilizar um direito de ler o arquivo Apostila.odt, segundo as
determinado arquivo. Os sistemas Windows informações mostradas na figura acima.
domésticos (95, 98, ME e XP Home) não chegam nem
perto do que o Linux pode fazer para proteger os • Executar: define que o arquivo em questão poderá
arquivos de um usuário. ser executado como um programa qualquer pelo
usuário. Como já vimos, no Linux, vários arquivos são
considerados executáveis, como os binários e os shell
scripts. Para que o sistema os possa executar quando o
usuário pedir, é necessário que este (o usuário) tenha
privilégio para executar o arquivo. O arquivo
Apostila.odt, na figura acima, não é executável!!!
Note que, aos usuários que não pertencem ao grupo
do usuário kurumin (grupo kurumin), não foi dada
nenhuma permissão ao arquivo mostrado na figura
acima, ou seja, com o arquivo Apostila.odt, os demais
usuários do computador não podem fazer nada (nem
ler)!
Essas permissões podem ser alteradas nesta mesma
janela, bem como através de comandos do sistema.
Note logo que há 3 níveis de permissões: um para o
Dono, um para o Grupo e um para Outros, mas o que é
isso?
• Dono do Arquivo: é, normalmente, como o nome já
diz, o usuário que criou o arquivo. Note que o dono do
SOLARIS CONCURSOS | (83) 3244-2727 | www.solarisgrupo.com.br 89
Noções de Informática
GABARITO
HARDWARE
1. A 2. A 3. B 4. D 5. D
6. E 7. E 8. E 9. E 10. C
11. B 12. C 13. E 14. D 15. D
16. A 17. C 18. A 19. D 20. E
21. C 22. E 23. A 24. D 25. B
26. D 27. D 28. D 29. A 30. B
31. C 32. E 33. A 34. E 35. B
36. B 37. C 38. D 39. B
SOFTWARE
1. B 2. C 3. D 4. C 5. A
6. F 7. V 8. C 9. C 10. A
11. A 12. D 13. E 14. B 15. F
16. F 17. V 18. V 19. A 20. D
SOLARIS CONCURSOS | (83) 3244-2727 | www.solarisgrupo.com.br 90
Você também pode gostar
- Injeção Eletrônica - Os FundamentosDocumento205 páginasInjeção Eletrônica - Os Fundamentosfelipe augusto96% (27)
- Apostila Programação Alarme PosonicDocumento39 páginasApostila Programação Alarme PosonicVitor Veloso da Costa67% (6)
- Noções Básicas de InformáticaDocumento47 páginasNoções Básicas de InformáticaruismbgmailcomAinda não há avaliações
- Apostila Informática Concurso Agente PenitenciárioDocumento142 páginasApostila Informática Concurso Agente PenitenciárioAntônioSouzaAinda não há avaliações
- Informática Básica para Concursos PúblicosDocumento30 páginasInformática Básica para Concursos PúblicosDelma Medeiros100% (1)
- NBR 5444 SimbologiaDocumento9 páginasNBR 5444 Simbologialarissapalmeira91100% (5)
- Apostila Operação e Montagem de JaúDocumento22 páginasApostila Operação e Montagem de JaúRenato FreitasAinda não há avaliações
- Introdução à Informática e Funcionamento Básico do ComputadorDocumento20 páginasIntrodução à Informática e Funcionamento Básico do ComputadorWeslany AraujoAinda não há avaliações
- Noções de Informática para ConcursosDocumento95 páginasNoções de Informática para ConcursosWELDERKATTERAinda não há avaliações
- Aulas de Informatica-I 11-05-2022Documento88 páginasAulas de Informatica-I 11-05-2022Daudo DuarteAinda não há avaliações
- Noções Básicas InformáticaDocumento77 páginasNoções Básicas InformáticaCarlos GomesAinda não há avaliações
- Informática Básica - Curso Online GratuitoDocumento257 páginasInformática Básica - Curso Online GratuitoPaulo Roberto Moreira SantosAinda não há avaliações
- Introdução à InformáticaDocumento20 páginasIntrodução à InformáticaGustavoPrzybylskiAinda não há avaliações
- Noções Básicas de InformáticaDocumento47 páginasNoções Básicas de InformáticaElizabete Chapouto100% (1)
- Importância do alinhamento de projetos à estratégia empresarialDocumento4 páginasImportância do alinhamento de projetos à estratégia empresarialDaniela LecceseAinda não há avaliações
- Capacitores: fundamentos, tipos e aplicaçõesDocumento38 páginasCapacitores: fundamentos, tipos e aplicaçõeswell-rjAinda não há avaliações
- Apostila Informática - (IFPB - 2015)Documento90 páginasApostila Informática - (IFPB - 2015)ThalitaRibeiro1989Ainda não há avaliações
- Apostila Informática (Tiago Melo)Documento96 páginasApostila Informática (Tiago Melo)Emerson RibeiroAinda não há avaliações
- Ficha1 PistDocumento29 páginasFicha1 Pistvqjmphgp7kAinda não há avaliações
- Utilizar Computador Pessoal para Acesso A Informação e ComunicaçãoDocumento15 páginasUtilizar Computador Pessoal para Acesso A Informação e ComunicaçãoKholen Paulo BenjamimAinda não há avaliações
- UFCD 7846 - ManualDocumento47 páginasUFCD 7846 - Manualtdias84Ainda não há avaliações
- Intro.Inf_114403_073947Documento34 páginasIntro.Inf_114403_073947pedromuanzacoxepierax728Ainda não há avaliações
- Noções de Informática PMERJDocumento26 páginasNoções de Informática PMERJluizinhoberetaAinda não há avaliações
- Apostila - Informática - Tiago MeloDocumento98 páginasApostila - Informática - Tiago MeloFatima SouzaAinda não há avaliações
- InformaticaDocumento40 páginasInformaticaOtávio VieiraAinda não há avaliações
- PMERJ/PCERJ: Noções de Informática para ConcursosDocumento26 páginasPMERJ/PCERJ: Noções de Informática para ConcursosluizinhoberetaAinda não há avaliações
- Atividade 1.Documento7 páginasAtividade 1.Andreia RodriguesAinda não há avaliações
- Apostila de Introdução A InformaticaDocumento11 páginasApostila de Introdução A Informaticarobson_cunhaAinda não há avaliações
- Fascículo de Informática Basica AjveeiuDocumento82 páginasFascículo de Informática Basica AjveeiuConstantino panzoAinda não há avaliações
- Resumo - Introdução À InformáticaDocumento2 páginasResumo - Introdução À InformáticaAlex_RJ2014Ainda não há avaliações
- Aula 3-4 Informatica 30.03.2023Documento26 páginasAula 3-4 Informatica 30.03.2023Summer Márcio DomingosAinda não há avaliações
- Unidade 01 - Apostila ICCDocumento15 páginasUnidade 01 - Apostila ICCLuan AnjosAinda não há avaliações
- Apostila de Informática - Pró-ConcursoDocumento149 páginasApostila de Informática - Pró-ConcursoSERGIO LOBATO FRANÇAAinda não há avaliações
- História dos ComputadoresDocumento140 páginasHistória dos Computadorescau777Ainda não há avaliações
- Mini Fascículo de InformáticaDocumento16 páginasMini Fascículo de InformáticaVictorino Júlio V.JAinda não há avaliações
- Tipos de computadores: desktop, notebook, tablet e maisDocumento9 páginasTipos de computadores: desktop, notebook, tablet e maisbetobetinhoAinda não há avaliações
- Tipos de computadores: desktop, notebook, tablet e maisDocumento15 páginasTipos de computadores: desktop, notebook, tablet e maisMarcondes TiburcioAinda não há avaliações
- Cópia de Trabalho em Grupo (Introduçao A Programação)Documento8 páginasCópia de Trabalho em Grupo (Introduçao A Programação)Samira CardosoAinda não há avaliações
- UN 1 - AVALIAÇÃO OBJETIVA - Revisão Da TentativaDocumento5 páginasUN 1 - AVALIAÇÃO OBJETIVA - Revisão Da TentativaBruno Rodrigues da SilvaAinda não há avaliações
- Modulo 1-Introdução Às Tecnologias de Informação - AULA 2Documento85 páginasModulo 1-Introdução Às Tecnologias de Informação - AULA 2Darwin A SandeAinda não há avaliações
- Tecnologia e Sistemas de Informação: Prof. Manoel Wilker Alves Da Silva FISDocumento93 páginasTecnologia e Sistemas de Informação: Prof. Manoel Wilker Alves Da Silva FISWilker AlvesAinda não há avaliações
- Histórico Dos ComputadoresDocumento30 páginasHistórico Dos Computadoresrosemeiresoares.sousaAinda não há avaliações
- UntitledDocumento21 páginasUntitledbenitez leonel borinelliAinda não há avaliações
- Aula 1 Introdução À ComputaçãoDocumento70 páginasAula 1 Introdução À Computaçãoluangavelasco003Ainda não há avaliações
- Informatica PDFDocumento90 páginasInformatica PDFAndré SilvaAinda não há avaliações
- Aula 01 - Sistemas OperacionaisDocumento66 páginasAula 01 - Sistemas OperacionaisAlan BAinda não há avaliações
- Introdução à Programação: História, Hardware e SoftwareDocumento102 páginasIntrodução à Programação: História, Hardware e SoftwareSofia GilóAinda não há avaliações
- Aulas de Informatica-I-3Documento23 páginasAulas de Informatica-I-3Fred ChaúqueAinda não há avaliações
- Faciculo Introdução A Informatica-Windows 2º FaiciculoDocumento28 páginasFaciculo Introdução A Informatica-Windows 2º Faiciculoalcidesvictoroliveira847Ainda não há avaliações
- Ficha de Apontamentos 11 ClasseDocumento10 páginasFicha de Apontamentos 11 Classeemersonzefanias01Ainda não há avaliações
- Conceito de Informática UCMDocumento12 páginasConceito de Informática UCMNelson Abel MatongueAinda não há avaliações
- Material MPUDocumento177 páginasMaterial MPUyukitoo33Ainda não há avaliações
- Informática para Concursos - Conceitos BásicosDocumento21 páginasInformática para Concursos - Conceitos Básicosrafaaspire100% (1)
- Curso Introdução à InformáticaDocumento40 páginasCurso Introdução à Informáticaruthimirasambumba SambumbaAinda não há avaliações
- Fasciculo Introdução A Informatica-Windows 2º FasciculoDocumento28 páginasFasciculo Introdução A Informatica-Windows 2º Fasciculoalcidesvictoroliveira847Ainda não há avaliações
- Apostila IDEPAC InformaticaDocumento95 páginasApostila IDEPAC InformaticacontabeisresolvidasAinda não há avaliações
- Evolução e conceitos básicos da informáticaDocumento17 páginasEvolução e conceitos básicos da informáticaAlde AmadeAinda não há avaliações
- Introdução aos conceitos básicos de computadoresDocumento34 páginasIntrodução aos conceitos básicos de computadoresGelvazio CamargoAinda não há avaliações
- Introdução à InformáticaDocumento8 páginasIntrodução à InformáticaCelso FariasAinda não há avaliações
- Introdução à InformáticaDocumento8 páginasIntrodução à InformáticaFrancisco Tomás FranciscoAinda não há avaliações
- Introdução à Informática e Ferramentas GoogleDocumento28 páginasIntrodução à Informática e Ferramentas GoogleSUEIDE DOS SANTOS ALVESAinda não há avaliações
- Introdução aos computadores e sistemas operacionaisDocumento24 páginasIntrodução aos computadores e sistemas operacionaisSisnando Pereira100% (1)
- Conceitos de Odontologia LegalDocumento20 páginasConceitos de Odontologia LegalMiguel AlvarezAinda não há avaliações
- Direito Administrativo AULA 03Documento90 páginasDireito Administrativo AULA 03Marcos TavaresAinda não há avaliações
- DOCUMENTOS TEC Aula-02 - OKDocumento48 páginasDOCUMENTOS TEC Aula-02 - OKMiguel AlvarezAinda não há avaliações
- Direito Administrativo AULA 04Documento171 páginasDireito Administrativo AULA 04Marcos TavaresAinda não há avaliações
- ODONTO Aula 03 OKDocumento49 páginasODONTO Aula 03 OKMiguel AlvarezAinda não há avaliações
- Manual Do Usuário para LibreCAD 2Documento101 páginasManual Do Usuário para LibreCAD 2Marcos Tavares100% (1)
- Aula-01 - Estado - Governo e Administração Pública - Conceitos PrincípiosDocumento114 páginasAula-01 - Estado - Governo e Administração Pública - Conceitos PrincípiosMarcos TavaresAinda não há avaliações
- Direito Administrativo - ITEP - Aula 02Documento137 páginasDireito Administrativo - ITEP - Aula 02Marcos TavaresAinda não há avaliações
- SM04.13-00.01 - Fornecimento de Energia Elétrica em Baixa Tensão Individual - 7 Edição PDFDocumento37 páginasSM04.13-00.01 - Fornecimento de Energia Elétrica em Baixa Tensão Individual - 7 Edição PDFKarennSoutoAinda não há avaliações
- Curso 42965 Aula 00 v1 PDFDocumento32 páginasCurso 42965 Aula 00 v1 PDFRafael Amorim PinheiroAinda não há avaliações
- 5 CLIMATOLOGIA Circulac - A - o de Ar Na Atmosfera Massas de ArDocumento30 páginas5 CLIMATOLOGIA Circulac - A - o de Ar Na Atmosfera Massas de ArMarcos TavaresAinda não há avaliações
- Manual Do Usuário para LibreCAD 2Documento101 páginasManual Do Usuário para LibreCAD 2Marcos Tavares100% (1)
- Bibliamais Completo PTDocumento90 páginasBibliamais Completo PTjoão_passos_27Ainda não há avaliações
- Cardeno de Atividades Da Classe de Abelhinhas Laboriosas PDFDocumento38 páginasCardeno de Atividades Da Classe de Abelhinhas Laboriosas PDFMarcos Tavares75% (4)
- Meditacao Por Do Sol 2018 PDFDocumento58 páginasMeditacao Por Do Sol 2018 PDFMarcos TavaresAinda não há avaliações
- Configura TodosDocumento20 páginasConfigura TodosMarcos TavaresAinda não há avaliações
- Recalbox ManualDocumento11 páginasRecalbox ManualMarcos TavaresAinda não há avaliações
- CMBW-24 ExdDocumento38 páginasCMBW-24 ExdMarcos Tavares100% (1)
- Oração - Um Remédio para A Ansidedade - Charles H. SpurgeonDocumento20 páginasOração - Um Remédio para A Ansidedade - Charles H. SpurgeonRoberto FontesAinda não há avaliações
- Ed 6 Caixa 2014 NM Locais e Hor Rio 3Documento2 páginasEd 6 Caixa 2014 NM Locais e Hor Rio 3Naianne LimaAinda não há avaliações
- Escondidinho de Carne de SolDocumento3 páginasEscondidinho de Carne de SolMarcos TavaresAinda não há avaliações
- Prova Aplicada Cobra 2015Documento12 páginasProva Aplicada Cobra 2015esdrasrnAinda não há avaliações
- Geo 612 Origem Evolucao Bacias Sedimentares - ProntaDocumento2 páginasGeo 612 Origem Evolucao Bacias Sedimentares - ProntaMarcos TavaresAinda não há avaliações
- Edital 022014 IFMA DocenteDocumento71 páginasEdital 022014 IFMA DocenteWendel FreireAinda não há avaliações
- Técnicas para reforçar modelos de papelDocumento2 páginasTécnicas para reforçar modelos de papelMarcos Tavares50% (2)
- ReadmeDocumento1 páginaReadmeRíminni LavieriAinda não há avaliações
- Banco de Capacitores DessintonizadoDocumento1 páginaBanco de Capacitores DessintonizadoOscar Massao FugiAinda não há avaliações
- O Brasil Dimensionado Na HistóriaDocumento399 páginasO Brasil Dimensionado Na HistóriaNila Michele Bastos SantosAinda não há avaliações
- 2.2 Exercicios e Respostas - Trabalhando Com Arquivos e DiretoriosDocumento3 páginas2.2 Exercicios e Respostas - Trabalhando Com Arquivos e DiretoriosPatrick LeiteAinda não há avaliações
- DmView - Guia Rápido de Uso para Configuração Da Solução GPON Usando Sistema de GerenciaDocumento50 páginasDmView - Guia Rápido de Uso para Configuração Da Solução GPON Usando Sistema de GerenciaRamirez Pereira Dos SantosAinda não há avaliações
- Anais II Congresso Da Educacao e Desenvolvimento Social 1Documento291 páginasAnais II Congresso Da Educacao e Desenvolvimento Social 1AdsonLuanVilasboasAinda não há avaliações
- 1+1 É Fácil ContarDocumento2 páginas1+1 É Fácil ContarAnna Laura BianchiniAinda não há avaliações
- Hi-Scan 100100v-2is: Novo: Gerador de Raios X 160Kv - Penetração Típica de 37 MMDocumento2 páginasHi-Scan 100100v-2is: Novo: Gerador de Raios X 160Kv - Penetração Típica de 37 MMBruno CostaAinda não há avaliações
- Sintegra Eusébio 20230119Documento1 páginaSintegra Eusébio 20230119amsterdamrichyAinda não há avaliações
- AP 8 ClasseDocumento1 páginaAP 8 ClasseAge Ovilela Por Bem100% (1)
- Rádio Walkie Talkie Baofeng UV9R ERA 18w VHF - UHF 136-174 - 400-520MHz Dual-Dand Transceptor FM Rádio Bidirecional Portátil Com Cabo USB - WishDocumento2 páginasRádio Walkie Talkie Baofeng UV9R ERA 18w VHF - UHF 136-174 - 400-520MHz Dual-Dand Transceptor FM Rádio Bidirecional Portátil Com Cabo USB - Wish1fzanellatiAinda não há avaliações
- Roteiro básico AutoCAD 2013-2015Documento31 páginasRoteiro básico AutoCAD 2013-2015Verner MonteiroAinda não há avaliações
- iPasolink 200 Manual Técnico Parte IDocumento108 páginasiPasolink 200 Manual Técnico Parte IRickson S BarrosAinda não há avaliações
- Composition Media e Discover Media 181.5B6.DMP.66 Manual de Instrucoes Do RadioDocumento70 páginasComposition Media e Discover Media 181.5B6.DMP.66 Manual de Instrucoes Do RadioCelso NevesAinda não há avaliações
- AlgoritmoI ApostilaDocumento95 páginasAlgoritmoI ApostilaRodrigoAinda não há avaliações
- Ufc Integra 2024 Primeira Solicitacao Resultado FinalDocumento48 páginasUfc Integra 2024 Primeira Solicitacao Resultado FinalJaimirton GomesAinda não há avaliações
- Como usar a Internet na educaçãoDocumento8 páginasComo usar a Internet na educaçãoVania SalesAinda não há avaliações
- AULA 02 - Desenvolvimento de Aplicações para Dispositivos MóveisDocumento15 páginasAULA 02 - Desenvolvimento de Aplicações para Dispositivos MóveiserasmodepaduaAinda não há avaliações
- FAQ sobre Termos Aditivos de Estágio na PandemiaDocumento1 páginaFAQ sobre Termos Aditivos de Estágio na PandemiaMauricio BarrosAinda não há avaliações
- Burgelman Parte 1Documento35 páginasBurgelman Parte 1Ariel Costa TozziAinda não há avaliações
- Apostila - Revisão Ensino Médio PDFDocumento148 páginasApostila - Revisão Ensino Médio PDFWagnerBastos50% (2)
- Adolescente Desaparecida em Venâncio Aires É Encontrada Pelo Pai - GAZ - Notícias de Santa Cruz Do Sul e RegiãoDocumento1 páginaAdolescente Desaparecida em Venâncio Aires É Encontrada Pelo Pai - GAZ - Notícias de Santa Cruz Do Sul e RegiãoCristine RayaAinda não há avaliações
- GM 2.8 Duramax Especificações de Seleção Do Rolamento Do Eixo em CotoveloDocumento2 páginasGM 2.8 Duramax Especificações de Seleção Do Rolamento Do Eixo em CotoveloGoop EvitonAinda não há avaliações
- Manual SEG100Documento39 páginasManual SEG100Thiago Zuconi VianaAinda não há avaliações
- Plano de Classificação de Funções: Grupo: TécnicoDocumento2 páginasPlano de Classificação de Funções: Grupo: TécnicoFabiano Da Conceição SantosAinda não há avaliações
- Catalogo Iso AirDocumento228 páginasCatalogo Iso AirtarobaclashAinda não há avaliações
- Apresentacao T12C MLMDocumento12 páginasApresentacao T12C MLMleliofariasAinda não há avaliações
- Retificador de meia onda com diodo roda livre simuladoDocumento10 páginasRetificador de meia onda com diodo roda livre simuladoEdson SimoesAinda não há avaliações