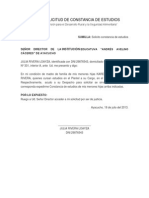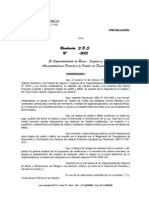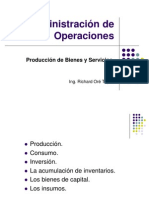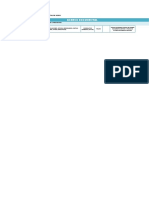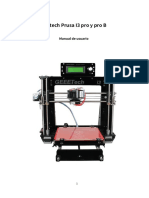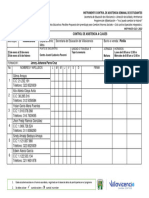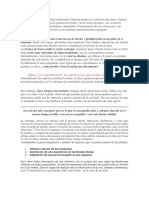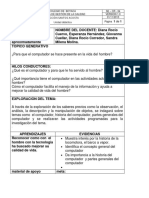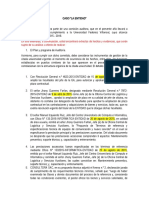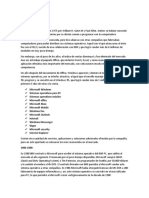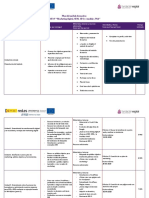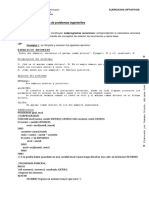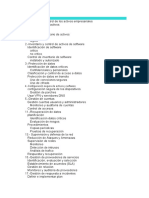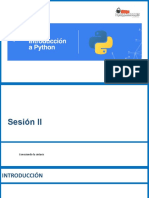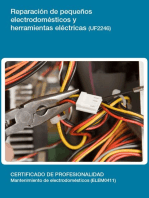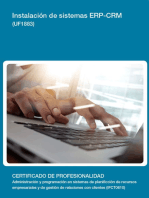Escolar Documentos
Profissional Documentos
Cultura Documentos
Como Crear Lineas de Tiempo en Excel
Enviado por
Isaac VillafuerteDireitos autorais
Formatos disponíveis
Compartilhar este documento
Compartilhar ou incorporar documento
Você considera este documento útil?
Este conteúdo é inapropriado?
Denunciar este documentoDireitos autorais:
Formatos disponíveis
Como Crear Lineas de Tiempo en Excel
Enviado por
Isaac VillafuerteDireitos autorais:
Formatos disponíveis
Hoy aprendremos a
cómo crear un línea de tiempo (timeline) en Excel de una
manera bastante fácil y rápida. Las líneas de tiempo nos sirven
para resumir eventos importantes en un gráfico, por ejemplo, en la vida de una
persona. Por ejemplo, debajo tenemos la línea de tiempo de la vida deBenjamin
Franklin.
Si no tienes tiempo de aprender cómo crear tu propia línea de tiempo, puedes
descargarte directamente el siguiente archivo en Excel, se trata de una plantilla
en Excel para líneas de tiempo.
Descargar Plantilla Timeline Excel
Comenzaremos, lo primero que necesitamos es configurar nuestro gráfico
tomando datos desde las celdas, para esto debemos seguir los siguientes pasos.
Configurando la tabla de Datos del Timelime
1. Crea un nuevo libro en Excel.
2. Ve a la celda B5=1, siguiendo con la numeración B6=2, B7=3, … hasta
B14=10.
3. Ahora ve a la celda C5=”Evento 1″ y sigue asi hasta completar 10
(C14=”Evento 10″).
4. Crea luego una lista de 10 valores, iniciando en la celda E5, donde pondrás
los valores de los altos de las líneas de los eventos del timeline.
5. En la celda F5 ingresa la siguiente fórmula:
=DESREF($B$4,FILA()-FILA($F$4),0,1,1)
6. En la celda G5 ingresa la siguiente fórmula:
=DESREF($C$4,FILA()-FILA($G$4),0,1,1)
7. Copia las fórmulas en F5 y G5 hasta llegar al F14 y F15, respectivamente.
Cuando hayas terminado con estos pasos, tu hoja de cálculo debería lucir algo
similar a la siguiente figura (puedes añadirle unos títulos encima de las columnas,
así como algo de color y modificar el tamaño de las columnas).
En esta imagen podemos ver las tablas de datos usados para crear las líneas de
tiempo. Nota: El gráfico del timeline deberá referenciar las columnas E, F y G. Usar
la fórmula DESREF en las columnas F y G le aporta más flexibilidad en cómo los
años y las etiquetas de eventos en las columnas B y C son modificadas para crear
otras líneas de tiempo (particularmente cuando quieras ordenar, copiar y pegar,
cortar y pegar, o insertar y borrar eventos).
Crear el gráfico del Timeline
1. Inicia el asistente de Gráficos (Insertar > Gráfico…)
2. En el paso 1, elije el gráfico XY (Dispersión).
3. En el paso 2 ve a la pestaña Serie, luego clic en Agregar, enseguida elije
los valores de X e Y como sigue:
Valores de X: =Hoja1!$F$5:$F$14
Valores de Y: =Hoja1!$E$5:$E$14
4. En el paso 3, haz lo siguiente en cada una de las pestañas:
Títulos: Deja todos los campos en blanco (a menos que quieras un título).
Eje: Desactiva el check del eje de las Y.
Líneas de división: Desactiva todas las líneas de división.
Leyenda: Desactiva la leyenda.
Rótulo de Datos: Activa el check de los valores de Y.
5. Clic en finalizar.
A esta altura es conveniente que le hagas algunos cambios estéticos como
remover el borde y el gris del área del gráfico, colorear el eje X, o hacer que los
valores de los datos en el gráfico tengan estilo de puntos o barritas horizontales
(doble clic sobre los puntos de diamantes y en la pestaña Tramas, modificar la
opción del gráfico mostrado en el Marcador) y no de diamantes (o como sea que
se ve el marcador por defecto). También puedes añadirle un efecto de sombra al
fondo o incluso una imagen como marca deagua, solo haciendo clic derecho sobre
el area del gráfico y seleccionando Formato del area del gráfico … luego
clicando en Efectos de Relleno.
Añadiendo las líneas de los encabezados
Las líneas de los encabezados son creados añadiendo barras laterales de error a
la serie de datos.
1. Clic derecho en un punto de dato (no en la etiqueta) y selecciona “Formato
de Serie de Datos…” para abrir el cuadro de diálogo del Formato de Serie de
Datos, o sino usa la barra de herramientas del gráficos para hacer lo mismo:
2. En la pestaña de Barras de Error Y, selecciona en el menú Presentar la
opción Por defecto y en el porcentaje pon el valor en 100%.
3. Luego haz clic en Aceptar.
Add the Timeline Event Labels
Este paso es el más complicado si eres un novato en el manejo de gráficos
de Excel (e incluso si no lo eres). Pero, por suerte las imágenes te ayudarán a que
entiendas las explicaciones.
1. Seleccciona la primera etiqueta de datos (la que se encuentra más a la
izquierda, como se muestra en la imagen debajo).
2. Clic en la etiqueta de datos una vez más y verás que puedes editar el
contenido de esa etiqueta.
3. Presiona la tecla =, luego haz clic en la barra de fórmulas (herramientas
de Excel).
4. Ya sea que escribas la referencia, o hagas clic en la celda G5. El resultado
debería verse algo similar a la imagen siguiente:
5. Repite los primeros 4 pasos para el resto de las etiquetas de datos.
Note: ISi referencias la columna C en lugar de la columna G, cuando copies y
pegues o insertes o borreseventos, el orden de las etiquetas de datos podría
echarse a perder. Mientras no insertes o borres filas enteras, no deberías tener
problemas añadiendo, borrando u ordenando eventos en las columnas B y C.
Usando un Formato Fecha en el Eje del Timeline
Puedes hacer que el eje X en el gráfico tenga un formato de fecha como “yyyy” o
“mm/yyyy” si ingresas fechas completas en la columna Año. Por ejemplo, si B5 es
una fecha con la forma dd/mm/yyyy, la columna Eje mostrará la serie de números
de la fecha. El truco es formatear el eje para que muestre divisiones anuales
correctamente:
1. Clic derecho en el eje X y selecciona Formato de Ejes…
2. En la pestaña Número, selecciona Personalizado desde la lista Categoría
e ingresa yyyy como el formato en el tipo de campo.
3. En la pestaña Escala, ingresa 365.25 en el campo Unidad mayor.
4. En la pestaña Escala, ingresa la fecha para el primer día del inicio de año
(por ejemplo 1/1/2005) en el campo Minimo, luego ingresa la fecha para el primer
día de final de año (por ejemplo 1/1/2007) en el campo Maximo. Excel convierte la
fecha a su correspondiente número de serie.
Esto no será exacto, pero el incremento de 365.25 debería funcionar bastante
bien.
Usando nombres de meses en el Timeline
Cuando especificamos los nombres de meses como marcas usando un gráfico de
dispersión, como se muestra en la imagen siguiente, no puedes ser exacto, dado
que los meses no tienen el mismo número de días, sin embargo puedes ser
bstante aproximado. Clic derecho sobre el eje X y selecciona Propiedades. En la
pestaña Escala, configura el valor Minimo para el 1er, 2do y 3er o 3er día de un
mes (por ejemplo 1/2/2007) y la Unidad mayor en 30.5 días para evitar repetir los
nombres de los meses. Para determinar en qué día empezar, sigue la siguiente
guía ( Mes (día de inicio) ): Jan(2), Feb(1), Mar(3), Abr(3), May(3), Jun(3), Jul(3),
Ago(3), Sep(2), Oct(2), Nov(2), Dic(2).
Nota: Para hacer que las fechas luzcan mejor, añádele “+2″ a las fórmulas de la
columna del eje para agregarle superficialmente un par de días. El intercambio es
para cuando quieras que Febrero o los otros meses se alineen bien. La figura
debajo muestra la fecha actual que corresponde a la marca modificada en la línea
de tiempo.
Mostrando la duración de un evento
Aunque puede ser más trabajoso de lo que realmente importa, es posible mostrar
la duración de unevento usando barras de error X.
1. Crea una columna para la Duración (número de días) correspondiente a
un evento. Puedes usar la columna D.
2. Clic derecho en un punto de dato (no la etiqueta) y selecciona “Formato de
Serie de Datos…” para abrir el cuadro de diálogo del formato de serio de datos, o
sino usa la barra de herramientas del gráfico para hacer lo mismo.
3. En la pestaña Barras de Error X, selecciona la presentación por exceso y
configura la cuantía del rango de error en ‘Personalizada: +’ con la columna que
acabas de crear.
4. Dale Aceptar. Terminada esta parte.
5. Usando la barra de herramientas del gráfico, selecciona las Barras de Error
X desde el cuadro desplegable y luego clic en el botón de Formato. Esto te
permitirá cambiar las propiedades de color y ancho solo para las barras de error
X.
Nota: Con el fin de hacer que las barras de duración tengan diferentes colores,
necesitarás más de una serie de datos. PUEDES formatear cada etiqueta del
punto de datos, pero las barras de error para una serie singular de datos tienen
todas el mismo color, ancho de línea, etc.
Versión original en inglés: Vertex42
Etiquetas: Excel, Office
Você também pode gostar
- Caso TelecomDocumento7 páginasCaso TelecomIsaac VillafuerteAinda não há avaliações
- Exámen de ÉticaDocumento7 páginasExámen de ÉticaIsaac VillafuerteAinda não há avaliações
- Foro Internacional de Felicidad PeruDocumento14 páginasForo Internacional de Felicidad PeruIsaac VillafuerteAinda não há avaliações
- MS Excel Aplicado A Los Negocios - Manual 3er MesDocumento278 páginasMS Excel Aplicado A Los Negocios - Manual 3er MesIsaac VillafuerteAinda não há avaliações
- Forward, Susan - Chantaje EmocionalDocumento10 páginasForward, Susan - Chantaje Emocionalpakovzky100% (1)
- Nueva Ley Procesal Del TrabajoDocumento322 páginasNueva Ley Procesal Del TrabajoIsaac VillafuerteAinda não há avaliações
- Bancarización en El PerúDocumento28 páginasBancarización en El PerúIsaac VillafuerteAinda não há avaliações
- Talento HumanoDocumento11 páginasTalento HumanoIsaac VillafuerteAinda não há avaliações
- George Elton Mayo Y Sus Estudios en Hawthorne: Conductista Centrado en La Persona, en El Trabajador, y Que También EsDocumento7 páginasGeorge Elton Mayo Y Sus Estudios en Hawthorne: Conductista Centrado en La Persona, en El Trabajador, y Que También EsIsaac VillafuerteAinda não há avaliações
- Modelo de Solicitud de Constancia de Estudios EscolarDocumento1 páginaModelo de Solicitud de Constancia de Estudios EscolarIsaac Villafuerte73% (11)
- Módulo Gestion Del Talento HumanoDocumento24 páginasMódulo Gestion Del Talento HumanoIsaac VillafuerteAinda não há avaliações
- Reglamento de Tarjetas de CreditoDocumento13 páginasReglamento de Tarjetas de CreditoIsaac VillafuerteAinda não há avaliações
- Unidad 2Documento39 páginasUnidad 2Isaac VillafuerteAinda não há avaliações
- Manual MarkstratDocumento28 páginasManual MarkstratIsaac VillafuerteAinda não há avaliações
- Laboratorio de Simulacion02 - GuiaDocumento3 páginasLaboratorio de Simulacion02 - GuiaIsaac VillafuerteAinda não há avaliações
- Sistema Nacional de Inversión PúblicaDocumento55 páginasSistema Nacional de Inversión PúblicaIsaac VillafuerteAinda não há avaliações
- Unidad 3 Clase 10 Capital de Trabajo 2012Documento33 páginasUnidad 3 Clase 10 Capital de Trabajo 2012Isaac VillafuerteAinda não há avaliações
- Documentos para ExportarDocumento20 páginasDocumentos para ExportarIsaac VillafuerteAinda não há avaliações
- Guia de Ejercicios Matematicas FinancierasDocumento112 páginasGuia de Ejercicios Matematicas FinancierasSaul Ñahui Sacha100% (2)
- CRMDocumento68 páginasCRMPaola Valle86% (7)
- Taller de Documentación Comercio Exterior (XP) 5Documento46 páginasTaller de Documentación Comercio Exterior (XP) 5Isaac VillafuerteAinda não há avaliações
- Sesion 1. IntroduccionDocumento12 páginasSesion 1. IntroduccionIsaac VillafuerteAinda não há avaliações
- 317 CRM Las 5 Piramides Del Marketing RelacionalDocumento8 páginas317 CRM Las 5 Piramides Del Marketing RelacionalsofiAinda não há avaliações
- Caso 3Documento2 páginasCaso 3Isaac VillafuerteAinda não há avaliações
- Sesion 1.1. Produccion de Bienes y ServiciosDocumento23 páginasSesion 1.1. Produccion de Bienes y ServiciosIsaac VillafuerteAinda não há avaliações
- Caso Triconsult y Ejercicios de Matematicas FinancierasDocumento37 páginasCaso Triconsult y Ejercicios de Matematicas FinancierasIsaac VillafuerteAinda não há avaliações
- 1 Manual de Ejercicios PLDocumento82 páginas1 Manual de Ejercicios PLapi-373675978% (64)
- El Tercer Idioma Como Una InversiónDocumento1 páginaEl Tercer Idioma Como Una InversióninesvictoriaAinda não há avaliações
- El Secreto de La ProductividadDocumento1 páginaEl Secreto de La ProductividadinesvictoriaAinda não há avaliações
- Anexos - Adicionales 2018-AtrasDocumento5 páginasAnexos - Adicionales 2018-AtrasEker Smith CortezAinda não há avaliações
- Geeetech Prusa I3 Pro&Pro B Manual - En.españolDocumento46 páginasGeeetech Prusa I3 Pro&Pro B Manual - En.españolAna Maria CicheroAinda não há avaliações
- Exposicion AcademicaDocumento14 páginasExposicion AcademicambernaildeonsoAinda não há avaliações
- 5.manejando VolumenesDocumento11 páginas5.manejando VolumenesNoeliaGalindoGarcíaAinda não há avaliações
- ¿Cómo Abrir Un Archivo FS - Extensión de Archivo .FS - File Extension .FSDocumento9 páginas¿Cómo Abrir Un Archivo FS - Extensión de Archivo .FS - File Extension .FSNrike BoteoAinda não há avaliações
- Asistencia Enero - Febrero 2024Documento1 páginaAsistencia Enero - Febrero 2024beltrandiva84Ainda não há avaliações
- Manual - Facoemulsificador Oertli Catha RexDocumento24 páginasManual - Facoemulsificador Oertli Catha RexSoporte Técnico ElectronitechAinda não há avaliações
- Etapa 1 Presaberes ScribidDocumento12 páginasEtapa 1 Presaberes Scribidwilder h100% (1)
- ZaraDocumento31 páginasZaraJessica Karina Gasco Navarro100% (2)
- GUIA Semana 8Documento6 páginasGUIA Semana 8Nelson JiménezAinda não há avaliações
- Guía No. 2 TECNOLOGÍA - PrimeroDocumento8 páginasGuía No. 2 TECNOLOGÍA - PrimeroManuel EspinelAinda não há avaliações
- Planteamiento Del CasoDocumento10 páginasPlanteamiento Del CasoMARIA DEL CARMEN CUSTODIO TOLENTINOAinda não há avaliações
- Inf 99Documento3 páginasInf 99Kevin AntonioAinda não há avaliações
- FD-Terminologia y Partes de La CamaraDocumento18 páginasFD-Terminologia y Partes de La CamaraLast_BastardAinda não há avaliações
- ARGUMENTOSDocumento5 páginasARGUMENTOSZayleth BarcelóAinda não há avaliações
- Historia de Microsoft LDocumento2 páginasHistoria de Microsoft LJorAinda não há avaliações
- PROCEDIMIENTOS DE GESTIÓN TDC LATAM PANAMA (Borrador #1)Documento29 páginasPROCEDIMIENTOS DE GESTIÓN TDC LATAM PANAMA (Borrador #1)Jonatan SilveraAinda não há avaliações
- 2019 - WYDLER - Tesis Maestria Seguridad Informática - Seguridad y Privacidad para El Consumidor de IoTDocumento75 páginas2019 - WYDLER - Tesis Maestria Seguridad Informática - Seguridad y Privacidad para El Consumidor de IoTDiegoAinda não há avaliações
- AF14 - Marketing Digital - PMDocumento5 páginasAF14 - Marketing Digital - PMAlexis Palomo RomeroAinda não há avaliações
- Optativos 10Documento5 páginasOptativos 10Julián FernándezAinda não há avaliações
- Curric Vitae Ing AMMO 28012020Documento104 páginasCurric Vitae Ing AMMO 28012020Jaime AñazcoAinda não há avaliações
- Catalogo de AmenazasDocumento17 páginasCatalogo de AmenazasLothar LagosAinda não há avaliações
- Manual Altavoces PioneerDocumento164 páginasManual Altavoces Pioneericpa icpaAinda não há avaliações
- CIS Control V8Documento2 páginasCIS Control V8Edison BFAinda não há avaliações
- Investigacion 2Documento23 páginasInvestigacion 2Gema Ayesis Coca MendezAinda não há avaliações
- Sesión 2 CPYDocumento27 páginasSesión 2 CPYleonsantibanezAinda não há avaliações
- echoMAP 4 5 7 9 OM ES-XMDocumento32 páginasechoMAP 4 5 7 9 OM ES-XMconnectin_peopleAinda não há avaliações
- Reporte Proyecto Semaforo LabviewDocumento10 páginasReporte Proyecto Semaforo LabviewjohnlovecraftAinda não há avaliações
- Claro Negocios - PlanesDocumento2 páginasClaro Negocios - PlanesJhon VelásquezAinda não há avaliações
- Laboratorio Fundamento 2-2020 Reporte #12 Capa de Red (ACL-DHCP)Documento20 páginasLaboratorio Fundamento 2-2020 Reporte #12 Capa de Red (ACL-DHCP)Angel Osvaldo Richard peñaAinda não há avaliações
- Influencia. La psicología de la persuasiónNo EverandInfluencia. La psicología de la persuasiónNota: 4.5 de 5 estrelas4.5/5 (14)
- Guía para la crianza en un mundo digital: Cómo educar para un uso sano y seguro de la tecnologíaNo EverandGuía para la crianza en un mundo digital: Cómo educar para un uso sano y seguro de la tecnologíaNota: 3.5 de 5 estrelas3.5/5 (2)
- Excel y SQL de la mano: Trabajo con bases de datos en Excel de forma eficienteNo EverandExcel y SQL de la mano: Trabajo con bases de datos en Excel de forma eficienteNota: 1 de 5 estrelas1/5 (1)
- El trading de opciones de una forma sencilla: La guía introductoria al trading de opciones y a las principales estrategias de beneficios.No EverandEl trading de opciones de una forma sencilla: La guía introductoria al trading de opciones y a las principales estrategias de beneficios.Nota: 5 de 5 estrelas5/5 (1)
- Ciberseguridad: Una Simple Guía para Principiantes sobre Ciberseguridad, Redes Informáticas y Cómo Protegerse del Hacking en Forma de Phishing, Malware, Ransomware e Ingeniería SocialNo EverandCiberseguridad: Una Simple Guía para Principiantes sobre Ciberseguridad, Redes Informáticas y Cómo Protegerse del Hacking en Forma de Phishing, Malware, Ransomware e Ingeniería SocialNota: 4.5 de 5 estrelas4.5/5 (11)
- EL PLAN DE MARKETING EN 4 PASOS. Estrategias y pasos clave para redactar un plan de marketing eficaz.No EverandEL PLAN DE MARKETING EN 4 PASOS. Estrategias y pasos clave para redactar un plan de marketing eficaz.Nota: 4 de 5 estrelas4/5 (51)
- Excel para principiantes: Aprenda a utilizar Excel 2016, incluyendo una introducción a fórmulas, funciones, gráficos, cuadros, macros, modelado, informes, estadísticas, Excel Power Query y másNo EverandExcel para principiantes: Aprenda a utilizar Excel 2016, incluyendo una introducción a fórmulas, funciones, gráficos, cuadros, macros, modelado, informes, estadísticas, Excel Power Query y másNota: 2.5 de 5 estrelas2.5/5 (3)
- EL MARKETING DE MANERA SENCILLA. La guía práctica sobre las estrategias básicas de mercadotecnia profesional y orientación comercialNo EverandEL MARKETING DE MANERA SENCILLA. La guía práctica sobre las estrategias básicas de mercadotecnia profesional y orientación comercialNota: 4.5 de 5 estrelas4.5/5 (7)
- Design Thinking para principiantes: La innovación como factor para el éxito empresarialNo EverandDesign Thinking para principiantes: La innovación como factor para el éxito empresarialNota: 4.5 de 5 estrelas4.5/5 (10)
- Ciencia de datos: La serie de conocimientos esenciales de MIT PressNo EverandCiencia de datos: La serie de conocimientos esenciales de MIT PressNota: 5 de 5 estrelas5/5 (1)
- El Mom Test: Cómo Mantener Conversaciones con tus Clientes y Validar tu Idea de Negocio Cuando Todos te MientenNo EverandEl Mom Test: Cómo Mantener Conversaciones con tus Clientes y Validar tu Idea de Negocio Cuando Todos te MientenNota: 5 de 5 estrelas5/5 (8)
- UF2246 - Reparación de pequeños electrodomésticos y herramientas eléctricasNo EverandUF2246 - Reparación de pequeños electrodomésticos y herramientas eléctricasNota: 2.5 de 5 estrelas2.5/5 (3)
- Clics contra la humanidad: Libertad y resistencia en la era de la distracción tecnológicaNo EverandClics contra la humanidad: Libertad y resistencia en la era de la distracción tecnológicaNota: 4.5 de 5 estrelas4.5/5 (117)
- Guía de cálculo y diseño de conductos para ventilación y climatizaciónNo EverandGuía de cálculo y diseño de conductos para ventilación y climatizaciónNota: 5 de 5 estrelas5/5 (1)
- Conquista de las Redes Sociales: 201 Consejos para Marketeros y Emprendedores DigitalesNo EverandConquista de las Redes Sociales: 201 Consejos para Marketeros y Emprendedores DigitalesNota: 4.5 de 5 estrelas4.5/5 (2)
- Manual Técnico del Automóvil - Diccionario Ilustrado de las Nuevas TecnologíasNo EverandManual Técnico del Automóvil - Diccionario Ilustrado de las Nuevas TecnologíasNota: 4.5 de 5 estrelas4.5/5 (14)
- Aprende a Modelar Aplicaciones con UML - Tercera EdiciónNo EverandAprende a Modelar Aplicaciones con UML - Tercera EdiciónNota: 2 de 5 estrelas2/5 (1)
- Python Paso a paso: PROGRAMACIÓN INFORMÁTICA/DESARROLLO DE SOFTWARENo EverandPython Paso a paso: PROGRAMACIÓN INFORMÁTICA/DESARROLLO DE SOFTWARENota: 4 de 5 estrelas4/5 (13)
- Inteligencia artificial: Lo que usted necesita saber sobre el aprendizaje automático, robótica, aprendizaje profundo, Internet de las cosas, redes neuronales, y nuestro futuroNo EverandInteligencia artificial: Lo que usted necesita saber sobre el aprendizaje automático, robótica, aprendizaje profundo, Internet de las cosas, redes neuronales, y nuestro futuroNota: 4 de 5 estrelas4/5 (1)
- UF1883 - Instalación de sistemas ERP-CRMNo EverandUF1883 - Instalación de sistemas ERP-CRMAinda não há avaliações
- Aprender HTML5, CSS3 y Javascript con 100 ejereciosNo EverandAprender HTML5, CSS3 y Javascript con 100 ejereciosNota: 5 de 5 estrelas5/5 (2)
- ChatGPT Ganar Dinero Desde Casa Nunca fue tan Fácil Las 7 mejores fuentes de ingresos pasivos con Inteligencia Artificial (IA): libros, redes sociales, marketing digital, programación...No EverandChatGPT Ganar Dinero Desde Casa Nunca fue tan Fácil Las 7 mejores fuentes de ingresos pasivos con Inteligencia Artificial (IA): libros, redes sociales, marketing digital, programación...Nota: 5 de 5 estrelas5/5 (4)
- Lógica de programación: Solucionario en pseudocódigo – Ejercicios resueltosNo EverandLógica de programación: Solucionario en pseudocódigo – Ejercicios resueltosNota: 3.5 de 5 estrelas3.5/5 (7)