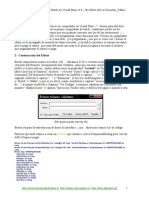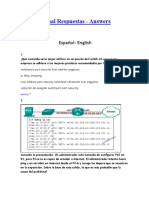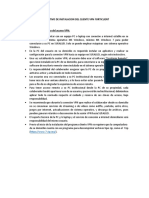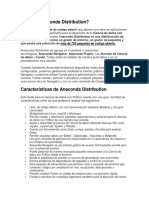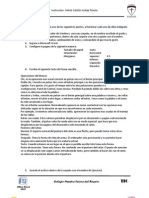Escolar Documentos
Profissional Documentos
Cultura Documentos
Configuracion Placa Wifi UADE ACADEMICA
Enviado por
Jorge MonhorDireitos autorais
Formatos disponíveis
Compartilhar este documento
Compartilhar ou incorporar documento
Você considera este documento útil?
Este conteúdo é inapropriado?
Denunciar este documentoDireitos autorais:
Formatos disponíveis
Configuracion Placa Wifi UADE ACADEMICA
Enviado por
Jorge MonhorDireitos autorais:
Formatos disponíveis
Configuración placa Wifi
Configuración placa Wifi para UADE_ACADEMICA
Este asistente permite configurar el cliente de Microsoft Windows XP
Professional SP2 o superior, configuración standard del mismo, de la placa Wifi
(previos requerimientos norma 802.11g de la misma) para poder utilizar el
servicio de red inalámbrica que brinda UADE.
1. En el primer paso ingresamos al menú inicio situado abajo a la izquierda, luego nos
desplazamos y clickeamos con el botón derecho sobre “Mis sitios de Red” e
ingresamos a Propiedades (Ver Imagen I)
Imagen I
División Organización y Sistemas Página 1
Configuración placa Wifi
2. Luego clickeamos con el botón derecho del mouse sobre “Conexiones de Redes
Inalámbricas”. (Ver Imagen II)
Imagen II
Hacemos click en Propiedades. (Ver Imagen III)
Imagen III
Ingresando en la solapa “Redes Inalámbricas” y accedemos al siguiente menú (ver
Imagen IV), luego seleccionamos uade_academica e ingresamos con un click al
botón “Propiedades”.
División Organización y Sistemas Página 2
Configuración placa Wifi
En caso de no encontrar la opción “uade_academica” debemos hacer click en el
botón “Agregar” y en nombre de red (SSID) escribir uade_academica y
continuar con el paso 3.
Imagen IV
3. En la solapa “Asociación” vemos que las opciones Autenticación de Red estén
configuradas WPA y el cifrado de Datos TKIP de lo contrario los ingresaremos. (Ver
Imagen V)
Imagen V
División Organización y Sistemas Página 3
Configuración placa Wifi
4. Dentro de la solapa “Autenticación” observamos que no haya ninguna tilde
seleccionada y que el Tipo de EAP sea EAP protegido (PEAP). (Ver Imagen VI).
Luego ingresaremos a “Propiedades” mediante un click.
Imagen VI
Siguiendo con el mismo criterio vemos que no haya ningún tilde seleccionado y que
en la parte inferior el método de autenticación sea Contraseña Segura (EAP-
MSCHAP v2) a la derecha del mismo encontraremos una opción “Configurar” (Ver
Imagen VII), clickeamos sobre la misma.
Imagen VII
División Organización y Sistemas Página 4
Configuración placa Wifi
Destildamos la opción “Usar automáticamente el nombre ..” (ver Imagen VIII).
Click en Aceptar en esta pantalla y en la anterior “propiedades EAP protegido”
también.
Imagen VIII
5. Por ultimo ingresaremos a la solapa “Conexión” y destildamos la opción
“Conectarse cuando la red este en el alcance” (ver Imagen IX). Luego
aceptamos en la pantalla “uade_academica propiedades”.
Imagen IX
División Organización y Sistemas Página 5
Configuración placa Wifi
Configuración Internet Explorer para la red UADE_ACADEMICA
A) Para hacerlo, abrimos un Internet Explorer, accediendo de la manera habitual
que utilizamos para navegar por Internet. (Imagen A)
Imagen A
B) Luego nos dirigimos en la parte superior central al menú a
“Herramientas/opciones de Internet” (Imagen B)
Imagen B
C) Dentro del menú, accedemos a la solapa conexiones y hacemos clic en
configuración de LAN (Imagen C)
Imagen C
División Organización y Sistemas Página 6
Configuración placa Wifi
D) Como se indica en la última imagen de este paso, debe estar tildada la opción
“Utilizar un servidor Proxy para su LAN…”. (Imagen D) En caso que no se encuentre
tildada, se deberá tildar e ingresar el siguiente numero:
“172.16.100.12 Puerto:8080”, por ultimo tildamos “no usar servidor…” y
clickeamos en “Aceptar” esa configuración, luego click en Aceptar en la ventana
“Opciones de Internet”.
Imagen D
División Organización y Sistemas Página 7
Configuración placa Wifi
9) Una vez realizados todos estos procedimientos, deberá poder navegar sin
problemas, desde el explorador de Internet.
NOTA: CUANDO QUIERA NAVEGAR FUERA DE UADE DESTILDE LA OPCION DE
PROXY. CUANDO VUELVA A UADE TILDELA. LOS DATOS SE
MANTRENDRAN AUTOMATICAMENTE.
División Organización y Sistemas Página 8
Você também pode gostar
- Redes Digitales IndustrialesDocumento5 páginasRedes Digitales IndustrialesAle ChuquitarcoAinda não há avaliações
- Como Configurar Un Servidor A Packet TracerDocumento31 páginasComo Configurar Un Servidor A Packet TracerArmani del AngelAinda não há avaliações
- Exposicion Modulos de Control ElectronicoDocumento16 páginasExposicion Modulos de Control ElectronicoJefferson BenavidesAinda não há avaliações
- Tutorial - Crear Compilador Batch en VB6 by DHCK ONeDocumento23 páginasTutorial - Crear Compilador Batch en VB6 by DHCK ONeEduardo IsmalejAinda não há avaliações
- Cursocompleto ASTERISK VoIP 1 PDFDocumento188 páginasCursocompleto ASTERISK VoIP 1 PDFciro.luisAinda não há avaliações
- Examen Final Respuestas Ccna2Documento22 páginasExamen Final Respuestas Ccna2DouglasAinda não há avaliações
- Ceip Rio Arlanzon - Tic PDFDocumento24 páginasCeip Rio Arlanzon - Tic PDFDaniel Garzia AizragAinda não há avaliações
- Manual Instructivo-Cliente-Vpn-VfDocumento7 páginasManual Instructivo-Cliente-Vpn-VfJorge timana-mejiaAinda não há avaliações
- Introducción A La Computación - INF117-2013-0Documento3 páginasIntroducción A La Computación - INF117-2013-0Francisco CalveraAinda não há avaliações
- Ficha Tecnica AHDDocumento4 páginasFicha Tecnica AHDJulio César ArévaloAinda não há avaliações
- 6.2.2.5 Lab - Configuring VLANs and Trunking - ILMDocumento26 páginas6.2.2.5 Lab - Configuring VLANs and Trunking - ILMdavid baron garcesAinda não há avaliações
- Proyecto de VideovigilanciaDocumento25 páginasProyecto de VideovigilanciaPierreGonzales100% (1)
- Procedimiento BackupDocumento5 páginasProcedimiento BackupAsCII85Ainda não há avaliações
- Configuración máquina virtual LinuxDocumento9 páginasConfiguración máquina virtual LinuxClaudio Jos� S�nchez SantanaAinda não há avaliações
- CMIPDocumento5 páginasCMIPfxwomooAinda não há avaliações
- Formato Informe de LaboratorioDocumento1 páginaFormato Informe de Laboratorioleo3sanchez-12Ainda não há avaliações
- Instalacion Anaconda para ControlDocumento13 páginasInstalacion Anaconda para Controlporsche6911Ainda não há avaliações
- ADECUACIÓN FUNCIONAL SISTEMA QUIZ VIRTUALDocumento8 páginasADECUACIÓN FUNCIONAL SISTEMA QUIZ VIRTUALPaula NiviaAinda não há avaliações
- Historia del software enDocumento6 páginasHistoria del software enLissetteAinda não há avaliações
- 4.1-Riesgos y AmenazasDocumento12 páginas4.1-Riesgos y AmenazasoscarzzxxccAinda não há avaliações
- Tesis LavanderiaDocumento198 páginasTesis LavanderiaSarita CondoriAinda não há avaliações
- Manual Instalación AspenDocumento26 páginasManual Instalación AspenJuan Camilo OrtizAinda não há avaliações
- Instalacion de Mikrotik X 86Documento15 páginasInstalacion de Mikrotik X 86Juan AlvarezAinda não há avaliações
- Reticula SistemasDocumento1 páginaReticula SistemasjoshAinda não há avaliações
- ¿Cómo Abrir Un Archivo FS - Extensión de Archivo .FS - File Extension .FSDocumento9 páginas¿Cómo Abrir Un Archivo FS - Extensión de Archivo .FS - File Extension .FSNrike BoteoAinda não há avaliações
- Cartilla de Ejercicios en Word 2007Documento15 páginasCartilla de Ejercicios en Word 2007Marto Poncio75% (4)
- Factor de FormaDocumento4 páginasFactor de FormaKenndy SarmientoAinda não há avaliações
- La Importancia de Saber Usar La Informacion en La RedDocumento4 páginasLa Importancia de Saber Usar La Informacion en La RedJann MarttinezAinda não há avaliações
- Optimización de CodigoDocumento14 páginasOptimización de CodigoSara RogersAinda não há avaliações
- Código QR NuevoDocumento3 páginasCódigo QR NuevoAlberto JesusAinda não há avaliações