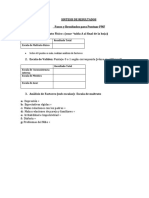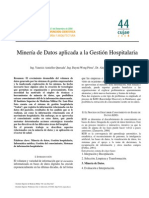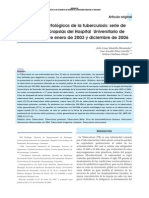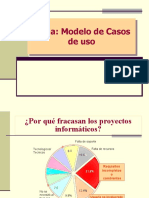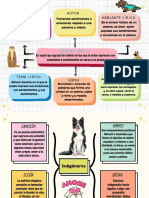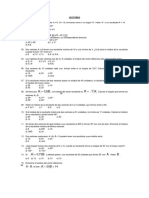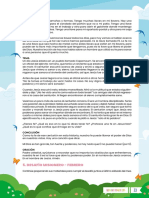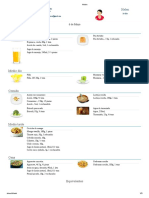Escolar Documentos
Profissional Documentos
Cultura Documentos
Apuntes SQLDeveloper
Enviado por
misterioinkaTítulo original
Direitos autorais
Formatos disponíveis
Compartilhar este documento
Compartilhar ou incorporar documento
Você considera este documento útil?
Este conteúdo é inapropriado?
Denunciar este documentoDireitos autorais:
Formatos disponíveis
Apuntes SQLDeveloper
Enviado por
misterioinkaDireitos autorais:
Formatos disponíveis
Tutorial
Oracle SQL Developer 2.1.1.
Juan Ruiz de Miras
Departamento de Informática
Universidad de Jaén
SQL Developer
Índice
Í0. Introducción ............................................................................................................................ 3
1. Conexión y desconexión de la base de datos .......................................................................... 3
2. Ejecución de sentencias SQL .................................................................................................. 4
3. Creación de tablas ................................................................................................................... 6
4. Modificación de la definición de una tabla................................................................................ 7
5. Inserción de tuplas ................................................................................................................... 7
6. Generación de Código SQL ..................................................................................................... 8
7. Creación y edición de Secuencias ........................................................................................... 9
8. Creación, compilación y ejecución de funciones y procedimientos ........................................ 10
9. Depuración de Funciones y Procedimientos .......................................................................... 13
10. Creación y compilación de disparadores ............................................................................. 15
11. Depuración de disparadores ................................................................................................ 16
12. Asignación de Privilegios y Roles ........................................................................................ 17
Juan Ruiz de Miras 2 Universidad de Jaén
SQL Developer
0. Introducción
Este breve manual describe, a modo de tutorial, la funcionalidad básica de la herramienta Oracle SQL
Developer, para su versión 2.1 de marzo de 2010. No pretende ser un manual exhaustivo, sino, una
referencia inicial a los principales aspectos que se van a utilizar de la herramienta en las prácticas de la
asignatura Bases de Datos II.
El objetivo fundamental de SQL Developer es proporcionar una interfaz más amigable para la consulta y
programación de la base de datos Oracle. La funcionalidad disponible en SQL Developer es sólo parte
de la disponible a través de comandos en SQL*Plus, pero se corresponde con las tareas más habituales
de interacción, programación y depuración de código sobre la base de datos.
Para obtener información más detallada sobre la herramienta, se puede consultar:
SQL Developer User's Guide
Release 2.1, Febrero 2010
Oracle
http://download.oracle.com/docs/cd/E15846_01/doc.21/e15222.pdf
o utilizar directamente la amplia ayuda que trae incorporada la aplicación.
1. Conexión y desconexión de la base de datos
En el Navegador de Objetos, en la pestaña “Conexsiones” pulsar sobre el icono de nueva conexión.
Dar nombre a la conexión e introducir el usuario y el password:
1. Conexión a base de datos local Oracle 10g Express:
Juan Ruiz de Miras 3 Universidad de Jaén
SQL Developer
2. Conexión remota desde el aula de prácticas:
Para desconectar de la base de datos se pulsa con el botón derecho sobre el icono de la conexión que
queremos cerrar y se selecciona “Desconectar”.
2. Ejecución de sentencias SQL
Escribir las sentencias SQL en la ventana de edición SQL (Hoja de Trabajo SQL):
Para ejecutar sólo una sentencia, se sitúa el cursor sobre la sentencia y se pulsa el icono o la tecla
F9.
Para ejecutar todas las sentencias, se pulsa el icono o la tecla F5.
Juan Ruiz de Miras 4 Universidad de Jaén
SQL Developer
Los resultados de la ejecución de las sentencias SQL se muestran en las pestañas “Salida de
Sentencia” y “Salida de Script”
El icono permite acceder a un histórico de sentencias SQL ejecutadas. Para cargar una sentencia
del histórico sobre el editor SQL se hace doble-clik sobre la sentencia.
El icono borra el contenido del editor SQL o de las pestañas de resultados.
Para ver el número de línea en el editor SQL hay que activar Herramientas Æ Preferencias Æ Editor de
Códigos Æ Canal de Línea Æ Mostrar Número de Línea
Para grabar a un fichero .SQL el contenido del editor SQL se utiliza la opción Archivo Æ Guardar o el
icono
Para abrir un fichero .SQL en el editor SQL se utiliza la opción Archivo Æ Abrir o el icono .
Para abrir un nuevo editor SQL se utiliza la opción Herramientas Æ Hoja de Trabajo SQL o el icono .
Para crear y editar un nuevo fichero SQL se utiliza la opción Archivo Æ Nuevo Æ Archivo SQL
IMPORTANTE: Las sentencias SQL que modifican la base de datos (INSERT INTO, UPDATE,
DELETE, ...) no se realizan (cometen) en la base de datos hasta que se pulsa el icono .
Si se quiere que las sentencias SQL se comentan automáticamente después de ejecutarlas hay que
activar la opción Herramientas Æ Preferencias Æ Base de Datos Æ Hoja de Trabajo Æ Confirmación
Automática en la Hoja de Trabajo SQL.
Para que los cambios realizados por sentencias SQL de creación de objetos (DDL) se reflejen en el
navegador de objetos, es necesario pulsar el icono "Refrescar" .
Juan Ruiz de Miras 5 Universidad de Jaén
SQL Developer
3. Creación de tablas
Pulsar el botón derecho sobre el icono “Tablas” de la conexión.
Pulsar “Nueva Tabla...”
Juan Ruiz de Miras 6 Universidad de Jaén
SQL Developer
4. Modificación de la definición de una tabla
1. Seleccionar la tabla (doble-click sobre su icono)
2. Elegir la pestaña “Columnas”
3. Pulsar sobre el icono “Editar”
También se puede hacer pulsando con el botón derecho sobre el icono de la tabla que se quiere
modificar y eligiendo la opción “Editar...”
5. Inserción de tuplas
Para insertar tuplas en una tabla, se selecciona la tabla, y se pulsa la pestaña “Datos”.
Para introducir una nueva tupla se pulsa sobre el icono , y se escriben lo valores de cada atributo.
Para grabar la/s tupla/s en la tabla se pulsa el icono (Confirmar Cambios).
El icono permite borrar una tupla.
El icono permite fijar la pestaña de la tabla actual de manera que si se selecciona otra tabla en el
navegador de objetos se abrirá otra pestaña nueva y no se reutilizará la pestaña fijada.
Juan Ruiz de Miras 7 Universidad de Jaén
SQL Developer
6. Generación de Código SQL
Generación del código SQL de un único objeto (tabla, secuencia, procedimiento, disparador, ...):
- Pulsar botón derecho sobre el objeto y seleccionar “Exportar DDL”
Generación del código de toda una conexión (esquema):
- Ir a “Herramientas” --> “Exportación de Base de Datos…”
Juan Ruiz de Miras 8 Universidad de Jaén
SQL Developer
7. Creación y edición de Secuencias
Para crear una nueva secuencia se pulsa el botón derecho sobre icono “Secuencias” de la conexión:
Elegir “Nueva secuencia...”:
Una vez creada la secuencia, se puede acceder a su definición y valor actual haciendo doble-click sobre
su icono:
Como cualquier otro objeto, para modificar la definición de una secuencia se puede optar por:
Juan Ruiz de Miras 9 Universidad de Jaén
SQL Developer
1. Seleccionar la secuencia (doble-click sobre su icono) y elegir la pestaña “Detalles” y pulsar sobre el
icono “Editar”
2. Pulsar con el botón derecho sobre el icono de la secuencia que se quiere modificar y elegir la opción
“Editar...”
8. Creación, compilación y ejecución de funciones y
procedimientos
Para crear una función o procedimiento se pulsa con botón derecho sobre el icono “Funciones” o
“Procedimientos” del navegador de objetos y se elige la opción “Nueva función” o “Nuevo
Procedimiento” respectivamente:
Juan Ruiz de Miras 10 Universidad de Jaén
SQL Developer
Se introduce el nombre del procedimiento o función, los nombres de los parámetros, sus tipos de datos,
el modo del parámetro y los valores por defecto. Para el caso de las funciones también hay que
especificar el tipo del resultado de la función (parámetro “<Return>”):
El asistente abre una pestaña de edición con el código generado para la función o el procedimiento con
la cabecera especificada y el cuerpo vacío:
Para compilar se pulsa el icono . También se compila automáticamente cuando se almacena el
procedimiento o función en la base de datos (icono ). Los errores y warnings aparecen en el panel
“Log” en la pestaña “Compilador”. Junto a la palabra error o warning se indica entre paréntesis la línea y
la columna en la que se ha producido el error. Las sentencias erróneas aparecen subrayadas en rojo y
los warnings subrayados en amarillo en la ventana de edición:
Juan Ruiz de Miras 11 Universidad de Jaén
SQL Developer
Para ejecutar un procedimiento o función se pulsa el icono de la ventana de edición o se elige la
opción “Ejecutar...” que aparece tras pulsar con el botón derecho sobre el icono de la función o
procedimiento en el navegador de objetos:
Juan Ruiz de Miras 12 Universidad de Jaén
SQL Developer
Para poder ejecutar una función o procedimiento, SQL Developer crea un bloque con las variables
necesarias para pasar los parámetros en la llamada a la función o procedimiento, debiéndose sustituir
los valores por defecto predefinidos, por el valor actual que se le quiere dar al parámetro para la
ejecución:
Inicialmente: VARIABLE => VARIABLE
Se sustituye por: VARIABLE => valor_actual
Tras pulsar el botón “Aceptar”, el bloque que contiene la llamada a la función o el procedimiento se
ejecuta y se muestran los resultados en el panel “Log” en la pestaña “Ejecutando…”:
9. Depuración de Funciones y Procedimientos
Para poder depurar es necesario que el usuario tenga los privilegios:
- DEBUG ANY PROCEDURE
- DEBUG CONNECT SESSION
En el aula de prácticas el alumno ya tiene estos privilegios asignados. Para asignarlos en una
instalación local de Oracle Express debes consultar el apartado “Asignación de Privilegios y Roles” más
abajo.
Para comenzar la depuración, en la ventana de edición del procedimiento o función (botón derecho
sobre el icono del objeto y elegir “Editar...”) introducir los puntos de ruptura deseados dentro del cuerpo
del procedimiento o función, como mínimo uno para que la ejecución del depurador se interrumpa y se
pueda avanzar paso a paso viendo los valores de las distintas variables. Los puntos de ruptura se
especifican pulsando con el ratón sobre el número de la línea donde se quiere introducir (el número de
línea se sustituye por un círculo rojo):
Juan Ruiz de Miras 13 Universidad de Jaén
SQL Developer
Antes de iniciar la depuración es necesario compilar el procedimiento o función de manera especial para
que pueda ser depurado. Esto se realiza pulsando la flecha del icono y seleccionando “Compilar
para Depuración”.
Para iniciar el depurador, se pulsa sobre el icono de la ventana de edición del procedimiento o
función. A continuación se mostrará una ventana similar a la que aparece cuando se ejecuta un
procedimiento o función, en la que hay que establecer los valores actuales de los parámetros como se
describió anteriormente. A continuación el flujo de control (indicado por una flecha roja) se detiene en el
primer punto de ruptura establecido, pudiéndose ver los valores de las distintas variables en las
pestañas “Datos” y “Observaciones” del depurador.
Juan Ruiz de Miras 14 Universidad de Jaén
SQL Developer
Las posibles acciones del depurador se ejecutan desde el menú “Ejecutar” o a través de los iconos de
depuración de la barra de herramientas (estos iconos sólo aparecen cuando se está depurando):
Las acciones más típicas son:
- Avanzar sin entrar: F8
- Avanzar entrando: F7
- Avanzar hasta el cursor: F4
- Avanzar hasta el próximo punto de ruptura: F9
10. Creación y compilación de disparadores
Para crear un disparador se pulsa con botón derecho sobre el icono “Disparador” del navegador de
objetos y se elige la opción “Nuevo Disparador...”:
Se introduce:
- El nombre del disparador
- El tipo de disparador
- La tabla asociada al disparador
- Si el disparador es de sentencia (“Nivel de Sentencia”) o de tupla (“Nivel de Fila”)
- El momento del disparo (“Antes de” o “Después de”)
- Los eventos de disparo (“Insertar”, “Suprimir” o “Actualizar”)
- Para el caso del evento “Actualizar” se pueden especificar sobre qué columnas debe ser la
actualización
- Para el caso de disparadores de tupla, se puede especificar una condición para la cláusula
“When” (“Cuándo”) y cambiar en “Referencia” el nombre de las variables de referencia de tupla
por defecto (old y new):
Juan Ruiz de Miras 15 Universidad de Jaén
SQL Developer
El asistente abre una pestaña de edición con el código generado para el disparador con la cabecera
especificada y el cuerpo vacío:
Para compilar se pulsa el icono . También se compila automáticamente cuando se almacena el
disparador en la base de datos (icono ). Al igual que para el caso de los procedimientos y las
funciones, los errores y warnings aparecen en el panel “Log” en la pestaña “Compilador”. Junto a la
palabra error o warning se indica entre paréntesis la línea y la columna en la que se ha producido el
error. Las sentencias erróneas aparecen subrayadas en rojo y los warnings subrayados en amarillo en
la ventana de edición del disparador.
11. Depuración de disparadores
La versión actual de SQL Developer no permite la depuración mediante traza del código de los
disparadores. La manera tradicional de trazar los disparadores consiste en mostrar mensajes en
pantalla.
Para mostrar un mensaje desde un bloque PL/SQL, por ejemplo desde el cuerpo de un disparador, se
utiliza la función:
DBMS_OUTPUT.PUT_LINE(cadena);
Por ejemplo: DBMS_OUTPUT.PUT_LINE('El valor de var es: ' || var);
Para que los mensajes aparezcan por pantalla es necesario activar la salida del servidor
(SERVEROUTPUT). Desde SQL*PLUS se realiza mediante la sentencia:
SQL> SET SERVEROUTPUT ON
En SQL Developer (versión 2.1), la pestaña con la salida del servidor se abre en el menú “Ver Æ Salida
de DBMS”. Después hay que seleccionar la conexión de la que se quiere ver su salida pulsando en el
icono de la pestaña "Salida de DBMS".
Juan Ruiz de Miras 16 Universidad de Jaén
SQL Developer
12. Asignación de Privilegios y Roles
Para asignar privilegios hay crear una conexión en SQL Developer para el administrador “SYSTEM”,
abrir la categoría “Otros Usuarios” en el navegador de objetos y elegir la opción “Editar Usuario” al
pulsar con el botón derecho sobre el usuario al que se le quieren dar los privilegios:
En la pestaña “Privilegios del Sistema” activar la casilla “Otorgado” para los privilegios que se quieren
conceder al usuario y pulsar aplicar:
Para poder conceder roles, el usuario debe tener previamente concedido por el administrador el
privilegio “CREATE ROLE”
Juan Ruiz de Miras 17 Universidad de Jaén
Você também pode gostar
- Metodo Grez DistribucionDocumento8 páginasMetodo Grez DistribucionMaría Ignacia Diez CerdaAinda não há avaliações
- Curso de Programación Básico de Android PDFDocumento51 páginasCurso de Programación Básico de Android PDFAntonio FerladoAinda não há avaliações
- Definición de PasteleríaDocumento3 páginasDefinición de PasteleríaPaola Fabiola Ledezma Rodriguez86% (7)
- Perico Trepa Por ChileDocumento4 páginasPerico Trepa Por ChileBárbara Andrea Carreño Azúa100% (1)
- Pasos y Resultados PMFDocumento3 páginasPasos y Resultados PMFJorg MankeAinda não há avaliações
- No Somos Irrompibles1Documento2 páginasNo Somos Irrompibles1Yenny Henríquez DíazAinda não há avaliações
- 1233 1390 1 PB PDFDocumento9 páginas1233 1390 1 PB PDFmisterioinkaAinda não há avaliações
- 2Documento14 páginas2misterioinkaAinda não há avaliações
- Modelo de Casos de UsoDocumento52 páginasModelo de Casos de UsomisterioinkaAinda não há avaliações
- La Biblia Del Productor Pt. IDocumento46 páginasLa Biblia Del Productor Pt. IDiego GimenezAinda não há avaliações
- LiteraturaDocumento2 páginasLiteraturaElizabeth JuarezAinda não há avaliações
- Acordes Mosaico Julio Cesar Lobo en G. by Mario AcendraDocumento1 páginaAcordes Mosaico Julio Cesar Lobo en G. by Mario AcendraMario Acendra100% (1)
- For-Ssma-045 Check List de Taladro ElectricoDocumento1 páginaFor-Ssma-045 Check List de Taladro Electricoingeniero seguridadAinda não há avaliações
- El Uso de Las ComillasDocumento3 páginasEl Uso de Las Comillaszamplerr0% (1)
- 08-24-2020 021618 Am EXAMEN FINAL DE COMPUTACIÓN III-HDDocumento2 páginas08-24-2020 021618 Am EXAMEN FINAL DE COMPUTACIÓN III-HDjenniAinda não há avaliações
- Gnomio PDFDocumento11 páginasGnomio PDFEncarnación Muñoz RevueltasAinda não há avaliações
- Amores Que MatanDocumento3 páginasAmores Que Matanpitajani25% (4)
- Sciu - Sciu - 166 - Jhordan Gonzalo Mera Palacios-Entregable NR2 de FisicaDocumento11 páginasSciu - Sciu - 166 - Jhordan Gonzalo Mera Palacios-Entregable NR2 de FisicaJhordan gonzalo Mera palaciosAinda não há avaliações
- Trabajo Sobre Johan Sebastian BachDocumento2 páginasTrabajo Sobre Johan Sebastian BachAndrea SkywalkerAinda não há avaliações
- La Novela Desde 1939 Hasta Los Años 70 Tendencias, Autores y Obras Representativos.Documento2 páginasLa Novela Desde 1939 Hasta Los Años 70 Tendencias, Autores y Obras Representativos.José Maria Saucedo MartinezAinda não há avaliações
- Cuarto Secundaria - Curso Plan LectorDocumento1 páginaCuarto Secundaria - Curso Plan LectorFabiola SilvaAinda não há avaliações
- Vector EsDocumento4 páginasVector EsLuisMLAinda não há avaliações
- Diagrama de Flujo DesensambleDocumento1 páginaDiagrama de Flujo DesensambleKency GioAinda não há avaliações
- DELFIN HECTOR SACACA ALIAGA (Hector Sacaca Aliaga)Documento9 páginasDELFIN HECTOR SACACA ALIAGA (Hector Sacaca Aliaga)Angel Cosi LopezAinda não há avaliações
- Himno Al MaestroDocumento1 páginaHimno Al Maestronatalia pineda100% (1)
- La Fe Es La Llave Del PoderDocumento1 páginaLa Fe Es La Llave Del PoderRosa mabel Solano SanchezAinda não há avaliações
- Topografía y TrazadoDocumento9 páginasTopografía y TrazadoFredy ParionaAinda não há avaliações
- LENGUAJE GUÍA No.3 C4 P2Documento5 páginasLENGUAJE GUÍA No.3 C4 P2AlejandroAinda não há avaliações
- Arquitectura ContemporaneaDocumento4 páginasArquitectura ContemporaneaANA LAURA DIAZ VIZCARRAAinda não há avaliações
- Tsunaka YurikoDocumento6 páginasTsunaka YurikoDomingues SandovalAinda não há avaliações
- Semana 15 - Ejercicios Texto ExpositivoDocumento1 páginaSemana 15 - Ejercicios Texto ExpositivoAntonio DuffAinda não há avaliações
- PAUTA DE EVALUACIÓN DE ToMDocumento5 páginasPAUTA DE EVALUACIÓN DE ToMNatalia Mella PincheiraAinda não há avaliações
- Dieta 1800 Cla - BajarDocumento3 páginasDieta 1800 Cla - BajarandersonAinda não há avaliações
- 5°grado - Actividad Del 07 de JulioDocumento30 páginas5°grado - Actividad Del 07 de JulioAna BarrantesAinda não há avaliações