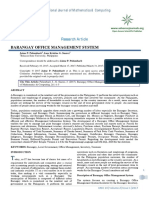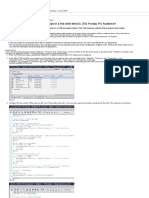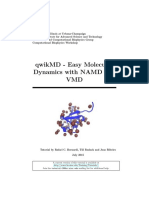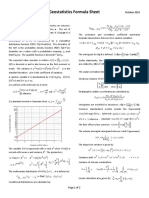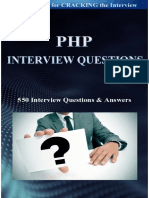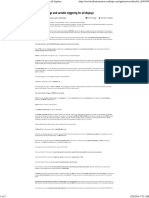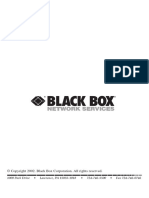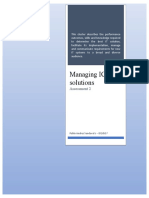Escolar Documentos
Profissional Documentos
Cultura Documentos
Word 2000 Tutorial
Enviado por
gopalpsawkarDescrição original:
Direitos autorais
Formatos disponíveis
Compartilhar este documento
Compartilhar ou incorporar documento
Você considera este documento útil?
Este conteúdo é inapropriado?
Denunciar este documentoDireitos autorais:
Formatos disponíveis
Word 2000 Tutorial
Enviado por
gopalpsawkarDireitos autorais:
Formatos disponíveis
2002 Microsoft Corporation for Microsoft Accessibility Features
Step By Step Tutorials
Microsoft Word 2000 Accessibility Features
Table of Contents
Microsoft Word 2000 Accessibility Features........................................................................1 Microsoft Word 2000 Accessibility Features Overview.......................................................4 Microsoft Word 2000 Accessibility Features Overview.......................................................4 The Improvements You Can Expect.....................................................................................5 Using Accessibility Aids......................................................................................................6 Using Keyboard Shortcuts in Toolbars.................................................................................7 Using Keyboard Shortcuts in Toolbars.................................................................................7 Other Shortcut Keys.............................................................................................................7 Customizing Menus and Toolbars.........................................................................................8 Customizing Menus and Toolbars.........................................................................................8 Changing the Size of the Toolbar Buttons ...........................................................................9 Viewing or Hiding a Toolbar..............................................................................................10 Adding or Removing a Button on a Toolbar.......................................................................12 Showing All Commands on the Menus..............................................................................13 Using Shortcut Keys ............................................................................................................15 Using Shortcut Keys ............................................................................................................15 Viewing and Printing a List of Shortcut Keys....................................................................15 Viewing and Printing a List of Function Key Shortcuts.....................................................17 Assigning Your Own Shortcut Keys...................................................................................19 Getting Sound Feedback Notification.................................................................................22 Getting Sound Feedback Notification.................................................................................22 Turning On Feedback Notification.....................................................................................22 Completing Some Typing Tasks Automatically.................................................................24 Completing Some Typing Tasks Automatically.................................................................24 Completing Words As You Type.......................................................................................24 Adding Words You Use Frequently...................................................................................26 Correcting Misspelled Words As You Type.......................................................................27
Word 2000 / 1
Microsoft Word 2000 Accessibility Features 2002 Microsoft Corporation
Adding Misspelled Words and Their Corrections...............................................................28 Creating an AutoCorrect Entry to Store and Automatically Insert Text and Graphics........29
Word 2000 / 2
2002 Microsoft Corporation for Microsoft Accessibility Features
Step By Step Tutorials
This page left blank intentionally.
Word 2000 / 3
Microsoft Word 2000 Accessibility Features 2002 Microsoft Corporation
Microsoft Word 2000 Accessibility Features Overview
Microsoft Word 2000 is one of the Microsoft Office 2000 suite of programs. The programs in Office 2000 are designed to work together. For instance, you can combine text from Word, a chart from Microsoft Excel, and database information from Microsoft Access into one presentation. Essential toolbars, menus, and Web publishing tools have been standardized across the programs, making the Office programs accessible and easy to use. Because the Office programs share common commands, dialog boxes, and procedures, once you learn how to use one program, youll be able to apply what youve learned to the rest. This section introduces some of the basic accessibility features found in all Office 2000 programs. Microsoft Word is used to show how to access and adjust these features. The accessibility features in Word 2000 expand what was offered in earlier versions of Word by providing new features as well as enhancing ones already in place. You can: Customize menus and toolbars. Use and create shortcut keys. Be notified by sound when the program has completed some processes. Complete some typing tasks automatically.
Word 2000 / 4
2002 Microsoft Corporation for Microsoft Accessibility Features
Step By Step Tutorials
The Improvements You Can Expect
You can make the following kinds of changes:
Customize menus and toolbars
Use large icons for your toolbar buttons. Add or remove buttons from a toolbar. View or hide a toolbar. Show all commands on the menus, instead of only those you use the most.
Use shortcut keys
Use keyboard shortcuts to move around in toolbars. View and print a list of shortcut keys. View and print a list of function keys. Assign your own shortcut keys.
Word 2000 / 5
Microsoft Word 2000 Accessibility Features 2002 Microsoft Corporation
Be notified by sound
Make notification feedback have a sound.
Complete some typing tasks automatically
Complete words you type. Add words you use frequently to the list. Correct misspelled words as you type. Add misspelled words and their corrections to the list.
Using Accessibility Aids
While not discussed here, Office 2000 programs offer enhanced support for third-party accessibility aids with the fuller implementation of Microsoft Active Accessibility.
Word 2000 / 6
2002 Microsoft Corporation for Microsoft Accessibility Features
Step By Step Tutorials
Using Keyboard Shortcuts in Toolbars
If you have difficulty using the mouse or find it easier to use the keyboard, you can use the keyboard to move through toolbars and select commands and buttons. The following lists which keys to use for moving around in toolbars.
To do this
Make the menu bar active. Select the next or previous toolbar. Select the next or previous button or menu on a toolbar. Open a menu. Perform the action assigned to a button. Select an option from a list or a menu.
Do this
Press ALT (or press F10). Press CRTL+TAB (for next) or press CRTL+SHIFT+TAB(for previous). Press TAB (for next) or press SHIFT+TAB (for previous) when the toolbar is active. Select the menu you want, then press ENTER. Select the button you want, then press ENTER. On the list or menu, use the UP ARROW and DOWN ARROW keys to move through the options. Then press ENTER to select the option you want.
Other Shortcut Keys
You can assign your own shortcuts to keys, as well as view and print the current list of shortcut and function keys. You can find this information later in this section. See: Viewing and Printing a List of Shortcut Keys Viewing and Printing a List of Function Key Shortcuts Assigning Your Own Shortcut Keys
Word 2000 / 7
Microsoft Word 2000 Accessibility Features 2002 Microsoft Corporation
Customizing Menus and Toolbars
When Microsoft designed the programs in Office 2000, it conducted usability tests to determine which commands and procedures people use most often. From the results of these tests, Microsoft created a collection of toolbars for each Office program that provides access to the commands and procedures that were most helpful for a particular task. The most popular buttons were placed on the Standard toolbar. The buttons relating to formatting were placed on the Formatting toolbar, and so on. In Microsoft Word 2000, the menu bar, the Standard toolbar, and the Formatting toolbar are displayed when you first start. Microsoft also designed and created several program-specific toolbars to help you achieve the most effective use of the unique features and capabilities for each Office program. You can view or hide the toolbars depending on your needs. Also with Office 2000, menus and toolbars automatically adapt to your habits so that over time, those commands and buttons you use most frequently are shown. You can also easily customize menus and toolbars to best meet your needs. See: Changing the Size of the Toolbar Buttons Adding or Remove a Button on a Toolbar Viewing or Hiding a Toolbar Showing All Commands on the Menus
Word 2000 / 8
2002 Microsoft Corporation for Microsoft Accessibility Features
Step By Step Tutorials
Changing the Size of the Toolbar Buttons
You can make the size of your toolbar buttons larger.
Note Selecting or clearing the Large icons check box will change all Microsoft Office
programs. However, it won't change the icons that appear in Screen Tips or Help.
Customize dialog box: Options tab
Mouse actions
1
On the menu bar:
Keyboard actions
Open the Tools menu by pressing ALT+T.
Click Tools. Click Customize.
Open Customize by pressing C.
In the Customize dialog box:
In the Customize dialog box:
Click the Options tab.
Move the focus to the Options tab by pressing ALT+O.
In the Other area of the Options tab:
In the Other area of the Options tab:
Turn on (or turn off) the Large icons option by clicking the check box.
Turn on (or turn off) the Large icons option by pressing ALT+L.
Click Close.
Press ENTER.
Word 2000 / 9
Microsoft Word 2000 Accessibility Features 2002 Microsoft Corporation
Viewing or Hiding a Toolbar
Word 2000 displays the menu bar, the Standard toolbar, and the Formatting toolbar when you first open Word. Depending on your needs, you can show more toolbars or hide toolbars if you find them distracting.
Customize dialog box: Toolbars tab
Word 2000 / 10
2002 Microsoft Corporation for Microsoft Accessibility Features
Step By Step Tutorials
Mouse actions
1
On the menu bar:
Keyboard actions
Open the Tools menu by pressing ALT+T.
Click Tools. Click Customize.
Open Customize by pressing C.
In the Customize dialog box:
In the Customize dialog box:
Click the Toolbars tab.
Move to the Toolbars tab by pressing ALT+B.
In the Toolbars list of the Toolbars tab:
On the Toolbars tab:
Click to show or clear the check box of the toolbar you want.
Move to the Toolbars list by pressing ALT+A. In the Toolbars list use the UP ARROW and DOWN ARROW keys to move through the list. Press SPACEBAR to show or clear the check box of the toolbar you want.
When you are finished, click Close.
When you are finished, press ENTER.
Quick Tips
If you are using a mouse, you can bypass these steps. To use a mouse to quickly show or hide a toolbar Right-click any toolbar. On the shortcut menu, click the toolbar you want to show or hide.
To use a mouse to quickly hide a floating toolbar Click the Close button on that toolbar.
Word 2000 / 11
Microsoft Word 2000 Accessibility Features 2002 Microsoft Corporation
Adding or Removing a Button on a Toolbar
Tiny double arrows (chevrons) on a toolbar identify the presence of hidden buttons. You can display these hidden buttons by clicking the chevrons or by pressing ENTER when the focus is on the chevrons.
Add or Remove Buttons: Drop-down list
Mouse actions
1
On the toolbar on which you want to add or remove a button:
Keyboard actions
Move to the menu bar by pressing ALT.
Click the chevrons.
Move to the toolbar you want by pressing CTRL+TAB. Move to the chevrons by pressing TAB. Press ENTER.
2 3
Click Add or Remove Buttons. In the Add or Remove Buttons list:
Open the Add or Remove Buttons list, by pressing A. In the Add or Remove Buttons list:
Click to select or clear the check box next to the button you want to add or remove.
Use the UP ARROW and DOWN ARROW keys to highlight the button you want to add or remove. To select or clear the checkbox, press ENTER.
When you are finished adding and removing buttons, press ENTER.
When you are finished adding and removing buttons, press ESC.
Word 2000 / 12
2002 Microsoft Corporation for Microsoft Accessibility Features
Step By Step Tutorials
Showing All Commands on the Menus
One of the new features in Office 2000 is that the menus show recently used commands first, and then after a short delay menus show all commands. You may want to change this to have all commands showing whenever you are looking at a menu.
Note In the procedure below, the Menus show recently used commands first check box
affects all Microsoft Office 2000 programs.
Menus show recently used commands first with check box checked
Menus show recently used commands first with check box cleared
Word 2000 / 13
Microsoft Word 2000 Accessibility Features 2002 Microsoft Corporation
Mouse actions
1
On the menu bar:
Keyboard actions
Open the Tools menu by pressing ALT+T.
Click Tools. Click Customize.
Open Customize by pressing C.
In the Customize dialog box:
In the Customize dialog box:
Click the Options tab.
Move to the Options tab by pressing ALT+O.
On the Options tab:
On the Options tab:
Click (to clear) the Menus show recently used commands first check box.
Clear the Menus show recently used commands first check box by pressing ALT+N.
Click Close.
Press ENTER.
Word 2000 / 14
2002 Microsoft Corporation for Microsoft Accessibility Features
Step By Step Tutorials
Using Shortcut Keys
The online Help system in Office 2000 contains lists of shortcut and function keys that you may want to use. You can also assign your own shortcut key to a command, macro, font, AutoText entry, style, or commonly used symbol. See: Viewing and Printing a List of Shortcut Keys Viewing and Printing a List of Function Keys Assigning Your Own Shortcut Keys
Viewing and Printing a List of Shortcut Keys
Keyboard shortcuts are a kind of macro, which is a set of keystrokes and instructions recorded and saved under a specific name or key code. When you type the name or key code, the program carries out the instructions. You access the list from the menu bar of the program in which you are working.
Macros dialog box: Word commands
Macros dialog box: ListCommands
Word 2000 / 15
Microsoft Word 2000 Accessibility Features 2002 Microsoft Corporation
Mouse actions
1
On the menu bar:
Keyboard actions
To open the Macros dialog box, press ALT+F8.
Click Tools. Point to Macro. Click Macros.
In the Macros dialog box:
In the Macros dialog box:
Click the Macros in arrow, then click Word commands.
Move to the Macros in box by pressing ALT+A. In the Macros in list, use the UP ARROW and DOWN ARROW keys to highlight Word commands. Press ENTER.
In the Macro name list:
Scroll down and click ListCommands.
Move to the Macro name box by pressing ALT+M.
In the Macro name box, type ListCommands.
Click Run.
Press ENTER.
In the List Commands dialog box:
In the List Commands dialog box:
Click Current menu and keyboard settings.
Select Current menu and keyboard settings by pressing C.
Click OK. The keyboard shortcut list will open as a new document for you to view.
Press ENTER. The keyboard shortcut list will open as a new document for you to view. To print the document:
To print the document:
On the menu bar:
Press CTRL+P. Press ENTER.
Click File, then click Print.
Word 2000 / 16
2002 Microsoft Corporation for Microsoft Accessibility Features
Step By Step Tutorials
Viewing and Printing a List of Function Key Shortcuts
The function keys on a keyboard are any of the 10 or so keys labeled F1, F2, F3, etc. They provide a shortcut for common instructions, like opening Help (F1). Sometimes function keys are used to open a feature that isn't otherwise available. You access this list from the Help menu.
Note For this procedure, you'll need to make sure the Office Assistant is either turned off,
or set to not respond to the F1 key. Use the Options tab on the Office Assistant to make either or both of these changes.
Word Help: Contents tab
Word 2000 / 17
Microsoft Word 2000 Accessibility Features 2002 Microsoft Corporation
Mouse actions
1 2 3
Open the Help menu by pressing F1. Click the Contents tab. On the Contents tab:
Keyboard actions
Open the Help menu by pressing F1. Open the Contents tab by pressing ALT+C. On the Contents tab:
Double-click the topic, Using keyboard shortcuts. The sub-topics for will show.
Move to the Using keyboard shortcuts topic by pressing the arrow keys. When Using keyboard shortcuts is highlighted, press ENTER. The subtopics will show.
Double-click Keyboard Guide. The subtopics will show.
To open Keyboard Guide, use the DOWN ARROW key.
When Keyboard Guide is highlighted, press ENTER. The sub-topics will show.
Click Function keys.
The Function keys Help topic will be displayed.
To open Function keys, use the DOWN ARROW key.
When Function keys is highlighted, press ENTER. The Function keys Help topic will be displayed.
To view the Function keys list:
To view the Function keys list:
Click the graphic. The function key list will open as a new document for you to view.
Press F6. Select the graphic by pressing TAB. Press ENTER. The function key list will open as a new document for you to view.
To print the document:
To print the document:
On the menu bar:
Press CTRL+P. Press ENTER.
Click File, then click Print.
Word 2000 / 18
2002 Microsoft Corporation for Microsoft Accessibility Features
Step By Step Tutorials
Assigning Your Own Shortcut Keys
When you assign your own key combination to the shortcuts you want to use, the first key must be a "modifier" key. The modifier keys you can use are ALT, CTRL, or SHIFT. The second key can be almost any other key on the keyboard. You can also begin your shortcut with two modifier keys followed by the letter you want to use. Sample shortcut key combinations are: ALT+P, CRTL+SHIFT+T, CTRL+3, ALT+F7, and SHIFT+LEFT ARROW.
Customize dialog box: Keyboard button
Customize Keyboard dialog box
Word 2000 / 19
Microsoft Word 2000 Accessibility Features 2002 Microsoft Corporation
Mouse Actions
1
On the menu bar:
Keyboard Actions
Open the Tools menu by pressing ALT+T.
Click Tools, then click Customize.
Open the Customize dialog box by pressing C.
In the Customize dialog box:
Click the Keyboard button.
Open the Customize Keyboard dialog box by pressing ALT+K. To save the shortcut key changes:
To save the shortcut key changes:
In the Customize Keyboard dialog box:
In the Customize Keyboard dialog box: Move to the Save changes in list by pressing ALT+V.
Click the Save changes in
arrow. In the Save changes in list, click the current document name or template to which you want to save the shortcut key changes.
In the Save changes in list, use the UP ARROW and DOWN ARROW keys to highlight the current document name or template to which you want to save the shortcut key changes.
Press ENTER.
In the Categories list:
Click the category that contains the command or other item to which you want to assign a shortcut.
Move to the Categories list by pressing ALT+C.
In the Categories list, use the UP ARROW and DOWN ARROW keys to highlight the category that contains the command or other item to which you want to assign a shortcut.
Word 2000 / 20
2002 Microsoft Corporation for Microsoft Accessibility Features
Step By Step Tutorials
Mouse Actions
5
In the Commands list:
Keyboard Actions
Move to the Commands list by pressing ALT+O.
Click the name of the command or other item to which you want to assign a shortcut.
Any shortcut keys that are currently assigned appear in the Current keys list.
In the Commands list, use the UP ARROW and DOWN ARROW keys to highlight the name of the command or other item to which you want to assign a shortcut.
Any shortcut keys that are currently assigned appear in the Current keys list.
In the Press new shortcut key box:
Press the shortcut key combination you want to use.
Move to the Press new shortcut key box by pressing ALT+N.
In the Press new shortcut key box:
Note The key combination will immediately appear as text in the Press new shortcut key box.
Press the shortcut key combination you want to use.
Note The key combination will immediately appear as text in the Press new shortcut key box.
Click Assign.
Press ENTER.
Word 2000 / 21
Microsoft Word 2000 Accessibility Features 2002 Microsoft Corporation
Getting Sound Feedback Notification
You can have a sound alert you to actions or processes that the Word program is doing. You can get feedback when an alert appears or when a process is complete.
Turning On Feedback Notification
You can turn on sound feedback notification from the General tab of the Options dialog box. You access this tab from the Tools menu.
Note
To hear sounds on your computer, you must have a sound card installed.
Options dialog box: General tab
Word 2000 / 22
2002 Microsoft Corporation for Microsoft Accessibility Features
Step By Step Tutorials
Mouse actions
1
On the menu bar:
Keyboard actions
Open the Tools menu by pressing ALT+ T.
Click Tools, then click Options.
Open the Options dialog box by pressing O.
In the Options dialog box:
Click the General tab.
In the Options dialog box, to open the General tab:
Move to the View tab by pressing SHIFT+TAB. Move to the General tab by pressing the RIGHT ARROW key.
On the General tab, in the General Options area:
On the General tab, in the General options area:
Turn on (or turn off) the Provide feedback with sound option by clicking its check box.
Turn on (or turn off) the Provide feedback with sound option by pressing ALT+S.
Click OK.
Press ENTER.
Word 2000 / 23
Microsoft Word 2000 Accessibility Features 2002 Microsoft Corporation
Completing Some Typing Tasks Automatically
Whether you want Word to finish typing words for you, or correct misspelled words as you type, you can use fewer keystrokes to get your typing done. See: Completing Words As You Type Adding Words You Use Frequently Correcting Misspelled Words As You Type Adding Misspelled Words and Their Corrections Storing and Inserting Text or Graphics
Completing Words As You Type
AutoCorrect dialog box: AutoText tab
Word 2000 / 24
2002 Microsoft Corporation for Microsoft Accessibility Features
Step By Step Tutorials
Mouse actions
1
On the menu bar:
Keyboard actions
Open the Tools menu by pressing ALT+T.
Click Tools, then click AutoCorrect.
Open AutoCorrect by pressing A.
In the AutoCorrect: English (U.S.) dialog box:
In the AutoCorrect: English (U.S.) dialog box:
Click the AutoText tab.
Move to the AutoText tab by pressing CTRL+TAB.
Turn on (or turn off) AutoComplete by:
To turn on (or turn off) AutoComplete:
Clicking the Show AutoComplete tip for AutoText and dates check box.
Select the Show AutoComplete tip for AutoText and dates check box by pressing ALT+S.
Click OK.
Press ENTER.
Word 2000 / 25
Microsoft Word 2000 Accessibility Features 2002 Microsoft Corporation
Adding Words You Use Frequently
If there are words or phrases that you use over and over, you can add them to AutoText and then when you type the beginning letters of that word or phrase, an AutoComplete tip will appear on your screen with a word or phrase. To accept, press ENTER.
Mouse actions
1
On the menu bar:
Keyboard actions
Open the Tools menu by pressing ALT+T.
Click Tools, then click AutoCorrect.
Open AutoCorrect by pressing A.
In the AutoCorrect: English (U.S.) dialog box:
In the AutoCorrect: English (U.S.) dialog box:
Click the AutoText tab.
Move to the AutoText tab by pressing CTRL+TAB.
On the AutoText tab:
On the AutoText tab:
Click the Enter AutoText entries here box, then type the word you want to add.
Move to the Enter AutoText entries here box by pressing ALT+U. Type the word you want to add.
Click Add, then click OK.
To add the word:
Press ALT+A, then press ENTER.
Word 2000 / 26
2002 Microsoft Corporation for Microsoft Accessibility Features
Step By Step Tutorials
Correcting Misspelled Words As You Type
In addition to correcting misspelled words, you can also use the AutoCorrect tab to: Automatically correct two initial capitals. Capitalize the first letter of sentences. Capitalize the names of days. Correct accidental usage of the CAPS LOCK key.
AutoCorrect dialog box: AutoCorrect tab
Mouse actions
1
On the menu bar:
Keyboard actions
Open the Tools menu by pressing ALT+ T.
Click Tools then click AutoCorrect.
Open AutoCorrect by pressing A.
On the AutoCorrect tab:
On the AutoCorrect tab:
Select the Replace text as you type check box.
Press ALT+T to select the Replace text as you type check box.
Click OK.
Press ENTER.
Word 2000 / 27
Microsoft Word 2000 Accessibility Features 2002 Microsoft Corporation
Adding Misspelled Words and Their Corrections
If you consistently misspell a word, you can add that misspelling to AutoCorrect along with the correct spelling. Then, when you type the misspelled word, it will automatically be corrected.
Mouse actions
1
On the menu bar:
Keyboard actions
Open the Tools menu by pressing ALT+ T.
Click Tools, then click AutoCorrect.
Open AutoCorrect by pressing A.
On the AutoCorrect tab:
On the AutoCorrect tab:
Select the Replace text as you type check box.
Press ALT+T to select the Replace text as you type check box.
Click the Replace box, then type the misspelling of the word.
Move to the Replace box by pressing ALT+R.
Type the misspelling of the word.
Click the With box, then type the correct spelling of the word. Click Add. To add more words, repeat steps 3 through 5.
Move to the With box by pressing TAB.
Type the correct spelling of the word.
Press ALT+A. To add more words, repeat steps 3 through 5. Press ENTER.
Click OK.
Word 2000 / 28
2002 Microsoft Corporation for Microsoft Accessibility Features
Step By Step Tutorials
Creating an AutoCorrect Entry to Store and Automatically Insert Text and Graphics
With Office 2000 you can store and automatically insert frequently used text and graphics. You select the text or graphic you want, store it as an AutoCorrect entry, and then insert it automatically by typing the entry name.
Note When you are ready to automatically insert the AutoCorrect entry, type the entry
name, followed by a space or other punctuation.
Mouse actions
1
Highlight the text or graphic you want to store as an AutoCorrect entry. Note To include paragraph formatting with the entry, include the paragraph mark ( ) in the selection.
Keyboard actions
Highlight the text or graphic you want to store as an AutoCorrect entry. Note To include paragraph formatting with the entry, include the paragraph mark ( ) in the selection. Open the Tools menu by pressing ALT+T.
On the menu bar:
Click Tools, then click AutoCorrect.
Open the AutoCorrect dialog box by pressing A.
On the AutoCorrect tab:
On the AutoCorrect tab:
Select the Replace text as you type check box.
Press ALT+T to select the Replace text as you type check box.
In the Replace box:
Type the name for the AutoCorrect entry you want to store.
Move to the Replace box by pressing ALT+R.
In the Replace box, type the name for the AutoCorrect entry you want to store.
Do one of the following:
Do one of the following:
Save the entry without its original formatting by clicking Plain text. Save the entry with its original formatting by clicking Formatted text.
Save the entry without its original formatting by pressing ALT+P for Plain Text. Save the entry with its original formatting by pressing ALT+F for Formatted text.
Click Add, then click OK.
Press ENTER, then press ENTER again.
Word 2000 / 29
Você também pode gostar
- The Subtle Art of Not Giving a F*ck: A Counterintuitive Approach to Living a Good LifeNo EverandThe Subtle Art of Not Giving a F*ck: A Counterintuitive Approach to Living a Good LifeNota: 4 de 5 estrelas4/5 (5794)
- The Little Book of Hygge: Danish Secrets to Happy LivingNo EverandThe Little Book of Hygge: Danish Secrets to Happy LivingNota: 3.5 de 5 estrelas3.5/5 (399)
- A Heartbreaking Work Of Staggering Genius: A Memoir Based on a True StoryNo EverandA Heartbreaking Work Of Staggering Genius: A Memoir Based on a True StoryNota: 3.5 de 5 estrelas3.5/5 (231)
- Hidden Figures: The American Dream and the Untold Story of the Black Women Mathematicians Who Helped Win the Space RaceNo EverandHidden Figures: The American Dream and the Untold Story of the Black Women Mathematicians Who Helped Win the Space RaceNota: 4 de 5 estrelas4/5 (894)
- The Yellow House: A Memoir (2019 National Book Award Winner)No EverandThe Yellow House: A Memoir (2019 National Book Award Winner)Nota: 4 de 5 estrelas4/5 (98)
- Elon Musk: Tesla, SpaceX, and the Quest for a Fantastic FutureNo EverandElon Musk: Tesla, SpaceX, and the Quest for a Fantastic FutureNota: 4.5 de 5 estrelas4.5/5 (474)
- Never Split the Difference: Negotiating As If Your Life Depended On ItNo EverandNever Split the Difference: Negotiating As If Your Life Depended On ItNota: 4.5 de 5 estrelas4.5/5 (838)
- Devil in the Grove: Thurgood Marshall, the Groveland Boys, and the Dawn of a New AmericaNo EverandDevil in the Grove: Thurgood Marshall, the Groveland Boys, and the Dawn of a New AmericaNota: 4.5 de 5 estrelas4.5/5 (265)
- The Emperor of All Maladies: A Biography of CancerNo EverandThe Emperor of All Maladies: A Biography of CancerNota: 4.5 de 5 estrelas4.5/5 (271)
- The Hard Thing About Hard Things: Building a Business When There Are No Easy AnswersNo EverandThe Hard Thing About Hard Things: Building a Business When There Are No Easy AnswersNota: 4.5 de 5 estrelas4.5/5 (344)
- Team of Rivals: The Political Genius of Abraham LincolnNo EverandTeam of Rivals: The Political Genius of Abraham LincolnNota: 4.5 de 5 estrelas4.5/5 (234)
- The Unwinding: An Inner History of the New AmericaNo EverandThe Unwinding: An Inner History of the New AmericaNota: 4 de 5 estrelas4/5 (45)
- The World Is Flat 3.0: A Brief History of the Twenty-first CenturyNo EverandThe World Is Flat 3.0: A Brief History of the Twenty-first CenturyNota: 3.5 de 5 estrelas3.5/5 (2219)
- The Gifts of Imperfection: Let Go of Who You Think You're Supposed to Be and Embrace Who You AreNo EverandThe Gifts of Imperfection: Let Go of Who You Think You're Supposed to Be and Embrace Who You AreNota: 4 de 5 estrelas4/5 (1090)
- The Sympathizer: A Novel (Pulitzer Prize for Fiction)No EverandThe Sympathizer: A Novel (Pulitzer Prize for Fiction)Nota: 4.5 de 5 estrelas4.5/5 (119)
- How to Start a Software Company in 3 StepsDocumento3 páginasHow to Start a Software Company in 3 Stepshigh2Ainda não há avaliações
- Introduction To Design Patterns: Prabhjeet RekhiDocumento21 páginasIntroduction To Design Patterns: Prabhjeet Rekhimehulpatel11122Ainda não há avaliações
- Spec of iVMS-4200 PCNVR PDFDocumento2 páginasSpec of iVMS-4200 PCNVR PDFGeorge De la SelvaAinda não há avaliações
- PL SQL ProgramsDocumento12 páginasPL SQL Programs48-SYCM-SS-Vedant SawantAinda não há avaliações
- HRMS Comparison GuideDocumento160 páginasHRMS Comparison GuideSudheer Reddy ReddypalliAinda não há avaliações
- Paddy Proposal v1Documento12 páginasPaddy Proposal v1davidglitsAinda não há avaliações
- Report (Final) 222 PDFDocumento62 páginasReport (Final) 222 PDFNavin KumarAinda não há avaliações
- DRD700 ManualDocumento26 páginasDRD700 Manualak1828Ainda não há avaliações
- Visual Basic Guide for BeginnersDocumento28 páginasVisual Basic Guide for BeginnersSasi Rekha SankarAinda não há avaliações
- 8760Documento5 páginas8760VinAinda não há avaliações
- How Do You Store Data With A Script in A File With WinCC (TIA Portal) PC RuntimeDocumento3 páginasHow Do You Store Data With A Script in A File With WinCC (TIA Portal) PC RuntimeRavi100% (1)
- CICS For Iseries Problem DeterminationDocumento124 páginasCICS For Iseries Problem DeterminationKuzumichAinda não há avaliações
- Modul File Server 15. Samba Server: 15.1. InstallasiDocumento3 páginasModul File Server 15. Samba Server: 15.1. Installasieko wahonoAinda não há avaliações
- Qwikimd TutorialDocumento22 páginasQwikimd TutorialVenkata Suryanarayana GorleAinda não há avaliações
- ISD IISEM ME-v1 PDFDocumento220 páginasISD IISEM ME-v1 PDFnvrsaynoAinda não há avaliações
- Alter NetDocumento8 páginasAlter NetahathAinda não há avaliações
- Geostatistics Formula SheetDocumento2 páginasGeostatistics Formula SheetcmollinedoaAinda não há avaliações
- PHP Interview Questions & AnswersDocumento113 páginasPHP Interview Questions & Answersmudrika100% (1)
- Subqueries With The SELECT Statement:: Ramesh Ahmedabad Khilan Delhi Kota Chaitali MumbaiDocumento29 páginasSubqueries With The SELECT Statement:: Ramesh Ahmedabad Khilan Delhi Kota Chaitali MumbaipoojanewAinda não há avaliações
- Basic Embedded C Programs Lab ManualDocumento16 páginasBasic Embedded C Programs Lab ManualN SornakumarAinda não há avaliações
- Acoustic 220 Service Manual PDFDocumento17 páginasAcoustic 220 Service Manual PDFKevin Alfonso Rivera ParraAinda não há avaliações
- Assignment - ACCESSDocumento19 páginasAssignment - ACCESSTeyhaAinda não há avaliações
- Inview message and variable triggeringDocumento2 páginasInview message and variable triggeringGabriel David Paez CamposAinda não há avaliações
- Sample Quality ManualDocumento8 páginasSample Quality ManualAbdulkerimAinda não há avaliações
- Data Structure NotesDocumento171 páginasData Structure NoteskavirajeeAinda não há avaliações
- Ac158a Rem Dec02Documento21 páginasAc158a Rem Dec02Your Brand New LookAinda não há avaliações
- Matlab Chapter 6Documento28 páginasMatlab Chapter 6peprahkofi05Ainda não há avaliações
- Magnum Manual Mmg155 PartsDocumento70 páginasMagnum Manual Mmg155 PartsFrancisco SandovalAinda não há avaliações
- Managing ICT Solutions A2Documento7 páginasManaging ICT Solutions A2pablo Sandoval100% (1)
- Log File Analysis of VoIP Application on AndroidDocumento809 páginasLog File Analysis of VoIP Application on AndroidLove KoAinda não há avaliações