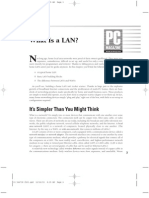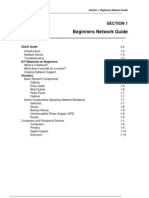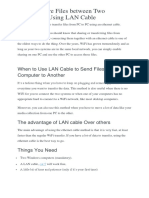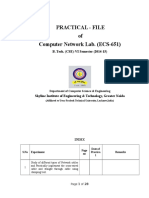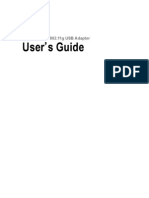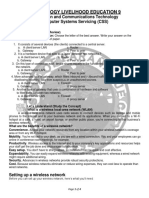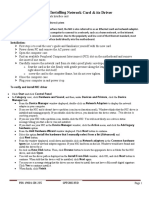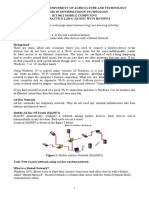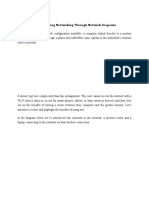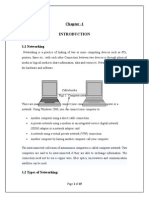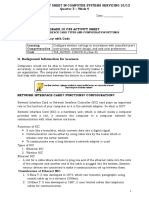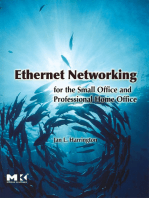Escolar Documentos
Profissional Documentos
Cultura Documentos
Windows Guide Network
Enviado por
muthukumaran2424Descrição original:
Direitos autorais
Formatos disponíveis
Compartilhar este documento
Compartilhar ou incorporar documento
Você considera este documento útil?
Este conteúdo é inapropriado?
Denunciar este documentoDireitos autorais:
Formatos disponíveis
Windows Guide Network
Enviado por
muthukumaran2424Direitos autorais:
Formatos disponíveis
WINDOWS GUIDE
Networking 101
I n T h Is GuI d e
Get started hardware Youll need set up Your network Protect Your network share Files and Printers on Your network Page 23 Page 2 Page 4 Page 7 Page 17
What Youll Need
n n n n n
At least one computer One network adapter per computer A router, if you want to connect to the Internet A hub or switch if you want to connect more than one computer Ethernet cables if youre not using wireless
Windows Guides is a library of easy-to-use guides that show you how to get more from your Windows experience. Share these guides with your friends and family.
2008 Microsoft. All rights reserved.
WINDOWS GUIDE
Networking 101
Get Started
A home computer network lets you access and share information from every room with a computer. And setting up a home or wireless network, while complex, is easier than youd think.
C h o o se Your ne T W or k T eChnoloG Y
There are a few different ways to connect your computers in a home network. Think about the location of your computers, what you need to be able to do and how much you want to spend. Once youve figured out what you need, choose the technology thats best for you. The two most common types of networking technology are Ethernet and wireless.
Ethernet
speed: Ethernet networks use Ethernet cables to send information between computers. There are different speeds: 10, 100, or 1000 Mbps (megabits per second), depending on the type of equipment, with 1000 Mbps being the fastest. Generally, the faster the speed, the more the equipment will cost. Cost: Ethernet cables and slow-speed or medium-speed Ethernet connection equipment called hubs and switches are relatively inexpensive, and most computers come with Ethernet adapters already installed. Adding a hub, switch, or router to your network will be most of the cost. Convenience: Ethernet cables must be run between each computer and to a hub, switch, or router, which can be more time-consuming and challenging than wireless when the computers are in different rooms. Performance: Ethernet is a proven and reliable technology, and Ethernet networks are fast and inexpensive relative to other types of networking.
Figure 1Two ends of an Ethernet cable, also known as Cat 5 or Cat 6
Learn more about how you can use Windows to simplify your life with Windows Guides
WINDOWS GUIDE
Networking 101
Get Started (continued)
Wireless
speed: Wireless networks use radio signals to send information between computers. You can identify the four most common wireless standards by the letters A, B, G or N, sometimes preceded by the numbers 802.11. These letters are found printed on product boxes, on wireless hardware, and sometimes referred to in software that comes with the hardware. Letters G and N are newer and generally faster than A and B. Cost: Networking equipment that includes wireless generally costs more than Ethernet-only cable adapters, routers, hubs or switches. Convenience: Because there are no cables, wireless makes a computer mobile and is usually easier to install than Ethernet. Performance: Wireless is usually slower than Ethernet, typically about half as fast under all but ideal conditions. Wireless speed can be affected by walls, pipes, and when theyre in use, sometimes cordless phones, dryers or microwave ovens.
Learn more about how you can use Windows to simplify your life with Windows Guides
WINDOWS GUIDE
Networking 101
Hardware Youll Need
T Y P e s o F h a r dWa r e
There are several kinds of hardware used in home networks.
You might choose a technology based on what equipment you already have, or what you would need to add or upgrade. Many people find that a combination of Ethernet and wireless works best for them.
n
network adapters: These adapters can be wired or wireless, but either connects computers to a network so that they can communicate to each other and the Internet. A network adapter can be outside your computer, connected to a USB port, or installed inside your computer. But many computers have networking adapters built-in, so you should first check to see if its already there. To check if your computer has a network adapter, follow these steps: 1. Open Device Manager by clicking the Windows logo, then Control Panel, then system and Maintenance, and finally device Manager. If you are prompted for an administrator password or confirmation, type the password or provide confirmation. 2. Next to network adapters, click the plus sign (+). If there are any adapters installed or built-in, they will display in the list. If it includes wireless in the name, you have a wireless network adapter.
Figure 2An Ethernet network adapter shown in Device Manager
Learn more about how you can use Windows to simplify your life with Windows Guides
WINDOWS GUIDE
Networking 101
Hardware Youll Need (continued)
n
network hubs and switches: Hubs and switches connect two or more computers to an Ethernet network. Switches generally cost more than hubs and are faster. routers and access points: Routers connect computers and networks to each other (for example, a router usually connects a home network to the Internet). Routers also enable you to share a single Internet connection among several computers. Routers can be wired, wireless or both. You dont need to use a router for a wired network, but its recommended if you want to share an Internet connection. Some routers and access points extend wired Ethernet networks to become wireless networks. If you want to share an Internet connection over a wireless network, youll need a router with wireless or an access point.
Figure 3An Ethernet router with wireless built in, as shown by the antenna on the left
network cables (ethernet only): Network cables connect computers to each other and to other related hardware, such as hubs and routers.
Learn more about how you can use Windows to simplify your life with Windows Guides
WINDOWS GUIDE
Networking 101
Hardware Youll Need (continued)
The table below shows the hardware that you need for each type of network technology. Technology Ethernet hardware Ethernet network adapter how many One for each computer on your network
Ethernet hub or switch (only needed if you One (it should have at least one port for want to connect more than two computers) each computer on your network) Ethernet router (only needed if you want to connect more than two computers and share an Internet connection) Ethernet cables One (you dont need a hub or switch if you have a router with multiple ports to connect each computer on your network) One for each computer connected to the network hub or switch (the type of cable is called Cat 5e or Cat 6) One
Crossover cable (only needed if you want to connect two computers directly to each other and not use a hub, switch, or router) Wireless Wireless network adapter Wireless access point or router
One for each computer on your network One
Learn more about how you can use Windows to simplify your life with Windows Guides
WINDOWS GUIDE
Networking 101
Set Up Your Network
a d d In G CoMPuT er s a nd oTher de vICes
Once you have your hardware, go ahead and set up your network. 1. Install network adapters in any computers that need them. (Follow the installation instructions in the information that came with each adapter.) 2. Set up one computer at a time.
For Ethernet:
1. ethernet: Connect the computer to a hub, switch, or router. If your home is wired for Ethernet, set up the computer in the room with an Ethernet jack, and then plug the computer directly into the Ethernet jack.
Or for wireless:
1. Open Connect to a Network by clicking the Windows logo in the bottom left corner of your display, and then clicking Connect To. 2. In the list of networks, click the network that you want to connect to, and then click Connect. 3. If there is one, enter the security key. Youll usually have a choice of either typing a key into a window that pops up, like a password, or inserting a USB flash drive that contains the security key into a USB port on the computer. Once youre sure that the first computer is working correctly, you can add additional computers or devices to the network the same way.
se T T In G uP a n I nT er ne T ConneCTIon
An Internet connection is optional, but most people want their networks to have Internet access. To set up an Internet connection, you need a cable or DSL modem and an account with an Internet service provider (ISP). Youll have to work with your local ISP to set that up. But if youve already done that and the connections not working, try using Windows Vistas built-in diagnostics to repair the problem.
Learn more about how you can use Windows to simplify your life with Windows Guides
WINDOWS GUIDE
Networking 101
Set Up Your Network (continued)
1. Launch Internet Explorer by clicking on the Windows logo in the bottom left of your display. If you launch Internet Explorer without having an active Internet connection, a white page will open stating Internet Explorer cannot display the webpage. Click on diagnose Connection Problems.
Figure 4Diagnose Connection Problems
2. A window titled Windows Network Diagnostics should pop up. The window will show the progress while Windows Vista tries to repair the problem. It may ask you to confirm or click to proceed. In most cases, it will identify the problem and suggest the action you need to take to solve it.
Figure 5Windows Network Diagnostics
Learn more about how you can use Windows to simplify your life with Windows Guides
WINDOWS GUIDE
Networking 101
Set Up Your Network (continued)
If you already have an Internet connection, and you just need to verify that the connection is working, open Internet Explorer and go to a Web site that you dont usually visit. (If you go to a Web site that you visit often, some of its pages might be stored on your computer and might trick you into believing your connection is working when it isnt.) Try clicking the Reload or Refresh button to the right of the address bar at the top of the window. If the Web site opens and you dont get any error messages, your connection is working.
Figure 6You can either click Refresh or press the F5 key on your keyboard to refresh a Web page
Any router, switch, hub or access point must be powered and turned on to use the Internet connection from any of the computers on your network.
Learn more about how you can use Windows to simplify your life with Windows Guides
WINDOWS GUIDE
Networking 101
Set Up Your Network (continued)
T e s T In G T h e ne T W or k
When all of the computers and devices are connected, youll want to test your network to make sure its working properly. To test your network, do the following on each computer: 1. Open Network by clicking the Windows logo in bottom left of your display, then clicking network.
Figure 7Network shows you the active computers and other devices on your network
You should see icons for the computer youre on and for all of the other computers and devices that you added to the network. If the computer youre checking has a printer attached, the printer icon might not be visible on other computers until you enable printer sharing. (Printer sharing is available in all versions of Windows Vista except Windows Vista Starter.)
Computers running previous versions of Windows may take several minutes to appear in Windows Vistas Network window, especially the first time you connect them.
Learn more about how you can use Windows to simplify your life with Windows Guides
10
WINDOWS GUIDE
Networking 101
Set Up Your Network (continued)
Troubleshooting: Having Problems Connecting?
If you dont see your network in Network or cant get out to the Internet, start with these basic tests.
Check Your Network Connections
1. Open Network Connections by clicking the Windows logo in the bottom left of your display, then network, then network and sharing Center, and finally Manage network connections. 2. Right-click the connection and then click status. If you are prompted for an administrator password or confirmation, type the password or provide confirmation.
Figure 8Manage network connections
Learn more about how you can use Windows to simplify your life with Windows Guides
11
WINDOWS GUIDE
Networking 101
Set Up Your Network (continued)
3. If the connection is working normally, the time clock to the right of Duration will be counting. If its not, click diagnose and follow the prompts.
Figure 9Local Area Connection Status
In addition:
n
Make sure that all wires are connected (for example, make sure your computer is connected to a router, either directly or through a hub or switch). If youre trying to connect to another computer, make sure that computer is on and that you have enabled file and printer sharing on your network. If the problem began after you installed new software, check your connection settings to see if they have been changed.
Learn more about how you can use Windows to simplify your life with Windows Guides
12
WINDOWS GUIDE
Networking 101
Set Up Your Network (continued)
Check Your Routers Compatibility with Windows Vista
Because of the new networking features in Windows Vista, some older network routers are not fully compatible with it and can have problems. You can test your router to see whether it is fully compatible with Windows Vista by running the Internet Connectivity Evaluation Tool at http://www.microsoft.com/ windows/using/tools/igd/default.mspx.
More Information
n
Windows Vista Help and How ToWindows Vista Networking: http://windowshelp.microsoft.com/ Windows/en-us/networking.mspx Windows Technical SupportMore Resources: http://windowshelp.microsoft.com/Windows/ en-us/techsupport/default.mspx
W Ire l e s s ne T W or kI nG
With the right equipment, wireless lets you print documents from any room, pay bills out on the porch, or search online for recipes in the kitchen. Wireless equipment is similar to the equipment you need for an Ethernet network, just without the cables.
What youll need
n n n
Wireless router Wireless network adapter Broadband internet connection (optional)
If your computer needs a wireless network adapter, you can purchase one from a computer or electronics store and install it yourself. Make sure that you get the same type of adapter as your wireless router. The type of adapter is usually marked on the package, typically with a letter, such as A, B, G, or N.
Learn more about how you can use Windows to simplify your life with Windows Guides
13
WINDOWS GUIDE
Networking 101
Set Up Your Network (continued)
se T T In G uP T h e ne T W or k
Positioning the wireless router
Youll want to put your wireless router somewhere where it will receive the strongest signal with the least amount of interference. For the best results, follow these tips:
n
Position your wireless router in a central location. Place the router as close to the center of your home as possible to increase the strength of the wireless signal throughout your home. Position the wireless router off of the floor and away from walls and metal objects, such as metal file cabinets. The fewer physical obstructions between your computer and the routers signal, the more likely that youll be using the routers full signal strength.
Reduce interference
Wireless types B, G and N use a 2.4 gigahertz (GHz) signal. This is the same frequency as most microwaves and many cordless phones. If you turn on the microwave or get a call on a cordless phone and your network stops working, this could be the reason. You can try moving the devices further away from each other or if its a cordless phone thats the reason, by switching to a newer model with a higher frequency, such as 5.8 GHz.
Connect a computer
Start by setting up one computer. 1. Connect the computer to the wireless router. Click on the Windows logo in the bottom left corner of your display, then network, then network and sharing Center. Over in the left pane, click Connect to a network, then set up a connection or network, and then set up a Wireless router or access Point. The wizard will walk you through the process of adding other computers and devices to the network. 2. Test to make sure the computer is connected properly. Open Network by clicking the Windows logo in the bottom left corner of your display, then click network. You should see an icon for the computer youre on. Repeat these steps for each computer or device you want to add.
Learn more about how you can use Windows to simplify your life with Windows Guides
14
WINDOWS GUIDE
Networking 101
Set Up Your Network (continued)
Set up an Internet connection
To access the Internet on a wireless network, you need to set up your DSL or cable modem and Internet connection. If your modem was not set up for you by your Internet service provider (ISP), follow the instructions that came with your modem to connect it to your computer and the Internet. If you are using Digital Subscriber Line (DSL), connect your modem to a phone jack. If you are using cable, connect your modem to a cable or cable jack.
Troubleshooting: Having Trouble With Wireless?
If you arent able to connect to your network, check your wireless signals and network connectivity.
Check for Interference
n
If you suspect something is interfering with the wireless signal, such as a cordless phone or a microwave, turn them off temporarily or move them farther away and see if connectivity is restored. Change the router or access point settings to use a different wireless channel, or set the channel to be selected automatically if it is set to a fixed channel number. Sometimes, one wireless channel is clearer than others. In the United States and Canada, you can use channels 1, 6, and 11. Check the information that came with your access point or router for instructions about setting the wireless signal channel.
Change Your Access Point
With B, G and N routers and access points, the maximum range is up to 150 feet (46 meters) indoors and 300 feet (92 meters) outdoors. With A routers and access points, the maximum range is 50 feet (15 meters) indoors and 100 feet (30 meters) outdoors. These ranges are in optimal conditions with no interference. Make sure that your computer is as close as possible to the router or access point, or at least within range. If the computer is a laptop or other mobile PC, try moving it around to determine the range of the wireless signal and the best place to put the computer.
Learn more about how you can use Windows to simplify your life with Windows Guides
15
WINDOWS GUIDE
Networking 101
Set Up Your Network (continued)
If you are unable to get closer to the router or access point, you might want to consider buying and installing an external antenna to your wireless network adapter. Many wireless network adapters are set up so that you can attach an external antenna to them, which will provide you with better reception than the built-in antenna. Check the information that came with your wireless network adapter to see if you can install an additional antenna.
More Information
n n
Web Cast TutorialWireless Network Installation: http://support.microsoft.com/kb/920950/en-us Windows Help and How toTroubleshoot Finding Wireless Networks: http://windowshelp. microsoft.com/Windows/en-us/help/7805207d-b0b9-4159-b36f-ab81a1f376c21033.mspx
Learn more about how you can use Windows to simplify your life with Windows Guides
16
WINDOWS GUIDE
Networking 101
Protect Your Network
Security is always important, especially if your network is connected to the Internet. If you dont secure your network, people might be able to access the information stored on your networked computers. With a wireless network, its even more important because your networks signal could go beyond the boundaries of your home, allowing people to access and use your Internet connection to get onto the Web.
Ge n e r a l ne T W or k seCur I T Y G u IdelInes
Keep your computer up to date
To help keep the computers on your network safer, turn on Windows automatic update on each computer. Windows can automatically install important and recommended updates, or important updates only. Important updates provide significant benefits, such as improved security and reliability. Recommended updates can address non-critical problems and help enhance your computing experience. Optional updates are not downloaded or installed automatically. To set automatic updating, follow these steps for each computer on your network. 1. To open Windows update, click the Windows logo in the bottom left corner of your display, then all Programs, and then Windows update.
Figure 10Windows Update
Learn more about how you can use Windows to simplify your life with Windows Guides
17
WINDOWS GUIDE
Networking 101
Protect Your Network (continued)
2. In the left pane, click Change settings. 3. Choose the option that you want. 4. Under recommended updates, select the Include recommended updates when downloading, installing, or notifying me about updates check box, and then click ok. If you are prompted for an administrator password or confirmation, type the password or provide confirmation.
Use a firewall
A firewall can help prevent hackers or malicious software (such as worms) from gaining access to your computer through a network or the Internet. A firewall can also help stop your computer from sending malicious software to other computers. 1. Open Windows Firewall by clicking the Windows logo in the bottom left corner of your display, then Control Panel, then security, and then Windows Firewall.
Figure 11Windows Firewall
2. Click Turn Windows Firewall on or off. If you are prompted for an administrator password or confirmation, type the password or provide confirmation. 3. Click on (recommended), and then click ok.
Learn more about how you can use Windows to simplify your life with Windows Guides
18
WINDOWS GUIDE
Networking 101
Protect Your Network (continued)
Run antivirus software on each computer
Firewalls help keep out worms and hackers, but theyre not designed to protect against viruses; so you should install and use antivirus software. Viruses can come from attachments in e-mail messages, files on CDs or DVDs, or files downloaded from the Internet. Make sure that the antivirus software is up to date and set to scan your computer regularly. 1. Open Security Center by clicking the Windows logo in the bottom left corner of your display, then Control Panel, then security, and then security Center. 2. Click Malware protection. If youve added third-party antivirus or antispyware software, it will be listed here. Windows Vista comes with its own antispyware software called Windows defender. If its off, activate it by clicking on. 3. If your software needs to be updated, click update now.
Use a router to share an Internet connection
Consider using a router (also called a residential gateway device) to share an Internet connection. These devices usually have built-in firewalls and other features that can offer an additional defense against hackers.
Dont stay logged in as an Administrator
When youre using programs that require Internet access, such as a Web browser or an e-mail program, we recommend that you log on as a standard user rather than an Administrator. Thats because many viruses and worms cant be stored and run on your computer unless youre logged on as an Administrator. If you need to add a Standard (non-Administrator) account: 1. Open User Accounts by clicking the Windows logo in the bottom left corner of your display, then Control Panel, then user accounts and Family safety, then user accounts, and finally add or remove user accounts. If you are prompted for an administrator password or confirmation, type the password or provide confirmation.
Learn more about how you can use Windows to simplify your life with Windows Guides
19
WINDOWS GUIDE
Networking 101
Protect Your Network (continued)
2. Click Create a new account. Or, alternately, if you want to change the status of an existing account, click on the account you want to change, and then click Change the account type.
Figure 12Create a new account or click on the account you want to change
3. Select standard user. If you are creating a new account, also type in the new account name and click Create account when youre finished. If youre changing the status of an existing account, click Change account type when youre finished.
W Ire l e s s ne T W or k seCur I T Y reCoMMendaTIons
Use a network security key
If you have a wireless network, you should set up a network security key. If youve set up a key, people cant connect to your network without entering a password. Also, any information that is sent across your network is encrypted so that only computers that have the key to decrypt the information can read it. This can help avert attempts to access your network and files without your permission. Common wireless network encryption methods are called WPA and WPA2, short for Wi-Fi Protected Access.
Learn more about how you can use Windows to simplify your life with Windows Guides
20
WINDOWS GUIDE
Networking 101
Protect Your Network (continued)
1. Open Network and Sharing Center by clicking the Windows logo in the bottom left corner of your display, then network, and then network and sharing Center. 2. In the left pane, click set up a connection or network. 3. Click set up a wireless router or access point in the wizard that appears, and then click next. The wizard will automatically detect any new wireless network hardware. Follow the prompts to set it up and add a key.
Figure 13Detecting network hardware and settings
Change the default administrator name and password on your router or access point
If you have a router or access point, you probably used a default name and password to set up the equipment. Most manufacturers use the same default name and password for all of their equipment, which someone could use to access your router or access point without you knowing it. To avoid that risk, change the default administrator user name and password for your router. 1. Check the information that came with your device for instructions about how to change the name and password.
Learn more about how you can use Windows to simplify your life with Windows Guides
21
WINDOWS GUIDE
Networking 101
Protect Your Network (continued)
Change your routers default name
Routers and access points broadcast their name on a wireless network. Most manufacturers use the same default name (this could be their brand, such as Linksys or a generic name, such as wireless) for all of their routers and access points. We recommend that you change the default name to keep your wireless network from overlapping with other wireless networks that might be using the same default name. It makes it easier for you to identify which wireless network is yours, if there is more than one nearby, because the name is typically shown in the list of available networks. Hackers also look for default names as indicators that other attributes of that router or access point, such as security keys, have been neglected and target those routers or access points. 1. Check the information that came with your device for instructions about how to change the default name, sometimes referred to as the SSID.
Position your router or access point carefully with security, as well as convenience, in mind. Wireless signals can transmit a few hundred feet, so the signal from your network could be broadcast outside of your home. You can help limit the area that your wireless signal reaches by positioning your router or access point close to the center of your home rather than near an outside wall or window.
More Information
n
Windows Help and How toWindows SecurityRecommended Links: http://windowshelp. microsoft.com/Windows/en-us/help/d12ca5ea-b0af-438d-977e-7443c9a39c961033.mspx Microsofts Security Central: http://www.microsoft.com/security/default.mspx
Learn more about how you can use Windows to simplify your life with Windows Guides
22
WINDOWS GUIDE
Networking 101
Share Files and Printers on Your Network
T h e P u b l I C Fol der
The easiest way to share files on your network is to place them in the Public folder. Any file or folder you put in the Public folder is automatically shared with the people connected to your network. Despite its name, it does not share with the outside public, just on your network. To turn on Public folder sharing, follow these steps: 1. Open Network and Sharing Center by clicking the Windows logo in the bottom left corner of your display, then network, and then network and sharing Center. 2. Click the arrow button next to Public folder sharing, and then click one of the following options:
n n n
Turn on sharing so anyone with network access can open files Turn on sharing so anyone with network access can open, change, and create files Turn off sharing (people logged on to this computer can still access this folder)
3. Click apply.
Figure 14Public folder sharing
Youll need to repeat the steps above on each computer that you want to share files from.
Learn more about how you can use Windows to simplify your life with Windows Guides
23
WINDOWS GUIDE
Networking 101
Share Files and Printers on Your Network (continued)
To share your files, save them or copy them to the Public folder on your computer. There is one Public folder on each computer. Every person with a user account on the computer shares this folder. To open documents in the Public or shared folder: 1. Open Documents by clicking the Windows logo in the bottom left corner of your display, then clicking documents. 2. In the Navigation pane, under Favorite links, click Public.
sh ar In G a Pr I nT er
If you have a printer attached to one of your computers, you can print to it from any computer connected to your wireless network. To share a printer, follow these steps: 1. Log on to computer that has the printer attached to it. 2. Open Network and Sharing Center by clicking the start button, clicking Control Panel, clicking network and Internet, and then clicking network and sharing Center. 3. Click the arrow button next to Printer sharing, click Turn on printer sharing, and then click apply. 4. Click the arrow button next to Password protected sharing, click Turn off password protected sharing, and then click apply.
If you have password-protected sharing turned on, people will need a user account with a password on your computer to access your printer.
Learn more about how you can use Windows to simplify your life with Windows Guides
24
WINDOWS GUIDE
Networking 101
Share Files and Printers on Your Network (continued)
To access the printer from any computer on the network, follow these steps: 1. Open Network by clicking the Windows logo in the bottom left corner of your display, then click network. 2. Double-click the icon for the computer that has the printer attached to it. 3. Double-click the icon for the printer. Windows Vista will automatically add the printer to your computer and install the printer driver.
More Information
n
Windows Vista Help and How toFile and Printer Sharing FAQ: http://windowshelp.microsoft.com/ Windows/en-us/help/5f605e4b-3379-4c6c-afa4-d446ae76d14b1033.mspx Windows Vista Help and How toSharing Files with Someone: http://windowshelp.microsoft.com/ Windows/en-us/help/9636e0f2-0223-45d2-89cb-3e317c4509051033.mspx
Learn more about how you can use Windows to simplify your life with Windows Guides
25
sIT e s M e n TI oned I n T h I s GuIde
Windows Vista Hardware Compatibility Center: http://www.microsoft.com/windows/compatibility Windows Vista Help & How to: http://windowshelp.microsoft.com/Windows/en-us/default.mspx
r e l aT e d G uI des
security 101 using Parental Controls upgrade to and set up Windows vista add new hardware and devices
Learn more about how you can use Windows to simplify your life with Windows Guides To rate this guide, click here
2008 Microsoft. All rights reserved.
Você também pode gostar
- Introduction To Networking: What Is A Network?Documento14 páginasIntroduction To Networking: What Is A Network?raj528Ainda não há avaliações
- Nov. 7 G10Documento56 páginasNov. 7 G10Honey Diana MejiaAinda não há avaliações
- Lecture 5-1Documento38 páginasLecture 5-1joeh angeloAinda não há avaliações
- LO 2 OkDocumento14 páginasLO 2 OkEdgar BatistianaAinda não há avaliações
- All Operation SheetsDocumento27 páginasAll Operation Sheetsshiferaw haileAinda não há avaliações
- Wireless Communication FileDocumento38 páginasWireless Communication FilerishabhAinda não há avaliações
- What Is A LAN?: It's Simpler Than You Might ThinkDocumento6 páginasWhat Is A LAN?: It's Simpler Than You Might ThinkFilip JurmanAinda não há avaliações
- Ict 4Documento16 páginasIct 4jerry.mejiaAinda não há avaliações
- Azzam S. Abbas Grade-12 - Druzy August 17, 2017Documento3 páginasAzzam S. Abbas Grade-12 - Druzy August 17, 2017Nash PanimbangAinda não há avaliações
- Improvising Your Own Wireless RouterDocumento8 páginasImprovising Your Own Wireless RouterNargarothAinda não há avaliações
- 12 Tips For Troubleshooting Your Internet ConnectionDocumento12 páginas12 Tips For Troubleshooting Your Internet ConnectionMyScribd_ieltsAinda não há avaliações
- Identifying and Resolving Network ProblemsDocumento73 páginasIdentifying and Resolving Network Problemsaa wantsAinda não há avaliações
- What Can I Do If The TP-Link Wireless Adapter Is Not Achieving Desired Speed?Documento59 páginasWhat Can I Do If The TP-Link Wireless Adapter Is Not Achieving Desired Speed?heriAinda não há avaliações
- Sharing Internet Over 2 PCDocumento5 páginasSharing Internet Over 2 PCPierre Edward MendyAinda não há avaliações
- Sharing Internet Over 2 PCDocumento5 páginasSharing Internet Over 2 PCPierre Edward MendyAinda não há avaliações
- Connect Two Home Computers For FileDocumento28 páginasConnect Two Home Computers For FileyoasaineAinda não há avaliações
- Section 1 Beginners Network GuideDocumento10 páginasSection 1 Beginners Network GuideMarc BlackAinda não há avaliações
- Operation SheetsDocumento27 páginasOperation SheetsMussie KidaneAinda não há avaliações
- 5 Ways To Connect Two Computers - WikiHowDocumento6 páginas5 Ways To Connect Two Computers - WikiHowAnjith AkAinda não há avaliações
- Technical Lesson 6Documento78 páginasTechnical Lesson 6PAUL GONZALESAinda não há avaliações
- Basic Network TroubleshootingDocumento9 páginasBasic Network TroubleshootingNeeraj Mishra50% (2)
- How To Share Files Between Two Computers Using LAN CableDocumento10 páginasHow To Share Files Between Two Computers Using LAN CableJuvyGonzalesAinda não há avaliações
- How To Create A Local Area NetworkDocumento8 páginasHow To Create A Local Area NetworkMelissa BajAinda não há avaliações
- Hotspot ScriptDocumento23 páginasHotspot ScriptRaouf ValayappuramAinda não há avaliações
- Lesson 9.2.1Documento11 páginasLesson 9.2.1Rye Rye LasorAinda não há avaliações
- Setting Up The RouterDocumento13 páginasSetting Up The RouterKhen CainAinda não há avaliações
- TopololololologyDocumento7 páginasTopololololologyapi-275907560Ainda não há avaliações
- How To Make Centurylink Internet FasterDocumento6 páginasHow To Make Centurylink Internet FasterYaswanth R K SurapureddyAinda não há avaliações
- 3 Ways To Configure Your PC To A Local Area Network - WikiHowDocumento3 páginas3 Ways To Configure Your PC To A Local Area Network - WikiHowlr dagaangAinda não há avaliações
- Computer Network LAB ManualDocumento28 páginasComputer Network LAB ManualNikhil K Mishra0% (1)
- Wireless NetworksDocumento5 páginasWireless NetworksAnonymous ZsapuuRXfAinda não há avaliações
- Identifying and ResolvingDocumento48 páginasIdentifying and Resolvingyami adiAinda não há avaliações
- Wired and Wireless NetworksDocumento17 páginasWired and Wireless NetworksManzoor SaiyedAinda não há avaliações
- ALFA NETWORK USB ManualDocumento34 páginasALFA NETWORK USB ManualhotbAinda não há avaliações
- Windows XP NetworkingDocumento30 páginasWindows XP NetworkingBayani SalamAinda não há avaliações
- MTK User Manual A4 V1.0Documento27 páginasMTK User Manual A4 V1.0Valter FogaçaAinda não há avaliações
- Networking Basic IDocumento11 páginasNetworking Basic IadiAinda não há avaliações
- Local Area Network (Lan) TrainerDocumento36 páginasLocal Area Network (Lan) TrainerCauVong JustinAinda não há avaliações
- Tech Thought: A Weekly Publication of The Technology WorldDocumento8 páginasTech Thought: A Weekly Publication of The Technology World1pi08cs094Ainda não há avaliações
- Wireless Local Area NetworkDocumento17 páginasWireless Local Area Networkapi-149261428Ainda não há avaliações
- TLE-CSS Grade9 Module Q4W7Documento4 páginasTLE-CSS Grade9 Module Q4W7gela vynxAinda não há avaliações
- The Tutorials Below Will Cover Setting Up and Securing A Wireless Network For The Home and A BusinessDocumento6 páginasThe Tutorials Below Will Cover Setting Up and Securing A Wireless Network For The Home and A Businesseesa4everAinda não há avaliações
- M20 User GuideDocumento12 páginasM20 User GuideИисус ГальегосAinda não há avaliações
- Problem:: Rajesh Kumar Cell - 9996400506 EmailDocumento13 páginasProblem:: Rajesh Kumar Cell - 9996400506 EmailkumarAinda não há avaliações
- A 1. Computer Won't Turn On: 2. Make Sure The Monitor or Display Is FunctionalDocumento3 páginasA 1. Computer Won't Turn On: 2. Make Sure The Monitor or Display Is FunctionalasdasdadAinda não há avaliações
- User's Manual V12Documento34 páginasUser's Manual V12MiaCalloneAinda não há avaliações
- E4200 V10 CiscoConnect NC-WEBDocumento14 páginasE4200 V10 CiscoConnect NC-WEBBlekbirdAinda não há avaliações
- CSS4-Q1 Module 5Documento6 páginasCSS4-Q1 Module 5Lielanie NavarroAinda não há avaliações
- Computer Networking: An introductory guide for complete beginners: Computer Networking, #1No EverandComputer Networking: An introductory guide for complete beginners: Computer Networking, #1Nota: 4.5 de 5 estrelas4.5/5 (2)
- Network Module Practical IIDocumento69 páginasNetwork Module Practical IItesfayeAinda não há avaliações
- Installing Network Card & Its Driver: TheoryDocumento14 páginasInstalling Network Card & Its Driver: Theorymrcopy xeroxAinda não há avaliações
- Wp4001br2 ManualDocumento43 páginasWp4001br2 ManualSinchan Sintetis100% (1)
- DIT 0411 Mobile Computing Lab 4 - Wirelss Adhoc Network SetupDocumento4 páginasDIT 0411 Mobile Computing Lab 4 - Wirelss Adhoc Network SetupStephen MainaAinda não há avaliações
- Home Networking Tips AdviceDocumento21 páginasHome Networking Tips AdviceSabari VenkateshAinda não há avaliações
- Understanding Networking Through Network DiagramsDocumento6 páginasUnderstanding Networking Through Network DiagramsAndrei Christian AbanAinda não há avaliações
- Project Report On Computer NetworksDocumento45 páginasProject Report On Computer NetworksCutie81% (59)
- Workimmersion Lo3Documento69 páginasWorkimmersion Lo3api-556424124Ainda não há avaliações
- Grade 10-12 - Week 4Documento5 páginasGrade 10-12 - Week 4Oliver C SilvanoAinda não há avaliações
- Ethernet Networking for the Small Office and Professional Home OfficeNo EverandEthernet Networking for the Small Office and Professional Home OfficeNota: 4 de 5 estrelas4/5 (1)