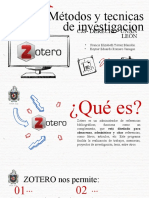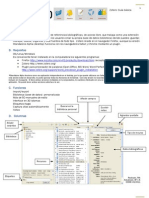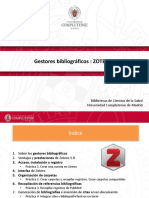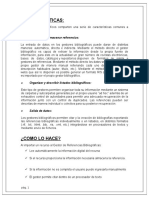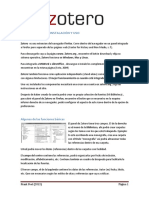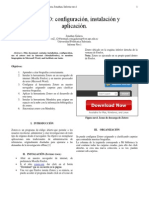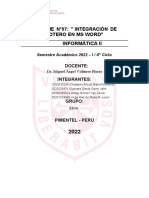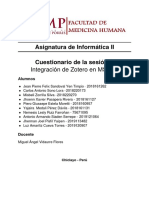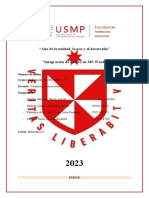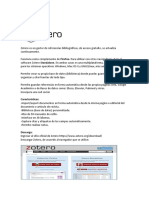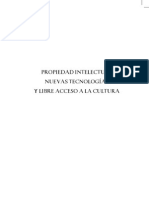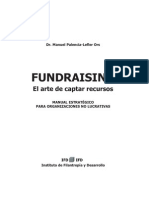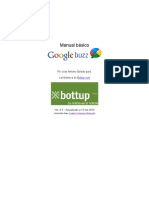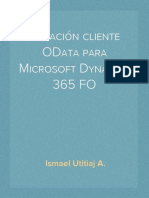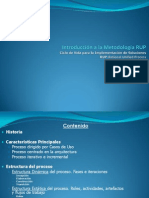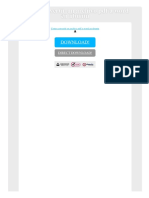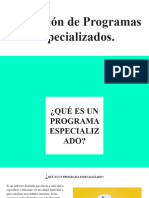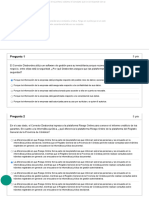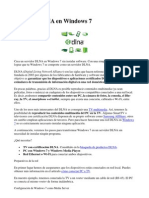Escolar Documentos
Profissional Documentos
Cultura Documentos
Guía Básica de Zotero (Biblioteca de La Universidad de Las Palmas de Gran Canaria)
Enviado por
Diana Rodríguez PalchevichTítulo original
Direitos autorais
Formatos disponíveis
Compartilhar este documento
Compartilhar ou incorporar documento
Você considera este documento útil?
Este conteúdo é inapropriado?
Denunciar este documentoDireitos autorais:
Formatos disponíveis
Guía Básica de Zotero (Biblioteca de La Universidad de Las Palmas de Gran Canaria)
Enviado por
Diana Rodríguez PalchevichDireitos autorais:
Formatos disponíveis
Gua bsica de Zotero
1. Qu es Zotero? Zotero es un gestor de citas bibliogrficas de carcter gratuito que funciona como un complemento de Firefox donde podrs guardar tus referencias bibliogrficas para la realizacin de trabajos, memorias, proyectos de investigacin, tesis, etc. tanto de forma local como en internet. Zotero nos permite: Gestionar y organizar tus referencias bibliogrficas Compartir tus referencias bibliogrficas Integrar de forma automtica tus citas o referencias bibliogrficas en Office Word y Openoffice. 2. Cmo instalar Zotero? La instalacin de Zotero consta de tres fases: Registrarse en la pgina de registro del programa, donde debers aadir nicamente un usuario y contrasea, as como tu correo electrnico.
Ir a la pgina principal de Zotero y pulsar en Download para instalar el complemento que se integra en Firefox. Una vez instalado nos aparecer en el lado inferior-derecho el icono del Zotero
Instalar el plugin ms adecuado a procesador de texto (Word, Openoffice, Mac OS X). Una vez instalado se integrarn todas las funciones para gestionar citas y referencias bibliogrficas en nuestro procesador de texto en el caso de Office Word en el apartado de Complementos.
3. Estructura de Zotero La interfaz de Zotero que nos aparece cuando pulsamos el icono divide en 4 partes: 3.1 Barra de gestin. se
En la parte superior de Zotero nos aparecern los elementos relacionados con la administracin, donde encontraremos aspectos vinculados por ejemplo a la creacin de carpetas, configuracin, aadir registros de forma manual, sincronizar de forma manual nuestra base de datos, etc.
Crear carpeta Registrarnos en la versin web de Zotero Gestionar la configuracin de Zotero. Por ejemplo, entre sus funciones se encuentra la de importar, exportar registros, definir las preferencias, configurar la sincronizacin, etc. Entre las primeras tareas que deberemos realizar se encuentra la configuracin
para que el programa sea capaz de sincronizar nuestra base de datos local con la virtual y viceversa. Para ello pulsaremos en el icono y escogeremos , despus
elegiremos Preferencias y, por ltimo, introduciremos nuestro usuario y contrasea Aadir referencia de forma manual Aadir de forma automtica la pgina web que estamos visualizando Aadir notas a una referencia bibliogrfica. Aadir a una referencia bibliogrfica una imagen capturada de forma automtica, un archivo o un enlace web. Buscar dentro de la coleccin de registros bibliogrficos. Podremos
limitar la bsqueda por autor, ttulo, materia, etc. Sincronizacin de forma manual
Visualizar Zotero en pantalla completa Cerrar 3.2 Mi biblioteca En esta seccin aparecern las diferentes carpetas y subcarpetas donde se han
guardado los registros bibliogrficos. Para crear nuevas carpetas (colecciones) nos pondremos encima de y pulsaremos el botn derecho de ratn.
Tambin podremos realizar bsquedas en nuestra coleccin, as como exportar las referencias a formatos como RIF, Bibtex, etc. En el caso de que nos pusiramos encima de una carpeta y pulsramos en el botn derecho del ratn podramos crear subcarpetas, renombrar, eliminar o exportar la coleccin, as como crear una bibliografa de los registros recogidos en esa carpeta o producir un informe de los documentos recogidos en esa carpeta.
3.3 La coleccin de registros En la columna central de Zotero nos aparecen los elementos bsicos de los registros bibliogrficos que hayamos incorporado, los cuales podremos ordenar por
autor (Creador). Podremos predefinir, igualmente, organizacin si pulsamos en
nuestra propio sistema de
Si nos colocamos encima de un registro nos aparecern una serie de funcionalidades que podremos aplicar a los mismos. Los materiales adjuntos aparecern en la columna central por debajo de la descripcin del registro.
Notas: la incorporacin de notas a cada uno de los elementos se realizar a travs de Tab Notes que localizaremos en el lado derecho de la columna. Las notas ser, por ejemplo, el lugar apropiado para incorporar resmenes.
Aadir enlaces o ficheros adjuntos: en este apartado podremos aadir fichero en formato pdf, establecer enlaces a la web del documento o instantneas de la
web, lo que nos permitir consultar la pgina web aunque no estemos conectado a Internet. Crear una bibliografa: en el caso de que queramos extraer uno o varios registros para la creacin de una bibliografa despus de seleccionarlos pulsaremos el botn derecho del ratn Crear una bibliografa a partir de los tems seleccionados, posteriormente indicaremos el formato bibliogrfico, as como el formato de salida de fichero (RTF, HTML, etc.).
Crear un informe: una de las funcionalidades que nos permite el programa es crear un informe de uno o varios registros donde nos aparezcan datos relevantes del documento.
4. Cmo trabajar con los datos de los registros En la tercera columna de Zotero nos aparecen los datos de los registros que tengamos en nuestra base de datos. Ser el lugar adecuado para proceder a su modificacin. Los elementos que nos encontramos son:
Informacin: podremos modificar los diferentes metadatos del registro: tipo, autor, resumen, publicacin, URL, DOI, etc.
Notas: nos permitir aadir notas en el registro. Relacionado: nos permitir establecer una relacin de ese registro con otro que tengamos en la base de datos, por ejemplo para vincular documentos del mismo autor pero que tengamos en diferentes carpetas.
5. Cmo incorporar registros 5.1 Incorporacin de forma manual La incorporacin de un registro de forma manual la realizaremos pulsando el icono y posteriormente tendremos que seleccionar el tipo de documento que
queremos aadir (libro, artculo en revista, tesis, etc.). Una vez seleccionado se nos abrir en la columna de la derecha los elementos necesarios para ir incorporando los datos de ttulo, autor/es, ISBN, resumen, etc.
5.2 Captura de registros Zotero puede capturar de forma automtica los datos de un registro incorporando incluso los documentos en pdf si existieran o el enlace web al registro. La incorporacin se realizar cuando pulsemos en el icono que nos aparece en la barra de navegacin que puede simbolizar un libro, artculo de revista, una web, etc.
Los iconos que identifican el tipo de documento son: libro cientfica , tesis , vdeo , etc.
, artculo de revista
En aquellos casos que queramos incorporar una pgina web que carezca de dicho smbolo podremos acudir al icono que se encuentra dentro de la barra de
Zotero, aunque posteriormente deberamos hacer las modificaciones oportunas en el rea de descripcin de registros.
5.3 Importando registros Algunas bases de datos como Annual Bibliography of English Language and Literature no permiten la exportacin directa, por lo que tendremos que realizar una exportacin indirecta. Seleccionar los documentos que queremos exportar a Zotero
Guardar los documentos en un fichero de texto con un formato compatible como son: Procite, Endnote, Reference Manager
Ir a Zotero y seleccionar Importar
Se nos crear una carpeta en Mi biblioteca con la fecha de exportacin.
5.4 Importando registros desde Refwoks El primer paso ser identificarnos en nuestra cuenta de Refworks. El siguiente ser exportar la carpeta o las referencias a un formato compatible para ello realizaremos el siguiente procedimiento. Referencias>Exportar>seleccionaremos Todas las referencias o referencia de carpeta (elegir carpeta)>marcaremos Bibliographic Sofware (Endnote, Reference, Manager, Procite)> pulsaremos Exportar el archivo de texto y, por ltimo, se nos abrir una pgina web con las referencias bibliogrficas. Iremos a Archivo>Guardar como>, le pondremos un nombre y seleccionaremos Documento de texto. Pulsaremos el icono de Zotero . En seleccionaremos
Importar y aadiremos el fichero con los registros que queremos aadir al programa.
Se crear una carpeta con la fecha de importacin, cuyos registros se podrn mover a la carpeta que deseemos.
6. Trabajar con Zotero integrado en Office Word Ir a http://www.zotero.org y seleccionar Download word processor plugins y bajarnos Install the Word for Windows Plugin. En el rea de Complementos se establecern los elementos necesarios para trabajar con Zotero con Office Word.
Nos permitir incorporar la cita bibliogrfica con el estilo que previamente hayamos elegido. Una vez elegida la referencia a citar podremos aadir las pginas de referencia, elegir diferentes fuentes bibliogrficas para citarlas Fuentes mltiples, etc. Ej. (Palomares Ruiz, 2007) Podremos editar una cita bibliogrfica que hayamos incorporado al texto. Crearemos la bibliografa a partir las citas incorporadas en el documento.
Incorporaremos de forma manual referencias bibliogrficas que no se encuentre recogidas en las citas. Nos permitir actualizar la base de datos de registros bibliogrficos. Podremos cambiar el modelo del estilo bibliogrfico
7. Zotero en su versin web El acceso a la versin web de Zotero lo realizaremos desde http://www.zotero.org. Despus de identificarnos con nuestro usuario/contrasea o a travs del OpenID. Una vez identificados nos encontraremos los siguientes elementos: My Library, Groups, People, Support, Get involved
My Library: localizamos todos los registros bibliogrficos que hayamos incorporado a nuestra biblioteca, la cual se sincronizar de forma automtica con nuestro Zotero local si hemos realizado la configuracin adecuada en Preferencias>Sincronizar.
Groups: podremos crear grupos para compartir nuestros registros con personas que compartan nuestros intereses o rea de conocimiento, etc.
People: Nos permite localizar a personas y acceder a su biblioteca en aquellos casos que hayan querido compartirla.
Support: a travs de guas, blog, etc. podremos obtener ayuda sobre el funcionamiento de Zotero. Destacar requesting styles donde podremos encontrar informacin para la elaboracin de un estilo bibliogrfico que no se encuentre entre los que actualmente tiene este gestor bibliogrfico
7.1 Cmo compartir nuestros registros bibliogrficos
Una de las posibilidades que nos ofrece Zotero es la de compartir nuestros registros bibliogrficos con sus miembros, ya sea de forma general o a determinados grupos. En el primer caso, tendramos que marcar la casilla Settings>Privacy y seleccionaremos la opcin que consideremos ms importante para nosotros.
Tambin podremos compartir nuestros registros en grupos que sean de nuestro inters. Existen diferentes tipos de grupos: Privado: nicamente podrn acceder las personas que formen parte del grupo. Pblico cerrado a las personas inscritas: podrn acceder a los registros aquellas personas que soliciten una invitacin para participar en dicho grupo. Pblico abierto a las personas inscritas: el grupo es abierto y podr participar cualquier persona inscrita en Zotero. El administrador decide si las personas pueden acceder a todos los registros o a una serie de carpetas. El proceso para la creacin de un grupo de trabajo sera: Identificarnos en Zotero
En Group incorporaremos el nombre del grupo, as como la modalidad que deseamos.
Realizaremos una pequea descripcin de grupo, le adjudicaremos una disciplina, una imagen identificativa del mismo, as como una pgina web si lo consideramos oportuno.
En Members podremos enviar las invitaciones a aquellas personas que consideremos oportuno invitar a que participen con nosotros Send More Invitations. La persona invitada deber aceptar la invitacin de
identificarse con su cuenta en Zotero. Definiremos los criterios que queremos establecer para compartir nuestros registros bibliogrficos en Library.
Seccin de Comunicacin e Informacin Tfno. 928-458-672 / 8674
Você também pode gostar
- El Kit del escritor: 50 herramientas imprescindiblesNo EverandEl Kit del escritor: 50 herramientas imprescindiblesNota: 3 de 5 estrelas3/5 (11)
- Publica tus libros de manera profesional con software gratuito: Minilibros prácticos, #1No EverandPublica tus libros de manera profesional con software gratuito: Minilibros prácticos, #1Ainda não há avaliações
- Instala ZoteroDocumento2 páginasInstala ZoteroKERLY SOFIA CALDERON VALLEJOAinda não há avaliações
- Zotero, Como Una Herramienta Informática para La Gestión Bibliográfica.Documento16 páginasZotero, Como Una Herramienta Informática para La Gestión Bibliográfica.Gerardo Chunga ChinguelAinda não há avaliações
- Gestores de ReferenciaDocumento23 páginasGestores de ReferenciaAriana LingerAinda não há avaliações
- Gestores BibliograficosDocumento57 páginasGestores BibliograficosOlinda Maria GamarraAinda não há avaliações
- Manual ZoteroDocumento7 páginasManual Zoterocaritomec86Ainda não há avaliações
- Iso Iec 38500Documento28 páginasIso Iec 38500Edison IAAinda não há avaliações
- TareaDocumento8 páginasTareajaimeAinda não há avaliações
- ZoteroDocumento29 páginasZoteroKeyner Eduardo RomeroAinda não há avaliações
- Zotero Mateo PeñarretaDocumento7 páginasZotero Mateo PeñarretaMateo PEÑARRETAAinda não há avaliações
- Gestores BibliograficosDocumento10 páginasGestores BibliograficosOmatsito YanchaAinda não há avaliações
- SESION 3. Uso Del Gestor de ReferenciasDocumento37 páginasSESION 3. Uso Del Gestor de ReferenciasSara ParedesAinda não há avaliações
- ZoteroDocumento52 páginasZoterotifaricoAinda não há avaliações
- SESION 3. Uso Del Gestor de Referencias - 13092022 v2Documento78 páginasSESION 3. Uso Del Gestor de Referencias - 13092022 v2Alexander Eduardo Aponte OlanoAinda não há avaliações
- Manual ZoteroDocumento30 páginasManual ZoteroOlga Chaves MendozaAinda não há avaliações
- Zotero16 MANUAL - MOODLEDocumento25 páginasZotero16 MANUAL - MOODLEKary LichiAinda não há avaliações
- Tutorial ZoteroDocumento11 páginasTutorial Zoteromanuel1952Ainda não há avaliações
- Tutorial ZoteroDocumento11 páginasTutorial ZoteroLucia MartinezAinda não há avaliações
- SESION 3. Uso Del Gestor de Referencias - 13092022 v2Documento78 páginasSESION 3. Uso Del Gestor de Referencias - 13092022 v2Alexander Eduardo Aponte OlanoAinda não há avaliações
- Zotero - Instalacion y Caracteristicas PDFDocumento34 páginasZotero - Instalacion y Caracteristicas PDFDaniela CianciaAinda não há avaliações
- SESION 3. Uso Del Gestor de ReferenciasDocumento37 páginasSESION 3. Uso Del Gestor de ReferenciasAlexander Eduardo Aponte OlanoAinda não há avaliações
- HERRAMIENTAS DE CITADO - Tesis IDocumento32 páginasHERRAMIENTAS DE CITADO - Tesis IMeza Ramos Steissy KimberlyAinda não há avaliações
- Uso de gestor ZoteroDocumento25 páginasUso de gestor ZoteroeaprincipequAinda não há avaliações
- Formato BIBTEX y ZoteroDocumento5 páginasFormato BIBTEX y ZoteroJahel SilvaAinda não há avaliações
- Gestor referencias ZoteroDocumento4 páginasGestor referencias ZoteroAdolfo Morales HuamanAinda não há avaliações
- Zotero: Guía Básica (FAA)Documento6 páginasZotero: Guía Básica (FAA)Diana Rodríguez PalchevichAinda não há avaliações
- Gestor Bibliográfico ZoteroDocumento49 páginasGestor Bibliográfico Zoterobangkok1921Ainda não há avaliações
- Guía ZoteroDocumento6 páginasGuía ZoteroPatricio MonroyAinda não há avaliações
- Informe ZOTERODocumento7 páginasInforme ZOTEROCristhian MontañoAinda não há avaliações
- Definitivo Zotero Nov-17Documento54 páginasDefinitivo Zotero Nov-17Edwin Fontalvo MontoyaAinda não há avaliações
- Zotero Manual MBDocumento9 páginasZotero Manual MBChristianAinda não há avaliações
- Word ProyectoDocumento4 páginasWord ProyectoFatima CarreñoAinda não há avaliações
- Instructivo de ZoteroDocumento21 páginasInstructivo de ZoteroYamilet LlangariAinda não há avaliações
- Manual ZoteroDocumento14 páginasManual ZoteroMaria Isabel Sandoval MartinezAinda não há avaliações
- Gestores BibliograficosDocumento3 páginasGestores BibliograficosGadiel Armijos VAinda não há avaliações
- Zotero: Gestor de referencias bibliográficas libre y multiplataformaDocumento2 páginasZotero: Gestor de referencias bibliográficas libre y multiplataformaElizabeth DomínguezAinda não há avaliações
- ZoteroDocumento2 páginasZoteroJorgeAinda não há avaliações
- Instrucciones para Instalar ZoteroDocumento4 páginasInstrucciones para Instalar ZoteroFrank PoolAinda não há avaliações
- Zotero RealDocumento4 páginasZotero RealJonathan GalarzaAinda não há avaliações
- ZoteroDocumento3 páginasZoteroAndres VeintimillaAinda não há avaliações
- Ronconi, Roberto (2018) - Guia Completa Zotero-1Documento31 páginasRonconi, Roberto (2018) - Guia Completa Zotero-1MAURICIO BERRIO MARQUEZ0% (1)
- Gestión bibliográfica con MendeleyDocumento12 páginasGestión bibliográfica con Mendeleyrosanna chavezAinda não há avaliações
- Guía completa ZoteroDocumento36 páginasGuía completa ZoteroJeanpool Huere YauriAinda não há avaliações
- InformaticaDocumento9 páginasInformaticamilagritos calderon gomezAinda não há avaliações
- Zotero UCVDocumento16 páginasZotero UCVDafne J. Huamani CrispinAinda não há avaliações
- Zootero Tutorial SV02Documento5 páginasZootero Tutorial SV02Leidy Matsury Plata PerezAinda não há avaliações
- Val InformaticaDocumento3 páginasVal InformaticaValery Guzmán AlvarezAinda não há avaliações
- ZoteroDocumento2 páginasZoteroAngie FuertesAinda não há avaliações
- ZoteroDocumento15 páginasZoterocenturionjaramillorodrigomAinda não há avaliações
- Instructivo para El Manejo de ZoteroDocumento36 páginasInstructivo para El Manejo de ZoteroSilvio VillamarAinda não há avaliações
- Cuestionario-07-Informatica IIDocumento7 páginasCuestionario-07-Informatica IIluz amariliz cueva torresAinda não há avaliações
- 1 Clase 9 Zotero en Word-FDocumento36 páginas1 Clase 9 Zotero en Word-FJenny TarrilloAinda não há avaliações
- Aprende A Elaborar Citas y Referencias Bibliográficas Utilizando Word y Zotero PDFDocumento4 páginasAprende A Elaborar Citas y Referencias Bibliográficas Utilizando Word y Zotero PDFGerardo Chunga Chinguel100% (2)
- Informatica Ii Informe S7Documento12 páginasInformatica Ii Informe S7Nayeli Castillo MinianoAinda não há avaliações
- Material de Lectura Complementaria 3Documento11 páginasMaterial de Lectura Complementaria 3EveryAinda não há avaliações
- Tutorial ZoteroDocumento11 páginasTutorial ZoteroJorge ValenciaAinda não há avaliações
- Tutorial Zotero: gestor de referencias bibliográficasDocumento11 páginasTutorial Zotero: gestor de referencias bibliográficasJuan AltamiranoAinda não há avaliações
- Mendely Principales CaracterísticasDocumento27 páginasMendely Principales CaracterísticasAna Delia Olvera CervantesAinda não há avaliações
- Gestores BibliográficosDocumento5 páginasGestores BibliográficosPamela calderon100% (1)
- Manual de UsabilidadDocumento118 páginasManual de UsabilidadDiana Rodríguez PalchevichAinda não há avaliações
- Recursos Digitales Inclusivos y Amigables. Guía de Buenas PrácticasDocumento32 páginasRecursos Digitales Inclusivos y Amigables. Guía de Buenas PrácticasDiana Rodríguez PalchevichAinda não há avaliações
- La Web Social 2.0 Aplicada en Unidades de Información Universitarias y Especializadas (Segunda Parte)Documento1 páginaLa Web Social 2.0 Aplicada en Unidades de Información Universitarias y Especializadas (Segunda Parte)Diana Rodríguez PalchevichAinda não há avaliações
- Consejos Psicologicos para Largos Periodos Dentro de CasaDocumento11 páginasConsejos Psicologicos para Largos Periodos Dentro de CasaCASTROBASKETAinda não há avaliações
- Propiedad Intelectual, Nuevas Tecnologías y Libre Acceso A La CulturaDocumento347 páginasPropiedad Intelectual, Nuevas Tecnologías y Libre Acceso A La Culturajjjolll100% (2)
- Library Thing: La Biblioteca Al Alcance de Todos (Biblioteca Municipal de Arroyomolinos, Madrid)Documento18 páginasLibrary Thing: La Biblioteca Al Alcance de Todos (Biblioteca Municipal de Arroyomolinos, Madrid)Diana Rodríguez Palchevich100% (3)
- Guia Twitter para Los NegociosDocumento39 páginasGuia Twitter para Los Negociosjsanchez_146100% (1)
- Fundraising MPLDocumento420 páginasFundraising MPLBanderas Aborigenes WhipalaAinda não há avaliações
- Los Blogs Integrados en Las Unidades de Información UniversitariasDocumento11 páginasLos Blogs Integrados en Las Unidades de Información UniversitariasDiana Rodríguez PalchevichAinda não há avaliações
- La Web Social 2.0 Aplicada en Unidades de Información Universitarias y Especializadas (Primera Parte)Documento2 páginasLa Web Social 2.0 Aplicada en Unidades de Información Universitarias y Especializadas (Primera Parte)Diana Rodríguez PalchevichAinda não há avaliações
- Fesabid 2011Documento354 páginasFesabid 2011Diana Rodríguez PalchevichAinda não há avaliações
- Contar La Ciencia (Fundación Séneca)Documento358 páginasContar La Ciencia (Fundación Séneca)Diana Rodríguez Palchevich100% (2)
- Community Manager: ¿Donde Termina El Marketing y Comienza La Biblioteca? (González)Documento19 páginasCommunity Manager: ¿Donde Termina El Marketing y Comienza La Biblioteca? (González)Diana Rodríguez PalchevichAinda não há avaliações
- Actitud 2 0: Usos de La Web Social en Las Bibliotecas Universitarias Uruguayas (García Rivadulla)Documento38 páginasActitud 2 0: Usos de La Web Social en Las Bibliotecas Universitarias Uruguayas (García Rivadulla)Diana Rodríguez PalchevichAinda não há avaliações
- Bibliotecas Públicas y Sitios de Redes Sociales, ¿Una Cuestión de Visibilidad? (Arroyo Vazquez)Documento13 páginasBibliotecas Públicas y Sitios de Redes Sociales, ¿Una Cuestión de Visibilidad? (Arroyo Vazquez)Diana Rodríguez PalchevichAinda não há avaliações
- Manual Básico de Google Buzz (Gelado)Documento9 páginasManual Básico de Google Buzz (Gelado)Diana Rodríguez PalchevichAinda não há avaliações
- Código 2.0 (Lessig)Documento569 páginasCódigo 2.0 (Lessig)Diana Rodríguez PalchevichAinda não há avaliações
- Integrando La Web Social 2.0 A Las Bibliotecas Populares Pampeanas para Un Desarrollo Regional Más Allá de Las Distancias y Desiertos (Rodríguez)Documento13 páginasIntegrando La Web Social 2.0 A Las Bibliotecas Populares Pampeanas para Un Desarrollo Regional Más Allá de Las Distancias y Desiertos (Rodríguez)Diana Rodríguez PalchevichAinda não há avaliações
- Técnicas de Búsqueda y Sindicación de Información en Internet (IMH)Documento39 páginasTécnicas de Búsqueda y Sindicación de Información en Internet (IMH)Diana Rodríguez PalchevichAinda não há avaliações
- Guia Completa Uso DeliciousDocumento22 páginasGuia Completa Uso DeliciouscbravoreyesAinda não há avaliações
- Guía de Introducción de Google Docs - Ayuda de Google DocsDocumento6 páginasGuía de Introducción de Google Docs - Ayuda de Google DocsDiana Rodríguez PalchevichAinda não há avaliações
- Manual de Buen Uso de Los Medios InformáticosDocumento74 páginasManual de Buen Uso de Los Medios InformáticosDiana Rodríguez PalchevichAinda não há avaliações
- Guía Básica Del Software de Fuentes AbiertasDocumento58 páginasGuía Básica Del Software de Fuentes AbiertasDiana Rodríguez PalchevichAinda não há avaliações
- Zotero: Guía Básica (FAA)Documento6 páginasZotero: Guía Básica (FAA)Diana Rodríguez PalchevichAinda não há avaliações
- Manual de Usuario Facebook PDFDocumento21 páginasManual de Usuario Facebook PDFdiego1994100% (1)
- Twitter para NovatosDocumento19 páginasTwitter para NovatosbummercindorAinda não há avaliações
- Manual de Facebook: Redes Sociales para Usuario y para Empresa (IMH)Documento199 páginasManual de Facebook: Redes Sociales para Usuario y para Empresa (IMH)Diana Rodríguez PalchevichAinda não há avaliações
- La Biblioteca 2.0 en Las Redes SocialesDocumento2 páginasLa Biblioteca 2.0 en Las Redes SocialesDiana Rodríguez PalchevichAinda não há avaliações
- La Web 2.0 y La Biblioteca Escolar: Integrando Los Marcadores Sociales A La GestiónDocumento9 páginasLa Web 2.0 y La Biblioteca Escolar: Integrando Los Marcadores Sociales A La GestiónDiana Rodríguez Palchevich100% (1)
- Creacion Cliente OData para Microsoft Dynamics 365 FODocumento6 páginasCreacion Cliente OData para Microsoft Dynamics 365 FOIsmael Utitiaj AnkuashAinda não há avaliações
- Inserción de datos en PHP y MySQL con formularios dinámicosDocumento4 páginasInserción de datos en PHP y MySQL con formularios dinámicosCarmen Rivera100% (1)
- Estandares y Guias IHCDocumento30 páginasEstandares y Guias IHCAndris AbreuAinda não há avaliações
- Introduccion A La Metodología RUPDocumento14 páginasIntroduccion A La Metodología RUPdlujane0% (1)
- Como Convertir Un Archivo PDF A Word en UbuntuDocumento2 páginasComo Convertir Un Archivo PDF A Word en UbuntuJenniferAinda não há avaliações
- L6 - Redacción de Párrafo (Esquema Numérico)Documento2 páginasL6 - Redacción de Párrafo (Esquema Numérico)victor texi cornejoAinda não há avaliações
- Formatear PC Windows 10Documento11 páginasFormatear PC Windows 10anthony diazAinda não há avaliações
- Documento 7Documento6 páginasDocumento 7Marlon RomeroAinda não há avaliações
- PDF Caso Tahoe 1Documento8 páginasPDF Caso Tahoe 1Victor Manuel Vaillard GutierrezAinda não há avaliações
- Aplicación de Programas EspecializadosDocumento20 páginasAplicación de Programas EspecializadosAndroyAinda não há avaliações
- Librerias JavaDocumento4 páginasLibrerias JavamlkcdtAinda não há avaliações
- DIN3Documento4 páginasDIN3Sovianny Martinez DiazAinda não há avaliações
- Articulo TecnicoDocumento22 páginasArticulo Tecnicojairo vanegasAinda não há avaliações
- Pate and Ola TazDocumento5 páginasPate and Ola TazLuis Miguel De La CruzAinda não há avaliações
- F004-P006-GFPI Guia de Aprendizaje 2 - ADSIDocumento5 páginasF004-P006-GFPI Guia de Aprendizaje 2 - ADSIAdriana MoraAinda não há avaliações
- Ept1 Unidad 1Documento4 páginasEpt1 Unidad 1SilviaAinda não há avaliações
- Cabrera-Funciones Sistema OperativoDocumento3 páginasCabrera-Funciones Sistema OperativoFrancisco CabreraAinda não há avaliações
- 1 - Como Afiliarse A 100% Internet EmpresasDocumento13 páginas1 - Como Afiliarse A 100% Internet EmpresasRaúl GarcíaAinda não há avaliações
- Definicion de ExcelDocumento8 páginasDefinicion de Excelsabrina01Ainda não há avaliações
- Actividad de Refuerzo 2 Word Carlos MoronDocumento4 páginasActividad de Refuerzo 2 Word Carlos MoronCarlos moron CastaAinda não há avaliações
- Método Cuestionario Basado en Coso IIDocumento12 páginasMétodo Cuestionario Basado en Coso IIGelacio HernándezAinda não há avaliações
- Crear USB booteable Windows 7Documento17 páginasCrear USB booteable Windows 7Gustavo Adolfo Tafur ValeraAinda não há avaliações
- Reporte de Practica #2 - LCD - MicroDocumento17 páginasReporte de Practica #2 - LCD - Microitzel macAinda não há avaliações
- Examen - Trabajo Práctico 1 (TP1) 80%Documento8 páginasExamen - Trabajo Práctico 1 (TP1) 80%Patricio Dario LoscoccoAinda não há avaliações
- Servidor DLNA en Windows 7Documento7 páginasServidor DLNA en Windows 7nerioramos0% (1)
- Universidad Nacional de Educación Enrique Guzmán Y ValleDocumento161 páginasUniversidad Nacional de Educación Enrique Guzmán Y ValleVicerrectorado de InvestigaciónAinda não há avaliações
- Guía de uso de la plataforma TRACKER GPSDocumento16 páginasGuía de uso de la plataforma TRACKER GPSJesus Quintero EspinaAinda não há avaliações
- El Excel Como Herramienta A Nivel Empresarial PDFDocumento6 páginasEl Excel Como Herramienta A Nivel Empresarial PDFhugo andres cifuentes murciaAinda não há avaliações
- Tipos de SoftwareDocumento4 páginasTipos de SoftwarePedro JacoboAinda não há avaliações