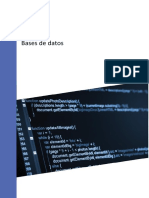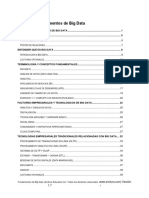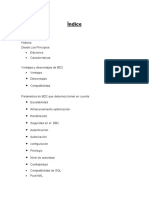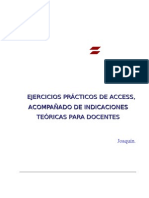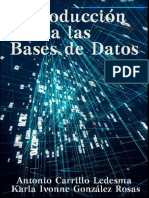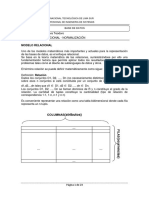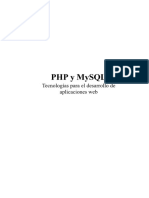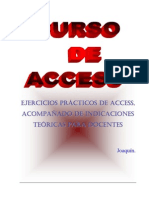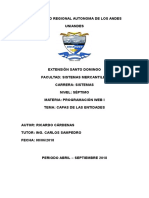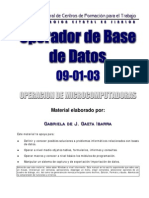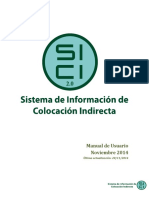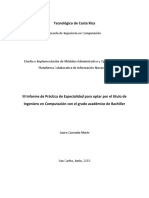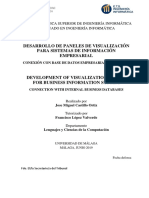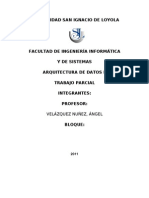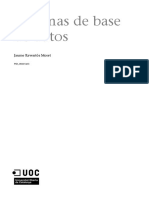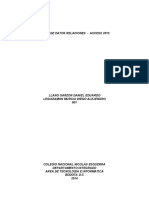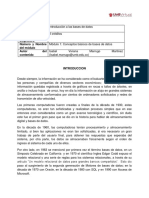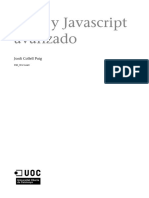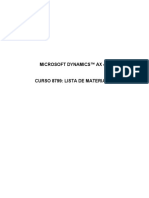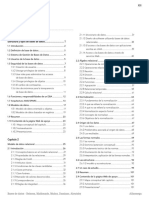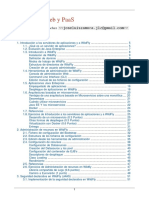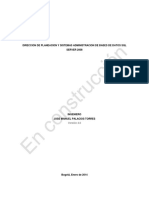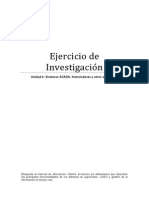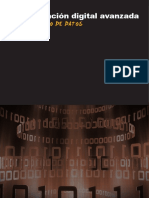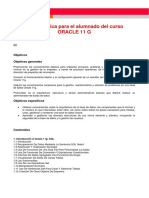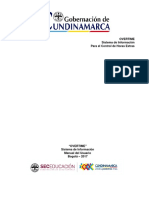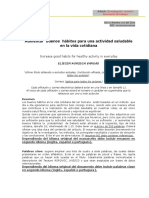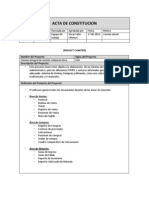Escolar Documentos
Profissional Documentos
Cultura Documentos
Manual Access 97
Enviado por
avicente_25Título original
Direitos autorais
Formatos disponíveis
Compartilhar este documento
Compartilhar ou incorporar documento
Você considera este documento útil?
Este conteúdo é inapropriado?
Denunciar este documentoDireitos autorais:
Formatos disponíveis
Manual Access 97
Enviado por
avicente_25Direitos autorais:
Formatos disponíveis
Manual recopilado y revisado por Javier Zofo, profesor del mdulo de 2 de DAI, Desarrollo de aplicaciones en entornos de 4 generacin y con
herramienta case. www.colegiosma.com Diciembre 2009
www.colegiosma.com
Curso de Microsoft Access 97
CONTENIDO
INTRODUCCIN A ACCESS............................................................................................................................... 2 QU ES UNA BASE DE DATOS PARA ACCESS? ...................................................................................................... 2 CREACIN DE UNA BASE DE DATOS ...................................................................................................................... 2 TABLAS ................................................................................................................................................................. 4 CREACIN DE TABLAS .......................................................................................................................................... 5 CLAVE PRINCIPAL .............................................................................................................................................. 11 INTRODUCCIN DE DATOS .................................................................................................................................. 13 DISEO DE VARIAS TABLAS ................................................................................................................................ 14 DEFINICIN DE RELACIONES .............................................................................................................................. 15 INTEGRIDAD REFERENCIAL................................................................................................................................. 17 CREACIN DE UNA RELACIN DE VARIOS A VARIOS ........................................................................................... 17 CONSULTAS ....................................................................................................................................................... 19 CONSULTAS DE SELECCIN SIMPLE .................................................................................................................... 20 CONSULTAS DE VARIAS TABLAS ......................................................................................................................... 26 CONSULTAS DE AGRUPAMIENTO ........................................................................................................................ 29 CONSULTAS DE INSERCIN DE DATOS O DE DATOS ANEXADOS ........................................................................... 31 CONSULTAS DE MODIFICACIN O DE ACTUALIZACIN ....................................................................................... 33 CONSULTAS DE BORRADO O ELIMINACIN ......................................................................................................... 34 CONSULTAS DE CREACIN DE TABLA ................................................................................................................. 35 CONSULTA DE TABLA DE REFERENCIAS CRUZADAS ............................................................................................ 38 CONSULTAS CON PARMETROS .......................................................................................................................... 40 FILTROS ............................................................................................................................................................. 42 FORMULARIOS .................................................................................................................................................. 46 CREACIN DE FORMULARIOS ............................................................................................................................. 46 DISEO DE FORMULARIOS .................................................................................................................................. 50 TRABAJAR CON CONTROLES ............................................................................................................................... 53 ETIQUETAS ......................................................................................................................................................... 56 CUADROS DE TEXTO ........................................................................................................................................... 57 BOTN DE ALTERNAR, BOTN DE OPCIN Y CASILLA DE VERIFICACIN ............................................................ 58 GRUPO DE OPCIONES .......................................................................................................................................... 58 CUADRO DE LISTA .............................................................................................................................................. 60 CUADRO COMBINADO ........................................................................................................................................ 63 IMAGEN Y MARCO DE OBJETO INDEPENDIENTE .................................................................................................. 65 MARCO DE OBJETO DEPENDIENTE ...................................................................................................................... 65 BOTN DE COMANDO ......................................................................................................................................... 65 LNEAS Y RECTNGULOS ................................................................................................................................... 66 SUBFORMULARIOS ............................................................................................................................................. 66 PROPIEDADES DE LOS FORMULARIOS Y SUS OBJETOS ......................................................................................... 67 INFORMES........................................................................................................................................................... 75 CREAR UN INFORME ........................................................................................................................................... 75 DISEO DE INFORMES ......................................................................................................................................... 78 AGRUPAMIENTO DE DATOS EN INFORMES........................................................................................................... 78 ESTRUCTURA DE UN INFORME ............................................................................................................................ 80 FORMATO DE PGINA Y COLUMNAS ................................................................................................................... 83 EJERCICIOS......................................................................................................................................................... 85
- 1 -
www.colegiosma.com
Curso de Microsoft Access 97
INTRODUCCIN A ACCESS
Access es un programa comercial de la empresa Microsoft Corporation. Se trata de un sistema gestor de bases de datos diseado para ser utilizado en computadoras personales tipo PC. Aunque no est considerado como un sistema serio, lo cierto es que permite realizar las mismas tareas que los tradicionalmente considerados sistemas serios, como puede ser Oracle. A diferencia de ste, Access puede funcionar en sistemas de bajo coste, y es mucho ms asequible. Adems, dispone de un entorno muy amigable (al estilo Windows). Tanto es as que los fabricantes de los sistemas serios, incluido Oracle, tienden a hacer que sus productos se parezcan, en cuanto a interfaz de usuario se refiere, a lo que el usuario pide, que no es otra cosa que el entorno visual. La instalacin completa de Access proporciona una serie de herramientas que facilitan la creacin y administracin de una base de datos.
Qu es una base de datos para Access?
En Access una base de datos es un archivo que contiene datos (estructurados e interrelacionados) y los objetos que definen y manejan esos datos: tablas, consultas, formularios, informes, macros y mdulos. Adems, se pueden definir estrategias de seguridad y de integridad. Pueden coexistir en un disco varias bases de datos, en varios ficheros, absolutamente independientes entre s (aunque es posible referenciar desde una base de datos objetos presentes en otras bases de datos, es decir, en otros ficheros). Los objetos que componen una base de datos son: Tablas: son los almacenes de datos. Se trata de listas de registros. El diseo de tablas consiste en la definicin de los campos necesarios para almacenar correctamente la informacin de la base de datos. Consultas: operaciones que pueden realizase sobre los datos de las tablas: limitaciones de acceso, seleccin de datos, insercin, modificacin y borrado, clculos... Formularios: pantallas que se presentan a los usuarios de una base de datos para que tengan un acceso amigable a los datos y operaciones. Informes: formatos de presentacin de los datos para generar copias impresas de la informacin registrada en la base de datos. Macros y mdulos: segmentos de cdigo en lenguaje de alto nivel (Access Basic, Visual Basic, lenguaje de macros,...) que permiten realizar operaciones complejas con los datos y objetos de la base de datos. Los objetos en Access deben estar identificados mediante un nombre. Referencias posteriores a esos objetos se harn a travs de su nombre identificativo.
Creacin de una base de datos
Vamos a comenzar a trabajar con Access. El primer paso va a ser crear una base de datos vaca. No se trata de un fichero vaco: al crear una base de datos vaca se almacenan en ella
- 2 -
www.colegiosma.com
Curso de Microsoft Access 97
algunos datos administrativos y objetos del sistema, inicialmente ocultos al usuario y programador. Por tanto, antes de tener acceso a una base de datos vaca, debemos elegir un nombre de fichero para almacenarla en disco. Para crear una base de datos, abra Access, pulse Archivo, Nueva Base de Datos, y obtendr el cuadro de dilogo que le pedir el nombre del fichero donde se almacenar la base de datos.
Una vez introducido el nombre, pulsamos el botn Aceptar y se crear una base de datos vaca como la de la siguiente figura:
El fichero de una base de datos Access tiene extensin MDB (Microsoft Data Base). Adems de este fichero, puede existir un fichero con extensin LDB. Este fichero permite el acceso seguro de mltiples usuarios de forma concurrente. El fichero de la base de datos permanece abierto mientras se trabaja con los datos, y nicamente se cierra cuando se cierra la base de datos de forma explcita, con la opcin correspondiente. Si por cualquier problema, no se realiza un cierre ordenado, la base de datos puede daarse. Cuando queramos volver a trabajar con una base de datos, lo nico que hay que hacer es abrir de nuevo el fichero correspondiente, como si se tratara de un documento de un procesador de texto.
- 3 -
www.colegiosma.com
Curso de Microsoft Access 97
TABLAS
En este apartado vamos a estudiar la forma de definir tablas y trabajar con ellas. Las tablas son las estructuras que permiten almacenar los datos de la base de datos. Una tabla es un conjunto de registros. En este sentido podemos considerarla como un fichero que contiene registros, tantos como se quiera. Cada registro estar compuesto por una coleccin de campos. Cada campo tendr un tipo que indica la clase de datos que puede almacenar. Y cada tipo tendr unos atributos de tipo que limitan los valores permitidos, as como una serie de restricciones y normas. Antes de crear la base de datos hemos de pensar detenidamente en la informacin que queremos guardar y en todas las caractersticas que tendrn. Por ejemplo, queremos almacenar informacin sobre los alumnos matriculados en una cierta asignatura. Podemos crear una tabla que puede denominarse Alumnos y deseamos que contenga la siguiente informacin: Nombre y los apellidos del alumno La edad del alumno. Normalmente comprendida entre 18 y 65 aos Las notas obtenidas en los dos parciales y en las prcticas El DNI para comprobar que se trata del alumno cuando vayamos a examinarlo La nota media del alumno en la asignatura El conjunto de esta informacin para cada alumno se denomina registro. La tabla estar compuesta de una serie de registros (tantos como alumnos tengamos en la asignatura). Llamamos campo a cada pieza particular de informacin que forma el registro (el nombre es un campo, tambin lo es el DNI, la edad, etc.). La tabla que queremos hacer estar, en definitiva compuesta por los siguientes campos:
Campo NIF Nombre Apellido1 Apellido2 Edad Parcial1 Parcial2 Prcticas
Descripcin NIF Nombre completo Primer apellido Segundo apellido Edad Nota obtenida en el primer parcial Nota obtenida en el segundo parcial Nota obtenida en las prcticas
Obsrvese que no se ha definido un campo NotaMedia para almacenar la nota final de la asignatura, quiz la ms importante. Esto es debido a que es posible calcularla de alguna manera a travs del resto de campos del registro. En una tabla no debe almacenarse informacin no necesaria. Adems, si se almacenara, habra que recalcularla cada vez que se modificara alguno de los campos de los que depende, lo cual representa una fuente de
- 4 -
www.colegiosma.com
Curso de Microsoft Access 97
inconsistencia. La forma adecuada de obtener la nota media es a travs de consultas, que estudiaremos ms adelante.
Creacin de tablas
Una vez decididos los campos que necesitamos almacenar en la tabla, pasaremos a crear la tabla. Para ello pulsamos el botn Nuevo de la ventana de la base de datos. Se abrir un cuadro de dilogo con varias opciones para crear la tabla. Debemos seleccionar Vista de diseo y pulsar Aceptar.
Access nos mostrar un formulario para la definicin de los campos. Esta ventana se denomina de diseo de tabla frente a la de vista de tabla que permitir ms adelante introducir los datos.
Para cada campo que definamos debemos asignarle un nombre y un tipo. Adems, para cada tipo existen una serie de atributos de tipo que permiten describir con precisin los valores aceptados por el campo. Los tipos disponibles son los siguientes:
- 5 -
www.colegiosma.com
Curso de Microsoft Access 97
Texto: Una cadena de caracteres (letras y nmeros) de longitud limitada. La longitud mxima se define como uno de los atributos, y no puede ser mayor de 255 caracteres. Un atributo importante del tipo texto es si se permite la longitud cero (cadena vaca, existe pero no contiene nada). Por ejemplo: Nombres, Apellidos, Ciudades, NIF, etc. Memo: Una cadena de caracteres de longitud ilimitada. Tiene como desventaja respecto al tipo Texto que no permite algunas operaciones, como la ordenacin. Se utiliza para escribir resmenes, descripciones, etc. Numrico: Un nmero. Existen diversos tamaos y precisiones: Byte, Entero, Entero largo, real de precisin simple, real de precisin doble, identificador global. Dentro de cada uno de estos subtipos se pueden definir atributos de rango y precisin decimal (el nmero de caracteres decimales permitidos). Por ejemplo: Nota primer parcial, nota media, nmero de la calle donde vivimos, etc. Podemos definir la nota media como un real con una precisin decimal de 1 (6,5). Fecha/hora: Fecha, hora o ambos a la vez. Existen diversos formatos de fecha y hora que pueden ser definidos como atributo. Por ejemplo: Viernes, 5-Abril-1968, 5/4/1968; 05:35:00PM, 5:35. Moneda: Un nmero con formato monetario. Se trata de un valor numrico real con formato especializado para la manipulacin de valores monetarios: abreviatura de la moneda local, separacin con puntos y comas al estilo local, ... Por ejemplo: pta, $. Autonumrico: Un contador autoincrementado. Se trata de un valor numrico que el sistema genera automticamente para cada registro de manera que nunca existirn dos registros en la misma tabla con el mismo valor en el campo autonumrico. Por ejemplo: en la tabla de alumnos, si no tuviramos el NIF que nos identifica a cada alumno de forma nica, pondramos un autonumrico para identificarlos. Si/no: Un valor lgico. Por ejemplo: un campo que se llame BECA podra contener valores S (tiene beca) o No (no tiene beca). Objeto OLE: Un objeto de otra aplicacin, incluido en la base de datos: sonido, imagen, vdeo, grfico... Hipervnculo: Una referencia a un documento de Internet. Cada uno de estos tipos dispone de atributos propios, por ejemplo, la precisin decimal y el rango de valores en los campos numricos, frente a la longitud de cadena de los campos de tipo texto. Pero adems existen una serie de atributos comunes, que se describen a continuacin: Formato: define mediante una expresin el formato de los datos almacenados. Por ejemplo en campos numricos define si se utilizan separadores de miles (1000 1.000), o si el valor de interpreta como un porcentaje (%), en campos de texto puede forzar a que los caracteres se almacenen en maysculas, en campos lgicos si se utiliza SI/NO o VERDADERO/FALSO, etc. En todos los casos existen varios formatos predefinidos de uso habitual, adems, si el formato deseado no coincide con ninguno de los predefinidos, es posible especificar un
- 6 -
www.colegiosma.com
Curso de Microsoft Access 97
formato personalizado mediante el uso de una serie de smbolos. Las siguientes tablas muestran los identificadores de formatos predefinidos y los smbolos empleados en campos de distintos tipos. A continuacin se muestran algunos de estos formatos estndar y los smbolos para crear nuevos formatos: Campos de tipo fecha/hora: Valor Fecha general Descripcin (Predeterminado) Si el valor es slo una fecha, no se muestra ninguna hora, si el valor es slo una hora, no se muestra ninguna fecha. Este valor es una combinacin de los valores de Fecha corta y Hora larga. Ejemplos: 3/4/93, 05:34:00 PM y 3/4/93 05:34:00 PM. Fecha larga Igual que el valor de Fecha larga del cuadro de dilogo Propiedades de Configuracin regional del Panel de control de Windows. Ejemplo: Sbado, 3 de Abril de 1993. Fecha mediana Ejemplo: 3-Abr-93. Fecha corta Igual que el valor de Fecha corta del cuadro de dilogo Propiedades de Configuracin regional del Panel de control de Windows. Ejemplo: 3/4/93. Atencin: El formato Fecha corta asume que las fechas comprendidas entre el 1/1/00 y el 31/12/29 son fechas del siglo XXI (es decir, que los aos estn entre el 2000 y el 2029). Las fechas comprendidas entre el 1/1/30 y el 31/12/99 se asume que son fechas del siglo XX (es decir, que los aos estn entre 1930 y 1999). Hora larga Igual que el valor de la ficha Hora del cuadro de dilogo Propiedades de Configuracin regional del Panel de control de Windows. Ejemplo: 5:34:23 PM. Hora mediana Ejemplo: 5:34 PM. Hora corta Ejemplo: 17:34. Smbolo Descripcin : (dos puntos) Separador de hora. Los separadores se establecen en el cuadro de dilogo Propiedades de Configuracin regional del Panel de control de Windows. / Separador de fecha. c Igual que el formato predefinido Fecha general. d Da del mes en uno o dos dgitos numricos, segn sea necesario (1 a 31). dd Da del mes en dos dgitos numricos (01 a 31). ddd Tres primeras letras del da de la semana (Lun a Dom) dddd Nombre completo del da de la semana (Lunes a Domingo). ddddd Igual que el formato predefinido Hora corta. dddddd Igual que el formato predefinido Fecha larga. s Da de la semana (1 a 7). ss Semana del ao (1 a 53). m Mes del ao en uno o dos dgitos numricos, segn sea necesario (1 a 12). mm Mes del ao en dos dgitos numricos (01 a 12). mmm Tres primeras letras del mes (Ene a Dic). mmmm Nombre completo del mes (Enero a Diciembre). t Fecha mostrada como trimestre del ao (1 a 4). a Nmero de da del ao (1 a 366). aa Dos ltimos dgitos del ao (01 a 99). aaaa Ao completo (0100 a 9999).
- 7 -
www.colegiosma.com
Curso de Microsoft Access 97
Smbolo h hh n nn s ss ttttt AM/PM am/pm A/P a/p AMPM
Descripcin Hora en uno o dos dgitos, segn sea necesario (0 a 23). Hora en dos dgitos (00 a 23). Minuto en uno o dos dgitos, segn sea necesario (0 a 59). Minuto en dos dgitos (00 a 59). Segundo en uno o dos dgitos, segn sea necesario (0 a 59). Segundo en dos dgitos (00 a 59). Igual que el formato predefinido Hora larga. Reloj de 12 horas con las letras maysculas "AM" o "PM", segn sea apropiado. Reloj de doce horas con las letras minsculas "am" o "pm", segn sea apropiado. Reloj de doce horas con la letra mayscula "A" o "P", segn sea apropiado. Reloj de doce horas con la letra minscula "a" o "p", segn sea apropiado. Reloj de doce horas con el indicador de maana/tarde apropiado establecido en el cuadro de dilogo Propiedades de Configuracin regional del Panel de control de Windows.
Campos de tipo numrico y moneda: Valor Descripcin Nmero general (Predeterminado) Muestra el nmero tal como se introduce. Moneda Utiliza el separador de miles, muestra los nmeros negativos entre parntesis, el valor predeterminado de la propiedad Lugares Decimales es 2. Fijo Muestra al menos un dgito, el valor predeterminado de la propiedad Lugares Decimales es 2. Estndar Utiliza el separador de miles, el valor predeterminado de la propiedad Lugares Decimales es 2. Porcentaje Multiplica el valor por 100 y anexa un signo de porcentaje, el valor predeterminado de la propiedad Lugares Decimales es 2. Cientfico Utiliza la notacin cientfica estndar. Los formatos numricos personalizados pueden tener entre una y cuatro secciones con signos de punto y coma (;) como separador de lista. Cada seccin contiene la especificacin de formato para un tipo de nmero diferente: El formato para los nmeros positivos. El formato para los nmeros negativos. El formato para los valores cero. El formato para los valores nulos. Por ejemplo, el siguiente formato Moneda personalizado contiene cuatro secciones separadas por signos de punto y coma y utiliza un formato diferente para cada seccin: $#.##0,00[Verde];($#.##0,00)[Rojo];"Cero";"Null"
- 8 -
www.colegiosma.com
Curso de Microsoft Access 97
Si se utilizan varias secciones pero no se especifica un formato para cada seccin, las entradas para las que no hay ningn formato no mostrarn nada o tomarn como valor predeterminado el formato de la primera seccin. Smbolo , (coma) . (punto) 0 # $ % E o e Descripcin Separador decimal. Los separadores se establecen haciendo doble clic en Configuracin regional en el Panel de control de Windows. Separador de miles. Marcador de posicin de dgitos. Muestra un dgito 0. Marcador de posicin de dgitos. Muestra un dgito o nada. Muestra el carcter literal "$". Porcentaje. El valor se multiplica por 100 y se le anexa un signo de porcentaje. Notacin cientfica con un signo menos () junto a los exponentes negativos y nada junto a los exponentes positivos. Este smbolo debe utilizarse con otros smbolos, como en el ejemplo 0,00E00 o 0,00E00. Notacin cientfica con un signo menos junto a los exponentes negativos y un signo ms (+) junto a los exponentes positivos. Este smbolo debe utilizarse con otros smbolos, como en el ejemplo 0,00E+00.
E+ o e+
Campos de tipo texto y memo: Smbolo @ & < > Descripcin Se necesita un carcter de texto (ya sea un carcter o un espacio). No se necesita un carcter de texto. Convertir todos los caracteres a minsculas. Convertir todos los caracteres a maysculas.
Los formatos personalizados para los campos Texto y Memo pueden tener hasta dos secciones: la primera contiene el formato para los campos con texto y la segunda el formato para los campos con cadenas de longitud cero y valores nulos. Por ejemplo, para obtener que aparezca la palabra "Ninguno" cuando no exista ninguna cadena en el campo, puede utilizarse el formato personalizado @;"Ninguno". Campos de tipo s/no: En las ltimas versiones de Access, los campos lgicos se muestran al usuario de forma grfica como una casilla de verificacin, aunque tambin puede mostrarse como un texto. En el primer caso, cualquier formato especificado es ignorado. Los formatos predefinidos son S/No, Verdadero/Falso y Activado/Desactivado. S, Verdadero y Activado son equivalentes entre s, al igual que lo son No, Falso y Desactivado. Si se especifica un formato predefinido y, al editar los datos, se introduce un valor equivalente, se mostrar el formato predefinido del valor equivalente. Para formatos personalizados se pueden utilizar expresiones que contengan hasta tres secciones:
- 9 -
www.colegiosma.com
Curso de Microsoft Access 97
1. Esta seccin no tiene ningn efecto en el tipo de datos S/No. No obstante, se requiere un signo de punto y coma (;) como marcador de posicin. 2. El texto para mostrar en lugar de los valores S, Verdadero o Activado. 3. El texto para mostrar en lugar de los valores No, Falso o Desactivado. Mscara de entrada: Fuerza a que los datos se introduzcan en un formato adecuado. Por ejemplo para un telfono se puede ser interesante mostrar algo como (__) ___-__-__, de manera que no pueda introducir caracteres extraos. La mscara de entrada es un conjunto de tres datos que definen los caracteres admitidos, el formato presentado y el formato almacenado. El atributo Formato prevalece sobre la mscara de entrada, de manera que, al editar los datos del campo, una vez introducidos siguiendo una determinada mscara, el contenido del campo se mostrar con el aspecto definido en el Formato y no con el de la mscara. La expresin para el formato de mscara de entrada puede contener hasta tres secciones separadas por signos de punto y coma (;): Especifica la mscara de entrada propiamente dicha, por ejemplo, !(999) 999-9999. Los caracteres que se pueden utilizar para definir la mscara de entrada se muestran ms adelante. Especifica si Access almacena los caracteres de visualizacin literales en la tabla al introducir datos. Si se utiliza 0 para esta seccin, todos los caracteres de visualizacin literales (por ejemplo, el parntesis de una mscara de entrada de un nmero de telfono) se almacenan con el valor; si se introduce 1 o se deja esta seccin en blanco, slo se almacenan los caracteres introducidos en el control. Especifica el carcter que Access muestra para el espacio en el que el usuario debe escribir un carcter en la mscara de entrada. Para esta seccin puede utilizar cualquier carcter. Por ejemplo para mostrar un asterisco, se escribe entre comillas ("*"). Se pueden definir mscaras de entrada mediante los siguientes caracteres: Carcter 0 9 # Descripcin Dgito (0 a 9, entrada obligatoria, signos ms [+] y menos [] no permitidos). Dgito o espacio (entrada no obligatoria, signos ms y menos no permitidos). Dgito o espacio (entrada no obligatoria; los espacios se muestran en blanco en el modo Edicin, pero se eliminan cuando se guardan los datos, signos ms y menos permitidos). L Letra (A a Z, entrada obligatoria). ? Letra (A a Z, entrada opcional). A Letra o dgito (entrada obligatoria). a Letra o dgito (entrada opcional). & Cualquier carcter o un espacio (entrada obligatoria). C Cualquier carcter o un espacio (entrada opcional). . , : ; - Marcador de posicin decimal y separadores de miles, hora y fecha (el carcter / depende del valor del cuadro de dilogo Propiedades de Configuracin regional en
- 10 -
www.colegiosma.com
Curso de Microsoft Access 97
Carcter Descripcin el Panel de control de Windows). < Hace que todos los caracteres se conviertan a minsculas. > Hace que todos los caracteres se conviertan a maysculas. ! Hace que la mscara de entrada se muestre de derecha a izquierda, en lugar de mostrarse de izquierda a derecha. Los caracteres introducidos en la mscara siempre se rellenan de izquierda a derecha. Puede incluir el signo de exclamacin en cualquier lugar de la mscara de entrada. \ Hace que el carcter siguiente se muestre como un carcter literal (por ejemplo, \A se muestra slo como A). Existe una mscara predeterminada: "Contrasea". Crea un control de entrada de contrasea, de manera que cualquier carcter introducido se almacena como el carcter pero se muestra como un asterisco (*). Ttulo: Es el ttulo de la columna que aparecer en el modo de ver datos (al editar los datos almacenados) para el campo. Valor predeterminado: Un valor que automticamente introducir Access en el campo si el usuario no indica otro. Regla de validacin: Una condicin que debe cumplir el dato introducido para que sea aceptado. Por ejemplo, para un campo Edad se puede forzar a que el valor introducido est comprendido entre 18 y 65 aos con una expresin como >=18 AND <=65. Texto de validacin: Un mensaje que Access mostrar al usuario cuando intente introducir un valor no permitido por una regla de validacin. Para el ejemplo anterior podra ser algo como La edad debe estar comprendida entre 18 y 65 aos.. Requerido: Indica si el campo debe tener algn valor o se permite dejarlo en blanco. Por defecto un campo no contiene ningn valor. No hay que confundir un campo vaco con un campo de texto de longitud cero. De ah la importancia del atributo de permitir longitud cero de los campos de tipo texto. Indexado: Establece si sobre el campo debe construirse un ndice. Un ndice es una estructura manejada por Access que hace que determinadas operaciones con el campo sean ms rpidas (ordenaciones y bsquedas), a costa de un mayor espacio en disco y memoria (para almacenar el ndice) y de que otras operaciones sean ms lentas y costosas (inserciones y borrados). Existen dos formas de hacer ndices: con y sin duplicados; esto permite configurar la posibilidad o no de que se repitan valores a lo largo de la tabla para un campo.
Clave principal
En toda tabla suele existir una clave principal (tambin llamada clave primaria o clave maestra). Una clave principal es un campo o conjunto de campos cuyos valores no se repiten, y a travs de los cuales se identifica de forma nica al registro completo. Es decir, no hay dos registros en una tabla con la misma clave. En el ejemplo de los alumnos, el campo NIF puede ser una clave principal, ya que no habr dos alumnos con el mismo NIF, y adems es posible identificar a un alumno a travs de su NIF. El campo apellido1 no puede ser clave principal
- 11 -
www.colegiosma.com
Curso de Microsoft Access 97
porque puede haber ms de un alumno con el primer apellido igual. El conjunto formado por (apellido1, apellido2, nombre) podra constituir una clave principal (suponiendo que no existen dos personas que se llamen exactamente igual), ya que a travs del conjunto podemos identificar de forma nica e inequvoca al registro (al alumno). Si no tenemos ningn campo o conjunto de campos candidato a clave principal, antes de terminar el diseo, Access nos permitir aadir un campo nuevo que sirva como clave. Este campo se denominar id y ser de tipo autonumrico. Por lo general, si en una tabla no podemos encontrar un campo o conjunto de campos para establecerlos como clave principal, lo ms probable es que el diseo de la tabla no sea apropiado, y quiz deberamos volver a plantearnos la estructura de tablas que necesita nuestra base de datos. Sobre un campo que se emplee como clave principal, forzosamente se genera un ndice sin duplicados, y no se admitirn valores nulos para el campo. Para definir un campo/s como clave principal, seleccione el campo que desea que sea clave y pulse el botn . Vamos a ir introduciendo los campos de la tabla del ejemplo para ver estas definiciones. Para introducir los datos, pulse con el ratn en la hoja de diseo y vaya rellenando los campos segn el siguiente cuadro: Campo NIF Nombre Apellido1 Apellido2 Edad Parcial1 Parcial2 Prcticas Tipo Texto (9) Texto (40) Texto (25) Texto (25) Numrico Numrico Numrico Numrico Otros atributos Requerido; indexado sin repeticin; clave principal. Nombre completo Requerido Primer apellido Requerido Segundo apellido Requerido Edad >=18 AND <65; Texto de validacin: la edad debe estar comprendida entre 18 y 65 aos Nota primer parcial 1 decimal; predeterminado 0; >=0 AND <=10; Nota segundo parcial 1 decimal; predeterminado 0; >=0 AND <=10; Nota prcticas 1 decimal; predeterminado 0; >=0 AND <=2; Descripcin NIF
Obteniendo la siguiente definicin de tabla:
- 12 -
www.colegiosma.com
Curso de Microsoft Access 97
Despus de introducir todos los campos y definir sus tipos y atributos, podremos pasar a utilizar la tabla, introduciendo, modificando y utilizando los datos que puede almacenar. Antes, debemos guardar la definicin de la tabla. Para ello pulse en el men principal, Archivo y Guardar, e introduzca el nombre de la tabla en el cuadro de dilogo que aparece. Podremos volver a modificar la estructura de la tabla siempre que queramos. Si ya hay datos introducidos en la tabla, Access no permitir modificar la definicin de la tabla, o impondr restricciones, en el caso de que los cambios produzcan conflictos entre las nuevas definiciones y los datos ya almacenados (por ejemplo si intentamos cambiar el tipo de un campo de texto a tipo numrico y existen registros almacenando cadenas no numricas).
Introduccin de datos
Para introducir datos en una tabla la forma ms cmoda es utilizar un formulario, pero por el momento lo haremos de una forma ms directa, con el modo Ver Datos. Para entrar en este modo, seleccione en la ventana de tablas la tabla que hemos creado y pulse el botn Abrir. El modo de ver datos de una tabla presenta una tabla formada por filas y columnas. Una fila corresponde a un registro y cada columna a un campo. Inicialmente la tabla estar vaca. Al final de la tabla siempre aparece una fila en blanco, destinada a la insercin de nuevos registros. Parte de los campos de esta fila pueden aparecer rellenos con los valores por defecto programados en la definicin de la tabla. En cualquier caso la modificacin de cualquier campo de esta fila har que automticamente aparezca una nueva.
- 13 -
www.colegiosma.com
Curso de Microsoft Access 97
Los cambios en los registros se almacenan en disco automticamente, sin que sea necesario guardarlos explcitamente. Los cambios que se realizan en los campos de un registro no se almacenan hasta que se abandona el registro, es decir, hasta que se comienza a editar otro registro o se cierra la tabla. As, podemos cancelar los cambios hechos en un registro siempre y cuando no hayamos cambiado de registro. Basta con pulsar la tecla de escape. Una pulsacin har que se cancele la modificacin en el campo actual (si la hay) al valor anterior. Entonces, una segunda pulsacin recuperar el registro completo (si no se ha modificado el campo actual, bastar con una pulsacin para recuperar el registro completo). Antes de abandonar un campo, se verifican las reglas de validacin de ese campo, de manera que no se acepta el cambio hasta que todas las reglas asociadas al campo se cumplan. Adems, antes de abandonar un registro se comprobarn las reglas asociadas al registro, y no se har la escritura en disco mientras no se cumpla alguna. En nuestro ejemplo, tendramos la siguiente tabla en vista de datos:
Para finalizar la edicin en una tabla debemos cerrarla. No ser necesario guardar los datos modificados, pues ya est almacenados en disco. Puede probar las diferentes condiciones y chequeos de datos que se han definido para la tabla creada introduciendo datos legales y datos con errores, para comprobar como son detectados por Access. Salga de la tabla y compruebe como Access no le pide confirmacin para guardar los datos.
Diseo de varias tablas
Con frecuencia nos encontraremos con que la informacin que queremos almacenar puede dividirse en varios conjuntos lgicos. Por ejemplo, si queremos guardar informacin de los datos personales de un alumno (direccin, telfono, nmero de hermanos, renta, etc.), observaremos que aunque la informacin es tambin de un alumno, no tiene nada que ver con los datos acadmicos de la tabla creada anteriormente. En estos casos es posible definir varias tablas en la misma base de datos. Una vez creadas las tablas de forma independiente debemos indicar a Access como combinar la informacin. Este proceso se conoce con el nombre de Relaciones entre tablas. En nuestro ejemplo crearamos la tabla DatosPriv, y deberamos decirle a Access que cuando obtengamos informacin acadmica de un alumno, tambin queremos informacin personal de ese mismo alumno mediante una relacin La tabla DatosPriv tendra la siguiente informacin: Campo NIF Tipo Texto (9) Descripcin NIF Otros atributos requerido; indexado sin repeticin; clave
- 14 -
www.colegiosma.com
Curso de Microsoft Access 97
Calle Nmero Bloque Piso Puerta Ciudad Provincia Dfamiliar
Texto (40) Numrico Texto (2) Numrico Texto (2) Texto (30) Texto (30) S/No
Calle donde vive Nmero de la casa Bloque donde vive Piso donde vive Puerta del piso Ciudad Provincia Domicilio familiar
principal. requerido requerido
Requerido Requerido
Para relacionar las dos tablas hemos de buscar un punto comn entre las dos. Podramos utilizar el nombre los apellidos, pero resulta ms corto utilizar el NIF, por lo tanto incluimos este campo en la tabla DatosPriv. En una relacin siempre se hacen coincidir los datos de algn campo (normalmente un campo con el mismo nombre en ambas tablas), con objeto de poder extraer la informacin relacionada. En la mayora de los casos, este campo es el campo clave de alguna de las dos tablas. En nuestro ejemplo coinciden los campos claves en las dos tablas. A la hora de establecer una relacin hemos de tener en cuenta que pueden darse tres situaciones: Relacin de uno a varios: Es el tipo de relacin ms comn. Significa que un registro de la tabla A puede estar relacionado con ms de un registro de la tabla B. Por ejemplo, un alumno que sea de Alcal de Guadaira puede tener el domicilio familiar en Alcal, y vivir en un piso de estudiantes en Sevilla, con lo cual este alumno tendra un registro en la tabla de datos acadmicos y dos en la tabla de DatosPriv. Relacin varios a varios: En este tipo de relacin, un registro de la tabla A puede estar relacionado con muchos registros de la tabla B y viceversa. Por ejemplo, un alumno tiene varios hermanos que viven en el mismo piso de estudiantes y tienen la misma direccin familiar en Alcal. La tabla alumnos se relacionara con varios registros de la tabla DatosPriv y la tabla DatosPriv se relacionara con varios alumnos de la tabla alumnos. Este tipo de relaciones es complicado y debe evitarse siempre que sea posible aadiendo en el diseo de las tablas otra tabla intermedia que sirva de relacin entre las dos. Relacin uno a uno. Es una relacin simple en la que a un registro de una tabla A le corresponde uno y solo un registro de la tabla B y viceversa. Este tipo de tablas no es habitual, ya que este tipo de informacin se pone en una misma tabla. Puede utilizarse para dividir una tabla de muchos campos.
Definicin de relaciones
Aunque aparentemente hemos relacionado las tablas Alumno y DatosPriv a travs del campo NIF, Access an no lo sabe. Para definir una relacin es necesario agregar la relacin de forma explcita en una ventana de Access llamada Ventana de Relaciones. Para acceder a ellas, pulsamos la opcin Herramientas del men principal y seleccionamos Relaciones. Se abrir una ventana con un cuadro de texto en el que aparecen todos los nombres de las tablas que tenemos para que aadamos las que queremos relacionar.
- 15 -
www.colegiosma.com
Curso de Microsoft Access 97
Seleccionamos cada tabla que queramos integrar en la relacin y pulsamos el botn Agregar. Las tablas van apareciendo en la ventana posterior. Cuando ya no deseemos agregar ms tablas pulsamos cerrar y obtendremos la ventana Relaciones con las tablas seleccionadas. Para crear una relacin, seleccionamos el campo de relacin de una tabla y lo arrastramos sobre el campo de relacin de la otra, y Access automticamente crear una de estos tipos de relacin: Crear una relacin de uno a varios si uno de los campos es una clave principal o tiene un ndice nico. Crear una relacin de uno a uno si ambas tablas estn relacionadas por un campo de clave principal o tienen ndices nicos. En el momento de arrastrar el campo que queremos relacionar aparecer un cuadro de dilogo de Relaciones, con los nombres de los campos sobre los que hemos definido la relacin:
- 16 -
www.colegiosma.com
Curso de Microsoft Access 97
Si es necesario, los campos de relacin pueden cambiarse aqu. Aparecen tambin opciones de la relacin que podemos especificar: Tipo de Combinacin: Pulsando este botn podemos determinar como queremos que aparezcan los datos cuando hagamos una consulta. Por defecto est seleccionada la relacin Incluir slo las filas donde los campos combinados sean iguales. Esto es una forma de presentacin y no afecta al contenido de la tabla ni a la relacin. Botn Exigir integridad referencial. La integridad referencial es un concepto muy importante en la definicin de una relacin. Vemosla con ms detalle.
Integridad referencial.
La integridad referencial define el tipo de dependencia que tiene una tabla sobre otra. Se utiliza para evitar situaciones de inconsistencia de datos cuando estos se tienen duplicados. En el ejemplo de los alumnos, la informacin duplicada que tenemos es el NIF. Se encuentra en dos tablas, de modo que si modifico un NIF en una tabla, he de modificarlo tambin en la otra, o de lo contrario perderemos la relacin entre el alumno y el domicilio, o sea, perderemos la referencia. Si exigimos integridad referencial, los datos del campo de relacin de la tabla dependiente no pueden existir si no existen antes en la tabla de la que dependen. En nuestro ejemplo, no podemos introducir un valor de NIF en la tabla de DatosPriv si este NIF no exista antes en la tabla Alum. Para definir una relacin con integridad referencial debemos seleccionar la cuadrcula Exigir integridad referencial. Cuando la seleccionemos veremos como se activan otras dos cuadrculas, que definen distintas opciones de esta relacin. Estas opciones nos indican: Actualizar en cascada los campos relacionados: Si deseamos que al modificar el campo de referencia en una tabla se modifique tambin en la tabla que depende de ella mediante la integridad referencial. Eliminar en cascada los registros relacionados: Si deseamos que al eliminar un registro en una tabla se eliminen tambin los registros de la tabla que depende de la primera mediante integridad referencial.
De este modo nos aseguramos que no podemos tener datos colgados sin determinar con quien estn relacionados. Como ejemplo, puede definir la relacin entre las tablas Alum y DatosPriv con integridad referencial, actualizacin y eliminacin de datos en cascada. Pruebe a cambiar datos en una y otra tabla y a introducir un NIF en la tabla DatosPriv que no exista en la tabla Alum.
Creacin de una relacin de varios a varios
Este tipo de relacin es un tanto particular, y la estudiaremos mediante un ejemplo. Vamos a disear una base de datos con dos tablas en las que exista una relacin de muchos a muchos,
- 17 -
www.colegiosma.com
Curso de Microsoft Access 97
como Agencias de viajes y Hoteles. En esta base de datos, una agencia de viajes recomienda a muchos hoteles, y un hotel puede ser recomendado por muchas agencias. Las tablas las definimos como siguen: Hotel: Campo IdHotel Nhotel Ciudad Nplazas Ambiente Precio Agencia: Campo IdAgencia Nagencia Direccin Ciudad Descripcin Identificador de la Agencia , clave principal Nombre de la Agencia Direccin postal Ciudad de la Agencia Descripcin Identificador del Hotel, clave principal Nombre del Hotel Ciudad donde se encuentra Numero de plazas Descripcin del ambiente Alto, Medio, Bajo
Para definir la relacin de muchos a muchos creamos otra tabla intermedia llamada Unin_Agencia_Hotel y aadimos los campos con las mismas definiciones que los campos de clave principal de cada una de las tablas anteriores. La clave principal de esta tabla estar formada por la combinacin de los dos campos clave definidos. Unin_Agencia_Hotel: Campo IdHotel IdAgencia Descripcin Identificador del Hotel, clave principal Identificador de la Agencia , clave principal
La clave principal de esta tabla ser la combinacin de los dos campos. Podramos aadir ms campos como por ejemplo la fecha en la que comenz la relacin comercial entre una agencia y un hotel. Hemos transformado una relacin de varios a varios en dos relaciones de uno a varios:
- 18 -
www.colegiosma.com
Curso de Microsoft Access 97
CONSULTAS
En muchas ocasiones tendremos la necesidad de saber qu clientes viven en tal o cual ciudad, cuantas propiedades del tipo chalet existen, quin paga ms de 100.000 pts de alquiler, o cualquier otra pregunta que se nos ocurra. Evidentemente, tenemos el listado completo en forma de tabla, pero segn el tipo de preguntas que queramos realizar a la BD nos puede llevar bastante tiempo localizar algn dato en concreto. Para ello estn las consultas. Las consultas son preguntas preparadas que podemos disear para utilizar cuando sea necesario. Casi todo el trabajo en Access se basa en las consultas. Si queremos hacer un informe de unos datos determinados, podemos hacerlo a partir de una consulta. Si queremos un listado por pantalla o por impresora, lo haremos de una consulta. Las consultas son operaciones que se realizan sobre los datos de una base de datos. Estas operaciones pueden ser de diversos tipos: Consultas de seleccin de datos: permiten recuperar los datos almacenados en las tablas en el formato y orden adecuados. Adems permiten filtrar (seleccionar slo los registros que cumplen unos criterios) y agrupar la informacin. El resultado de estas consultas consiste en una tabla virtual: una tabla que fsicamente no ocupa espacio (porque trabaja sobre los datos originales de las tablas sobre las que se define), pero que permite ser manejada de la misma forma que una tabla real. Dentro de las consultas de seleccin podemos resaltar algunos grupos importantes: Consultas de seleccin simple: permite filtrar registros y aadir o descartar campos de los registros. Se utilizan para crear vistas: consultas que muestran lo que nos interesa de una tabla. Consultas de varias tablas: permiten relacionar los datos de distintas tablas a travs de campos clave. Consultas de agrupamiento: permiten obtener resultados estadsticos de conjuntos de registros, como sumas de un campo, totales, etc.
Consultas de insercin de datos o de datos anexados: permiten agregar registros a una tabla. Consultas de modificacin o de actualizacin: permiten modificar los valores de los campos de los registros de una tabla. Consultas de borrado o eliminacin: permiten eliminar registros de una tabla. Consultas de creacin de tabla: permiten crear nuevas tablas cuyos campos y registros se obtienen a partir de los almacenados en otras tablas. Consulta de tabla de referencias cruzadas: Muestra valores resumidos (sumas, cuentas y promedios) de un campo de una tabla y los agrupa segn un conjunto de hechos enumerados.
- 19 -
www.colegiosma.com
Curso de Microsoft Access 97
Las consultas a los datos de las bases de datos se hacen a travs de los denominados lenguajes de consulta. El ms utilizado de este tipo de lenguajes es el SQL (Standard Query Language). Access permite realizar consultas en SQL. Pero, dada la filosofa visual seguida en Access, tambin se permite la definicin de consultas a travs de una interfaz visual. Ambos mtodos son compatibles e intercambiables: se puede pasar de uno a otro sin problemas.
Consultas de seleccin simple
La consulta ms simple posible consiste en la seleccin de campos y registros de una tabla. Una consulta de seleccin es el tipo de consulta ms habitual. Este tipo de consulta obtiene los datos de una o ms tablas y muestra los resultados en una hoja de datos en la que puede actualizar los registros (con algunas restricciones). Se identifican los campos que nos interesan y una condicin que deben cumplir los registros seleccionados. El resultado es una tabla que es un subconjunto de la original. Para crear una consulta de seleccin: En la ventana Base de datos, haga clic en la ficha Consultas y, a continuacin, haga clic en Nuevo.
En el cuadro de dilogo Nueva consulta, haga clic en Vista Diseo y, a continuacin, elija Aceptar.
En el cuadro de dilogo Mostrar tabla, haga clic en la ficha que enumera los objetos con cuyos datos desea trabajar. Haga doble clic en el nombre de la tabla sobre la que desea hacer la consulta o mrquela y pulse Agregar. A continuacin, haga clic en Cerrar.
- 20 -
www.colegiosma.com
Curso de Microsoft Access 97
Agregue campos a la consulta arrastrando los nombres de los campos desde la lista de campos hasta la cuadrcula de diseo. Si nos interesan todos los campos podemos utilizar el smbolo * para identificar a la lista completa.
Introduzca criterios y agregue un orden si fuera necesario Haga clic en la primera celda Criterios del campo para el cual desea establecer criterios. Escriba la expresin de los criterios directamente o mediante el Generador de expresiones. Los criterios son restricciones impuestas en una consulta o en un filtro avanzado para identificar los registros especficos con los que se desea trabajar. Por ejemplo, en lugar de ver todos los proveedores que utiliza su compaa, puede ver solamente los proveedores de Japn. Para ello, especifique criterios que limiten los resultados a los registros cuyo campo Pas contenga el valor "Japn". Para seleccionar los empleados que cobran ms de 200.000 pesetas estableceramos un criterio en el campo Salario con el valor >200000 Puede introducir criterios adicionales para el mismo campo o para campos diferentes. Al introducir expresiones en ms de una celda Criterios, Microsoft Access las combina empleando el operador Y (And) o el operador O (Or). Si las expresiones estn en celdas diferentes de la misma fila, Microsoft Access utiliza el operador Y (And), que indica que slo se devolvern los registros que cumplan los criterios de todas las celdas. Si las expresiones estn en filas diferentes de la cuadrcula de diseo, Microsoft Access utiliza el operador O (Or), que indica que se devolvern los registros que cumplan los criterios de cualquiera de las celdas.
- 21 -
www.colegiosma.com
Curso de Microsoft Access 97
Si queremos aplicar un criterio a un campo pero no queremos que se visualice, desmarcamos la casilla Mostrar. Podemos usar las expresiones para mostrar datos obtenidos a partir de otros campos. Para ello en el apartado Campo de la cuadrcula de diseo escribimos el nombre que queramos darle seguido de dos puntos (:) y la expresin. Por ejemplo, si tenemos una tabla de salarios de empleado y en ella tenemos un campo para sueldo base y otro para sueldo extra, podemos mostrar en nuestra consulta un campo llamado Total en el que nos muestre la suma. Otra opcin que nos proporciona Microsoft Access mediante el botn es la de mostrar un nmero determinado de registros. Podemos mostrar todos los registros, un nmero concreto o un tanto por ciento del total. Para ordenar por uno o ms de un campo, coloque los campos en la cuadrcula de diseo en el orden en el que desee que se lleve a cabo la ordenacin. Microsoft Access ordena primero por el campo situado ms a la izquierda, luego por el siguiente campo a la derecha, y as sucesivamente. Por ejemplo, para ordenar primero por el campo Apellidos y a continuacin por el campo Nombre, el campo Apellidos debe estar a la izquierda del campo Nombre en la cuadrcula. En la celda Orden de cada uno de los campos por los que desea ordenar, haga clic en una opcin. Puede ordenar de forma ascendente o descendente. Para guardar la consulta, haga clic en el botn Guardar en la barra de herramientas. Escriba un nombre que siga las reglas para nombrar objetos de Microsoft Access y elija Aceptar. Para ver el resultado de la consulta, haga clic en el botn Vista de herramientas. Para volver al modo diseo pulsar . o Ejecutar de la barra
Para la creacin de criterios necesitamos de las expresiones. Las podemos generar de forma manual o mediante el generador de expresiones. Para mostrar el Generador de expresiones, se hace clic con el botn derecho del ratn en la celda Criterios y, a continuacin, haga clic en Generar. Vamos a ver ms detenidamente que son y como se crean expresiones. Las expresiones son un componente fundamental de numerosas operaciones en Microsoft Access. Se pueden crear de forma manual o mediante el generador de expresiones. Una expresin es una combinacin de smbolos (identificadores, operadores y valores) que produce un resultado. Los identificadores hacen referencia a elementos de nuestra base de datos. Un identificador puede ser el nombre de una tabla, un campo, Los operadores son smbolos que identifican una operacin.
- 22 -
www.colegiosma.com
Curso de Microsoft Access 97
Tenemos los siguientes operadores: Operadores aritmticos: Operadores utilizados para ejecutar clculos matemticos. Operador ^ Operador * Operador / Operador \ Operador Mod Operador + Operador Se utiliza para elevar un nmero a la potencia del exponente. Se utiliza para multiplicar dos nmeros. Se utiliza para dividir dos nmeros y obtener un resultado de signo flotante. Se utiliza para dividir dos nmeros y obtener un resultado entero. Divide dos nmeros y devuelve slo el resto. Se utiliza para sumar dos nmeros. Se utiliza para hallar la diferencia entre dos nmeros o indicar el valor negativo.
Operadores de comparacin: Operadores utilizados para efectuar comparaciones. < <= > >= = <> (Menor que) (Menor o igual que) (Mayor que) (Mayor o igual que) (Igual a) (Distinto de)
Operadores de concatenacin: Operadores utilizados para combinar cadenas de caracteres. Operador & expresiones. Se utiliza para forzar la concatenacin de las cadenas de dos
Operadores lgicos: Operadores usados para realizar operaciones lgicas. Operador And Operador Not Operador Or Operador Xor Se utiliza para efectuar una conjuncin lgica de dos expresiones. Se utiliza para ejecutar una negacin lgica sobre una expresin. Se utiliza para ejecutar una disyuncin lgica sobre dos expresiones. Se utiliza para realizar una exclusin lgica entre dos expresiones.
En las siguientes tablas se muestra como funcionan estos operadores lgicos:
VALOR 1 VERDADERO VERDADERO FALSO FALSO
OPERADOR AND AND AND AND
VALOR 2 VERDADERO FALSO VERDADERO FALSO
RESULTADO VERDADERO FALSO FALSO FALSO
OPERADOR VALOR 2 NOT VERDADERO NOT FALSO
RESULTADO FALSO VERDADERO
- 23 -
www.colegiosma.com
Curso de Microsoft Access 97
VALOR 1 VERDADERO VERDADERO FALSO FALSO
OPERADOR OR OR OR OR
VALOR 2 VERDADERO FALSO VERDADERO FALSO
RESULTADO VERDADERO VERDADERO VERDADERO FALSO
VALOR 1 VERDADERO VERDADERO FALSO FALSO
OPERADOR XOR XOR XOR XOR
VALOR 2 VERDADERO FALSO VERDADERO FALSO
RESULTADO FALSO VERDADERO VERDADERO FALSO
Operadores comodn Se utilizan los caracteres comodn como sustitutos de otros caracteres cuando se especifica un valor que se desea buscar y slo se conoce parte del valor y/o se buscan valores que empiezan con una cierta letra o que coinciden con un modelo. Se pueden utilizar los siguientes caracteres en los cuadros de dilogo Buscar y Reemplazar o en consultas, comandos y expresiones para encontrar valores de campos, registros o nombres de archivos. * Hace coincidir cualquier nmero de caracteres. Puede ser utilizado como el primero o el ltimo carcter de la cadena de caracteres. Ejemplo: qu* encuentra quin, queso y quieto ? Hace coincidir cualquier carcter alfabtico individual. Ejemplo: B?la encuentra bala, bola y bula [ ] Hace coincidir cualquier carcter individual situado entre los corchetes. Ejemplo: B[ao]la encuentra bala y bola pero no bulo. ! Hace coincidir cualquier carcter que no se encuentre entre los corchetes. Ejemplo: b[!ao]la encuentra bulo pero no bala o bola. - Hace coincidir cualquier carcter de un intervalo de caracteres. Debe especificar el intervalo en orden ascendente (A a Z, no Z a A). Ejemplo: b[a-c]d encuentra bad, bbd y bcd # Hace coincidir cualquier carcter numrico individual. Ejemplo: 1#3 encuentra 103, 113 y 123
Otros operadores que podemos usar son: Comparador de semejanza LIKE (Como): Permite realizar una comparacin de cadenas utilizando caracteres comodines. Ejemplo: Alumnos cuyo apellido comienza por A: Apellido1 LIKE "A*" Comparador de pertenencia a rango BETWEEN (Entre) Ejemplo: Alumnos cuya edad est comprendida entre 18 y 20: Edad BETWEEN 18 AND 20
- 24 -
www.colegiosma.com
Curso de Microsoft Access 97
Operador Is Null El valor Null (Nulo) en un campo indica que ese campo no tiene valor. No debemos confundir este valor con el valor 0 en los numricos o la cadena vaca en los campos de tipo texto, ya que el valor 0 y la cadena vaca es un valor. Para saber si un campo tiene valor Nulo, se usan los operadores Is Null (Es Nulo) para ver si es nulo y el operador Is Not Null (Es No Nulo) para ver si no es nulo.
El generador de expresiones es una herramienta de Access para crear expresiones. El Generador de expresiones consta de tres secciones:
En la seccin superior del generador se encuentra un cuadro en el que se genera la expresin. Utilice la seccin inferior para crear los elementos de la expresin, y luego insrtelos en el cuadro para formarla. Tambin puede escribir componentes de la expresin directamente en este cuadro. En la seccin intermedia del generador hay botones que corresponden a los operadores ms comunes. Al hacer clic en uno de ellos, el Generador de expresiones insertar el operador en el lugar del cuadro de expresiones donde se encuentre el punto de insercin. Si desea consultar una lista completa de los operadores que se pueden emplear en expresiones, haga clic en la carpeta Operadores situada en el cuadro inferior izquierdo, y en la categora de operadores que corresponda en el cuadro intermedio. En el cuadro de la derecha aparecern todos los operadores de la categora seleccionada.
En la seccin inferior del generador hay tres cuadros: El cuadro situado a la izquierda contiene carpetas que muestran los objetos tabla, consulta, formulario e informe de la base de datos, las funciones incorporadas y las definidas por el usuario, las constantes, los operadores y las expresiones comunes.
- 25 -
www.colegiosma.com
Curso de Microsoft Access 97
El cuadro intermedio muestra los elementos especficos o las categoras de elementos que corresponden a la carpeta seleccionada en el cuadro de la izquierda. Por ejemplo, al hacer clic en Funciones incorporadas en el cuadro de la izquierda, en el cuadro intermedio aparecen las categoras de funciones de Microsoft Access. En el cuadro de la derecha aparecen los valores que corresponden a los elementos seleccionados en los cuadros izquierdo e intermedio. Por ejemplo, al hacer clic en Funciones incorporadas en el cuadro de la izquierda y una categora de funciones en el cuadro intermedio, en el cuadro de la derecha aparecern todas las funciones incorporadas de la categora seleccionada.
Consultas de varias tablas
Todas las consultas estudiadas hasta el momento se basan en seleccionar registros y campos sobre los datos almacenados en una nica tabla. Microsoft Access tambin permite obtener resultados a travs de la combinacin de mltiples tablas. La forma de hacerlo es a travs del enlace o unin (join) de varias tablas a travs de claves externas (claves ajenas, foreign keys). Una clave externa es un campo o conjunto de campos que hacen referencia a otro campo o conjunto de campos de otra tabla. Esta relacin habitualmente se establece entre uno o varios campos de una tabla y la clave principal de otra tabla. Para una consulta de este tipo se comienza igual que con una consulta de una tabla, pero en el paso 4 se seleccionan todas las tablas/consultas que se desean agregar a la nueva consulta. Si tiene varias tablas o consultas en la consulta, hay que asegurarse de que estn conectadas entre s mediante una lnea de combinacin o clave ajena, de modo que Microsoft Access sepa cmo est relacionada la informacin. Si no estn conectadas, hay que crear la lnea de combinacin. Para hacer esto, en la vista Diseo de la consulta, arrastre un campo desde la lista de campos de una tabla o consulta hasta el campo equivalente (un campo del mismo tipo de datos o de un tipo de datos compatible que contenga datos similares) de la lista de campos de la otra tabla o consulta.
En el grfico podemos ver que relacionamos la tabla Clientes y la tabla pedidos a travs del campo IdCliente. Con este tipo de combinacin, Microsoft Access selecciona registros de ambas tablas o consultas slo cuando los valores de los campos combinados son iguales. Supongamos las tablas siguientes: Almacenes registra los distintos almacenes de una empresa Existencias almacena el stock de cada tipo de pieza en cada almacn
- 26 -
www.colegiosma.com
Curso de Microsoft Access 97
Piezas almacena informacin sobre cada tipo de pieza Almacenes ID Ciudad M Madrid B Barcelona Se Sevilla V Valencia Existencias Almacn Tipo Cantidad M 1 100 M 2 30 Se 4 200 B 1 50 V 1 10 V 2 200 V 3 100 Piezas Tipo Nombre 1 Circuitera 2 TRC 3 Altavoz 4 Carcasa
La combinacin de la tabla Almacenes y Existencias si no tenemos clave ajena que relacione ambas tablas, sera la siguiente tabla: Almacenes.ID Almacenes.Ciudad Existencias.Almacn Existencias.Tipo M Madrid M 1 M Madrid M 2 M Madrid Se 4 M Madrid B 1 M Madrid V 1 M Madrid V 2 M Madrid V 3 B Barcelona M 1 B Barcelona M 2 B Barcelona Se 4 B Barcelona B 1 B Barcelona V 1 B Barcelona V 2 B Barcelona V 3 Se Sevilla M 1 Se Sevilla M 2 Se Sevilla Se 4 Se Sevilla B 1 Se Sevilla V 1 Se Sevilla V 2 Se Sevilla V 3 V Valencia M 1 V Valencia M 2 V Valencia Se 4 V Valencia B 1 V Valencia V 1 V Valencia V 2 V Valencia V 3 Existencias.Cantidad 100 30 200 50 10 200 100 100 30 200 50 10 200 100 100 30 200 50 10 200 100 100 30 200 50 10 200 100
En la tabla aparecen todas las combinaciones de registros entre la primera y segunda tabla. Esto podemos ver que no nos sirve, ya que estamos obteniendo combinaciones entre almacenes y existencias que no son correctas conceptualmente.
- 27 -
www.colegiosma.com
Curso de Microsoft Access 97
Para evitar esto usamos las claves ajenas o externas. En las tablas de ejemplo se observa claramente la relacin existente entre los campos: Almacenes ID Ciudad Existencias Almacn Tipo Cantidad Piezas Tipo Nombre
Existencias.Almacn contiene un identificador del almacn al que se refieren las existencias, y Existencias.Tipo contiene un identificador del tipo al que se refieren el registro de existencias. Adems se puede intuir la siguiente informacin: Almacenes.ID es la clave principal de Almacenes. Piezas.Tipo es la clave principal de Piezas. (Exitencias.Almacn, Exitencias.Tipo) es la clave principal de Existencias. Exitencias.Almacn es una clave externa de Existencias sobre Almacenes. Exitencias.Tipo es una clave externa de Existencias sobre Piezas.
Las claves externas permiten enlazar la informacin relacionada entre diferentes tablas. Por ejemplo, si queremos relacionar las existencias en un almacn con el nombre de la ciudad donde se ubica ese almacn, podemos hacer la consulta entre las tablas Almacenes y Existencias, y descartar aquellos registros para las cuales no coincidan los campos Almacenes.ID y Existencias.Almacn. Este descarte de registros se hace mediante la lnea de combinacin entre el campo Almacenes.ID y Existencias.Almacn.
Esta consulta nos proporcionara la siguiente tabla: Almacenes.Ciudad Madrid Madrid Barcelona Sevilla Valencia Existencias.Tipo 1 2 1 4 1
- 28 -
Existencias.Cantidad 100 30 50 200 10
www.colegiosma.com
Curso de Microsoft Access 97
Almacenes.Ciudad Valencia Valencia
Existencias.Tipo 2 3
Existencias.Cantidad 200 100
Se deben relacionar todas las tablas que intervengan en nuestra consulta. No es necesario relacionar cada tabla con todas las dems, pero s cada tabla debe estar relacionada al menos con otra tabla y no debe quedar ninguna tabla aislada. Siguiendo el ejemplo, podramos enlazar las tres tablas mediante la siguiente consulta:
Obteniendo el siguiente resultado: Almacenes.Ciudad Madrid Madrid Barcelona Sevilla Valencia Valencia Valencia Existencias.Tipo 1 2 1 4 1 2 3 Existencias.Cantidad 100 30 50 200 10 200 100 Piezas.Nombre Circuitera TRC Circuitera Carcasa Circuitera TRC Altavoz
Si la clave externa de una tabla estuviera compuesta por varios campos, hay que crear una lnea de combinacin por cada campo que forma la clave externa.
Consultas de agrupamiento
Imaginemos que queremos saber el nmero de empleados por ciudad que tiene nuestra empresa. Para ello, debemos hacer grupos con los empleados de cada ciudad y a continuacin contarlos. Es decir, para poder realizar clculos del tipo promedios, sumas totales, se tienen que resumir los datos en grupos y hacer los clculos sobre esos grupos. A veces, el grupo ser todos los registros de la tabla, por ejemplo, si queremos saber de entre todos los alumnos la mxima nota de una asignatura.
- 29 -
www.colegiosma.com
Curso de Microsoft Access 97
Utilizando la fila Total en la vista Diseo de la consulta puede calcular la suma, promedio, cuenta, mnimo, mximo, varianza o desviacin estndar de los valores de uno o ms campos, para todos los registros en una consulta o para uno o ms grupos de registros. Mediante la fila Criterios tambin puede agregar criterios que afecten a los resultados del clculo. Estas funciones se llaman funciones agregadas o de agrupamiento, ya que hacen grupos de registros y efectan clculos en base a esos grupos. Las funciones agregadas no incluirn registros que contengan valores en blanco (Nulo) en sus clculos. Por ejemplo, la funcin Cuenta (Count) devuelve la suma de todos los registros sin valores Nulo. Cuando utiliza una funcin agregada en un campo, Microsoft Access combina los nombres de la funcin y del campo para dar nombre al campo de la hoja de datos (por ejemplo, MedDeCarga). Por supuesto podemos cambiar dicho nombre. Si agrega un campo calculado que incluya una o ms funciones agregadas a una consulta en la que est calculando totales sobre todos los registros, debe establecer la celda Total del campo calculado a Expresin. Por ejemplo, podemos querer saber la suma de la mxima nota y la mnima dividida por dos. Las funciones de agregadas en la fila Total de la cuadrcula de diseo de la consulta son: Suma: Suma de los valores de un campo Prom: Promedio de los valores de un campo Mn: Menor valor de un campo Mx: Mayor valor de un campo Cuenta: Nmero de valores de un campo, sin contar los valores Nulo DesvEst: Desviacin estndar de los valores de un campo Var: Varianza de los valores de un campo Las siguientes funciones complementan las selecciones de agregacin: Agrupar por: Definir los grupos para los que desea realizar los clculos. Por ejemplo, para mostrar la cantidad de existencias por almacn, seleccione Agrupar por para el campo Almacn. Expresin: Crear un campo calculado que incluya una funcin agregada en su expresin. Normalmente, crear un campo calculado cuando desee utilizar mltiples funciones en una expresin. Donde: Especificar los criterios de un campo que no se est utilizando para definir los grupos. Si selecciona esta opcin para un campo, Microsoft Access ocultar el campo en los resultados de la consulta desactivando la casilla de verificacin Mostrar. Los pasos para crear una consulta de agrupamiento son:
- 30 -
www.colegiosma.com
Curso de Microsoft Access 97
1. Cree una consulta de seleccin en la vista Diseo. Agregue las tablas cuyos registros desee utilizar en el clculo y, despus, agregue los campos sobre los que desee realizar clculos, definir los grupos y especificar los criterios. 2. Haga clic en el botn Totales en la barra de herramientas. Microsoft Access presentar la fila Total en la cuadrcula de diseo. 3. En el campo o campos por los que desee agrupar, deje Agrupar por en la celda Total. Especifique los criterios que desee. Por cada campo que desee calcular, haga clic en la fila Total y, despus, haga clic en una de las siguientes funciones agregadas: Suma, Promedio, Mn, Mx, Cuenta, DesvEst o Var. Aada criterios si lo desea. Los campos en los que quiera usar criterios pero no quiere agrupar por ellos y no son funciones de agregacin, ponga Donde en la celda Total. 4. Si lo desea, ordene los resultados. 5. Haga clic en el botn Vista de la barra de herramientas para ver los resultados. Por ejemplo, podemos ver cuantos alumnos tenemos por primera letra del primer apellido:
Consultas de insercin de datos o de datos anexados
Una consulta de insercin agrega un grupo de registros de una o ms tablas al final de una o ms tablas. Por ejemplo, supongamos que consigue nuevos clientes y una base de datos que contiene una tabla con informacin acerca de estos clientes. Para evitar tener que escribir toda esta informacin, desea anexarla a su tabla Clientes. Las consultas de datos anexados tambin son tiles para:
- 31 -
www.colegiosma.com
Curso de Microsoft Access 97
Anexar campos basados en criterios. Por ejemplo, es posible que desee anexar slo los nombres y las direcciones de los clientes con pedidos de un tamao considerable. Anexar registros cuando algunos de los campos de una tabla no existen en la otra tabla. Por ejemplo, en una base de datos la tabla Clientes tiene 11 campos. Supongamos que desea anexar registros de otra tabla que tienen campos que coinciden con 9 de los 11 campos de la tabla Clientes. Una consulta de datos anexados anexar los datos de los campos coincidentes e ignorar el resto.
Para crear una consulta de insercin y anexar registros de una tabla a otra mediante una consulta de datos anexados se siguen los siguientes pasos: Crear una consulta que contenga las tablas cuyos registros desea anexar a otra tabla. en la barra de En la vista Diseo, haga clic en la flecha situada junto a Tipo de consulta herramientas y, a continuacin, haga clic en Consulta de datos anexados. Aparecer el cuadro de dilogo Anexar.
En el cuadro Nombre de tabla, escriba o seleccione el nombre de la tabla a la que desea anexar registros. Haga clic en Base de datos activa si la tabla se encuentra en la base de datos abierta actualmente. De lo contrario, haga clic en Otra base de datos y escriba el nombre de la base de datos en la que est almacenada la tabla. Escriba la ruta de acceso si es necesario. Elija Aceptar. Arrastre desde la lista de campos hasta la cuadrcula de diseo de la consulta los campos que desee anexar y cualquier campo que desee utilizar para establecer criterios. Si todos los campos de ambas tablas tienen los mismos nombres, simplemente arrastre el asterisco (*) a la cuadrcula de diseo de la consulta. Si los campos seleccionados tienen el mismo nombre en ambas tablas, Microsoft Access rellena automticamente el nombre coincidente en la fila Anexar a. Si los campos de las dos tablas no tienen el mismo nombre, en la fila Anexar a escriba los nombres de los campos de la tabla a la que est anexando.
- 32 -
www.colegiosma.com
Curso de Microsoft Access 97
En la celda Criterios de los campos arrastrados a la cuadrcula, escriba los criterios segn los cuales deben realizarse las anexiones. Para ver una vista previa de los registros que anexar la consulta, haga clic en Vista en la barra de herramientas. Con esta vista previa slo vemos los registros que se anexarn, pero no los anexa an. Si el resultado de la vista previa no es el deseado, volvemos a la vista diseo y hacemos los cambios oportunos. Haga clic en Ejecutar en la barra de herramientas para agregar los registros. Ahora s se anexan los registros y no podemos volver atrs.
Consultas de modificacin o de actualizacin
Una consulta de modificacin o actualizacin es una consulta que realiza cambios a muchos registros en una sola operacin. Sirve para cambiar los datos de una tabla. Con una consulta de este tipo se pueden realizar cambios globales a los campos de un grupo de registros de una o ms tablas. Por ejemplo, puede aumentar los precios un 10 por ciento para todos los productos lcteos o bien puede aumentar los sueldos un 5 por ciento al personal de una determinada categora. Con una consulta de actualizacin, puede cambiar los datos de las tablas existentes. Para crear una consulta de modificacin se realizan los siguientes pasos: Cree una consulta de seleccin con las tablas o consultas que incluyen los registros que desea modificar y los campos que desea utilizar para establecer criterios. En la vista Diseo de la consulta, haga clic en la flecha situada junto a Tipo de consulta la barra de herramientas y, a continuacin, haga clic en Consulta de actualizacin. en
Arrastre desde la lista de campos hasta la cuadrcula de diseo de la consulta los campos que desea actualizar o para los que desea especificar criterios. En la celda Criterios, especifique los criterios si es necesario.
- 33 -
www.colegiosma.com
Curso de Microsoft Access 97
En la celda Actualizar a de los campos que desea actualizar, escriba la expresin o el valor que desea utilizar para cambiar los campos. Para ver una lista de los registros que se actualizarn, haga clic en Vista en la barra de herramientas. Esta lista no mostrar los nuevos valores, slo los registros que sern actualizados. Para regresar a la vista Diseo de la consulta, haga clic de nuevo en Vista en la barra de herramientas. Realice los cambios que desee en la vista Diseo. Haga clic en Ejecutar en la barra de herramientas para que se realicen los cambios en la tabla. Una vez ejecutada la consulta no podrn deshacerse los cambios. Por ejemplo, en la tabla de alumnos queremos que para aquellos alumnos cuya edad sea superior a 22 aos, la edad la guarde en meses y la nota del parcial2 sea la media entre el parcial1 y la nota de prcticas. La consulta ser la siguiente:
Consultas de borrado o eliminacin
Una consulta de borrado elimina un grupo de registros de una tabla. Por ejemplo, puede utilizar una consulta de eliminacin para quitar productos que ya no se fabrican o de los que no hay pedidos. Con las consultas de eliminacin, siempre se eliminan registros enteros, no campos seleccionados dentro de los registros. Estas consultas sirven para borrar gran cantidad de registros de una tabla o para borrar los registros que cumplan unos criterios. 1. Cree una consulta nueva que contenga la tabla de la cual desea eliminar registros. 2. En la vista Diseo de la consulta, haga clic en la flecha situada junto a Tipo de consulta en la barra de herramientas y, a continuacin, haga clic en Consulta de eliminacin. 3. Para especificar criterios para eliminar registros, arrastre a la cuadrcula de diseo los campos en los que desea establecer los criterios. Aparecer Dnde en la celda Eliminar situada bajo estos campos. Si no quiere especificar criterios arrastre el asterisco (*) desde la lista de campos hasta la cuadrcula de diseo de la consulta. Aparecer Desde en la celda Eliminar situada bajo estos campos.
- 34 -
www.colegiosma.com
Curso de Microsoft Access 97
4. En la celda Criterios de los campos arrastrados a la cuadrcula, escriba los criterios. 5. Para ver una vista previa de los registros que se van a eliminar, haga clic en Vista en la barra de herramientas. Para regresar a la vista Diseo de la consulta, haga clic de nuevo en Vista en la barra de herramientas. Realice los cambios que desee en la vista Diseo. 6. Haga clic en Ejecutar en la barra de herramientas para eliminar los registros. Por ejemplo, si quiere eliminar de la tabla alumno aquellos alumnos menores de 18 aos y que tengan un suspenso en las prcticas, haremos la siguiente consulta:
Consultas de creacin de tabla
Una consulta de creacin de tabla crea una tabla nueva a partir de todos o de parte de los datos de una o ms tablas. Las consultas de creacin de tabla son tiles para: Crear una tabla para exportar a otras bases de datos de Microsoft Access. Por ejemplo, es posible que desee crear una tabla que contenga varios campos de la tabla Empleados y, a continuacin, exportar esa tabla a una base de datos utilizada por el departamento de personal. Crear informes que muestren datos de un determinado momento en el tiempo. Por ejemplo, supongamos que el 15-May-96 desea imprimir un informe que muestre los totales de ventas del primer trimestre segn los datos contenidos en las tablas base a las 9:00 A.M. del da 1-Abr-96. Un informe basado en una consulta extrae los datos ms actualizados de las tablas (los datos correspondientes al 15-May-96), en lugar de los registros de una fecha y hora especficas. Para conservar los datos tal como estaban exactamente a las 9:00 A.M. del 1-Abr-96, cree una consulta de creacin de tabla en ese momento del tiempo para recuperar los registros necesarios y almacenarlos en una tabla nueva. A continuacin, utilice esta tabla, en lugar de una consulta, como base de los informes. Realizar una copia de seguridad de una tabla.
- 35 -
www.colegiosma.com
Curso de Microsoft Access 97
Crear una tabla histrica que contenga registros antiguos. Por ejemplo, puede crear una tabla que almacene todos los pedidos antiguos antes de eliminarlos de la tabla Pedidos actual. Mejorar el rendimiento de los formularios e informes basados en consultas de tablas mltiples. Por ejemplo, supongamos que desea imprimir varios informes basados en una consulta de cinco tablas que incluya totales. Una consulta de este tipo puede tardar mucho tiempo. Para acelerar el proceso cree primero una consulta de creacin de tabla que recupere los registros que necesite y los almacene en una tabla. A continuacin puede basar los informes en esta tabla como el origen de los registros para un formulario o informe, de modo que no tenga que volver a ejecutar la consulta para cada informe, ya que es ms rpido recuperar los datos de esta tabla. Hay que tener en cuenta a la hora de crear una nueva tabla si las ventajas obtenidas compensan el gasto de espacio utilizado por la nueva tabla. Para crear una consulta de creacin de tabla, siga los siguientes pasos: Cree una consulta, para lo cual deber seleccionar las tablas o consultas que contienen los registros que desea incluir en la nueva tabla. En la vista Diseo de la consulta, haga clic en la flecha situada junto al botn Tipo de consulta en la barra de herramientas y, a continuacin, haga clic en Consulta de creacin de tabla. Aparecer el cuadro de dilogo Crear tabla.
En el cuadro Nombre de tabla, escriba el nombre de la nueva tabla que desea crear. Haga clic en Base de datos activa para incluir la tabla nueva en la base de datos abierta actualmente. Tambin puede hacer clic en Otra base de datos y escribir el nombre de otra base de datos en la que desea incluir la tabla nueva. Si es necesario, escriba la ruta de acceso. Elija Aceptar. Cree la consulta de seleccin para obtener los registros que quiere que contenga la nueva tabla. Para ver una vista previa de la tabla nueva antes de crearla, haga clic en el botn Vista de la barra de herramientas. Para regresar a la vista Diseo y realizar cambios o ejecutar la consulta, haga clic en el botn Vista de la barra de herramientas.
- 36 -
www.colegiosma.com
Curso de Microsoft Access 97
Para crear la tabla nueva, haga clic en Ejecutar en la barra de herramientas. Los datos de la tabla nueva que acaba de crear no heredan las propiedades de los campos ni la configuracin de clave principal de la tabla original. Vamos a ver una consulta que crear una tabla con el nombre y apellidos y la nota media de la tabla alumno de los alumnos que hayan aprobado las prcticas: La nueva tabla se llamar alumno_media.
La consulta de seleccin es
La tabla resultante tendr los siguientes registros
- 37 -
www.colegiosma.com
Curso de Microsoft Access 97
Consulta de tabla de referencias cruzadas
Las consultas de tablas de referencias cruzadas calculan una suma, promedio, cuenta u otro tipo de totales sobre los datos, agrupando los resultados en dos tipos de informacin: una en la parte inferior izquierda de la hoja de datos y otra a lo largo de la parte superior. Por ejemplo:
Cree una consulta de seleccin. En la barra de herramientas, haga clic en Tipo de consulta y despus haga clic en Consulta de tabla de referencias cruzadas. Para el campo o los campos cuyos valores desea que aparezcan como filas, haga clic en la fila Tab ref cruz y, despus, haga clic en Encabezado de fila. Tiene que mantener el Agrupar por predeterminado en la fila Total de esos campos. Para el campo cuyos valores desee que aparezcan como encabezados de columnas, haga clic en la fila Tab ref cruz y, despus, haga clic en Encabezado de columna. Puede elegir Encabezado de columna para un slo campo y debe mantener Agrupar por en la fila Total de ese campo.
- 38 -
www.colegiosma.com
Curso de Microsoft Access 97
En el campo cuyos valores desee utilizar en la tabla de referencia cruzada, haga clic en la fila Tab ref cruz y, despus, haga clic en Valor. Slo un campo puede establecerse a Valor. En la fila Total de este campo, haga clic en el tipo de funcin agregada que desea para la referencia cruzada (como Suma, Promedio o Cuenta). Para especificar criterios que limiten los encabezados de filas antes de que se realice el clculo, escriba una expresin en la fila Criterios de un campo con Encabezado de fila en la celda Tab ref cruz. Esto permite, por ejemplo, presentar los totales de ventas de productos de ciertas categoras, como carne y pescado. Para especificar criterios que limiten los registros antes de que se agrupen los encabezados de fila y antes de que se realicen las referencias cruzadas, agregue el campo para el que desee establecer criterios en la cuadrcula de diseo, haga clic en Dnde en la celda Total, deje en blanco la celda Tab ref cruz y escriba una expresin en la fila Criterios. (Los resultados de la consulta no presentarn campos que contengan Dnde en la fila Total. Para ver los resultados de la consulta, haga clic en el botn Vista de la barra de herramientas. Por ejemplo, con la siguiente consulta de seleccin:
Obtenemos el siguiente resultado:
- 39 -
www.colegiosma.com
Curso de Microsoft Access 97
Si esos datos los mostramos mediante la siguiente consulta de tabla de referencias cruzadas:
Se obtienen los mismos datos pero mostrados de la siguiente forma:
Consultas con parmetros
Para finalizar con las consultas, veremos las consultas con parmetros. Una consulta con parmetros es una consulta que, cuando se ejecuta, muestra su propio cuadro de dilogo que solicita informacin, como por ejemplo criterios para recuperar registros o un valor que desea insertar en un campo. Puede disear la consulta para que solicite ms de un dato; por ejemplo, puede disearla para que solicite dos fechas. Microsoft Access puede entonces recuperar todos los registros que quedan entre esas dos fechas. Una consulta con parmetros muestra uno o ms cuadros de dilogo predefinidos que le solicitarn el valor del parmetro (criterio). Estas consultas con parmetros pueden ser de cualquiera de los tipos que hemos visto hasta ahora: de seleccin de una o ms tablas, de agrupamiento, de actualizacin, de eliminacin, de insercin, de creacin y de tablas de referencias cruzadas. Para crear una consulta con parmetros, se siguen los siguientes pasos: Cree una consulta de seleccin, actualizacin, o de alguno de los tipos que hemos visto.
- 40 -
www.colegiosma.com
Curso de Microsoft Access 97
En la celda Criterios, para cada campo que desee utilizar como parmetro, escriba el texto a solicitar entre corchetes. Microsoft Access mostrar este texto cuando se ejecute la consulta. El texto de la solicitud debe ser diferente del nombre del campo, aunque puede incluir el nombre del campo. Para un campo que muestra la fecha, puede mostrar el texto Introduzca la fecha inicial: y el texto Introduzca la fecha final: para especificar un intervalo de valores. En la celda Criterio del campo, escriba Between [Introduzca la fecha inicial:] And [Introduzca la fecha final:]. Para visualizar los resultados, haga clic en el botn Ver en la barra de herramientas y escriba el valor del parmetro. Para volver a la vista Diseo de la consulta, haga clic de nuevo en el botn Ver en la barra de herramientas. Por ejemplo, vamos a crear una consulta de la tabla alumno donde nos pida como parmetro la edad del alumno:
Al ejecutar esta consulta nos aparece el siguiente cuadro de dilogo:
En la consulta de referencias cruzadas o en una consulta de parmetros en la que se basa una consulta de referencias cruzadas debe especificar el tipo de dato de los parmetros. Para ello,
- 41 -
www.colegiosma.com
Curso de Microsoft Access 97
en la vista Diseo de la consulta tras crear una consulta con parmetros, haga clic en Parmetros en el men Consulta. Aparece el siguiente cuadro de dilogo:
Entonces, en la primera celda Parmetro, escriba el primer texto de solicitud que introdujo en la cuadrcula de diseo de la consulta. En la celda Tipo de datos de la derecha, haga clic en el tipo de dato que desee. Repita esto para cada parmetro para el que desee especificar un tipo de dato.
Filtros
Un filtro es similar a una consulta sencilla, pero se diferencia en que slo se aplica a una tabla, consulta o formulario abiertos en Vista Hoja de Datos. Un filtro sirve para mostrar unos registros concretos de todos los que hemos obtenido al abrir la tabla, consulta o formulario. La similitud bsica entre las consultas de seleccin y los filtros es que ambos recuperan un subconjunto de registros de una tabla o consulta base. La utilizacin de los registros obtenidos determina si se emplea un filtro o una consulta. En general, se utiliza un filtro para visualizar o modificar temporalmente un subconjunto de registros mientras se encuentra en un formulario o una hoja de datos. Existen cuatro mtodos que puede utilizar para filtrar registros: Filtro por seleccin: Filtra aquellos registros que contengan el valor del campo sobre el que nos situemos. Por ejemplo, tenemos la tabla de alumnos abierta:
- 42 -
www.colegiosma.com
Curso de Microsoft Access 97
Si nos situamos en el campo edad del primer alumno, cuyo valor es 23 y pulsamos estamos definiendo un filtro de seleccin en el que se nos mostrarn todos aquellos registros que cumplan que el campo edad=23 y el resultado es:
Para quitar el filtro pulsamos y para volverlo a aplicar lo volvemos a pulsar. El filtro queda almacenado hasta que creemos otro nuevo filtro o cerremos la tabla, consulta o formulario. Filtro por formulario: es parecido al anterior pero la forma de crearlo es diferente, ya que permite seleccionar de una lista los valores. Supongamos la tabla anterior. Pulsamos el botn , aparecindonos lo siguiente:
- 43 -
www.colegiosma.com
Curso de Microsoft Access 97
A continuacin nos situamos en el campo por el que deseemos filtrar y abrimos la lista desplegable con todos los valore posibles que existen para ese campo:
En este caso seleccionaramos la edad por la que queremos filtrar de entre las que aparecen en la lista desplegable. Podemos usar varios campos para filtrar slo con ir situndonos en los campos correspondientes y eligiendo el valor deseado, con lo que podramos crear por ejemplo un filtro que fuera Edad=23 Y Parcial1=5. Tambin podemos usar expresiones O para crear por ejemplo el filtro (Edad=23 Y Parcial1=5) O (Parcial2=6). Para ello introduciremos un nuevo criterio (Parcial2=6) en la nueva hoja que nos aparece pulsando la pestaa O que hay en la parte baja de la ventana de filtro. Tambin se pueden introducir expresiones como por ejemplo Practicas > 5. Por ltimo, pulsamos el botn de aplicar filtro. Tambin podemos crear este filtro recuperando una consulta guardada pulsando Para guardar el filtro creado como una consulta pulsamos . .
Filtro por entrada de datos: para aplicar este filtro nos situamos en el campo cuyos valores queremos filtrar y pulsamos el botn derecho del ratn. En el men que nos aparece, introducimos el valor por el que queremos filtrar en la casilla Filtrar por: y salimos de ste men, aplicndose el filtro. Por ejemplo, para filtrar a los alumnos cuya edad sea mayor de 25, nos situamos en el campo Edad y pulsando el botn derecho del ratn nos aparece el siguiente men:
- 44 -
www.colegiosma.com
Curso de Microsoft Access 97
Filtro u orden avanzado: este filtro se utiliza para filtros complejos que no podemos construir con los anteriores. Para aplicar este filtro no tenemos un botn en la barra de herramientas (aunque podemos aadirlo), por lo que accedemos a travs del men Registros, Filtro y, a continuacin, Filtro u orden avanzado. Nos aparecer una cuadrcula similar a la cuadrcula de diseo de consultas en la que crearemos el filtro de la misma forma que si fuera una consulta y podremos aplicar todas las opciones que hemos visto para una consulta de seleccin:
Podemos tambin cargar una consulta existente o grabar el filtro creado como una consulta. Por ltimo pulsamos el botn Aplicar filtro.
- 45 -
www.colegiosma.com
Curso de Microsoft Access 97
FORMULARIOS
Un formulario es un objeto de Access que nos permitir introducir y modificar los datos de una forma ms "amable" y cmoda. Son formatos de pantalla destinados a que el usuario los utilice como interfaz para la manipulacin de los datos. Permiten presentar la informacin de la forma deseada y con un aspecto visual que podemos disear segn nuestras necesidades. Los formularios tienen la ventaja de poder: Mostrar datos de varias tablas al mismo tiempo Calcular campos Crear y utilizar grficos Utilizar fuentes especiales, colores, ttulos, etc.
Son equivalentes al modo de vista de datos de las tablas, pero permiten mayor libertad a la hora de personalizar los controles que se muestran en pantalla: colocacin de los controles, aspecto de los mismos y de la pantalla en general, presentaciones anidadas, grficos e imgenes, presentacin de objetos multimedia, etc. Toda la informacin de un formulario est contenida en controles. Los controles son objetos de un formulario que muestran datos, realizan acciones o simplemente decoran el formulario. Algunos controles dependen de campos existentes en la tabla o consulta subyacente, permitindole por tanto introducir los datos en los campos o ver los datos de dichos campos. Los controles llevan asociados una serie de propiedades como por ejemplo el ancho, alto, posicin, ... que adaptaremos a nuestras necesidades. En general, un formulario est asociado a una tabla, de la que toma la informacin. Si los datos que queremos incluir en nuestro formulario estn en varias tablas, basaremos el formulario en una consulta. Inicialmente el formulario contiene un conjunto de controles, cada uno de ellos asociado a un campo de la tabla. La modificacin de los datos de estos controles se refleja automticamente en los datos de la tabla. La creacin y definicin de formularios se basa en aadir controles al formulario. Los controles se sitan sobre el espacio del formulario con ayuda del ratn, y las propiedades de todos los objetos implicados se muestran y modifican mediante cuadros de dilogo.
Creacin de formularios
Los formularios, al igual que las tablas y el resto de objetos en Access, tiene dos modos de operacin: uno para modificar la definicin (vista de diseo) y otro para su utilizacin (vista de formulario). Y al igual que el resto de objetos, los formularios necesitan un nombre identificativo. Existen asistentes que permiten crear algunos tipos habituales de formularios. Sin embargo, raras veces consiguen obtener el formulario tal y como se necesita, pero el crear un formulario
- 46 -
www.colegiosma.com
Curso de Microsoft Access 97
de forma manual puede resultar un poco tedioso, por lo que una opcin es optar por una solucin intermedia. Cuando creemos el formulario lo haremos con un asistente para que nos cree la estructura bsica y luego lo modificaremos hasta conseguir nuestro objetivo. Vamos a ver como crear un formulario con un asistente: En la ventana Base de datos, haga clic en la ficha Formularios.
Elija el botn Nuevo. En el cuadro de dilogo Nuevo formulario, seleccione el asistente que desea utilizar. En el lado izquierdo del cuadro de dilogo aparecer una descripcin del asistente.
Seleccione el nombre de la tabla o consulta que contiene los datos en los que desea basar el formulario. No es necesario que siga este paso si elige la opcin Asistente para formularios, pues podr especificar el origen del registro para el formulario en el asistente. Si ha seleccionado Asistente para formularios, Asistente para grficos o Asistente para tablas dinmicas en el paso 3, siga las instrucciones de los cuadros de dilogo del asistente. Si ha seleccionado Autoformulario: columnas, Autoformulario: tabular o Autoformulario: hoja de datos, Microsoft Access crea el formulario de forma automtica. Supongamos que el asistente que hemos seleccionado es el Asistente para formularios. Los pasos que deberemos seguir para la creacin del formulario sern: Seleccionar los campos que queremos aparezcan en el formulario.
- 47 -
www.colegiosma.com
Curso de Microsoft Access 97
El botn nos permite seleccionar uno a uno los campos disponibles y el botn los selecciona todos. Los campos pasarn a la derecha, al cuadro campos seleccionados. Si queremos deseleccionar utilizaremos los botones contrarios a los anteriores. Si al elegir el tipo de formulario, no seleccionamos la tabla, podemos hacerlo aqu. Pulsamos el botn Siguiente. Ahora elegimos como queremos que se distribuyan los campos.
Cuando pulsamos en el botn de cada distribucin, en la izquierda se nos muestra como quedarn distribuidos los campos. Pulsamos el botn Siguiente. A continuacin elegimos el estilo que va a tener el formulario. De la misma forma, al seleccionar el estilo podemos ver a la izquierda una muestra. Pulsamos el botn Siguiente.
- 48 -
www.colegiosma.com
Curso de Microsoft Access 97
Ya slo hemos de dar un nombre al formulario y pulsar el botn Terminar.
El formulario obtenido es:
- 49 -
www.colegiosma.com
Curso de Microsoft Access 97
Diseo de formularios
Una vez hemos creado un formulario con el asistente, su aspecto probablemente no ser el que queramos que tenga definitivamente. Entonces lo que haremos ser modificarlo. Esto lo hacemos en la vista Diseo del formulario, modificando y/o aadiendo nuevos controles. As mismo, cuando creamos el formulario desde cero, aparece una ventana vaca (el formulario) sobre la que podemos situar los controles. Existen dos tipos de formularios: Continuos: cada registro ocupa una lnea, como en una tabla; debajo de cada registro hay otro registro. Simples: cada registro se presenta en una pgina completa. Debajo del registro no hay otro registro. La organizacin de los registros se asemeja a un libro de fichas, una pgina por registro.
Un tercer tipo, Hoja de datos, permite utilizar el formulario como si se tratara de una tabla. Tanto los formularios simples como los continuos estn divididos en varias partes. Estas partes pueden o no estar presentes en un formulario, y funcionan como objetos (controles) en el sentido de que tienen sus propias propiedades. Los controles de los formularios pueden estar situados indistintamente en cada una de estas partes, dependiendo de la funcionalidad que se quiera dar al control. Estas partes son: Encabezado del formulario: aparece siempre en la parte superior del formulario. Encabezado de pgina: aparece siempre en la parte superior del formulario, entre el Encabezado del formulario y el Detalle. Detalle: contiene los registros. Si el formulario es de tipo continuo, aparecen mltiples lneas, una con cada registro de la tabla subyacente. Si es de tipo simple, slo aparece un registro, que va cambiando al avanzar y retroceder entre las pginas (registros). Si es demasiado grande para el tamao de la ventana, o hay ms registros de los que caben (en modo continuo), el Detalle se desplazar para visualizar las partes que no quepan, mientras que el resto de las partes del formulario no sufrirn cambios. Pie de pgina: aparece siempre en la parte inferior del formulario, entre el Detalle y el Pie del formulario. Pie del formulario: aparece siempre en la parte inferior del formulario.
Que el encabezado o pie de formulario, o el Encabezado o pie de pgina se vean o no lo indicamos en el men Ver. Debemos tener en cuenta que si tenemos controles en estas partes e indicamos que no se vean, los controles se eliminarn tambin. Cuando abrimos las propiedades de un control, un cuadro de dilogo muestra y permite modificar el estado de las propiedades. Para ver dichas propiedades de los controles o del propio formulario lo podemos hacer de varias formas:
- 50 -
www.colegiosma.com
Curso de Microsoft Access 97
Haciendo doble clic en el control Pulsando el botn propiedades de la barra de botones A travs del men Ver, opcin Propiedades. En la vista Diseo aparece una paleta de herramientas, que contiene los controles disponibles. Esta paleta podemos hacer que se vea o no con la opcin Cuadro de Herramientas del men Ver o el botn correspondiente de la barra de botones. Los controles disponibles son los siguientes: Permite seleccionar los controles del formulario para moverlos, cambiarles el tamao, acceder a sus propiedades, ... Inicia el asistente para la creacin de controles. Inserta un control de tipo Etiqueta que es un texto que aparece en el formulario. Inserta un control de tipo Cuadro de texto que es un editor que permite escribir texto. Inserta un control de tipo Grupo de opciones. Todos los controles de tipo Botn de alternar, Botn de opcin y Casilla de verificacin que queden dentro del mismo Grupo de opciones funcionan de forma autoexcluyente, de forma que slo uno puede estar activado. Inserta un control de tipo Botn de alternar, que puede estar presionado o suelto. Inserta un control de tipo Botn de opcin, que puede estar activado o desactivado. Inserta un control de tipo Casilla de verificacin, que puede estar activado o desactivado. Inserta un control de tipo Cuadro combinado, que consiste en un Cuadro de texto que puede desplegarse y presentar una lista de valores permitidos. Inserta un control de tipo Cuadro de lista, que consiste en una lista de valores permitidos. Inserta un control de tipo Botn de comando, que ejecuta una accin al ser presionado. Inserta un control de tipo Imagen, que permite introducir un dibujo en el formulario. El origen de la imagen es un archivo grfico. Inserta un control de tipo Marco de objeto independiente, que permite introducir un objeto multimedia en el formulario, bien desde un archivo, o bien mediante vinculacin OLE. Inserta un control de tipo Marco de objeto dependiente, que permite introducir un objeto multimedia en el formulario, asociado a un campo de la tabla de tipo Objeto OLE. Inserta un Salto de pgina (slo til en Informes, no en formularios). Inserta un control de tipo Control ficha, que permite agrupar controles dentro de subcarpetas. Los controles de tipo Botn de alternar, Botn de opcin y Casilla de verificacin que queden dentro del mismo Control ficha funcionan de forma independiente, aunque queden dentro de la misma subcarpeta. Inserta un control de tipo Subformulario/Subinforme, que permite anidar otros formularios dentro del actual, vinculando el contenido de algunos campos. Inserta un control de tipo Lnea, consistente en una lnea dibujada en el formulario. Inserta un control de tipo Rectngulo, consistente en un rectngulo dibujado en el formulario. Inserta controles avanzados (ActiveX), como exploradores web, otras versiones de los controles anteriores , objetos grficos y multimedia avanzados, etc.
- 51 -
www.colegiosma.com
Curso de Microsoft Access 97
Para aadir un control a un formulario basta con pulsar el control deseado en la paleta de herramientas y situarlo en el formulario. Si queremos aadir varios controles de un mismo tipo en el formulario, para no tener que pulsar la barra de herramientas por cada uno, la primera vez hacemos un doble clic sobre el control, quedando seleccionado hasta que pulsemos el control de seleccionar (puntero). En un formulario se pueden incluir tantos controles como se desee. Cada control debe ir identificado por un nombre, que puede ser diferente del nombre del campo al que est asociado (aunque a menudo suelen coincidir, por regularidad). Si se ha definido la tabla asociada a un formulario, Access nos permite aadir un control para cada campo de forma fcil, simplemente arrastrndolos con el ratn desde una ventana que contiene la lista de campos disponibles. Los controles as aadidos adoptan las propiedades que se deriven de los atributos asignados en la definicin de los campos de las tablas de origen. En el proceso para aadir un campo de la tabla al formulario pulsamos el botn aparecen los campos disponibles de la tabla o consulta que hemos seleccionado: y nos
Marcamos el campo seleccionado y lo arrastramos hasta el formulario a la posicin que deseemos. Cuando se agregan controles a un formulario, stos adoptan una determinada apariencia por defecto en cuando color, tamao, fuentes, y otras propiedades. Tenemos controles independientes (pasivos, no asociados a campos de tablas) como textos, dibujos, ... y controles dependientes (activos, que contienen informacin asociada a campos de tablas) como editores, cuadros de lista, pulsadores, ... Los controles dependientes, por defecto aaden automticamente una etiqueta al ser aadidos. Esta etiqueta se mueve o borra al mover o borrar el control, pero no al revs. Cada control tiene un nombre. Se puede acceder al contenido de un control a travs de su nombre. Por ejemplo, podemos establecer una regla de validacin que verifique que el valor del control actual no sea superior al de un control cuyo nombre es ValorMaximo. La expresin que habra que introducir en la propiedad Regla de validacin del control sera <=ValorMaximo. Cada control dependiente suele ir asociado a un campo, pero no es necesario. En tal caso el control acta como una mera variable cuyo valor puede ser modificado por el usuario. No hay que confundir por lo tanto el nombre de un control con el nombre del campo al que est
- 52 -
www.colegiosma.com
Curso de Microsoft Access 97
asociado, aunque a menudo sean iguales. Otra posibilidad es que los controles muestren el resultado de algn clculo. Al cambiar de registro activo, los controles asociados a los campos de la tabla se cargan automticamente con los valores del nuevo registro. De la misma forma, las modificaciones que se realicen sobre los datos de los controles se reflejan automticamente en la tabla. La asociacin de un control a un campo se hace a travs de la propiedad Origen del control. Si esta propiedad se establece al nombre de un campo, el control queda asociado a ese campo, y las modificaciones en el control se reflejar en los datos del campo. Si la propiedad se deja en blanco, el control es independiente y acta como una variable. Finalmente, si en la propiedad Origen del control se introduce una expresin comenzando por un smbolo igual (=), entonces el control contiene un valor calculado: el resultado de evaluar la expresin. Por ejemplo, si tenemos un campo Precio con su control correspondiente con el mismo nombre, podemos aadir un control llamado PrecioConIva que nos muestre el resultado de aadirle el IVA, sin que necesitemos almacenarlo en ningn campo. Esto lo haramos escribiendo la siguiente expresin en la propiedad Origen del control del control PrecioConIva: =Precio * 1,16. Cada vez que cambie el contenido de Precio automticamente se recalcula el contenido de PrecioConIva.
Trabajar con controles
Para seleccionar un control de formulario o alguna parte del formulario pulsamos con el ratn el objeto deseado. Dicho objeto queda marcado por unos puntos que nos servirn para moverlo o cambiarle el tamao. Por ejemplo. Si hemos seleccionado el campo NIF:
Hemos seleccionado el campo NIF, con lo que nos ha marcado el campo y la etiqueta asociada al campo (marcada con un solo punto). Para mover el campo situamos el ratn en el punto superior izquierda (ms grande), lo pulsamos y sin soltar el botn del ratn movemos el campo:
De la misma forma si lo que queremos es mover la etiqueta lo hacemos con su punto superior izquierda correspondiente:
Si queremos que se muevan tanto el campo como la etiqueta nos situamos en las lneas del campo y cuando aparezca la mano pulsamos el ratn y sin soltar el botn podemos mover ambos campos a la vez:
- 53 -
www.colegiosma.com
Curso de Microsoft Access 97
Para cambiar el tamao del control, lo marcamos y nos situamos en el punto pequeo por donde queremos que aumente de tamao hasta que aparezca la flecha doble, arrastrando el ratn hasta el tamao que deseemos:
Si el efecto no es el deseado pulsamos el botn de deshacer Z a la vez.
o pulsamos la tecla Control y
Si queremos seleccionar varios controles a la vez lo podemos hacer marcando el primero y a continuacin pulsando la tecla shift (maysculas) marcamos el segundo, repitiendo este paso hasta que tengamos todos seleccionados todos los controles que queramos. Tambin podemos seleccionar varios controles que estn en la misma zona pulsando con el ratn fuera de los controles y sin soltar el botn nos aparece un rectngulo con el que abarcamos los controles que queramos:
Al soltar el botn del ratn, los controles que hayan entrado en el rectngulo quedarn seleccionados:
Por defecto quedan seleccionados todos aquellos controles en los que una parte haya entrado en el rectngulo de seleccin, pero podemos modificar esta opcin para que el control tenga que estar totalmente dentro del rectngulo para ser seleccionado. Para ello nos vamos al men Herramientas, Opciones y en la pestaa Formularios/Informes en Comportamiento de la seleccin marcamos la opcin Totalmente encuadrados. Otra forma de seleccionar es a travs de la regla. Para ver la regla debemos tener seleccionada la opcin Regla del men Ver. Nos situamos en la regla y con el ratn sin soltar el botn seleccionamos un espacio de esta regla. Todo lo que est en ese espacio quedar seleccionado:
- 54 -
www.colegiosma.com
Curso de Microsoft Access 97
A veces tenemos varios controles que no estn alineados y queremos que lo estn, pero movindolos con el ratn puede que no consigamos que queden bien alineados. Para ello, marcamos los controles que queremos alinear y nos vamos al men Formato, Alinear y alineamos a la izquierda, derecha, ... Otra accin que podemos efectuar sobre los controles es que dos controles tengan el mismo alto o ancho. De nuevo, hacerlo con el ratn a ojo no es lo mejor. Por tanto, seleccionamos los controles y en el men Formato, Tamao, cambiamos el alto o ancho de los controles seleccionados al ms bajo o alto, ancho o estrecho respectivamente, ... Tambin podemos ajustar el espaciado entre varios controles tanto horizontal como verticalmente. Podemos igualar el espaciado entre controles, aumentarlo o disminuirlo. Para ello, seleccionamos los controles y en el men Formato, opcin Espacio Horizontal o Espacio Vertical y pulsamos aumentar, disminuir o igualar. Al ver estas opciones ha podido llamar nuestra atencin el trmino cuadrcula. La cuadrcula de diseo es una serie de lneas paralelas verticales y horizontales separadas entre s un centmetro y que forman una cuadrcula en el formulario. Los cuadros de la cuadrcula tienen una serie de divisiones horizontal y verticalmente no visibles y que podemos nosotros ajustar a travs de las propiedades del formulario LineaX y LineaY. Por ejemplo, si en estas propiedades indicamos el valor 2, cada cuadro visible de la cuadrcula estar divido en dos. A veces, Microsoft Access muestra un punto indicando estas divisiones, pero depende del valor que le hayamos indicado, ya que si este es grande se nos llenara la pantalla de puntitos. Por defecto estn en 10 divisiones, es decir, un milmetro. Esta cuadrcula podemos indicar que se vea o no. Para ello marcaremos o no la opcin cuadrcula del men Ver. Si la tenemos marcada podemos ver la cuadrcula. Por supuesto, la cuadrcula slo se ve en Vista de diseo. La cuadrcula nos puede servir de gua a la hora de situar nuestros controles, alinearlos, ajustarles el tamao, ... Con la opcin Ajustar a la cuadrcula del men Formato activada, los controles siempre se ajustan a una de las divisiones de la cuadrcula, es decir, si tenemos dos divisiones en el cuadro de cuadrcula y movemos un control podemos ver como slo lo podemos situar en los bordes del cuadro o en la mitad. De la misma forma si alineamos los controles o cambiamos el tamao lo har en funcin de estas divisiones. Si no tenemos marcada la opcin Ajustar a la cuadrcula, podremos mover y cambiar el tamao de los controles libremente, independientemente de las divisiones de la cuadrcula. Podremos sin embargo alinear a la cuadrcula y cambiar el tamao a unidades de la cuadrcula con las opciones del men Formato que hemos visto anteriormente. Cuando dos controles se solapan puede ser que el que est ms arriba oculte total o parcialmente al otro:
- 55 -
www.colegiosma.com
Curso de Microsoft Access 97
Para indicar que un control est atrs o delante de otro tenemos las opciones Traer al frente y Enviar al fondo del men Formato. La primera pone el control el primero y la segunda lo pone el ltimo. A veces tenemos controles que pueden ser muy parecidos y que slo cambian en pequeos detalles. Puede resultarnos til entonces copiar el control y pegarlo en el nuevo lugar y cambiarle entonces los detalles que lo diferencian respecto al otro. Para esto usaremos las opciones copiar y pegar del men edicin. Otro aspecto que podemos tener en cuenta al disear nuestro formulario es el orden de tabulacin. Con la tecla tabulador nos podemos ir moviendo por los campos del formulario. Este movimiento se hace en un orden que podemos nosotros definir. Tambin podemos indicar si queremos que un campo pueda recibir el enfoque con la tecla tabulador cuando le llegara su turno, es decir, si el campo ser un punto de tabulacin o no. Esto se indicar en la propiedad del control Punto de tabulacin. Para indicar el orden de tabulacin lo hacemos desde el men Ver, opcin Orden de tabulacin:
Para cambiar el orden marcamos el campo a mover y lo arrastramos hasta el nuevo lugar. El orden de tabulacin ir desde arriba hasta abajo. Cuando llegamos al ltimo campo pasar al primer campo del siguiente registro. Si queremos que pase al primer campo del propio registro lo indicamos poniendo en la propiedad Ciclo del formulario el valor Registro activo. Vamos a ver a continuacin los controles ms comunes.
Etiquetas
Una etiqueta es un control que presenta un texto descriptivo, como ttulos, rtulos o breves instrucciones. Las etiquetas no presentan valores de campos o expresiones, siempre son independientes y no cambian cuando cambia de un registro a otro. Las etiquetas individuales no aparecen en la vista Hoja de datos.
- 56 -
www.colegiosma.com
Curso de Microsoft Access 97
Cuando se crea la etiqueta utilizando la herramienta Etiqueta , la etiqueta se mantiene por s misma, no est adjunta a ningn otro control. Se puede adjuntar una etiqueta a un control de forma que ambos puedan moverse juntos, , para ello seleccionamos la etiqueta que deseamos adjuntar al control y hacemos clic en Cortar en la barra de herramientas. A continuacin hacemos clic en el control al que deseamos adjuntar la etiqueta y por ltimo hacemos clic en Pegar en la barra de herramientas.
Cuadros de texto
Los cuadros de texto se utilizan en un formulario para presentar, introducir o modificar los datos de una tabla, consulta o instruccin SQL. Este tipo de cuadro de texto se llama un cuadro de texto dependiente porque depende de los datos de un campo. Los cuadros de texto tambin pueden ser independientes. Por ejemplo, puede crear un cuadro de texto independiente para presentar los resultados de un clculo, o para aceptar la entrada de datos de un usuario. Los datos de un cuadro de texto independiente no se guardan en ningn sitio.
Para crear un cuadro de texto usamos el botn . Los datos que va a contener un cuadro de texto se indica en la propiedad Origen del Control. Podemos poner el nombre de un campo de la tabla obteniendo el mismo resultado que cuando usbamos la lista de campos. Tambin puede contener un clculo, para lo cual escribiremos el signo = seguido de la expresin o podemos crear un cuadro de texto para que el usuario introduzca datos y luego usar esos datos en otros controles. En este caso dejamos la propiedad Origen del Control sin valor. En otros controles podremos hacer referencia a ese valor a travs del nombre del control. Imaginemos nuestro formulario de la tabla alumnos. Vamos a crear un campo calculado con la nota media de los parciales que llamaremos Media_parcial y otro llamado Media_total con la media de la nota de prcticas con doble importancia y con Media_parcial:
Podemos ver como en el campo Media_total hacemos referencia al campo Media_parcial.
- 57 -
www.colegiosma.com
Curso de Microsoft Access 97
Imaginemos ahora que queremos calcular la nota media de los parciales pero valorando ms el segundo parcial con un valor que introduciremos manualmente en un cuadro de texto llamado Valoracin:
Segn el valor introducido en el campo Valoracin se obtiene el valor de Media_parcial y cada vez que lo cambiemos se recalcular.
Botn de alternar, Botn de opcin y Casilla de verificacin
Un botn de alternar, botn de opcin o casilla de verificacin en un formulario es un control individual que sirve para presentar un valor S/No de una tabla. Cuando se presiona el botn de alternar o se marca el botn de opcin o la casilla de verificacin, el valor en la tabla es S y cuando el botn no est presionado, el valor es No. Para aadir alguno de estos controles se usan los botones , y .
Grupo de opciones
Un grupo de opciones en un formulario se usa para presentar un conjunto limitado de alternativas. Un grupo de opciones hace fcil seleccionar un valor, ya que slo tiene que hacer clic en el valor que desee. Slo se puede elegir una opcin cada vez de entre un grupo de opciones. Un grupo de opciones consiste en un marco de grupo y un conjunto de casillas de verificacin, opciones, o botones de alternar.
Si un grupo de opciones est relacionado con un campo, slo est vinculado con el campo el propio marco del grupo, no las casillas de verificacin, los botones de alternar, o los botones de opcin dentro del marco. En vez de establecer la propiedad Origen del Control para cada uno de los controles del grupo de opciones (casilla de verificacin, botn de alternar, o de opcin), establezca la propiedad Valor de la Opcin de cada uno a un nmero que tenga algn significado para el campo con el que el marco del grupo est vinculado. Cuando se selecciona una opcin en un grupo de opciones, Microsoft Access establece el valor del campo con el que el grupo de opciones est vinculado, al valor de la propiedad Valor de la Opcin de la opcin seleccionada.
- 58 -
www.colegiosma.com
Curso de Microsoft Access 97
Se puede crear un grupo de opciones con un asistente si est activado el botn
Como ejemplo vamos a crear en nuestro formulario un grupo de opciones con cuatro botones de opcin, uno con la etiqueta suspenso, otro para aprobado, otro para notable y otro para sobresaliente. El grupo de opciones estar vinculado al campo Practicas de la tabla alumnos. Si elegimos la opcin suspenso la nota de practicas ser 0, para el aprobado un 5, el notable un 8 y el sobresaliente un 9. El grupo de opciones nos permite que slo se pueda seleccionar una nota. Los pasos son: Hacemos clic en la herramienta Asistentes para controles est presionada. Esto desactiva el asistente. en el Cuadro de herramientas si
En el Cuadro de herramientas, hacemos clic en la herramienta Grupo de opciones
En la propiedad Origen del Control del grupo de opciones seleccionamos el campo Prcticas. En el Cuadro de herramientas, hacemos clic en la herramienta Botn de opcin y a continuacin hacemos clic dentro del marco del grupo donde queremos que aparezca el ngulo superior izquierdo del botn de opcin. Cuando el puntero del ratn esta sobre el marco, Microsoft Access seala el grupo de opciones para indicar que los controles colocados dentro forman parte del grupo de opciones. Cuando Microsoft Access crea el primer control dentro de un grupo de opciones, establece la propiedad Valor de la Opcin del control a 1. Le ponemos como etiqueta el valor Suspenso. Repetimos este paso para cada uno de los controles que vamos a agregar al grupo de opciones y le ponemos la etiqueta Aprobado, Notable y Sobresaliente. Microsoft Access establece la propiedad Valor de la Opcin de la segunda opcin a 2, la tercera a 3, y as sucesivamente, pero esto no es lo que queremos, as que establecemos la propiedad Valor de la Opcin del botn de opcin Suspenso a 0, en el de Aprobado a 5, en el de Notable a 8 y el de Sobresaliente a 9. Para facilitar la entrada de datos, hacemos que la opcin ms elegida sea la predeterminada. En nuestro ejemplo vamos a poner en la propiedad Valor Predeterminado del grupo de opciones el valor 5. El resultado es:
- 59 -
www.colegiosma.com
Curso de Microsoft Access 97
Si creamos una casilla de verificacin, un botn de opcin o un botn de alternar fuera de un grupo de opciones y queremos agregar ese control al grupo de opciones, hay que usar la opcin cortar del men Edicin sobre el control que queremos agregar y la opcin pegar del mismo men sobre el grupo de opciones (seleccionando el marco del grupo de opciones antes de pegar). Al cortar y pegar, Microsoft Access establece la propiedad Valor de la Opcin del control a -1 de forma que hay que restablecer la propiedad al valor que deseemos. Si arrastramos un control existente hacia un marco de grupo, el control no llega a formar parte del grupo de opciones.
Cuadro de lista
En muchos casos, es ms rpido y fcil seleccionar un valor de una lista que recordar un valor para teclearlo. Una lista de posibilidades ayuda tambin a asegurar que el valor que se ha introducido en el campo es correcto. La lista en un cuadro de lista consiste en filas de datos. Las filas pueden tener una o ms columnas, que pueden aparecer con o sin encabezados. Si un cuadro de lista de mltiples columnas es dependiente, Microsoft Access guarda los valores de una de las columnas.
Algunas de las ventajas de un cuadro de lista es que la lista siempre est presente y el valor del control est limitado al conjunto de alternativas de la lista. Tambin podemos movernos rpidamente al primer valor que empieza con una letra determinada, escribiendo la letra. Cuando se utiliza el formulario para introducir o modificar datos, no se puede agregar un valor que no est en la lista. Para crear un cuadro de lista necesitamos decidir dos cosas: De dnde vendrn las filas de la lista.
- 60 -
www.colegiosma.com
Curso de Microsoft Access 97
Cuando un usuario selecciona un elemento en el cuadro de lista, qu se debe hacer con el valor.
Las filas para un cuadro de lista pueden venir desde una lista fija de valores que introduce cuando crea el cuadro de lista (procedimiento utilizado cuando la lista no cambia muy a menudo), o pueden venir de una tabla o consulta (procedimiento utilizado cuando la tabla se actualiza muy a menudo). Por ejemplo, se podra utilizar una lista fija para un cuadro de lista que contenga las entradas de Sr., Sra., Srta. Si, por otro lado, se tiene un formulario de Productos y se desea presentar un cuadro de lista que liste los proveedores de producto que van a cambiar muy frecuentemente, basaramos el cuadro de lista en una tabla o consulta. El cuadro de lista busca los valores en la tabla de Proveedores y presenta los nombres de los proveedores para que se pueda elegir.
Cuando un usuario selecciona un valor en el cuadro de lista, tiene dos opciones. Puede guardar el valor seleccionado en una tabla (no en la misma tabla de donde la lista toma las filas) o puede pasar el valor a otro control. Si, por otra parte, desea utilizar el valor seleccionado en el cuadro de lista para determinar el contenido de otro control o controles, necesita crear un cuadro de lista independiente. Por ejemplo, puede desear crear un cuadro de lista que pueda utilizar para buscar un registro relacionado en un formulario. O puede desear crear un cuadro de lista o cuadro combinado para filtrar los registros en otro cuadro de lista. . Una vez colocado en el formulario, Para crear un cuadro de lista pulsamos el botn debemos dar valor a una serie propiedades del cuadro de lista. En la propiedad Origen del Control pondremos el campo de la tabla sobre el que vamos a actuar. Lo vamos a ir viendo con dos ejemplos. Vamos a crear un cuadro de lista con las posibles notas numricas para el primer parcial (Origen del Control = parcial1) y otro cuadro de lista para las notas del segundo parcial (Origen del Control = parcial2). El primero lo vamos a hacer con una lista de valores fija (1, 2, ) y el segundo con las propias notas que hay en el campo Parcial2, para lo cual crearemos una consulta que muestre los distintos valores de ese campo y que llamaremos val_parc2. Tipo de Origen de la Fila: Funciona junto con la propiedad Origen de la Fila. Se especifica el tipo de origen de la fila (tabla/consulta, lista valores, lista campos) utilizando esta propiedad y especificando despus el origen de la fila actual en la propiedad Origen de la Fila.
- 61 -
www.colegiosma.com
Curso de Microsoft Access 97
Segn nuestro ejemplo, en nuestra primera lista ser Lista de valores y en la segunda tabla/consulta. Origen de la Fila: Especifica el nombre de la tabla, consulta o instruccin SQL, si Tipo de Origen de la Fila est establecido a Tabla/Consulta. Especifica las entradas en la lista, separadas por punto y coma, si Tipo de Origen de la Fila est establecida a Lista Valores. Especifica el nombre de la tabla o consulta si Tipo de Origen de la Fila est establecido a Lista Campos. En nuestro ejemplo, en la primera lista vamos a tener dos columnas por lo que pondremos los valores alternados: Suspenso;0;Suspenso;1;Suspenso;2;Suspenso;3;Suspenso;4;Aprobado;5;Aprobado;6;Nota ble;7;Notable;8;Sobresaliente;9;Matricula;10 y en la segunda el nombre de la consulta creada que es val_parc2. Columna Dependiente: En un cuadro de lista de columnas mltiples, especifica qu columna est vinculada con el campo base especificado en la propiedad Origen del Control. Los datos de esa columna sern almacenados en el campo cuando seleccione el objeto en la lista. Estos datos pueden ser diferentes de los datos presentados en la lista si se oculta la columna. En nuestro ejemplo pondremos un 2 en la primera lista, puesto que es el valor numrico lo que vamos a guardar en el campo parcial1 de la tabla. Nmero de Columnas: Especifica el nmero de columnas en un cuadro de lista. Puede incluir una columna pero no presentarla en una lista mediante el establecimiento de la propiedad Anchura de Columna. Puede desear hacer esto si tiene una lista que busca valores en una tabla o consulta. En nuestro ejemplo pondremos un 2 para la primera lista. Anchura de Columnas: Especifica el ancho de cada columna, utilizando punto y coma como separador. Introduzca 0 para ocultar una columna. Introduzca un punto y coma sin ninguna medida para utilizar el valor predeterminado (alrededor de 1" 2.5 cm, dependiendo de la unidad de medida establecida en Panel de Control de Windows). Para la primera lista de nuestro ejemplo vamos a poner 2;1 Encabezados de Columna: Determina si los nombres de los campos del origen de la fila base para un cuadro de lista son utilizados como encabezados de columna en el cuadro de lista. En la segunda lista vamos a poner un S en esta propiedad. El resultado final para ambas listas es:
- 62 -
www.colegiosma.com
Curso de Microsoft Access 97
Cuadro combinado
Con un cuadro combinado, puede seleccionar un valor de una lista o teclearlo sin utilizar demasiado espacio en un formulario. Un cuadro combinado es como un cuadro de texto y un cuadro de lista combinados. Es muy parecido al cuadro de lista pero como combina propiedades de un cuadro de texto, una de las principales diferencias con el cuadro de lista es que se pueden aadir valores nuevos y no est limitado a los valores de la lista. Es decir, por ser un cuadro de lista tiene la caracterstica de mostrar una lista de valores y por ser cuadro de texto tiene la propiedad de poder editar nuevos datos. Tambin como la lista no se presenta hasta que no se abre, el control utiliza menos espacio en el formulario. Se pueden escribir los primeros caracteres de un valor en el cuadro combinado para encontrar rpidamente ese valor. Un cuadro combinado se crea con el botn .
En un cuadro combinado tenemos las mismas propiedades vistas para el cuadro de lista, algunos matices particulares y otras nuevas propiedades que veremos a continuacin. Si en un cuadro combinado tenemos varias columnas, la primera columna visible en la lista se muestra en la porcin del cuadro de texto del cuadro combinado. El tipo de datos de cualquier valor que escriba en el cuadro combinado debe ser el mismo o compatible con el tipo de datos de la primera columna visible. Los encabezados aparecen en los cuadros combinados solamente cuando se despliega la lista.
Anchura de la Lista: Especifica el ancho de la porcin del cuadro de lista de un cuadro combinado. Si el valor est en Auto, el ancho del cuadro que se despliega en el cuadro combinado es igual que el ancho del cuadro combinado. Si el valor es una longitud determinada, el cuadro que se despliega ser de esa longitud si es mayor que el ancho del cuadro combinado. Filas en lista: Especifica el nmero mximo de filas que se van a mostrar en la porcin del cuadro de lista de un cuadro combinado. Limitar a Lista: Determina si un cuadro combinado acepta cualquier texto introducido (cualidad cuadro de texto) o solamente alguno de los valores de la lista del cuadro de lista. Expansin Automtica: Especifica si rellena de forma automtica un valor que coincida con los caracteres que se introducen en un cuadro combinado. Si la propiedad Limitar a Lista la dejamos a No, es decir, que permitimos introducir nuevos valores, querremos que al pasar a otro registro ese nuevo valor aparezca en la lista. Para esto debemos usar un evento llamado Despus de Actualizar, en el cual haremos los siguientes pasos: En propiedades nos vamos al evento mencionado y seleccionamos el valor [Procedimiento de evento]. Pulsamos el botn y nos aparece el siguiente texto:
- 63 -
www.colegiosma.com
Curso de Microsoft Access 97
Private Sub C_nombre_AfterUpdate() End Sub Donde C_nombre es el nombre de nuestro cuadro combinado. Donde est el cursor escribimos lo siguiente: Me!C_nombre.RowSource = "nombre de la consulta" Me!C_nombre.Requery Vamos a crear un cuadro combinado para un formulario de la tabla Alumnos para introducir el nombre del alumno. Permitiremos que se usen los nombres que ya hay o uno nuevo. Lo primero ser crear una consulta con los distintos nombres del alumno y que llamaremos nombre_alu. Los datos sern:
El texto del evento Despus de Actualizar: Private Sub C_nombre_AfterUpdate() Me!C_nombre.RowSource = "nombre_alu" Me!C_nombre.Requery End Sub Y el resultado:
- 64 -
www.colegiosma.com
Curso de Microsoft Access 97
Imagen y Marco de objeto independiente
, a continuacin se nos abre Si lo que queremos es agregar una imagen pulsamos el botn una ventana para seleccionar la imagen. Esta imagen podemos cambiarle el tamao, la forma de cambiarle el tamao (zoom, extender, ), como distribuirla, Tambin se puede utilizar un marco de objeto independiente ( ) para agregar una imagen. El usar el control imagen o marco de objeto independiente, depende de si desea o no, poder editar la imagen directamente desde el formulario. Si no va a necesitar actualizar la imagen, puede agregar la imagen utilizando un control de imagen. Si va a necesitar actualizar la imagen frecuentemente, puede agregar la imagen utilizando un marco de objeto independiente. Si luego desea editar la imagen, puede hacer doble clic al objeto desde el formulario para abrir la aplicacin utilizada para crear el objeto. Para muchas imgenes independientes, probablemente desear utilizar un control de imagen, ya que los controles de imagen se cargan ms rpidamente que los marcos de objetos independientes. Puede insertar imgenes en un formulario o puede vincularlas. Cuando inserta una imagen en un formulario, Microsoft Access almacena la imagen en el archivo de base de datos. Un objeto insertado est siempre disponible. Si modifica la imagen desde el formulario o informe, la imagen se cambia en la base de datos. Cuando vincula un objeto, puede ver y modificar el objeto desde el formulario, pero los cambios se guardan en el archivo original del objeto, no en el archivo de la base de datos. Tambin puede modificar el archivo del objeto de forma separada con lo que los ltimos cambios aparecern la prxima vez que abra el formulario. La vinculacin de un objeto es muy til para los archivos muy grandes que no desea incluir en su base de datos, y para los archivos que desee utilizar en varios formularios. Sin embargo si se mueve el archivo de un objeto vinculado, tendr que volver a vincularlo, pues si no lo hace no lo encontrara. El marco de objeto independiente tambin sirve para incluir una hoja de clculo, un grfico estadstico, un archivo de sonido, de vdeo, de Word, Para ello al colocar el control en el formulario indique el tipo de objeto.
Marco de objeto dependiente
Un tipo de datos Objeto OLE en una tabla es un tipo de datos que se usa para almacenar en la tabla objetos creados con otras aplicaciones, como puede ser la fotografa del alumno. Para mostrar este campo en un formulario usamos un marco de objeto dependiente ( ) y le indicamos en la propiedad Origen del Control el nombre del campo o insertamos el control en el formulario a travs de la Lista de Campos.
Botn de comando
Un botn de comando ( ) se utiliza en un formulario para iniciar una accin o un conjunto de acciones. Por ejemplo, puede crear un botn de comando que abra otro formulario. Para hacer que un botn de comando haga algo, se escribe una macro o procedimiento de evento y se adjunta a la propiedad Al Hacer Clic del botn.
- 65 -
www.colegiosma.com
Curso de Microsoft Access 97
En este curso no se va a estudiar como crear el cdigo para un botn de comando, pero con el Asistente para botones de comando se pueden crear ms de 30 tipos diferentes de botones de comando. Cuando utiliza el Asistente para botones de comando, Microsoft Access crea por el usuario el botn y el procedimiento de evento.
Lneas y Rectngulos
Los botones y nos sirven para dibujar lneas y rectngulos en nuestro formulario.
Subformularios
Algunas veces resulta interesante anidar formularios, es decir, incluir formularios dentro de otros formularios. Supongamos como ejemplo una base de datos para almacenar nuestras cintas de msica. Tenemos dos tablas: canciones y cintas:
Canciones IDcancin Ttulo Autor Cinta Cara Cintas IDcinta Titulo Duracion Propietario
Supongamos que queremos presentar un formulario en el que aparezcan los datos de una cinta, y todas las canciones que contenga. La forma ms adecuada de hacer esto es utilizando subformularios. El proceso es el siguiente: Construccin del subformulario. En nuestro caso, se trata del formulario que contiene los datos de las canciones. Construccin del formulario principal. En nuestro caso, el de cintas. Con el botn incluimos un control de tipo subformulario, que se refiera al formulario de canciones. Enlace de los formularios. Hay que asociar dos campos, uno en el formulario principal y otro en el subformulario, de manera que en el subformulario slo se muestran las filas que contengan un campo cuyo valor coincida con el de un determinado campo en el principal. As, no se mostrarn todas las canciones, sino slo aqullas que pertenezcan a la cinta que se muestra en el principal. Se trata de los campos que establecen la relacin entre ambas tablas: Canciones.Cinta y Cintas.IDcinta. Para la construccin del subformulario, debemos tener en cuenta lo siguiente: Probablemente nos convenga utilizar un formulario de tipo continuo: muchas canciones para la misma cinta. Parece lgico que sea un formulario de tipo continuo (como una tabla). Probablemente el campo que enlazar el subformulario con el formulario principal (Canciones.Cinta) no se muestre en el subformulario. Parece que no tiene sentido que para todas las canciones de la cinta se muestre en el formulario repetido el mismo valor de la
- 66 -
www.colegiosma.com
Curso de Microsoft Access 97
clave externa. Adems, este campo ser llenado por Access de forma automtica al valor adecuado al agregar nuevas filas a la tabla de canciones. No hay que establecer filtros ni condiciones sobre el campo dependiente, ya que Access lo har automticamente al establecer la dependencia. Probablemente sea adecuado no introducir encabezados y pies en el subformulario, ya que al ir integrado dentro de otro formulario, estas partes podemos introducirlas directamente en el formulario principal.
En cuando al formulario principal, hay que tener en cuenta que al introducir el control de subformulario, hay que darle el tamao y forma adecuado para que quepa en l el subformulario completo. Si es de tipo continuo, hay que darle el ancho adecuado para que no sobre ni falte espacio, y el alto adecuado para que quepan el nmero de filas deseado. Para el alto tenemos menos problema, ya que las propiedades Autoextensible y Autocomprimible nos pueden extender el subformulario o comprimirlo respectivamente. Por ltimo, hay que establecer las siguientes propiedades del control subformulario: Objeto origen: nombre del formulario utilizado como subformulario. Vincular campos secundarios: nombre del campo dependiente en el subformulario (que establece la relacin entre el formulario principal y el subformulario: Canciones.Cinta). Vincular campos principales: nombre del campo o control dependiente en el formulario principal (que establece la relacin entre el formulario principal y el subformulario: Cintas.IDcinta). En el subformulario slo se mostrarn las filas para las cuales el valor del campo establecido en Vincular campos secundarios coincida con el del control establecido para esta propiedad.
Los campos de vinculacin no han de estar incluidos con controles en el formulario principal o en el subformulario. Es suficiente con que estn en las tablas o consultas base de stos.
Propiedades de los formularios y sus objetos
Como ya hemos mencionado, los controles tienen propiedades que definen el control y que nosotros podremos modificar para darle el aspecto y el funcionamiento deseado. En Access 97 las propiedades de los objetos se agrupan en 4 conjuntos, segn su funcionalidad. El cuadro de dilogo de las propiedades contiene 5 subcarpetas, que permiten acceder a los 4 conjuntos de propiedades, y un quinto conjunto que contiene todas las propiedades mezcladas:
- 67 -
www.colegiosma.com
Curso de Microsoft Access 97
Los cuatro conjuntos son: Formato: Contiene propiedades referidas al aspecto visual de los controles: posicin, tamao, color, fuentes, formato de presentacin de datos, etc. Datos: Contiene propiedades referidas a la asociacin con los campos de la tabla relacionada: campos asociados, mscaras de entrada, valores predeterminados, reglas de validacin, etc. Eventos: Contiene propiedades referidas a las respuestas que los controles ofrecen ante determinadas situaciones. Consisten en fragmentos de cdigo en un determinado lenguaje que se ejecutan cuando se producen determinadas situaciones. Un evento es por ejemplo cuando se hace clic con el ratn sobre el control y el cdigo asociado indica qu se ha de hacer cuando ocurre ese evento. Otras: Otras propiedades. Destaca el nombre del control, que es un identificador que permite referirse al control para acceder a sus propiedades.
Para cambiar el valor de una propiedad nos situamos sobre ella e introducimos el nuevo valor. A veces este valor ser una lista de posibles valores a elegir. Algunas propiedades de los controles, especialmente las del conjunto de Datos, pueden contradecir las propiedades que se establecieron para los campos a los que asocian dichos controles. Por ejemplo, reglas de validacin y mscaras de entrada. En tal caso, prevalecen los definidos para el formulario, sin perjuicio de los definidos para los campos de la tabla. Tenemos que: Una mscara de entrada definida para el control en un formulario prevalece sobre la definida para el campo, ya que la edicin de los datos se realiza sobre el control del formulario. Una regla de validacin definida para el control en un formulario debe verificarse para que el contenido del control sea aceptado por dicho control del formulario, pero adems debe verificarse la regla definida para el campo de la tabla, porque de lo contrario la tabla no aceptar el contenido que le pasa el control (aunque sea vlido para l).
Por defecto, al asociar un campo a un control, el control hereda automticamente las propiedades compatibles del campo, como las reglas de validacin, los formatos de entrada y salida, etc. El formulario en s es un objeto que posee propiedades como si fuera un control. Las principales propiedades de un formulario son las siguientes: Ttulo: texto que aparece en la parte superior de la ventana. Vista predeterminada: formulario simple, continuo o tabla. Vistas permitidas: se puede entre simple/continuo y tabla durante la ejecucin.
- 68 -
www.colegiosma.com
Curso de Microsoft Access 97
Barras de desplazamiento: qu barras de desplazamiento se mostrarn, en caso de que sea necesario. Selectores de registro: indica si debe mostrarse el recuadro que permite seleccionar el registro completo. Botones de desplazamiento: indica si los botones de la parte inferior del formulario que sirven para navegar entre los registros deben mostrarse o no. Separadores de registros: indica si debe mostrarse una lnea de separacin entre los registros (formularios continuos). Ajuste de tamao automtico: indica si el formulario debe adaptarse a su contenido la prxima vez que se abra. Centrado automtico: indica si el formulario debe centrarse en pantalla la prxima vez que se abra. Estilo de los bordes: indica si se permite cambiar el tamao de la ventana durante la ejecucin. Cuadro de control: indica si debe existir el men de ventana. Botones Minimizar Maximizar, Botn cerrar, Botn qu es esto: indica si debe aparecer los botones de maximizar, minimizar, cerrar y ayuda. Ancho: indica el ancho del formulario. Imagen, Tipo de imagen, Modo de cambiar el tamao de la imagen, Distribucin de la imagen, Mosaico de imgenes: permiten poner una imagen de fondo en el formulario y la forma de colocar la imagen. Lnea X, Lnea Y: tamao de las rejillas horizontal y vertical: nmero de subdivisiones horizontales y verticales por unidad de medida de la cuadrcula de alineacin. Origen del registro: tabla o consulta de la que se obtienen los datos. Filtro: expresin WHERE que deben cumplir los registros para que sean visualizados. Ordenar por: lista de campos por los que se ordenan los registros. Permitir filtros: indica si se activan las opciones que permiten al usuario aadir filtros durante la ejecucin. Permitir ediciones: indica si se permite modificar el contenido de los registros existentes. Permitir eliminacin: indica si se permite eliminar registros existentes. Permitir agregar: indica si se permite aadir nuevos registros. Entrada de datos: indica si el formulario slo permite aadir datos.
- 69 -
www.colegiosma.com
Curso de Microsoft Access 97
Bloqueos de registro: indica la forma en que deben bloquearse los registros utilizados para permitir el acceso concurrente de varios usuarios. Emergente: indica si el formulario debe quedar delante de las dems ventanas de Access. Modal: indica si se permite activar otros formularios mientras el formulario est ejecutndose. Ciclo: indica si despus del ltimo control, la tecla de tabulacin debe saltar al primer control, al primer control visualizado o al siguiente registro. Barra de mens, Barra de herramientas, Men contextual, Barra de mens contextuales: permiten cambiar el men y las barras de herramientas de Access mientras se ejecuta el formulario. Archivo de ayuda, Id. del contexto de ayuda: permiten especificar un archivo de ayuda de Windows y el ndice del tema para el formulario. En la lista anterior se han omitido las propiedades del conjunto de eventos. Antes de tratarlas debemos estudiar los eventos. Un evento es una accin determinada que se produce en o con un objeto particular. Access puede responder a una variedad de eventos: clics del ratn, cambios en los datos, formularios que se abren o se cierran, y muchos otros. Los eventos son normalmente el resultado de una accin del usuario. Cada objeto o control est preparado para responder a un conjunto de eventos, coherentes con el tipo de control y su utilidad. Se puede establecer una accin para cada evento de cada objeto, de manera que cuando se produce ese evento en ese objeto, se ejecuta el cdigo de la accin. Un ejemplo bsico consiste en asociar una accin que abra un formulario al evento de pulsacin de un botn, de manera que cuando pulse el botn, se abra el formulario. Para muchas situaciones existen dos eventos: uno denominados Antes de XXX y otro Despus de XXX. Ambos eventos se producen cuando se da la situacin XXX, con la diferencia de que uno de los eventos tiene lugar justo antes de que la situacin XXX haga su efecto, y el otro justo a continuacin. En este curso no se ver la codificacin de eventos, ya que es necesario una serie de conocimientos ms avanzados, aunque se pueden programar algunos eventos con ayuda de asistentes. A continuacin, y a modo de informacin, se listan los principales eventos para formularios y controles. Eventos para los formularios: Al activar registro: cuando el enfoque pasa a un nuevo registro. Antes de insertar, Despus de insertar: cuando se aade un nuevo registro. Antes de actualizar, Despus de actualizar: cuando se modifica un registro. Al eliminar, Antes de confirmar la eliminacin, Despus de confirmar la eliminacin: al eliminar un registro existente.
- 70 -
www.colegiosma.com
Curso de Microsoft Access 97
Al abrir: al abrir el formulario. Al cargar: al cargar el formulario. Al cambiar el tamao: cuando se cambia el tamao de la ventana del formulario. Al descargar: al descargar el formulario. Al cerrar: al cerrar el formulario. Al activar: cuando el formulario es activado, es decir, pasa al frente de la pantalla y comienza a funcionar. Al desactivar: cuando el formulario es desactivado, es decir, deja de estar al frente de la pantalla y se activa otro. Al recibir enfoque: cuando el enfoque pasa al formulario. Al perder enfoque: cuando el enfoque pasa del formulario a otro objeto. Al hacer clic: cuando se presiona y se suelta el botn izquierdo del ratn sobre la superficie del formulario. Al hacer doble clic: cuando hace doble con el botn izquierdo del ratn sobre la superficie del formulario. Al bajar el ratn: en el momento en que se presiona el botn izquierdo del ratn. Al subir el ratn: en el momento en que se libera el botn izquierdo del ratn. Al mover el ratn: en el momento en que se desplaza el puntero ratn sobre la superficie del formulario. Al bajar una tecla: en el momento en que se presiona una tecla. Al subir una tecla: en el momento en que se libera una tecla. Al presionar una tecla: cuando se produce una pulsacin completa (presionar y liberar) de una tecla. Tecla de vista previa: indica si los eventos de pulsaciones de teclado deben afectar antes a los controles del formulario o al propio formulario. Al ocurrir un error: cuando se produce un error en tiempo de ejecucin. Al filtrar: cuando se modifica el filtro sobre los registros de la tabla asociada. Al aplicar el filtro: cuando se aplica o elimina un filtro sobre los registros de la tabla asociada.
- 71 -
www.colegiosma.com
Curso de Microsoft Access 97
Al cronmetro: cada cierto tiempo. Intervalo de cronmetro: nmero de milisegundos entre dos eventos Al cronmetro consecutivos. Eventos para los controles: Para controles independientes: Al hacer clic: cuando se presiona y se suelta el botn izquierdo del ratn sobre la superficie del control. Al hacer doble clic: cuando hace doble con el botn izquierdo del ratn sobre la superficie del control. Al bajar el ratn: en el momento en que se presiona el botn izquierdo del ratn sobre el control. Al subir el ratn: en el momento en que se libera el botn izquierdo del ratn sobre el control. Al mover el ratn: en el momento en que se desplaza el puntero ratn sobre la superficie del control. Para controles dependientes: Antes de actualizar, Despus de actualizar: cuando se modifica el contenido del control (en el momento en que se realiza el cambio definitivo sobre el campo o registro). Al cambiar: al cambiar el contenido del control, sin que sea necesario que se cambie definitivamente sobre el registro o campo. Al entrar, Al recibir el enfoque: cuando el control recibe el enfoque desde otro control. Al salir, Al perder el enfoque: cuando el control pierde el enfoque a favor de otro control. Al bajar una tecla: en el momento en que se presiona una tecla. Al subir una tecla: en el momento en que se libera una tecla. Al presionar una tecla: cuando se produce una pulsacin completa (presionar y liberar) de una tecla. A continuacin se listan las principales propiedades que tienen casi todos los controles: Visible: indica si el control debe mostrarse o permanecer oculto. Mostrar cuando: indica si el control es visible en pantalla o al imprimir el formulario. Izquierda: indica la posicin horizontal, es decir, la distancia desde el borde izquierdo del formulario, en cm.
- 72 -
www.colegiosma.com
Curso de Microsoft Access 97
Superior: indica la posicin vertical, es decir, la distancia desde el borde superior de la seccin actual del formulario (encabezado, detalle, pie...) en cm. Ancho, Alto: dimensiones del control, en cm. Color del fondo, Efecto especial, Estilo de los bordes, Ancho de los bordes, Color de los bordes, Color del texto, Nombre de la fuente, Tamao de la fuente, Fuente en cursiva: definen el aspecto general del control. Los colores se definen como color real RGB, codificado como un nmero de 24 bits, 8 para cada color. El efecto especial permite dar un aspecto tridimensional al formulario. Origen del control: campo asociado al control. Valor predeterminado: igual que en la definicin de los campos de las tablas. Regla de validacin: igual que en la definicin de los campos de las tablas. Texto de validacin: igual que en la definicin de los campos de las tablas. Activado: indica si el control se puede utilizar o est desactivado. Bloqueado: indica si el control se puede utilizar o est inutilizado. Nombre: nombre identificativo del control, para referencias desde otros controles. Texto de la barra de estado: texto de ayuda que aparece en la barra de estado de Access cuando el control recibe el enfoque. Punto de tabulacin: indica si se puede acceder al control pulsado la tecla de tabulacin. ndice de tabulacin: indica en qu nmero de orden se accede al control pulsado la tecla de tabulacin. Texto de ayuda del control: texto flotante que aparece sobre el control al situarse el puntero del ratn sobre el control. Id. del contexto de ayuda: ndice del tema de ayuda relacionado con el control dentro del archivo de ayuda establecido por el formulario. Informacin adicional: un comentario que puede almacenarse sobre el objeto. Los controles de tipo Cuadro combinado y Cuadro de lista tienen en comn el hecho de que pueden contener una lista de valores permitidos para seleccionar el valor del control (y por tanto del campo asociado, si lo hubiera). Estos controles tienen algunas propiedades especficas que permiten manejar la informacin referente al contenido de la lista de valores:
- 73 -
www.colegiosma.com
Curso de Microsoft Access 97
Tipo de origen de la fila: indica si el contenido de la lista se tomar de los datos contenidos en alguna tabla, de una lista de valores explcitamente especificada, o de una lista de campos pertenecientes a alguna tabla. Origen de la fila: dependiendo del valor de la propiedad anterior, especifica, bien la tabla de origen para obtener los datos o campos a mostrar, o bien la lista de valores permitidos, separados por punto y coma (;). Nmero de columnas: especifica el nmero de columnas que se mostrarn en la lista. Tiene especial significado cuando los valores permitidos se obtienen de una tabla, la cual, puede contener varios campos. Esta propiedad indica cuntos campos de la tabla se mostrarn en la lista. El orden de aparicin de los campos es el mismo en que se encuentren definidos en la tabla. Encabezados de columna: indica si en la parte superior de la lista debe aparecer el ttulo de la columna, indicando el nombre del campo visualizado. Ancho de columnas: especifica el ancho, medido en centmetros, de cada una de las columnas mostradas con los valores permitidos. Se trata de una lista con el ancho de cada columna, separado por punto y coma (;). Se permite ancho 0. Columna dependiente: cuando una lista de valores permitidos se muestra con ms de una columna, slo una de estas columnas es la que proporciona el valor para el campo. Esta propiedad indica cul es el nmero de orden de la columna. Filas en lista: indica cuntas lneas con valores permitidos deben mostrarse en pantalla como mximo. Si hay ms, se mostrar una barra de desplazamiento. Ancho de la lista: indica el ancho total de la lista de valores. Por defecto (automtico) el ancho de la lista es el mismo que el tamao en horizontal que tenga el control de lista, y no la suma de los anchos de las columnas mostradas. Si no caben las columnas en el ancho especificado se muestra una barra de desplazamiento horizontal. Limitar a lista: indica si el valor aceptado por el control debe ser obligatoriamente uno de los visualizados en la lista, o si, por el contrario, se permite que el usuario introduzca uno distinto.
- 74 -
www.colegiosma.com
Curso de Microsoft Access 97
INFORMES
Los informes son formatos de presentacin de datos para la recuperacin de datos por impresora. Son semejantes a los formularios en cuanto a la forma de definirlos y manejarlos, con la diferencia de que en los informes aparecen algunas caractersticas propias del medio fsico al que van orientados, es decir, el papel y no la pantalla. Tal es la similitud entre formularios e informes que Access utiliza las mismas herramientas y controles para ambos. Incluso es posible convertir un formulario a un informe. Todo lo estudiado en el captulo anterior sobre diseo y manipulacin de formularios es aplicable a los informes. Adems, estudiaremos las posibilidades adicionales de los informes, que no existan en los formularios por propia naturaleza.
Crear un informe
Podemos crear un informe con un asistente o partiendo desde cero. De la misma forma que con los formularios, un informe creado con el asistente puede que no sea exactamente lo que necesitamos, por lo que tendremos que realizar modificaciones en l, pero crearlo desde cero puede resultar demasiado trabajo. Vamos a ver como se crea un informe con un asistente: En la ventana Base de datos, haga clic en la ficha Informes.
Elija el botn Nuevo. En el cuadro de dilogo Nuevo informe, seleccione el asistente que desea utilizar. En el lado izquierdo del cuadro de dilogo aparecer una descripcin del asistente.
- 75 -
www.colegiosma.com
Curso de Microsoft Access 97
Seleccione el nombre de la tabla o consulta que contiene los datos en los que desea basar el informe. No es necesario que siga este paso si elige la opcin Asistente para informes, pues podr especificar el origen del registro para el informe en el asistente. Haga clic en Aceptar. Si ha hecho clic en Asistente para informes, Asistente para grficos o Asistente para etiquetas en el paso 3, siga las instrucciones de los cuadros de dilogo del asistente. Si ha seleccionado Autoinforme: tabular o Autoinforme: en columnas, Microsoft Access crear automticamente el informe. Si hemos seleccionado el asistente para informes los pasos sern: Seleccionar los campos que queremos aparezcan en el informe.
Ahora elegimos si queremos agrupar los datos por algn campo:
A continuacin seleccionamos aquellos campos por los que queremos ordenar:
- 76 -
www.colegiosma.com
Curso de Microsoft Access 97
Seleccionamos la distribucin del informe:
Seleccionamos el estilo:
- 77 -
www.colegiosma.com
Curso de Microsoft Access 97
Ya slo hemos de dar un nombre al informe y pulsar el botn Terminar.
Diseo de informes
No existe ninguna diferencia en el uso de controles en informes respecto a lo estudiado para formularios. Los controles son idnticos y conservan todas las propiedades presentes para los formularios, excepto aqullas que se refieren a la modificacin de datos (reglas de validacin, eventos sobre la modificacin, etc.), ya que los informes no permiten la modificacin de los datos, sino slo mostrar el contenido de las tablas o consultas. Adquiere un especial significado el control de salto de pgina, que no se utilizaba en los formularios porque no exista el concepto de pgina (salvo al imprimir). Este control inserta un salto de pgina en el punto donde se site. Muy significativas son tambin las propiedades Autoextensible y Autocomprimible para los subinformes. y pasamos a la vista preliminar. En ella podemos Para ver un informe pulsamos el botn ver la pgina completa, hacr zoom de ella, etc. Las siguientes funciones pueden resultar interesantes a la hora de confeccionar informes: Funcin Pgina Pginas Fecha() Ahora() Significado Nmero de pgina actual (para numerar las pginas). Nmero de pginas total en el informe. Fecha en que se imprime. Fecha y hora en que se imprime.
Agrupamiento de datos en informes
Una caracterstica de gran utilidad en el diseo de informes es la posibilidad de agrupar los datos segn el valor de un campo o conjunto de campos. A diferencia de una consulta con agrupamiento, este tipo de agrupamiento que ofrecen los informes no se limita a la utilizacin
- 78 -
www.colegiosma.com
Curso de Microsoft Access 97
de funciones de agregado, sino que permite introducir separadores entre conjuntos de registros con una caracterstica comn (que sirve como clusula de agrupamiento). Por ejemplo, supongamos un gran listado de alumnos admitidos para la realizacin de un curso. Para generar este listado parece interesante ordenarlos alfabticamente e imprimir una letra en grande al principio de cada grupo para facilitar la bsqueda. Access permite agrupar los datos en mltiples conjuntos anidados, por ejemplo, en un listado de alumnos de la Universidad, se puede agrupar primero por plan, luego por curso, grupo y por la primera letra del apellido. Los grupos se pueden generar en orden creciente o decreciente, y para cada uno de estos grupos puede existir o no un encabezado y un pie de grupo. El encabezado de grupo aparece justo antes de los registros que pertenecen al grupo, y el pie justo despus. Tpicamente en los encabezados y pies se muestran funciones de agregado calculadas sobre los registros que pertenecen al grupo (por ejemplo Cuenta de elementos, totales...). Esto se puede hacer fcilmente con cuadros de texto con funciones del tipo "=Suma([Precio]*[Cantidad])", que calculara la suma total para una seccin del producto de los campos Precio y Cantidad de cada registro. Los grupos se pueden definir sobre valores de un determinado campo o sobre valores calculados sobre algn campo o conjunto de campos. Al acceder al dilogo de definicin de grupos con el botn siguiente cuadro de dilogo: , Access nos muestra el
Vemos el significado de cada parte: Campo/Expresin: permite identificar los campos o expresiones que generarn los grupos, por ejemplo el campo Edad, Apellido1. El campo o expresin debe estar referida a los datos de la tabla o consulta en que se base el informe. Orden: para cada grupo, indica si los inicios de cada grupo deben ir apareciendo de forma ascendente o descendente. Por ejemplo, si agrupamos por fechas, el orden puede ser de fechas ascendentes o descendentes. No se refiere al orden de los registros pertenecientes al grupo, sino a los encabezados de grupo, a los grupos en s.
- 79 -
www.colegiosma.com
Curso de Microsoft Access 97
Encabezado del grupo: para cada grupo, indica si debe incluirse una seccin de encabezado del grupo, que aparecer justo antes que los registros del grupo. Pie del grupo: para cada grupo, indica si debe incluirse una seccin de pie del grupo, que aparecer justo despus que los registros del grupo. Agrupar en: permite especificar una forma precisa de generar los grupos. Dependiendo del tipo del campo o expresin por la que se agrupe, podremos seleccionar: Campos de tipo texto: se puede seleccionar que se agrupe por el campo/expresin completa o por los n primeros caracteres. Campos de tipo fecha: se puede seleccionar que se agrupe por el campo/expresin completa o ao, mes, da, hora, minuto, segundo, trimestre, semana, etc. Campos numricos: se puede seleccionar que se agrupe por el nmero en concreto o por intervalos del nmero. Intervalo del grupo: indica cada cuntos valores distintos del criterio de agrupacin debe crearse un grupo. Por ejemplo, si se decide agrupar por fechas, y adems por semanas, y esta propiedad se establece a 2, se harn grupos para fechas que se diferencien en dos semanas. Mantener juntos: indica si Access debe disponer todos los registros de un grupo en la misma pgina (siempre y cuando no ocupen ms de una pgina), comenzando si es necesario una nueva pgina al principio del grupo.
Estructura de un informe
Un informe tiene la siguiente estructura: Encabezado de informe: Slo aparece en el encabezado de la primera pgina del informe. Encabezado de pgina: Aparece en el encabezado de todas las pginas del informe. Encabezado de grupo 1: Aparece cuando cambia el valor del campo por el que se est agrupando en primer lugar. Encabezado de grupo 2: Igual que el anterior pero para el campo por el que se agrupa en segundo lugar. Encabezado de grupo n: Igual que los anteriores pero para el campo por el que se agrupa en ensimo lugar. Detalle: Se muestran los distintos registros seleccionados. Pie de grupo n: Aparece cuando va a cambiar el valor del campo por el que se agrup en ensimo lugar.
- 80 -
www.colegiosma.com
Curso de Microsoft Access 97
Pie de grupo 2: Igual que el anterior pero cuando va a cambiar el valor del campo por el que se agrup en segundo lugar. Pie de grupo 1: Igual que los anteriores pero cuando va a cambiar el valor del campo por el que se agrup en primer lugar. Pie de pgina: Aparece en el pie de todas las pginas del informe. Pie de informe: Aparece en el pie de la ltima pgina del informe. Todas estas secciones pueden no aparecer en el informe, excepto el detalle, que siempre aparece. Para que se vean o no lo hacemos a travs del men Ver o desde la ventana donde se definen los grupos. El encabezado/pie de informe y el encabezado/pie de pgina siempre se muestran u ocultan juntos, por lo que si queremos que aparezca el encabezado pero no el pie, debemos hacer ste de longitud cero. En los grupos s se pueden ocultar o mostrar de manera independiente el encabezado y pie de grupo. Si ocultamos un encabezado/pie y hay controles en esa seccin, sern eliminados tambin. Un control puede estar situado en cualquier seccin, aunque su comportamiento y frecuencia de aparicin depender de donde est. Por ejemplo, supongamos que hemos creado un informe de todos los alumnos agrupado por nota de prcticas. Tendremos entonces un encabezado/pie de informe, un encabezado/pie de pgina, un encabezado/pie de grupo y el detalle. Creamos un control para el campo Edad. Si lo situamos en la seccin detalle, aparecer el valor edad para cada registro:
Si lo situamos en el encabezado/pie de grupo, aparecer slo el valor edad del primer registro de cada grupo:
Si lo situamos en el encabezado/pie de pgina, aparecer slo el valor del primer/ltimo registro de cada pgina.
- 81 -
www.colegiosma.com
Curso de Microsoft Access 97
Por ltimo si lo situamos en el encabezado/pie de informe, aparecer slo el valor del primer/ltimo registro del informe. Un detalle muy importante a la hora de situar los controles en una seccin u otra es con los controles calculados que calculan sumas, cuentas, etc. Si tenemos un control que calcula la suma de las notas, ser diferente la suma si la ponemos en el detalle (apareciendo la suma total en cada registro), en el encabezado/pie de grupo (ser la suma de las edades de los registros que entren en el grupo, apareciendo una vez por grupo), en el encabezado/pie de pgina (donde dar error) o en el encabezado/pie de informe (aparece una nica vez y con la suma total). Una propiedad caracterstica de las secciones es Forzar nueva pgina. Con esta propiedad indicamos si queremos que haya un salto de pgina antes, despus o antes y despus de que empiece la seccin. Por ejemplo, si ponemos en la seccin detalle que haya un salto antes de la seccin, el detalle comenzar siempre al principio de la pgina, aunque aparecer despus del encabezado de pgina. Tambin tenemos la propiedad Mantener juntos, con la que Microsoft Access sita la seccin en la parte superior de la pgina siguiente si no puede situar la seccin completa en la pgina actual. Normalmente, cuando se produce un salto de pgina mientras se est imprimiendo una seccin, Microsoft Access contina imprimiendo la seccin en la pgina siguiente. Utilizando esta propiedad de la seccin, se puede imprimir la seccin entera en una pgina. Si una seccin ocupa ms de una pgina, Microsoft Access empieza a imprimir en la pgina siguiente y contina en la sucesiva. Microsoft Access imprime normalmente encabezados de pgina o pies de pgina del informe en cada pgina de un informe, incluido el primero y el ltimo. Puede ser que no queramos que el encabezado de pgina aparezca en la primera pgina y aparezca slo el encabezado de informe. Esto lo indicamos en la propiedad del informe Encabezado de pgina y Pie de pgina del informe, que pueden tomar los valores: En todas las pginas: El encabezado de pgina o pie de pgina se imprimen en todas las pginas de un informe. Sin encabezado de informe: El encabezado de pgina o pie de pgina no se imprimen en la misma pgina que el encabezado de informe. Microsoft Access imprime el encabezado del informe en una nueva pgina. Sin pie de informe: El encabezado de pgina o pie de pgina no se imprime en la misma pgina que el pie de pgina del informe. Microsoft Access imprime el pie de pgina del informe en una nueva pgina. Sin encabezado/pie de informe: El encabezado de pgina o pie de pgina no se imprimen en una pgina que tiene un encabezado o un pie de pgina de informe. Microsoft Access imprime el encabezado o pie de pgina de informe en una nueva pgina.
Veamos un ejemplo grfico de un informe en vista de diseo, con agrupaciones, con controles de distinto tipo (etiquetas, lneas, cuadros de texto, campos calculados, expresiones, ...), encabezados de informe, pgina , grupos, ...:
- 82 -
www.colegiosma.com
Curso de Microsoft Access 97
Formato de pgina y columnas
Como ya sabemos, los informes utilizan como soporte bsico el papel y la impresora. Este es un medio con muchas posibilidades de configuracin: existen diversos tipos de impresoras e infinidad de tamaos y formas de papel. Los informes deben disearse, hasta cierto punto, teniendo en cuenta el papel sobre el que irn impresos. Esta configuracin, junto con otras opciones de presentacin se encuentran en la opcin Configurar pgina del men Archivo, y debe establecerse durante el diseo del informe (aunque podr modificarse en el momento de imprimir). Las opciones disponibles de Access 97 son:
- 83 -
www.colegiosma.com
Curso de Microsoft Access 97
Impresora: la predeterminada de Windows o una en concreto. Tamao, orientacin y origen del papel. Mrgenes. Nmero de columnas. Se refiere al nmero de columnas por pgina que se utilizarn para listar los datos en la seccin de Detalle. Adems, se puede especificar la separacin entre columnas y la direccin de escritura a lo largo de las columnas.
Es importante establecer correctamente estas opciones. El rea disponible para introducir los controles no se ve limitada por el tamao del papel, sin embargo, a la hora de imprimir, nuestro diseo puede quedar dividido en varias hojas si hemos excedido la superficie disponible (que se puede calcular fcilmente conociendo el tamao del papel y los mrgenes, ya que Access sita los controles utilizando centmetros como unidad de medida). Otro detalle importante de conocer es el ancho de las columnas. Cuando slo se trabaja a una columna, que es lo ms habitual, no existe mayor problema pues el ancho de la columna coincide con el ancho de todas las secciones. Sin embargo al trabajar a dos o ms columnas, existen dos posibilidades: Las columnas tienen el mismo ancho que todas las secciones, aunque realmente slo se escribe a dos columnas la seccin de detalle. Las columnas tienen un ancho fijo determinado, que no es el mismo que el de todas las secciones, ni siquiera el de la de detalle. As, los encabezados y pies pueden tener mayor (o menor) ancho que las columnas, lo cual puede dar un aspecto ms elegante al informe.
- 84 -
www.colegiosma.com
Curso de Microsoft Access 97
EJERCICIOS
Base de datos de Alumnos: 1. Seleccionar los alumnos mayores de 25 aos. 2. Seleccionar los apellidos y nombre de los alumnos que han aprobado los dos parciales. 3. Seleccionar los apellidos y nombre de los alumnos que han aprobado un parcial, ordenado por NIF. 4. Seleccionar los apellidos y nombre de los alumnos que han aprobado un parcial y las prcticas. 5. Seleccionar los apellidos y nombre de los alumnos que han aprobado slo las prcticas. 6. Generar un listado con los apellidos y nombre de los alumnos en una sola columna y sus notas. 7. Mostrar el NIF, apellidos y nombre de los alumnos en una sola columna y la media de sus notas, de las 20 mejores notas medias. 8. Mostrar el NIF, apellidos y nombre de los alumnos en una sola columna y la nota de prcticas, del 15% del total de alumnos con mejor nota en el primer parcial. 9. Crear un formulario para la tabla de alumnos. 10. Crear un informe para cada una de las consultas realizadas. Base de datos de Almacn. Mostrar las distintas ciudades en las que tenemos almacenes. Mostrar los distintos tipo de piezas existentes y que cantidad hay de cada una de ellas. Mostrar que tipos de piezas tienen cada almacn. Mostrar para cada almacn la cantidad que tiene de cada pieza. Crear un formulario para introducir datos en las tres tablas. Crear un informe para cada una de las consultas realizadas. Base de datos de hospital: 1. Mostrar los datos personales de los pacientes, incluida su edad en aos. 2. Mostrar las camas y el nmero de veces que han sido ocupadas para cada planta.
- 85 -
www.colegiosma.com
Curso de Microsoft Access 97
3. Mostrar los cargos y especialidades de cada mdico. 4. Mostrar el nmero de ingresos efectuados para cada mes de ao 1996. 5. Mostrar los pacientes que han tenido cada enfermedad. 6. Mostrar los pacientes que ha tenido cada mdico, la enfermedad que tenan, cuantas veces los ha tratado y cuanto tiempo hace de la primera vez. 7. Crear un formulario para insertar datos en la tabla de mdicos, otro para pacientes y otro para los ingresos. 8. Crear un informe para cada una de las consultas realizadas. Base de datos de hoteles: 1. Mostrar las distintas agencias de viajes. 2. Mostrar los hoteles de ms de 450 plazas. 3. Mostrar los hoteles con los que trabaja cada agencia. 4. Mostrar las agencias con las que trabaja cada hotel. 5. Mostrar los hoteles con los que trabajan las agencias de Madrid. 6. Mostrar las agencias que trabajan con el Hotel Rizt. 7. Crear un formulario para insertar datos en la tabla de hoteles, otro para la tabla de agencias y un tercero para la tabla de union_hotel_agencia. 8. Crear un informe para cada una de las consultas realizadas.
- 86 -
Você também pode gostar
- Bases de Datos (A) (Material Didáctico) PDFDocumento94 páginasBases de Datos (A) (Material Didáctico) PDFDiego GarciaAinda não há avaliações
- Manual Informática Aplicada A La EmpresaDocumento80 páginasManual Informática Aplicada A La EmpresaShayAinda não há avaliações
- BigDataFull PDFDocumento328 páginasBigDataFull PDFClaudia SAinda não há avaliações
- Enciclopedia de Microsoft Visual C#.No EverandEnciclopedia de Microsoft Visual C#.Nota: 5 de 5 estrelas5/5 (1)
- Auditoria de Sistemas 7Documento4 páginasAuditoria de Sistemas 7Robinson RojasAinda não há avaliações
- DB2 Trabajo de Base de DatosDocumento33 páginasDB2 Trabajo de Base de DatosMinozca MatosAinda não há avaliações
- PHP y MySQL Tecnologia para El Desarrollo de Aplicaciones WebDocumento526 páginasPHP y MySQL Tecnologia para El Desarrollo de Aplicaciones WebElfredoMéndezVázquez100% (3)
- Oracle 12c Forms y Reports: Curso práctico de formaciónNo EverandOracle 12c Forms y Reports: Curso práctico de formaciónAinda não há avaliações
- Enciclopedia de Microsoft Visual Basic.: Diseño de juegos de PC/ordenadorNo EverandEnciclopedia de Microsoft Visual Basic.: Diseño de juegos de PC/ordenadorAinda não há avaliações
- AccessDocumento86 páginasAccessMauricio RoblesAinda não há avaliações
- Introducción A Base Da DatosDocumento102 páginasIntroducción A Base Da DatosOver Luis Marzola OviedoAinda não há avaliações
- Introduccion A Las Bases de DatosDocumento148 páginasIntroduccion A Las Bases de DatosEymar Guevara100% (1)
- BBDDDocumento107 páginasBBDDTomás García GómezAinda não há avaliações
- Estado Del Arte de Las Bases de DatosDocumento32 páginasEstado Del Arte de Las Bases de DatosAnnie CM100% (1)
- Normalizacion Base de DatosDocumento23 páginasNormalizacion Base de DatosPeter Espinoza GómezAinda não há avaliações
- Daw M02a 2101 Qa03Documento149 páginasDaw M02a 2101 Qa03Aaron Ferrer BarbasAinda não há avaliações
- BBDD (Gimnasio)Documento10 páginasBBDD (Gimnasio)Francisco Jose Lopez RegaladoAinda não há avaliações
- PHP y MySQL - Angel CoboDocumento526 páginasPHP y MySQL - Angel CoboCristhofer Miguel100% (1)
- Estrategias Informaticas en La Toma de DecisionesDocumento45 páginasEstrategias Informaticas en La Toma de DecisionesEvelyn Castellanos100% (1)
- PID - 00287479 Servicios de DirectorioDocumento40 páginasPID - 00287479 Servicios de DirectorioCarlos YacelgaAinda não há avaliações
- Ejercicios prácticos de Access para docentesDocumento86 páginasEjercicios prácticos de Access para docentesAgustin FloresAinda não há avaliações
- ACCESS - Guias para Crear Una Base de DatosDocumento86 páginasACCESS - Guias para Crear Una Base de DatosMeryLucyAinda não há avaliações
- Capas de Las Entidades WebDocumento7 páginasCapas de Las Entidades WebM.C.l RICARDOAinda não há avaliações
- Man Obd0Documento111 páginasMan Obd0moisesgpAinda não há avaliações
- Manual - 2014 Noviembre SICIDocumento42 páginasManual - 2014 Noviembre SICIMario Duran100% (1)
- Diseño e Implementación de Módulos Administrativo y Operacional de La Plataforma Colaborativa de Información NovacopDocumento60 páginasDiseño e Implementación de Módulos Administrativo y Operacional de La Plataforma Colaborativa de Información NovacopEmilio SucreAinda não há avaliações
- Curso-SQL-PL-SQL y Administracion Basica de OracleDocumento268 páginasCurso-SQL-PL-SQL y Administracion Basica de OracleEdward Jonatan Quispe GomezAinda não há avaliações
- Visual ParadigmDocumento75 páginasVisual ParadigmMisael BlancoAinda não há avaliações
- Autoria - Modulo - 1 - Introduccion A Las Bases de Datos-1Documento45 páginasAutoria - Modulo - 1 - Introduccion A Las Bases de Datos-1juan pablo casasAinda não há avaliações
- Antologia-Final TBD PDFDocumento84 páginasAntologia-Final TBD PDFCarlos Del Angel HernandezAinda não há avaliações
- Castillo Ortiz Jose Miguel MemoriaDocumento68 páginasCastillo Ortiz Jose Miguel MemoriaFrancis DrakeAinda não há avaliações
- Monografia 1Documento58 páginasMonografia 1Chri Rivera40% (5)
- Computación de Altas Prestaciones - Módulo 4 - Introducción A La Computación DistribuidaDocumento70 páginasComputación de Altas Prestaciones - Módulo 4 - Introducción A La Computación Distribuidajorge ruizAinda não há avaliações
- Sistemas de Base de DatosDocumento118 páginasSistemas de Base de DatosIvanAinda não há avaliações
- Trabajo Final AccesDocumento23 páginasTrabajo Final AccesХристианин СотняAinda não há avaliações
- Curso AccessDocumento126 páginasCurso AccessjJosé Luis HuanteAinda não há avaliações
- Modulo 1 Bases de Datos PDFDocumento31 páginasModulo 1 Bases de Datos PDFIvan Amado De SuarezAinda não há avaliações
- Programacion Cocoa Con Foundation Framework PDFDocumento217 páginasProgramacion Cocoa Con Foundation Framework PDFDavi PxhxcAinda não há avaliações
- 2022 05 08 09 37 50Documento74 páginas2022 05 08 09 37 50Gerardo GoyzuetaAinda não há avaliações
- Pid 00221682-4 PDFDocumento64 páginasPid 00221682-4 PDFAlejandro Piñeiro CaroAinda não há avaliações
- Pid 00143790Documento52 páginasPid 00143790Arnaldo Pérez DuránAinda não há avaliações
- Diagrama Entidad RelacionDocumento57 páginasDiagrama Entidad Relacionelmer ocas telloAinda não há avaliações
- SQL FundamentosDocumento101 páginasSQL FundamentosvzramiroAinda não há avaliações
- Documento Subsistema Control Elementos DevolutivosDocumento36 páginasDocumento Subsistema Control Elementos Devolutivosjuan villalbaAinda não há avaliações
- CSS3 y Javascript Avanzado - Jordi Collell PuigDocumento86 páginasCSS3 y Javascript Avanzado - Jordi Collell PuigHotel AltueAinda não há avaliações
- Dynamics Ax Lista de MaterialesDocumento236 páginasDynamics Ax Lista de MaterialesJonatan G YulanAinda não há avaliações
- Tutorial Basico OracleDocumento72 páginasTutorial Basico OracleDiana SanchezAinda não há avaliações
- GA10-220501097-AA11-EV01 - Elabora El Manual de Usuario de Acuerdo Con Las Funcionalidades Del SoftwareDocumento27 páginasGA10-220501097-AA11-EV01 - Elabora El Manual de Usuario de Acuerdo Con Las Funcionalidades Del SoftwareJader F. RicoAinda não há avaliações
- Contenido: Capítulo 1Documento6 páginasContenido: Capítulo 1Angel BermeoAinda não há avaliações
- PaasDocumento173 páginasPaasLuis HenaoAinda não há avaliações
- ADMT Migración y Reestructuración de DominiosDocumento334 páginasADMT Migración y Reestructuración de DominiosGuillermo Steben Rodriguez RodriguezAinda não há avaliações
- Estación meteorológica webDocumento111 páginasEstación meteorológica webRodrigo MLAinda não há avaliações
- Lineamientos BD Buenas PracticasDocumento37 páginasLineamientos BD Buenas PracticasRaframgoAinda não há avaliações
- 2 PDFDocumento64 páginas2 PDFandezcoAinda não há avaliações
- Sistemas de Gestión de Contenidos - Módulo 1 - CMS Introducción - UnlockedDocumento70 páginasSistemas de Gestión de Contenidos - Módulo 1 - CMS Introducción - UnlockedJesusAinda não há avaliações
- Access Introduccion A Las Bases de DatosDocumento135 páginasAccess Introduccion A Las Bases de DatosKurgan GlAinda não há avaliações
- TFG Lorza Pascual MikelDocumento106 páginasTFG Lorza Pascual MikelEnrique GarcíaAinda não há avaliações
- Dokumen - Tips Openxava ManualDocumento115 páginasDokumen - Tips Openxava ManualPalito DiazzAinda não há avaliações
- Sistemas SCADA, Historiadores y Otros AplicativosDocumento25 páginasSistemas SCADA, Historiadores y Otros AplicativosCRV0Ainda não há avaliações
- Capacitación Digital Avanzada - Módulo4 - Tratamiento de DatosDocumento92 páginasCapacitación Digital Avanzada - Módulo4 - Tratamiento de Datospjf54Ainda não há avaliações
- Antologia Base de DatosDocumento95 páginasAntologia Base de DatosJuanELWeroAinda não há avaliações
- UD01. Introducción A Los Sistemas OperativosDocumento59 páginasUD01. Introducción A Los Sistemas Operativosffzjp6tsb9Ainda não há avaliações
- Redundancia y Duplicidad en Bases de DatosDocumento19 páginasRedundancia y Duplicidad en Bases de Datosviktor_chantaAinda não há avaliações
- Guía Oracle 11gDocumento6 páginasGuía Oracle 11gAlfonso Carreño ArcilaAinda não há avaliações
- Funcionalidad Overtime UsuariosDocumento23 páginasFuncionalidad Overtime UsuariosJAIRO JULIAN ORDUÑA-TOVARAinda não há avaliações
- Bbdd. Ut1. Capítulo 3. Sistemas Gestores de Bases de DatosDocumento12 páginasBbdd. Ut1. Capítulo 3. Sistemas Gestores de Bases de DatosRoman03Ainda não há avaliações
- 06 - 07e - Guía Tecnica de Modelamiento SIG para La Zonificación Ecologíca Económica COMPLETODocumento64 páginas06 - 07e - Guía Tecnica de Modelamiento SIG para La Zonificación Ecologíca Económica COMPLETOFredy Alexis Bellido Salazar100% (2)
- Modelos ER para clínicas, cursos universitarios, equipos de fútbol y subastasDocumento1 páginaModelos ER para clínicas, cursos universitarios, equipos de fútbol y subastasdayana de luisAinda não há avaliações
- ResumenDocumento5 páginasResumenPablo DelgaadoAinda não há avaliações
- BaseDeDatos (PracticaN°2)Documento2 páginasBaseDeDatos (PracticaN°2)Edwin ColmenaAinda não há avaliações
- Actualización Académica en Selección y Evaluación de Software Educativo Módulo 2: Aspectos Técnicos Del Software Educativo Página 1 de 26Documento26 páginasActualización Académica en Selección y Evaluación de Software Educativo Módulo 2: Aspectos Técnicos Del Software Educativo Página 1 de 26Rocio SuarezAinda não há avaliações
- Tipos de conocimiento IADocumento4 páginasTipos de conocimiento IAJose Angel Guerra BrangoAinda não há avaliações
- ViciBox V9-Install - En.esDocumento12 páginasViciBox V9-Install - En.esYil JimenezAinda não há avaliações
- Universidad Cesar Vallejo: Business IntelligenceDocumento12 páginasUniversidad Cesar Vallejo: Business IntelligenceTania ReyesAinda não há avaliações
- Documentación Herramientas o Recursos para La Administracion de Base de DatosDocumento3 páginasDocumentación Herramientas o Recursos para La Administracion de Base de DatosJohan CarlosAinda não há avaliações
- Leccion 1Documento17 páginasLeccion 1ROBERT PARILLO QUISPEAinda não há avaliações
- Diseño de Bases de DatosDocumento5 páginasDiseño de Bases de DatospcnacAinda não há avaliações
- Come10 Auxiliar de Comercio Exterior PDFDocumento29 páginasCome10 Auxiliar de Comercio Exterior PDFAnonymous mXsBtz3Ainda não há avaliações
- 2 Clasificacion de Datos Secundarios ExDocumento27 páginas2 Clasificacion de Datos Secundarios ExKewin Quiñonez100% (1)
- Fomulario Afiliacion NacionalDocumento6 páginasFomulario Afiliacion NacionalBryan Loaiza PachecoAinda não há avaliações
- LA SOLUCIÓN PARCIAL CONTRA EL CAOS DE INFORMACIÓN EN EL HOSPITALDocumento19 páginasLA SOLUCIÓN PARCIAL CONTRA EL CAOS DE INFORMACIÓN EN EL HOSPITALDante BernedoAinda não há avaliações
- Actividad m2s2Documento3 páginasActividad m2s2Nitzia OrtizAinda não há avaliações
- Articulo CientificoDocumento5 páginasArticulo CientificoSandra OrtegaAinda não há avaliações
- Capitulo 6Documento21 páginasCapitulo 6Antonio MaldonadoAinda não há avaliações
- Base de datos de estudiantes y docentes de Ingeniería TopográficaDocumento112 páginasBase de datos de estudiantes y docentes de Ingeniería TopográficaJeiner Claros ValderramaAinda não há avaliações
- Acta de ConstitucionDocumento4 páginasActa de ConstitucionLuis Chanduví VelásquezAinda não há avaliações