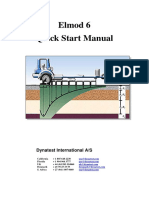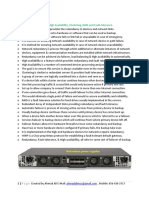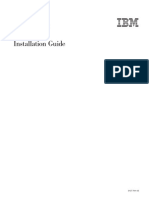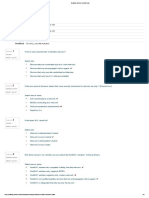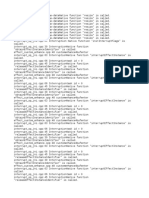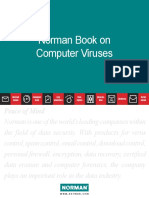Escolar Documentos
Profissional Documentos
Cultura Documentos
Activity 3.4.1: Data Stream Capture: Learning Objectives
Enviado por
MemoMero MeroDescrição original:
Título original
Direitos autorais
Formatos disponíveis
Compartilhar este documento
Compartilhar ou incorporar documento
Você considera este documento útil?
Este conteúdo é inapropriado?
Denunciar este documentoDireitos autorais:
Formatos disponíveis
Activity 3.4.1: Data Stream Capture: Learning Objectives
Enviado por
MemoMero MeroDireitos autorais:
Formatos disponíveis
Activity 3.4.
1: Data Stream Capture
Learning Objectives
Upon completion of this activity, you will be able to: Capture or download an audio stream Record the characteristics of the file Examine data transfer rates associated with the file
Background
When an application creates a file, the data that comprises that file must be stored somewhere. The data can be stored on the end device where it was created, or it can be transferred for storage on another device. In this activity, you will use a microphone and Microsoft Sound Recorder to capture an audio stream. Microsoft Sound Recorder is a Windows accessory that can be found in Windows XP at Start > Programs > Accessories > Entertainment > Sound Recorder. If a microphone and Microsoft Sound Recorder are not available, you can download an audio file to use in this activity from http://newsroom.cisco.com/dlls/podcasts/audio_feeds.html.
Scenario
This activity is to be performed on a computer that has a microphone and Microsoft Sound Recorder or Internet access so that an audio file can be downloaded. Estimated completion time, depending on network speed, is 30 minutes.
Task 1: Create a Sound File
Step 1: Open the Windows Sound Recorder application. The application can be found in Windows XP at Start > Programs > Accessories > Entertainment > Sound Recorder. The Sound Recorder interface is shown in Figure 1.
Figure 1. The Sound Recorder Interface
All contents are Copyright 19922009 Cisco Systems, Inc. All rights reserved. This document is Cisco Public Information.
Page 1 of 3
CCNA Exploration Network Fundamentals: Application Layer Functionality and Protocols
Activity 3.4.1: Data Stream Capture
Step 2: Record an audio file. 1. To begin recording, click the Record button on the Sound Recorder interface. 2. Speak into the microphone, or create sounds that can be picked up by the microphone. As the audio is recorded, the waveform of the sound should appear on the Sound Recorder interface, as shown in Figure 2.
Figure 2. Recording in Progress 3. Click the Stop button when you are finished. Step 3: Check the audio file that was recorded. 1. Press the Play button to listen to the recording. The recording that you have made should be played back, as shown in Figure 3.
Figure 3. Playback If you are unable to hear the recording, check the configuration of the microphone, speakers, and volume settings, and attempt to create the recording again. If you are unable to create a recording, download an audio file from News@Cisco at the following URL: http://newsroom.cisco.com/dlls/podcasts/audio_feeds.html 2. Save the audio file to the desktop and proceed to Task 2. Step 4: Save the audio file. 1. Save the audio file that you have created to the desktop. Name the file myaudio.wav. 2. After the file is saved, close the Sound Recorder application.
All contents are Copyright 19922009 Cisco Systems, Inc. All rights reserved. This document is Cisco Public Information.
Page 2 of 3
CCNA Exploration Network Fundamentals: Application Layer Functionality and Protocols
Activity 3.4.1: Data Stream Capture
Task 2: Observe the Properties of the Audio File
Step 1: View audio file properties. Right-click the audio file that you saved to the desktop and click Properties from the popup menu. What is the file size in kilobytes? _______________ What is the file size in bytes? _______________ What is the file size in bits? _______________
Step 2: Open the audio file in Windows Media Player. 1. Right-click the audio file and select Open With > Windows Media Player. 2. When the file is open, right-click at the top of the Media Player interface and select File > Properties from the popup menu. What is the length of the audio file in seconds? _______________ Calculate the amount of data per second in the audio file and record the result. _______________
Task 3: Reflection
Data files do not have to remain on the end devices where they are created. For example, you may want to copy the audio file that you created to another computer or a portable audio device. If the audio file that you saved to the desktop were to be transferred at a rate of 100 megabits per second (Mbps), how long would it take for the file transfer to be completed? __________________________________________________________________________________ Even with an Ethernet connection operating at 100 Mbps, the data that makes up a file is not transferred at this speed. All Ethernet frames contain other information, such as source and destination addresses, that is necessary for the delivery of the frame. If 5% of the available 100 Mbps bandwidth is used up by the Ethernet overhead, and 95% of the bandwidth is left for the data payload, how long would it take for the file transfer to be completed? ___________________________________________________________________________________
Task 4: Clean Up
You may be required to remove the audio file that you have saved from the computer. If so, delete the file from the desktop. Unless instructed otherwise, turn off the computer.
All contents are Copyright 19922009 Cisco Systems, Inc. All rights reserved. This document is Cisco Public Information.
Page 3 of 3
Você também pode gostar
- The Subtle Art of Not Giving a F*ck: A Counterintuitive Approach to Living a Good LifeNo EverandThe Subtle Art of Not Giving a F*ck: A Counterintuitive Approach to Living a Good LifeNota: 4 de 5 estrelas4/5 (5794)
- Hidden Figures: The American Dream and the Untold Story of the Black Women Mathematicians Who Helped Win the Space RaceNo EverandHidden Figures: The American Dream and the Untold Story of the Black Women Mathematicians Who Helped Win the Space RaceNota: 4 de 5 estrelas4/5 (890)
- The Yellow House: A Memoir (2019 National Book Award Winner)No EverandThe Yellow House: A Memoir (2019 National Book Award Winner)Nota: 4 de 5 estrelas4/5 (98)
- The Little Book of Hygge: Danish Secrets to Happy LivingNo EverandThe Little Book of Hygge: Danish Secrets to Happy LivingNota: 3.5 de 5 estrelas3.5/5 (399)
- A Heartbreaking Work Of Staggering Genius: A Memoir Based on a True StoryNo EverandA Heartbreaking Work Of Staggering Genius: A Memoir Based on a True StoryNota: 3.5 de 5 estrelas3.5/5 (231)
- Never Split the Difference: Negotiating As If Your Life Depended On ItNo EverandNever Split the Difference: Negotiating As If Your Life Depended On ItNota: 4.5 de 5 estrelas4.5/5 (838)
- Elon Musk: Tesla, SpaceX, and the Quest for a Fantastic FutureNo EverandElon Musk: Tesla, SpaceX, and the Quest for a Fantastic FutureNota: 4.5 de 5 estrelas4.5/5 (474)
- The Hard Thing About Hard Things: Building a Business When There Are No Easy AnswersNo EverandThe Hard Thing About Hard Things: Building a Business When There Are No Easy AnswersNota: 4.5 de 5 estrelas4.5/5 (344)
- The Emperor of All Maladies: A Biography of CancerNo EverandThe Emperor of All Maladies: A Biography of CancerNota: 4.5 de 5 estrelas4.5/5 (271)
- Devil in the Grove: Thurgood Marshall, the Groveland Boys, and the Dawn of a New AmericaNo EverandDevil in the Grove: Thurgood Marshall, the Groveland Boys, and the Dawn of a New AmericaNota: 4.5 de 5 estrelas4.5/5 (265)
- The Gifts of Imperfection: Let Go of Who You Think You're Supposed to Be and Embrace Who You AreNo EverandThe Gifts of Imperfection: Let Go of Who You Think You're Supposed to Be and Embrace Who You AreNota: 4 de 5 estrelas4/5 (1090)
- Team of Rivals: The Political Genius of Abraham LincolnNo EverandTeam of Rivals: The Political Genius of Abraham LincolnNota: 4.5 de 5 estrelas4.5/5 (234)
- The World Is Flat 3.0: A Brief History of the Twenty-first CenturyNo EverandThe World Is Flat 3.0: A Brief History of the Twenty-first CenturyNota: 3.5 de 5 estrelas3.5/5 (2219)
- The Unwinding: An Inner History of the New AmericaNo EverandThe Unwinding: An Inner History of the New AmericaNota: 4 de 5 estrelas4/5 (45)
- The Sympathizer: A Novel (Pulitzer Prize for Fiction)No EverandThe Sympathizer: A Novel (Pulitzer Prize for Fiction)Nota: 4.5 de 5 estrelas4.5/5 (119)
- Manual Database CreationDocumento4 páginasManual Database CreationIan HughesAinda não há avaliações
- 3ds Max 2009 Keyboard Shortcuts GuideDocumento17 páginas3ds Max 2009 Keyboard Shortcuts GuideValentina OrtakchiiskaAinda não há avaliações
- Elmod6QuickStart Rel. 3Documento71 páginasElmod6QuickStart Rel. 3Carlos RosasAinda não há avaliações
- Redundancy:: o Redundancy, Failover, High Availability, Clustering, RAID and Fault-ToleranceDocumento19 páginasRedundancy:: o Redundancy, Failover, High Availability, Clustering, RAID and Fault-ToleranceHai DoAinda não há avaliações
- Kenji - User Manual: (By Tsubame Software Tools)Documento8 páginasKenji - User Manual: (By Tsubame Software Tools)R. K.Ainda não há avaliações
- 3par PDFDocumento92 páginas3par PDFmally4dAinda não há avaliações
- Techline Connect User - GuideDocumento26 páginasTechline Connect User - Guidecarl robinsonAinda não há avaliações
- Endpoint and App Management Add-On Licenses: Microsoft Product TermsDocumento7 páginasEndpoint and App Management Add-On Licenses: Microsoft Product TermsNabaa M. Al-KhazrajiAinda não há avaliações
- Microsoft Certification Path Competency Areas: Mobility: IT ProDocumento8 páginasMicrosoft Certification Path Competency Areas: Mobility: IT ProjewelmirAinda não há avaliações
- Hud SightDocumento2 páginasHud SightMarko JuhasAinda não há avaliações
- Instal 0Documento5 páginasInstal 0api-3756103Ainda não há avaliações
- HeimdallDocumento10 páginasHeimdallJasmin SelimovićAinda não há avaliações
- Ns 3 TutorialDocumento119 páginasNs 3 TutorialThang LeAinda não há avaliações
- ILMT Config GuideDocumento40 páginasILMT Config GuideKós TamásAinda não há avaliações
- 2107 Install Guide v5Documento114 páginas2107 Install Guide v5tachyon.20230417Ainda não há avaliações
- Deploy - Configure BranchCache in Windows Server 2012 R2Documento26 páginasDeploy - Configure BranchCache in Windows Server 2012 R2Makalamangi BrownAinda não há avaliações
- Guide To UNIX Using Linux Fourth Edition Chapter 01Documento4 páginasGuide To UNIX Using Linux Fourth Edition Chapter 01Seng VueAinda não há avaliações
- Nse 2 - NacDocumento2 páginasNse 2 - NacYusron Zaki67% (3)
- CIS Module 3 - VDC - ComputeDocumento52 páginasCIS Module 3 - VDC - ComputekichnaAinda não há avaliações
- Keyboard Shortcuts - Access - OfficeDocumento24 páginasKeyboard Shortcuts - Access - Officechandra-calgaryAinda não há avaliações
- Installation and Upgrade Guide For Cisco Unified Presence Release 8.0 and 8.5Documento54 páginasInstallation and Upgrade Guide For Cisco Unified Presence Release 8.0 and 8.5vejzaAinda não há avaliações
- VMware Front Experience: Securing ownCloud with SSLDocumento5 páginasVMware Front Experience: Securing ownCloud with SSLMeu Nome Meu NomeAinda não há avaliações
- Crash Log 1Documento34 páginasCrash Log 1Niche Vee50% (2)
- Supporting and Troubleshooting Windows 10 Outline 1Documento2 páginasSupporting and Troubleshooting Windows 10 Outline 1IIHTBangloreAinda não há avaliações
- SJ-20141230091957-001-ZTE UniPOS NetMAX GSM (V14.40) User Manual - 615375Documento185 páginasSJ-20141230091957-001-ZTE UniPOS NetMAX GSM (V14.40) User Manual - 615375Camilo Bazan Heredia100% (1)
- Android Enterprise Security Paper 2023Documento70 páginasAndroid Enterprise Security Paper 2023caroco8182Ainda não há avaliações
- R CloneDocumento6 páginasR CloneHAHAAinda não há avaliações
- 4 - 4 AquilionOne - Console Error LogsDocumento27 páginas4 - 4 AquilionOne - Console Error Logsluis almarazAinda não há avaliações
- Norman Book On Cumputer Virus PDFDocumento56 páginasNorman Book On Cumputer Virus PDFEsteban EscobarAinda não há avaliações
- DLBT0802533EN00Documento5 páginasDLBT0802533EN00shareyourfilesAinda não há avaliações