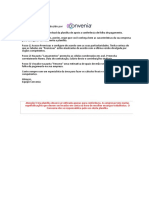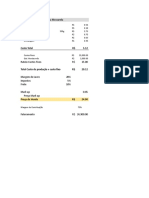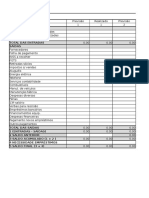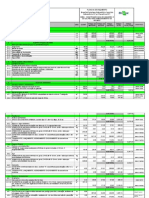Escolar Documentos
Profissional Documentos
Cultura Documentos
Apostila Excel Avançado 1 A 35
Enviado por
filipe0 notas0% acharam este documento útil (0 voto)
20 visualizações35 páginasApostila de excel
Título original
apostila excel avançado 1 a 35
Direitos autorais
© © All Rights Reserved
Formatos disponíveis
PDF ou leia online no Scribd
Compartilhar este documento
Compartilhar ou incorporar documento
Você considera este documento útil?
Este conteúdo é inapropriado?
Denunciar este documentoApostila de excel
Direitos autorais:
© All Rights Reserved
Formatos disponíveis
Baixe no formato PDF ou leia online no Scribd
0 notas0% acharam este documento útil (0 voto)
20 visualizações35 páginasApostila Excel Avançado 1 A 35
Enviado por
filipeApostila de excel
Direitos autorais:
© All Rights Reserved
Formatos disponíveis
Baixe no formato PDF ou leia online no Scribd
Você está na página 1de 35
Excel -Avangado El
AFerramenta Classiear
Adiconando niet
Fomatacdo condcional
\mpauce ma sobre ota condi
‘lnge.geercland elmpando noes gas deFomatags Conia
‘Aula 02 -Importando dados e trabathando com Filtro Avangado e Subtotal
importando dados extemos,
Trabalhando com Fire de pesquisa avanigada.
Conhecendo o recuse Subtotal
Aula 03 - Reforgando conceitos - Parte |
© conteddo em deaines
Bxercicos.
Aula 04 - Criando tabelas dinamicas ..
Selecionando os dados
Tabela Dinamica Recomendada
Entendendo sobre Segmentacao de bados
Nogbes sabre. Lina do Tempo.
atualizando dados = :
Aula 05 - Utilizando Graficos de Tabelas:
Relatéro Baseado em Detalhe de nformagdes.
Complementar Resultados
Graficos Dinamicos.
Aula 06 - Reforcando conceitos - Parte I.
O contetido em detahes. -
Bercicies ae.
‘Aula 07 - Analisando Graficos - Parte
Aescolha do grafico ideal
Chiando gras on
Alterando o tipo de um grafic.
Grafico de Colunas
Grafico de Barres...
Grafico de Linhas..
Grafica de Pizza.
Grafico de Area = ;
‘Aula 08 - Analisando Graficos - Part:
Grafica de perio.
Grafica de Be é
Grafico de Superfce.... ee,
craic de Rar oo a es
Grafica ie x se fe
fula 09 - Trabalhando com anilise de hipéteses -|
‘Como criar um Cenarion santa
tae con camscet
peta as -Aprendendo acrarlistas SusPeh se dinami
: ijo a criarlistas suspensas simples
inde
: tos - Parte V
f Reforcando conceitos - Part
‘ula J
-eira no Excel
‘aula 17 - Matematica financeira
de formulas...
Aula 20 - Macros e o ambiente VBA..
al Basic for Applications ou VBA
Aula 22 - Utilizando formulérios - Parte |
‘OmposicSo de um Formularo
Agu 3 ulzados em um formula,
‘Aula 23 - Utilizando formularios - Parte I
Aula 24-Criando
um sistema de login..
Caastiodeususios
CLIO OD oats
til
M4 EXCEL - AVANCADO a
Classificando e destacando informacées 7
importantes.
el nos of
ece uma ampla lista de fucionaldades destnadas a ego ec
Pea acor iokto ee eae
A et eaU oscars oe yomcece oats ee
cot comet deacitarsus de anc o asunto or onanizaso senolqlode ifomnecoes ns Bee
Muitas pessoas con
cobras gaa conhecem 0 Excel eacreitam que o queja saber éo suficiente para o sev daa da, oaue elas nd des
ee tum estudo mais aprofundado, agdes que ja eram consideradas féceis podem ser fetas sem nenhum
Am cs0, con :
fem dso, conhcendo mas oido es ramet, vc er ones de ecu tastes ma reads Vi
destacam pela agilidade e eficiéncia. oi a :
Ee
Primeiramente vamos entender me
thor sobre a Classificacao de dados,
que tem como objetivo principal orde-
nar as informacoes deuma planilha de
acorde com anecessidade do usuario.
Essa ferramenta pode ser encontrada
na guia DADOS, grupo Classificare Fil
trar, observe:
Como podemos ver, no grupo Classi
care Filtrar ha dois pequenos icones.
Oprimeira clasificardeAaZ,alémde 8442, clcar sobre 2 ferramenta, sim
dinar as listas organizadas em ordem PICS ssi”.
alfabética também permite ordenar ou- ee ee ee ia su Less
festipcadteadasiccpo porermmplo, . -caviemos.em ordem aliabética, 05 0a
Bees Pee et eer pn atone cede uma pianllnadelistadec ats
maior, ou seja, de forma crescente veep oper so nog
ta que desejamos organizar e, em se-
eo
Pars
1 “Kimpar
Ye Reaplicar fo
By Classficar | Fito Wy 5 ancado| ean
fersoymrirss cat erates
| cassitarerits__ | eseezerarery et
Btn) Boa
£ v segundo, Classificar de Z aA en ESCORT
acontecerd oinverso, ou seja, letras ou — ter
mrumeros serdo organizados de mane rere Rye
pat
ra decrescente. ets
wp /Y eo |
Filtro:
peed
Pirekoreaa
Prey
‘Alem da classificagao do menor para
‘maior e vice-versa, ha outras formas
de organizarmos os dados da nossa
planilha, é ai que entra 0 nosso esti
do mais aprofundado.
Yo Resplicar
Yavangado
Para utilizar uma dessas ferramentas,
pasta clicar em qualquer célula da lis~
‘Dretos Reservadas de Copyright
tae con camscet
AULAOL
! aay
Class! ir
ymenta Classifica!
que precisamos descobrir quaisos produtos
ira embresedequep qUals 0s produtos mais ara
vemos escolher qual acoluna da tabela ques ez
mcotuna, ie ue seré ordenada cS
Ente or temas que deixar 0 Camp © Classificar por com 3 op;30 Valor (unt.
ontinuando, © campo Ordem
oiganizados. Por exemplo,
a osse texto, teriamos as opgoes De
5 7, De Z aA; no exemplo abordado
( FeReaplcar
Jores, logo podemos ordend-los
cassia VAvancado para o Maior, Do Maior para
mor ecomo desejamos saber qual
produto de menor prego, devernos
escolnera primeira opga0 quecttamos
Depois és confirma e pronto,
sia Fito
Personalzagio da
janela cassiticar, Ly
lembrandeque
a
‘Quais 05 produtos de ZS
101930,5& Dados organizados « —
dadosquedese. acordo com a nossa si
as necessidade, repare “
2 ‘que o produto foi Eon
classificado do Menor
reso para o Maior.
presenta um aviso
tando se desejamos expandira
Decida a melhor opeao, mas levare-
nsideracdo 0 exemplo cita
ia debxar a opgio q)
Se encontraselecionada naimagem e
clcaremc ez
Caso preciséssemos de uma nova classiicagao dentro da ordenacio quejate- = =
mos aba que odes adionar nie pensenlecomoumsepundoctéio, gt T
Por exemplo: a tabela a seguir ja estava classficada de acordo com o prego dos
Produtos, comegando pelo valor mats bao e indo até o maior Efoladciona- ge. |
do mais um nivel para
Que 0s produtos que
é Possuamn omesmo pre
Felt isso, na janela Class cece ee
So ene Claaifcar, Geren
sobre como que-_ quantidade. Pe
ads Sejam reorga
teriamos que refleti
Femos que esses
‘iets Reservacos de Cope
tae con camscet
auiAor
E por falar em faciltar a visualizagao
dos dads, existe um outro recurso no
Excel que nos ausilianisso, ele faz atra
vés de regras e cores. Estamos falando
da Formatacao Condicional. que se
fencontra na guia Pagina Inicial
Ela nos permite aplicar diferentes for
matagBes nas células seguindo algu
‘mas regras definidas por nés.
Para que vocé possa enten
$29 cer como ela funciona, ima:
gine uma situag3o em que
‘em uma papelaria sempre que 05 pro
dutos possuirem uma quantidade in
ferior a 50 unidades, deveria ficar com
a cor vermelha representando que 0
estoque esta baixo e seré necessario
comprar mais produtos desse tipo,
mantendo uma quantidade entre 50
© 100 produtos. Para faclitar a iden-
tificagao desses itens que possuem
‘estoque bax, podemos utilizar uma
formatagao especifica com a con-
digo de que onde houver um valor
‘menor que 50, a5 respectivas células
ppossuirdo uma cor de preenchimento
diferente das demais. Assim elas fica
rao em destaque e facilitarao a visua-
lizagao dos produtos que estao com a
quantidade baixa em estoque.
E-caso seja neces.
sério, 6 possivel
mnodilicar as
classificagbes rea
lizadas, ou seja,
além de adicionar
niveis, podemos
tambem remove:
los ov alterd-los,
E como isso seria feito?
EPrrimeramente voce deveria ste
Gionar os dados relacionados aquan
tidade de produos, depo'scicar em
Formatagao Condicional.
€P como desejamas eriar uma roga
seguindo 0 exemplo citado, bataria
{apenas ir até a op;0 Realgar Regras
das céllas, 0 por que eros um
crterio, escolheriamos a que atende
nossa stuagaoe que esta destacada
na imagem,
€F rio isso, 6 instr o valor 50 n0
respectivo campo, e escolher como de
sejamos que ele sea formatado, no qual
seria interessante que toda a célula que
tivesseo valorabaixo do queinformamos
‘seja preenchida com acorvermelha. ¥
Depois confirme e verifique se
Formatagao Condicional atendeu
bem as suas necessidades buscando
as células que se encontram na cor
{que configuramos, se isso acontecer,
ccortamente ela obedeceu a regra que
Bxcet-wvancade EB
no exemplo dado serla buscar toda
a quantidade de produtos que esta
abaixo de 50.
Seguindo essa mesma linha de racio.
Cinio também podemos delxar com
um outro destaque, as células com 0
estoque acima da média e também
aplicar uma formatagao condicional
para as células cujo Valor representa
estoque suficiente.
Eien Se
FE tesernegrmsan cen +
igo
t=
Gane
Vocé deve ter notado que o menu
suspenso pode ser dividido por dois
locos, um que contém a parte das
Regras (A) e outro que se refere a tres
‘opcdes (B) que sao aplicadas de ime-
diato, tomando como base os valores
presentes em cada célula, porexemplo,
se escolhermos uma das Barras de Da-
dos, veremos que aparecera uma barra
em cada célula, onde as maiores indi
cam valores mais altos e as menores
indicam valores mais baixos.
‘Aigo bastante interessante & que pode-
mos ter uma pré-visualizagao de como
ficard a célula formatada sem aplicar a
formatagao, para isso precisamos posi
cionar 0 pon-
teiro do mou
seemcimada
opcao deseja-
da
Leve em consideragao que 0
EB usuario que trabalhara com
a planitha da papelatia ndo
esta salisfeito com a sua visualizag30
em que temos os produtos classifica-
dos pelo menor prego e que possui
como segundo critério exibir 05 que
tae con camscet
@
tacbo Condiconal, 28 9 0958
rra de dados © escolier uma «
©F so tase wesse esdathieo 0
Bteenchimento solido Barra de Da
dos Anu todos as céulas referentes
Quantidade estariam com uma peque.
ra quefacilitaria,emuito, a visua
zagao € interpretagao desses valores,
a de Dados, salva
ave trabalham
tla de Cored Ou com eon,
juntos de feones, este titim n
possui icones varlados bem
agradavels que na
oria das vezes supre muito bem
as nossas necessidades,
que podem
vas proprias conclusdes othando
atentamente aimagem exposta,
Até aqui vocé ja aprendeu usar a for-
matagao condicional, mas o que pode
acontecer é que apesar de termos vi.
Mlos meios automatizados para apli
carmos em nossa planilha, pode ser
ue, por alguma necessidade nossa,
nenhuma delas atenda aos critérios
ue desejamos. Nesse caso, aprende-
femos como se cria uma nova regra,
contudo a légica nos leva a concluir
ue podemos criar, gerenciare limpar
regras, Claro que essa poderosa fer.
ramenta que é o Excel, possibilita tais
agbes, Veja,
Caso nenuma das opcoes atenda, po-
demos sim criar uma Nova Regra @).
/
AULAG
Se tvermos aplicado alguma formata
(@o.queno agrade ou nd atenda mais
5 nossas necessidades,
Par essa formatagao|
Que antes vocé deve
valo decélulas
odemos tim
@, lembrese de
‘elecionar o inter.
£ 20 clicar em Gerenciar Regras @
abre-se uma janela com as regs ap.
‘cadas, na qual podemos editi-fas ou ex.
Clutlas, caso seja necessério,
Assim podemos concordar que atra-
vés da formatacio condicional, conse-
‘Buimos fazer com que as células dese-
Jadas recebam um formato dinamico,
Que se altera conforme a regra aplica.
{62 € com isso, torna-se facil e pido
localizar certos valores, final, através
(da aparéncia diferenciada das células,
‘abemos identificar apenas olhando
para a tabela quais produtos est3o
Com 0 estoque baixo, por exemplo.
Para entender esse conceito simples, porem extremamente importante, 6 necessé-
tio destacarque pate a eer a
até aqui nada de novo. 0 que é muito comum s8o usuarios que| erie
nao usam o Excel e que trabalham com formulas de maneira ae) Be
tenha alguma duvida, tiraremos agora, pois dominar 0 conceito soa
lativa so trara vantagens emenos dor de cabega,acrecitet
. ~~
item Agenda para reflexdo, voce
‘Analisando a planitha exposta e usando o|
concordar que para saber prego total desses produtos basta multipicar
la =20*30, cor
R§20,00 por 30, ou na lit 1m do Excel, digitariamos a formul
eto?
aan
pelea con amtsamer
ee
Se respondeu sim, saiba que errou! 0
x" da quest:
dao
Ima
6: ese 0 valor da agen
a quantidade forem alterados?
Ne que por algum motivo a tabe-
la foi modificada e 0 ndmero 30 teve
que ser substituido por 60. 0 calculo
dessa linha teria que ser refeito, con
corda?
E por esse motivo que deve fcar sem:
Prealerta. Oideal étrabalharmos com
a referéncia relativa, isto 6, 0 endere-
fa célula, o que nos leva a formula
correta que seria: =C3°D3
E como se disséssemos: “Excel, pegue
valor contidona célula C3 e multiphi
que pelo valor contido na 03" Assim
independente se mudamos ou nao 0
valor dessas células, elas sempre se
riam multiplicad
de alterarmos a férmula, Terminada a
primeira formula, bastaria usar o re:
curso de autopreenchimento em to.
dos 0s outros produtos dessa planitha.
Portanto, para evitar situacdes como
essa, deverios sempre referenciar @
endereco da célula, po's & nola que
se encontra o valor que queremos, em
vez do niimeroem si
Reflita sobre o significado da palavra relativa, que dentro do nosso con.
texto, quer dizer que exprime relacdo ou que se refere a alguma coisa
Para engrandecer ainda mais os seus conhecimentos sobre referéncias de célu.
las, falaremos de um outro tipo: a referéncia absoluta. Se vocé pensou: ‘agora
vai complicar!_ Tran-
quilize-se, pois util-
zaremos um exemplo
de uma planilha para
que vocé entenda me-
thor. >
No caso ao lado, dife-
rentemente do estudo
anterior, que usamos
a papelaria, agora te-
mos a coluna Salé-
rio e, logo & frente out
tra, destinada 20 Valor da Comissio, Porém, sabemos que
lsamios como base a porcentagem da comissao (célula B3) e teremios que manter
sempre essa base para calcular as outras comiss0es,
‘Abaixo, temosa representagao do
autopreenchimento.
que aconteceria se utilizéssemos 0 recurso de
Com certeza algo esta
estranho! Isso porque
© Excel incrementou
conforme alinha e co-
luna, mas precisamos
que um dos valores
seja fixo, nesse caso,
© valor do salario de
cada funcionario deve ser sempre multiplicado pela mesma porcentagem,
‘que esti na célula B3 representada pelo valor de 22%.
Diretos Reservados de Copyright
Breel -Avangado Kl
Para resolver isso, na formula, dei
a teleroncia da célula B3
absoluta, nesse caso, basta utilizar 0
simbolo, icando da seguinte maneira
‘B6"SB§3.E comoseele,o Excel inter
pretasse assim;
E isso seria mantido caso usdssemos
© preenchimento automatico, sendo
que as formulas ficariam desse jeito
Mas, se vocé nao tivesse usado a refe
réncia absoluta nesta formula, 0 que
aconteceria? Bem, teria que fazer as
alteracoes na formula manualmente,
4 que ao copis-la para outras linhas
© Excel aplicaria a referéncia relativa,
mudando a posi¢ao do calculo de co-
misao (B83) para as linhas abaixo (B4,
BS, BE e assim por diante), o que com
certeza ocasionaria diversos erros no
funcionamento da planilha.
Dominar esses conceitos que vimos
até aqui é realmente engrandecedor!
Portanto, lembre-se sempre deles, ou
entdo, consulte 0 seu material didati-
ce)
tae con camscet
DADOS, em sez
dos Externos. eit
eens >
haremoscom um arqui
vo de texto, bastaria clicar na opgao
“er
itr riamos automa:
jente redirecionados & janela As-
sistente de importacao de texto:
2 primel
car cada uma das alternati
Prossiga a leitura com at
Delimitado: essa opc30 € usada
ido 05 dados no dacumen
0s importar est
0 que
0 delimitados
como virgulas e tabi
O Largura fixa:
ome diz, essa
05 campos
como seu proprio
0640 ¢ usada quando
9 alinhados com espa,
£05 No documento que vamos impor.
(ar, delxando-os com uma largura fixa,
@ Wniciar importagio na tinha: c=s3
alterativa &selecionada quando temos
EXCEL - AVANGADO
tando dados e trabalhando com Filtro
mportando dados
Aa te sdo e Subtotal
como € que funciona o conceito de
1 j8 pertencentes a nossa pl
-omO arquivos do Access, Web e de
abalhar no decorrer da construgao de uma tabel
Neb ou também em dive
xterna, a possibilidade de analisar elementos de o,
que voce recebeu um arquivo de texto
Por exemplo, descobrir quar
borar esse trabalho dentro di
Aula
Cor
importagao de dados
lanilha, temos a possibilidade
dados
outros bancos de dados compa
2, Poderio estar em um
quivos de text,
tra extensdo sem preci
ntendo as informacées,
s estdo cadastrados, may
10 Excel utilizando todas ac
aac
Senter conte, ah nat eu eco
eo ae mee eon su des, :
sii tira cea ane dana e 4
— = eS
lum arquivo e desejamos que ele seja res usados para a criagao do arquivo. eS
caregado a pari de uma linha 92% @ j4eus/dados posslem exbere: ae
Nicade.Entio se lormos uséla, basta es- thast“eomo,@, proprio Nome Gs @ a
Colfer. em qualia nessé campo, ae a abemos que do =a
© Origem do arquivo: essa apcao cumento que estamos import ==
define um conjunto de caracteres usa- _possui cabecalho. . FS
405 no arquivo de testo a ser impor @ yigualizagio do arquivo: ns: ==
corns tinea a, Oveatne eens: To
Padrao € a escolhida, a ndo ser que STi ser aradasios dads do arquivo. t
saibamos qual o conjunto de caracte- gL
‘Dirits Reservados de Copyrit
paleo con amtsamet
AuLAo2
Sxcel-angado I
sua dados separados por tabulacé: qeteeis
‘ een
linha 3 ¢ que cles possuem cabesathes
contram em destaque edepoisete
sores xaunodetortopos. GB ness
or em Avangar¥ contios no artuve eae eee
importar. Levaremos em eo
quenele os § em consideracao,
Bunda eta
05 i Pa, Oassistente
tabulagdo, ogo devaremos al creas
<2econeda, Prem lembe sede
10 pois existom auttostpos de de
limitadores, com
10: ponto evitgula, vie
Bula, espaco, entre outros.
Esta tela permite que
aa pete ue voc cat
‘Apés adequar as configura
e 3g0es de acordo com as
dades, temos altima etapa: acre
Q Formato dos dados da coluna: nessa etapa, podemos
_ Converter as colunas para alguns formatos como texto ou
‘data por exemplo, caso seja necessario e se nenhum des-
‘Ses formatos atender a nossa necessidade, basta clicar em
Avangado@ c especificar outras configuragdes para dados
numéricos.
Depois disso, apenas para que os dados no sejam adicionados em qualquer lu
Bar, € 6 indicar o local que desejamos inserir os que estéo sendo importados, | Chan new nina |
rele podemos escolher uma entre duas opcées: Na planitha existente ou Na [enacts needle
ha, depois devemos confirmar clicando em OK, = CE
o filtro de pesquisa, imagine que em uma concessionéria de carros usados exista uma planitha que faclita
Para entender
criterio que necessitamos, como por exemplo, o nome dele. A partir
encontrar um determinado carro digitando apenas 0
‘os maiores detalhes como ano, combustivel, cor entre outras caracteristicas
das as colunas do cabegalho da tabela original copiacias ern uma outra parte
dai, teriam
Paraisso, primeiramente é necessario ter tor
da planitha, mais especificamente no lo-
cal em que desejamos criar o filtro, pois
20 fazer a pesquisa, todos os dados se-
rao buscados. Confira.
‘Aqui estao todas as colunas que copiamos do cabecalho.
Com os critérios das colunas prontos, € ;
preciso determinar quai sera0 os intervalos quefarao parte esse filtro. Esse procedimento éfeitona
Jnela Filtre avangado, que podernos encontrar clcando no botao Avangade na guia DADOS. D>
é itada, definimos os critérios de pesquisa, ou seja, se ela seréfeita na tabela
Fe aS No Intervalo da lista, indicamos a tabela em que estao as
original ou movida para outro local.
lio Resenados de Copwieh
tae con camscet
WEE EXC2-Avancado
ua
— = wu
informagées
ue desejamos pesqui
Sugere,definimos os erties oes taS2" ENO Intervate de crtérios, como o propio nome ma
copiamos ao
uma man
leita mais rapi
temos uma planitha boge alizare trabalhar com um subconjunto de dados quando
astante extensa, pois voce hi
muito mais rabalhose n 9, Pols voce ha de concordar que, sem esse recurso, seria
80 procurar:
Combustiveleang Cua oteBistto de um modelo de cart, com determinado tipo de
Esse recurso é responsavel por calcular um intervalo de valores. Para util:
4:10, primeiro precisamos classificar a tabela de acordo com a coluna de-
Sejada, ou seja, precisamos agrupar os dados do mesmo lipo pare que os &
valores dessa categoria possam ser calculados. Com a tabela organizada, :
basta ter uma de suas células selecionada e clicar no botao Subtotal, que =
contra i
seer 2 guia DADOS. E
4 Utilizando como exempio a planitha de Carros, imagine que necessitamos saber _
Calor total dos carros que temas no estacionamento, 6 que separado pelo fabricante
(marca). Entdo,najanela que se abre, precisamos saber especificar alguns crtéios: =
© Acada alterago em: aqui indicamos 2 coluna pela qual organizamos a tabela. No E
caso citado, desejamos por Marca,
© Usar fungao: nesse campo definimos o tipo de célculo que sera feito, que pode ser E
Soma, Contagem, Média tc e como sabe, usaiamos a Soma,
@ Adicionar subtotal a: escolnemos qual coluna contém 05 valores que serao ut E
lizados para o calculo do Subtotal, nada mais justo que mostré-lo ele em uma coluna
relacionada 4 valores nao é mesmo? Por esse motivo, devemos deixar a op¢ao Prego E
selecionada,
E
Depois deter feito todas as alteragbes, de modo que atenda a nossa necessidade, bastaria confirmé-las e teriamos como
reatedoalimagar expecta E
&
Assim 6 possivel enten:
der qual € 0 valor total &
investido em cada mar
means outa = r
= Se eon
—— BESEy Por esse motivo, éim-
— Beery portante saber impor
= ESE ar arquivos, trabalhar e
ro fo)
pe —— Peery com os filtros © tam:
wee ta Bry béemcom os subtotais,
——— oy 2 cconomia de tempo
eee Bea] enorme! Dominar tals
= Brey ecusostedeharécada
ry Esra} vez mais apto a domi
eee - nar o Excel e faciitars
muito 0 seu dia a dia
~ |
"Dire Reservados de Copyright
tae con camscet
EXCEL - AVANCADO aus
Reforcando conceitos - Parte |
D: ante esta atividade, faremos uma revisao dos principais conceitos aprendidos até aqui, através de exercicios pratic
Relembraremos como importar dados externos para uma planilha, formatagao condicional, classificar as informagoes
fecritérios e criar uma drea de p pla
nilhas, uma de um supermercado ea outra de uma doceria,
de estudo, ou seja, us
visas. Para isso, usaremos dois obj vet
Além de executar os passos propostos nessa aula utilizando o sistema interativo, vocé também pode.
praticé-los em sua casa. Portanto, acesse o endereco contido na primeira folha dessa apostila
para baixar as planilhas utilizadas e revisar o que aprendeu.
O contetido em detalhes...
Até 0 momento ja aprendemos varios conceitos e essa aula serd para revisé-los. A 3
seguir temos separados por partes 0 que faremos: Exerciciosie-y # aia
iriciaimente, importaremos os dados referentes a um supermercado. a ee
balho, temos um arquivo detterto c
oS ee a tendo detalhes sobre o estoque de um
[ rhonanwca neem _uvovronriann roms (Couey | eto 9140) —sypermercado no més de Janeiro. £0
Demme a1 OB) | Y Kir | ih Rrerednentatmene | aye faremmos, era importa esses da
2
Bre | cae oe Stee [ime titeeteee | dosparaumaplaniha,raqy
ear head Como o documento que im
© Em seguida, nessa planilha, classi ‘mos nao estd no programa, clique so
ficaremos suas informagoes, fazendo ——} _ brea guia Dados e depois em Obter
f : Dados Externos
com que seja exibido osubtotalvendi. | 1 : -|
do em cada categoria. a
essa forma, surgem algumas op
(ges e devemos indicar qual tipo de
fonte de dados queremos. importa
Conforme i dissemos, em nossocaso, ¢
tanto eliqueso-
um arquivo d
brea opgao ee
Sina
fs BY @trabatnaremoscomumaoutrapla- adequads |i T3PS [3 Be
nilha, na qual utilizaremos osmesmos a lie
Gotha, D> (Aco aul tons” aoe
@ Depois aplicaremos ume formata- conceitos citados anteriormente. W
(Go para que fique répida a visualize:
(Jo da quantidade de produtos dispo
nivels em estoque. Também criaremos
tum filtro, para faciltar 2 busca pelos
conteudos desejados sara t
iets Reservas te Copvght =
tae con camscet
BBB cet Avan
GB na ancta que abriu, navegue até
» pasta Documentos 19 Unicace (-)
selecione o arquivo Supermereade «
clique em Importar.
GB No assistente de importagao de
texto, deinaremos a oppo Delimitado
marcada, Faremos iss0, pois utilizare
mos caracteres como vitgulas ou tabu
lagbes para separar os dados em suas
devidas células, Também néo alterare
mos 8 p30 Iniciarimportagao na li-
nha, porque ja esté na que precisamos,
‘no caso a 1. Nao alteraremos a Origem
do arquivo, pois jé esta selecionada
2 opcao Windows (ANSI), que uma
codificagao de caracteres usada por
ppadrao em componentes do Microsoft
Windows. Saiba que os dados queesta
mos importando possuem cabecalho,
como podemos notar na area de visua:
lizago do arquivo. Sendo assim, mar-
gue 2 opcae Meus dades possuem
eabecalhos ¢ clique em Avangar.
GB na proxima tela, como voce ja
sabe, podemos realizar algumas con-
figuragdes em relagdo a delimitadores
contidos nos dados. As opgbes que ja
vieram definidas por padréo, deixardo
as informacées com tabulagao, sepa:
rando as colunas como vemos. Desse
modo, ndo alteraremos nada aqui, en:
tao apenas clique em Avangar.
Nessa tela, é possivel selecionare
definir o formato de dados para cada
coluna. Porém a op¢o Geral jé est
marcada e ela € responsavel por con:
verter valores numéricos em formatos
proprios para nimeros, valores de
data em formato adequado para data
05 valores restantes em texto. Assim
nao precisaremos realizar nenhuma
modificaco, portant clique em Con-
cluir,
Feito isso, surge uma janela nos
perguntando em que lugar desejamos
colocar 0s dados. E sera nessa plani-
tha quejé temos aberta a partir da cé-
lula Al. Essas opgoes ja vem definidas
por padrao, entao clique em OK.
(BJ Note que as informagoes foram
carregadas. E para melhorar 2 dispo-
sco delat
tecla ShiR, selecione o titulo que val
acélula AL até a FL
BD Em seguida, clique na guia PA-
GINA INICIAL © depois em Meselar ©
Centralizar
Observe que a coluna c6D160
ficou com muito espaco. Entdo, para
ajust® 19, d8 um dupto etique ns local
indicado,
—__
Agora, aplicaremos uma formata:
(80 para deixar a aparéncia da nossa
tabela mais agradavel. Como a célula
ALjé se encontra selecionada, negrte
-2, altere a cor defundo para Azul, En-
fase 1, Mais Claro, 80% Depois sele-
clone 0 conjunto de células que vai da
A3 até F3, negrite todo esse contetido,
altere a cor da Fonte para branea &
altere a cor de fundo para Azul, Enfa:
se 1, Mais Escuro, 25%. Em seguida,
centralize todo 0 contetido e por Ut:
mo deixe selecionada a célula AA.
Veja que nessa planilha, temos
alguns produtos, que pertencem a ca
tegorias diferentes. E queremos saber
a quantidade que foi vendida em cada
uma delas. Para isso, utilizaremos a
ferramenta Subtotal, a qual, como vi-
‘mos anteriormente, é responsavel por
calcular um intervalo de valores. Sen-
do assim, possivelmente a célula Ad &
a guia Dados deverdo estar seleciona-
das, caso nao estejam, selecione-as,
Depois, clique em Subtotal, na area
Estrutura de Tépicos.
‘Ao abrira|anela Subtotais, noteque
‘0 cel ja reconheceu e selectonou todas
as célas que fazem parte da tabela
No campo A cada alteragao em, como
vocé deve se lembrar, devemos indicar
‘qual coluna seré a base para a adicdo
cdo subtotal. E ja que queremos saber a
quantidade vendida em cada categoria,
Ltlizaremos a coluna CATEGORIA. Por-
tanto,escolha-a,
ey
Anaoa
uy
Div User tungao, debaremos —
como est fina, ocdlcula de um sub
eal nada mas @ do que a soma de
valores (rm Adicionar subtotal a:.c
pears as que tera os valores, bial
Tone END Skee, SST
Marque 2 op¢40 que esta selecionada &
escola a que mencionamos. 4 —
ey
Nao faremos mais nenhuma alte-
ragao, entao clique em OK.
(0s subtotals foram adicionados, po:
rém a sua visualizagao esta confusa,
concorda? Isso porque, definimos que
a cada mudanga na coluna CATEGO-
RIA seria adicionado um subtotal em
QUANTIDADE VENDIDA & © ext
mente 0 que est acontecendo. Mas
queremos que aparega apenas um
subtotal em cada categoria. Para fazer
isso, & importante lembrarmos que
primeiro, a tabela a qual queremos
adicionar o recurso Subtotal, deve
estar classificada de acordo com 0s
critérios desejados, Por exemplo, em
nosso caso, queremos saber a quan
tidade de produtos que foram ven-
didos em cada categoria, Por esse
‘motivo, é essencial que a tabela esteja
classificada de acordo com a coluna
categoria
6B Primeiramente, vamos desfazer
‘altima aco, pressione Ctrl+Z, ou en-
to, clique no botdo responsavel por
isso para deixarmos atabela como es-
tava anteriormente.
Direitos Reservados de Copyright
tae con camscet
t mos na guia BADOS,
2 planilha
dos da nose, pms oad
sear que em Clas.
Qual estas informacies serao clacaihy
caso pela Categoria. Sabendo diene
elique na seta indicada e selecione »
© aueremos que esse
Dc critério seja
Classificado de acordo com os valo.
Fes que as células possuem, de modo
crescente. E como essas opcdes esto
selecionadas nos respectivos campos,
clique em OK.
Dessa forma, note que os itens da
tabela foram organizados de acordo
com a categoria que esta em ordem
alfabética, Mas seria interessante, que
dentro de cada categoria, os produtos
também ficassem em ordem crescen
te, concorda? Para que isso seja posst-
vel, adicionaremos mais um nivel, ou
seja, um segundo critério em nossa
classificagao. Sendo assim, clique no:
vamente em Classificar e depois no
botdo Adicionar Nivel
23 os campos Classificar em e Or-
dem, ja esto com as opgdes que pre
cisamos selecionadas, por isso, nao
faremos alteragdes neles. Portanto,
apenas definiremos o critério de clas-
sificagéo, que agora serd pela coluna
PRODUTO. Sendo assim, selecione-a
ecliqueem OK.
6B note que dentro de cada catego-
ria, os produtos pertencentes a ela es~
tao organizados em ordem alfabetica.
E vocé ha de concordar que isso facili-
ta mais ainda quando formos pesq|
sar pelas informagées, nao é mesmo?
Continuando, ja podemos adicionar
‘Bros Reservados de Cony
B como ante prmente defi
facao, Sendo que a cada alteraga ni
coluna CATEGORIA, a funcac s¢ mi
er utilizada para cak otal
©) QUANTIDADE VENDIDA ren
ia, para caleulo do subtotal Cong
atera¢a0,cqueem On,
Sermos ocular aigumas dlas, sata
clicar no sinal de subtragao. Agora,
observaremos a quantidade em es.
toque e para facilitar a visualizagao
desse dado, podemos adicionar uma
formatacao. Antes de aplicarmos essa
onfiguracao, temos que selecionar a
coluna que receberd, a QUANTIDADE
EM ESTOQUE. Para isso, com seus co-
nhecimentos, selecione a célula F&
até a Fea,
B® continuando, clique na guia PA-
GINA INICIAL e depois em Formata-
¢40 Condicional.
dentre as opcoes disponiveis,
utilizaremos @ Barras de Dados, 2
qual, como proprio nome diz, inclui
nas células uma barra que representa
‘© valor dos niimeros, Sabendo disso,
posicione 0 poniteiro do mouse na
‘opsae mencionada e escolha a Barra
de Dados Azul.
‘Apenas para observarmos melhor
0 resultado, retire a selegao, clicando
‘em FBS, que est em branco.
BD assim deixamos a coluna refe
rente a quantidade em estoque com
uma representacao visual de seus nu-
meros. E como podemos ver, quanto
maior o valor, maior é a barra e vice-
-versa. Bom, sabemos que esta tabe-
la contém muitos dados, imagine que
precisamos buscar um em especifico.
Avangado,
A primeira ec
Cio da planitha, elique nee
ado na barra de rolagem, 4
BD 1020 apss, selecione o intervalo
de células de a3 aF3,
Depois clique no botao Copiar.
EB continuando, para vermos mais
colunas, clique no local indicado na
barra de rolagem @ em segu
lula ts.
Nosso proximo passo sera colar
9 conteudo do cabegalho que copia-
mos. Para isso, elique na pequena
seta do botao Colar e escolha a ap¢a0
Manter Largura da Coluna Original
(L). Se necessario, ajuste a barra de
rolagem para melhor visualizagao do
contedo.
Para que as pesquisas possam ser
realizadas, precisamos acessar 0 filtro
avangado e definir algumas configura:
(0es, Portanto, clique na guia DADOS e
depois sobre Avangado
Dessa forma, o Excel nos mostra
uma mensagem, [sso ocorreu, pois
dleixamos selecionado apenas 0 cabe-
Galho que copiamos. Assim 20 ativar-
mos o filtro, ele reconheceu que no
hha dados nesse local, entéo, nao ter
‘como realizar a a¢do que solicitamos.
Sendo assim, eancele, © para ir até 0
Fry
tae con camscet
Excel
‘Avangado
ae
wa5.0 48 Planilha,elique no loc ind
10 local indi.
© nabarra derolagem horicontat
Em seguida, sete
eguida, selecione a célula aa
© logo apés, clique em Avangado. Ao
fazer isso, note que agora o programe
Jareconheceu a tabela e depois a inse-
fiu por completo no campo Intervalo
dallista ‘
6B continuando, precisamos especi
ficar em que lugar estardo os citérios
Utilizados para filtrar os dados. Em
‘nosso caso, seré a linha que contem
© cabesalho copiado e também uma
a mals, para digitarmos os critérios
Para consulta, relacionados a sua res
pectva colina. Paraiso, elique no in
tervalo da lista e em seguida, no lugar
destacado na barra de rolagem
6B A seguir, selecione a célula 13 até
2 NA. Depois clique no botdo ao lado
da caixa de texto Intervalo de crité-
rios.
Falta apenas determinar o local
‘que aparecera o resultado da busca
E queremos que seja logo abaixo do
cabegalho que copiamas. Entao mar-
que a op¢a0 Copiar para outro local,
caso |4 esteja, para continuar, clique
ro lugar destacado.
Dm seuida, setecione o inter
Valo de células de 110 a N20 e etique
sobreo botdo da caixa Copiar para.
6B desse modo, estamos indicando
{que temos uma tabela com os dados,
dda qual serao filtradas as informacoes
conforme 0s critévios especificados
nesse local @ mostrard os resultados
a partir do intervalo que escolhernos.
Como ja determinamos tudo 0 que
precisavamos, clique ern OK.
(0 Excel voltou a nos mostrar ©
inicio da planilha, Entao elique no !o
cal indicado na barra de rolagem para
vermoso filtro que criamos.
GBB observe que todos os registros da
tabela estao sendo mostrados aqui.
igs0 porque ainda nao especificamos
nenhum critério. Exibiremos apenas
5 dados sobre Cosméticas. Portanto,
clique sobrea célula K4,digite o nome
da categoria mencionada etecle Tab
Para realizar a pesquisa, clique
em Avangado.
{BA janeta que surge, como acaba
mos de configurar, traz 0s mesmos
valores, ou seja, a tabela em que es-
t80 os dados, o intervalo de células 0
qual definimos que os criterios sera0
especificados ¢ as células a partir de
onde serao exibidos os resultados da
consulta, campo este que esta desabi-
ltado. Sendo assim, apenas selecione
2 opcao Copiar para outro local &
clique em OK
©) dessa forma, os resultados refe
rentes a0 critério que especificamos
estao sendo mostrados. Continuando,
como voce deve se lembrar, pode-
mos definir mais de um criterio para
a busca. E é Isso que faremos agora,
procuraremos os registros dos cosmé
ticos com prego maior que R$ 7,00
eda categoria Bebidas, que possui o
Prego menor que RS 5,00. E como ja
categoria Cosméticos 05 ct
Hla La apenas digite>T
selecione a WS, digte
ee ion e digite <5.
Oe as, presione Tab © 8
Betitat tle Tab novamente
para verificarmos 0s resultados
Pique erm Avangado-
primeiramente
i 6 1,
Entao. vamos ts
Jspectivo camp*
‘clique no botao do re
sn voce! Selecione ©
ate N5) em ave
Or stan (5 at€ NS), 2.34
sta 0s ci térios da busca. E pat fi
estaeque no local indicado.
agora & cor
Note que as informagdes estao
Sendo exibidas do jeito que spect
ficamos. E com isso, terminamos 2
planitha do Supermercado e iremos
falvé-la. Portanto, elique no botéo
responsavel por essa a¢20.
63) Para especificar 0 local em que 0
arquivo sera salvo, clique em Procu-
var.
Dem Nome do arquivo, digite Su-
permereado © clique em Salvar.
Por fim, feche apenas a Pasta de
Trabalho clicando sobre Arquivo e
logo apés, em Fechar
Todos esses conceitos podem
ser utilizados em diversas situacdes.
E comprovaremos isso agora, pois os
aplicaremos em uma planitha de uma
doceria, Dessa forma, aproveitaremos
para fixd-los ainda mais. Sendo assim,
vamos visualiza-la, portanto abra-a,
acessando a pasta Documentos do
Disco Local (C)
6B note que ha uma lista de pro-
dutos que esta organizada de acordo
com 05 seus cddigos. Mas, 0 nosso
Direitos Reservados daCopynight
tae con camscet
u
AULAO3
objetiva & classifca-los por Categoria
Sabendo disso salecione a cilufs ag
va até a guia DADOS e clique em Clas.
wate que em elas
Axora, defina os niveis para que a
tabela seja organizada por CATEGORIA
© depois por PRODUTO, em seguida,
clique em OK.
EB com essa classticacao feta, des
Cobriremos qual o total vendido om
cada categoria. Entao, clique em Sub-
total, e faca com que acada alteragao
€m CATEGORIA, seja realizada a soma
10s valores em TOTAL VENDIDO.
Continuando, podemos ver que
hd. uma coluna com registros da quan.
idade vendida de cada produto, £
facilitaremos a visualizacao dessa in-
formacao, através de um recurso que
vocé jé conhece! Primeiramente se-
lecione todos os valores da coluna
QUANT. VENDIDA, para isso, utilize a
barra de rolagem.
BD Em seguida, dé um clique em PA-
GINA INICIAL e aplique uma Formata-
‘g40 Condicional com Barras de Da-
dos Verde.
Continuando, velte para a par
te superior da planilha e apenas para
retirar a selecdo, clique na célula G4,
que esta em branco.
Conforme aprendemos, quando
uma planilha contém muitos dados, é
interessante criar uma area para con-
sultas. E € isso 0 que faremos aqui,
pois assim, poderemos buscar facil:
mente uma determinada informageo,
Iniciaremos determinando a parte na
aval especificaremos os criterios das
Pesquisas. Nesse caso, selecione o
cabecalho da tabela (A3 até F3) e co.
ie atraves das teclas Ctrlee.
GD) colaremos esse contetido a parti
a célula 13, entdo, selecione-a. Visua,
lize mais colunas, elieande na barra
de rolagem horizontal
© continuando, cole o cabecalho,
alraves da opcao Manter Largura da
Coluna Original(L).
© Precisamos especticar as con
figuragoes para utlizarmos o filtro, a
fim de realizar consultas, Para isso, e-
lecione a célula aa.
© 10¢0 apes, vaaté aguia Daos e
Clique em Avangade da area Classif
care Filtrar.
Na janela que se abre, 0 progra
ma jé reconheceu a tabela e por issc
© campo Intervalo da 1” .a, 2 v=
preenchido. Sendo assim, vamos |
© segundo campo, no qual defn
mos 0 local, que estar80 0s critério
para fitrar dados. De acordo com os
seus conhecimentos, clique no local
indicado na barra de rolagem, afim de
visualizaro intervalo de células|3 até a
N4edepois selecione-o.
‘Agora, faremos com que o resul
tado da busca seja exibido logo abai-
x0 desse cabecalho, Entdo selecione
‘a opcao Copiar para outro local e
depois clique no botdo abaixo dele
ee Avangado Bl
BD Feito isso, selectone o interval
de células de 9 até N9‘e confirme. Por
fim, cliqueem OK,
© dessa forma, todos os registros
da tabela esto sendo mostrados, en.
‘0 realizaremos uma consulta, para
filtrarmos esses resultados. Em nosso
C250, buscaremos todos os produtos
ue comegam com b. Portanto, clique
Na célula J4, digitealetra mencionada
epressione Tab,
Depois, clique em Avangade ©
Note que na janela que abre, os crté
rios que definimos anteriormente con.
tinuam preenchidos,
Ja que eles estao corretos apenas
selecione a op¢0 Copiar para outro
local e clique em OK.
$B Assim os resultados dos produ:
0s que comecam com b estao sendo
mostrados. Faremos outra pesquisa
Para isso, primelramente clique em J4
apague o seu contetido pressionan-
Delete.
BBD -s010 6 com voce! Busque so-
nente os dados referentes a categoria
Tortas.
Muito bem! Comisso, erminamor
55a plana e também a revsdo dos
cancaltos aprendidos até o momento,
faca bom Uso deles. Sendo assim, j8
podemos salvar 0 nosso trabalho, en-
tBo cliquene botio quenos possbil.a
rafazeresta aco. como nao uiizare
mos mais programa, feche-o
paleo con amtsamet
wa
Aula a
Naz] EXCEL-AVANCADO .
Criando tabelas dinamicas
ma
Brmetacoka quedeeosterem mete 2ovabaharmoscom ube denesuee cca ae
, existe a necessidad : pscom taba ps atéroshabuarmos 312 ane
Fesaenearessidade de maremes um price nos 20,7 gga er =
recurso um desrroepodonsosqueo bxeloferee, pos eumadas OAS TA acidamente
tes de organizarmos os relatrios que ciamor e sabend uz vocéfacimente corse 28rUP® dad! =
ira pect eisoc: semaine =
Ben URREAbeIs Ce procicto na qual Coordenacor deste setor desea UNS Srcag de Infarmacdes 2
vezes, podem dficultara visualizagao de dados especiics. .
= —
"
Ee
Se er
cE yao ferandoTent Sess
SERRE EE C0 NtinNit! e
Weer wen —— e
Gigs aL Maran" Mat et
orgs Hae =
pork element exterestabelesdnaicasquenosauniamagearrdateros WEBTeGianaNdO OS andes
pore icon possbltando a segrentarao de dade, sla po tos © outos m=
roa rrpanas o que & slictado, sendo que a qualquer momento
rents mostando apenas 0 que & soiadosendo que 2 a3 RUM rine
fodemos mudarocrtri €exbir out conteudo, nsegul 7
bela dindmica em que iniciamos 0 ag
ey a pamento de dados no quadro Campos. 1
tao de insergao dessa ferramenta se dados
BY steed devia loon da Tabela Dinamica, ou seja, dizemos
encontra na guia INSERIR, no grupo Tabelas e a,
a BB) qualsinformagoesfardo parte dela
parainiciaractiacaoénecessérioescolher algu- _ @)Euma lista com colunas oe
mms configuracoes tanto para os dados que rao | Unaseue €2 cle contém todas as colunas per
himpor a tabela quanto para o local em) que 0 | servem dbase paraa tabla
relatério eré colocado, observe a seguir indica.
tencentes a tabela, e para adicionar
uma delas ao relatorio, basta selecio-
né-la, Por exemplo, se selecionarmos
coluna Operario, todos os respectivos
nomes serdo buscados e inseridos nes-
sa planitha em uma coluna
Logo ao lado, teros as areas em que
io organizadas as informacoes que e5-
colhemos para compor a tabela, repare:
Campos da Tabela ...
Escola os z
Escola os campos para adicionar [ey
Otume
Data
Direitos Reservados de Copyright
tae con camscet
r
2
2D)
7
it
d
a
>
an}
*
a
H
|
aa “6h ee fT
Auta’
Pr Telrad
@ Fitra todo. relatsro com base no
‘Rom seleconad neste campo.
@ bribe campos como colunas na parte:
Sioeer sorta Shoe au
teen ces reece ae
pee
@ Exive campos como tinhas no lado do
Feat. Setoaner mage urea ero
desta een seh bes cores
ine prec
‘© txibe dados numéricos de resumo. Geral-
mente rotmestaa soma devs ese
persue poster onal on
€2 ara preencher estes campos,
nado para dentro do campo desejado,
caso queira mudar, é sé clicar sobre 0
ele e arrastar para outro campo, sem
problemas.
Tabela Dinamica _
Recomendada _
Até aqui, falamos sobre a ela-
boragao manual das tabelas,
mas 0 Excel possui uma op-
G40 que faz isso automati-
camente. Este recurso analisa a base
de dados que temos e sugere alguns
modelos para escolhermos de acordo
com a nossa necessidade.
a Para utilizé-lo, basta clicar em Ta
belas Dinamicas Recomendadas no
guia INSERIR, clicar em Alterar Dados
de Origem, informar qual 0 interva-
lo de células que ele deverd utilizar e,
por fim, escolher um dos modelos que
‘serd apresentado.
pivetosReservados de Copyright
Entendendo sobre Segmentagao de Dados
do que filtro
de formavi
mento sobre
ador de producao precisa
pense na seguinte situac
al geral do Custo do Refugo de acorde eon
da tabela dinamica sole
i
[F BrR0s) >
a €Y para resolver isso, basta estar com uma das linhas
clonada e clicar em Inserir Segmentaca ea locali
USAR Depoisnajanca quest abit sé mae ee Bue ANA
como filtro e clicar em OK. pee secs Saulaet
ultado seria este abaixo
Para a situacao acima o rest
Nog6es sobre a Linha do Tempo
Outro conceito bem util em relatérios é a linha do tempo. Com ela, conseguimos
ter acesso ds informacdes de dias, meses ou anos especificos.
em qual dia da semana se:
lesen ttesdlecr ania
das células da tabela dinamica seleciona
da e clicar sobre Inserir Linha do Tempo
nna guia ANALISAR. Na janela que se abre,
656 marcar a opcao desejada e confirmar.
Eoresultado que teriamos para apresentar
a empresa seria este:
Atualizando dados
Agora, pense que ao analisar essas tabelas, oi percebido
ele fo alterado, neste caso, na planilha Controle de Producdo. Porém, as planilhas
dindmicas ndo mudaram em nada. isso acontece porque os dados delas no s30
atualizados automaticamente, mas essa ¢ uma tarefa de facil solugao e muito
Imagine que uma empresa deseja sab
teve mais lucro, Entéo, seutlizarmos a op¢ao linhado tempo, podemios
analisar cada data individualmente,
‘Tonle
72368
20
na base de dados
importante neste tipo dettrabalho.
EP asta acessara planilha quese encontra a tabela dindmica a ser atuaizada,
licar em uma célula da planitha
@ escolher @ op¢ao Atwalizar | Smart onl
{que se encontra na guia ANALE-
SARD
Entendido esses conceitos, po ee
demos afirmar que 0s préximos relatérios que desenvolvera estardo muito mais
tesclarecedores ese for necessatio fazer alguma alteracao voc® ira tirar isso de letral
tae con camscet
EXCEL - AVANCADO | hi
Utilizando Graficos de Tabelas Dinamicas para
gerar relatorios individuais
a
- Ee OE a |
pet eo eee!
Este conceito € muito comum e til quando se trata de tabelas dindmicas.
jantos saques um determi
da especifica, porém, sua planilha
Para entender melhor imagine que o treinador de uma equipe devolel precisa saber ay
nado jogador acertou e quantos erros de ataque ele come
possul os dados de todos os atletas
eteu duranteuma parti
de Podemos utlizaro detalhamento de informagao, que retornara relatorios
Entéo qual seria 2 melho ssolverisso? Podemos utilizar o detalhamento de informagao, que
a ia a melhor forma de res
ma simples.
especificos de u
Era crier esse relatévo,@ preciso dar um duplo clique sobre a célula da tabela dinamica que contém os valores
relacionades 2o contelido que desejamos apresenta.
‘po fazer isso, eleé apresentado em uma nova planlha, na qual podemos identificar tadas as colunas que temios na tabela,
porém, apenas com os dados do jogador escolhido.
Comesse procedimento, foi possivel criarestatisticas de como ele se comportou durante as partidas, podendo assim, aten
tar-se para aumentar seu desempenho nas dreas em que ele esta com mais dificuldades. O que facilitou muito pois, caso
esse procedimento tivesse que ser feito na tabela original, teriamos que procurar cada um dos resultados e anota-los para
depois, fazer um comparativo e obter o desempenho, o que se tornaria trabalhoso, ocupando muito tempo.
Esses dados podem ser melhorados ainda mais através desta oy
es de alguma informacao em um resultado
do relatério, pois quando geramos um, ele li
setem usadas, caso necessitemos
uanto i
aaa eo ndividuais, podemos acrescentar inhas de totals, que mostraré uma soma, uma média, ou ainda,
uma ou mals colunas para fazer contas que auxiliarao nosso resultado final
e&
ee
e&
=
Ee
=
=
E
tf
E
t
1
!
|
PCO, que como o proprio nome diz, faz as implementa-
ja obtido. Isso ¢ feito para que possamos ter um melhor aproveitamento
imita-se a em poucas informagdes, mas disponibiliza diversas outras para
Dios Reserados de Copyight
tae con camscet
es
: AULAOS
As excel -Avancado El
Css
bP Paratazeriss0 énecessério terpe
ER etotis) da onc do desejadana apn MNOS UMA cdl dorelat Jonada eativar 0 marcador (neste caso Linhas
ea PSSes de Estilo de Tabela, cjic fica Na guia DESIGN
Implementacio
Se ——
Enlso, Bodemas utilizar esse tipo de relatério para dversos fins, como por exemplo, analisar a situagao financeira de um
cio, visuallzando as vendas do ultimo trimestre, ou os gastos que a empresa teve no tltimo ano, enfim, oque acreditar
ser necessirio.
Graficos Dindmicos
Quando queremos transformar as informagBes das Tabelas Dindmicas em igo ; Re ET
mais visual e interativo para o usuario, que facilite ainda mais aandlise das informa- > dawe a 4
(Ges de acordo com 2 allteragao dos valores da base de dados, criamos um Grafico leew = =
Dinémico, Eles sao. como essas tabelas, ou seja, Podemos aqualquer momentotro- 5 le - :
car as informagoes, filtros e ele se reformulard para apresentar os dados, |: jal = x
Pense que 0 treinador da equipe de vélei, vai apresentar os resultados Sam z 2
BE obtidos para os jogadores com o intuito de maximizaro desempenho de- fess ak a
les, porém, acredita que mostrar somente esses nimeros nao vai causaro impacto mange - =
esperado. Entéo, como melhorar isso? oe = =
Toda vez que temos muitos ntimeros em uma tinica tabela, & interessante representé-tos em graficos, assim conseguimos
ter uma nogao ampla de todos os dados de uma maneira simples ede facil entendimento.
Cyan
alee
a Entdo, para que possamos encontrar essa ferramenta, precisamosnavegar =
316. guia INSERIR e clicar sobre 2 opsa0 Grafico Dindmica no grupo Gralicose
‘escolher o modelo que mais nos agrada.
cee
i
‘Agora, imagine que precisamos exibir graficamente os dados da bolsa de
Valores de minuto a minuto, Fazer todo esse procedimento manualmente ndo seria nada facil e nem dgil, nd0 é
mesmo?
para situagbes assim, utilizamos o grafico dindmico, pis le é ajustado automaticamente toda vez que os dados da tabela
Ginamica sao alterados, sendo ideal para situacbes que possuem uma frequente atualizagao de informacoes,
alba que quando selecionamos essa op¢ao, 580 mostrados na tela divers tipos de gaficos para escolhermos, porém,
f eats Tepresentam adequadamente o conteiido databela, ent, a dca & aquela que voc® ja sabe, sempre mostre os
dados da forma mais clara possivel
i evox CoE
tae con camscet
EXCEL - AVANCADO Z
Reforcando ene Parte 1
tue bom er
Qaseer ret oma ma aus, ta net noma evsareosconctesimonanen con a
icaafim de preparar um relaterio de soma de acordo com dads ofeecidos por uma panlha,odetalha
ment
fo dos dados da tabela dindmica ea adicao de grfico dindmico com fitrosparacibir os dados da abela.
Entao, refor :
» Feforcaremos isso através de dois arquivos: Controle de Vendas - Loja de Motos e CallCenter
n oquefaremos:
aprendidos. As partes abaixo, explica
‘Como dissemos, essa aula, serd destinada 3 revisdo de conceitos
Comecaremos com a preparacao
de um relatério, cuja fungao ser ve-
fificar 0 funcionario que mais ven
deu produtos numa Loja de Motos. E
como vocé deve se lembrar, consegul
mos isso através de uma planilha di:
namica.
© Depois, adicionaremos uma area
responsavel por fltrar as datas deste
telatério e realizaremos algumas mu
dancas no conteido da planilha, que serve como base dos
dads desta tabela, e atualizaremos 0 contetido. P
@ Em seguida, craremos um relatério do vendedor que ob
teve o maior numero de vendas,e realizaremos algumas me
thorias, ncluindo a adiggo de uma linha que mostrara a soma
dos valores. V
© 406s finalizarmos
esse primeiro traba
tho, elaboraremos um
outro relatério para
um Call Center que
tem como objetivo lo
calizar qual atendente
teve © maior numero
de atendimentos com
a situagao resolvida >
DiretosReservads de Copynghi
tae con camscet
AULA OG:
| > [Going eds Jona akin =
«ites en = [pene
jento.
Pomziwelmente voce Jd. tem. as
planilhas Controle de vendas - Loja
de Motos e a CallCenter abertas,
caso nao estejam, faca isso. Saiba
que trabalharemos com a primeira
e nela nossa tarefa sera preparar um
acompanhamento de como andam
as vendas deste comércio, gerando
um relatério, cujo propésito € a veri
ficagao do valor total de vendas dos
vendedores em cada departamento
da loja. Para isso, utilizaremos um
recurso bastante interessante, que
ibllita a criagao de uma tabela
Ginamica. Vocé deve se lembrar que
esse éumprocesso muito simples, no
qual informamos quais células rece-
-dinamismo, pee nee
“possam ser organizados de
necessidade.
—¥
anil -
cionaremos o intervalo de células que
utilizaremos para a tabela. Portanto,
clique na célula A2, depois deixe a
barra de rolagem como 0 indicado, e
pressionada, clique
com a tecla Shif
em G73.
Em seguida, acesse a guia Inserir
e clique sobre Tabela Dinamica,
essa forma, a caixa de didlogo
Criar Tabela Dinamica foi aberta, jd
‘contendo 0 intervalo das células que
Nova
Planitha &¢
GD Aries a a
fatrio, altere 6 ia
Tabela Dinamica, 21"
0K
dos vended!
embaixo do outro, ou Sej
pem as linhas. Enta
clique sobre 0 «
earraste-o até a 4rea LINHAS.
(i
GB 0 que faremos agora sera adicio-
nara este relatério os departamentos
que a empresa possui, para que possa
ser gerado a soma dos itens vendidos
‘em cada um deles, de acordo com os
vendedores. Varios pensar: se temos
‘0s funcionérios em linhas separadas,
precisaremos deixar os departamen
tos em colunas, certo? Sabendo disso,
clique no campo Departamento e le-
ve-o até a area COLUNAS.
Dessa maneira, a tabela esta ad
quirindo forma, e continuaremos a
preparé-la. Nosso préximo passo, sera
tae con camscet
EB bicel-avangado
Colocar 0 campo Valor Total na area
‘que mais condiz com ele, o qual eal
za um caleulo para chegar a um valor.
Entao, adicione o campo Valor Total
‘na dre VALORES.
Repare que agora esta tabela esti
mostrando a quantia vendida por
vendedor, com os valores separados
pelos setores. Neste momento, rev
saremos como é facil realizar adap:
tagdes as tabelas dinamicas. Vamos
supor que © dono da loja de motos
queita um relat6rio que mostre a
Quantidade de produtos vendidos
por vendedor. E esta tabela que aca
amos de preparar mostra @somato
tal dos valores © nao da quantidade
dos produtos. Entéo, vamos configu
rasta, Eeste é um processo muito sim
ples © confitmaremios na pratica. No
aso, permaneceremos com o.campo
Vendedor na area LINHAS e Departs
mento em COLUNAS.
Campos da Tabela
cone cscanporpn scons [+]
A
| coats (sci) |
(QD Entretanto, na area VALORES reti
faremos ocampo Valor Total, pois nao
seré necessario sélo,Paraisso, basta
retitarmos @ marcago n3 caixa em
frente a este campo. Fara isso, dando
um elique sobre ela
No lugar deste que retitamos, ad
‘cionaremoso campo referente a quan-
tidade dos produtos, para que sejam
contadas as suas vendas. Sabendo
disso, clique no campo Quantie
artaste-o até a rea VALORES @ vei °
que acontecers
Observe que automaticamente 0s
valores da quantidade de produtos
foram adicionados em cada departs
mento, essa manera, o dono da ie
ppodera acompanhar, através da coll
ha Total Geral, qual foiovendedor Ue
mais. Neste ca
lordar que 0 us0
‘agilizam 0 n0850
faceis
50 foi 0 Lean
vendeu
dro, Voce ha de conc
detabelas dinamicas
trabalho, alem
de adaptaslas.
de serem muito
D continuando, que al imple’
farmos uma pesquisa um pouco mals
Glaborada neste relator? Estamos a
fando em inserir uma area que fitrara
2 exibicdo dos dados de acordo com
dima data espectica, Esse adicional
deixard este trabalho ainda mats inte.
ressante e funcional, além de ser mut
to util em relat6rios. Voce deve se lem:
brar de que conseguimos isso atraves
da area FILTROS. Em nosso caso, Pre:
cisaremos arrastar até cla 0 campo
destinado a armazenar as datas das
vendas. Entdo, (aa isso
BD essa forma, na parte superior
desta planilha, apareceu uma area
destinada a escotha da data. A 0p¢a0
{Tudo) indica que todos os dias conti
dos na planilha de base estao sendo
mostrados neste relatério, Entretanto,
podemos escalher uma data especifi-
ca Para isso, clique na pequena seta
para visualizarmos qual escolhere
mos,
AULAs
j,setecioneo dia qua
Famos examina 0S dados da venda.
que informa quais
basta ativar as
inte das datas.
rervalo
agora,
vamos querer. Para 15s
adas na fi
cairaslocalizades =
Sendo assim, selecione © r
rimeiro de maio 2
que vai do dia
Fave do mesmo més e confirme.
£5) esse mode, grado um elatrio
Oe riodo escolido. Agora, Vamos
e ocorreram duas desisténcias
supor qu
de produtos que foram vendidos @, con
sequentemente, foi necessario realizar
fornece 0s
alteragoes na planitha qu
dados para esta tabela dindmica, Voce
deve se lembrar que ela ndo se atual
za automaticamente, portanto, temos
que fazer esse processo manualmente
Entdo, prepararemos essas mudang
para depois realizarmos as atualizagoes
dos dados. Sendo assim, volte a visual:
zara planilha Controle de Vendas.
€B vamos imaginar que o cliente da
vendedora Kelly, no dia dois de maio,
devolveu um dos retrovisores que
comprou. Entao, clique na célula F3,
digite 1 e pressione Enter. ¥
Diretos Reservados de Copyright
tae con camscet
D2)
yy ee eee
AULA OS
po ee
taéravende doa dos cera,
vendedor Mauro, pols © che oe
valor da quantidade dees eae
2econfirme. vata
pds essas mudancas, podemos
retornar 4 planilha da Tabet '
€a. Entdo, faca isso. ae
© aries de realzamos a
leamos a atuatzagio
de dados como devamos tad
nas alguns. das no rata, ees
uma medicagd para war a masie
a contagem dos produto: en tous
datas reistadas or ese rath seees
asexcthas ds diay desmargeecrn
%2 que seleciona vos tone Sees
0p¢80 Tudo © confirme. Rar
Dessa forma, poderemos perce-
er melhor as mudancas que fizemos
que afetara as quantias dos vendedo.
res Mauro e Kelly, que aqui permane
em com 0 total de vendas de 21 para
ele e6 produtos pare ela. Para atualizar,
\é até 2guia ANALISAR © depoisclique
sobre a parte superior do botao Atut
Zar, observando o que acontecerd
Veja que toda a tabela se adaptou as
mudancas que fizemos na origem dela
E que agora, Mauro vendeu 19 produ-
tos, em vez de 21. Ea vendedora kelly,
que tinha vendido a quantia de6, agora
abteve o total de 5 produtos. Lembre-
-se de atualizar os dados, apés realizar
as alteragdes ne planilha que serve de
base para.as tabelas dinamicas.
‘Outra vantagem que essas tabe-
las oferecem & em relagao 40 deta-
thamento de alguma informagdo em
especifico, Por exemplo, nestaem que
ccriamos, podemos saber com mals
detalhes 0 que exatamente 0 funclo
nario Leandro vendeu. Para isso, dé
um duplo clique na frente do nome
Leandro, e dentre as opgoes apresen™
tadas, clique em Produtos econfirme
BD observe
Que agora a lista. do:
Produtos estdo aparecendo abaixo
do nome do vendedor, assim como
® quantidade vendida. Além disso,
Fepare que na frente dos nomes do:
Outros vendedores possui um sinal de
adicao (4). Isso significa que também
Poderemos acompanhar o que eles
venderam, basta apenas clicar no re
ferido sinal. Entdo, velao que a ver
dora Kelly vended, cheand em cia
do sinal de adigie (+) na frente do seu
nome,
E para voltar a deivar esses dados
minimizados, basta clicar no sinal de
subtragao (-) dos que esto expandidos
Faga isso para os vendedores Kelly &
Leandro, comecando porela
Também podemos gerar um re
lat6rio individual dos vendedores, tra
zendo maiores detalhes de tudo o que
foi registrado de cada um. E faremos
isso com o vendedor Leandro, Neste
aso, utilizaremos a célula que calcu
la ototal de suas vendas. Portanto, dé
tum duplo clique na célula EB,
(Blobcer revere sicisyecedacuma
nova planilha e nela contém somen:
te as informacdes de Leandro. Pode.
mos realizar algumas configuracoes
€ comegaremos por ordenar essas
vendas pelas datas em que foram
feltas. Dessa maneira, clique na pe-
quena seta da coluna Data da Ven-
dae clique na op¢ao Classificar do
Mais Antigo para o Mais Novo.
Repare que a coluna que mostra
05 produtos esta com a largura insufi-
ciente para exibir 0s nomes por corn
pleto.como sabemos, isto ¢ um pro-
blema simples de resolver, Portanto,
dé um duplo clique no local indicadio
‘como mostra aimagem.
i?
eel -wvangado I
Inet eckdonarsmoocoa: fay que
fcah 20 tna desta tabaa, pare ave
realize a soma dos seu:
deve se recordar que o Excel possui
tum recurso charnado Linha de Totais,
‘qual faz isso de ura maneira pritica
@ répida. E como a nossa tabela ja se
encontra selecionada e dentro da guia
DESIGN, clique em Opgdes de Estilo
deTabela
1D entre as op;es que aparece,
Gee marcadaa cava Linka de Totais
Depois,ralize pressioiando Esc
Note que a Linha de Totals fol inse-
rida abaixo da tabela, contendo apenas
‘a soma da coluna Valor Total. Em nosso
caso, deixaremios que as colunas que
recebem o Valor da Unidade e a Quanti
dade também realizem a soma dos seus
valores. Sabendo disso, clique na célula
E16. Logo apés, aparecerd uma peque:
nnaseta do lado direito. Cliquesobreelae
selecione a opcao Soma.
Agora & com voc®, realize esse
mesmo processo para 2 célulaFU6.
EBB «como a coluna Valor da Unida
de abriga valores em dinheiro, o que
faremos sera deixé-la com o formato
da moeda brasileira. Para isso, sele
cone acoluna E por iter, depois va
2 guia PAGINAINICIAL ecliqueno bo
tao responsével por i850
Acoluna 6 também precisara re-
ceber esse formato da nossa moeda,
ja que abriga o valor total das vendas.
Entao, faga o mesmo com ela
B dessa maneira, terminamos de
preparar este relatorio. E para saber-
mos que se trata do vendedor Lean-
dro, daremos um nome sugestivel
para esta planitha, De acordo com os
seus conhecimentos, mude 0 nome
dela para Vendedor Leandro
E como concluimos com sucesso
esta primeira etapa, salve o1nosso tra-
boalho e depois feche o Excel.
tae con camscet
i oct mavens
Nosso trabalhy
abalho ainda nao acab
clique sobre 0 icon UL Comorvacd deve
florida no aciboucomovec davon sebanon ait pte bao aot
planitha, faga com que isso aconteca,
Esta planitha cont
nae te
dads sobre os alencimeniosealzados, contendo 2 dt ie eset,
vl pes steer o es cue fo sender otone0
a re ae ote Cater or pernoo tipo de reclama¢t0. Tudo
# fesse Call Center. £0 gerente
superiors al dos tne cn get enon recta cnn op maton para mostra 205505
pessoa como supensor da eupe pra adr clue dos so
Entdo, 0 que precisaremos fazer ser
Giar uma planilha dinémica, usando
ts dados desta que estamos visual
dando, na qual seréo avaliadas 2s s
Taagoes dos pedidos, que podem estar
com a opsa0 Resolvida ou Pendente
Ou seja, © atendente que obtiver 2
maior quantidade de casos resolvid0s,
ja tem grande chance de se tornar su
pervisor, Porém, outro fator que 7
am infiuenciar’ nisso & 2 avaliac40
oe liente para o atendimento dele.
agora que sabemos qual serd 2 NOsse
tarefa, vamos comesar!
primeiramente, selecione o inter
valo que vai da célula A2 até HB9, com
} uso da barra de rolager e 2 tecla
shift
De acordo com os seus conhec!
mmentos, Insira uma tabela dindmica
numanova planitha.
6B Muito bem! Agora, mude o nome
Gessa planilha para Tabela Dinémi-
«
G5) Feito isso, podemos dar inicio a
preparacdo da tabela, a qual devers
ter os nomes dos funcionarios e as
situagdes dos pedidos. Entdo, deire ©
compo Atendente na are LINHAS ©
& Situagao 12 sree COLUNAS.
6) como cada ligacao do call Con
for refere-se a um produto, sera es5°
‘campo que deixaremos na 3vea VALO-
RES, pois assim, esta tabela mostrar
2 quantidade de atendimentos que
és atendentes conseguiram resolver
ou que ficaram em pendencia, Ent,
faca isso
£3 como obtvo de melnorar ain
Ga mais a visualizagSo desses dados,
Sdiclonaremos um grafico dinamico
ue sio excelentes para deixar as >
elas dinamicas com uma facit anal
se das suas informagoes. Para que 0
sratico utiize os dados desta tabela,
precisamos selecionar uma de suas
Células e como Ja temos uma, va para
® guia Inserir e clique em Grafico DI-
smico,
© 'p%s isso, podemos escolher 0
modelo do grafico. O Excel ja oferece
por padrao as Colunas. Mas sabemos
que existem mais op¢des como Li-
nhas, Pizza, Barras, dentre outras. Em
eja mostrando parte superior da
a de eletronicos. Nela s80 armazenados
‘de duragao, a avaliago que o
‘ortencias, pois fol encarreg
complicados:
nosso €a!
ja etd selecion:
Clique no botao.
© pessa forma, um grafico fol Bere
do. Eo que farem
cioné-loneste
abaixo da tabela. Sendo assim, clique
sobre aparte
fhe no local que mostra a imagem, OU
seja, sobre a linha 10.
ado de promover 550
a
a
130, permaneceremos com ©
vom colunas Agrupadas, GUS =
‘ado. Portanto, apenas
OK desta janela.
‘os sera melhor posi
2 planitha, que devera ser
superior dele € 0 posicio
=
&
e&
=
=
&
E
E
&
f
f
|!
Agora, realizaremos uma breve anali-
se do grafico, assim como fazer algu-
‘ireitos Reservados de Copyright
tae con camscet
oe aaa
MW]
nnace
mas oaReaes nee: Wf. ues
les a sagtes Percent da
resolvidos, =a
Séde olharmos,podemosconluirque
o atendenteValdecrdetou mac ate,
dlmentos com a sitvacdo rexahids ¢
—
| -—=——
i
I
Quando acessamos esse tipo de graf
0, temos as seguintes opcodes:
Mais Grificos de Bares.
@)barras Agrupada: esse erfico € muito
Gl quando precisamos comparardiver-
sascategorias,
© Barras Empithadas; ele & recomen-
dado para comparar partes de um todo
centre as categorias,
@ Barras 100% Empilhadas: possibilita
‘comparar a porcentagem com que cada
valor contribuiu para total,
Grafico de Linhas
0s graficos nao se resumem em ape
nas barras e colunas, pois existem
mais modelos que s40 adequados a
Outros tipos de representagoes. Va
‘mos utilizar como exemplo o preco do
do arroz ou de produtos cujo
preco pode variar bastante durante c
ano. Eles geralmente sao apre
ta
dos por linhas, porque entendemos
as vatiag6es apenas olhando para ele
Pois vocé ha de concordar que seria
um pouco estranho representa-lo com
outro grafico, nao que seja errado, po:
16m, o mais adequado e de facil inter
pretagao é 0 de Linhas.
auLAGT
“YPC dif
Graficos de linha sa0 bastante usa:
dos para mostrar dados continuos a0
longo de um periodo, como de uma
‘aces
eleicdo, @ até mesmo das va
de valores de algum produto, em
determinado tempo. Ao acessarmos
essa categoria, deparamos com alg
&
‘Mais Gréficos de Linhas..
|
@ unhas e Linhas com Marcadores:
so muito uteis paraindicar valores indi-
viduals, principalmente quando existem
varios pontos mostrande a variagso do
tempo,
© tunhas Empithadas e Linhas Empilha-
das com Marcadores: podem ser utliza-
dos para mostrar a tendéncia de cada
valor ao longo do tempo ou categorias
ordenadas.
@ tinhas Empithadas 2 100% e Linhas
Empihadas 2 100% com Marcadores:
sio utes para representar a tendéncia
da porcentagem com que cada valor se
comporta durante o tempo destinado.
© Unhas 30: o gréfico de linhas em 3
ddimensBes mostra cada linha de dados
como uma fita e possui trés eixos que
podem ser modificados de acordo com
‘anecessidade de cada projeto,
Direitos Reservados d
tae con camscet
AuLAo7
Grafico de Pizza
E utlizado quando tem de uma categoria e um valor correspondent
ada um dos dados, no caso do exemplo a seguir, lve em considerac0 qu
3 é ‘dads mais visitadas no Brasil
diatamente sem fazer | jp
Lay
aah
Pessoa consegue ter
uma nogao apenas olhando as quantidades refe
tes 2 cada uma delas, tornando a leitura desse
Ele 6 ideal quando:
Eaistir apenas uma série de dados para repre-
sentar;
Nio existiem valores negativos,
O minimo de valor possivel for 2er0;
O total das categorias representar 0 100% do
circulo.
Ele possui as seguintes subcategorias: D>
{@ Pizza: mostram a contrbigao decade valor para total, separand-os em “fatas”
proporcionas.
G Pizza de Pizza e Barra de Pizza: & usado para senarar os dados, ou seja, quando te-
_mos grandes valores sendo exiidos e também pequenos, 0s menoresnéo fcam bem
visiveis. Ao acontecer isso, esse grafico separa os dados criando um novo ao lado com
‘08 valores menores para que possam ser melhor visualizados.
‘i f
Esse tipo de grafico ¢ usado para real-
gar as mudancas e oscilagées de cate-
goriasno decorrer deum determinado
periodo, Por exemplo, ele seria muito
bem usado para demonstrar a relagao
do tempo de uma obracivil,o custo de
uma linha de produggo de uma em-
presa ou representar lucros ao longo
deur proceso.
Controle de Fiais,
Diretos Reservados de Copyright
sxat-aiancado Ml
a
a
[ae tsi cries de re.
ives: sto ublizados para apresentar
2 tendéncia de valores a0 longo do tem
fo ou outros dados que fazem parte da
Categoria. £0 3D utliza ts ebos que
adem ser modificados,
@ Area Empihada:semelhante a0 ante
rior porém com esse podemas ter aces~
go visual de como as importancias Se
Comportam, ou Sea, qual a variagio que
hhouve dentro de cada intervalo. A opgso
@ fea 100% Empihada: muito pare-
‘ido com o Area Empilhada, s6 que ele
‘ecuparé 100% do gréfico, mostrando
porcentagem dos valores.
Saiba que além desses tipos de graficos
existem varios outros, e cabe a vocé es-
colher qual se enquadrara melhor em
cada situagao. Agora que jé conhece-
‘mos esses tipos, podemos responder
a pergunta do inicio desta aula. Através
dias imagens vistas, podemos afirmar
que 05 graficos sdo usados para trans:
rmitirao usuario informagBes de mane
ra rpida ede facil entendimento.
E que para cada tipo de conteddo,
deve ser analisado qual modelo é 0
mals adequado, necessitando assim
ser planejado, elaborado e formatado
culdadosamente, para que seja evita
daa ocorréncia de falhas, propiciando
a maximizagao do seu conteido.
Entdo, é necessario sempre optar por
aquele que ira transmitir 0 conteudo
de forma descomplicada, pois assim,
vvocé conseguird transmitir a0 seu pi:
blico o que realmente deseja, sem am.
biguidades e deixando-o ele sem dis
vida alguma e tera muito sucesso ert
seus trabalhos!
tae con camscet
Aula
EXCEL - AVANCADO
Analisando Graficos - Parte II
I
esta etapa, daremos continuidade 20 aprendizado sobre grafico, ou sea, como utilzéios da melhor forma nas pla. gy
nilhas, pois como falamos anteriormente, eles s0 criados para que as informagbes sejam passadas a0 pUblico de F
maneira organizada e de fcil compreenséo. Entdo vamos conhecer e entender mals alguns deles
Para comecar, falaremos sobre os gra
ficos de Dispersao, ele pode ser muito
utiliaado em areas laboratorials, de
testes de produtos, medicamentos
_ cosméticas, testes fisicos, dentre ou:
tros, pois eles s80 usados para exibir
as relacdes entre valores numéricos
horizontalmente e verticalmente,
‘mastrando 0 ponte de intersecca0 en:
trecles.
Imagine que um agricultor
Edentre a
vas opsbes, temos:
| Grafico de Acoes.
Esse grafico, como 0 seu
aed
. ex
ca
ms
—| woe
=|
ors ta pers dos da eas
0: usado para comparar dois
ie valores, exbindo um porto em
Comum desesdados, sem a presence de
fnnos drecronais. Por exemple, quart
| Gage dechurae polio, o aumento 60
$3o'dn invert wo decarer do tempo,
entre outa. 5
© @ apes com tnhas Sunes © Maca-
Oeste atcamerte a mesma func
otto ds ren so ae post UT
Iie vases soon
Ese to de gato & bom pa ae
‘Sr sber ator» otra ds
os avon eso regres
@ disper com tinas Stoves € usd
foe compart peo menos dos congntos
Ge vaores ou pres de dos, do mesma
forme qe os anteriores porém, exe pe
rasa hada ia ent 0s dads.
© Dispersio com Linas Retas e Marca-
ores fureona igual ao grifico Disper=
530 .com Linhas Rtas, a Unica dferenga &
‘que as inas possuem marcadores,
sche LLL) ULE
teal
G Dispersdo com Linhas Retas: possui
a5 mesmas caracterstieas do Dispersio
‘com linhas Suaves, porém, em ver de lir
has com curvas saves so nas reas,
proprio nome sugere, é usado parailustrar variagoes de
precos de aces, sendo muit
is s, sendo muito dtil para investidores do mercado financeiro ou
‘fssionais que atuam na drea, Agora confira a imagem. >
Esse é indicado para apresentar os
dados da planilha em uma superficie
tridimensional, na qual os valores so
interligados, criando assim combina-
Direitos Reservados de Copyright,
tae con camscet
AULA 08,
es ideals ent
re dois conjuntos de variagao dos valores em relevos cian
doadistingso entre os dados
dades. Normalmente & muito a
‘cado em mapas topogréficos ou cs
Cartogramas (mapas que permitem
transmitir informagdes quantitativas
‘com relacao avalor x area),
Imagine que temos uma pla-
nilha com 0 controle da umi
dadedo arno periodo de 000
até 12.00, inseridos como titulos de li
hha, além da temperatura posta como
titulos das colunas.
Para quem nao tem um conhecimen:
to maior dessa tabela, entenda que ¢
rnecessatio mostrar esses dados graf
Excel -Avangado
caracteristicas
ios formados
‘que vai dO.
desuas princi
fm outs palaras 0
ea de vtores que vl
todo alle pr ce
es sno igoe a itima ithe ee
]
go deter que
fazer UMA Cres investidOs
fica dos valores es nas
Sigur paises
mo de eel
Gece ferent) Scena tpn
pata eeu) jigmento © Be ma empress
ssaiba que com esse gréfico, as infor.
macoes sfo apresentadas como uma
mmatha pela area gréfica, mostrando a
Sseus tipos sao:
Grdfico de Radar
© grafico de Radar € me
‘uma otima opgao.quan- |
do precisamos exibir
uma ou mais varidveis
‘em um grafico bidimen- |
sional, Ele nos permite |
colocar lado a lado di
versas séries de dados,
gerando a uniformiza- |
a0 das unidades de |
medidas, 0 que é uma_|
cororo Deineado: ese tipo de rf
Oe rere coDtah
Spresertando apenas ashi.
os seguin!
Grafico de Bolhas
Je um grafico de
Este é uma variag3o
| dispersdo no qual os pontos de dados
$80 substituidos por bolhas e uma di
mensao adicional dos dados é repre-
sentada no tamanho delas.
Pense que voce precisa re
CERNE presentar graficamente um
periodo do balango anual de
umamarca especifica,além de mostrar
olucro obtido durante esse tempo.
EB bicet-avangado AUIS
paraiso, utllzamos ese tipo de grfico, pois com frequéncia, eles sao aplicados Ao iar um grico de bolt voce
para apresentar dados fnancetes devidoac tamanho das boas queso dete. pode optar pelos segue subtipos
minadas de acordo com os valores da terceira coluna,
Aa
Você também pode gostar
- 1510662796planilha Calculo de Folha de PagamentoDocumento11 páginas1510662796planilha Calculo de Folha de PagamentofilipeAinda não há avaliações
- Calculo Custo Pizza PrecoDocumento1 páginaCalculo Custo Pizza PrecofilipeAinda não há avaliações
- 0 Fluxo de Caixa PlanilhaDocumento6 páginas0 Fluxo de Caixa PlanilhadarrylcarvalhoAinda não há avaliações
- Explicação Se Com E OUDocumento2 páginasExplicação Se Com E OUfilipeAinda não há avaliações
- Tra-O de ConcretoDocumento1 páginaTra-O de ConcretofilipeAinda não há avaliações
- Planilha Casa Vaqueiro e Galpao para Armazenamento de InsumosDocumento420 páginasPlanilha Casa Vaqueiro e Galpao para Armazenamento de Insumosclovis196Ainda não há avaliações