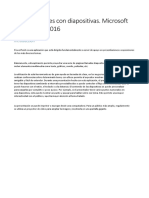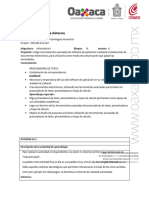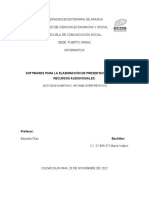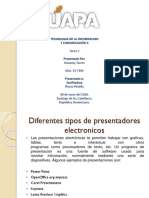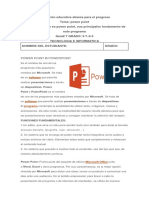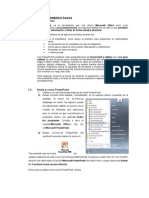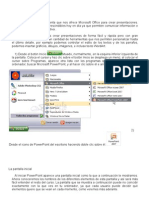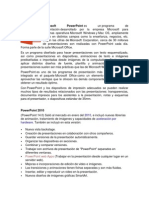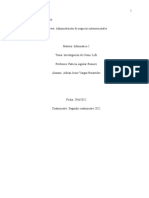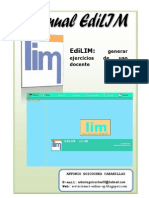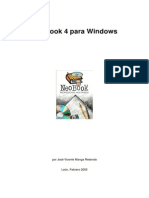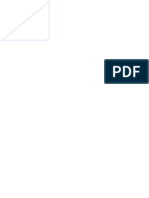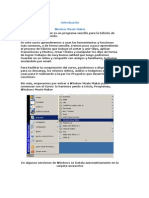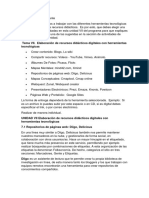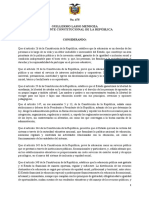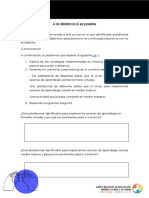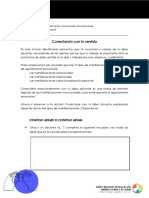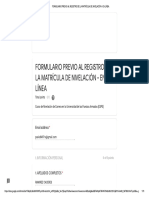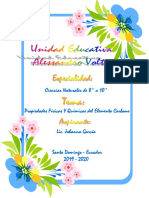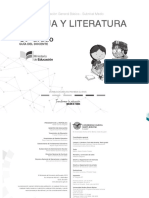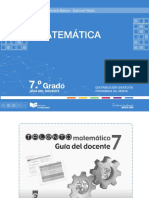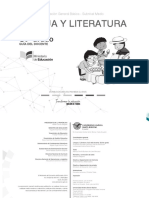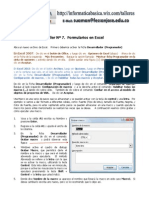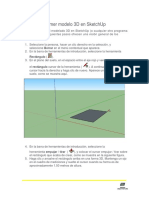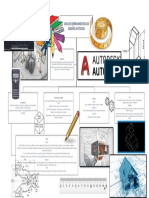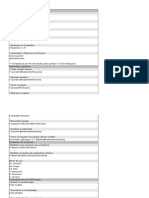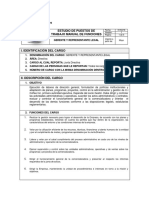Escolar Documentos
Profissional Documentos
Cultura Documentos
Neo Book 5
Enviado por
Paolo Ramírez Cáceres WinRxTítulo original
Direitos autorais
Formatos disponíveis
Compartilhar este documento
Compartilhar ou incorporar documento
Você considera este documento útil?
Este conteúdo é inapropriado?
Denunciar este documentoDireitos autorais:
Formatos disponíveis
Neo Book 5
Enviado por
Paolo Ramírez Cáceres WinRxDireitos autorais:
Formatos disponíveis
NEO BOOK 5
Neobook es uno de los programas ms conocidos y fciles de utilizar para la creacin de aplicaciones multimedia. Sin llegar al extremo de sofisticacin de otros programas como Director o Tolbook, podemos realizar autnticas aplicaciones con un aspecto final profesional. Neobook tiene la ventaja sobre otras aplicaciones de ser ms fcil e intuitiva. No obstante, Neobook posee una potente lista de rdenes de programacin que permitirn pulir algunos detalles y hacer la aplicacin ms a nuestro gusto.
NeoBook es una herramienta que te permite crear aplicaciones para Windows con gran facilidad, combinando texto, grficos, sonidos y animacin, sin necesidad de tener extensos conocimientos de programacin. Con NeoBook podrs crear presentaciones multimedia, interfaces de CD, catlogos, herramientas educativas, folletos, libros electrnicos y muchos otros tipos de aplicaciones. El programa incorpora un interfaz muy sencillo de usar, con barras de herramientas flotantes que te dan acceso a todos los comandos. Puedes aadir nuevos elementos mediante un simple drag-and-drop, crear campos de texto, generar formularios, mostrar mensajes en ventanas pop-up, ejecutar archivos multimedia, mostrar pginas web, etc. Una vez terminado tu proyecto, puedes probarlo y corregir los posibles bugs desde la propia aplicacin de NeoBook. Y cuando funcione a la perfeccin, compilarlo en una aplicacin Windows totalmente independiente. (Exe)
Un programa como Neobook para crear aplicaciones de este tipo se encarga de organizar los elementos que compondrn la aplicacin final pero, de dnde salen esos elementos? Cmo se crean? Para segn qu aplicacin, necesitaremos imgenes como cliparts, fotografas, escenas de vdeo, sonidos, msica, etc. Existen infinidad de programas en el mercado para crear este tipo de elementos. Piensa que la parte ms dura de una aplicacin multimedia, a veces ser dar un retoque a tal o cual imagen, modificar un sonido, etc. Para ello, y a nivel profesional, existen verdaderos tcnicos especialistas en este tipo de materias. Para que tengas una mnima idea de lo que sera un equipo profesional de produccin Multimedia:
En este curso vamos a trabajar con fotografas y grficos de ejemplo. El objetivo del curso no es retocar una fotografa o crear un logotipo, sino colocarlos y crear la aplicacin interactiva. Cuando abrimos Neobook nos encontramos con una ventana en blanco que representa la pgina inicial donde vamos a colocar los elementos de la aplicacin. Tambin podemos observar una barra de herramientas desde donde podemos
realizar operaciones bsicas como Seleccionar, insertar texto, insertar una imagen, escoger el tipo de letra, etc. La filosofa de trabajo de Neobook es muy sencilla: se basa en la creacin de un Libro que contiene una serie de pginas que se ejecutarn segn un orden establecido por nosotros, y que contendrn una serie de objetos que efectuarn una serie de acciones como pasar de pgina, decidir una accin, mostrar una imagen o vdeo, hacer una pausa, imprimir, realizar un efecto de animacin, etc. Al comenzar un libro nuevo observamos en la parte inferior de la pantalla dos pestaas: Pgina maestra que ser la primera pgina del libro y Nueva pgina, preparada para continuar nuestro trabajo. A partir de ah podemos crear ms pginas, moverlas, borrarlas, darles un nombre, etc. Crear un libro nuevo Vamos a comenzar con un libro nuevo. Para ello debemos primero configurar el tamao de la pantalla de visualizacin. Sigue los siguientes pasos: - Accede al men Libro - Configurar libro Te aparecer una pantalla desde donde podemos darle un nombre al libro, as como nuestro nombre. Tambin podemos configurar el icono que se ver en la parte superior izquierda de la pantalla, la imagen del puntero del ratn cuando apunte o cuando se posicione sobre un objeto interactivo. Las imgenes del puntero del ratn podemos cargarlas desde el botn Cargar. En la pestaa Control de Acceso podemos configurar el comportamiento de algunas teclas como Escape, AvPg y RePg, etc. Aqu no tocaremos nada. En la pestaa Tamao/Color ponemos el tamao de visualizacin de la aplicacin. Para nuestro primer ejemplo dejaremos 640 x 480 y 16 millones de colores. Las dos ltimas pestaas Accin e Idioma sirven para asignar una serie de mandatos especiales y ttulos de los botones que aparecern en la aplicacin. Aqu de momento no tocaremos nada. - Acepta la ventana Es interesante echar un vistazo tambin al men Opciones - Fijar preferencias, donde podemos configurar algunos parmetros ms de la aplicacin. Elementos de Neobook Es necesario antes de comenzar con la primera prctica, conocer cules son los elementos que podemos introducir en una aplicacin de Neobook: Artculo: un artculo es un texto creado con cualquier editor de texto. El archivo ha de tener extensin TXT, DOC o RTF. El artculo normalmente es un texto largo que se insertar en una posicin determinada de la pgina. Este texto visualizar las barras de desplazamiento de texto tpicas de cualquier ventana de Windows.
Imagen: cualquier imagen con las extensiones ms comunes; GIF, PCX, JPF, ICO... Sonido, vdeo, animacin: archivos conocidos como AVI, WAV, MID, etc. Vamos a realizar la primera prctica que constar de: Colocacin de un fondo, un ttulo y dos imgenes Crear tres pginas Insertar botones de navegacin entre pginas - Inicia un nuevo libro desde Archivo - Nuevo y configura la pantalla en 640 x 480 pixeles desde Libro - Configurar libro. Desde la misma ventana, accede a la pestaa Control de acceso y activa la opcin Ejecutar aplicacin a plena pantalla. - Activa la pestaa inferior Nueva pgina para activarla. La pgina maestra (pestaa a la izquierda), sirve para crear objetos que se repetirn en las dems pginas y para configurar controles para las dems pginas. - Pulsa en la herramienta Texto , un click en la parte superior de la pgina; te aparecer una ventana especial para escribir el ttulo. Escribe un texto de ejemplo y acepta: - Seguidamente escoge la herramienta de Seleccin y muvelo o estralo como cualquier objeto. Puedes cambiar el tipo de letra, color y tamao con las dems herramientas. Tambin podemos insertar un ttulo como grfico que hayamos creado con cualquier programa de diseo.
INTRODUCCION La primera parte de este tutorial, es un sencillo cuento multimedia adornado con imgenes, video y sonido. La segunda es una galera de imgenes, ejemplo interesante, ya que es as como muchos profesores empiezan a familiarizarse con Neobook: Haciendo un lbum, de alguna salida, visita o excursin. En la tercera parte hacemos un ejemplo con caractersticas de Neobook ms avanzadas, enlaces a pginas Web y cuestionarios, donde se explica con sencillez el manejo de variables y el inicio a la programacin. Cada una de las tres partes es en s misma una aplicacin completa, y de hecho, las hemos desarrollado por separado, para unirlas despus en una aplicacin ms grande.
Historia que queremos contar Como para hacer este tutorial debamos basarnos en algo, hemos elegido una bonita historia real, que, unida a mi pasin y gusto por los vuelos, me han mantenido muy motivado para poder comunicar a otros lo que se puede hacer con este excelente programa. La historia que vamos a contar trata de un parapljico, Juan, de nombre figurado en la historia aunque es una persona real, que hizo realidad una de las ilusiones ms grandes de su vida: la de pilotar un avin. Esto lo hizo realidad, claro, ayudado por Iaqui, nombre autntico de mi instructor de planeadores que sabe como transmitir su pasin a todos los que se cruzan en su camino, y, a decir verdad, parece que casi no encuentra lmites. Pues bien Iaqui encontr la forma de adaptar un planeador para que Juan, y otras personas como l pudieran aprender a volar, El proyecto fue caro, duro bastante tiempo y tuvo sus grandes y pequeas dificultades, pero al fin se hizo realidad, gracias tambin a varias empresas que aportaron su granito de arena (Senasa, Airtel, o nce, etc) El avin est actualmente hangarado en el aerdromo de Ocaa (Toledo) esperando que Juan, y otros como l le paseen por el cielo. LA SILLA VOLADORA: 2 PARTE a) Introduccin En esta segunda parte nos proponemos construir un pequeo lbum de fotos de aviones y paisajes. Es una parte diferenciada y posiblemente servir para aquellas personas que quieran introducirse as en Neobook, por eso repetiremos secuencias que ya estaban explicadas en la anterior. Como ya explicamos, la versin que empleamos y de donde hemos extraiso las pantallas de referencia es la 4, pero creemos que los usuarios de la versin 3 pueden aprovechar igualmente casi todas las cosas que estn aqu escritas. b) Crear una Nueva Publicacin Al crear una nueva publicacin, se debe comenzar por definir las dimensiones y resolucin de colores de la misma. 1. Ejecute NeoBook. Si ya hay publicaciones abiertas, use el comando Cerrar Todo del men Archivo para limpiar completamente el espacio de trabajo de NeoBook. 2. Elija: Nuevo, del men Archivo. Aparecer el dilogo: Nueva Publicacin. 3. Elija un tamao de: 640x480 pxeles para su publicacin. 4. Elija: 16 Millones de Colores. 5. Haga clic sobre el botn Aceptar. Se crear una publicacin sin ttulo.
c) Configurar la nueva publicacin Estamos listos ahora para comenzar a crear una publicacin. Comenzaremos configurando los ajustes que afecten a toda la publicacin. 1. Elija Propiedades del Libro desde el men Libro. Aqu podemos definir la apariencia de nuestra publicacin y cmo ser usada por nuestros lectores. La ventana Propiedades del Libro est dividida en nueve secciones que corresponden a los iconos situados en la parte izquierda del dilogo: General, Tamao/Colores, Ventana, Acciones, Acceso, Idioma, Dilogos, Salva pantallas, Miscelneas. Cada seccin contiene una categora diferente de ajustes usados para configurar la publicacin. Las diferentes secciones pueden ser presentadas haciendo clic sobre el icono correspondiente. 2. En la primera seccin: General, escriba: "Mis fotos favoritas" en el campo: Ttulo. 3. Escriba su nombre en el campo Autor. 4. Haga clic sobre la seccin: Acceso, Propiedades del Libro. para mostrar ahora esta seccin en las
5. Desactive la opcin: Permitir el uso de las teclas Re Pg., Av. Pg. Inicio y Fin para cambiar entre pginas. Como vamos a crear nuestros propios controles de navegacin, no deseamos que el lector use el teclado para cambiar de pgina. Quitando esta opcin evitamos que esto suceda.
6. Haga clic sobre el botn Aceptar para aplicar los cambios a la publicacin. No es una mal momento este para guardar por primera vez nuestra publicacin. Es este un aspecto tan importante que no nos importar volver a repetirlo posteriormente. Para ello lo mejor es que hayamos creado previamente una carpeta. Despus solo tendremos que pulsar de cuando en cuando el icono del disquete de la barra de herramientas superior 1. Elegimos del men: Archivo la opcin: guardar. 2. Seleccionamos nuestra carpeta ya creada previamente en la ventana superior: Guardar en:
3. Le ponemos un nombre apropiado. En nuestro caso elegimos: "silla2" para no olvidar que hemos comenzado este tutorial por la segunda parte de nuestra Gran publicacin: el libro de fotos. 4. Seleccionamos guardar y nos damos cuenta como el nombre: "silla.pub" aparece en la barra superior azul. d) Agregar pginas a nuestra Publicacin Nuestra publicacin contiene por defecto dos pginas en blanco: Pgina Maestra y Nueva Pgina, pero vamos a necesitar agregar alguna ms. Como vamos a realizar una pequea publicacin que constar de tres pginas de fotos de aviones y tres de paisajes, necesitaremos aadir al menos seis pginas, ya que la creada contendr el ttulo y el men. Despus intercalaremos otras dos que den entradilla a cada una de las subsecciones, aprendiendo como hacerlo. 1. Elija Aadir Pgina desde el men Pgina. Aparecer el dilogo: Aadir Pginas. 2. Teclee un "6" dentro del campo: Nmero de Pginas a Aadir. 3. Haga clic sobre el botn Aceptar. e) Crear botones de navegacin Ahora agregaremos un par de botones sencillos para avanzar y retroceder entre las pginas y permitir a los lectores navegar fcilmente por nuestra publicacin. Dado que estos botones aparecern en casi todas las pginas de la publicacin, los dibujaremos en la Pgina Maestra. Deshabilitndolos u ocultndolos si es necesario en las pginas donde no proceda. La Pgina Maestra generalmente contiene aquellos elementos que son comunes a la mayora (o todas) las pginas de una publicacin. La diferencia entre la Pgina Maestra y las dems, es que los objetos puestos en la primera aparecern en las segundas. Es un "ahorra tiempo", dado que los elementos repetitivos no necesitan ser creados en cada pgina, basta colocarlos en la Pgina Maestra para distribuirse en el resto de ellas. Ni que decir tiene que la Pgina Maestra no aparecer por ningn lado en nuestra publicacin cuando est terminada. 1. Active la Pgina Maestra haciendo clic sobre la solapa con el nombre de la pgina que se encuentra en la parte inferior de la ventana de NeoBook.
2. Elija la herramienta Botn de Comando de la Paleta de Herramientas. 3. Mueva el puntero del ratn a la parte inferior derecha de la Pgina Maestra. Presione y mantenga presionado el botn derecho del ratn y dibuje un rectngulo de unos tres cm. de ancho por 1,5 cm. de alto. Una vez que el rectngulo tenga la forma apropiada, suelte el botn del ratn. No se preocupe si no es perfecto, luego podr arreglarlo.
Una vez liberado el botn del ratn, aparecer el dilogo Propiedades del Botn de Comando permitindole definir qu har el objeto. El dilogo est dividido en tres secciones que corresponden a los iconos localizados en la seccin izquierda de la ventana: General, Apariencia y Acciones. Para ver o modificar los ajustes de una seccin, haga clic sobre el icono correspondiente. 4. En la primera seccin: General, escriba: "Pgina siguiente" en el campo Texto. El texto escrito en este campo aparecer sobre el botn.
5. Haga clic sobre el icono: Acciones. Ahora le informaremos a NeoBook qu deseamos que suceda cuando el lector haga clic sobre el botn previamente definido. En este caso particular, deber ir a la siguiente pgina. Nuestro botn realizar su tarea utilizando instrucciones especiales que nosotros le proveemos. Estas instrucciones se llaman: "Acciones" en el entorno de NeoBook. La mayora de las acciones pueden insertarse simplemente haciendo clic sobre el comando deseado. 6. Haga clic sobre el botn: Seleccionar accin. El dilogo Seleccionar Accin est dividido en categoras que corresponden a los iconos situados en la parte izquierda de la ventana. Al hacer clic sobre un icono se mostrar una lista de Acciones que pertenecen a esa categora. 7. Haga clic sobre la categora: Navegacin. (Seguramente ya estar sealado por defecto, y no sea necesario) 8. Elija la accin: "Ir a la Siguiente Pgina" GotoNextPage. NeoBook agregar automticamente este comando en el Editor de Acciones del botn. Esta accin le dice a NeoBook que debe avanzar a la siguiente pgina cada vez que se hace clic sobre este botn.
9. Haga clic sobre el botn Aceptar. Note que el botn aparece rodeado por ocho pequeos cuadraditos negros. Esto indica que este objeto (el botn) est seleccionado. Una vez seleccionado un objeto, se puede usar el ratn para moverlo a una nueva posicin o cambiar su forma arrastrando cualquiera de los cuadraditos. Tambin se pueden cambiar los atributos de los objetos seleccionados desde la Paleta de Herramientas (color, textura, tipografa, ancho y tipo de lnea que los rodea, etc.). Por ltimo, pulsndole botn derecho del ratn encima de l, accedemos a sus propiedades. Use la herramienta de Seleccin de la Paleta de Herramientas para seleccionar objetos haciendo clic sobre ellos o sobre un rea vaca de la pgina para hacer que desaparezcan los cuadraditos negros del botn y quede sin seleccionar. Si se hace clic de nuevo sobre el botn, ste queda nuevamente seleccionado. f) Creando un Segundo Botn Dado que el segundo botn de navegacin que crearemos es casi idntico al primero, lo podemos definir ms rpidamente usando el comando: Duplicar. 1. Asegrese de que est seleccionado el botn recin creado. Si no es as, haga clic sobre l. 2. Elija Duplicar del men Editar. Aparecer un segundo botn en la pgina, idntico al primero. 3. Use su ratn para arrastrarlo el algn lugar de la pgina conveniente. (Ver el ejemplo terminado) 4. Con el nuevo botn an seleccionado, elija Propiedades del Objeto del men Editar., o pulse encima de l con el botn derecho del ratn 5. Reemplace el Texto con las palabras: Pgina anterior.
6. Haga clic sobre el icono Acciones. 7. Borre la accin existente (GotoNextPage) del editor de acciones del botn. Use la tecla Borrar Atrs o Supr, tal como lo hara con cualquier texto en un procesador de texto. 8. Haga clic sobre el botn de la parte superior derecha: Seleccionar Accin. 9. Elija GotoPrevPage (Ir a la Pgina Anterior) de la categora: Navegacin. 10. Haga clic sobre el botn Aceptar. Ha creado un segundo botn! La apariencia de la pgina hasta ahora ser ms o menos parecida a esta:
g) Usando La Paleta de Herramientas Podra agregar tambin a la Pgina Maestra todas aquellas lneas divisorias, logotipos, elementos decorativos u otros objetos que desee tener en todas las pginas de la publicacin. Para hacer esto, seleccione las herramientas Lnea, Rectngulo o Elipse de la Paleta de Herramientas. Luego dibuje una forma en la pgina, tal cual como lo hizo cuando cre el primer botn. Si comete un error, puede usar el comando Deshacer del men Editar para eliminar el cambio. Puede cambiar el Color de Relleno, Patrn de Relleno, Color de lnea, Ancho de Lnea, y Estilo de la Lnea del objeto usando los controles localizados a la derecha de la Paleta de Herramientas. Si el objeto seleccionado contiene un texto, tambin podr modificar la Tipografa y el Color de la Tipografa.
h) Propiedades de la Pgina Ahora que hemos agregado nuestros botones bsicos de navegacin en la Pgina Maestra, estamos listos para trabajar en la primera pgina de nuestra publicacin. Active la primera pgina haciendo clic sobre la solapa "Nueva Pgina" localizada en la parte inferior de la ventana de NeoBook. Los dos botones creados en la Pgina Maestra estarn visibles en esta pgina, por lo cual no se alarme si la pantalla no ha cambiado demasiado. La diferencia es que ahora no podr seleccionar ninguno de estos botones que fueron creados en otra pgina (Pgina Maestra.) Con todo, y dado que est pgina contendr el ttulo y un pequeo men formado por dos botones para ir a cada una de las sub-secciones, pasaremos tambin a ocultarlos i) Cambiando el color del fondo de la pgina 1. Seleccione Propiedades de la Pgina desde el men Pgina. Aparecer el dilogo: Propiedades de la Pgina. 2. Haga clic sobre la pequea flecha que se encuentra al lado de la opcin: Color Slido bajo: Fondo de la Pgina. Aparecer el Selector de Color. 3. Elija un color de la paleta, preferentemente uno claro. Nosotros para nuestro ejemplo hemos elegido el amarillo. 4. Haga clic sobre el botn Aceptar del selector de color. 5. Asegrese de borrar la marca en la opcin: Mostrar Objetos de la Pgina Maestra. Esto los har desaparecer de esta pgina. 6. Haga clic sobre el botn Aceptar. j) Agregando texto para el ttulo Dado que esta es la primera pgina que los lectores vern, agreguemos un ttulo que informe a los lectores de qu se trata esta publicacin. Se pueden insertar encabezados, ttulos y otros textos cortos usando la herramienta de Texto. 1. Seleccione la herramienta Texto de la Paleta de Herramientas. 2. Mueva el puntero del ratn al centro de la pgina. Presione y mantenga presionado el botn del ratn y dibuje un rectngulo de unos 12 cm. de ancho por 3 cm. de alto. Una vez que el rectngulo tenga la medida aproximada, suelte el botn del ratn. Aparecer el dilogo Propiedades del Texto. 3. Antes de escribir el texto elija el tamao. Nosotros hemos elegido 22 que luego podremos cambiar tambin seleccionando el texto y Negrita en el icono correspondiente.
4. Escriba: "Mis fotos de vuelo favoritas" en el campo de texto... 5. Haga clic sobre el icono: Centro que se encuentra en la barra de herramientas en la parte superior del dilogo. 6. Haga clic sobre el botn Aceptar. El objeto Texto aparecer rodeado por los cuadraditos negros de seleccin. 7. Haga clic sobre la pequea flecha del campo Patrn de Relleno en la Paleta de Herramientas. 8. Haga clic sobre el botn que contiene la letra "H". Esto har que el objeto Texto quede "hueco" (transparente) permitiendo que se vea a travs de l el fondo de la pgina. 9. Haga clic sobre la pequea flecha del campo Ancho de Lnea en la Paleta de Herramientas. 10. Seleccione "Ninguno" para el ancho de lnea. 11. Haga clic sobre la pequea flecha del campo Tipografa de la Paleta de Herramientas. Aparecer un dilogo donde podr seleccionar la tipografa deseada. 12. Seleccione Arial, Negrita, 22 Puntos. 13. Haga clic sobre el botn Aceptar. Si no ve una parte del texto o ste no est centrado, use el ratn para mover o redimensionar el objeto. Aadimos ahora dos nuevos botones en esta pgina para navegar mejor por nuestro lbum de fotos. El primero nos conducir a las fotos de aviones: (La que aparece como Nueva pgina 1) y el segundo a las fotos de paisajes areos (Nueva pgina 4) 1. En el primero de estos botones hemos puesto: "Aviones" como texto 2. En: Apariencia hemos escogido usar una imagen de la librera de botones (en este caso nos ha parecido la ms adecuada de las existentes la de las fases de la luna, pero posteriormente la cambiaremos introduciendo una imagen nuestra en la librera. 3. Hemos puesto la Ubicacin del texto: Al lado de la imagen y en el estilo del botn. Hemos quitado la seleccin de hueco y sin borde, para que parezcan botones de verdad 4. En acciones, en el botn: seleccionar accin hemos escogido la primera: Ira a pgina, y en el dialogo correspondiente hemos escrito la pgina a la que queramos ir, en nuestro caso: Nueva pgina 1
5. Copiamos el botn como antes y cambiamos en el nuevo el texto (Paisajes), la imagen: Amanecer en la montaa, la pgina a la que nos lleva: Nueva pgina 4, y la situamos a la derecha para que nos quede ms o menos como indicamos:
Ahora adornaremos las pginas importando otras imgenes de una cmara digital o bien que previamente hemos digitalizado con ayuda de un scanner. En primer lugar nos situaremos en nuestra: Nueva Pgina 1 y le haremos unos retoques: En primer lugar vamos a deshabilitar el botn de pgina anterior, ya que al ser sta la primera pgina de fotos de aviones no parece tener mucho sentido: k) Deshabilitando un Botn de la Pgina Maestra Usaremos un comando de Accin para deshabilitarlo cuando la pgina sea visible. Otra accin lo habilitar antes de cambiar de pgina. 1. Seleccione: Propiedades de la Pgina del Men Pgina. 2. Haga clic sobre el icono Acciones. 3. Haga clic sobre el botn: Seleccionar Accin. 4. Seleccione Ocultar objetos de la categora Objetos. Aparecer la pantalla de propiedades de la accin. 5. Escriba "BotonComando2" (no incluya las comillas) en el campo Nombre del Objeto. Este es el nombre asignado por NeoBook a nuestro botn: Pgina anterior si hemos procedido segn el tutorial para crearlo. 6. Haga clic sobre el botn Aceptar.
La accin "HideObject" se agregar al evento Entrar a la Pgina. Este evento se activar cada vez que esta pgina se presente. Ahora, agreguemos otra accin para rehabilitar el botn. 7. Haga clic sobre la solapa Salir de la Pgina en la parte inferior de la pantalla Propiedades de la Pgina. 8. Haga clic sobre el botn: Seleccionar Accin. 9. Seleccione "ShowObject" (Mostrar objeto) de la categora Objetos. Aparecer la pantalla de propiedades de la accin. 10. Escriba BotonComando2 en el campo Nombre del objeto. 11. Haga clic sobre el botn Aceptar. La accin "EnableObject" se agregar al evento: Salir de la Pgina. Este evento se activar cada vez que el lector abandone una pgina para ir a otra. 12. Haga clic sobre el botn Aceptar del dilogo Propiedades de la Pgina. Ahora comenzaremos a agregar algunas fotos de aviones y algn dibujo para adornar las pginas. l) Importando imgenes 1. Elija la herramienta Imagen de la Paleta de Herramientas 2. Use su ratn para dibujar un rectngulo sobre la pgina, en una posicin que considere conveniente. Se desplegar un dilogo de Seleccin de Archivos. 3. Localice la carpeta donde estn almacenadas las imgenes. Nosotros facilitaremos para poder seguir este ejemplo 6 imgenes de aviones y otras tantas de paisajes areos. 4. Seleccione, por ejemplo, y si es de su agrado, el archivo: avion1.jpg 5. Haga clic sobre el botn Aceptar. El archivo de imagen seleccionado ser utilizado por el objeto Imagen mostrndose en la pgina. 6. Coloque el puntero del ratn sobre el objeto Imagen y haga clic con el botn derecho del ratn. Aparecer la pantalla Propiedades de la Imagen. 7. Active la opcin: Reducir imagen para ajustar a ventana, y mantener proporcin de aspecto. 8. Haga clic sobre el botn Aceptar.
El archivo de la imagen ser automticamente redimensionado hasta ajustarse a las dimensiones del objeto imagen. Nos ha parecido tambin conveniente aadir un texto, un dibujo y un color de fondo para la pgina. Si fuera necesario, use el ratn para ajustar la posicin de los objetos Texto e Imagen de forma que se asemejen a la siguiente ilustracin:
Ahora en las pginas 2 y 3 nos limitaremos a disponer varias fotos de aviones segn nuestro gusto aadiendo tambin algn gif animado para romper la monotona. Esta opcin aparece por vez primera en la versin del programa y es interesante experimentar con ella. m) Guardando su Trabajo Hemos ya realizado muchas ediciones por lo que conviene guardar nuestro trabajo realizado. Es una buena idea guardar a menudo su trabajo previnindose de cualquier falla de alimentacin elctrica o de otro tipo que pudiera ocurrir, que le hara perder todo lo realizado. 1. Seleccione Guardar desde el men Archivo. Dado que no ha guardado previamente este trabajo, aparecer la pantalla Guardar Como. 2. Almacnelo en la carpeta creada al principio para tal efecto. 3. Escriba: silla2.pub en el campo Nombre de Archivo. 4. Haga clic sobre el botn Guardar. n) Probando la Publicacin
Es una buena idea ir probando su publicacin a menudo. El modo de prueba de NeoBook le muestra cmo se ver su publicacin finalizada. Todos los botones, opciones, animaciones, sonidos y otros elementos funcionarn como en una publicacin compilada. 1. Seleccione: Ejecutar o Ejecutar (desde el principio) del men Libro. Otras alternativas para ejecutar la publicacin son: Presione la tecla F8 o haga clic sobre el icono en forma de tringulo verde en la barra de herramientas (debajo de la barra de men.) 2. Pruebe su publicacin haciendo clic sobre los botones Previo y Siguiente. 3. Una vez finalizada la prueba, haga clic sobre el botn Cerrar (un aspa en la esquina superior derecha) de la ventana de la publicacin, use la tecla ESC o haga clic sobre el icono en forma de mano localizado en la barra de herramientas. o) Compilando y distribuyendo la Publicacin Cuando su publicacin est completa y lista para ser distribuida, se requiere usar la opcin Compilar para empaquetar todo en un archivo nico que pueda ser ejecutado independientemente de NeoBook, es decir, para crear un programa (EXE) ejecutable. A este proceso se le denomina compilado. 1. Seleccione Compilar/Publicar del men Libro. Aparecer la pantalla Compilar/Publicar Libro. 2. El campo Compilar A contiene la ubicacin y nombre del archivo ejecutable (exe) que se crear. De forma predeterminada, este nombre es el mismo que el del archivo de su publicacin excepto que la extensin ser EXE en lugar de PUB. Puede dejar ese nombre o cambiarlo si as lo desea. 3. Bajo Tipo de publicacin compilada que desea crear, seleccione Programa (EXE). 4. Bajo Esta publicacin compilada se ejecutar desde, seleccione Disco duro. 5. Bajo Opciones del Compilador, active la opcin Comprimir archivos incrustados dentro de la publicacin compilada y Comprimir y cifrar el cdigo fuente de la publicacin. Asegrese de no tener marcadas las otras dos opciones. 6. Haga clic sobre el botn Compilar. NeoBook convertir la publicacin en un programa ejecutable (EXE) de Windows usando el nombre y ubicacin definida en el campo Compilar A. Para ejecutar la publicacin compilada, haga doble clic sobre su nombre en el Explorador de Windows.
Você também pode gostar
- NeobookDocumento3 páginasNeobookElza CaizaAinda não há avaliações
- NeobookDocumento3 páginasNeobookElza CaizaAinda não há avaliações
- Programa NeobookDocumento12 páginasPrograma NeobookWanderley AsencioAinda não há avaliações
- 25884.guia de NeobookDocumento14 páginas25884.guia de NeobookAlexander Meléndez PinedoAinda não há avaliações
- Actividades en NeobookDocumento24 páginasActividades en NeobookRichard Centeno PalominoAinda não há avaliações
- Programas Que Se Usan para Hacer PresentacionesDocumento13 páginasProgramas Que Se Usan para Hacer PresentacionesGere SalvadorAinda não há avaliações
- Guía 1 de Tecnología Cuarto BásicoDocumento5 páginasGuía 1 de Tecnología Cuarto BásicoMichael Pinilla CidAinda não há avaliações
- Aprendizaje y Enseñanza de Las Matemáticas. Master de Profesorado de Secundaria (UNIDAM) - Tema 12Documento33 páginasAprendizaje y Enseñanza de Las Matemáticas. Master de Profesorado de Secundaria (UNIDAM) - Tema 12EmiliaAinda não há avaliações
- Unidad 4. PresentacionesDocumento11 páginasUnidad 4. PresentacionesFernando WithmoreAinda não há avaliações
- Unidad 2. Uso Avanzado de Presentaciones Multimedia.Documento4 páginasUnidad 2. Uso Avanzado de Presentaciones Multimedia.Ivan Barbosa AlvarezAinda não há avaliações
- Actividades Info 2 Semana 6Documento11 páginasActividades Info 2 Semana 6aegc040315Ainda não há avaliações
- m2 NeobookDocumento27 páginasm2 NeobookCristian Roberto Lobo GaleasAinda não há avaliações
- Act. Sumativa 2 - Informatica - Maria ValdezDocumento21 páginasAct. Sumativa 2 - Informatica - Maria ValdezjeomerAinda não há avaliações
- Manual NeobookDocumento41 páginasManual Neobookyatiri2Ainda não há avaliações
- Tarea 5 INFDocumento17 páginasTarea 5 INFRosanny Torres RodríguezAinda não há avaliações
- Tecnologia 6° Guia #7Documento3 páginasTecnologia 6° Guia #7Diana MorrisAinda não há avaliações
- MoovlyDocumento3 páginasMoovlyOliver lealAinda não há avaliações
- Entorno de PowerPoint 2013Documento24 páginasEntorno de PowerPoint 2013Santiago Francisco ZamoraAinda não há avaliações
- Power Point Capitulo 3Documento11 páginasPower Point Capitulo 3Juan Manuel BenedictoAinda não há avaliações
- NVU ManualDocumento29 páginasNVU ManualSaul Moyses Vazquez CruzAinda não há avaliações
- 5to Básico Miercoles 25 de Marzo TecnologiaDocumento9 páginas5to Básico Miercoles 25 de Marzo TecnologiaGloria ManzanoAinda não há avaliações
- Entorno y Primeros PasosDocumento67 páginasEntorno y Primeros PasosTeylor Rodriguez EspinozaAinda não há avaliações
- Que Es PowerPointDocumento7 páginasQue Es PowerPointShel LópezAinda não há avaliações
- CANVA Guía Rápida para Diseño OnlineDocumento83 páginasCANVA Guía Rápida para Diseño OnlineJorgeIvanManriqueArias100% (1)
- Tecnologia 7° PDFDocumento10 páginasTecnologia 7° PDFJuan ArboledaAinda não há avaliações
- Introduccion A PowerPoint-Tipo MonografiaDocumento16 páginasIntroduccion A PowerPoint-Tipo MonografiaJoselo Oviedo Cuervixx RapAinda não há avaliações
- Curso Básico Dreamweaver PDFDocumento78 páginasCurso Básico Dreamweaver PDFYonatan José Roche AndradeAinda não há avaliações
- Power PointDocumento4 páginasPower PointAndrés SantosAinda não há avaliações
- Informatica Actividad 2Documento24 páginasInformatica Actividad 2jeomerAinda não há avaliações
- Power PointDocumento8 páginasPower PointCesar CucAinda não há avaliações
- Manual para Powerpoint - Dia 1Documento16 páginasManual para Powerpoint - Dia 1Marcia Lourdes Larico BernabéAinda não há avaliações
- SILVEOSDocumento13 páginasSILVEOSNani AlicaAinda não há avaliações
- CanvaDocumento12 páginasCanvaAdrian Vargas BenavidesAinda não há avaliações
- Tutorial EdiLimDocumento17 páginasTutorial EdiLimcyberdeyAinda não há avaliações
- Ventana de Impress. Partes y EjemploDocumento3 páginasVentana de Impress. Partes y EjemploRAÚL ERNESTO MENA PERAZAAinda não há avaliações
- Manual de PowerpointDocumento8 páginasManual de PowerpointJulio cesar FuentesAinda não há avaliações
- Neobook 4Documento38 páginasNeobook 4Salim SalimsAinda não há avaliações
- Actividades Con PresentacionesDocumento11 páginasActividades Con PresentacionesMilagros CabralAinda não há avaliações
- 10 Pasos para Utilizar Powtoon para PresentacionesDocumento2 páginas10 Pasos para Utilizar Powtoon para PresentacionesRafael Fonseca MartinezAinda não há avaliações
- Resumen, DIMASDocumento12 páginasResumen, DIMASRosita ABAinda não há avaliações
- Introducción A Internet 1.1Documento20 páginasIntroducción A Internet 1.1ARTURO VASQUEZ PAÑOAinda não há avaliações
- Adobe PothoshopDocumento11 páginasAdobe PothoshopLuz Nayda CastroAinda não há avaliações
- Windows Movie Maker - Completo - AulafacilDocumento99 páginasWindows Movie Maker - Completo - AulafacilGustavo3020Ainda não há avaliações
- Tarea 7 de Tecnologia Aplicada A La EducacionDocumento4 páginasTarea 7 de Tecnologia Aplicada A La EducacionVstore LVAinda não há avaliações
- Guia de Aprendizaje 1Documento7 páginasGuia de Aprendizaje 1Lorena AlulemaAinda não há avaliações
- Guia # 1 - Power Point Nivel BasicoDocumento4 páginasGuia # 1 - Power Point Nivel BasicoWilliam RamosAinda não há avaliações
- Act. Tec. 2 Del 20 Al 30 de Abril 2020 Profa. JuanitaDocumento8 páginasAct. Tec. 2 Del 20 Al 30 de Abril 2020 Profa. JuanitaUlises De jesusAinda não há avaliações
- Sexto Grado 2015 IEMADocumento56 páginasSexto Grado 2015 IEMAAmerico AlgoritmoAinda não há avaliações
- Modulo 3Documento235 páginasModulo 3Mayleen ZuñigaAinda não há avaliações
- Proyecto Final de Ofimatica 3Documento12 páginasProyecto Final de Ofimatica 3FRANK BRIONESAinda não há avaliações
- TRABAJO ESCRITO POWERP pOINT2Documento9 páginasTRABAJO ESCRITO POWERP pOINT2Daniel Alejandro GonzalezAinda não há avaliações
- Qué Es Scratch 3.0Documento12 páginasQué Es Scratch 3.0ronal berrocal castañedaAinda não há avaliações
- Manual FlashDocumento9 páginasManual FlashJheisson Andres ErazoAinda não há avaliações
- Ejercicios Writer 4Documento10 páginasEjercicios Writer 4silgarsepAinda não há avaliações
- Gestión de Archivos AudiovisualesDocumento32 páginasGestión de Archivos Audiovisualesdavizin2001Ainda não há avaliações
- GeniallyDocumento19 páginasGeniallyCésar NuñezAinda não há avaliações
- Guia Introduccion PowerPointDocumento3 páginasGuia Introduccion PowerPointmilagro jimenezAinda não há avaliações
- Elaboración de Materiales Educativos Con El NotebookDocumento33 páginasElaboración de Materiales Educativos Con El NotebookSuni BlauAinda não há avaliações
- Decreto Ejecutivo No. 675 20230119121018Documento124 páginasDecreto Ejecutivo No. 675 20230119121018Merce Liz100% (1)
- Creando Aula - Silueta de Riesgos ParticipativaDocumento3 páginasCreando Aula - Silueta de Riesgos ParticipativaAlberto BustamanteAinda não há avaliações
- Comprobante SIAU TramitesDocumento1 páginaComprobante SIAU TramitesPaolo Ramírez Cáceres WinRxAinda não há avaliações
- LOEI Actualizada Ley Organica de Educación Intercultural WWW AprenderonlineDocumento218 páginasLOEI Actualizada Ley Organica de Educación Intercultural WWW AprenderonlineRaul AndiAinda não há avaliações
- Fac 001-001-000000666 PDFDocumento1 páginaFac 001-001-000000666 PDFPaolo Ramírez Cáceres WinRxAinda não há avaliações
- Mineduc-Mineduc-2023-00006-A Ingreso Al Magisterio PDFDocumento19 páginasMineduc-Mineduc-2023-00006-A Ingreso Al Magisterio PDFMarthaAinda não há avaliações
- 6.2 A La Distancia Si Es PosibleDocumento2 páginas6.2 A La Distancia Si Es PosiblePaolo Ramírez Cáceres WinRxAinda não há avaliações
- 2.1 Tu Escuela, Un Lugar SeguroDocumento10 páginas2.1 Tu Escuela, Un Lugar SeguroClarisse OrtegaAinda não há avaliações
- 3.1 Conectando Con Tu SentidoDocumento4 páginas3.1 Conectando Con Tu SentidoJhonMarshalAinda não há avaliações
- Eca 4 EgbDocumento129 páginasEca 4 EgbVanessa Violeta Echeverria AvendañpAinda não há avaliações
- Evidencias Evaluacion 3 Ramirez CaceresDocumento4 páginasEvidencias Evaluacion 3 Ramirez CaceresPaolo Ramírez Cáceres WinRxAinda não há avaliações
- SmawDocumento5 páginasSmawPaolo Ramírez Cáceres WinRxAinda não há avaliações
- Blank QuizDocumento2 páginasBlank QuizPaolo Ramírez Cáceres WinRxAinda não há avaliações
- Evaluacion de Quimica RAMIREZ CACERESDocumento2 páginasEvaluacion de Quimica RAMIREZ CACERESPaolo Ramírez Cáceres WinRxAinda não há avaliações
- Grupo 02 - CuestionarioDocumento2 páginasGrupo 02 - CuestionarioPaolo Ramírez Cáceres WinRxAinda não há avaliações
- 7mo Lengua y Literatura Libro 2021Documento158 páginas7mo Lengua y Literatura Libro 2021Paolo Ramírez Cáceres WinRx40% (5)
- 7mo Eess Libro CompletoDocumento178 páginas7mo Eess Libro CompletoPaolo Ramírez Cáceres WinRx100% (3)
- La BiodiversidadDocumento147 páginasLa BiodiversidadYajaviAinda não há avaliações
- Formulario Previo Al Registro de La Matrícula de Nivelación - en LíneaDocumento11 páginasFormulario Previo Al Registro de La Matrícula de Nivelación - en LíneaPaolo Ramírez Cáceres WinRxAinda não há avaliações
- Matemática Guía 9 PDFDocumento257 páginasMatemática Guía 9 PDFPaolo Ramírez Cáceres WinRx58% (19)
- Clase Demostratva CarpetaDocumento17 páginasClase Demostratva CarpetaCristian PérezAinda não há avaliações
- Horario Exámenes FinalesDocumento6 páginasHorario Exámenes FinalesPaolo Ramírez Cáceres WinRxAinda não há avaliações
- Lengua Guia 6Documento224 páginasLengua Guia 6Luisa Azucena Gil Avilés67% (3)
- Matemática Guía 7Documento257 páginasMatemática Guía 7jose_rea_1040% (5)
- Matemática Guía 5 DOCENTE PDFDocumento257 páginasMatemática Guía 5 DOCENTE PDFLucho H. G.100% (1)
- Guia Del Docente para 7mo de Egb Ecuador 2018Documento224 páginasGuia Del Docente para 7mo de Egb Ecuador 2018Victor Yépez86% (14)
- Lengua Guia 5Documento224 páginasLengua Guia 5Kerly Lanchi Moncayo0% (1)
- GM2Documento225 páginasGM2Migel Bohorquez100% (1)
- Matemática Guía 6 PDFDocumento257 páginasMatemática Guía 6 PDFCarmen Moncayo Yance67% (12)
- Los Objetivos Principales de Un Sistema de Base de Datos Es Disminuir Los Siguientes AspectosDocumento10 páginasLos Objetivos Principales de Un Sistema de Base de Datos Es Disminuir Los Siguientes AspectosLuis Angel Martinez100% (4)
- Manual 5 Traducido DSP Rich AutoDocumento64 páginasManual 5 Traducido DSP Rich Autoever_villarroel4593100% (5)
- Unidad 5 20202Documento21 páginasUnidad 5 20202ana panfilaAinda não há avaliações
- Formulario en ExcelDocumento10 páginasFormulario en ExcelCarlos GianmatteyAinda não há avaliações
- Como Optimizar WINDOWS 8Documento43 páginasComo Optimizar WINDOWS 8HéctorDeveauxMartínezAinda não há avaliações
- 15 Introduccion A MacrosDocumento35 páginas15 Introduccion A MacrosJuan Andrés Játiva AndradeAinda não há avaliações
- Configuraciones Del Sistema OperaticoDocumento17 páginasConfiguraciones Del Sistema OperaticoFundación JBorja AhuachapánAinda não há avaliações
- PascalDocumento88 páginasPascalMaría A. PérezAinda não há avaliações
- ASIR ISO05 ContenidosDocumento88 páginasASIR ISO05 ContenidosalvaromarmarAinda não há avaliações
- Programas de Certificacion de CertiportDocumento8 páginasProgramas de Certificacion de CertiportYuli FugaAinda não há avaliações
- Gestión Documental Actividad No. 1Documento5 páginasGestión Documental Actividad No. 1Fabio PalaciosAinda não há avaliações
- Fomatos TXT RipsDocumento45 páginasFomatos TXT Ripsluna_vera_6Ainda não há avaliações
- DSP - Diseño de Filtros Digitales Con Fdatool PDFDocumento27 páginasDSP - Diseño de Filtros Digitales Con Fdatool PDFArmando CajahuaringaAinda não há avaliações
- Introduccion Al Cracking Con Ollydbg Partes 31 A 40Documento207 páginasIntroduccion Al Cracking Con Ollydbg Partes 31 A 40idzenc100% (1)
- Guia SketchUp ArqescalaDocumento22 páginasGuia SketchUp ArqescalaGermanParmaAinda não há avaliações
- TaricDocumento63 páginasTaricAna CastellanoAinda não há avaliações
- Cuestionario de Informatica 6°Documento5 páginasCuestionario de Informatica 6°profeManuel profemanuelAinda não há avaliações
- Examen SoDocumento2 páginasExamen Soeleonor 5282480Ainda não há avaliações
- Fundamentos de Programación en Python CiscoDocumento30 páginasFundamentos de Programación en Python Ciscocarlos buitrago67% (3)
- Mapa Mental Sobre Uso de Herramientas de Diseño AutoCADDocumento1 páginaMapa Mental Sobre Uso de Herramientas de Diseño AutoCADLaura SalgadoAinda não há avaliações
- T01 Introducción NocionalDocumento20 páginasT01 Introducción NocionalMarianaAinda não há avaliações
- MP 02 - UF 1 - Apuntes PDFDocumento44 páginasMP 02 - UF 1 - Apuntes PDFDenís Navarro AlcaideAinda não há avaliações
- Manual ClipDocumento1.027 páginasManual ClipOrlando ManriquezAinda não há avaliações
- SICALWIN - Actuaciones Previas Al Cierre Del EjercicioDocumento35 páginasSICALWIN - Actuaciones Previas Al Cierre Del EjercicioJosé Ángel GayolAinda não há avaliações
- Comandos Basicos de Kali LiuxDocumento6 páginasComandos Basicos de Kali LiuxKristabhell ChanAinda não há avaliações
- Desbloquear Supersonic SCDocumento3 páginasDesbloquear Supersonic SCjoxeno0% (1)
- Laboratorio de Codigo AbiertoDocumento16 páginasLaboratorio de Codigo AbiertoFabrizzio Orellana AstoAinda não há avaliações
- Manual de Funciones Consultoria PDFDocumento15 páginasManual de Funciones Consultoria PDFLorena Buitrago100% (1)
- Curso Excel 2 (Linkedin)Documento24 páginasCurso Excel 2 (Linkedin)Sayris BarrsalsAinda não há avaliações
- José A Avilez MDocumento19 páginasJosé A Avilez MCarlos Vera ZamoraAinda não há avaliações