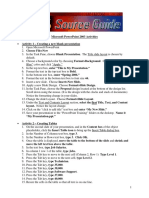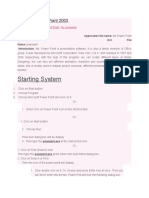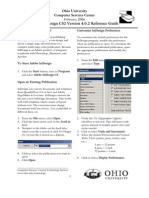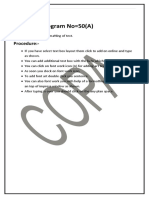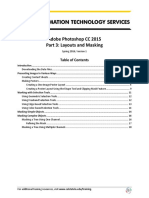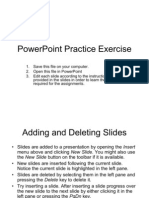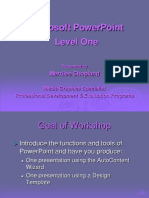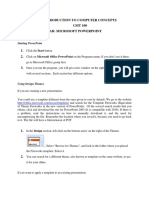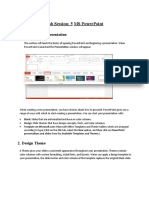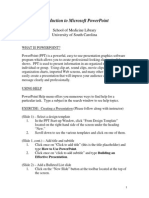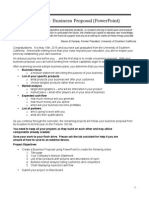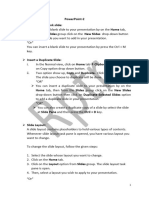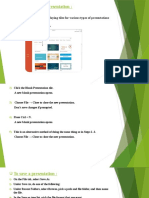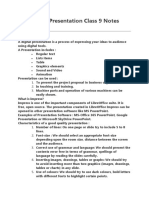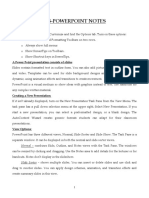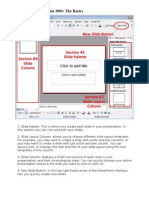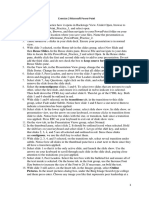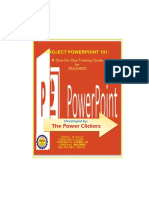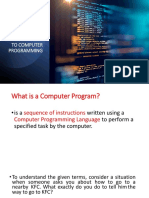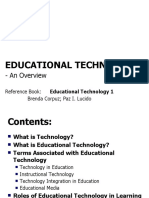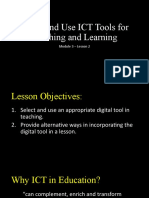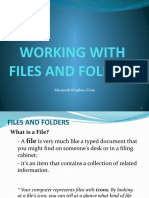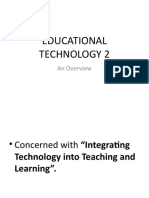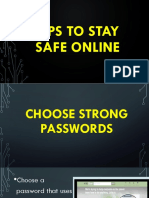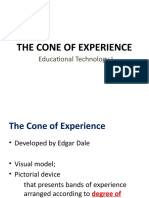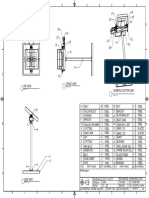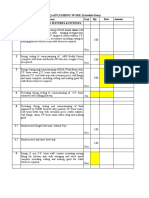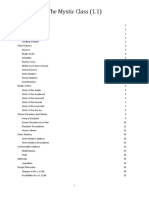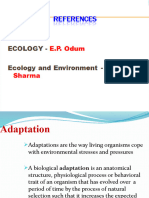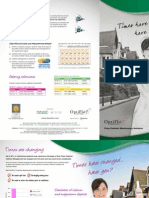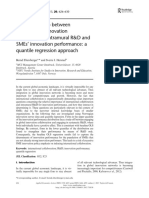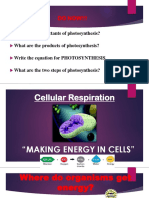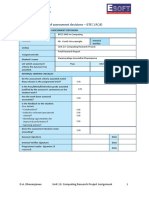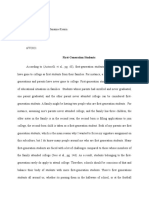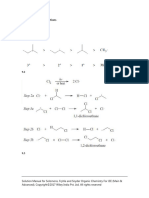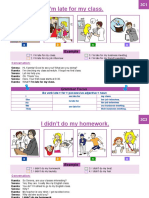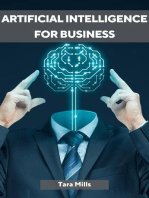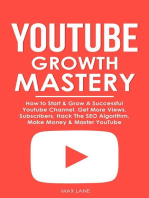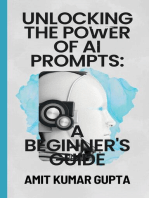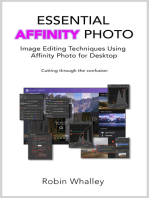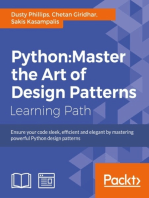Escolar Documentos
Profissional Documentos
Cultura Documentos
Power Point Introduction Exercises
Enviado por
Al LaurioDescrição original:
Direitos autorais
Formatos disponíveis
Compartilhar este documento
Compartilhar ou incorporar documento
Você considera este documento útil?
Este conteúdo é inapropriado?
Denunciar este documentoDireitos autorais:
Formatos disponíveis
Power Point Introduction Exercises
Enviado por
Al LaurioDireitos autorais:
Formatos disponíveis
PowerPoint 2007 Introduction - Exercises
1. Click the Office button, click Open select the PowerPoint folder in My Documents; select the file Sample.ppt click Open. 2. Use the scroll bar to scroll through the slides; try the Previous Slide and Next Slide buttons; try the p and q keys on the keyboard 3. Click the Outline tab, scroll through the outline; click the Slides tab and scroll through the slides. Click the Slide Sorter View button and look over the slides. 4. In Slide Sorter View, change the Zoom using the Zoom level slider bar in the lower right corner of the screen. Click on slide 1. 5. Click the Slide Show button (it starts with the current slide). It displays the slides automatically. Press the v key to get out of the slide show before the last slide. 6. In Slide Sorter View, click slide 12, (Computer Programs) press the d key. Click the Normal View button, in the large slide pane, scroll to slide 9 (Peripheral Devices), click Delete in the Slides group. 7. Scroll to slide 2 (Part 1 - Hardware; Part 2 - Software), delete it using either method. 8. In Normal View, (display slide 1), click the New Slide button in the Slides group; click the Layout drop down list in the Slides group, select the Section Slide layout. (This is slide 2.) 9. Click in the title box, type: Part 1 Hardware click in the subtitle box, type: The Equipment 10. Scroll to slide 10, click the New Slide drop down list in the Slides group; select the Title Slide layout. (This is slide 11.) 11. Click in the title box, type: Part 2 Software click in the subtitle box, type: The Programs 12. In Normal View, display slide 4. Click File, Save As save it as Computers 2009 13. Click to add text (slide 4), type these four bullet items: Microprocessor press e Memory press e Input device press e Output device 14. Move to slide 7, select the Insert ribbon, click Shapes, select the Oval tool in Basic Shapes to draw an oval around the keyboard (initially it will hide the keyboard) 15. Click Format under Drawing Tools to display the Format ribbon. Select Shape Fill, No Fill. Click Shape Outline, select a Color. Click Shape Outline, Weight; select a heavy weight; select Shape Outline, Dashes; select a Dash style or leave it as a solid line. 16. Move to slide 3, click Save. Click the Insert ribbon, in the Illustrations group, click Clip Art, type computers in the Search box, click Go. Select a picture of a computer (without people), click on it to insert it. Size the picture to less than one-third the space available and move it to one side. 17. Repeat the steps searching for laptops or PDAs; adding one additional picture of a computer. 18. Spread the images out and resize if necessary.
C Standfield
Page 1 of 3
PowerPoint 2007 Introduction Exercises
19. Display the Insert ribbon, click Shapes in the Illustrations group. Select a shape in Basic Shapes; draw the shape over one computer picture. [Click Format under Drawing Tools to display the Format ribbon.] 20. Click Shape Fill, click Texture, select a Texture. Change the color of the Shape Outline or select No Outline; click Send to Back in the Arrange group to put the shape behind the computer. 21. Select a second shape, draw the shape over the other computer picture. Select Shape Fill, Gradient, More Gradients. Click Gradient fill, then select from the Preset colors list; select a Type (Linear, Radial, or Rectangular) and Direction (5 choices) if desired. Click Send to Back in the Arrange group to put the shape behind the computer. 22. Click Save again; display slide 16. 23. On the Insert ribbon, click the WordArt button in the Text group, type: Newsletters and click Text Fill in the Text group and select a Fill. Click the Text Effects drop down list, select Transform and then select a Warp. Size the object, move it to the right side of the slide, leave room for another object. 24. Create another WordArt object: Brochures make it any shape and fill with color, texture, or gradient. You should have two different objects. 25. Hold down the s key and select both WordArt objects. Click Align in the Arrange group, select Align Center, then click Align, Distribute Vertically. Click the Save button. 26. Display slide 17; select the placeholder on the right side, on the Insert ribbon, click Picture in the Illustrations group. Click one of the clipart files of a person (in the My Documents\My Pictures\Graphics folder), click Insert. Size it to fit in the lower right hand corner. 27. Click Shapes on the Insert ribbon, under Callouts choose one of the first four to draw a balloon; click Rotate (in the Arrange group), Flip Horizontal. 28. With the shape still selected, type: Overhead transparencies or slide shows. You may want to change the Shape Fill or Text Fill colors. You may also make the font size larger. 29. Click the balloon object to select it. Display the Animations ribbon, click Animate, Custom Animation. Click Add Effect in the Custom Animation task pane on the right. Select Entrance, Box. 30. Change the Direction to Out and the Speed to Fast. Click the drop-down arrow in the animation list for the Rounded Rectangle, select Effect Options. Set the Sound to Camera. 31. Click the Timing tab, for Start select With Previous, click OK. Click the Save button. 32. Click Slide Sorter View. Notice slide 2 and 11 do not have timing. Click on slide 2 hold down the c key and click on slide 11 to select both slides. 33. Click Animations to display the Animations ribbon. Click the up arrow beside Automatically After: in the top right corner until it displays 00:03. Click in a blank space to deselect the slides. Click Save.
C Standfield
Page 2 of 3
PowerPoint 2007 Introduction Exercises
34. Click slide 1; click Slide Show View. Watch the slide show. Close the file. 35. Click the Office button, click New and select Blank Presentation. 36. Use the sample print-out to create the first 5 slides. 37. The Layout for the slides is as follows: 1) Title Slide; 2) Title & Content; 3) Two Content; 4) Title & Content; 5) Two Content 38. After typing the information on the slides; be sure to run Spelling check. 39. Save the file as Southern Methodist University. 40. Display the last slide in your show. On the Home ribbon, click New Slide and select, Slides from Outline (at the bottom of the list). Select the Microsoft Word file: SMU-facilities.doc in the My Documents\PowerPoint folder. Five slides should have been inserted, 6-10, look over them. Save the file again. 41. Add appropriate clip art to the slides. (The clipart used can be found in My Documents\My Pictures\Graphics.) 42. On slide 10 select the Layout: 2 Content and insert from the PowerPoint folder: meadowsmuseum.jpg Select a Picture Style if desired. 43. Save the file again. Go to Slide 1. Display the Design ribbon. Look at the available Themes, select one. 44. Click Slide Show click the mouse to go from slide to slide. 45. If slides 6-10 are using different fonts from slides 1-5: click Slide Sorter view. Select slides 6-10, click Reset in the Slides group on the Home ribbon. (Slides 6-10 should then have the fonts that the selected Design used in slides 1-5.) 46. Display the Insert ribbon, click Header and Footer in the Text group. Click Notes and Handouts. 47. Check Date and Time, select Update Automatically; for Footer, type your name; click Apply to All. 48. Click the Office button, highlight Print, click Print Preview. Handouts (6 slides per page) OK. 49. Close the file, exit PowerPoint.
C Standfield
Page 3 of 3
PowerPoint 2007 Introduction Exercises
2/18/2008
Services Available
Dining Services Retail Services Travel Services Health Services
Southern Methodist University
Services & Facilities
Dining Services
Dining rooms
RFOC Macs Place Mane Course
Retail Services
SMU Bookstore
Textbooks, clothing, spirit items
Computer Corner
C Computers, software, mice, printers f i i
Catering The Market
Mirror Images
Copies, stationery, name badges
Travel Services
24-Hour Service American Airlines Rebate Corporate Hotel Rates Car rental agreements
Você também pode gostar
- Microsoft PowerPoint: Creating a Presentation, Tips for Creating and Delivering an Effective Presentation, and Marketing Your Brand through PowerPoint PresentationNo EverandMicrosoft PowerPoint: Creating a Presentation, Tips for Creating and Delivering an Effective Presentation, and Marketing Your Brand through PowerPoint PresentationAinda não há avaliações
- Powerpoint 2003Documento75 páginasPowerpoint 2003Divine Christian VillamangcaAinda não há avaliações
- 44 Tips and Tricks To Help Turbocharge Your Power Point PresentationsDocumento5 páginas44 Tips and Tricks To Help Turbocharge Your Power Point Presentationsutai88Ainda não há avaliações
- Business Application SoftwareDocumento71 páginasBusiness Application SoftwareSantheeshAinda não há avaliações
- Powerpoint 2003Documento7 páginasPowerpoint 2003LectorAinda não há avaliações
- ExcercisesDocumento2 páginasExcercisesGuhanAinda não há avaliações
- Power Point ActivitiesDocumento7 páginasPower Point ActivitiesHaynah YusophAinda não há avaliações
- Powerpoint Shortcuts: Using Slides From Other PresentationsDocumento10 páginasPowerpoint Shortcuts: Using Slides From Other PresentationsmanojekhiranAinda não há avaliações
- Microsoft Power Point 2003Documento6 páginasMicrosoft Power Point 2003Praz AarashAinda não há avaliações
- Ict ActivityDocumento6 páginasIct Activitymiamichelle.alasasAinda não há avaliações
- InDesign CS2 Reference GuideDocumento14 páginasInDesign CS2 Reference GuidevenusAinda não há avaliações
- Powerpoint (Unit-6)Documento8 páginasPowerpoint (Unit-6)Kamal MittalAinda não há avaliações
- Exercise 1 McppointDocumento4 páginasExercise 1 McppointSyairah AhmadAinda não há avaliações
- PowerPoint 2010Documento24 páginasPowerPoint 2010Vanessa Papna0% (1)
- Practical File Part-1Documento136 páginasPractical File Part-1soniya tewatiaAinda não há avaliações
- Microsoft Power Point Lab ManualDocumento8 páginasMicrosoft Power Point Lab ManualHa M ZaAinda não há avaliações
- Adobe Photoshop CC 2015 Part 3 Layouts and MaskingDocumento24 páginasAdobe Photoshop CC 2015 Part 3 Layouts and MaskingharakkAinda não há avaliações
- 9 PPT ExerciseDocumento24 páginas9 PPT ExerciseAngshu ChakrabartiAinda não há avaliações
- Power Point 2007 - 2Documento36 páginasPower Point 2007 - 2ماجد الرويليAinda não há avaliações
- Microsoft Powerpoint Level One: Merrilee ShoplandDocumento25 páginasMicrosoft Powerpoint Level One: Merrilee ShoplandshaikmanojAinda não há avaliações
- Introduction To Power Point 2003Documento20 páginasIntroduction To Power Point 2003Ensiklopedia Pendidikan MalaysiaAinda não há avaliações
- Nota PPT 2003Documento20 páginasNota PPT 2003Gervenne AngAinda não há avaliações
- SCS111 Lab2 PowerpointDocumento19 páginasSCS111 Lab2 PowerpointMostafa Ahmed MajdAinda não há avaliações
- EMPOWERMENT TECHNOLOGY Advanced Techniques Using Microsoft WordDocumento59 páginasEMPOWERMENT TECHNOLOGY Advanced Techniques Using Microsoft WordEstrella CosaresAinda não há avaliações
- Lesson 7 Presentation MakingDocumento11 páginasLesson 7 Presentation MakingJenny Lyn MasgongAinda não há avaliações
- Silo - Tips Introduction To Computer Concepts Csit 100 Lab Microsoft PowerpointDocumento7 páginasSilo - Tips Introduction To Computer Concepts Csit 100 Lab Microsoft Powerpointfopoci8565Ainda não há avaliações
- Office Automation Unit 3Documento20 páginasOffice Automation Unit 3Krithi LinaAinda não há avaliações
- Lesson 1: The Powerpoint Screen: Title BarDocumento17 páginasLesson 1: The Powerpoint Screen: Title Bargnanarajj637Ainda não há avaliações
- CFP Powerpoint PresentationDocumento11 páginasCFP Powerpoint PresentationHimanshu RajputAinda não há avaliações
- Lab Session: 5 Ms Powerpoint: 1. Create Slide PresentationDocumento10 páginasLab Session: 5 Ms Powerpoint: 1. Create Slide PresentationKashaf FatimaAinda não há avaliações
- Introduction To Microsoft Powerpoint: School of Medicine Library University of South CarolinaDocumento5 páginasIntroduction To Microsoft Powerpoint: School of Medicine Library University of South CarolinajtpmlAinda não há avaliações
- ReportDocumento54 páginasReportDivine Christian VillamangcaAinda não há avaliações
- ITP Business ProposalDocumento7 páginasITP Business ProposalMega_ImranAinda não há avaliações
- TOPIC 5 Power Point 1Documento23 páginasTOPIC 5 Power Point 1yasser_zaytsevAinda não há avaliações
- Unit - 5 Powerpoint IMP Notes 2023Documento18 páginasUnit - 5 Powerpoint IMP Notes 2023soetshashitomarAinda não há avaliações
- PowerPoint 2Documento4 páginasPowerPoint 2Gitanjali NayakAinda não há avaliações
- Honors Lab Questions-1Documento5 páginasHonors Lab Questions-1adilabasiAinda não há avaliações
- Lesson 1: The Powerpoint ScreenDocumento17 páginasLesson 1: The Powerpoint ScreenOscar Hisarza Halamani Jr.Ainda não há avaliações
- Project 1 Task 1.: MOS PPT 2016 - Exercise 2Documento6 páginasProject 1 Task 1.: MOS PPT 2016 - Exercise 2Kris PhmAinda não há avaliações
- Presentation Package ContDocumento2 páginasPresentation Package ContalmightyfavouriteAinda não há avaliações
- Laboratoryexercise 12Documento21 páginasLaboratoryexercise 12kidkulapupuAinda não há avaliações
- To Create A Blank PresentationDocumento8 páginasTo Create A Blank PresentationPrerna MorwalAinda não há avaliações
- Syab Assginment PDFDocumento5 páginasSyab Assginment PDFOzi MalikAinda não há avaliações
- Introduction To PowerPoint 2003Documento21 páginasIntroduction To PowerPoint 2003MyccaAinda não há avaliações
- Introduction To Microsoft Powerpoint 2000: Creating A New Presentation Starting PowerpointDocumento25 páginasIntroduction To Microsoft Powerpoint 2000: Creating A New Presentation Starting PowerpointOyedotun TundeAinda não há avaliações
- Digital Presentation Class 9 NotesDocumento6 páginasDigital Presentation Class 9 NotesPriyaAinda não há avaliações
- PowerpointDocumento6 páginasPowerpointDominic KatuahAinda não há avaliações
- Office Automation and MS OfficeDocumento10 páginasOffice Automation and MS OfficeDoinik DorkarAinda não há avaliações
- CLASS 9 CHAPTER 7 Introduction To Presentation SoftwareDocumento5 páginasCLASS 9 CHAPTER 7 Introduction To Presentation Softwareparam hansAinda não há avaliações
- Tutorial: Working With Layout: What You Will LearnDocumento15 páginasTutorial: Working With Layout: What You Will LearnAbdul Jabbar Quraishi100% (1)
- Photo Shop LabDocumento10 páginasPhoto Shop LabKamalakar SreevatasalaAinda não há avaliações
- Powerpoint 2010 Practice Exercises: Self-Paced Training: Exercise 1: Format Text and Add SlidesDocumento5 páginasPowerpoint 2010 Practice Exercises: Self-Paced Training: Exercise 1: Format Text and Add SlidesJeanMargarrettePetranAinda não há avaliações
- Igrafx Platform 17 TUTORIALDocumento56 páginasIgrafx Platform 17 TUTORIALKamen rider HeiseiAinda não há avaliações
- Microsoft PowerpointDocumento8 páginasMicrosoft PowerpointusmanahmadawanAinda não há avaliações
- PowerPoint LessonDocumento13 páginasPowerPoint LessontpomeroAinda não há avaliações
- Exercise 2 McppointDocumento2 páginasExercise 2 McppointSyairah AhmadAinda não há avaliações
- PPT101 Training Manual PDFDocumento28 páginasPPT101 Training Manual PDFLovella LazoAinda não há avaliações
- Powerpoint 2013 Cheat Sheet 150509210016 Lva1 App6892Documento3 páginasPowerpoint 2013 Cheat Sheet 150509210016 Lva1 App6892api-318236133Ainda não há avaliações
- Preparation and Presentation: 1 - Computer ApplicationsDocumento10 páginasPreparation and Presentation: 1 - Computer ApplicationsTino AlappatAinda não há avaliações
- 2 - ttl1 - Unit 3 Lesson 1Documento7 páginas2 - ttl1 - Unit 3 Lesson 1Al LaurioAinda não há avaliações
- TTL1 - UNIT 1 and 2Documento24 páginasTTL1 - UNIT 1 and 2Al LaurioAinda não há avaliações
- Introduction To Computer ProgrammingDocumento32 páginasIntroduction To Computer ProgrammingAl LaurioAinda não há avaliações
- 1 Ed Tech Lecture 1 - IntroDocumento24 páginas1 Ed Tech Lecture 1 - IntroAl LaurioAinda não há avaliações
- Course Code: PEC-PCK4 Course Description: Technology For Teaching and Learning 1 Course Learning OutcomesDocumento9 páginasCourse Code: PEC-PCK4 Course Description: Technology For Teaching and Learning 1 Course Learning OutcomesAl Laurio0% (1)
- Module 5 - Lesson 1 The Cone of ExperienceDocumento60 páginasModule 5 - Lesson 1 The Cone of ExperienceAl LaurioAinda não há avaliações
- Ttl1 - Unit 3 Lesson 1Documento23 páginasTtl1 - Unit 3 Lesson 1Al LaurioAinda não há avaliações
- Pec-Pck4 Mod3 Lesson 5Documento18 páginasPec-Pck4 Mod3 Lesson 5Al LaurioAinda não há avaliações
- Ttl1 - Unit 3 Lesson 1Documento23 páginasTtl1 - Unit 3 Lesson 1Al LaurioAinda não há avaliações
- Pec-Pck4 Mod3 Lesson 2 and 4Documento23 páginasPec-Pck4 Mod3 Lesson 2 and 4Al LaurioAinda não há avaliações
- Working With Files and Folders: Microsoft Windows VistaDocumento16 páginasWorking With Files and Folders: Microsoft Windows VistaAl LaurioAinda não há avaliações
- EDUCATIONAL TECHNOLOGY 2 OverviewDocumento9 páginasEDUCATIONAL TECHNOLOGY 2 OverviewAl LaurioAinda não há avaliações
- Stay Safe OnlineDocumento38 páginasStay Safe OnlineAl LaurioAinda não há avaliações
- The Cone of ExperienceDocumento56 páginasThe Cone of ExperienceAl LaurioAinda não há avaliações
- Maximizing The Use of Technology in The ClassroomDocumento10 páginasMaximizing The Use of Technology in The ClassroomAl LaurioAinda não há avaliações
- Introduction To Hospitality IndustryDocumento23 páginasIntroduction To Hospitality IndustryAl LaurioAinda não há avaliações
- Educational Technology 2: By: Al A. Laurio InstructorDocumento13 páginasEducational Technology 2: By: Al A. Laurio InstructorAl Laurio100% (3)
- Tos-Teacher-Made-Test-Group-3Documento10 páginasTos-Teacher-Made-Test-Group-3Maestro MotovlogAinda não há avaliações
- Basso - 2001 - Neurobiological Relationships Between Ambient Ligh PDFDocumento11 páginasBasso - 2001 - Neurobiological Relationships Between Ambient Ligh PDFVíctor MJAinda não há avaliações
- 5 Energy ManagementDocumento1 página5 Energy ManagementDibyo SetiawanAinda não há avaliações
- BOQ New Store Plumbing MDocumento10 páginasBOQ New Store Plumbing MMd. Mominul IslamAinda não há avaliações
- MCT Grade 5 LANGUAGE ARTS 2017 (1)Documento16 páginasMCT Grade 5 LANGUAGE ARTS 2017 (1)Boppy VevoAinda não há avaliações
- Tomorrow Is WaitingDocumento8 páginasTomorrow Is WaitingsrplsmskAinda não há avaliações
- Affiliate Marketing Step by StepDocumento27 páginasAffiliate Marketing Step by StepJulia FawcettAinda não há avaliações
- Kecamatan Sooko Dalam Angka 2022Documento152 páginasKecamatan Sooko Dalam Angka 2022alexanAinda não há avaliações
- The Mystic Class 11 Updated Psionics For 5eDocumento36 páginasThe Mystic Class 11 Updated Psionics For 5eShaadJackAinda não há avaliações
- T Shirt Design in Adobe Illustrator For Beginner To AdvancedDocumento3 páginasT Shirt Design in Adobe Illustrator For Beginner To AdvancedAlejandro ZozorangaAinda não há avaliações
- Aquatic Adaptations - Poonam SinghDocumento46 páginasAquatic Adaptations - Poonam Singhaksahu01234Ainda não há avaliações
- Road ConstructionDocumento5 páginasRoad ConstructionmetincetinAinda não há avaliações
- 2187 Optiflo Brochure AW Amended WebDocumento2 páginas2187 Optiflo Brochure AW Amended WebShalom BhopaleAinda não há avaliações
- The Relationship Between International Innovation Collaboration, Intramural R&D and Smes' Innovation Performance: A Quantile Regression ApproachDocumento6 páginasThe Relationship Between International Innovation Collaboration, Intramural R&D and Smes' Innovation Performance: A Quantile Regression ApproachSurya DhAinda não há avaliações
- Project ManagementDocumento6 páginasProject ManagementVarunAinda não há avaliações
- Block Chain Waste Management Using Secure Data Standard A Novel ApproachDocumento30 páginasBlock Chain Waste Management Using Secure Data Standard A Novel Approachsakthi velAinda não há avaliações
- Holy QURAN - Unicode Font EditionDocumento462 páginasHoly QURAN - Unicode Font Editionalqudsulana8971% (7)
- 2021 Test3 Part5Documento9 páginas2021 Test3 Part5Sicut DilexiAinda não há avaliações
- 3 - Cellular Respiration NotesDocumento22 páginas3 - Cellular Respiration Notesapi-375285021Ainda não há avaliações
- Momento de Inercia GD2 PDFDocumento9 páginasMomento de Inercia GD2 PDFDavid Delgado RendónAinda não há avaliações
- Basics of Industrial AutomationDocumento101 páginasBasics of Industrial Automationdeepak mallickAinda não há avaliações
- Av1 OnDocumento7 páginasAv1 OnLê Hà Thanh TrúcAinda não há avaliações
- Approach SlabDocumento2 páginasApproach SlabMahmood Mufti100% (1)
- Harsha Akka 013759 Unit 13 CRP Report PDFDocumento94 páginasHarsha Akka 013759 Unit 13 CRP Report PDFMinda RajanAinda não há avaliações
- ModelsDocumento6 páginasModelsUJJWALAinda não há avaliações
- Part 1b - Selection and Literature Review of A CultureDocumento3 páginasPart 1b - Selection and Literature Review of A Cultureapi-535208903Ainda não há avaliações
- CSR ReportDocumento13 páginasCSR Reportrishabh agarwalAinda não há avaliações
- Cisco Wireless LAN Controller - Configuration Guide PDFDocumento696 páginasCisco Wireless LAN Controller - Configuration Guide PDFMiguel MazaAinda não há avaliações
- CH 9 Radical Reactions 1Documento19 páginasCH 9 Radical Reactions 1Darth VADERAinda não há avaliações
- Everyday Conversation 3CDocumento10 páginasEveryday Conversation 3Cjiyoon KimAinda não há avaliações
- Excel Essentials: A Step-by-Step Guide with Pictures for Absolute Beginners to Master the Basics and Start Using Excel with ConfidenceNo EverandExcel Essentials: A Step-by-Step Guide with Pictures for Absolute Beginners to Master the Basics and Start Using Excel with ConfidenceAinda não há avaliações
- 2022 Adobe® Premiere Pro Guide For Filmmakers and YouTubersNo Everand2022 Adobe® Premiere Pro Guide For Filmmakers and YouTubersNota: 5 de 5 estrelas5/5 (1)
- The Designer’s Guide to Figma: Master Prototyping, Collaboration, Handoff, and WorkflowNo EverandThe Designer’s Guide to Figma: Master Prototyping, Collaboration, Handoff, and WorkflowAinda não há avaliações
- Blender 3D Basics Beginner's Guide Second EditionNo EverandBlender 3D Basics Beginner's Guide Second EditionNota: 5 de 5 estrelas5/5 (1)
- Learn Power BI: A beginner's guide to developing interactive business intelligence solutions using Microsoft Power BINo EverandLearn Power BI: A beginner's guide to developing interactive business intelligence solutions using Microsoft Power BINota: 5 de 5 estrelas5/5 (1)
- To Pixar and Beyond: My Unlikely Journey with Steve Jobs to Make Entertainment HistoryNo EverandTo Pixar and Beyond: My Unlikely Journey with Steve Jobs to Make Entertainment HistoryNota: 4.5 de 5 estrelas4.5/5 (260)
- How to Create Cpn Numbers the Right way: A Step by Step Guide to Creating cpn Numbers LegallyNo EverandHow to Create Cpn Numbers the Right way: A Step by Step Guide to Creating cpn Numbers LegallyNota: 4 de 5 estrelas4/5 (27)
- Mastering YouTube Automation: The Ultimate Guide to Creating a Successful Faceless ChannelNo EverandMastering YouTube Automation: The Ultimate Guide to Creating a Successful Faceless ChannelAinda não há avaliações
- Blender 3D for Jobseekers: Learn professional 3D creation skills using Blender 3D (English Edition)No EverandBlender 3D for Jobseekers: Learn professional 3D creation skills using Blender 3D (English Edition)Ainda não há avaliações
- Skulls & Anatomy: Copyright Free Vintage Illustrations for Artists & DesignersNo EverandSkulls & Anatomy: Copyright Free Vintage Illustrations for Artists & DesignersAinda não há avaliações
- YouTube Growth Mastery: How to Start & Grow A Successful Youtube Channel. Get More Views, Subscribers, Hack The Algorithm, Make Money & Master YouTubeNo EverandYouTube Growth Mastery: How to Start & Grow A Successful Youtube Channel. Get More Views, Subscribers, Hack The Algorithm, Make Money & Master YouTubeNota: 3 de 5 estrelas3/5 (3)
- NFT per Creators: La guida pratica per creare, investire e vendere token non fungibili ed arte digitale nella blockchain: Guide sul metaverso e l'arte digitale con le criptovaluteNo EverandNFT per Creators: La guida pratica per creare, investire e vendere token non fungibili ed arte digitale nella blockchain: Guide sul metaverso e l'arte digitale con le criptovaluteNota: 5 de 5 estrelas5/5 (15)
- Windows 11 for Beginners: The Complete Step-by-Step User Guide to Learn and Take Full Use of Windows 11 (A Windows 11 Manual with Useful Tips & Tricks)No EverandWindows 11 for Beginners: The Complete Step-by-Step User Guide to Learn and Take Full Use of Windows 11 (A Windows 11 Manual with Useful Tips & Tricks)Nota: 5 de 5 estrelas5/5 (1)
- Beginning AutoCAD® 2022 Exercise Workbook: For Windows®No EverandBeginning AutoCAD® 2022 Exercise Workbook: For Windows®Ainda não há avaliações
- iPhone X Hacks, Tips and Tricks: Discover 101 Awesome Tips and Tricks for iPhone XS, XS Max and iPhone XNo EverandiPhone X Hacks, Tips and Tricks: Discover 101 Awesome Tips and Tricks for iPhone XS, XS Max and iPhone XNota: 3 de 5 estrelas3/5 (2)
- Photoshop: A Step by Step Ultimate Beginners’ Guide to Mastering Adobe Photoshop in 1 WeekNo EverandPhotoshop: A Step by Step Ultimate Beginners’ Guide to Mastering Adobe Photoshop in 1 WeekAinda não há avaliações