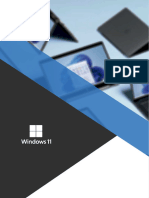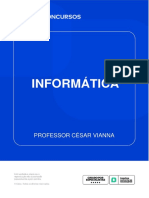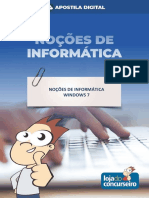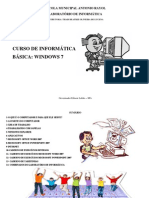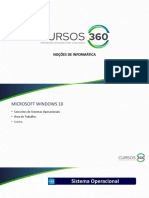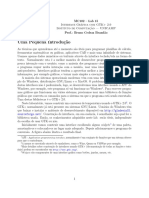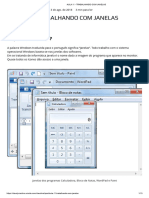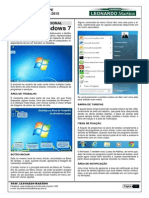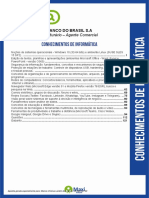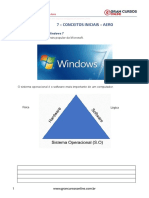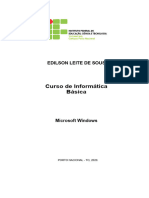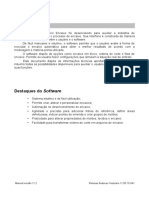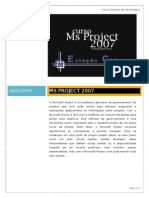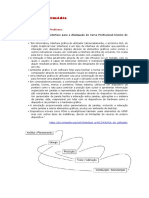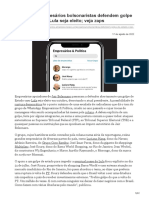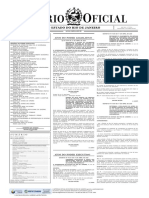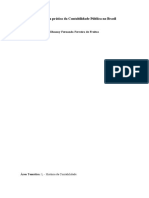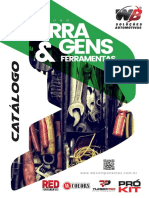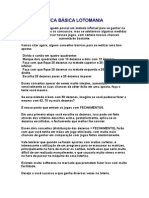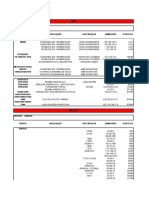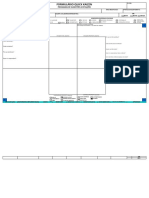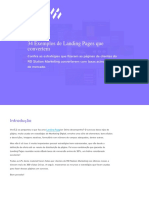Escolar Documentos
Profissional Documentos
Cultura Documentos
Revista Do Linux
Enviado por
José Roberto Catão MirandaDescrição original:
Título original
Direitos autorais
Formatos disponíveis
Compartilhar este documento
Compartilhar ou incorporar documento
Você considera este documento útil?
Este conteúdo é inapropriado?
Denunciar este documentoDireitos autorais:
Formatos disponíveis
Revista Do Linux
Enviado por
José Roberto Catão MirandaDireitos autorais:
Formatos disponíveis
EDIÇÃO DO MÊS
Perl Utilizando o Windowmaker
Estudo de Caso Uma interface muito inovadora, parente do finado NextStepTM,
Delphi para Linux
Entrevista muito elegante e de fácil aprendizado. Oferece suporte para temas
CD do mês e o recurso de diversas áreas de trabalho, combinando visual
Programas Matadores
Interfaces Gráficas
arrojado e simplicidade.
Hardware
Segurança Basicamente, o funcionamento da interface gráfica no Linux depende de
Expressões Regulares dois componentes: o servidor X e o gerenciador de janelas. O servidor X
controla a exibição dos pixels na tela, enquanto o gerenciador de janelas
controla aspectos como: bordas, movimentação das janelas no desktop,
operações como minimizar, maximizar, restaurar etc. O usuário comunica-
se com o gerenciador de janelas através do teclado e do mouse e o
gerenciador se comunica com o servidor-X para retornar a imagem na tela.
Lembra-se do DOS e do Windows 3.1? É uma analogia semelhante.
Outra característica marcante é a grande variedade de interfaces gráficas
disponíveis para o usuário. Existem ambientes de trabalho completos
como o Gnome e o KDE, interfaces mais leves como o Blackbox e o
icewm, o XFCE parecido com CDE, e enlightment, que em matéria de
beleza e consumo de memória não tem concorrentes. O usuário pode
escolher a interface que mais se adapta a sua maneira de trabalhar, a
mais bonita, a que oferece mais recursos.
O WindowMaker é muito utilizado pelos linuxers e é a interface padrão de
várias distribuições. O criador do WindowMaker é o brasileiro Alfredo
Kojima, que foi desenvolvedor do After Step. Este artigo se propõe a ser
uma introdução para o WindowMaker, e artigos futuros irão tratar com
mais profundidade de alguns detalhes específicos, como configurações
avançadas e personalização do desktop.
Características do WindowMaker
1. É altamente configurável por meio de aplicativos gráficos. É possível
definir as teclas de atalho, os menus de usuário, o comportamento
do mouse, janelas e ícones, fundo de tela, entre outras coisas.
2. É leve e rápido em comparação com outros ambientes gráficos,
como o Gnome ou KDE. Oferece ainda suporte para as aplicações
escritas para esses ambientes.
3. O gerenciamento das janelas é completo. A janela pode ser
miniaturizada, escondida, maximizada, "sombreada",
redimensionada, movida, fechada ou destruída, focada ou
desfocada, mantida sobre outras janelas ou abaixo delas.
4. Possui múltiplas áreas de trabalho, além de um dock para acoplar
aplicações.
5. Possui um menu de aplicações e um menu de janelas que podem
ser abertos através de cliques de mouse ou atalhos de teclado.
Possui também suporte para temas e idiomas: português, japonês,
espanhol, holandês, italiano, alemão, tcheco, coreano, francês,
sueco e inglês.
O WindowMaker oferece várias maneiras para controlar e configurar os
diversos aspectos do desktop, como janelas, menus etc. Este modo de
trabalho pode requerer uma fase de adaptação para usuários de outros
sistemas operacionais. Iniciantes poderão se sentir confusos, mas depois
verão que a lógica seguida pelo WindowMaker é a mais simples possível.
Áreas de trabalho
Este recurso é encontrado em vários gerenciadores de janelas. Para
alternar entre as diversas áreas de trabalho existentes, clique com o botão
esquerdo do mouse sobre o canto superior direito ou inferior esquerdo do
clip, ou utilize a combinação de teclas Control + Alt + seta direita/esquerda,
ou ainda Alt + números (1,2,3,4 etc). Essas teclas podem ser configuradas
de acordo com as preferências do usuário. Para criar outras áreas, utilize o
menu de aplicações, item Áreas de Trabalho > novo.
Janelas
A barra de título da janela é a mais simples possível. No canto esquerdo
existe um botão para miniaturizar a janela, no meio, o título da janela, e no
canto direito, o botão X para fechá-la. A janela escondida fica dentro do
ícone que a representa. A janela miniaturizada se transforma em um
quadrado padrão. A janela miniaturizada, diferente de um ícone, possui
uma pequena tarja com o título da janela. Uma janela está "sombreada",
quando apenas a barra de título fica visível na tela. Clique duas vezes
sobre a barra para "sombrear" ou restaurar a janela.
Agora uma dica interessante: clicar no canto esquerdo pressionando
Control faz a janela se "esconder" dentro do ícone da aplicação, e clicar no
canto direito pressionando Control "destrói" a janela. Para redimensionar
uma janela, utilizamos a barra de redimensionamento, localizada na base
da janela. As bordas dessa barra permitem alterar o tamanho em qualquer
direção, mas o meio da barra permite apenas o redimensionamento
vertical. Uma dica: duplo clique sobre a barra de título com o Control ou
Shift pressionados. Experimente e veja o resultado. Pressionar o Shift e
clicar apenas uma vez na barra de título "seleciona" a janela. Alterne entre
as áreas de trabalho virtuais e veja o que acontece.
Um menu com as operações possíveis da janela é aberto usando a
combinação de teclas Control + Esc ou clicando com o botão direito do
mouse sobre a barra de título. Selecionar atributos abre uma caixa de
diálogos com várias opções de configuração. Muito mais do que o simples
minimizar, maximizar, restaurar e fechar. Felizmente as mensagens estão
em português e não será muito trabalhoso brincar um pouco com as
opções para ver o que elas fazem. Veja que Redimensionar/Mover estão
na mesma linha do menu, e aqui temos que aprender um truque: para
mover a janela basta usar as setas, mas para redimensionar será
necessário pressionar Control enquanto usa as setas. Observe também
que para movimentar a janela não é necessário clicar na barra de título.
Clicar em qualquer área da janela permite a sua movimentação, desde que
se mantenha a tecla Alt pressionada enquanto se movimenta.
Ícones de aplicação e janelas miniaturizadas
A princípio, podemos confundir todos eles como sendo uma coisa só, pois
são todos pequenos quadrados do mesmo tamanho. Cada um deles
possui uma característica diferente: os ícones de aplicação apresentam no
canto inferior esquerdo pequenos pontos indicadores de estado. Três
pontos indicam que a aplicação não está sendo executada, um ponto
indica que a janela da aplicação está escondida dentro do ícone e nenhum
ponto indica que a aplicação está sendo executada. Para lançar uma
aplicação, ou restaurar uma janela miniaturizada, é só dar um duplo clique
sobre o ícone. Clicar com o botão direito sobre o ícone abre um menu,
com várias opções.
Dock, clip e dock apps
O dock é um ícone especial. Podemos "acoplar" ícones e dock apps no
dock. Dock apps são pequenos programas executados no pequeno
espaço do tamanho de um ícone. Os mais comuns são os relógios, os
indicadores de atividade da CPU e consumo da memória, etc. O dock
pode ficar em qualquer canto da tela, basta clicar no dock e arrastá-lo para
o lugar desejado.
O clip é um tipo de dock mais sofisticado. É utilizado basicamente para
alternar entre as áreas de trabalho, mas você também poderá acoplar
ícones e dock apps no clip, para áreas de trabalho específicas. Clicar com
o botão direito do mouse sobre o clip abre um menu bastante extenso. Dê
um duplo clique sobre o clip, para esconder ou exibir os ícones acoplados.
Quando você clica com o botão direito do mouse sobre o desktop e, ao
aparecer o menu, você seleciona XTerm, imediatamente um terminal é
aberto e um ícone quadrado sem título é apresentado na parte inferior da
tela. Se você arrastar esse ícone para o clip, ele permanecerá colado ali,
criando assim suas barras de ícones. Para removê-lo depois, basta
arrastá-lo em direção ao centro do desktop, descolando-o da barra de
ícones, e ao soltar o botão esquerdo do mouse ele será destruído.
Menus
No meu caso, eu utilizo muito o xterm, o Eterm, o Wterm, o gnome-
terminal e o kterm. Dentro deles é possível abrir o vi, o emacs, o BitchtX, o
wget, o zicq, o ls, o mc, qualquer comando ou programa. Mesmo assim, é
conveniente ter um menu para as aplicações. Para ter acesso a esse
menu basta pressionar a tecla F12, ou clicar com o botão direito do mouse
em qualquer área livre do desktop. Pronto, suas aplicações estão prontas
para serem abertas. O menu é configurável, você poderá acrescentar
atalhos para as aplicações que você escolher. O menu também pode
permanecer visível em seu desktop, ao alcance do ponteiro do mouse. Ao
abrir o menu, clique sobre a barra de título. Um X vai aparecer no canto
direito da barra, indicando que o menu está "pregado" no desktop (se
quiser fechar o menu, basta pressionar sobre o X). Coloque o menu na
base de sua tela, deixando visível apenas a barra de título. Ao passar com
o ponteiro do mouse sobre a barra de título, o menu vai "subir", exibindo
seu conteúdo.
Um atalho muito útil e que permite o acesso rápido às aplicações abertas é
a lista de janelas. Essa lista é aberta ao se pressionar a tecla F11, ou
clicando com o botão do meio, ou o esquerdo e o direito simultaneamente,
em qualquer área livre do desktop. Ela também funciona da mesma
maneira que o menu de aplicações, ou seja, pode ser pregada no desktop.
Personalizando o WindowMaker
Existem dois configuradores gráficos. Um é o tradicional WPrefs, e outro é
o wmakerconf. Os dois são muito amigáveis e estão em português,
facilitando a sua utilização pelo usuário brasileiro. Itens como a disposição
de ícones, comportamento das janelas, atalhos de teclado, itens de menu,
são facilmente configuráveis através de cliques de mouse.
No próximo artigo vamos ensinar como instalar temas e configurar o
WindowMaker. Fiquem ligados!
para saber mais
www.windowmaker.org — página oficial
www.windowmaker.com.br — página em português
wm.themes.org — temas para WindowMaker
www.dpo.uab.edu/~grapeape/wmfaq.html — FAQ do WindowMaker
wm.mikomi.org — uma coleção de patches para as novas versões do
WindowMaker
www.plig.org/xwinman/ — vários gerenciadores de janelas para Linux
(tambem rodam em outros tipos de Unix)
A Revista do Linux é editada pela Conectiva S/A
Todos os Direitos Reservados.
Política de Privacidade
Você também pode gostar
- Procedimento de Rastreabilidade de ProdutosDocumento9 páginasProcedimento de Rastreabilidade de ProdutosNilton Sales Vieira100% (1)
- Apostila Completa de Windows 11 - Id 278Documento51 páginasApostila Completa de Windows 11 - Id 278Jackeline MendesAinda não há avaliações
- Tutorial Acesso RemotoDocumento19 páginasTutorial Acesso RemotoJosé Roberto Catão MirandaAinda não há avaliações
- Gestão de Arquivos e Pastas no WindowsDocumento93 páginasGestão de Arquivos e Pastas no WindowsLidiane ThumAinda não há avaliações
- Apostila Informatica 01 SEDUC ProfJulioAndrade 12072022-E890e6d8c6128ccdDocumento29 páginasApostila Informatica 01 SEDUC ProfJulioAndrade 12072022-E890e6d8c6128ccdDaianeAinda não há avaliações
- Windows 7 PDFDocumento47 páginasWindows 7 PDFThiago S. CarvalhoAinda não há avaliações
- Sistema Operacional Windows XPDocumento27 páginasSistema Operacional Windows XPCursoPreparatorioAinda não há avaliações
- Informática TDB 2015 Leonardo MartinsDocumento65 páginasInformática TDB 2015 Leonardo MartinsmarcionelioAinda não há avaliações
- Windows Sistema OperacionalDocumento8 páginasWindows Sistema OperacionalfabiosantospfAinda não há avaliações
- Maxi Educa Apostila de InformáticaDocumento367 páginasMaxi Educa Apostila de InformáticaDaniel Santos100% (1)
- Apostila-Curso Basico de InformáticaDocumento24 páginasApostila-Curso Basico de InformáticaThais Beatriz Oliveira LucenaAinda não há avaliações
- GRR Capítulo 04 Microsoft Windows 7Documento41 páginasGRR Capítulo 04 Microsoft Windows 7edson marchioriAinda não há avaliações
- Windows 7 Aplicativos e Gadgets: O Que É o Windows e Por Que Você o Está Usando?Documento56 páginasWindows 7 Aplicativos e Gadgets: O Que É o Windows e Por Que Você o Está Usando?Daniele SantosAinda não há avaliações
- Curso Informática Básica - Windows Aula 03Documento34 páginasCurso Informática Básica - Windows Aula 03Walcivan MontenegroAinda não há avaliações
- 03 Noções de InformáticaDocumento48 páginas03 Noções de InformáticaSamuel SantosAinda não há avaliações
- 3 - Conceitos Básicos de Informática e Sistemas OperacionaisDocumento14 páginas3 - Conceitos Básicos de Informática e Sistemas Operacionaisalef142007Ainda não há avaliações
- Microsoft Windows 7Documento18 páginasMicrosoft Windows 7marcosvinicios567893Ainda não há avaliações
- O Sistema Operacional WindowsDocumento15 páginasO Sistema Operacional WindowsAnanias GodoyAinda não há avaliações
- Apostila de Windows 7Documento20 páginasApostila de Windows 7ADILSON ANTÓNIO QUINGUANGUAAinda não há avaliações
- Windows 7 - Apostila CompletaDocumento6 páginasWindows 7 - Apostila CompletaRoberto Andrade100% (1)
- Noções Windows 10 40Documento404 páginasNoções Windows 10 40alex Lelis100% (1)
- PDF Unificado - Informática DefintivoDocumento610 páginasPDF Unificado - Informática DefintivoDébora SalesAinda não há avaliações
- Introdução ao Windows XPDocumento32 páginasIntrodução ao Windows XPAdrine RochaAinda não há avaliações
- Manual Biblioteca Grafica VTKDocumento9 páginasManual Biblioteca Grafica VTKNewton MagalhãesAinda não há avaliações
- 04 InformaticaDocumento79 páginas04 Informaticajalele3056Ainda não há avaliações
- Apostila Informática BásicaDocumento62 páginasApostila Informática BásicaDouglas LimaAinda não há avaliações
- Guia Completo Windows XPDocumento58 páginasGuia Completo Windows XPEduardo DinizAinda não há avaliações
- LentePro LeiameDocumento4 páginasLentePro LeiamePaulo HenriqueAinda não há avaliações
- Jane LasDocumento13 páginasJane LasEron BarbosaAinda não há avaliações
- 07 Apostila Versao Digital Conhecimentos de Informatica Atualizada 067.205.683!61!1676406759Documento122 páginas07 Apostila Versao Digital Conhecimentos de Informatica Atualizada 067.205.683!61!1676406759Claudisson Castro NovaisAinda não há avaliações
- Como usar as ferramentas dos sistemas operacionaisDocumento18 páginasComo usar as ferramentas dos sistemas operacionaismejala bravoAinda não há avaliações
- INFORMATICADocumento321 páginasINFORMATICAMarilliaAinda não há avaliações
- Sistema Operacional Windows 7Documento86 páginasSistema Operacional Windows 7marcoAinda não há avaliações
- Aula Sobre Windows 7Documento2 páginasAula Sobre Windows 7egodiego07Ainda não há avaliações
- Conhecimentos de Informática Essenciais para Agente Comercial do Banco do BrasilDocumento122 páginasConhecimentos de Informática Essenciais para Agente Comercial do Banco do BrasilCharles OliariAinda não há avaliações
- 07 Apostila Versao Digital Conhecimentos de Informatica Atualizada 163.466.327!60!1679617023Documento122 páginas07 Apostila Versao Digital Conhecimentos de Informatica Atualizada 163.466.327!60!1679617023maac tmAinda não há avaliações
- Apostila InformaticaDocumento315 páginasApostila InformaticaMayá B Med100% (1)
- Criando e editando arte gráfica para etiquetas PimacoDocumento17 páginasCriando e editando arte gráfica para etiquetas PimacoSamJhonnesAinda não há avaliações
- 30 dicas Windows 7Documento46 páginas30 dicas Windows 7Newton Gomes100% (1)
- Apostila - InformáticaDocumento34 páginasApostila - InformáticaLeonxdAinda não há avaliações
- Aula 1 - Windows 7 - Conceitos Iniciais - AeroDocumento11 páginasAula 1 - Windows 7 - Conceitos Iniciais - AeroLucas SilvaAinda não há avaliações
- Apostila WindowsDocumento14 páginasApostila WindowscwalleriaAinda não há avaliações
- Windows 10Documento16 páginasWindows 10Marinez Nunes da Silva Vieira VieiraAinda não há avaliações
- Apostila - InformáticaDocumento77 páginasApostila - InformáticaHarry Neto100% (1)
- Configuração Básica do Audaces Vestuário EncaixeDocumento180 páginasConfiguração Básica do Audaces Vestuário Encaixelilian sirley meschiariAinda não há avaliações
- Introdução ao Windows 7 emDocumento24 páginasIntrodução ao Windows 7 emluiz santosAinda não há avaliações
- Parte 1.1 Ambiente de TrabalhoDocumento10 páginasParte 1.1 Ambiente de Trabalhomelembe49Ainda não há avaliações
- Painel de Controle - Windows XPDocumento66 páginasPainel de Controle - Windows XPChristhian Walla R. SantosAinda não há avaliações
- Aprendendo A Trabalhar Com o KDEDocumento13 páginasAprendendo A Trabalhar Com o KDEEscovando BitsAinda não há avaliações
- 2 Informática2Documento99 páginas2 Informática2Janice FerreiraAinda não há avaliações
- Curso básico de MS Project emDocumento81 páginasCurso básico de MS Project empelaestradaAinda não há avaliações
- Apostila - Win98 WordXP ExcelXP InternetDocumento75 páginasApostila - Win98 WordXP ExcelXP InternetTeixeira Jobs de FariasAinda não há avaliações
- Introdução à Área de Trabalho do Windows XPDocumento22 páginasIntrodução à Área de Trabalho do Windows XPluizAinda não há avaliações
- 07 Conhecimentos de InformaticaDocumento122 páginas07 Conhecimentos de InformaticaAmanda Cristina100% (1)
- O Ambiente de Trabalho do WindowsDocumento13 páginasO Ambiente de Trabalho do WindowsVanildo Moises100% (1)
- Conceitos Avançados de Programação e Interfaces GráficasDocumento13 páginasConceitos Avançados de Programação e Interfaces GráficasCarla PachecoAinda não há avaliações
- Windows 7 AmbienteDocumento150 páginasWindows 7 Ambienteandre_foca10Ainda não há avaliações
- Windows 10 ApostilaDocumento31 páginasWindows 10 Apostilagiselygabrielly.09Ainda não há avaliações
- Projeto MultimédiaDocumento8 páginasProjeto MultimédiaJosé AntónioAinda não há avaliações
- Banco Do Brasi 2021 - Apostila de Conhecimentos de Informatica - InVICTUSDocumento253 páginasBanco Do Brasi 2021 - Apostila de Conhecimentos de Informatica - InVICTUStamara oliveira100% (1)
- Tutorial Indusoft 2013Documento25 páginasTutorial Indusoft 2013Suzane Cavalcanti100% (1)
- Armas Unem Bolsonaro e Extrema Esquerda Contra DemocraciaDocumento17 páginasArmas Unem Bolsonaro e Extrema Esquerda Contra DemocraciaJosé Roberto Catão MirandaAinda não há avaliações
- 8633 29648 1 PB - GalatasDocumento13 páginas8633 29648 1 PB - GalatasJosé Roberto Catão MirandaAinda não há avaliações
- Empresários bolsonaristas defendem golpe caso Lula seja eleitoDocumento22 páginasEmpresários bolsonaristas defendem golpe caso Lula seja eleitoJosé Roberto Catão MirandaAinda não há avaliações
- Analista Administrativo Ciencias ContabeisDocumento10 páginasAnalista Administrativo Ciencias ContabeisJosé Roberto Catão MirandaAinda não há avaliações
- FISPQ JIMO AntiBac Líquido Lavanda e ArganDocumento7 páginasFISPQ JIMO AntiBac Líquido Lavanda e ArganJosé Roberto Catão MirandaAinda não há avaliações
- Nicarágua Cobras Imperialistas em Vestimentas SagradasDocumento10 páginasNicarágua Cobras Imperialistas em Vestimentas SagradasJosé Roberto Catão MirandaAinda não há avaliações
- Versao Digital - Os-Manicomios-Judiciarios-Na-Biopolitica-ContemporaneaDocumento192 páginasVersao Digital - Os-Manicomios-Judiciarios-Na-Biopolitica-ContemporaneaJosé Roberto Catão MirandaAinda não há avaliações
- 1125-Passagem Do Neoestalinismo Ao Capitalismo Liberal Na Uniao Sovietica e Na Europa Oriental, A PDFDocumento536 páginas1125-Passagem Do Neoestalinismo Ao Capitalismo Liberal Na Uniao Sovietica e Na Europa Oriental, A PDFSabrina RodriguesAinda não há avaliações
- Guia Do Jornalista - 2a EdicaoDocumento64 páginasGuia Do Jornalista - 2a EdicaoJosé Roberto Catão MirandaAinda não há avaliações
- Como Eu Descobri o Plano de Dominação Evangélico e Larguei A IgrejaDocumento8 páginasComo Eu Descobri o Plano de Dominação Evangélico e Larguei A IgrejaJosé Roberto Catão MirandaAinda não há avaliações
- Armas Unem Bolsonaro e Extrema Esquerda Contra DemocraciaDocumento17 páginasArmas Unem Bolsonaro e Extrema Esquerda Contra DemocraciaJosé Roberto Catão MirandaAinda não há avaliações
- Gmail - A Reportagem Que Desmontou Um EsquemãoDocumento3 páginasGmail - A Reportagem Que Desmontou Um EsquemãoJosé Roberto Catão MirandaAinda não há avaliações
- Decortiles apresenta coleção Nord de revestimentosDocumento17 páginasDecortiles apresenta coleção Nord de revestimentosJosé Roberto Catão MirandaAinda não há avaliações
- BlackRock o Gigante Devorando A ColheitaDocumento5 páginasBlackRock o Gigante Devorando A ColheitaJosé Roberto Catão MirandaAinda não há avaliações
- Empresários bolsonaristas defendem golpe caso Lula seja eleitoDocumento22 páginasEmpresários bolsonaristas defendem golpe caso Lula seja eleitoJosé Roberto Catão MirandaAinda não há avaliações
- RJ Folha Dirigida 16 A 221121Documento10 páginasRJ Folha Dirigida 16 A 221121José Roberto Catão MirandaAinda não há avaliações
- Folha SP 09-06-2020Documento42 páginasFolha SP 09-06-2020José Roberto Catão MirandaAinda não há avaliações
- Tríduo Pascal em Familia PDFDocumento39 páginasTríduo Pascal em Familia PDFJosé Roberto Catão MirandaAinda não há avaliações
- Folha de São Paulo (22.06.20)Documento42 páginasFolha de São Paulo (22.06.20)José Roberto Catão MirandaAinda não há avaliações
- Review Água Sanitária-Versão-23 03 - 2020-Versão 3Documento4 páginasReview Água Sanitária-Versão-23 03 - 2020-Versão 3FabiomarferreiraAinda não há avaliações
- FISPQ JIMO AntiBac Líquido Rosa e JasmimDocumento7 páginasFISPQ JIMO AntiBac Líquido Rosa e JasmimJosé Roberto Catão MirandaAinda não há avaliações
- Homilia Do Papa Francisco Na Celebração Extraordinária de Oração Pela Pandemia Da CovidDocumento3 páginasHomilia Do Papa Francisco Na Celebração Extraordinária de Oração Pela Pandemia Da CovidBeaAinda não há avaliações
- Decreto #47.039 de 17 de Abril de 2020 PDFDocumento2 páginasDecreto #47.039 de 17 de Abril de 2020 PDFJosé Roberto Catão MirandaAinda não há avaliações
- FiqueEmCasa contra o COVID-19Documento1 páginaFiqueEmCasa contra o COVID-19pintodepravadoAinda não há avaliações
- Conselho Nacional de Justiça: Resolução N 313, DE 19 DE MARÇO DE 2020Documento6 páginasConselho Nacional de Justiça: Resolução N 313, DE 19 DE MARÇO DE 2020amandaAinda não há avaliações
- Adia eleições municipais 2020 por CovidDocumento3 páginasAdia eleições municipais 2020 por CovidJosé Roberto Catão MirandaAinda não há avaliações
- A Origem Da Prática Da Contabilidade Pública No BrasilDocumento23 páginasA Origem Da Prática Da Contabilidade Pública No BrasilJosé Roberto Catão MirandaAinda não há avaliações
- Princípios Agronômicos Da Batata - Yara BrasilDocumento12 páginasPrincípios Agronômicos Da Batata - Yara BrasilJosé Roberto Catão MirandaAinda não há avaliações
- 2021 02 06 Carreiras Policiais-InformáticaDocumento5 páginas2021 02 06 Carreiras Policiais-Informáticaelaine santosAinda não há avaliações
- Introdução à Informática para ConcursosDocumento52 páginasIntrodução à Informática para ConcursosEduardo Fernando LopesAinda não há avaliações
- Agente de Inspeção Da Qualidade 16.03Documento18 páginasAgente de Inspeção Da Qualidade 16.03Ralbertt Kleyton Almeida da SilvaAinda não há avaliações
- Contenção com estacas pranchaDocumento8 páginasContenção com estacas pranchaJordana FurmanAinda não há avaliações
- O Processo de Desenvolvimento de Software Com Uml: Maurício Acconcia DiasDocumento17 páginasO Processo de Desenvolvimento de Software Com Uml: Maurício Acconcia DiasAngelo PaulinoAinda não há avaliações
- WB Catalogo Equipamentos e FerramentasDocumento351 páginasWB Catalogo Equipamentos e FerramentasFabinho tratoresAinda não há avaliações
- Manual Sistema Logconsig Módulo ServidorDocumento9 páginasManual Sistema Logconsig Módulo ServidorAdney LambertAinda não há avaliações
- Aula 8 O Profissional Do FuturoDocumento21 páginasAula 8 O Profissional Do FuturoLaife MunizAinda não há avaliações
- P1-Ficha5-Grupo 15247 18726 18733 18718Documento27 páginasP1-Ficha5-Grupo 15247 18726 18733 18718Pedro JorgeAinda não há avaliações
- Peças Motores BombaDocumento2 páginasPeças Motores BombaRerison RibeiroAinda não há avaliações
- Ca Gei Imei 11Documento1 páginaCa Gei Imei 11Luis SaroAinda não há avaliações
- Atividade Assincrona III - Programao EstruturadaDocumento3 páginasAtividade Assincrona III - Programao EstruturadaERIVELTON SOUSA BISPOAinda não há avaliações
- Catalogo 860Documento33 páginasCatalogo 860PROSPERA100% (1)
- Dica Basica LotomaniaDocumento1 páginaDica Basica LotomaniaajcloangoAinda não há avaliações
- DinâmicaDocumento12 páginasDinâmicaAnneAinda não há avaliações
- Agrícola CBTDocumento2 páginasAgrícola CBTEdson Pires FernandesAinda não há avaliações
- Equip. RedeDocumento16 páginasEquip. RedePequenina CidaAinda não há avaliações
- Engenharia de Software: Adriana de Souza VettorazzoDocumento9 páginasEngenharia de Software: Adriana de Souza VettorazzoJeferson AraujoAinda não há avaliações
- Formulário Quick Kaizen para sugestões de melhoriaDocumento2 páginasFormulário Quick Kaizen para sugestões de melhoriaRainer DinizAinda não há avaliações
- Dimensionamento de Pequenas Barragens de TerraDocumento53 páginasDimensionamento de Pequenas Barragens de TerraDanillo SchocairAinda não há avaliações
- BTALL0001 - Todos Os ProdutosDocumento3 páginasBTALL0001 - Todos Os Produtosh.oliveiraAinda não há avaliações
- Banco de Dados GeograficosDocumento507 páginasBanco de Dados GeograficosDinei ManjiAinda não há avaliações
- Timer AHC15A bivolt programador horário digitalDocumento2 páginasTimer AHC15A bivolt programador horário digitalEduardoAinda não há avaliações
- Alfabeto de Parede Libras Bolacha PedagogicaDocumento27 páginasAlfabeto de Parede Libras Bolacha PedagogicaBruna AnacletoAinda não há avaliações
- Consulta CPF completaDocumento3 páginasConsulta CPF completaVitor Dos SantosAinda não há avaliações
- Exemplos de Landing PagesDocumento102 páginasExemplos de Landing PagesTiago CésarAinda não há avaliações
- Funções Produtor MultimédiaDocumento7 páginasFunções Produtor Multimédiapatrick monteiroAinda não há avaliações
- Metodologia Top-DownDocumento33 páginasMetodologia Top-Downcornelio marcelinoAinda não há avaliações
- Captura de Pacotes Wireshark e TcpdumpDocumento14 páginasCaptura de Pacotes Wireshark e TcpdumpAndre CarvalhoAinda não há avaliações