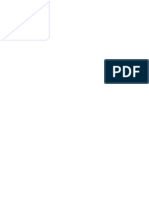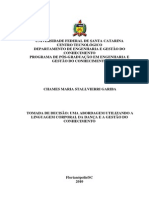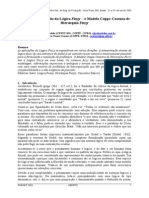Escolar Documentos
Profissional Documentos
Cultura Documentos
Manual Ultrabook Samsung
Manual Ultrabook Samsung
Enviado por
tatioliveira010 notas0% acharam este documento útil (0 voto)
22 visualizações157 páginasDireitos autorais
© © All Rights Reserved
Formatos disponíveis
PDF ou leia online no Scribd
Compartilhar este documento
Compartilhar ou incorporar documento
Você considera este documento útil?
Este conteúdo é inapropriado?
Denunciar este documentoDireitos autorais:
© All Rights Reserved
Formatos disponíveis
Baixe no formato PDF ou leia online no Scribd
0 notas0% acharam este documento útil (0 voto)
22 visualizações157 páginasManual Ultrabook Samsung
Manual Ultrabook Samsung
Enviado por
tatioliveira01Direitos autorais:
© All Rights Reserved
Formatos disponíveis
Baixe no formato PDF ou leia online no Scribd
Você está na página 1de 157
a
a
Guia do usuario
82 Compartilhamento de contetido usando o
aplicativo AllShare Play (opcional)
92 Atualizagao de software Samsung
3 Antes de comegar 93 Diagnéstico do status do computador e solugao
6 Cuidados de seguranca de problemas
21 Postura adequada durante o uso do computador 94 Uso do slot de seguranga (opcional)
24 Visao geral
30 —_Ligare desligar o computador @é) Capitulo 4. Configuracoes e upgrade
(=) Capitulo 2. Uso do Windows 8 96 juste de BIOS
99 Configuragao de uma senha de i
33 0 que é 0 Microsoft Windows 8? 102 —Alteragao da prioridade dt
34 — Visdo répida da tela 103 Upgrade da meméria
36 Uso dos Charms (Botées) 106 = Bateria
38 Uso de aplicativos
41 Fungao de tecla de atalho do Windows
(¥) Capitulo 3. Uso do computador 111 Recuperagéo/Back-up do computador (Opcional)
118 Reinstalagao do Windows (Opcional)
43 Teclado 122 Perguntase respostas
46 Touchpad
50 Drive de CD (ODD, opcional)
52 Slot para miiltiplas placas (opcional)
54 — Conexao a um dispositivo de exibicao externo
59 Ajuste do volume
61 Controle de brilho de LCD
62 Rede conectada 148 Certificaydo TCO
66 _ Rede sem fio (opcional) 149 Especificacdes de produto
68 Uso do dispositivo de seguranga TPM (opcional 151 Glossario
78 Uso do aplicativo multimidia (opcional) 156 Indice remissivo
128 _ Informagées importantes sobre seguranca
130 Pegas de reposicao e acessérios
132 Declaragdes de conformidade regulatéria
147 _ Informasées do Simbolo WEEE
Capitulo 1.
Welk L RAE ty
ree eee
CaCO ECC Urey
PREC CEC OC ue eee Certs eg
Netrnerl
| Antes de comecar
Antes de ler 0 Guia do usuario, primeiro verifique as informacdes a
seguir.
2
Os itens opcionais, alguns dispositivos e softwares
mencionados no Guia do usuario podem nao ser
fornecidos e/ou alterados pelo upgrade.
O ambiente computacional mencionado no Guia do
usuario pode nao ser o mesmo ambiente que o seu.
As imagens usadas para a capa e 0 corpo principal no
manual do usuario sao aquelas do modelo representative
de cada série e podem diferir da aparéncia real do produto
Este guia descreve os procedimentos para uso do mouse e
do teclado.
Esse manual foi redigido para o sistema operacional
Windows 8. As descricdes e figuras poderao diferir
dependendo do sistema operacional instalado.
0 Guia do usudrio fornecido com este computador poderd
variar dependendo do modelo.
eS
Capitulo 1.
Nosées basicas
=f Uso do software
Natela
al, clique com 0 botao direito do mouse em
qualquer area e selecione Todos os Aplicativos (==) no
canto inferior direito, Em seguida, clique no programa
desejado.0u, vocé pode iniciar o Quick Starter para
realizar a mesma acao.
E possivel instalar o Quick Starter a partir do programa
SW Update.
Antes de comegar
eee ee ee ers)
[cone
A
A
Observacao Descrigio
Se as instrugdes marcadas com este
simbolo nao forem seguidas, poderio
ocorrer ferimentos ou morte.
Aviso
Se as instrugdes marcadas com este
simbolo nao forem seguidas, poderio
ocorrer ferimentos leves ou danos
materiais.
Cuidado
Observacoes no texto
[cone Observacao
OB Cuidado
= x Nota
Descricao
O contetido incluido nesta secao abrange
informagées necessérias sobre a funcao.
O contetido incluido nesta secao abrange
informacées titeis para 0 uso da funcao.
Capitulo 1.
Nogées basicas
Ley Ta ing
© 2012 Samsung Electronics Co., Ltd.
A Samsung Electronics Co., Ltd. detém o copyright deste manual.
Nenhum trecho desse manual pode ser reproduzido ou
transmitido em nenhum formato ou por qualquer meio, eletrénico
ou mecénico, sem o consentimento da Samsung Electronics Co,,
Ltd.
As informagées neste documento estao sujeitas a alteracao sem
aviso para o aperfeicoamento do desempenho do produto.
A Samsung Electronics nao seré responsavel por nenhuma perda
de dados. Tome cuidado para evitar a perda de quaisquer dados
importantes e faca back-up dos dados para impedir a perda de
quaisquer dados do género.
Sistema operacional e suporte de software
Caso troque o sistema operacional (SO) de fabrica do produto por
outro SO ou caso instale softwares nao compativeis com o SO
original de fabrica do produto, vocé nao tera direito a qualquer
suporte técnico, troca de produto ou reembolso, Além disso, sera
cobrada uma taxa quando solicitar atendimento.
Use seu computador com o SO original de fabrica. Caso instale um
50 que nao seja 0 original de fébrica, pode ocorrera exclusao de
dados ou o computador pode nao ser iniciado.
Antes de comegar
BT) Re eMC Cuetec eer Mets Caco)
CC cre [ co)
Sobre a representacao da capacidade de
armazenamento
‘A capacidade do dispositivo de armazenamento (HDD, SSD) do
fabricante é calculada considerando que 1 KB = 1000 bytes.
No entanto, o sistema operacional (Windows) calcula a capacidade
do dispositive de armazenamento considerando que 1KB = 1024
bytes e, portanto, a representacao da capacidade do HDD no
Windows é menor do que a capacidade real devido a diferenga no
cdlculo da capacidade.
(Por exemplo, para um HDD de 80 GB, o Windows representa
a capacidade como 74,5 GB, 80x1000x1000x1000 byte/
(1024x1024x1024)byte = 74,505 GB)
Além disso, a representacao da capacidade no Windows podera
ser ainda menor porque alguns programas, como o Recovery,
podem residir em uma area oculta do HDD.
Capitulo 1.
Nosées basicas
Sobre a representagao da capacidade de memoria
A capacidade de meméria informada no Windows é inferior &
capacidade real da meméria.
Isso ocorre porque a BIOS ou um adaptador de video usa uma
porcéo da memoria ou solicita-a para uso extra.
(Por exemplo, para uma meméria instalada de 1 GB (=1024 MB), 0
Windows poderd informar a capacidade como 1022 MB ou menos)
Cuidados de seguranga
Visando a sua seguranca e para prevenir danos, leia atentamente
as instrucdes de seguranca a seguir.
* Como elas sao normalmente aplicadas aos Computadores
~ Samsung, algumas figuras poderao diferir do produto real.
A Aviso
Se as instrugées marcadas com este simbolo nao forem
seguidas, poderao ocorrer ferimentos e até morte.
Ce CE MOC ELs- Lo
Nao instale o produto em locais expostos @
umidade, como banheiros.
Hé perigo de choque elétrico, Use o produto
dentro das condigées operacionais especificadas
no Guia do usuatio dos fabricantes.
Mantenha os sacos plasticos fora do alcance
das criangas.
Hé perigo de sufocamento.
vb Mantenha uma distancia de 15 cm ou mais
entre o computador e a parede, e nao
posicione nenhum objeto entre eles.
Do contratio, podera ocorrer um aumento
na temperatura interna do computador,
resultando em ferimentos.
Capitulo 1.
Nosées basicas
Nao instale o computador em um declive
ou local propenso a vibragées, ou evite usar
‘0 computador nesse local por um longo
periodo.
Do contrério, poder haver um aumento do risco
de mau funcionamento ou danos ao produto.
Tenha cuidado para que as pessoas nao
fiquem expostas ao adaptador, ventilador
do computador e outros equipamentos
relacionados, pois eles geram calor durante
um longo periodo quando seu PC esta
ligado.
Expor uma parte do corpo préximo ao calor da
ventilacao ou do adaptador CA por periodos
longos pode provocar queimaduras.
Evite bloquear a ventilacdo na parte inferior
ou lateral do computador ao usé-lo sobre a
cama ou almofada.
Se a ventilacao for bloqueada, ha tisco de dano
ao computador ou superaquecimento de sua
parte interna.
ver32
Cuidados de seguranca Capitulo 1. 86
Nocées basicas
A Aviso S Nao utilize um plugue principal, cabo de
Se as instrugdes marcadas com este simbolo nao forem I imentagao ou tomada danificada ou
seguidas, poderao ocorrer ferimentos e até morte. aR oe
FS] Isso poderé causar choque elétrico ou incéndio.
fect Conecte o cabo de alimentacao firmemente
& tomada e ao adaptador CA.
Do contrétio, poderao ocorrer choques
“of As imagens do plugue de energia e da tomada poderao a a
diferir dependendo das especificacées do pais e do
modelo do produto. Nao desconecte o cabo de
somente puxando o cabo.
imentagao
Se o cabo for danificado, podera ocorrer
Nao toque o plugue principal ou 0 cabo de chogue elétrico ou incénio,
alimentacao com as maos molhadas.
Hé perigo de choque elétrico. Nao curve o cabo de alimentacao de modo
excessivo nem posicione um objeto pesado
sobre ele.
Nao exceda a capacidade padrao (tensao/
corrente) de uma extensao com miiltiplos E especialmente importante manter o
plugues ou tomada quando estiver usando cabo de alimentacao longe do alcance das
para o produto. criangas e animais de estimacao.
Isso poderd causar choque elétrico ou incéndio. Se 0 cabo for danificado, podera ocorrer
choque elétrico ou incéndio.
Se o cabo de alimentacao ou a tomada
emitir um rufdo, desconecte o cabo de
alimentacao da tomada e entre em contato
com uma central de atendimento.
Isso poder causar choque elétrico ou incéndio.
Cuidados de seguranca Capitulo 1. 6
Nocées basicas
Aviso Pee OE eae
Se as instrugées marcadas com este simbolo nao forem
seguidas, poderao ocorrer ferimentos e até morte.
Conecte 0 cabo de alimentacao a uma
tomada ou a um plugue com miiltiplas
saidas (cabo estendido) com um terminal de
aterramento.
Do contrério, poderao ocorrer choques
elétricos. Se a fonte de alimentacao nao tiver
aterramento, a corrente poderd vazar, o que
causara choques elétricos.
Se qualquer substancia estranha, como
gua, entrar na tomada, no adaptador
CA ou no computador, desconecte o cabo
de alimentagao e entre em contato coma
central de atendimento.
Se o notebook tiver uma bateria do tipo
externa (removivel), separe a bateria
também.
Danos ao dispositive dentro do computador
poderao resultar em risco de choque elétrico,
ou incéndio.
Mantenha o cabo de alimentagao ou a
tomada limpos, de forma que nao fiquem
cobertos por poeira.
Do contrario, poderao ocorrer incéndios.
Conecte o cabo de alimentagao ao
adaptador CA firmemente.
Do contrério, haverd um risco de incéndio
devido ao mal contato,
Use somente o adaptador CA fornecido com
0 produto.
A.utilizacao de outro adaptador pode fazer
com que a tela fique tremulando.
Nao posicione objetos pesados ou pise
sobre o cabo de alimentasao ou adaptador
CA para evitar danos aos mesmos.
Sea fonte for danificada, haverd um risco de
choque elétrico ou incéndio.
Desconecte o adaptador CA do suporte de
parede (do tipo com adaptador e tomada)
da tomada enquanto segura no suporte eo
puxa na direcao da seta.
Se desconectar 0 adaptador puxando pelo
cabo, este pode danificar-se e podem ocorrer
choques elétricos, sons de explosao ou faiscas.
Cuidados de seguranga
A Aviso
Se as instrugées marcadas com este simbolo nao forem
seguidas, poderao ocorrer ferimentos e até morte.
eee
Carregue a bateria totalmente antes de usar 0
computador pela primeira vez.
Mantenha a bateria longe do alcance das
criancas e animais de estimacao, ja que eles
poderiam introduzir a bateria na boca.
Ha perigo de choque elétrico ou engasgo.
) Use somente bateria e adaptador CA
rr autorizados.
LE Use bateria'e adaptador autorizados aprovados
pela Samsung,
As batetias e adaptadores nao autorizados
podem nao atender aos requisitos adequados
de seguranca e poderao causar problemas
ou mau funcionamentos, resultando em uma
explosao ou incéndio.
Capitulo 1.
Nosées basicas
No use o computador em um local com
pouca ventilacao, como sobre a cama,
travesseiro ou almofada, etc., e nao o utilize
em um ambiente com aquecimento no
piso, ja que isso podera fazer com que o
computador fique superaquecido.
Tome cuidado para que as ventilaces do
computador (na lateral ou na parte inferior)
nao sejam bloqueadas, principalmente nesses
ambientes, Se as ventilacées forem bloqueadas,
© computador poderé superaquecer e gerar
um problema ou até uma explosao.
Nao use o computador em um local imido,
como banheiro ou sauna.
Use o computador dentro da faixa
recomendada de temperatura e umidade (10 a
32°C, 20 80% UR - Umidade Relativa do Ar)
Nao feche o painel de LCD e coloque o
computador em sua bolsa para deslocé-lo
enquanto ainda estiver ligado.
Se o computador for colocado em sua
bolsa sem ter sido desligado, ele podera
superaquecer e havera perigo de incéndio.
Desligue o computador de forma adequada
antes de deslocé-lo.
Cuidados de seguranga
A Aviso
Se as instrugées marcadas com este simbolo nao forem
seguidas, poderao ocorrer ferimentos e até morte.
S
ry
S
ap
Nunca aquesa o produto (ou a bateria) ou
coloque 0 produto (ou a bateria) sobre o
fogo. Nao coloque ou use o produto (ou a
bateria) em um local quente, como sauna,
dentro de um veiculo exposto ao calor, etc.
Hé perigo de explosao ou incéndio.
Tome cuidado para nao permitir que
objetos de metal, como uma chave ou clipe,
encostem o terminal da bateria (pegas de
metal).
Se um objeto de metal encostar nos terminais
da bateria, um fluxo de corrente excessiva
poderd ser gerado e a bateria poderd ser
danificada, ou resultar em um incéndio.
Se 0 liquido vazar da produto (ou a bateria)
ou se houver um odor estranho proveniente
da produto (ou a bateria), retire produto
(ou a bateria) do computador e entre em
contato com a central de atendimento
Samsung.
Hé perigo de explosao ou incéndio.
Capitulo 1.
Nogées basicas
Para usar o computador de forma segura,
LE > troque a bateria gasta por uma bateria
aprovada pela Samsung.
Corte de energia da bateria interna
(apenas para os modelos correspondentes)
+ Em produtos com baterias embutidas, os usuarios nao podem
remover a bateria.
+ Em caso de inundagées, relampagos ou explosées, é possivel
cortar a energia da bateria por meio da insercdo de um objeto,
como um clipe de papel, no [Furo de emergéncial na parte
inferior do computador.
+ Desconecte o adaptador AC e insira um objeto, como um clipe
de papel, no furo na parte inferior do computador para cortar
a energia da bate
Cuidados de seguranga
A Aviso
Se as instrugées marcadas com este simbolo nao forem
seguidas, poderao ocorrer ferimentos e até morte.
Em caso de inundagées, relampagos ou explosées,
corte a energia da bateria, nao reconecte o adaptador
AC e entre imediatamente em contato com a Samsung
Electronics para que as contramedidas adequadas
possam ser tomadas.
+ Depois, se 0 adaptador AC for conectado, a energia da bateria
serd fornecida novamente.
(UB «Nac corte a energia da bateria em condigdes
normais.
- Isso pode resultar em perda de dados ou em mau
funcionamento do produto.
Capitulo 1.
Nogées basicas
CT ee Mss
Desconecte todos os cabos conectados
ao computador antes de limpa-lo. Se seu
notebook tiver uma bateria do tipo externa
e removivel, remova a bateria externa.
id perigo de choque elétrico ou dano ao
produto.
Nao conecte uma linha telefénica,
conectada a um telefone digital, ao modem.
Hé perigo de choque elétrico, inc&ndio ou dano
ao produto.
Nao coloque nenhum recepiente cheio
de 4gua ou produtos quimicos sobre ou
préximo ao computador.
op Alocalizagao do Furo de Emergéncia pode variar
conforme o modelo.
Se Agua ou produtos quimicos entrarem no
computador, poderao ocorrer incéndios ou
choque elétrico,
Capitulo 1.
Nogées basicas
Nao use o notebook por longos periodos
de tempo com uma parte do seu corpo em
contato direto com ele. A temperatura do
Cuidados de seguranga
A Aviso
Se as instrugées marcadas com este simbolo nao forem
seguidas, poderao ocorrer ferimentos e até morte.
Se o computador estiver quebrado ou
tiver sido derrubado, desconecte o cabo
de alimentago entre em contato com
a central de atendimento Samsung para
realizar uma verificagao de seguranga.
Se o notebook tiver uma bateria do tipo
externa (removivel), separe a bateria também.
Usar um computador danifcado poderd resultar
em choque elétrico ou incén
Evite deixar o computador exposto a luz
direta do sol quando o equipamento estiver
em um local com pouca ventilacao, como
dentro de um velculo.
Isso podera resultar em superaquecimento,
incéndio ou furto.
produto pode aumentar durante a operacao
normal.
Isso poderd resultar em ferimentos ou
queimaduras na pele.
Nunca desmonte o cabo de alimentacao ou
oadaptador CA.
Hé perigo de choque elétrico
Ao remover a bateria RTC (Real Time Clock
= Relégio em tempo real), mantenha-a
fora do alcance das criangas, ja que elas
poderiam tocar e/ou engoli-la.
Hé perigo de engasgo. Se uma crianga
tiver engolido a bateria, chame um médico
imediatamente.
Cuidados de seguranca Capitulo 1. oe
Nocées basicas
Aviso Com relagao a cuidados e movimentagao
Se as instrugées marcadas com este simbolo nao forem
seguidas, poderao ocorrer ferimentos e até morte.
Siga as instrugées quanto ao local relevante
Use somente pecas autorizadas (miltiplos
plugues, bateria e meméria) e nunca
desmonte as pegas.
Isso pode resultar em dano ao produto,
choque elétrico ou incéndio.
Desligue o computador e desconecte todos
0s cabos antes de desmontar o computador.
Se houver um modem, desconecte a linha
telefénica. Se seu notebook tiver uma
bateria do tipo externa e removivel,
remova a bateria externa.
Do contrario, poder ocorrer choque elétrico.
(por exemplo, avido, hospital, etc.) ao usar
um dispositivo de comunicagao sem fio (LAN
sem fio, Bluetooth, etc.).
Evite expor um drive a campos magnéticos.
Dispositivos de seguranca com campos
magnéticos incluem dispositivos de passagem
de aeroportos e bastées de seguranca. Os
dispositivos de seguranca de aeroportos que
verificam bagagem de mao, como correias
transportadoras, usam raios-x em vez de
magnetismo endo danificarao o drive.
Ao transportar um notebook com outros
itens, como 0 adaptador, mouse, livros,
etc,, tome cuidado para nao exercer
qualquer pressao sobre ele.
Se um objeto pesado for pressionado contra
© notebook, um ponto ou mancha branca
poderé aparecer no LCD. Portanto, tome
cuidado para nao exercer pressao sobre 0
notebook.
Nesse caso, coloque o notebook em um
compartimento separado longe dos outros
objetos.
Capitulo 1.
Nogées basicas
Cuidados de seguranga
A\uidado
Seas instrucées marcadas com este simbolo nao forem seguidas,
poderao ocorrer ferimentos leves ou danos ao produto.
fet Cr ce Co
Nao bloqueie as portas (furos), ventilacées, etc. do produto
endo insira objetos.
Um dano a um componente dentro do computador poderd
causar choque elétrico ou incéndio.
Ao usar o computador posicionado em sua lateral, coloque-o
de forma que as ventilaées fiquem voltadas para cima.
Se essa instrucao nao for seguida, a temperatura interna do
computador podera subir eo computador podera apresentar um
mau funcionamento ou parar de funcionar.
Nao coloque objetos pesados sobre o produto.
Isso poder gerar um problema no computador. Além disso,
0 objeto podera cair e provocar ferimentos ou danos ao
computador.
Cer OI CuLy
Descarte as baterias gastas de forma adequada.
+ Ha perigo de incéndio ou explosao.
+ O método de descarte da bateria podera diferir dependendo
do seu pais e regido. Descarte a bateria usada de forma
adequada ou procure nossa rede de servicos autorizados.
Nao jogue ou desmonte a bateria e nao a coloque na agua.
Isso poderd causar um ferimento, incéndio ou explosao.
Use somente uma bate:
autorizada pela Samsung.
Do contrario, poderé ocorrer uma explosao.
Evite o contato com objetos de metal, como chaves do carro
ou clipes, ao armazenar ou transportar uma bateria.
O contato com um metal poder gerar uma corrente excessiva e
uma temperatura elevada, podendo danificar a bateria ou causar
um incéndio.
Carregue a bateria de acordo com as instrugdes no manu
Se essa instrucao nao for seguida, poderd ocorrer uma explosdo
ou incéndio devido ao dano ao produto.
Nao aquega o produto (ou a bateria) ou o exponha ao calor
(por exemplo, dentro de um veiculo durante o verao).
Ha perigo de explosao ou incéndio.
Cuidados de seguranga
A\uidado
Seas instrucées marcadas com este simbolo nao forem seguidas,
poderao ocorrer ferimentos leves ou danos ao produto.
Cet re leCo
Nao posicione uma vela, isqueiro, etc. sobre ou no produto.
Ha risco de incéndio.
Use uma tomada ou um plugue miiltiplo com pino de
aterramento.
Do contrario, poderao ocorrer choques elétricos.
Solicite ao servico autorizado Samsung que teste o produto
apés o reparo.
O servico autorizado Samsung realizaré verificacdes de seguranca
depois de um reparo
Usar um produto reparado sem testé-lo em telagao a seguranga
poderd causar um choque elétrico ou incéndi
No caso de raios, desligue imediatamente o sistema,
desconecte o cabo de alimentacao da tomada ea linha
telefénica do modem. Nao use um modem ou telefone.
Hé perigo de choque elétrico ou incéndio,
Capitulo 1.
Nogées basicas
Nao use o computador eo adaptador CA no colo ou em
superficies macias.
Se a temperatura do computador aumentar, haverd tisco de
queimaduras.
Jos aos conectores ou
Conecte somente dispositivos per
portas do computador.
Caso contrario, podem ocorrer choques elétricos ou incéndio.
Feche o painel de LCD somente depois de verificar se o
notebook esta desligado.
A temperatura poderé aumentar e causar superaquecimento e
deformagao do produto.
Nao pressione o botao Eject (Ejetar) enquanto a unidade de
CD-ROM estiver a funcionar.
Vocé poder perder dados e o disco podera ser ejetado de modo
repentino, o que poderia causar um ferimento.
Tome cuidado para nao derrubar o produto durante o uso.
Isso podera causar ferimentos ou perda de dados.
Nao toque na antena com um dispositivo de eletricidade,
como a saida de forca.
id perigo de choque elétrico.
Ao manusear as pecas do computador, siga as instrugdes no
manual fornecido com as pecas.
Caso contratio, podem ocorrer danos ao produto.
Cuidados de seguranga
A\uidado
Seas instrucées marcadas com este simbolo nao forem seguidas,
poderao ocorrer ferimentos leves ou danos ao produto.
Se o computador emitir fumaca ou houver um cheiro
de queimado, desconecte o plugue de forca da tomada
e entre em contato com uma central de atendimento
imediatamente. Se seu notebook tiver uma bateria do tipo
externa e removivel, remova a bateria externa.
Ha risco de incénd
Nao use um CD danificado ou modificado.
Ha risco de dano ao produto ou ferimento.
Nao insira os dedos no Slot da placa do PC.
Ha risco de ferimento ou choque elétrico.
Use uma solugao de limpeza recomendada para computador
ao limpar o produto e utilize o computador somente quando
ele estiver totalmente seco.
Caso contrario, podem ocorrer choques elétricos ou incéni
© método de emergéncia para ejecao de discos usando
um clipe de papel nao deve ser usado enquanto o disco
estiver em movimento. Certifique-se de usar o método
de emergéncia para ejecao de discos somente quando a
Unidade de disco éptico estiver interrompida.
Ha risco de ferimentos.
Capitulo 1.
Nogées basicas
Nao aproxime o rosto da bandeja da Unidade de disco
Sptico quando ela estiver em funcionamento.
Ha tisco de ferimentos devido a uma ejesao abrupta
Verifque se ha rachaduras e danos nos CDs antes do uso.
Isso pode ser perigoso para a unidade de disco e causar um mau
funcionamento do dispositivo e ferimentos ao usuario.
Cuidados de seguranga
A\uidado
Seas instrucées marcadas com este simbolo nao forem seguidas,
poderao ocorrer ferimentos leves ou danos ao produto.
Capitulo 1.
Nogées basicas
Para conectar um dispositivo que no tenha sido fabricado
ou autorizado pela Samsung, consulte sempre a central de
atendimento Samsung antes de conectar o dispositivo.
CeCe orm eT eo)
Tome cuidado ao tocar nos produtos ou pesas.
dispositivo poderd ser danificado ou vocé poderd se ferir.
Tome cuidado para nao jogar ou derrubar uma peca ou
dispositive do computador.
Isso pode causar ferimentos a vocé ou danos ao produto.
Certifique-se de fechar a tampa do computador antes de
conectar a energia depois de uma reinstalacao.
Haverd risco de choque elétrico se seu corpo tocar em uma peca
interna.
Use somente pecas autorizadas pela Samsung.
Caso contrario, poderé ocorrer incéndio ou danos ao produto.
Nunca desmonte ou repare o produto sozinho.
Hé perigo de choque elétrico ou incéndio.
Ha risco de danos ao produto.
Com relagao a cuidados e movimentagao
Ao deslocar o produto, primeiro desligue a alimentacao e
separe todos os cabos conectados.
0 produto podera ser danificado ou os usuarios poderao
tropecar nos cabos.
Durante periodos longos nos quais o notebook nao for
utilizado, descarregue a bateria e mantenha-a separada.
(Para o tipo de bateria externa e removivel)
A bateria sera preservada em sua melhor condicao.
Nao opere ou assista ao computador enquanto dirige.
Ha risco de acidente. Concentre-se em
Cuidados de seguranga
A\uidado
Seas instrucées marcadas com este simbolo nao forem seguidas,
poderao ocorrer ferimentos leves ou danos ao produto. + Os dados poderao ser perdidos quando um impacto externo
Capitulo 1.
Nogées basicas
Fatores que podem danificar os dados de uma unidade de
disco rigido e a prépria unidade de disco rigido.
tient ote c
(gerenciamento do disco rigido)
Tome cuidado para nao da
de disco rigido.
ificar os dados em uma unidade
+ Uma unidade de disco rigido ¢ tao sensivel a impactos
externos que poderd perder dados na superficie do disco caso
‘ocorra um impacto.
+ Tome bastante cuidado, porque deslocar o computador ou
causar um impacto no computador quando ele estiver ligado
poderd danifcar os dados da unidade de disco rigido.
+ Aempresa nao ¢ responsavel por nenhuma perda de dados na
unidade de disco rigido.
ocorrer no disco durante a desmontagem ou instala¢ao do
computador.
+ Os dados poderao ser perdidos quando o computador for
desligado ou reiniciado devido a uma falha na energia durante
© funcionamento da unidade de disco rigido.
+ Os dados poderao ser perdidos e impossiveis de serern
recuperados devido a uma infeccao de virus no computador.
+ Os dados poderao ser perdidos se a alimentacao for desligada
durante a execucao de um programa.
+ Movimentar ou causar um impacto ao computador durante a
operacao da unidade de disco rigido poderd fazer com que os
arquivos sejam corrompidos ou que setores indesejados sejam
ctiados no disco rigido.
Para impedir a perda de dados devido a um dano na unidade
de disco rigido, faca back-ups frequentes dos dados.
Cuidados de seguranga
Pe RCO CRC Cubes loti)
ETT
Sendo que o tipo de tomada pode variar dependendo do tipo de
aeronave, conecte a fonte de alimentacao de acordo.
of Como as figuras tepresentativas do plugue e do
adaptador de automével sao utilizadas, elas podem diferir
das pecas reais.
Capitulo 1.
Nogées basicas
Ao utilizar o plugue de alimentagao CA.
Conecte os pinos do plugue de alimentacao em sentido
perpendicular no centro da tomada de alimentacao.
+ Se 0s pinos do plugue nao forem inseridos no centro dos
furos, os pinos serao inseridos apenas até a metade de seu
comprimento. Neste caso, reconecte o plugue de alimentagao.
+ Vocé deve inserir o plugue de alimentagao na tomada quando
0 indicador de alimentaco (LED) da tomada estiver verde. Se
a alimentacao estiver conectada corretamente, o indicador de
imentagao (LED) permanecera verde.
Caso contrério, o indicador de alimentacao (LED) estara
apagado. Neste caso, retire o plugue de alimentagao, verifique
seo indicador de alimenta¢ao (LED) esta verde e, em seguida,
reconecte o plugue de alimentacao.
Indicador de
imentagao (LED)
Plugue de
alimentagio 220 allmentasao 110V
Plugue de
Exemple correto © Exemplo incorreto
Sa
Plugue CC Plugue do acendedor Soquete do acendedor
de cigarros de cigarros em avides
Postura adequada durante o uso do computador
Manter uma postura adequada durante o uso do computador é
muito importante para evitar problemas fisicos.
As instrucées a seguir, desenvolvidas por meio de engenharia
ergonémica, referem-se a uma postura adequada durante o
uso do computador. Leia-as e siga-as com aten¢ao ao usar 0
computador.
Do contrério, a probabilidade de LER (Lesao por esforco repetitivo)
devido a repeticao das operacées poderé aumentar e problemas
fisicos graves poderao ocorrer.
© + As instrugées nese manual foram preparadas de forma
que possam ser aplicadas abrangendo os usuétios gerais.
+ Seo usuario nao for abrangido, a recomendacao deverd
ser aplicada de acordo com as necessidades do usuario.
Postura adequada
Ajuste a altura das mesas e cadeiras de acordo com sua altura.
As alturas devem ser ajustadas de forma que seu braco forme
um angulo reto quando vocé posicionar as maos sobre o teclado
enquanto estiver sentado em uma cadeira
Ajuste a altura da cadeira de forma que seu calcanhar esteja
posicionado confortavelmente no chao.
Capitulo 1.
Nogées basicas
Nao use o computador enquanto estiver deitado, mas somente
quando estiver sentado.
Nao use 0 computador em seu colo, Se a temperatura do
computador aumentar, haverd risco de queimaduras.
Trabalhe mantendo a coluna reta
Use uma cadeira com um espaldar confortavel.
Mantenha o centro do peso das pernas nao sobre a cadeira,
mas sobre seus pés enquanto estiver sentado em uma cadeira.
Para usar o computador enquanto fala ao telefone, use um
headset. Usar o computador com o fone sobre o ombro é ruim
para a postura.
Mantenha os itens usados com frequéncia a um alcance
confortavel (em que vocé possa alcangé-los com as maos).
Postura adequada durante o uso do computador NogSer bite 6
Posigao dos olhos Posigao das maos
Mantenha o monitor ou LCD longe dos olhos a uma distancia. Mantenha os bracos em um Angulo reto, conforme mostrado
de pelo menos 50cm. pela figura.
+ Ajuste a altura do monitor e a tela de LCD de forma que a + Mantenha a linha dos ombros reta em relacao as maos.
altura superior seja igual ou inferior a altura dos seus olhos. «Nao posicionea palma sobre o teclado ao digitar
+ Evite configurar um bt
+ Mantenha limpa a tela do monitor e do LCD.
10 excessivo para o monitor € 0 LCD. + Nao segure 0 mouse com forga excessiva.
+ Nao pressione o teclado, touchpad ou mouse com forca
+ Se vocé usar éculos, limpe-os antes de usar o computador. ‘excessiva.
+ Ao inserir contetido impresso em um papel no computador, + Recomenda-se conectar um teclado e mouse externo ao usar
use um suporte estatico para papel, de forma que a altura do © computador por longos periodos.
papel seja praticamente igual a do monitor.
Verifique se o volume esta muito alto antes de usar fones.
Nao é recomendado usar fones por longos periodos.
Qualquer discrepancia da configuragao padrao do equalizador
pode ocasionar danos a audicao.
A configura¢ao padrao pode ser alterada por meio das
atualizagdes do software e do driver sem sua intervengao.
Verifique a configuracao padrao do equalizador antes da
primeira utilizagao.
Visao geral
=F + Asimagens usadas para a capa e o corpo principal no
manual do usuario sao aquelas do modelo representative
de cada série, Portanto, as cores e a aparéncia das imagens
podem diferir da aparéncia real do produto dependendo
do modelo,
+ Acore aaparéncia reais do computador poderao diferir
das imagens usadas nesse guia
Lente da camera
(opcional)
Indicador de
operacao da camera
(opcional)
LeD.
Alto-falante
(Opcional)
Botao Power /I
Teclado
Touchpad/
Botées do touchpad
Indicadores de status
Microfone
Nocées basicas
Usando esta lente, é possivel fazer
tomadas de imagens estaticas e gravar
video.
E possivel tirar uma foto ou fazer um
filme usando Charms (Botées) > Iniciar
> Camera (Camera)
Indica o status operacional da camera.
As imagens da tela sao exibidas aq
Um dispositivo usado para gerar som.
Liga ou desliga o computador.
Um dispositivo para digitar dados
pressionando-se as teclas
O touchpad e os botées do touchpad
fornecem funcées semelhantes a esfera
e aos botdes do mouse.
Demonstra o status operacional
do computador. O LED operacional
correspondente acendera quando a
fungao equivalente for executada
E possivel usar o microfone embutido.
| Visao geral
Indicadores de status
HDD/opDO.
LAN sem fio Y
Status de
carga’?
Energia ©
Capitulo 1
Nogées basicas
Liga quando o disco rigido ou 0 ODD estiver
sendo acessado.
Serd ativada quando a LAN sem fio estiver
operando
Demonstra o status de carga da fonte de
alimentacao e da bateria
@ Verde: Quando a bateria estiver totalmente
carregada ou a bateria nao estiver instalada.
Vermelho ou Laranja: Quando a bateria
estiver sendo carregada.
©@ Desligado: Quando o computador estiver
funclonando com a forca da bateria sem
estar conectado ao adaptador CA.
Demonstra o status operacional do
computador.
Ligado: Quando o computador esta operando
Pisca: Quando o computador est no modo
Sleep (Descanso).
Visao geral
ATE TTT)
> Para modelos de 13,3 polegadas
> Para modelos de 14 polegadas
Porta USB 2.0 <>
(opcional)
Slot para multiplas
placas sa»
(opcional)
Slot para multiplas
placas sa»
(opcional)
Porta USB 2.0 <>
(opcional)
Drive de CD (ODD)
(epcional)
Slot de seguranga
Capitulo 1.
Nogées basicas
E possivel conectar dispo:
porta USB, como um teclado/mouse,
camera digital, etc.
Um slot para cartao oferece suporte para
varios tipos de cartées.
Um slot para cartéo oferece suporte para
varios tipos de cartées.
E possivel conectar dispositivos USB &
porta USB, como um teclado/mouse,
camera digital, etc.
Reproduz titulos de CD ou DVD.
Como 0 ODD (drive de disco éptico) ¢
opcional, o drive instalado depende do
modelo do computador.
E possivel proteger o computador
conectando uma trava e um cabo a Slot
de seguranga.
| Visao geral
Wi ey
> Para modelos de 13,3 polegadas
—_—
2 3 4 5 6
of Oque é uma porta USB carregavel?
As fungées de acesso e carregamento do dispositivo USB
so suportadas.
A fungao de carregamento do USB é suportada
independentemente de a forca estar ligada ou desligada
O carregamento de um dispositive por meio de uma
porta USB carregavel podera demorar mais do que o
carregamento geral.
Autilizagao da fungao Chargeable USB quando o
computador esta funcionando com a energia da bateria
reduz o tempo de uso da bateria
O usuario nao consegue verificar o status de carregamento
do dispositivo USB no computador.
Talvez nao seja compativel com alguns dispositivos USB.
E possivel ATIVAR/DESATIVAR a funcao USB carregavel
selecionando a op¢ao Settings > Gerenciamento de
energia > USB Charging (Recarregamento USB).
(Opcional)
1
2
4 video digital (HDMI)
5
Tomada CC oe
Porta de LAN com
fio 2
Porta USB 3.0 s9<+
ou
porta USB 3.0
carregavel 39
(opcional)
Porta de audio/
Hm (opcional)
de ouvido/headset
AO
Miniporta do
monitor)
Capitulo 1
Uma tomada para conectar o adaptador
CA que fornece energia ao computador.
Conecte o cabo Ethernet a esta porta.
As portas USB as quais vocé pode
conectar os dispositivos USB, assim como
a porta USB carregavel, sao fornecidas.
Usando uma porta USB carregavel, vocé
pode acessar ou carregar um dispositive
usB.
f Aporta pode ser distinguida pela
figura (s+ ou s9<) impressa no
compartimento do produto.
Para o Windows XP, 0 recurso USB
3.0 pode ser limitado.
Vocé pode conectar um cabo HDMI a
essa porta. Usando essa porta, vocé pode
desfrutar de dudio e de video digital em
sua TV.
Entrada para fones
Esta 6 a entrada para conectar um fone
de ouvido ou headset.
Uma porta usada para conectar um
monitor, TV ou projetor compativel com
uma superficie D-SUB de 15 pinos
y € possivel conectar um adaptador
VGA (opcional)
| Visao geral
Wi ey
> Para modelos de 14 polegadas
+ As fungées de acesso e carregamento do dispositivo USB
sao suportadas.
+ Afunco de carregamento do USB é suportada
independentemente de a forca estar ligada ou desligada
O carregamento de um dispositive por meio de uma
porta USB carregavel poderé demorar mais do que o
carregamento geral
+ Autilizagao da funcao Chargeable USB quando o
computador esta funcionando com a energia da bateria
reduz o tempo de uso da bateria
+ Ousudrio nao consegue verificar o status de carregamento
do dispositivo USB no computador.
+ Talvez nao seja compativel com alguns dispositivos USB.
+ Epossivel ATIVAR/DESATIVAR a funcao USB carregavel
selecionando a opsao Settings > Gerenciamento de
energia > USB Charging (Recarregamento USB).
(Opcional
1
2
4
6
Tomada CC o¢-@
Porta de LAN com
fio fs
Porta USB 3.0 89<+
ou
porta USB 3.0
carregavel s9<
Porta do monitor
o
Porta de audio/
Jeo digital
(HDM) Homn
(opcional)
Entrada para
fones de ouvido/
headset &()
Capitulo 1.
Nogées basicas
Uma tomada para conectar o adaptador
CA que fornece energia ao computador.
Conecte o cabo Ethernet a esta porta.
As portas USB as quais vocé pode conectar
0 dispositivos USB, assim como a porta
USB carregavel, sao fornecidas. Usando
uma porta USB carregavel, vocé pode
acessar ou carregar um dispositive USB.
ye Aporta pode ser distinguida pela
figura (89+ ou 893) impressa no
compartimento do produto.
Para o Windows XP, o recurso USB 3.0
pode ser limitado.
Uma porta usada para conectar um
monitor, TV ou projetor compativel com
uma superficie D-SUB de 15 pinos.
4 € possivel conectar um adaptador
VGA (opcional)..
Vocé pode conectar um cabo HDMI a
essa porta. Usando essa porta, vocé pode
desfrutar de audio e de video digital em
sua TV.
Esta 6 a entrada para conectar um fone de
ouvido ou headset.
Visao geral
Visao inferior
> Para modelos de 13,3 polegadas
> Para modelos de 14 polegadas
Capitulo 1.
Nogées basicas
eneacd ‘A meméria principal esta instalada dentro
compartimento da
a da tampa.
meméria
A fungao desse furo é suprimir a fonte
de alimentacao da bateria. Insirae
pressione uma extremidade de um clipe
de papel aberto no furo para suprimir a
limentagao da bateria.
Furo de emergéncia Para obter mais informacées, consulte
da bateria Sobre a fungao para suprimir a fonte
de alimentacao da bateria interna nas
Precaugées de seguranca.
& A localizacao do Furo de Emergéncia
pode variar conforme o modelo.
Alto-falant Um disposi
0 usado para gerar som.
Ligar e desligar o computador
aCe tur i cle
1 Conecte o adaptador AC.
2D. Suspenda o painel do LCD.
3 Pressione o botao ligar/desligar para ligar o computador.
Aj, S20 computador estiverligado, o LED de energia estara
aceso.
Capitulo 1.
Nogées basicas
Sobre a ativagao do Windows
Ao ligar 0 computador pela primeira vez, a tela de ativagao do
Windows serd exibida.
Siga os procedimentos de ativacao de acordo com as instrugées
na tela para usar o computador.
Ajuste do brilho da tela
Quando a forca da bateria se esgotar no computador, o brilho do
LCD sera automaticamente definido como baixo
Pressione a combinagao das teclas Fr + [para aumentar 0
brilho da tela,
‘| Omenu Charms (Botées) ¢ exibido quando vocé posiciona
© ponteiro do mouse na extremidade direita superior ou
inferior da tela. Como alternativa, se vocé posicionar seu dedo
na extremidade direita do touchpad e arrastar seu dedo em
diregao ao centro, o menu Charms (Botées) sera exibido,
2 Aumente a barra pressionando Configuragées {¥ > Brilho
Ligar e desligar o computador Saree | 6
Nocées basicas
PETER cog
“]_ Omenu Charms (Botdes) ¢ exibido quando vocé posiciona
# + Como os procedimentos para desligar o computador
2 © ponteiro do mouse na extremidade direita superior ou
podem diferir dependendo do sistema operacional Fevior de tel
instalado, desligue o computador de acordo com os inferior da tela.
procedimentos para o sistema operacional adquirido,
+ Salve todos os dados antes de clicar em Desligar. 2 Clique em Configuragées ¢ > Liga/Desliga (|) > Desligar.
=f Se desejar desligar o computador quando estiver
desconectado, desbloqueie a tela e clique em Liga/Desliga
() > Desligar.
%
Capitulo 2
Uso do Windows 8
Ceara Ue Ee Ey
WET CCC RLY cr
Uso dos Charms (Botées) ET
Uso dea isd SJ
Pe CR tar Ck CRN ULC lied 41
O que é 0 Microsoft Windows 8? Use doWindowe 8 }
O Microsoft Windows 8 (a partir daqui chamado de "Windows") é
A > =°
um sistema operacional necessario para operar um computador. egos rial et
Para o melhor uso de seu computador, é necessario saber usar 0
sistema operacional adequadamente. Assim, recomenda-se utilizar Pesquisa de
a Ajuda e Suporte do Windows para aprender a usar o Windows. Ajuda
<2 + Atela pode ter uma aparéncia um pouco diferente
g
~ — dependendo do modelo e do sistema operacional.
+ Como este guia foi preparado com base no Windows 8,
algumas das instrugdes podem ser diferentes dependendo
da versio. Além disso, ele também pode ser modificado
sem aviso prévio.
Pree W OEY
Pressione as teclas F1 do teclado ao mesmo tempo para exibir a , “ctrica
E possivel visualizar instrucées basicas sobre
Ajuda. Introdugao como usar seu computador, incluindo nova(s)
Outra opcao é colocar o cursor do mouse sobre a extremidade fungdo(es) do sistema operacional Windows.
do canto direito superior ou inferior da tela para exibir o menu
Charms (Botées) Internete rede -AP6S conectar-se a rede, é possivel verificar a
secao Ajuda necessaria para usar a Internet.
Clique no menu Charms (Botées) > Configuracées > Ajuda.
Seguranca, E possivel verificar as informacées de Ajuda
privacidadee —_necessarias para proteger seu computador e
‘2 Caso esteja conectado a Internet, sera possivel acessar a contas informacées pessoais.
£ ;
© Ajuda on-line mais recente.
Visdo rapida da tela
O Windows 8 oferece 0 novo modo Tela inicial e o modo Area de
trabalhodo sistema operacional (SO) jé existente.
Tela inicial
use os aplicativos (Aplicativo, Aplic,,a partir daqui chamados de
Aplicativo) no mesmo local, é exi
Area de trabalho
1 Tela inicial
2 Aplicativo
Exibicao dos
Charms (Botées)
4 Conta de usuai
5 Charms (Botées)
7 Camera
Capitulo 2
Uso do Windows 8
Consulte a Tela inicial padrao do Windows 8.
Refere-se aos aplicativos atualmente
instalados
Os Charms (Botdes) ficam ocultos no lado
direito da tela. Coloque 0 ponteiro do
mouse na extremidade do canto superior
direito ou esquerdo da tela para exibir os
Charms (Bot6es)
Refere-se & conta de usuario sendo utilizada.
Refere-se ao menu que permite usar
fungdes como Pesquisar, Compartilhar,
Iniciar, Dispositivo e Configuracées.
6 Area de trabalho Alterna para o modo Area de trabalho,
Permite tirar fotos ou fazer um filme.
Visdo rapida da tela vos? @
ENR
Oferece funcées semelhantes aquelas fornecidas pela Area de Exibicao de documentos e arquivos
trabalho em versdes anteriores do Windows.
Clique no Windows Explorer, na barra de tarefas da Area de
trabalho G para pesquisar documentos e arquivos.
Area de 5
1 trabalho Refere-se a Area de trabalho.
el Os Charms (Botées) ficam ocultos no lado
Exibigéo
direito da tela. Coloque o ponteiro do mouse
2 dos Charms
(pores). 2 exttemidade do canto superior direito ou
esquerdo da tela para exibir os Charms (Botées).
Charms _ Refere-se ao menu que permite usar fungoes
3 como Pesquisar, Compartilhar, Iniciar,
FEST Dispositivo e Configuracdes.
Trocaparaa Clique no canto inferior esquerdo da tela para
4 aot
Tela inicial trocar para a Tela inicial
Uso dos Charms (Botoes)
Os Charms (Botées) séo um novo tipo de menu que combina o
menu Iniciar com 0 Painel de Controle do Windows atual.
Os Charms (Botées) permitem a configuracao rapida do(s)
dispositivo(s) conectado(s) ao seu computador, pesquisa de
aplicativos/arquivo(s), o uso da fungao de compartilhamento, etc.
Ne Oe RUE LT}
Caso mova o ponteiro de seu mouse para o canto direito superior
ou inferior da tela, os Charms (Botées) serao exibidos.
Exibigdo
do menu
Charms
(Botées)
‘Charms
(Botées)
Exibigéo
do menu
Charms
(Botées)
p
Pesquisar
Iniciar
=)
Dispositivos
a
Configuracées
Capitulo 2
Uso do Windows 8
Caso deseje pesquisar um programa ou arquivo
em Aplicativo(s)/Configurasées/Arquivo(s), basta
digitar uma palavra-chave no botao Pesquisar e
iniciar a pesquisa,
Também é possivel pesquisar dentro de um
icativo ou na Internet.
E possivel usar esse menu para transferir uma
imagem ou arquivo para outro usuario. Para o
compartilhamento facil de imagens ou arquivos
com outros usudrios basta associar varios
aplicativos com 0 botéo Compartilhar.
E possivel mover para a tela Iniciar.
Como isso permite ir diretamente para um
dispositivo desejado, vocé pode cuidar de tarefas
como a importacao de imagens de uma camera
digital, transmissao de um video para sua TV ou a
transferéncia de arquivos para um dispositive na
tela atual.
0 botdo Configuragées permite realizar tarefas
basicas como ajuste de volume, desligamento
do PC, etc, Se selecionar o botao Configuragoes
durante a execucao de um aplicativo especifico, as
configuracées do aplicativo sendo executado sao
exibidas.
Uso dos Charms (Botées) oan? @
Alteragao das configuracgées
‘Os menus do Windows mais utilizados sao coletados.
[cone Nome Descricdo de fungées
Clique em Charms (Botées) > Configuracées.
Permite se conectar a uma rede sem
Rede sem fio _| fio. Selecione uma rede sem fio para se
conectar a ela.
Ajustedo | Permite ajustar o volume ou deixar 0
volume _| audio mudo.
Brilho datela | Permite ajustar o brilho da tela.
Permite configurar o intervalo de
tempo no qual um aplicativo envia
avisos,
Det ee Ba
Permite desligar computador ou
selecionar as Opsées de Energia
ENG| Idioma Permite definir o idioma.
Mudar configuracées do PC
Permite alterar mais configuracées.
Uso de aplicativos
Um aplicativo é um programa (daqui em diante chamado de
Aplicativo). De modo mais amplo, trata-se de todos os programas
instalados no sistema operacional
© Windows 8 oferece aplicativos basicos para tarefas realizadas Exibigao de aplicativo atualmente em execugao
com frequéncia.
Mova o ponteiro de seu mouse até o canto superior esquerdo
da tela para exibir o ultimo aplicativo executado.
Clique em um aplicativo na Tela inicial para ativé-lo. Em seguida, mova 0 ponteiro do mouse para baixo para
exibir uma lista dos aplicativos atualmente em execugao, em
Para sair do aplicativo: sequéncia.
Mova o ponteiro do mouse até a parte superior da tela. Clique em um aplicativo da lista ou arraste-o até o centro
O ponteiro de seu mouse mudara para o formato de uma da tela. Agora é possivel verificar o aplicativo selecionado
mao. atualmente em execucao.
Pressione e mantenha pressionado o botao do mouse e, em Clique com 0 botao direito do mouse sobre 0 aplicativo da
seguida, arraste-o até a parte inferior da tela. O aplicativo sera tae clique em Fechar para sair do aplicativo.
movido para baixo, sumindo e saindo do mesmo.
Uso de aplicativos
Execugao de dois aplicativos simultaneamente
Capitulo 2
Uso do Windows 8
Adigao/remocao de um aplicativo a/da Tela jal
1 Selecione os Aplicativos na Tela inicial.
2 Mova o ponteiro de seu mouse até a parte superior da tela.
O ponteiro do seu mouse mudard sua aparéncia para o
formato de uma mao.
3 Se pressionar e manter pressionado 0 botao do mouse e
mover o ponteiro para a esquerda ou direita, é possivel dividir
a tela para exibir varios aplicativos.
4 Move abarraded
isdo.
te proporcées de divisdo de tela suportadas so 3:7 ou 7:3.
ao da tela para alterar a proporcao da
Weather App (Aplicativo de clima)
Barra de Store App
divisdo da tela _(Aplicativo de loja)
wi a. ae
Popa awl ty
Por exemplo, se executar o Weather App (Aplicativo de
lima) e 0 Store App (Aplicativo de loja) simultaneamente.
Clique na Tela inicial e clique com 0 botao direito de seu mouse.
Clique em Todos os Aplicativos (©), na parte inferior da tela,
para exibir todos os aplicativos atualmente instalados.
Se clicar com o botao direito do mouse sobre o aplicativo a
ser adicionado, o menu relevante é ativado na parte inferior
da tela.
(@ ou Desafixar de In
"®
2 Claveem Fixerem |
Por exemplo, ao remover um aplicativo da Tela inicial
Uso de aplicativos
Uso da Windows Store
Se executar a App Store na Tela inici
Store serao exibidos.
os aplicativos da Windows
Contudo, é necessario ter uma conta da Microsoft para comprar
aplicativos na Windows Store.
Continue apés registrar sua Conta da Microsoft nos Charms
(Botées).
Capitulo 2
Uso do Windows 8
Configuragao de sua Conta da Microsoft
Uma Conta da Microsoft permite sincronizar suas configuracées
com outro(s) dispositivo(s) on-line que executam o Windows 8,
possibilitando que compartilhe arquivo(s) ou configuracées.
Recomenda-se registrar uma Conta da Microsoft para fazer 0
download ou comprar aplicativos na Microsoft Store.
1 Execute os Charms (Botdes) e clique em Configuracées > €
Mudar configuragées do PC.
2 Clique em Usua
da Microsoft.
s> Sua conta > Alternar para uma conta
3 Registre sua conta usando os seguintes procedimentos
relevantes.
Funcgao de tecla de atalho do Windows
Para sua conver
no Windows 8.
ncia, é possivel usar as seguintes teclas de atalho
Capitulo 2
Uso do Windows 8
Fungao
Teclas de atalho
Descricdo de funcées
Exibigo da Tela
inicial
Tecla Windows
Alterna para o modo
Inicial
Exibigao da Area
de trabalho
Tecla Windows +
D
Alterna para o modo Area
de trabalho,
Execugao dos
Charms (Botdes)
Tecla Windows +
c
Ativa os Charms (Botées)
Fungao Teclas de atalho | Descricao de fungoes
Abertura da
matvanced Abre a Advanced
Teel Tecla Windows + | Management Tool
x (Ferramenta de
(Ferramenta de
. gerenciamento avangado)
gerenciamento
avangado)
Saida do alura jcativo
aplicativo atualmente em execugao
Bloqueio da tela
Tecla Windows +
L
Bloqueia da tela
Abertura da
Central de
Facilidade de
Acesso
Tecla Windows +
u
Abre a Central de
Facilidade de Acesso
Abertura das
configurasées
da segunda tela
Tecla Windows +
P
Abre o menu External
Monitor Settings
(Configuracées do
monitor externo).
Capitulo 3.
Uso do computador
aroE Te [ey 43
ary ET eC
Drive de CD (ODD, opcional) 50
ST Mui cee era) racic) 52
nee ee ete eer!
aS do volume Ls)
CTC Tete ake 61
LST Tal) 62
Peek el te nel} 14
eee Cec ene Rn ce et
LUTE CRY ee RC) Satie) 78
PT Ue een ois RUE E Ue Coley
aplicativo AllShare Play (opcional) 82
Atualizagao de software Samsung Lyd
PTET ee eu itll
Peter trate Px)
rer eee ene tsar 94
Teclado
Capitulo 3.
Uso do computador
As funcées de tecla de atalho e procedimentos sao abordados nas secées a seguir.
Zw + Aimagem do teclado pode ser diferente do teclado real.
+ Oteclado pode variar dependendo do seu pals. As segdes a seguir descrevem principalmente as teclas de atalho.
Teclas de atalho
Pressione a tecla Fn e a tecla de acesso ao mesmo tempo.
Como alternativa, pressione a tecla Fn Lock e a tecla de acesso para usar as funcées da tecla de acesso mais facilmente.
> Método1
a | (Fl
g
[Pox J [Bow J [se J (Poa, J Pax) Fo J [Pew J [PJ
T
Teclas de atalho
» Método 2
1g
2
| (Bs J PPe J
Ce,) (x) Pax) Foo) Pm) Fx) Po} Po) JR) Oe) Ra
V)
Teclas de atalho
| Teclado
Capitulo 3.
Uso do computador
Teclas de atalho Nome Fungao
f @ | Settings O programa de controle de software da Samsung, Settings, ¢ iniciado.
Po)
Controle de brilho da tela | Controla o brilho da tela.
Fo)
(fa) Alterna a exibicao da tela para o LCD ou 0 monitor externo quando um monitor externo
‘ao | CRT/LCD
(ou TV) estiver conectado ao computador.
Fa) Touched Ava ou desativa a fungao Touchpad,
_& J Ao usar apenas um mouse externo, é possivel desativar o Touchpad.
fa | Mudo Pressione este botao para ligar ou desligar 0 Audio.
ra)
| Controle de volume Controla o volume.
Fa
a
Modo silencioso
Reduz o ruido do ventilador para que os usustios possam usar o computador sem ouvir
ruldos.
Modo Aviao:
Ativa ou desativa todos os dispositivos de rede sem fio.
(Apenas para modelos com um dispositivo de rede sem fio)
Teclado
Outras teclas de fungao (opcional)
Desempenha a funcao do mouse com o clique direito (touchpad).
+ Quando a funcao Fn Lock estiver ativada, serd possivel usar as
fungées de tecla de atalho sem pressionar a tecla Fn.
(|
+ Sea funcao Fn Lock estiver ativada: Serd possivel usar as
fungées de tecla de atalho sem pressionar a tecla Fn.
+ Sea funcao Fn Lock estiver desativada: Sera possivel
usar uma fungao de tecla de atalho ao pressionar a tecla Fn
+atecla de atalho ao mesmo tempo.
Caso as teclas de acesso nao funcionem corretamente, ser
necessario instalar o Settings.
Capitulo 3.
Uso do computador
Touchpad
© touchpad fornece a mesma fungao de um mouse ¢ os botdes
esquerdo e direito do touchpad desempenham a funcao dos
botées esquerdo e direito de um mouse.
© + Toque o touchpad apenas com os dedos. Qualquer
outra coisa, como uma caneta esferografica, nao sera
reconhecida pelo touchpad.
+ Se vocé tocar o Touchpad ou pressionar seus botdes
durante a inicializaco, o periodo de inicializagio do
Windows poder aumentar.
PTL eee RC sy Le |
Movimentagao do cursor na tela
Posicione levemente o dedo sobre o touchpad e movimente o
dedo.
O cursor do mouse se movimentard de maneira correspondente
Movimente o dedo na direcao em que quiser deslocar o cursor.
Capitulo 3.
Uso do computador
Posicione um dos dedos sobre o touchpad e clique uma vez em
um item.
Fungao Clique
Como alternativa, pressione rapidamente o botao esquerdo uma
veze solte-o,
Fungao Clique duplo
Posicione o dedo sobre o touchpad e bata o dedo duas vezes
rapidamente em um item que deseja.
Também é possivel pressionar o botao esquerdo do touchpad
duas vezes rapidamente,
Batida dupla
Us
ou
Touchpad
Fungao do botao direito
Cortesponde a clicar no botao direito do mouse.
Pressione 0 botio direito do touchpad uma vez. O menu pop-up
correspondente é exibido.
Funcdo Arrastar
Arrastar refere-se a movimentar um item pata outro local depois
de selecioné-o.
Mantenha o botdo esquerdo do touchpad pressionado sobre um
item que deseja arrastar e movimente o item para 0 novo local.
Manter o botao
esquerdo do touchpad
pressionado
Capitulo 3.
Uso do computador
A fungao Gesture do touchpad (opcional)
© + Afuncao Touchpad Gesture pode nao ser fornecida e a
versao da fungao poderd variar dependendo do modelo.
Alguns procedimentos de utilizacao poderao diferir
dependendo da versao.
+ Para visualizar os procedimentos detalhados de utilizacao,
consulte a descricao na janela Touchpad Settings
(Configuragdes do Touchpad).
Configuracao da funcao de controle por gestos
Algumas fungées de controle por gestos podem nao estar
configuradas.
Neste caso, é possivel configuré-las usando 0 caminho a seguir.
1 Na Area de trabalho, clique no menu Charms (Botées) >
Configuragées {Xt > Painel de controle > Hardware e
Sons > Touchpad.
2 Quando a janela Touchpad Settings (Configuracées do
touchpad) for exibida, clique no icone correspondente na
configuracao Select an Item to Configure (Selecionar um
item a ser configurado) para marcar a caixa de selecao do
item correspondente.
of Para cancelar a fungao de controle por gestos, desmarque a
caixa de selecao do item correspondente na janela Touchpad
Settings (Configuragées do touchpad).
Touchpad
A fungao Scroll
Esta funcao é a mesma que a area de scroll do touchpad.
Se vocé posicionar dois dedos sobre o touchpad e movimenté-los
para cima, para baixo, para a esquerda ou para a direita, a tela ir
ne . Hie
Fungées de Zoom
touchpad, a imagem ou 0 texto atual seré ampliado ou reduzido.
= am
cr
Capitulo 3.
Uso do computador
Fungao de ativagao do menu Charms (Botées)
Se colocar seu dedo na extremidade direita do touchpad e arrastar
0 dedo em direcao ao centro dele, serd exibido o menu Charms
(Botées).
Exibigao de menus adicionais de um aplicativo em
execugao no momento
Coloque seu dedo na extremidade da area superior do touchpad
e arraste seu dedo em diregao ao centro para que o menu do
aplicativo em execucao seja exibido.
Touchpad
Fungao de abertura da janela com ultima execugao
Coloque seu dedo na extremidade esquerda do touchpad e
arraste o dedo em dire¢ao ao centro para ativar um programa
anteriormente em execucao entre os programas sendo operados
no momento.
Capitulo 3.
Uso do computador
Ue ee Ru rc
Bloqueio com teclas de atalho
Se quiser usar apenas o mouse sem ul
desativar o touchpad
Para bloquear a funcao do touchpad, pressione as teclas
ar o touchpad, é possivel
[r]+ fa
“of E possivel austar o touchpad e as configuracées de seus
botées nas guias que sao exibidas ao clicar no menu Charms
(Botées) em Area de trabalho > Configurasées > Painel de
Controle > Hardware e Som > Touchpad.
Bloqueio automatico durante a conexao com o mouse
via USB
Se um dispositivo apontador USB externo estiver conectado,
no menu Charms (Botées) em Desktop (Area de trabalho)
> Configuracées > Painel de controle > Hardware e Sons >
Touchpad, marque Disabled (Desabilitado) para desabilitar 0
recurso do touchpad durante a conexao com o mouse via USB
Lt Essa funcao de bloqueio automatico nao é fornecida para
alguns modelos.
Uso do computador
| Drive de CD (0pD, opcional) Capitulo 3. }
Se o seu computador nao tiver uma unidade de CD, vocé poderé. 2) Quando a bandeja de CD for aberta, insira um CD ou DVD e
adquirir uma unidade de CD externa. empurre a bandeja até ouvir um clique
«Nee insira um CD rachado ou riscado.
Do contrario, o CD pode quebrar ou danificar a unidade do
disco éptico quando girar em alta velocidade.
+ Ao limpar um CD ou DVD, limpe-o com um pano macio de
dentro para fora
+ Insira um mini-CD no centro do drive de CD.
+ As imagens usadas para a descrico sao de um modelo
representativo. Portanto, as imagens poderao diferir das
imagens reais.
+ Usarum CD que nao tenha o formato de um circulo nao é
tecomendado.
3 Empurre a bandeja de CD para dentro até ouvir um clique.
Perr ke) O indicador de status da unidade de CD esta ativado,
‘] Clique no botao Eject do drive de disco éptico na lateral do
computador.
emergénc
Botao Ejact (Ejetar)
Drive de CD (oDD, opcional)
Usando uma unidade de CD de tipo externo
(a venda no mercado)
Conecte a unidade de CD a porta USB.
P|
Cy
Porta USB
Capitulo 3.
Uso do computador
‘] Pressione o botéo Eject (Ejetar) da unidade de CD.
Indicador de status] Furo de emergéncia
Botao Eject (Ejetar)
2 Quando a bandeja de CD for aberta, insira um CD ou DVDe
empurre a bandeja até ouvir um clique
2. Empurre a bandeja de CD para dentro até ouvir um clique
O indicador de status da unidade de CD esta ativado.
“of + Avelocidade de leitura e de gravacao de uma unidade de
CD podera diferir dependendo da condiao e do tipo de
midia.
+ Para ejetar um CD quando a unidade de CD nao estiver
funcionando ou o computador estiver desligado, posicione
a extremidade de um clipe de papel (—S=) no Furo de
emergéncia até que a bandeja do CD seja ejetada.
Slot para multiplas placas (opcional)
E possivel ler e gravar dados em cartées usando o slot para
mi
plos cartées
E possivel usar um cartao como disco removivel e trocar dados
de forma pratica com dispositivos digitais, como camera digital,
filmadora digital, MP3, etc.
Z
Cartées compativeis: Cartéo SD, cartao SDHC, cartéo SDXC
E necessario adquirir adicionalmente um slot para mtiltiplas
placas com a capacidade exigida, dependendo dos seus
requisitos.
E possivel usar um slot para miltiplas placas, assim como
qualquer dispositivo de armazenamento de dados.
Uma funcao de protegao de copyright nao é compativel.
Como um cartéo pode ser perdido ao deslocar 0
computador, guarde o cartéo separadamente.
‘As imagens usadas para a descrigao sio de um modelo
representativo. Portanto, as imagens poderao diferir das
imagens reais.
Se uma placa de teste de protesio do slot estiver inserida
no computador, remova-a antes de usar o computador.
Essas descricdes foram redigidas com base no Windows
8, 0 sistema operacional mais recente. Portanto, algumas
descrigdes e imagens poderao diferir do seu sistema
operacional. Mas como o uso é semelhante a outros
sistemas operacionais do Windows, é possivel utilizar essas
descrigées para referéncia,
Capitulo 3.
Uso do computador
Usando a placa
1
Insira a placa na ranhura de multiplas placas na direcao
indicada,
> Para modelos de 13,3 polegadas
Exemplo) Cartao SD
> Para modelos de 14 polegadas
Exemplo) Cartao SD
Slot para multiplas placas (opcional)
2 A mensagem a seguir é exibida no canto superior direito.
Clique para abrir a pasta e clique em View
arquivos).
Pen)
ted chee ecae:|
=f Se uma mensagem for exibida para notificd-lo sobre algum
problema, clique na janela correspondente > Continue
without Scanning (Continuar sem verificar). £ possivel
executar 0 processo a seguir descrito no n° 3.
3 O Windows Explorer é executado na Area de trabalho.
E possivel salvar, mover e excluir dados na unidade
correspondente.
Usando um cartao Mini SD
Como 0s cartées acima so muito pequenos, nao é possivel inserir
os cartées diretamente no slot.
Insira o cartéo no adaptador dedicado (disponivel na maioria dos
revendedores eletrénicos) e, em seguida, insira o adaptador no
slot para multiplas placas.
Para remover um cartao de memoria
Segure a extremidade do cartao e retire-o.
Capitulo 3.
Uso do computador
Para formatar um cartao de memoria
Ao usar um cartéo de meméria pela primeira vez, sera necessario
formatar o cartéo antes de usé-lo.
[BB Formatar um cartio exclui todos os dados salvos nele,
Se o cartdo incluir dados, faga back-up dos dados antes de
formata-los.
11, Clique no icone Windows Explorer] —] na barra de tarefas
da Area de trabalho.
D. Clique com o botio direito do mouse sobre a unidade de
uma placa com o touchpad e selecione Formatar.
Clique em Iniciar para formatar.
Para usar um cartao para trocar dados com um servico
digital, como uma cémera digital, recomenda-se formatar
0s dados usando o dispositivo digital
+ Ao tentar usar um cartéo que esta formatado no
computador em outro dispositivo digital, pode ser
necessatio formatar o cartéo novamente no dispositivo.
+ Nao é possivel formatar, gravar ou excluir dados de um
cartao SD ou SDHC com uma guia de protecao contra
gravacao quando estiver na posicao Bloqueado
+ Inserir e remover um cartéo de meméria repetidamente
podera danificar o cartao de meméria
Conexao a um dispositivo de exibicgao externo
Se vocé conectar um dispositive de exibicdo externo como um
monitor, TV, projetor, etc., podera visualizar a imagem na tela
mais ampla do dispositive externo ao fazer uma apresentacao ou
assistir a um video ou filme.
© computador fornece uma porta analégica do monitor (D-SUB) e
uma porta digital de video/audio (HDMI).
A qualidade visual sera mais nitida quando um dispositive de
exibigdo estiver conectado por meio da porta HDMI em vez da
porta analégica do monitor (D-SUB), Portanto, quando varias
portas forem suportadas, conecte um
uma porta que fornece a melhor qualidade visu:
2 Antes de iniciar, verifique a porta e o cabo do dispositivo de
exibicao externo e, em seguida, conecte o dispositive de
exibigao ao computador.
Pt) ee eC ECCT CL
Os usuarios devem comprar a parte os cabos de conexio
necessarios.
Cabo do D-SUB Cabo HDMI
Capitulo 3.
Uso do computador
Cec EN eee Mim) ait) ))
Vocé pode visualizar uma tela mais ampla ao conectar 0
computador a um monitor, & TV ou ao projetor com uma porta do
monitor.
E possivel fazer apresentacées de melhor qualidade ao conectar 0
computador a um projetor.
~£ O adaptador VGA é opcional e deve ser adquirido.
‘| > Para modelos de 13,3 polegadas
Conecte o adaptador VGA a porta do monitor no
computador. Conecte o cabo VGA (15 pinos) ao adaptador
VGA conectado e, em seguida, conecte a outra extremidade
do cabo VGA a porta VGA no monitor ou na TV.
Monitor wv
externo Projector
wh
t t
adapt it : E
VGA ne = = @
Conexao a um dispositivo de exibicgao externo
> Para modelos de 14 polegadas
Conecte a porta D-SUB do computador e a porta do monitor
ou da TV com 0 cabo do monitor (15 pinos).
Monitor
externo
Projector
2 Conecte 0 cabo de forca do monitor conectado, da TV ou do
projetor,¢ ligue a forca
Altere sua TV para 0 modo de dispositivo externo durante a
conexao com a TV.
Capitulo 3.
Uso do computador
3 Pressione as teclas sg)+/" | uma vez para exibir uma janela
de selecéo do modo do monitor. Selecione um modo.
Somente tela do PC
O contetido ¢ exibido apenas no monitor do PC
(dispositivo atual)
Duplicar
0 contetido do dispositivo atual é exibido no
dispositivo externo também.
Estender
A tela do dispositivo atual é expandida para o
dispositivo externo.
Somente segunda tela
O contetido é exibido somente na tela do
dispositive externo.
Como alternativa, para configurar a exibicao dupla:
Abra a janela Exibir Configuragées no Painel de Controle,
selecione Monitor 2 ¢ assinale a caixa de selecio Expandir
para adequar a este monitor para configurar a exibicao
dupla, Para obter informagées mais detalhadas, consulte a
ajuda on-line do Windows.
Conexao a um dispositivo de exibicgao externo
Conexao por meio da porta HDMI (Opcional)
‘Ao conectar 0 computador a uma TV com uma porta HDMI, vocé
pode usuftuir de uma alta qualidade visual e de som
Depois de conectar uma TV por meio de HDMI, é necessario
configurar a tela e o som.
‘| Conecte 0 cabo HDMI a porta HDMI da TV.
Monitor v
‘externo ,
gg a Projector
. t t
= = =
“of «Essa funcao é compativel com modelos que suportam a
“porta de saida da TV (HDMI).
Sea TV tiver mais de uma porta HDMI, conecte 0
computador a porta DVIIN.
+ Ao conectar o computador a TV, mude o modo de entrada
externa da TV para HDMI.
Capitulo 3.
Uso do computador
2 Pressione as teclas sg) +/" | uma vez para exibir uma janela
de selecéo do modo do monitor. Selecione um modo.
Somente tela do PC
O contetido ¢ exibido apenas no monitor do PC
(dispositivo atual)
Duplicar
0 contetido do dispositivo atual é exibido no
dispositivo externo também.
Estender
A tela do dispositivo atual é expandida para o
dispositivo externo.
Somente segunda tela
O contetido é exibido somente na tela do
dispositive externo.
“28 + Monitor externo/TV nao sio compativeis na janela Prompt
de comando do DOS.
+ Asaida simultanea para os trés (LCD + CRT + HDMI) nao é
suportada.
Conexao a um dispositivo de exibicgao externo
Uso eficiente da placa de video AMD (opcional)
PowerXpress é uma tecnologia Switchable Graphics que
seletivamente habilita o chipset de gréficos internos ou externos,
dependendo do programa, para aumentar a vida util da bateria e,
‘ao mesmo tempo, manter o desempenho dos graficos.
Essa tecnologia usa gréficos internos como padrao para reduzir
‘© consumo da bateria e alterna para graficos externos quando 0
usuario usa algumas fungées de um programa que exigem alto
desempenho dos graficos, como jogos ou reproducao de videos.
of «Esta descricao é valida apenas para o Windows 8 e para
‘0s modelos nos quais a tecnologia AMD PowerXpress
aplicada.
+ Seo Windows XP estiver instalado, vocé pode usar
somente a placa de video interna.
> Adicao de programas para a tecnologia de graficos
PowerXpress
Para executar algumas funcées de um programa usando o chipset
de gréficos externos, é preciso registrar o programa
Alguns programas sao pré-registrados Para registrar mais
programas, siga as etapas a seguir.
+ Os programas nao registrados serao executados usando
0 chipset de graficos internos.
+ Vocé pode registrar apenas arquivos executaveis (EXE),
1
2
3
Capitulo 3.
Uso do computador
Clique com o botao direito na Area de trabalho e sele
Configurar 0 grafico comutavel no menu pop-up.
Clique no botao Procurar, cadastre o software e clique no
botdo Aplicar.
A partir desse momento, algumas das funcées do programa
registrado que exigem alto desempenho dos graficos serao
executadas com o chipset de graficos externos, sem a
necessidade de configuracao adicional
Conexao a um dispositivo de exibicgao externo
LUT eee Cee eee MUP WC stecsit-|))
NVIDIA Optimus é uma funcao que permite a selegao e 0 uso
automitico de conjuntos de chips gréficos intemos ou externos
dependendo do software em execucao no momento.
Por exemple, o conjunto de chips graficos internos pode ser
usado para navegar na Internet ou processar texto para reduzir
‘© consumo da poténcia da bateria e o conjunto de chips graficos
externos de alto desempenho pode ser usado para jogos ou
processar videos com o objetivo de proporcionar uma experiéncia
mais realista.
+ Omodelo NIVDIA optimus suporta somente o Windows 8.
+ Essa funcao esta disponivel somente nos modelos
compativels com a tecnologia NVIDIA Optimus.
Registrando programas a serem executados pelo
conjunto de chips graficos externos
Para executar um programa usando o conjunto de chips graficos
externos, é necessario cadastrar 0 programa no Painel de controle
da NVIDIA.
Alguns programas sao cadastrados previamente. Para cadastrar
mais programas (por exemplo, jogos 3D, etc), desempenhe as
etapas a seguir.
1 Clique com o botao direito do mouse na Area de Trabalho e
selecione Painel de controle da NVIDIA.
Capitulo 3.
Uso do computador
D. Selecione Configuragées 3D > Gerenciar as configuracoes
‘em 3D no painel esquerdo e selecione a guia Configuragées
do programa.
2. No campo Selecionar programas a serem personalizados,
clique no botao Adicionar para cadastrar o software.
“SL Vocé pode registrar apenas arquivos executaveis (EXE).
Q{ No campo Selecionar o processador de graficos deste
programa (0), selecione Processador NVIDIA de alto
desempenho e clique no botao Aplicar.
5 O programa foi registrado.
Ao executar o programa registrado, a execugao sera
realizada usando o chipset de gréficos externos sem exigir
configuracao adicional.
Ajuste do volume
possivel ajustar o volume usando o teclado e 0 programa de
controle de volume.
PNET CCN Ce rt tee eid Lo le)
[ro] 7H) ou | |
Como alternativa, pressione a combinacao de teclas
Fn + = para aumentar ou abaixar o volume.
Ajuste do volume usando o programa de ajuste
CTS
Clique no menu Charms (Botées) > Configuracées ¢} > 1)
para ajustar a barra de controle.
Sem audio
Capitulo 3.
Uso do computador
Utilizagéo dos gravadores
Esta seco descreve como realizar a gravaco em um computador
usando o Windows Recorder.
1 Conecte um microfone a entrada de
Também é possivel usar o MIC interno.
D. Clique com o botao direito do mouse no icone Volume (1) na
Barra de tarefas e selecione Dispositivos de gravacao.
3 Verifique se o microfone esta ajustado como o dispositivo de
gravacao padrao.
Caso esteja, ele j4 estard configurado como 0 dispositivo
padro. Do contrario, clique com o botio direito sobre o
microfone e selecione Definir como Dispositivo Padrao.
4 Clique com o botao direito no menu Charms (Botées)
a
para clicar em Todos os Aplicativos
Gravador de som.
Em seguida, pressione Iniciar Gravacao para gravar.
Ajuste do volume Capitulo 3. }
Uso do computador
Uso do SoundAlive (opcional)
A fungao SoundAlive permite ouvir um som mais estereofénico
usando alto-falantes estéreos.
s + OSoundAlive é compativel somente com Windows 8.
+ O fornecedor dos programas de software pode vi
dependendo do seu modelo de computador.
jar,
+ Além disso, algumas imagens podem ser diferentes do
produto real, dependendo do modelo do computador e da
versao do software.
‘] Clique com o botéo direito em Volume) na barra de
tarefas na Area de trabalho e clique em Dispositivos de
Reproducao.
(Como alternativa, na Area de trabalho, clique no menu
Charms (Botées) > Configuracées {¥ > Painel de Controle
> Hardware e Sons > Som.)
2. Clique com 0 botao direito em Speakers e selecione
Propriedades.
3 Selecione a guia SoundAlive e selecione um dos modos.
Controle de brilho de LCD
brilhante quando o cabo de alimentacao esta conectado eo
brilho é automaticamente definido para reduzido quando o
computador é executado através da bateria para prolongar 0
tempo de uso da bateria.
Pe Teo Cae L Lo)
1 Clique no menu Charms (Botées) > Configuragées 1 >
icone Ajuste da tela 6
2 Ajuste o brilho com a barra de controle de brilho da tela.
=f O brilho da tela é automaticamente definido para o nivel mais a
Capitulo 3.
Uso do computador
ia do consumo de forca da bateria
Diminui o brilho do LCD quando o computador esta sendo
utilizado com bateria para economizar o consumo de forca
da bateria,
Econo}
de pixels ruins do LCD do laptop
A Samsung observa as especificacées referentes &
qualidade e a confiabilidade estritas do LCD. Mas apesar
disso, é inevitavel que possa haver um numero pequeno
de pixels ruins. Um numero grande de pixels ruins pode
causar problemas na aparéncia, mas um numero pequeno
de pixels nao afeta o desempenho do computador.
Portanto, a Samsung observa e gerencia os seguintes
princ{pios de pontos:
-Ponto brilhante: 2 ou menos
- Ponto preto: 4 ou menos
- Combinacao de brilhante e escuro: 4 ou menos
Instrugées para a limpeza do LCD
impe o painel de LCD com um pano macio levemente
umedecido com detergente de limpeza para computador
fazendo movimentos em uma direcao.
Limpar o painel de LCD com forca exces
LcD.
a pode danificar 0
Rede conectada
Uma rede conectada é um ambiente de rede usado por
prestadores de rede ou conexao de internet em sua casa.
+ Como estas descrigdes foram redigidas com base no
sistema operacional mais recente, o Windows 8, parte
do contetido e das imagens das descricdes podera
diferir dependendo do sistema operacional. Como os
procedimentos para outros sistemas operacionais do
Windows sao semelhantes, use o computador para fazer
referéncia a essas descricées.
+ As imagens usadas para a descri¢ao sao de um modelo
representativo, Portanto, as imagens poderao di
imagens reais.
be CE Pe Tac try
Capitulo 3.
Uso do computador
2 Clique no menu Charms (Botées) em Area de trabalho >
Configuragées XX > Painel de Controle > Rede e Internet
> Central de Rede e Compartilhamento e clique em
Alterar as configuracées do adaptador no painel de menu
aAesquerda
D> te rece consi cteare Constance le 2
erection sense
SF irereab tues aaenemen
3 Selecione Ethenet e clique no botao direito do touchpad e
selecione Propriedades.
Oroarizar~ _Desatvoretesspesivoderede Diagnostic
“af Onome do dispositivo LAN poders diferir dependendo do
dispositive de rede do seu computador.
Rede conectada Capitulo 3. eo
Uso do computador
ne Protocolo IP versao 4 (TCP/IPv4) na lista dos 5 Configure as configuracses de
componentes de rede e clique em Propriedades, Ao usar DHCP, selecione Obter um enderego IP
automaticamente. Para usar um endereco IP estatico,
selecione Usar o seguinte endereco IP e configure o
ede | Sanpatanen endereco IP manualmente.
1 Reatak ie GEE Faris Comoter
ea
# st Prtoala TOF ver 6(TCPIPYS)
2.
at canego ios segues ne:
ecco
me
Desert
Trmaniesion Coal Proconeel icecl Peale paste
“f+ Onome do componente de rede pode diferir depenclendo
do sis' 1a operacional instalado.
sistema operacional inst “2 Quando néo estiver usando DHCP, peca ao seu administrador
+ Para adicionar um componente de rede, clique em istaceeeniarerat
Install (Instalar) na tela exibida na figura acima. E possivel
adicionar clientes, servicos e protocolos.
G Aoconcluiras configuracées, clique no botao OK.
As configuragées de rede foram concluidas.
Rede conectada
Uso da fungao WOL (Wake On LAN - Ativar LAN)
(Ativar LAN) é uma funcao que ativa o sistema do
modo de descanso quando um sinal (como um comando ping ou
magic packet) chegar & rede (LAN conectada).
‘| Clique no menu Charms (Botées) em Area de trabalho >
Configuracées {> > Painel de Controle > Rede e Internet
> Central de Rede e Compartilhamento e clique em
Alterar as configuracées do adaptador no painel de menu
a esquerda
2 Clique com o botao direito do mouse em Conexao da area
local e selecione Propriedades.
Capitulo 3.
Uso do computador
Selecione Permitir que este dispositivo retire o
computador do modo standby e, em seguida, clique em
OK. Rei o sistema.
Se o sistema for ativado a partir do modo de descanso
mesmo se nao tiver recebido nenhum sinal, use o sistema
apés desativar a fungao (Ativar LAN).
- OLED de LAN talvez nao esteja apagado se o sistema for
desligado sem que a op¢ao WOL (Wake on LAN - Ativar
LAN) tenha sido desativada.
- Conectar uma LAN conectada enquanto utiliza uma LAN sem
fio talvez nao ative a fungao (Ativar LAN).
Configure a LAN sem fio como Desativada para usar a funcao
(Ativar LAN).
- O recurso (Ativar LAN) podera nao
funcionar durante o uso do recurso hibrido de economia de
enetgia. O modo de descanso hibrido pode ser desabilitado
na opcao Opgées de Energia no Painel de Controle
4 Para Windows 8, a funcao Wake On LAN (Ativar LAN) nao é
compativel com
Capitulo 3.
| Rede conectada Uso do computador
L Ao se conectar a uma LAN conectada de 100 Mbps/1
Gbps e quando o computador sai do modo de descanso/
hibernacdo, é exibida urna mensagem informando sobre
uma conexao a uma LAN conectada de 10 Mbps/100 Mbps.
Isso ocorre porque quando o computador sai do modo
standby/hibernacéo, a restauracao da rede demora cerca de
3 segundos. Quando a rede for restaurada, ela operara em
100 Mbps/1 Gbps.
of Quando o sistema esté sendo executado por meio da
utilizacao da bateria, pode demorar alguns segundos a mais
apés a inserao do cabo de LAN para que seja possivel se
conectar a Internet. Esse sintoma ocorre como consequéncia
do recurso de economia de energia para reduzir o consumo
da bateria.
Quando o sistema esta sendo executado por meio da
utilizagao da bateria, a velocidade da LAN conectada diminui
automaticamente para reduzir o consumo da bateria.
Nesse caso, uma LAN de 1 Gbps /100 Mbps funcionaria na
velocidade de 100 Mbps/10 Mbps.
Rede sem fio (opcional)
Um ambiente de rede sem fio (LAN sem fio) é um ambiente de
rede que permite a comunicacao entre varios computadores em
casa ou em um escritério de médio porte através de dispositivos
de LAN sem fio.
Capitulo 3.
Uso do computador
A imagem da tela e a terminologia podem mudar,
dependendo do modelo.
+ Dependendo da versao do programa, algumas funcoes
podem nao ser fornecidas ou funcoes diferentes podem
ser fornecidas.
+ Esta descricao aplica-se somente aos modelos equipados
com placas ou dispositivos de LAN sem fio.
O dispositivo de LAN sem fio é opcion
Parte das imagens mostradas nessa descricao podera variar
dependendo do dispositive de LAN sem fio.
+ SeaLAN sem fio estiver desligada, pressione a combinacao
deteclas, Fr |+ "2 | para liga-la.
O que é Ponto de acesso (PA)?
PA é um dispositivo de rede que conecta LAN conectada
a LAN sem fio e corresponde ao hub sem fio de uma rede
conectada. Além disso, o PA permite conectarse a mais de
um computador onde a LAN sem fio estiver habilitada,
Rede sem fio (Opcional)
CCC UCB eC)
Se houver um PA, sera possivel conectat-se a Internet por meio do
PA usando o método de conexao de LAN sem fio fornecido pelo
Windows.
‘] Sevocé clicar no menu Charms (Botées) > Configuragses
CX > Conexées de rede fill, ¢ exibida uma lista de pontos
de acesso disponiveis. Caso vocé selecione um PA ao qual se
conectar, o botao Conectar ser exibido
Lista de pontos
de acesso
2
Capitulo 3.
Uso do computador
Clique em Conectar.
Se uma chave de rede estiver definida para o PA, digite a
chave de rede e, em seguida, clique em OK.
> Para obter a chave de rede, entre em contato com 0
v
3
administrador de rede.
Quando a conexao do PA estiver concluida, Connected
(Conectado) serd exibido ao lado do PA correspondente.
Agora vocé pode usar a rede sem fio.
Uso do dispositivo de seguranc¢a TPM (opcional)
Um dispositive de seguranca TPM (Trusted Platform Module) é
uma solucao de seguranca que protege suas informages pesso
ao salvar os dados de autenticacao do usuario no chip TPM
instalado no computador.
Para usar 0 dispositive de seguranca TPM, é preciso inicializar 0
chip TPM na configuracao do BIOS, inicializar o programa TPM e,
em seguida, registrar o usu:
4 + Ha suporte para esta funcao somente em modelos com
TPM (chip de seguranca).
+ Para obter mais informacées, consulte a ajuda on-line do
programa.
+ Aversao do programa descrita neste manual esta sujeita a
alteracées, e as capturas de tela e os termos usados neste
manual podem diferir do produto real.
Capitulo 3.
Uso do computador
CNet Coke Ra |
(Dp Para usar a funcio TPM, é preciso realizar os procedimentos a
seg
‘| micializagéo do chip TPM
Inicializa as informacées de autenticacdo salvas no chip TPM.
D. Instalacae do programa TPM
Instala o programa TPM
3 Registro do programa TPM
Registra o programa TPM.
Apés realizar os procedimentos acima, vocé poderd usar a funcao
TPM.
Uso do dispositivo de seguranga TPM (opcional) Capfeule 3. }
Uso do computador
Sea tela de BIOS for exibida, selecione o item Security >
TPM Configuration e pre:
Inicializagao do chip TPM
Quando vocé usar a fungdo TPM pela primeira vez ou quiser
registrar o usuario novamente, sera preciso inicializar o chip TPM
ona fern)
Supervisor Password,
[DB - A iniciaizagao do chip TPM apaga todas as informacdes eae
de autenticagao salvas no chip TPM. Qualquer decisao de Set supersisorPassword
ar deve ser tomada com cuidado. Set User Password
. Set HDD Password
ar o chip TPM novamente enquanto a fungao
‘TPM estiver em uso, primeiro é preciso descriptografar
todos os arquivos e pastas existentes e criptografados pela [> TeMConfiguration
funcao TPM, Caso contrério, vocé nao conseguiré acessar
08 arquivos ¢ as pastas apés a reinicializacao.
Password on Boot
3, Defina o item TPM Support como Enabled e defina Change
TPM Status como Clear.
1 Reinicie o computador.
Quando a tela com 0 logotipo da Samsung for exibida,
pressione a tecla F2 varias vezes. Ena)
TP configuration
(Enabled)
Be Congo]
Dimbled ana Deactivated
Uso do dispositivo de seguranga TPM (opcional) vrodoconeaeee 6
4 Pressione a tecla F10 para salvar as alteracées. 1 0 Pressione a tecla F10 para salvar as alteracdes. O computador
ser reiniciado automaticamente. A inicializaco do chip TPM
foi concluida. Agora, instale e registre 0 programa TPM.
5 Quando o sistema for reinicializado, pressione a(s) tecla(s)
correspondente(s), seguindo as instrugées na tela.
6 Quando o computador for reiniciado automaticamente e a
tela com 0 logotipo da Samsung for exibida, pressione a tecla
F2 varias vezes.
"7 _Selecione o item Security > TPM Configuration > Change
TPM Status ¢ defina o item como Enable and Activate.
seer pate
8 Pressione a tecla F10 para salvar as alteracoes.
Quando o sistema for r¢ ializado, pressione a(s) tecla(s)
correspondente(s), seguindo as instrucées na tela.
Uso do dispositivo de seguranc¢a TPM (opcional)
ee ee ur Ml
E possivel instalar 0 programa TPM conforme as instrugdes a
seguir. Instale 0 programa de acordo com os procedimentos
abaixo.
f Este programa é fornecido somente para modelos com
Recovery e a funcao TPM.
1 Execute o Recovery e clique em Software do sistema.
2
3 O programa SW Update sers iniciado.
Jue em Instalar agora.
Jue em Instalacao do software do sistema
ia do software do sistema for fornecida com 0
produto, vocé poderd instalar o programa usando a
software do sistema (somente quando fornecida)
idia do.
Aj, Apés.a instalacao, se clicar em OK, o computador sera
reiniciado
Capitulo 3.
Uso do computador
Registro do programa TPM
“1 _Natela inicial, clique com o botao direito do mouse em qualquer
tea e selecione Todos os Aplicativos (E!:) no canto inferior
direito. Em seguida, clique em Infineon Security Platform
Solution > Security Platform Management (Gerenciamento
da plataforma de seguranca) > User Settings (Configuracées
de usuario). (com autoridade de administrador)
Outra opgao & clicar duas vezes no icone 78 na barra de tarefas e
executar a inicializacao com a autoridade de adm
istrador.
2 As configuragées de autenticacao de seguranca comecam
com o Initialization Wizard (Assistente de inicializagao).
Quando o Assistente de inicializacao for exibido, clique em
Avangar.
Gineon
Sac
| Uso do dispositivo de seguranga TPM (opcional) vrodoconeaeee e
Sea mensagem Status not initialized (Status nao
inicializado) for exibida, clique em Sim.
Se vocé fizer o back-up do arquivo de recuperagao de
emergéncia em um dispositivo de armazenamento externo,
conforme as instrucdes do Assistente de inicializacao, podera
usar o dispositivo de seguranca TPM com mais seguranca.
3 Selecione um Security Platform Feature (Recurso da
plataforma de seguranga) e defina uma basic user
password (senha de usuario basica).
4 Preencha o registro de acordo com as instrugées.
5
O registro do usuario para o programa TPM foi concluido. E
arquivos criptografados, e usar arquivos e pastas a serem
ctiptografados ao crié-los ou copié-los para a unidade virtual
A unidade virtual é criada no local a seguir.
&
Oo Rao
+ bss tne eae)
$s
Uso do dispositivo de seguranc¢a TPM (opcional)
PUT Cer Tue Bay
=F Para obter mais
2 iformagées sobre o uso do programa TPM,
consulte a ajuda on-line do programa,
Criptografar um arquivo (pasta)
Esta funcdo permite criptografar arquivos e pastas. E possivel
proteger os documentos com seguranga por meio do Encrypt File
System (EFS)
-f Afungao Encrypt File System (EFS) é compativel com os
“sistemas operacionais a seguir.
+ Windows XP Professional
+ Windows Vista Business / Enterprise / Ultimate
+ Windows 7 Professional / Enterprise / Ultimate
+ Windows 8 Pro / Enterprise
Capitulo 3.
Uso do computador
1 Clique com 0 botao direito do mouse na pasta (ou arquivo) a
ser criptografada e selecione Criptografar no menu pop-up.
BMI
Abicemnovajanes
ih =
Compas com
D. Seajanela Confirmar alteracées de atribute for exibida,
selecione o intervalo para aplicar a criptografia e clique em
OK.
(Esta caixa de dialogo é exi
criptografada,)
ida somente quando a pasta é
Conta Aegis dts
\ooteomu oe few aregun acer abe
eecaogate
Sipsesguet
(ae
=f Seo sistema operacional for Windows 8/7/Vista, a janela de
~~ controle de conta de usuario sera exibida. Neste caso, clique
em Continue (Continuar).
Uso do dispositivo de seguranga TPM (opcional) vrodoconeaeee 3}
janela user authentication (autenticacao do usuario),
te a Senha de usuario basica digitada durante o registro
do usuario e clique em OK.
—_ Security Platform Management
(Gerenciamento da plataforma de seguranga) > User
Settings (Configuracées de usuario) > Configure Security
Platform Features (Configurar recursos da plataforma de
seguranca).
2 Quando o Initialization Wizard (Assistente de
inicializag4o) for exibido, selecione Personal Secure Drive
(PSD) e digite a senha de usuario.
Capitulo 3.
Uso do computador
Clique em Avangar varias vezes de acordo com as instrucoes
do Initialization Wizard (Assistente de izagao) para
concluir 0 assistente.
Quando a unidade virtual (PSD) nao estiver carregada
Para usar a unidade virtual (PSD), primeiro ela deve ser carregada
Se ela nao estiver carregada, é possivel carregé-la de acordo com
0 procedimentos abaixo
‘] Clique com o botéo direito do mouse no icone Security
Platform (Plataforma de seguranca) [ij na bandeja do
sistema da barra de tarefas e selecione Personal Secure
Drive > Carregar no menu pop-up.
D. Najanela de carregamento, digite a senha de usuario basica e
clique em OK.
3 Sevocé clicar em Iniciar > Computador, podera confirmar se
a Personal Secure Drive foi criada
Ep Observe que quando tiver copiado dados confidenciais para
a PSD, os arquivos de dados originais nao sao criptografados.
Uso do dispositivo de seguranc¢a TPM (opcional)
CoM CN reat ee must 1c ie) <|
as informagées de autenticagao do chip TPM)
Para cadastrar um usuério novamente, é preciso excluir as
informagées de autenticaao existentes salvas no chip TPM e, em
seguida, apagar o chip TPM.
Cadastre o usuario na ordem a seguir.
1 Exclua a unidade virtual.
2 Exclua as informagées de autenticacao e:
chip TPM.
Exclusao da unidade virtual
Se uma unidade virtual tiver sido criada, vocé tera de exclui-la
antes de excluir as informacées de autenticacao existentes salvas
no chip do TPM.
‘] Clique com o botéo direito do mouse sobre jia]> 1% e clique
em Personal Secure Drive (Unidade protegida pessoal) >
Create/Manage (Criar/Gerenciar).
2
3
Capitulo 3.
Uso do computador
Clique em Next (Seguinte).
Digite a senha informada ao cadastrar o programa TPM e
clique em Next (Seguinte).
Selecione Delete selected PSD (Excluir PSD selecionado) e
clique em Next (Seguinte).
Selecione “I want to permanently delete my Personal
Secure Drive without saving an unencrypted copy of
its contents.” (Desejo excluir permanentemente minha
unidade protegida pessoal sem salvar uma cépia
nao criptografada do seu conteudo) e clique em Next
(Seguinte).
Clique em Next (Seguinte) e, em seg}
(Concluir)
la, em Finish
xc
‘Agora a unidade
Uso do dispositivo de seguranc¢a TPM (opcional)
Exclusao das informagées de autenticagao existentes
salvas no chip TPM
1
u F&F WN
6
Na area de trabalho, selecione o menu Charms (Botdes)
> Configuracées > Control Panel (Painel de controle) >
Programs (Programas) > Uninstall a program (Desinstalar
um programa) > Infineon TPM Professional Package
(Pacote profissional do TPM da Infineon). Em seguida,
clique em Uninstall (Desinstalar).
Sea janela de mensagem for exibida, clique em Sim para
remover o programa
Se a mensagem Infineon Security Platform for exibida,
clique em Nao.
Clique no icone Windows Explorer] na barra de tarefas
da Area de trabalho.
Em View (Exibir) > Options (Op¢ées) > Folder Options
(Opsées de pasta) > View (Exibir) > Hidden files and
folders (Pastas e arquivos ocultos), sclecione a opcao Show
hidden files, folders, and drives (Mostrar arquivos, pastas e
unidades ocultas) e clique em OK.
Clique na pasta Iniciar > Computador > Drive C: (Unidade
C:) > Program Data e exclua a pasta Infineon
Capitulo 3.
Uso do computador
Pata usar a fungao TPM, repita os procedimentos do processo
de inicializagao do chip TPM
7 Agora o Programa TPM fol excluido.
Capitulo 3.
Uso do aplicativo multimidia (opcional) Uso do computador 6
tivo na tela Iniciar.
Vocé pode usufruir de arquivos de imagem, video e musicacom —_Vocé pode abrir um apli
0 aplicativos S Camera, S Gallery e S Player.
Vocé pode tirar fotos e gravar videos com 0 aplicativo
S Camera .
S Camera e visualizé-los diretamente neste aplicativo.
O aplicativo S Camera permite apenas visualizar fotos
SGallery
ou videos gravados com o aplicativo $ Camera
Vocé pode visualizar os arquivos de foto, video e
S Player
misica salvos no computador.
“=F Dependendo da versao do programa, algumas funcées
podem nao ser fornecidas ou fungées diferentes podem ser
fornecidas.
“oF Servicos relacionados a software de terceiros
+ Para descticées sobre solicitacées de servico para software
de terceiros, entre em contato com o respectivo fabricante.
Algumas acées para solucao de problemas em resposta a
solicitacées de servico podem nao funcionar dependendo
do fabricante do software.
Ampliar/reduzir Tirar uma foto/ Visualizagao
Configuracées de foto Gravar um video da imagem
Uso do aplicativo multimidia (opcional) Uso do connatstos }6
UR Tere R Ete Edigao de foto
‘1 Selecione Picture preview (Visualizagao da imagem)
1 Toque em Charm menu (Menu botées) > Start (Ini
> S Gallery. Arraste suavemente do centro inferior para cima.
Se o menu de opcées aparecer, selecione Edit (Editar]
2D. Voce pode
Camera
Além disso, vocé pode aplicar efeitos especiais &s fotos
usando a fungao de edicao de fotos.
= Vocé pode tirar uma foto no aplicativo S Gallery tocando no
~~ fcone da camera.
Apagar/Desenhar — Espessur.
Compartilhamento de contetido usando 0 aplicativo AllShare Play (pciona) Capitulo 3. °e
Uso do computador
Share Play é um servigo de compartilhamento decontetdo que _y . Como as descrigdes deste manual sio baseadas no
permite compartihar e visualizar fotos e reproduzit arquivos de incl aves erar (aris neaiatan sr iemer isn tin
video e musica salvos em is pela Internet. Vocé sistema operacional ou do dispositive.
pode usar o servico de armazenamento na Web e compartilhar
dados registrando os dispositives conectados na rede. Se o seu
aparelho local suportar DLNA (Digital Living Network Alliance),
vocé também pode conecté-lo através do sistema de rede local.
+ Dependendo do pais ou da versao do programa, algumas
fungées podem nao ser fornecidas ou funcées diferentes
podem ser fornecidas.
+ Ocontetido e as imagens deste manual estao sujeitos a
alteracao para fins de melhoria de desempenho.
+ DLNA (Digital Living Network Alliance) é uma tecnologia
de rede doméstica baseada em um padrao internacional
que permite compartilhar midia digital entre dispositivos
de consumo como computadores, impressoras, cameras
digitais, telefones celulares, TVs e outros dispositivos
multimidia. Vocé pode facilmente compartilhar dados
entre os dispositivos compativeis com DLNA em sua casa,
conectando-os.
+ Para saber se seu dispositivo suporta DLNA, consulte o
manual do usuario do dispositive correspondente.
Compartilhamento de contetido usando 0 aplicativo AllShare Play (pciona) Capitulo 3. °e
Uso do computador
Vocé pode aprender sobre compartilhamento de dadose varias _—_AllShare Play é especialmente util quando vocé quer
dicas por meio das video-aulas e das perguntas frequentes
fornecidas no site do AllShare Play (wwwallshareplay.com), @ Visualizar e reproduzir contetido salvo em seu PC doméstico
com outro PC ou dispositivo mével externo,
@ Retomar a edigéo de documentos de apresentacao que foram
ei nsf] ctiados no escrit6rio,
Leve seu contetido
nee © Reproduzir fotos e videos salvos em um PC em uma tela maior
de TV.
@ Copiar arquivos salvos em um dispositivo mével ou camera
digital em seu PC
| Compartilhamento de contetido usando 0 aplicativo AllShare Play opciona) S28 * °e
AllShare Play em um relance
Armazenamento
registrado
Dispositivo
registrado
E um espaco de armazenamento on-line
onde vocé pode armazenar e visualizar
arquivos. Vocé precisa se registrar em um
setvico de armazenamento on-l
associado e entao habilité-lo.
E um PC, laptop, smartphone ou tablet que
contém arquivos a serem compartilhados.
Vocé pode registrar um dispositivo no
AllShare Play executando 0 aplicativo
AllShare Play e assinando o servico uma
vez. Se 0 dispositivo estiver ligado sem ter
entrado no modo de economia de energia,
vocé pode acessar os arquivos desse
dispositive de um site remoto.
Dispositivos nas
proximidades
Alteraro player
Perguntas
frequentes
Configuracdes
Eo dispositivo que se encontra na rede
domeéstica conectado ao mesmo PA (ponto
de acesso). Vocé pode procurar por um
dispositive compativel com DLNA, como um
smartphone ou PC, e recuperar e reproduzir
0 arquivos salvos no dispositivo.
Vocé pode procurar dispositivos de
reproducao, por exemplo, uma TV, usando
k Change player (Alterar player).
So fornecidas perguntas frequentes e
respostas,
Fornece configuracées adicionais para o
registro de dispositivos e servicos.
of Voce pode facilmente procurar um dispositive quando este
estiver conectado ao PA (ponto de acesso) e ligado com o
servigo DLNA em execucao.
Dé um duplo clique em AllShare Play app na tela inicial
do Windows para se conectar a www.allshareplay.com,
ou acesse-o diretamente do navegador web inserindo o
enderego do AllShare Play: www.allshareplay.com.
Capitulo 3.
Compartilhamento de contetido usando 0 aplicativo AllShare Play (pconan 4. ca, 3}
Aj, Se voce estiver se conectando ao site pela primeira vez,
apareceré a tela de instalacao do software.
Para usar o servico AllShare Play, instale o software para PC.
5 Registre o PC atual com o site Allshare Play de acordo com as
instrugées da tela
of + Como podem ser registrados até 6 PCs, se 6 PCs ja tiverem
sido registrados, vocé precisa desfazer o registro de um
dos PCs registrados para poder registrar um novo.
+ Podem ser registrados até 5 usuarios em um PC.
6 Quando o processo de registro do dispositive estiver
conclufdo, instale o codec unificado de acordo com as
instrugdes do site.
7 Para utilizar um servico de armazenamento, clique no botao
[+] e registre o armazenamento para uso.
Vocé pode registrar um armazenamento assinando um
servigo de armazenamento, como o SugarSync, que é
alinhado com o Allshare Play.
8 Se vocé registrar um smartphone ou tablet no servico
AllShare Play, execute o AllShare Play no dispositive e entre
com sua conta Samsung. Sempre que o dispositive for ligado,
vocé podera acessar os arquivos contidos nele.
Você também pode gostar
- Apostila - Microeconomia USP São CarlosDocumento116 páginasApostila - Microeconomia USP São Carlostatioliveira01Ainda não há avaliações
- Iphone IOS 7Documento172 páginasIphone IOS 7tatioliveira01Ainda não há avaliações
- Livro Metodologia Do Trabalho Científico PDFDocumento92 páginasLivro Metodologia Do Trabalho Científico PDFtatioliveira01Ainda não há avaliações
- HAYKIN - Redes Neurais - Princípios e Prática - LIVRO - Cap. 1 (PG 27 - 70) PDFDocumento902 páginasHAYKIN - Redes Neurais - Princípios e Prática - LIVRO - Cap. 1 (PG 27 - 70) PDFtatioliveira0150% (2)
- Apresentação Inicial - Motta - FGV - SP - 20.junho.2018Documento140 páginasApresentação Inicial - Motta - FGV - SP - 20.junho.2018tatioliveira01Ainda não há avaliações
- Tomada de Decisão - Uma Abordagem Utilizando A Linguagem Corporal Da Dança e A Gestão Do ConhecimentoDocumento221 páginasTomada de Decisão - Uma Abordagem Utilizando A Linguagem Corporal Da Dança e A Gestão Do Conhecimentotatioliveira01Ainda não há avaliações
- Resenha - Introdução À Análise Econômica - Paul Anthony SamuelsonDocumento2 páginasResenha - Introdução À Análise Econômica - Paul Anthony Samuelsontatioliveira01Ainda não há avaliações
- Um Caso de Aplicação Da Lógica Fuzzy - o Modelo Coppe-Cosenza de Hierarquia FuzzyDocumento7 páginasUm Caso de Aplicação Da Lógica Fuzzy - o Modelo Coppe-Cosenza de Hierarquia Fuzzytatioliveira01Ainda não há avaliações