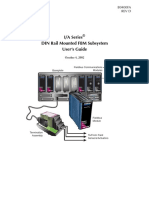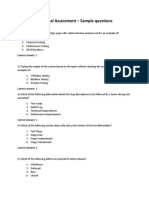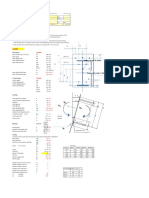Escolar Documentos
Profissional Documentos
Cultura Documentos
Ix2-200 en Us
Enviado por
d-fbuser-82837518Descrição original:
Título original
Direitos autorais
Formatos disponíveis
Compartilhar este documento
Compartilhar ou incorporar documento
Você considera este documento útil?
Este conteúdo é inapropriado?
Denunciar este documentoDireitos autorais:
Formatos disponíveis
Ix2-200 en Us
Enviado por
d-fbuser-82837518Direitos autorais:
Formatos disponíveis
Iomega StorCenter ix2-200 User Guide
D31568300
Iomega StorCenter ix2-200
Table of Contents
Table of Contents How to Get Help About the Iomega StorCenter ix2-200
Drive Components
2 7 8
8
Connecting the Iomega StorCenter ix2-200
Connecting the Iomega StorCenter ix2-200
10
10
Iomega StorCenter ix2-200 Regulatory Information Safety Information Troubleshooting Routers Enabling the DMZ Configuring Port Forwarding on Double NAT Networks Bridging the Secondary Router Bridging the Primary Router Limited Warranty Getting Started Interface Overview Setup Shares Overview
Share Information Access Permissions Active Folders
11 12 13 14 14 14 14 14 16 17 18 19 20
20 20 20
Content Viewer Managing Shares
Adding and Modifying Shares
Changing Share Information Changing Access Permissions Enabling NFS Secured Access Making a Share an Active Folder
21 22
22
22 22 22 22
Deleting Shares Shares Properties Email Distribution Active Folders
How to Set Up an Email Distribution Active Folder
Configuring an Email Distribution Active Folder
23 24 25
25
25
Facebook Active Folders
How to Set Up a Facebook Active Folder
Configuring a Facebook Active Folder
26
26
26
Flickr Active Folders
How to Set Up a Flickr Active Folder Configuring a Flickr Active Folder
27
27 27
Photo Resize Active Folders
How to Set Up a Photo Resize Active Folder
Configuring a Photo Resize Active Folder
28
28
28
Torrent Active Folders
How to Set Up a Torrent Active Folder
Configuring a Torrent Active Folder
29
29
29
YouTube Active Folders
How to Set Up a YouTube Active Folder
Configuring a YouTube Active Folder
30
30
30
Drive Management
Setting Write Caching Applying Global Drive Management Settings Drive status
31
31 31 31
External Storage
Safely removing external storage
32
32
iSCSI Overview
Enabling iSCSI Drives
33
33
Managing iSCSI Drives
34
3 Adding iSCSI Drives Changing Access Permissions
Iomega StorCenter ix2-200 34 34
Deleting iSCSI Drives Protocols Apple File Sharing Bluetooth
Configuring Bluetooth settings
35 36 37 38
38
FTP NFS rsync Server Settings
Configuring rsync server settings
39 40 41
41
SNMP
Configuring SNMP settings
42
42
TFTP Windows DFS
Windows DFS terms Configuring Windows DFS settings
43 44
44 44
WebDAV
Configuring WebDAV settings Configuring WebDAV with Remote Access
45
45 45
Windows File Sharing QuikTransfer
Setting QuikTransfer
46 47
47
Torrent Download
Enabling Torrent Downloads Managing torrent downloads
48
48 48
Adding torrent jobs Deleting torrent jobs Configuring your router for torrent downloads
Port information used to configure your router
49 50 51
51
Copy Jobs
QuikTransfer Button
52
52
Managing Copy Jobs Adding Copy Jobs
Adding and Modifying Copy Jobs
From: Settings To: Settings Setting a Schedule
53 54
54
54 54 54
Modifying Copy Jobs Deleting Copy Jobs QuikTransfer
Setting QuikTransfer
56 57 58
58
Mozy Backup
Enabling Mozy Account Information Selecting folders to back up Restoring folders
59
59 59 59
Time Machine
Enabling Time Machine Support Changing the Time Machine Destination Share Manually Creating Backup Folders for Macs Starting a Time Machine Backup Deleting Backup Shares for the Macs
60
60 60 60 60 60
Cloud Services Overview Amazon S3
Enabling the Amazon S3 Feature Backing up Files to the Amazon S3 Cloud Restoring Files from the Amazon S3 Cloud
61 62
62 62 62
Facebook Flickr Iomega Personal Cloud Overview
Iomega Personal Cloud Key Terms
63 64 65
65
Iomega StorCenter ix2-200
Creating an Iomega Personal Cloud Account Adding Iomega Personal Cloud Members
Inviting members to join your Personal Cloud
66 67
67
Joining Your Iomega Personal Cloud to an Iomega StorCenter ix2-200
Disconnecting and deleting a Personal Cloud
68
68
How to Manage Your Iomega Personal Cloud
Your Personal Cloud Configuration Settings Disabling or Deleting Your Personal Cloud
69
69 69
Managing Members on Your Iomega Personal Cloud
Disconnecting Members Deleting Members
70
70 70
Using Copy Jobs with an Iomega Personal Cloud YouTube Setup Date and Time Email Notification Energy Saving
Power Down Drives Brightness
71 72 73 74 75 76
76 76
Factory Reset Drive Management Software Updates
Manual update process: installing a device software update
77 78 79
79
Home Page Settings
Deleting a Slideshow
80
80
Network Settings
Manually Configuring Your Network Enabling Jumbo Frames for Each NIC
81
81 81
Manually Configuring the Network Remote Access Overview Enabling Remote Access
Basic option: Completing the enable remote access process Premium option: Completing the enable remote access process
82 83 84
84 84
Accessing Your Device Remotely Media Server
Scanning for media content Using your Iomega StorCenter ix2-200 as a media server Example: Setting up iTunes Example: Setting up Xbox 360
85 86
86 86 86 86
Video Surveillance
Video Surveillance features
Name Space Model Action
87
87
87 87 87 87
Adding a Video Camera
Manually Adding a Video Camera Setting a Retention Policy Scheduling the Recordings
88
88 88 88
Picture Transfer Printers System Status page
Space Usage Control Panel
Blink the lights Restart Shut down
89 90 91
91 91
91 91 91
Device Information
Status
91
91
Event Log
Downloading the complete event log file
92
92
Languages
93
Iomega StorCenter ix2-200
Support Device Identification
Configuring Active Directory Enabling Active Directory Trusted Domains
94 95
95 95
UPS Management Security Overview Enabling Security
Disabling security
96 97 98
98
Using Security: How to log in
User credentials
99
99
Users Overview Manage Users
Add and Modify Users Changing User Information Changing Access Permissions Setting Quotas
100 101
101 101 101 101
Deleting Users Resetting the administrator password Groups Overview
How access rights are granted using groups in Workgroup mode
102 103 104
104
Managing Groups
Add or Modify a Group Removing a User from the Group Changing Access Permissions
105
105 105 105
Deleting Groups Active Directory Users and Groups Overview Managing Users and Groups with Active Directory
Importing Users and Groups from Active Directory Synchronizing with the Active Directory Controller Changing Access Permissions Setting Quotas
106 107 108
108 108 108 108
Deleting Active Directory Users and Groups
109
Iomega StorCenter ix2-200
Iomega StorCenter ix2-200
How to Get Help
Iomega is committed to providing excellent customer support. To meet this goal, Iomega offers a variety of support options designed to meet the needs of a wide range of users. For complete information on the support options available for your Iomega product, visit the Iomega website. Please select your region carefully. Here's just some of what is available on Iomega's award-winning web support site 24 hours a day, 7 days a week: Answers to frequently asked questions (FAQs) Online help pages with troubleshooting or basic how to information Up-to-date Iomega software and drivers Advanced online support options, such as 1-on-1 live chat and email Electronic copies of Iomega product manuals Information on telephone support options Information on advanced technical service options, such as data recovery Warranty information and product return instructions Support options available may vary depending on your region and language of choice. Iomega's specific customer support policies (including fees for services) and procedures change as technology and market conditions dictate. To obtain information about Iomega's current policies, please visit our website or write to: Iomega Customer Service 4059 South 1900 West Roy, UT 84067, USA
Iomega StorCenter ix2-200
About the Iomega StorCenter ix2-200
Drive Components
Front Panel
1. Status Indicators QuikTransfer Indicator: Displays QuikTransfer backup status. Irregular Flashing Blue: QuikTransfer backup in progress. Regular Flashing Blue: QuikTransfer backup failed, see device log for more information. Drive Activity Indicator: Flashes Blue when the drives are in use. System Status Indicator: Displays the current operational status of the Iomega StorCenter ix2-200. Solid White: Powered up and ready. Flashing White: Data protection is being reconstructed. Flashing Red: System or drive error, performance is degraded. Power Indicator: Illuminated when the Iomega StorCenter ix2-200 is running. Flashes when the Iomega StorCenter ix2-200 is starting up or shutting down. 2. Power Button: Use the power button to power the Iomega StorCenter ix2-200 on and off. CAUTION! To power off the Iomega StorCenter ix2-200, press but do not hold down the power button. It is not recommended to hold down the power button to shut down the Iomega StorCenter ix2-200. This may result in data loss. 3. QuikTransfer Button: Initiates a QuikTransfer backup job. 4. USB Connector: Supports devices such as USB storage devices and printers. The Iomega StorCenter ix2-200 is capable of sharing 3 USB printers and 3 USB storage devices with other systems on your network. Rear Panel
Iomega StorCenter ix2-200
1. Security Lock: Connect a security cable to prevent theft. 2. Reset Button: Press the RESET button to reset security and network settings. This allows you to regain access if network settings are incorrect or you've forgotten your password. 3. High-Speed USB 2.0 Connectors: Supports devices such as USB storage devices and printers. The Iomega StorCenter ix2-200 is capable of sharing 3 USB printers and 3 USB storage devices with other systems on your network. 4. Gigabit Ethernet: High-speed ethernet connector that will automatically detect your network speed (10/100/1000Base-T). 5. Power Connector: Plug the power cord into this connector. 6. Drive Sled: The Iomega StorCenter ix2-200 has two user-serviceable drive bays. Default Settings IP Address: If no DHCP server is found on your network the Iomega StorCenter ix2-200 will get a self-assigned IP address in the 169.254.x.x range. Device Name: The default name for your Iomega StorCenter ix2-200 is 'ix2-200-XXXXXX' (where XXXXXX is a unique string of letters and numbers). Default Shares: Backups, Documents, Movies, Music, Pictures
10
Iomega StorCenter ix2-200
Connecting the Iomega StorCenter ix2-200
Check Package Contents Verify that the box contains the following items: Iomega StorCenter ix2-200 (models may vary)
External Power Supply (models may vary)
Solutions CD and Quick Start Guide
Ethernet Cable
Package contents may vary.
Connecting the Iomega StorCenter ix2-200
Initial Setup If you have purchased more than one Iomega StorCenter ix2-200, complete all steps on one device before setting up additional devices. 1. 2. 3. 4. 5. Use the included network cable to connect the device to a network hub, switch or directly to a computer. Connect the included power cord to the back of the device and a power socket or Uninterruptible Power Supply (UPS). Your Iomega StorCenter ix2-200 should power on automatically. Start your computer, wait for the operating system to load, and then insert the CD. For best results, use a computer that is connected to the same router, hub, or switch as the device. If the software doesn't run automatically, double click on the CD icon, then double-click the Start icon.
6. Install the Iomega Storage Manager software. Once the installation completes, the Iomega Storage Manager icon will appear in the System Tray (Windows) or Menu Bar (Mac). The Iomega Storage Manager will automatically scan your network and connect to available Shares. If you receive a message from your operating system's firewall alerting you of network activity, be sure to unblock communications. Mac Users: Shares on the Iomega StorCenter ix2-200 will mount and appear on the Mac Desktop. PC Users: Shares on the Iomega StorCenter ix2-200 will automatically be assigned a drive letter and will be available in the Network Drives section under My Computer.
11
Iomega StorCenter ix2-200
Iomega StorCenter ix2-200
Iomega, the stylized logo, and all Iomega brand blocks are either registered trademarks or trademarks of Iomega Corporation in the United States and/or other countries. Microsoft and Windows are either registered trademarks or trademarks of Microsoft Corporation in the United States and/or other countries. Mac, Macintosh, and AppleTalk are registered trademarks or trademarks of Apple Computer Inc. in the United States and/or other countries. Certain other product names, brand names, and company names may be trademarks or designations of their respective owners.
12
Iomega StorCenter ix2-200
Regulatory Information
FCC (United States) The computer equipment described in this manual generates and uses radio frequency (RF) energy. If the equipment is not installed and operated in strict accordance with the manufacturer's instructions, interference to radio and television reception might result.
This equipment complies with Part 15 of the FCC Rules. Operation is subject to the following conditions: (1) This device may not cause harmful interference, and (2) this device must accept any interference received, including interference that may cause undesired operation. Part 15, Class B, of the FCC Rules, is designed to provide reasonable protection against radio and television interference in a residential installation. Although the equipment has been tested and found to comply with the allowed RF emission limits, as specified in the above cited Rules, there is no guarantee that interference will not occur in a particular installation. Interference can be determined by turning the equipment off and on while monitoring radio or television reception. The user may be able to eliminate any interference by implementing one or more of the following measures: Reorient the affected device and/or its receiving antenna. Increase the distance between the affected device and the computer equipment. Plug the computer and its peripherals into a different branch circuit from that used by the affected device. If necessary, consult an experienced radio/television technician for additional suggestions. Changes or modifications to the electronics or enclosure of this product must be expressly approved by Iomega; otherwise, the user's authority to operate this product might be voided by the FCC. Canadian Verification This Class B digital apparatus meets all requirements of the Canadian Interference-Causing Equipment Regulations (ICES-003, Class B) CE (European Community) This Iomega product conforms to the following European Directive(s)and Standard(s): Application of Council Directives: 73/23/EEC, 89/336/EEC. Standards to which Conformity is declared: EN60950, EN55022, EN55024, EN61000-3-2, EN61000-3-3. Importer's Name: Iomega International, S.A. Type of Equipment: Information Technology Equipment. Waste Electrical and Electronic Equipment (WEEE)
In accordance with European Directive 2002/96/EC on Waste Electrical and Electronic Equipment (WEEE), the presence of the above symbol on the product or on its packaging indicates that this item must not be disposed of in the normal unsorted municipal waste stream. Instead, it is the user's responsibility to dispose of this product by returning it to a collection point designated for the recycling of electrical and electronic equipment waste. Separate collection of this waste helps to optimize the recovery and recycling of any reclaimable materials and also reduces the impact on human health and the environment. For more information concerning the correct disposal of this product, please contact your local authority or the retailer where this product was purchased. Manufacturer/Responsible Party Iomega Corporation 4059 South 1900 West Roy, UT 84067 USA EU Representative Iomega International SA H/O Iomega Netherlands Hardwareweg 4 3821 BM Amersfoort NL - The Netherlands
13
Iomega StorCenter ix2-200
Safety Information
Observe the following guidelines when using your Iomega StorCenter ix2-200: 1. 2. 3. 4. 5. 6. Follow all instructions marked on the Iomega StorCenter ix2-200 and in the documentation. Always use the appropriate power supply plug clip for your country. Do not use the Iomega StorCenter ix2-200 near water. Do not spill liquid on or into the Iomega StorCenter ix2-200. Do not place the Iomega StorCenter ix2-200 on an unstable surface. Do not walk on the power cord or allow anything to rest on it. Openings in the device are provided for fans and air ventilation and should not be blocked or covered. Make sure the device has ample ventilation (at least 6 inches or 127 mm) in front and behind the unit. Do not place the device near or on a radiator or heat register. 7. Under any of the following conditions, unplug the device from the wall outlet and contact technical support: The power cord or plug is damaged. Liquid has been spilled into the device. The device does not function properly when the operating instructions are followed. The device was dropped or the exterior enclosure is damaged.
14
Iomega StorCenter ix2-200
Troubleshooting Routers
If you encounter a problem while connecting or using your Iomega StorCenter ix2-200, check the topics listed below for possible solutions. If you have properly set port forwarding on your router and remote access still does not work, you may have multiple routers on your network. In this situation you will most likely have two NAT (Network Address Translation) firewalls. 1. One of the easiest ways to identify this issue is to log in to the router to which the Iomega StorCenter ix2-200 is connected. 2. Once you have logged in, go to the page that shows the router's WAN IP address, usually Status or Network Info. 3. If the WAN IP address begins with 192.168, 10, or 172, you may have a NAT Firewall between the router and Internet connection. There are several options for resolving double NAT situations. The sections below will explore the pros and cons of each resolution: These instructions will refer to the router that is connected directly to the internet as the Primary Router. The cascaded router or router to which your Iomega StorCenter ix2-200 is connected will be referred to as the Secondary Router. Use the primary router's DMZ Port forward the primary router to the secondary router Put the secondary router in bridging mode Put the primary router in bridging mode
Enabling the DMZ
Most routers have a feature called DMZ or Default Server. DMZ stands for Demilitarized Zone, Data Management Zone, Demarcation Done, or Perimeter Network. The DMZ allows you to enter an IP address that will exist outside the router's NAT Firewall. This is the easiest way to configure your network to handle double NAT situations; however, it is dependent on your primary router having DMZ functionality. To enable the DMZ: 1. Log in to the primary router. 2. Navigate to the settings page for DMZ or Default Server. Refer to the documentation that came with your router for information on where this feature is found. 3. Enter the secondary router's IP address. 4. Save your settings. Your secondary router is no longer behind your primary router's firewall. If port forwarding is correctly configured, remote access should now be working properly. Moving your secondary router into the DMZ should not have any effect on the security of the network, since it is still protected by the secondary router's firewall.
Configuring Port Forwarding on Double NAT Networks
If for some reason the network configuration cannot be changed and your setup requires the double NAT, you must perform the port forwarding steps twice. On the primary router, set the port forwarding to the cascaded router's external IP address. On the cascaded router, set the port forwarding to the Iomega StorCenter ix2-200's IP address.
Bridging the Secondary Router
Make sure that the primary router (usually the one connected to or acting as the DSL/Cable modem) is the only one with DHCP (Dynamic Host Configuration Protocol) and NAT (Network Address Translation) enabled. The secondary should be changed to bridging mode. Make sure the secondary router connects to the primary router using a standard port rather than the port labeled Uplink or Internet. This will basically turn your secondary router into a switch; however, you can still enable its Wireless Access Point (if equipped.) Refer to the documentation that came with your router for configuration information and settings.
Bridging the Primary Router
If none of the above options are available, you will need to enable transparent bridging on your primary router. You will probably need to call your ISP (Internet Service Provider) to have the DSL or Cable Modem/NAT put into bridge mode, which will then disable the first NAT/Firewall. Once this first firewall in the modem is disabled, the secondary router will handle all the network traffic, Port Forwarding, and allow Remote Access to work. You should not attempt bridging without help from the ISP. If bridge mode is attempted by the customer and not configured properly it can render the customer's Internet connection inoperable. Primary router bridging may also require special configuration information and settings on the secondary router. If you configured your Iomega StorCenter ix2-200 using DHCP you may not be able to reconnect to it via Remote Access after a reboot. DHCP will automatically get an IP address from the server whenever the Iomega StorCenter ix2-200 restarts. This is a very simple way to configure the Iomega StorCenter ix2-200 but can cause problems with your router's port forwarding settings. The router does not dynamically update port forwarding settings and cannot port forward to your Iomega StorCenter ix2-200 if its IP address changes. To resolve this problem you can try one of the following techniques: Increase the length of the DHCP lease: Your router will attempt to remember all DHCP clients and give them the same IP address every time they request an IP address; however, the router will forget clients if they do not request an IP address for a certain amount of time. Your router will have a
15
Iomega StorCenter ix2-200 setting for how long the DHCP lease is valid. If your network requires DHCP, this may be a good solution; however, it is not always guaranteed to work. You may need to occasionally update your router's port forwarding settings. Use Static DHCP: Some routers allow you to assign Static IP addresses through the DHCP system based on the MAC address of the device. This ensures that the Iomega StorCenter ix2-200 will always get the same IP address and your port forwarding settings will always be correct. Static DHCP allows you to leave your Iomega StorCenter ix2-200 in DHCP mode. See the manual that came with your router for more information on configuring DHCP settings. Use a Manual IP Address: Changing the Manual IP address will reduce the reliance of your Iomega StorCenter ix2-200 on the DHCP server; however, you will need to perform additional configuration for it to work properly. 1. Log in to your router and write down the DHCP range it is using. 2. See the manual that came with your router for more information on configuring DHCP settings. 3. Navigate to the IP address settings interface page on your Iomega StorCenter ix2-200. For more information, check the Network Settings section of this manual. 4. Enter a new IP address that is outside of your router's DHCP range. For example, if your router is distributing IP addresses in the range of 192.168.14.2-192.168.14.50, you will want to assign the Iomega StorCenter ix2-200 a number between 192.168.14.51 and 192.168.14.255. Make sure you are assigning the Iomega StorCenter ix2-200 an IP address that is not in use by another device. 5. Enter a subnet mask. The subnet mask describes the size of your network. For most networks this will be 255.255.255.0 which allows for 256 network devices. If you are on a larger network or are using the self-assigned APIPA range (169.254.x.x), you will want to use a 255.255.0.0 or larger subnet mask. 6. For best results, enter the IP address(es) for your DNS Server(s). 7. If necessary, enter the IP address(es) for your WINS server(s). 8. Enter a gateway address. In most cases, this will be the IP address of your router. 9. If necessary, update your router's port forwarding information with the new static DHCP IP address.
16
Iomega StorCenter ix2-200
Limited Warranty
Drives and Media Coverage Excluded Products and Problems Remedies Obtaining Warranty Service Limitations Coverage Iomega warrants this hardware product to be free from defects in materials and workmanship for the warranty period. This non-transferable, limited warranty is only to you, the first end-user purchaser. The warranty begins on the date of purchase and lasts for a period of one (1) year for products purchased in the Americas, the Asia-Pacific region, or non-European Union nations in Europe, the Middle East, or Africa; ninety (90) days for Iomega reconditioned products purchased in these regions; or, two (2) years for products purchased by an end-user in member nations of the European Union. Customers who register their new products at www.iomegareg.com within 90 days of purchase will receive a warranty extension so that their total warranty shall be a period of three (3) years in all regions. Reconditioned products are not eligible for a warranty extension. Excluded Products and Problems This warranty does not apply to: (a) Iomega software products; (b) expendable components such as fuses or bulbs; or (c) third-party products, hardware or software, supplied with the warranted product. Iomega makes no warranty of any kind on such products which, if included, are provided "AS IS." this warranty also excludes damage caused by accident, misuse, abuse, use of non-Iomega approved media, exposure of media to excessive magnetic fields, or external environmental causes. Remedies Your sole and exclusive remedy for a covered defect is repair or replacement of the defective product, at Iomega's sole option and expense (shipping may be charged), and Iomega may use new or refurbished parts or products to do so. If Iomega is unable to repair or replace a defective product, your alternate exclusive remedy shall be a refund of the original purchase price. The above is Iomega's entire obligation to you under this warranty. IN NO EVENT SHALL IOMEGA BE LIABLE FOR INDIRECT, INCIDENTAL, CONSEQUENTIAL OR SPECIAL DAMAGES OR LOSSES, INCLUDING LOSS OF DATA, USE, OR PROFITS EVEN IF IOMEGA HAS BEEN ADVISED OF THE POSSIBILITY OF SUCH DAMAGES. In no event shall Iomega's liability exceed the original purchase price of the drive or the media disk. Some jurisdictions do not allow the exclusion or limitation of incidental or consequential damages, so the above limitation or exclusion may not apply to you. Obtaining Warranty Service You must notify Iomega within the warranty period to receive warranty service. Just as technology and market conditions vary, Iomega's specific customer support policies (including fees for services) and procedures change over time. To obtain information about Iomega's current policies or warranty service, please visit our website at www.iomega.com/supportpolicy.html or write to: Iomega Customer Service, 4059 South 1900 West, Roy, UT 84067. Contact information for Iomega Customer Service can be obtained on our support website at: Americas www.iomega.com/support Europe www.iomega.com/europe/support Asia www.iomega.com/ap/support If your product is eligible for warranty service, you will be required to return it to Iomega, along with proper identification, a return authorization number obtained from the Iomega website or provided by the Iomega representative, and proof of purchase. Iomega will not protect, recover, or return data during warranty service so you should duplicate your data before shipment. Limitations THE ABOVE WARRANTY IS EXCLUSIVE AND IN LIEU OF ALL OTHER WARRANTIES, EXPRESS OR IMPLIED. To the extent permitted by applicable law, IOMEGA SPECIFICALLY DISCLAIMS ANY IMPLIED WARRANTIES, INCLUDING ANY IMPLIED WARRANTY OF MERCHANTABILITY OR FITNESS FOR A PARTICULAR PURPOSE. Any implied warranty required by applicable law shall be limited in duration to the express warranty term. Some jurisdictions do not allow disclaimers of implied warranties or limitations on how long an implied warranty lasts, so the above limitation may not apply to you. This warranty gives you specific legal rights, and you may also have other rights that vary from jurisdiction to jurisdiction. Any suit for breach of any warranty on your product must be filed within one (1) year of the first date the suit could have been brought.
17
Iomega StorCenter ix2-200
Getting Started
Getting started is quick and easy with the Iomega StorCenter ix2-200. Before you can use your Iomega StorCenter ix2-200, you must connect all the cables and turn it on. Once you have connected the hardware, you can install the optional Iomega Storage Manager Software and begin using your Iomega StorCenter ix2200. Your Iomega StorCenter ix2-200 has three separate interfaces: Iomega StorCenter ix2-200 Console configure features, manage Shares, and administer your Iomega StorCenter ix2-200. Refer to Interface Overview for more information about the Iomega StorCenter ix2-200 Console. Iomega Storage Manager optionally installed on your local computer, it discovers any Iomega storage devices on your subnet, maps device Shares to computers, and provides local access to your content. It provides access to Shares through your computer's file management program, such as Windows Explorer or Mac Finder, allowing you to drag and drop many files between your computer and the Iomega StorCenter ix2-200. Installing the Iomega Storage Manager is optional. Home Page serves as a web-accessible interface to your Iomega StorCenter ix2-200. The Home page content is configured using the Iomega StorCenter ix2-200 Console. If you are using Remote Access, the Home page is the landing page to access your device. You can access the Home page of your Iomega StorCenter ix2-200 by entering the device name or IP address directly in your browser. If security is enabled and you are an administrator user, you can access the Iomega StorCenter ix2-200 Console from the Home page by clicking How do I... enable or disable security enable remote access .
18
Iomega StorCenter ix2-200
Interface Overview
The user-friendly Iomega StorCenter ix2-200 Console enables you to configure and manage your Iomega StorCenter ix2-200 storage, attached peripheral devices, users, Shares, and media server capabilities. It also displays the overall state of your Iomega StorCenter ix2-200. There are a number of ways to access the features of the Iomega StorCenter ix2-200 Console. You can select one of the predefined categories, use the All Features page that lists every feature alphabetically, or search for a feature by keyword. When security is enabled, only an administrator user can access the Iomega StorCenter ix2-200 Console. How do I... set up the Iomega StorCenter ix2-200 enable security enable remote access
19
Iomega StorCenter ix2-200
Setup
The Setup page opens when you first access the Iomega StorCenter ix2-200 Console from the Home Page or the Iomega Storage Manager. On this page, you can configure some basic device features by clicking the appropriate link. The current setting of the feature displays above the link. You can also configure all features shown on the Setup page by accessing the specific features directly.
20
Iomega StorCenter ix2-200
Shares Overview
The Shares page displays a table that contains folders, connected drives, and any cloud storage to which your Iomega StorCenter ix2-200 Console is connected. The Properties column displays the features that are enabled for each Share.
Share Information
The Information section displays the Share name, graphically displays the space usage of the Share, and allows you to view the content using the web-based content viewer. To view the content of a Share, click the View Content link to bring up the Content Viewer. To learn how to modify your Share information, refer to Managing Shares.
Access Permissions
Access Permissions section contains a list of users who currently have access to that Share. Access Permissions displays when the Iomega StorCenter ix2-200 is secured, otherwise the section is not included in the Share. By default, user Everyone has read and write access to that Share, which means that all users have open access to that share. To learn how to modify Access Permissions on a Share, refer to Managing Shares.
Active Folders
Follow the link to the Active Folder options for information on configuring each: Email Distribution Facebook Flickr Photo Resize Torrents YouTube How do I... manage a Share delete a Share
21
Iomega StorCenter ix2-200
Content Viewer
The Content Viewer is a graphical file browser that lets you view and manage content in the Shares on your Iomega StorCenter ix2-200. The Content Viewer is divided into two panes. The left pane lists the Shares on the Iomega StorCenter ix2-200 and allows you to delete or add a Share. If you select a Share that contains pictures, you can start a slideshow of the pictures in that Share. The right pane lists the files and folders in a Share and allows you to delete content or upload a file to the Share. To delete multiple files simultaneously, hold the Ctrl key on your keyboard and select each file, or drag your mouse over the filenames. Share content can be sorted, and you can switch between a list view and a thumbnail view of the files. When you are looking at content in a list view and you hover your mouse over an image, a thumbnail view of the image displays next to your mouse. If all the content cannot fit on one page, there are pagination controls that allow you to continue browsing the content.
22
Iomega StorCenter ix2-200
Managing Shares
The page describes how to: Add and Modify Shares Change Share Information Enable NFS Secured Access Change Access Permissions Make a Share an Active Folder
Adding and Modifying Shares
1. From the Iomega StorCenter ix2-200 Console, click Shares. 2. To add a new Share, click Add a Share. Click Create. To modify an existing Share, click to expand the Share. Changing Share Information 1. Type a name or modify the existing name for the Share. All Shares must have a name. Names cannot exceed 32 characters. 2. Choose whether to enable content search and media sharing. When Media sharing is enabled, the media server scans this Share for any media content and makes it available to anyone with access to your network, even if this Share is secured. If you do not want media content made available to anyone, do not check this option. When Media sharing search is enabled, displays in the Properties for that Share. 3. To view the content of a Share, click the View Content link to open the Content Viewer. 4. Click Apply to save your changes. Changing Access Permissions You should enable security on your Iomega StorCenter ix2-200 before changing access permissions. 1. Expand Access Permissions to change user permissions to this Share. A security icon displays in Properties indicating a secure Share. When a secure Share is first created, Everyone has read and write access to that Share by default, which means that everyone on your network can read, write, and delete files to and from that Share. When user Everyone has Read and Write permissions to a Share, the Share is not secure and is open to all users. 2. Check Allow users to change file level security to allow file and folder permissions to be set through other programs, such as Windows Explorer or Mac Finder, independent of the Iomega StorCenter ix2-200. Setting this option allows users to put additional access restrictions on individual files and folders. 3. To limit access to this Share to a specific set of users, click the and choose one or more users from the pop-up window. If you have created groups, you can also limit access for them in this way. 4. In the Access Permissions section, check Read, Write, or both to set access to this Share for each user. To remove a user, leave both Read and Write unchecked for that user. If you grant Read and Write permissions to Everyone, the list of users is also cleared since all users (Everyone) has access to this Share. If you have created groups, you can also limit access for them in this way. 5. Click Apply to save your changes. Enabling NFS Secured Access 1. To enable NFS, first click the switch on from the Protocols page. 2. On the Shares page, select a Share and expand the NFS section. 3. Click Add an NFS rule to add a Host Name for the rule. Rules are added to specify the hosts that are allowed to access Shares using NFS. Use this table to add NFS rules to specify access for hosts. For example, *.cs.foo.com matches all hosts in the domain cs.foo.com. To export a Share to all hosts on an IP address or local network simultaneously, specify an IP address and netmask pair as address/netmask where the netmask can be in dotteddecimal format, or as a contiguous mask length. For example, either /255.255.252.0 or /22 will result in identical local networks. 4. When the rule is added, read access is automatically set to the Share. Select Write to allow users to write to that Share. Use the rule priority for NFS access. 5. Click Apply to save your changes. Making a Share an Active Folder 1. You can optionally enable Active Folders on a Share to allow you to associate this Share with a specific feature that will happen automatically when files are copied to the Share. You can only set one Active Folder option per Share. 2. Expand the Active Folder section and check Enable. Select one of the following Active Folder options and follow the link for details on configuring each: Email Distribution Facebook Flickr Photo Resize Torrents YouTube 3. Click Apply to save your changes. How do I... delete a Share and to modify
23
Iomega StorCenter ix2-200
Deleting Shares
1. 2. 3. 4. 5. From the Iomega StorCenter ix2-200 Console, click Shares. To delete an existing Share, click to expand the Share. In the Information section, click Delete to delete the Share. In the Delete Share confirmation pop-up window, click Yes. If you do not wish to delete the Share, click Cancel to return to the Shares page.
24
Iomega StorCenter ix2-200
Shares Properties
The Shares page displays properties for the Share's different functions. The Properties column displays the features that are enabled for each Share. The following list identifies the Shares page icons:
identifies a Share with Media Sharing enabled.
identifies a secured Share.
identifies a Share as an Email Distribution Active Folder.
identifies a Share as a Facebook Active Folder.
identifies a Share as a Flickr Active Folder.
identifies a Share as a Photo Resizing Active Folder.
identifies a Share as a Torrent Active Folder.
identifies a Share as a YouTube Active Folder.
25
Iomega StorCenter ix2-200
Email Distribution Active Folders
The Shares page displays a table that contains folders, connected drives, and any cloud storage to which your Iomega StorCenter ix2-200 Console is connected. The Properties column displays the features that are enabled for each Share.
How to Set Up an Email Distribution Active Folder
Email Distribution lets you email your files to friends and family right from your Iomega StorCenter ix2-200 Console. Use Email Distribution to share files with an email list. Refer to Managing Shares for more information on managing Shares and Active Folders. Configuring an Email Distribution Active Folder 1. 2. 3. 4. 5. 6. 7. 8. 9. 10. From the Iomega StorCenter ix2-200 Console, click Shares. Select a Share to use as an Email Distribution Active Folder, and click to expand the Active Folder section. Check Enable. Select Email Distribution from the drop-down menu. Include an email address in the From text box. Distribution is sent from this email address. You can add multiple email addresses in the Email To: text box by separating them with commas, spaces, or semicolons. Add a subject and email message for your recipients. Check Send the file as an attachment, Send a link to the file, or both. Click Apply to save your changes. Once configured, all files in this Share are sent by email to your recipients. Click View Transfer History to see the transfer activity from this Share to your account.
How do I... Manage a Share
26
Iomega StorCenter ix2-200
Facebook Active Folders
You can optionally enable Active Folders on a Share, which enables you to associate this Share with a specific feature or operation that occurs automatically when files are copied to the Share.
How to Set Up a Facebook Active Folder
Facebook is a social network to connect with friends and family. You can configure a Share as a Facebook Active Folder so that photos added to that Share are automatically uploaded to your Facebook account. To configure a Share as a Facebook Active Folder, access Shares from the Iomega StorCenter ix2-200 Console, select a Share, and expand the Active Folders section to enable and configure it. Refer to Managing Shares for more information on managing Shares and Active Folders. If you do not have a Facebook account, go to the Facebook website to open an account. Configuring a Facebook Active Folder 1. 2. 3. 4. 5. From the Iomega StorCenter ix2-200 Console, click Shares. Select a Share to use as a Facebook Active Folder, and click to expand the Active Folder section. Check Enable. Select Facebook from the drop-down menu. Click Configure Facebook account access to configure your Facebook account. You will be taken to a Facebook page to configure your account. Follow the instructions provided by Facebook. 6. Check Delete files after upload to delete images from the Share once they are transferred to your Facebook account. 7. Images can also be resized prior to upload. Check 800x600, 1024x768, or enter a custom resolution for resizing images. 8. Click Apply to save your changes. Once configured, all of your images in this Active Folder will upload to your Facebook account. 9. Click View Transfer History to see the transfer activity from this Share to your account. How do I... manage a Share
27
Iomega StorCenter ix2-200
Flickr Active Folders
The Shares page displays a table that contains folders, connected drives, and any cloud storage to which your Iomega StorCenter ix2-200 Console is connected. The Properties column displays the features that are enabled for each Share. How to Set Up a Flickr Active Folder Flickr is a photo sharing network to share photos with friends and family. You can configure a Share as a Flickr Active Folder so that images and albums added to that Share are automatically uploaded to your Flickr account. To configure a Share as a Flickr Active Folder, access Shares from the Iomega StorCenter ix2200 Console, select a Share, and expand the Active Folders section to enable and configure it. Refer to Managing Shares for more information on managing Shares and Active Folders. If you do not have a Flickr account, go to the Flickr website to open an account. Configuring a Flickr Active Folder 1. 2. 3. 4. 5. From the Iomega StorCenter ix2-200 Console, click Shares. Select a Share to use as a Flickr Active Folder and click to expand the Active Folder section. Check Enable. Select Flickr from the drop-down menu. Click Configure Flickr account access to configure your Flickr account. You will be taken to a Flickr page to configure your account. Follow the instructions provided by Flickr. 6. Check Delete files after upload to delete images from the Share once they are transferred to your Flickr account. 7. Click Apply to save your changes. 8. Once configured, all of your images in this Active Folder will upload to your Flickr account. Click View Transfer History to see the transfer activity from this Share to your account. How do I... manage a Share
28
Iomega StorCenter ix2-200
Photo Resize Active Folders
You can optionally enable Active Folders on a Share, which enables you to associate this Share with a specific feature or operation that occurs automatically when files are copied to the Share.
How to Set Up a Photo Resize Active Folder
Photo Resize changes the size of all your photos in that Share to a set size. Your original photos added to this Share can also be kept while a copy of the new resized version is created. The resized photos are saved to a folder on the Share named by the photo size you choose, such as 800x600. To configure a Share as a Photo Resize Active Folder, access Shares from the Iomega StorCenter ix2-200 Console, select a Share, and expand the Active Folders section to enable and configure it. Refer to Managing Shares for more information on managing Shares and Active Folders. Configuring a Photo Resize Active Folder 1. 2. 3. 4. 5. 6. 7. 8. 9. From the Iomega StorCenter ix2-200 Console, click Shares. Select a Share to use as a Photo Resize Active Folder and click to expand the Active Folder section. Check Enable. Select Photo Resize from the drop-down menu. You can set a size for your pictures. Select 640x480, 800x600, 1024x768, or enter a Custom Resolution for resizing images. The resized photos are saved to a folder on the Share named by the photo size you choose, such as 800x600. You can keep a copy of the original by selecting Keep the original files after resizing. To add a watermark to your photo, select Add a watermark to the photos. Click the Watermark file icon to apply a watermark image to your file. Click Apply to save your changes. Once configured, all of your photos in this Active Folder will be resized to your settings. Click View Content to see the files in this Share.
How do I... manage a Share
29
Iomega StorCenter ix2-200
Torrent Active Folders
You can optionally enable Active Folders on a Share, which enables you to associate this Share with a specific feature or operation that occurs automatically when files are copied to the Share.
How to Set Up a Torrent Active Folder
Torrent downloads allow you to share files using a peer-to-peer file sharing protocol. With Torrent Download, you can download files using the torrent protocol to your device and then those files can be uploaded by other torrent users. To configure a Share as a Torrent Active Folder, access Shares from the Iomega StorCenter ix2-200 Console, select a Share, and expand the Active Folders section to enable and configure it. Refer to Managing Shares for more information on managing Shares and Active Folders. Configuring a Torrent Active Folder 1. 2. 3. 4. 5. 6. 7. From the Iomega StorCenter ix2-200 Console, click Shares. Select a Share to use as a Torrent Active Folder and click to expand the Active Folder section. Check Enable. Select Torrent from the drop-down menu. Click General torrent settings to set up Torrent settings. Refer to Torrent Downloads for more information on configuring your Torrent downloads. Click Apply to save your changes. Click View Content to see the files in this Share.
How do I... manage a Share
30
Iomega StorCenter ix2-200
YouTube Active Folders
You can optionally enable Active Folders on a Share, which enables you to associate this Share with a specific feature or operation that occurs automatically when files are copied to the Share.
How to Set Up a YouTube Active Folder
YouTube is a social site to share video content. You can configure a Share as a YouTube Active Folder so that videos added to that Share are automatically uploaded to your YouTube account. To configure a Share as a YouTube Active Folder, access Shares from the Iomega StorCenter ix2-200 Console, select a Share, and expand the Active Folders section to enable and configure it. Refer to Managing Shares for more information on managing Shares and Active Folders. If you do not have a YouTube account, go to the YouTube website to open an account. Configuring a YouTube Active Folder 1. 2. 3. 4. 5. 6. From the Iomega StorCenter ix2-200 Console, click Shares. Select a Share to use as a YouTube Active Folder and click to expand the Active Folder section. Check Enable. Select YouTube from the drop-down menu. Check Delete files after upload to delete videos from the Share once they are transferred to your YouTube account. Click Apply to save your changes. Once configured, all of your videos in this Active Folder will upload to your YouTube account.
7. Click View Transfer History to see the transfer activity from this Share to your account. How do I... manage a Share
31
Iomega StorCenter ix2-200
Drive Management
The Drive Management page provides settings for managing storage and lets you apply global settings for drives on your Iomega StorCenter ix2-200.
Setting Write Caching
Select a value for disk write caching. Write caching is a mechanism that attempts to separate the fast processing speed of the Iomega StorCenter ix2-200 from the relatively slow mechanics of actually writing data to drive. With write caching disabled, every write to drive will cause the Iomega StorCenter ix2-200 to wait while the data is written to drive, which can slow performance. When write caching is enabled and the Iomega StorCenter ix2-200 sends a write request to the drive, instead of writing directly to the drive, it writes the data to cache (which is much faster) and sends an immediate acknowledgement to the Iomega StorCenter ix2-200 saying the write is complete. The system can then proceed without having to wait for the data to actually get written to drive, which will occur in the background. While write caching does improve performance, there are some risks. Because the system will respond that the data has been written to drive when in fact it has only been written to cache, should the Iomega StorCenter ix2-200 lose power any data that did not get completely written to drive will be lost forever. This is because cache memory is volatile. If you lose power, the contents of the cache are lost. Therefore, if there were any pending writes in the cache that were not written to the drive yet, they will be lost forever. Using a UPS (Uninterrupted Power Supply) can mitigate the risk associated with write caching, which is why it is recommended to only enable this feature when a UPS is connected.
Applying Global Drive Management Settings
1. Click Settings. 2. Check Add drives to storage system to add a newly installed drive into a RAID set. You see this option only if there is at least one unused drive on the Iomega StorCenter ix2-200. 3. To change the protection, choose a value from the drop-down menu: Mirror (RAID 10) Uses half of the storage space for protection, leaving half for actual data. None Turns off data protection and leaves your data vulnerable to data loss. 4. Select a value for disk write caching. Write caching is a mechanism that attempts to separate the fast processing speed of the Iomega StorCenter ix2-200 from the relatively slow mechanics of actually writing data to drive. With write caching disabled, every write to drive will cause the Iomega StorCenter ix2-200 to wait while the data is written to drive, which can slow performance. When write caching is enabled and the Iomega StorCenter ix2-200 sends a write request to the drive, instead of writing directly to the drive, it writes the data to cache (which is much faster) and sends an immediate acknowledgement to the Iomega StorCenter ix2-200 saying the write is complete. The system can then proceed without having to wait for the data to actually get written to drive, which will occur in the background. While write caching does improve performance, there are some risks. Because the system will respond that the data has been written to drive when in fact it has only been written to cache, should the Iomega StorCenter ix2-200 lose power any data that did not get completely written to drive will be lost forever. This is because cache memory is volatile. So, if you lose power, the contents of the cache is lost. Therefore, if there were any pending writes in the cache that were not written to the drive yet, they will be lost forever. Using a UPS (Uninterrupted Power Supply) can mitigate the risk associated with write caching, which is why it is recommended to only enable this feature when a UPS is connected. 5. Check Enable periodic consistency check to enable a monthly parity or mirror consistency check. The check helps to prevent a single drive failure from becoming a two-drive failure, resulting in data loss. The check runs for several hours and can affect performance of the Iomega StorCenter ix2200. If you do not want to run the check, uncheck this option. 6. Click Apply to save your changes.
Drive status
An image on the Drive Management page provides information on the drive status of your Iomega StorCenter ix2-200. The image displays the physical layout of drives and the drive slot numbers. If a drive has a circled letter, it is a member of a Storage Pool.
32
Iomega StorCenter ix2-200
External Storage
The External Storage page displays a list of externally connected storage devices. You can connect supported external storage to your Iomega StorCenter ix2200 using one of the provided USB ports. When you connect external storage to your Iomega StorCenter ix2-200, that device content is accessible from the Shares page.
Safely removing external storage
Click to safely remove the external storage. A confirmation dialog will display. Click Yes to remove the external storage. When the external storage has been removed from the External Storage table, it is safe to remove and you may unplug it from the Iomega StorCenter ix2-200. When the external storage is safely removed, its associated Share is removed as well.
33
Iomega StorCenter ix2-200
iSCSI Overview
The iSCSI page allows you to create iSCSI drives in your Iomega StorCenter ix2-200 and then allows the Iomega Storage Manager to communicate with the drives over a network. iSCSI is useful for transmitting large blocks of data over a network at a high speed.
Enabling iSCSI Drives
1. Click Settings to begin configuring an iSCSI drive. 2. To set the discovery of iSCSI drives using iSNS, check Enable discovery with iSNS. 3. Choose one of the following options: Use local iSNS server the device acts as an iSNS server for the iSCSI drives. Use external iSNS server you supply the IP address or host name of the external iSNS server for the iSCSI drives. 4. To enable the Challenge Handshake Authentication Protocol (CHAP), check Enable two-way authentication (Mutual CHAP). With Mutual CHAP checked, the client performs an additional check to confirm that it is using the correct device. 5. Enter a device secret (password) for Device Secret and then enter it again in the confirm box. 6. Click Apply to save your changes. Attempting to connect two clients (iSCSI initiators) to the same iSCSI drive at the same time may result in data corruption or drive damage. The Iomega StorCenter ix2-200 Console prevents you from connecting two clients (iSCSI initiators) to the same iSCSI drive at the same time, but if you connect to an iSCSI drive using native tools, you may encounter this issue.
34
Iomega StorCenter ix2-200
Managing iSCSI Drives
The page describes how to: Add iSCSI Drives Change Access Permissions
Adding iSCSI Drives
1. To add an iSCSI drive, click Add an iSCSI drive on the iSCSI page. 2. Enter a name for the iSCSI drive. How you name your iSCSI drive will depend on your Iomega StorCenter ix2-200 meeting one of the following conditions: If the iSCSI/Volume Name field displays by itself, enter a name for both. This field displays when your Iomega StorCenter ix2-200 is new, has no existing volumes, and supports multiple volumes. If the Name field displays by itself, enter a name for the iSCSI drive. This field displays when your Iomega StorCenter ix2-200 is new or being upgraded and has only one volume. If the Create a volume or Use an existing volume options display, select: Create a volume to create a new volume for your iSCSI drive. This option displays when your Iomega StorCenter ix2-200 is new, or if you are upgrading your Iomega StorCenter ix2-200 and it has available space in its Storage Pools. Use an existing volume to use an existing empty or shared volume. This option displays when you are upgrading your Iomega StorCenter ix2-200, have available space in your Storage Pools, and have already created multiple volumes. To use an existing empty volume, select iSCSI/Volume Name and enter a name for the iSCSI drive and volume. To use an existing shared volume, select Shared Volume, select the existing volume, and enter a name for the iSCSI drive. 3. Enter a size for the iSCSI drive. 4. Click Create to create the iSCSI drive.
Changing Access Permissions
1. Expand Access Permissions to change user permissions on an iSCSI drive. When an iSCSI drive is first created, the user Everyone has read and write access to that iSCSI drive by default, which means that everyone on your network can read, write, and delete files to and from that iSCSI drive. 2. To limit access to this iSCSI drive to a specific set of users, click the and choose one or more users from the pop-up window. 3. In the Access Permissions section, check Read, Write, or both to set access to the iSCSI drive for each user. When you have created groups, you can also set access for them in this way. To remove a user, leave both Read and Write unchecked for that user. If you grant read and write permissions to Everyone, the list of users is also cleared because all users (Everyone) have access to this iSCSI drive. 4. Click Apply to save your changes. How do I... delete an iSCSI Drive
35
Iomega StorCenter ix2-200
Deleting iSCSI Drives
To delete an iSCSI drive: 1. 2. 3. 4. 5. From the Iomega StorCenter ix2-200 Console, click iSCSI. To delete an existing iSCSI drive, click the iSCSI name to expand the iSCSI drive. In the iSCSI Information section, click Delete to delete the iSCSI drive. In the Delete iSCSI drive confirmation pop-up window, click Yes. If you do not wish to delete the iSCSI drive, click Cancel to return to the iSCSI page.
36
Iomega StorCenter ix2-200
Protocols
The Protocols page lists the protocols supported by the Iomega StorCenter ix2-200.
37
Iomega StorCenter ix2-200
Apple File Sharing
The Apple Filing Protocol (AFP) enables Apple file sharing, which is the preferred method for Mac users to access Shares. AFP is on by default. To enable AFP, click the switch on.
38
Iomega StorCenter ix2-200
Bluetooth
Once a Bluetooth adapter is detected, files can be uploaded to a configurable destination Share on the Iomega StorCenter ix2-200 from a Bluetooth device.
Configuring Bluetooth settings
1. To enable Bluetooth, click the switch on. 2. Once Bluetooth Transfer is enabled, check the Enable security checkbox to require Bluetooth users to supply a unique PIN that they have defined before allowing them to transfer files to the destination Share on the Iomega StorCenter ix2-200. If you have enabled security, you must define a unique PIN number, which will be supplied by devices attempting to upload data using Bluetooth. 3. To set the destination Share, click 4. Click Apply to save your settings. .
To change any Bluetooth settings, click
39
Iomega StorCenter ix2-200
FTP
On the Protocols page, click the switch to turn on FTP (File Transfer Protocol) and allow access to your Iomega StorCenter ix2-200. When you turn FTP on, you can send files to your Iomega StorCenter ix2-200 using FTP.
40
Iomega StorCenter ix2-200
NFS
On the Protocols page, click the switch to turn on NFS (Network File System) to allow remote hosts to mount file systems over a network and interact with them as though they were mounted locally to your Iomega StorCenter ix2-200. Select an option to choose how users on client computers are mapped to the Iomega StorCenter ix2-200: To have all users, including root, map as guest, select Treat client users as guest (all_squash). All files are owned by user guest, and all users accessing the Iomega StorCenter ix2-200 have the same access rights. To have all users map as themselves but root maps as guest, select Allow full access for client users other than root (root_squash). To have all users map as themselves, including root, select Allow all client users full access. Once turned on, add NFS access rules for each Share from the Managing Shares page. NFS provides another protocol for sharing storage data with Linux hosts. When NFS is enabled, you can configure rules for host-based access to Shares. Rules can be added to Shares to specify the hosts that are allowed to access Shares using NFS. For example, *.cs.foo.com matches all hosts in the domain cs.foo.com. To export a Share to all hosts on an IP address or local network simultaneously, specify an IP address and netmask pair as address/netmask where the netmask can be in dotted-decimal format, or as a contiguous mask length. For example, either /255.255.252.0 or /22 will result in identical local networks. To change any NFS settings, click .
41
Iomega StorCenter ix2-200
rsync Server Settings
When you turn on this protocol, you can enable the Iomega StorCenter ix2-200 as an rsync server. When the Iomega StorCenter ix2-200 is an rsync server, it can be used as a source and/or destination device for rsync Copy Jobs. Because of the fast and efficient nature of rsync, an rsync Copy Job can be faster than a Windows File Sharing Copy Job. For more information on Copy Jobs, refer to Copy Jobs. If you enable the Iomega StorCenter ix2-200 as an rsync server, you can optionally set up a user account on the Iomega StorCenter ix2-200 for secure rsync Copy Jobs.
Configuring rsync server settings
1. To enable rsync server, click the switch on. 2. Once turned on, supply a port that the rsync Server uses. 3. To create a secure user account, check Configure secure rsync credentials. The username is preset as rsync. Enter a password and confirm it for the rsync username. When you create a secure rsync user account on the Iomega StorCenter ix2-200, you allow other devices to securely copy to or from it. 4. Click Apply to save your settings. To change any rsync server settings, click .
42
Iomega StorCenter ix2-200
SNMP
SNMP (Simple Network Management Protocol) provides information about the state of the device to various management tools. SNMP should be disabled unless you are specifically providing information to a management system that requires this information.
Configuring SNMP settings
1. 2. 3. 4. To enable SNMP, click the switch on. Enter a unique username and password to define the community. Confirm your password. Enter the IP address of the host in the Trap Receivers text box. To grant access to multiple receivers, list all of them in the text box, separating each entry with a space. 5. Click Apply to save your settings. To change any SNMP settings, click .
Click MIB file to view or download a copy of the MIB (Management Information Base).
43
Iomega StorCenter ix2-200
TFTP
On the Protocols page, click the switch to turn on TFTP (Trivial File Transfer Protocol) and allow access to your Iomega StorCenter ix2-200. When you turn TFTP on, you can send files to your Iomega StorCenter ix2-200 using FTP.
44
Iomega StorCenter ix2-200
Windows DFS
Windows DFS (Distributed File System) organizes Shares and files on a network, such that they appear to be all in one directory tree on a single Iomega StorCenter ix2-200, even if the Shares reside on many devices.
Windows DFS terms
There are several terms to understand with Windows DFS. Namespace A virtual Share containing other folders that are located on different devices throughout a network. DFS root An object that consolidates all the folders in your network and makes them available through a single entry point. An example of a DFS root is \\DeviceName\DFSRootName. DFS link A folder under the DFS root.
Configuring Windows DFS settings
1. To enable Windows DFS, click the switch on. 2. Enter a DFS root name. The DFS root name is the starting point of a DFS namespace. After entering a DFS root name, you add DFS links, which map to folders on other devices. 3. Click Add a link to begin adding DFS links. 4. Enter the DFS link name, which includes the name of the host and folder to which you are linking. 5. Click Apply to save your settings.
45
Iomega StorCenter ix2-200
WebDAV
WebDAV (Web-based Distributed Authoring and Versioning) is a protocol that provides web-based access to Shares on the Iomega StorCenter ix2-200. With WebDAV enabled on the Iomega StorCenter ix2-200, you can view, add, or delete files through your WebDAV client using either HTTP for unencrypted access or HTTPS for encrypted access. HTTP offers faster performance but is not secured. You access Shares using a URL such as http://devicename/WebDAV/Foldername. Check your browser's documentation to be sure that it supports WebDAV.
Configuring WebDAV settings
1. 2. 3. 4. To enable WebDAV, click the switch on. To enable WebDAV for HTTP, check Enable WebDAV Over HTTP. To enable WebDAV for HTTPS, check Enable WebDAV Over HTTPS. Click Apply to save your settings.
Configuring WebDAV with Remote Access
For remote access with WebDAV, you must manually configure your router to forward the port numbers you defined for HTTP and HTTPS to your Iomega StorCenter ix2-200. Refer to your router's documentation to learn how to set these values.
46
Iomega StorCenter ix2-200
Windows File Sharing
Windows File Sharing allows you to work in Workgroup mode, using Iomega StorCenter ix2-200 Console to create users and manage access. To enable Windows File Sharing, click the switch on.
47
Iomega StorCenter ix2-200
QuikTransfer
On the QuikTransfer page, you can set the default destination Share for any automatically created QuikTransfer Copy Jobs. QuikTransfer automatically copies all files from any USB external storage device plugged into your Iomega StorCenter ix2-200 to the destination Share when the QuikTransfer button on the Iomega StorCenter ix2-200 is pressed.
Setting QuikTransfer
1. Select a destination folder for the default QuikTransfer Copy Job by clicking and selecting a folder in the file browser. The file browser provides a way to select a Share and all its folders, or just some of the folders under a Share. 2. Click Apply to save your setting.
48
Iomega StorCenter ix2-200
Torrent Download
Torrent downloads allow you to share files using a peer-to-peer file sharing protocol. With Torrent Download enabled, you can download files using the torrent protocol to your Iomega StorCenter ix2-200 and then those files can be uploaded by other torrent users. After you have added torrent jobs to your Torrent share, the Torrent Download page displays a table of torrent jobs, both downloads and files available for upload. Multiple torrent files can download simultaneously. The table information includes the name of the data file, its size, download or upload status, and amount of time left before the torrent job completes. For more information on adding a torrent, refer to Adding a torrent.
Enabling Torrent Downloads
1. Click the switch on. 2. Click Settings to modify the torrent download and upload settings. 3. In the pop-up window, type a value for Maximum Download Speed. Maximum download speed sets the rate at which files are downloaded to your device. 4. Type a value for Maximum Upload Speed. This is the maximum upload speed for files being uploaded by other users from your device. The upload speed can affect device performance, as it sets the speed at which other users upload a file unprompted from your device. It is recommended that you choose a value that does not strain the performance of your device and impact other work on it. 5. Set a Port value used by torrent peers to upload files from your Iomega StorCenter ix2-200. The port value should be a number between 6881 and 6999, and your router must be configured to allow port forwarding on the same port. Refer to Configuring your router for torrent downloads for more information on how to do this. 6. Click Apply to save your changes.
Managing torrent downloads
In the Torrent Download table, you can perform the following actions: Pause or resume a torrent job. Click . Delete a torrent job. Click to delete the torrent download. to pause a torrent download. When a torrent download is paused, you can resume the download by clicking
49
Iomega StorCenter ix2-200
Adding torrent jobs
1. Open the Shares page. 2. Expand the Share that is enabled as a Torrent Active Folder. Any Share can be enabled as a Torrent Active Folder. For information on enabling a Torrent Active Folder, refer to Torrent Active Folders. 3. Copy the downloaded torrent file to the Torrent Active Folder Share. The torrent file immediately starts to download to the Share. An administrator user can monitor its download progress on the Torrent Download page. All users can monitor the download progress through the content viewer on the Torrent Share.
50
Iomega StorCenter ix2-200
Deleting torrent jobs
1. On the Torrent Download page, select a torrent you want to delete. 2. Click the under the Action column to delete the torrent. 3. Click Yes to delete the torrent.
51
Iomega StorCenter ix2-200
Configuring your router for torrent downloads
You must manually configure your router to forward a specific port to your Iomega StorCenter ix2-200. Most routers refer to this as port forwarding or application access and it is recommended that you refer to your router's documentation to learn how to set these values.
Port information used to configure your router
The following information may be required to manually configure your router: Forward the port to your Iomega StorCenter ix2-200 IP address identified in the table: Device IP Address 192.168.1.1 Port name HTTP Port number Set to the same port value set on the Torrent Download page. Protocol TCP
52
Iomega StorCenter ix2-200
Copy Jobs
Copy Jobs is a feature that copies files from one storage device to another, either by a set schedule or immediately by the user. An example of a Copy Job scenario is if you keep pictures from your digital camera on a separate USB drive, but you also want to maintain a backup of these pictures on your Iomega StorCenter ix2-200. Using Copy Jobs, you can create a task that copies your photos on the USB drive to a Share on your Iomega StorCenter ix2-200, and you can set that task to a schedule so the images automatically copy at a specific time. This maintains that your photos are always safely backed up to your Iomega StorCenter ix2-200 in the event your USB ever fails or is lost. While a Copy Job copies all data from one NAS device to another, it does not copy any permissions or access rights from one NAS device to another. All saved Copy Jobs display on the Copy Jobs page. From there, you can manually start and stop a Copy Job, view Copy Job information, modify a Copy Job, check its last run status, and, if applicable, view when the Copy Job is next scheduled to run. When defining a Copy Job, you can copy data from or to any of the following: Any NAS device automatically discovered on the same subnet as your Iomega StorCenter ix2-200 Any NAS device that you manually add to the subnet using the Iomega Storage Manager Any external storage device, such as a USB device, connected to your Iomega StorCenter ix2-200 When selecting what data to copy on the source storage device, you can choose a specific folder or all folders. You can also copy from a folder on an external storage device mounted to your Iomega StorCenter ix2-200. When selecting the destination device, you can copy files to the top-level folder on the destination device (the default option), or to an existing folder on this device, which adds the copied files into folders. You can manually start or stop a Copy Job by clicking start or stop buttons on the Copy Job page. You can schedule a Copy Job to run automatically at a set day and time.
QuikTransfer Button
You can set Copy Jobs to run whenever a user presses the QuikTransfer button on the Iomega StorCenter ix2-200. This is known as the QuikTransfer option. After a user presses the QuikTransfer button, all Copy Jobs with the QuikTransfer option turned on run sequentially.
53
Iomega StorCenter ix2-200
Managing Copy Jobs
From the Copy Jobs page, you can add, start, stop, delete, or monitor Copy Jobs. After you have added Copy Jobs, the Copy Jobs page displays a list of Copy Jobs. The information section includes the name of the Copy Job, date and time it last ran, and its next scheduled time. From the Copy Jobs list, you can perform the following actions: Click Click to start a Copy Job. to stop a Copy Job.
Click to delete a Copy Job. Expand the Copy Job Information section and modify the Copy Job settings. Click the Schedule section to view the Copy Jobs schedule.
54
Iomega StorCenter ix2-200
Adding Copy Jobs
The page describes how to: Add and Modify Copy Jobs Setting From Information Setting To Information Setting a Schedule
Adding and Modifying Copy Jobs
1. On the Copy Jobs page, click . A Copy Job is added to the top of the list and the Information section displays. 2. Enter a name for the Copy Job. 3. The Overwrite Setting determines what happens to files in the destination location if they have the same name as those in the source location. Select one of the following values from the Overwrite Setting drop-down menu: Overwrite and don't delete Files in the destination location are overwritten with files from the source location. Any files in the destination location that are not in the source location are preserved. Overwrite and delete Files in the destination location are overwritten with files from the source location. Any files in the destination location that are not in the source location are deleted. The destination location becomes an exact copy of the source location. Don't overwrite Only files in the source location that are not in the destination location are copied. No files are overwritten in the destination location. 4. Optionally, you may select to run your Copy Job when the QuikTransfer button is pressed. For more information on QuikTransfer, refer to the QuikTransfer page. From: Settings 1. In the From: section, click to select a source location. This is the location where the files you want to copy are kept. In the dialog, enter the Device Name or IP address in the text box, or select a device from the list. If a connected device is not listed, click the Refresh button. 2. Click OK to save your selection or click Cancel. 3. The Protocol drop-down menu displays if the source device is different from the device you are currently accessing; for example, it could be a separate NAS device on your network. From the Protocol drop-down menu, choose one of the following: Windows File Sharing The default value in the menu is Windows File Sharing and in most cases you should accept the default value. For more information, refer to Windows File Sharing. rsync The rsync protocol can provide faster copying but may not be available on all devices. If you are able to select the rsync protocol, and you want the rsync Copy Job to be secure, select the Use secure rsync (SSH) option. For more information on creating an rsync user, refer to rsync Server Settings. 4. Enter a valid username and password to provide access to folders on this NAS device, if applicable. 5. To select a specific folder, click to select a source location for the What to copy: section. In the Copy dialog box, select all Shares or a folder, and select one of the following options for the Copy Job from the drop-down menu: The selected folder and its contents copies the contents of the selected folder. If the destination is a folder, a new folder will be created for each source folder. If the destination is Top Level, a new top-level folder is created on the destination device for each source folder. Only the contents of the selected folder copies the contents of the selected folder. If the destination is a folder, the files and folders in the selected folder are copied directly to it (the source folder name is not copied). If the destination is Top Level, a new top-level folder is created on the destination device for each folder in the source folder. 6. By selecting Shares, you choose to copy All Shares, in which all files on the device are copied. Any files not contained in a folder are not copied. If the destination is a folder, a new folder will be created for each source folder. If the destination is Top Level, a new top-level folder is created on the destination device for each source folder. 7. Click OK to save your selection or click Cancel. 8. Click Apply to save your changes. To: Settings 1. In the To: section, click to select a destination location. This is the location where you want your files copied. In the dialog, enter the Device Name or IP address in the text box, or from the scroll down menu, select a device from the list. If a connected device is not listed, click the Refresh button. 2. Click OK to save your selection or click Cancel. 3. The Protocol drop-down menu displays if the source device is different from the device you are currently accessing; for example, it could be a separate NAS device on your network. From the Protocol drop-down menu, choose one of the following: Windows File Sharing - The default value in the menu is Windows File Sharing and in most cases you should accept the default value. For more information, refer to Windows File Sharing. rsync - The rsync protocol can provide faster copying but may not be available on all devices. If you are able to select the rsync protocol, and you want the rsync Copy Job to be secure, select the Use secure rsync (SSH) option. For more information on creating an rsync user, refer to rsync Server Settings. 4. Enter a valid username and password to provide access to folders on this NAS device, if applicable. 5. To select a specific folder, click to select a destination location for the Copy to here: section. In the Copy to here dialog, select a Share or a folder from a Share to copy your files. 6. Click OK to save your selection or click Cancel. 7. Click Apply to save your changes. Setting a Schedule 1. To set a schedule, expand the Schedule section. 2. In the Schedule section, select Enable Schedule for Copy Job. 3. Select the days you want the Copy Job to run, or select All Days to run the Copy Job every day.
55 4. Click to select a start time. Click Done to save your time selection. 5. Click Apply to save your changes. The new Copy Job displays on the Copy Jobs page.
Iomega StorCenter ix2-200
56
Iomega StorCenter ix2-200
Modifying Copy Jobs
1. In the list on the Copy Jobs page, find the Copy Job from the list you want to modify and click it to expand the Information section. 2. Refer to Adding a Copy Job for information about revising the Copy Job fields.
57
Iomega StorCenter ix2-200
Deleting Copy Jobs
1. Click from the Actions column of the table to delete the Copy Job. The Delete Copy Job pop-up window opens. 2. If you are sure that you want to delete the Copy Job, click Yes. If you do not wish to delete the Copy Job, click Cancel to return to the Copy Jobs page.
58
Iomega StorCenter ix2-200
QuikTransfer
On the QuikTransfer page, you can set the default destination Share for any automatically created QuikTransfer Copy Jobs. QuikTransfer automatically copies all files from any USB external storage device plugged into your Iomega StorCenter ix2-200 to the destination Share when the QuikTransfer button on the Iomega StorCenter ix2-200 is pressed.
Setting QuikTransfer
1. Select a destination folder for the default QuikTransfer Copy Job by clicking and selecting a folder in the file browser. The file browser provides a way to select a Share and all its folders, or just some of the folders under a Share. 2. Click Apply to save your setting.
59
Iomega StorCenter ix2-200
Mozy Backup
The Mozy online backup service allows you to create a Mozy account, connect your Iomega StorCenter ix2-200 to the account, and back up Shares and folders to the Mozy cloud service.
Enabling Mozy Account Information
1. On the Mozy Backup page, click the switch on. If you do not have a Mozy account, click the link to open an account. 2. Enter a valid username, password, and license key for your Mozy account. 3. To upgrade your Mozy account, click the link. 4. Click Apply to save your changes.
Selecting folders to back up
1. Expand the Backup section and select the Shares and folders to back up in the tree. The tree provides a way to select a Share and all its folders, or just some of the folders under a Share. 2. Click Apply to save your changes.
Restoring folders
1. Click the link to restore any files and folders you back up to your Mozy account. 2. Select the desired backup from the Backup Date: drop-down menu, either the latest backup or a previous one. The file browser provides a way to select a Share and all its folders, or just some of the folders under a Share. 3. Click Apply to save your changes. The Restore section displays a table with the status of a restore, either one in progress or one that has failed. To delete the restore task, click and confirm the deletion. When the restore finishes, the table status clears.
60
Iomega StorCenter ix2-200
Time Machine
Time Machine is a backup utility for Mac computers running Apple OSX 10.5 or later. It can back up and restore all files on Mac computers. Enable Time Machine on your Iomega StorCenter ix2-200 to allow Mac computers to back up to it. When you enable Time Machine, you choose a destination Share on the Iomega StorCenter ix2-200 where the backups are stored. Any Mac computers running the Iomega Storage Manager will automatically have backup folders created within that specified Share.
Enabling Time Machine Support
1. Click the switch on. 2. Click the Settings link and in the Time Machine settings dialog, select a destination Share from the Folder drop-down menu for the Time Machine backup folders. 3. Click Apply. Turning on Time Machine also turns on Apple file sharing.
Changing the Time Machine Destination Share
You can change the Time Machine backup destination Share by clicking Settings and selecting a different Share in the pop-up window. If you have been using Time Machine to back up your computer to Iomega StorCenter ix2-200, be sure to copy all your existing backup folders from your original destination Share to the new destination Share before changing the destination Share. If you do not copy your existing backups, you will lose them.
Manually Creating Backup Folders for Macs
You can create backup folders for any Macs that are not running Iomega Storage Manager by clicking Add a Time Machine backup folder above the Time Machine table. In the dialog box that displays, enter the Apple Network Hostname and Ethernet ID of the Mac computer you are adding and click Apply. The Mac is added to the Time Machine table, and a backup folder is created for it in the Time Machine Share.
Starting a Time Machine Backup
To start a backup, open Time Machine on your Mac and then select your Iomega StorCenter ix2-200 as the target.
Deleting Backup Shares for the Macs
You can delete any Mac backup Shares. Click next to the Mac in the Time Machine table to delete that Mac's folder.
61
Iomega StorCenter ix2-200
Cloud Services Overview
Cloud Services offer connections to virtual storage from your Iomega StorCenter ix2-200. Using cloud storage is easily scalable, and does not require installing extra software. You can create a personal cloud on your Iomega StorCenter ix2-200, and add members to that personal cloud, or you can use a subscription service as a backup for your content. Whether you create your own personal cloud from your Iomega StorCenter ix2-200, or you use a subscription service, the cloud is accessible from anywhere you have an Internet connection.
62
Iomega StorCenter ix2-200
Amazon S3
The Amazon S3 online storage service allows you to back up your Iomega StorCenter ix2-200 to the cloud.
Enabling the Amazon S3 Feature
1. On the Amazon S3 page, click the switch on. If you do not have an Amazon S3 account, click the link to create an account. 2. Enter a valid access key, secret key, and bucket name from your Amazon S3 account information. You create a bucket at account setup, or you can enter a new bucket for your Iomega StorCenter ix2-200. Your content lives in this bucket on your Amazon S3 account. 3. Select an existing Share on your Iomega StorCenter ix2-200 in which to copy files that are then backed up to Amazon S3. 4. Click Apply to save your changes.
Backing up Files to the Amazon S3 Cloud
After you copy files to the Share you selected on your Iomega StorCenter ix2-200, the files are automatically backed up to the Amazon S3 cloud service. File uploads are limited to 5 GB in size. If you delete files from the selected Share on your Iomega StorCenter ix2-200, they are not automatically deleted from the cloud service. You can manually delete those files from the cloud service by clicking a command on the Amazon S3 page.
Restoring Files from the Amazon S3 Cloud
When you want to restore files from the Amazon S3 cloud service to your Iomega StorCenter ix2-200, you can choose to restore all files or select individual files to restore.
63
Iomega StorCenter ix2-200
Facebook
Facebook is a social network to connect with friends and family. You can configure a Share as a Facebook Active Folder so that photos added to that Share are automatically uploaded to your Facebook account. To configure a Share as a Facebook Active Folder, access the Shares feature, select a Share, and expand the Active Folders section to enable and configure it. For more information, refer to Facebook Active Folders. How do I... manage a Share
64
Iomega StorCenter ix2-200
Flickr
Flickr is a photo sharing network to share photos with friends and family. You can configure a Share as a Flickr Active Folder so that photos added to that Share are automatically uploaded to your Flickr account. To configure a Share as a Flickr Active Folder, access the Shares feature, select a Share, and expand the Active Folders section to enable and configure it. For more information, refer to Flickr Active Folders. How do I... manage a Share
65
Iomega StorCenter ix2-200
Iomega Personal Cloud Overview
An Iomega Personal Cloud turns a Iomega StorCenter ix2-200 into a hub for sharing data, playing games, and backing up data among computers anywhere in the world. A Personal Cloud can exist on yours or someone else's Iomega StorCenter ix2-200. When you create a Personal Cloud, storage on your Iomega StorCenter ix2-200 is shared with any member computer you invite to join the cloud. A Personal Cloud allows you to securely connect computers and storage devices across the Internet as if they are on a common home network. After you set up a Personal Cloud on your Iomega StorCenter ix2-200, you can then invite members to join that Personal Cloud. After joining, members can access data, perform Copy Job operations, use your Iomega StorCenter ix2-200 as a QuikProtect remote target, stream media from your Iomega StorCenter ix2-200 over the Internet, and use remote desktop to access computers on the local network for your Iomega StorCenter ix2-200.
Iomega Personal Cloud Key Terms
The following are a few key terms to help get you started with a Personal Cloud: Iomega Personal Cloud This is a setting configured on your Iomega StorCenter ix2-200 Console that allows you to share storage, media capabilities, and gaming, and allows you to network with computers around the world by turning your Iomega StorCenter ix2-200 into a central hub for these activities. To members that join the Personal Cloud, it appears that your Iomega StorCenter ix2-200 is right in their own home or office. My Personal Cloud When you are the administrator of a Iomega StorCenter ix2-200, you create a Personal Cloud through the Iomega StorCenter ix2200 Console and then invite members to join it. You create and manage the Personal Cloud on your Iomega StorCenter ix2-200 Console through the My Personal Cloud configuration option. The Personal Cloud that you administer is called My Personal Cloud. Other Personal Cloud Someone else may invite your Iomega StorCenter ix2-200 to join their Personal Cloud. If you want to have your Iomega StorCenter ix2-200 join that Personal Cloud instead of administering your own, select the Other Personal Cloud configuration option. Use the access code and Personal Cloud name you received when you were invited to join the other Personal Cloud. Joining an Iomega Personal Cloud To join your computer to someone else's Personal Cloud, you use the Iomega Storage Manager installed on your computer. Refer to your email invite and the Iomega Storage Manager online help for details. You can only connect your Iomega StorCenter ix2-200 to one Personal Cloud at any given time, so you have to choose between either My Personal Cloud or Other Personal Cloud. Members Members are the computers you have invited to join your Personal Cloud. Your computer can be a member of your own or someone else's Personal Cloud if you have been invited to join, but your computer cannot be connected to more than one Personal Cloud at the same time. The Personal Cloud is only useful if other computers can access it, but you do not want just any computer to access your Personal Cloud. To limit which computers can access your Personal Cloud, you must explicitly invite member computers to join your Personal Cloud and provide each with a unique access code created automatically when you add new members. Access Codes When you add new member computers, such as your work laptop, a friend's computer, or an Iomega storage device, a unique access code is generated for accessing a Personal Cloud. The access code is sent to members in an introductory email, and that access code is then entered in the Iomega Storage Manager that is running on that computer. Any members that do not have the Iomega Storage Manager installed on their computers can find instructions in the introductory email on how to download and install the Iomega Storage Manager to access the Personal Cloud. Administrators can also locate the access code on the Iomega Personal Cloud page by selecting My Personal Cloud and looking under Membership. If someone invites your Iomega StorCenter ix2-200 to join their Personal Cloud, you can join their cloud through the Iomega StorCenter ix2-200 Console. On the Personal Cloud page, select the Other Personal Cloud configuration option to join your Iomega StorCenter ix2-200 to their Personal Cloud using the supplied access code. An administrator should complete the following tasks to set up or join a Personal Cloud: create a Personal Cloud account add members to a Personal Cloud join a Personal Cloud account manage Personal Cloud members
66
Iomega StorCenter ix2-200
Creating an Iomega Personal Cloud Account
Before you can work with your Personal Cloud, you first create a Personal Cloud account and configure the settings. You can start the creation of a Personal Cloud on your Iomega StorCenter ix2-200 from either the Iomega Storage Manager or the Iomega StorCenter ix2-200 Console Iomega Personal Cloud page. Set up a Personal Cloud for your Iomega StorCenter ix2-200 by creating a Personal Cloud account. This online help describes how to create, join, and manage a Personal Cloud from the Iomega StorCenter ix2-200 Console. For information on using the Iomega Storage Manager, refer to its online help. Once your Personal Cloud is ready and connected to the Internet as indicated by the status images, you need to invite member computers to join your Personal Cloud, including your own home or work computers. Each member computer will receive its own unique access code in the invitation that then needs to be provided when connecting to the Personal Cloud from the Iomega Storage Manager on that computer. If you have content on your Iomega StorCenter ix2-200 that you do not want to share with members of your Personal Cloud, you may want to secure your Iomega StorCenter ix2-200 before creating your Personal Cloud. Refer to Security Settings for more information on setting up security. 1. On the Iomega Personal Cloud page, expand the Configure section. 2. Click the My Personal Cloud button to open the portal that lets you create your account. After you click the My Personal Cloud button, a new website containing the portal opens. You create a Personal Cloud account on this website. After you create the Personal Cloud, you return to the Iomega StorCenter ix2-200 Console. 3. Add and enable members on the Personal Cloud. The Personal Cloud is only useful if other computers can access it, but you do not want just any computer to access your Personal Cloud. To limit which computers can access your Personal Cloud, you must explicitly invite member computers to join your Personal Cloud and provide each with a unique access code created automatically when you add new members. How do I... add members to a Personal Cloud join a Personal Cloud account manage Personal Cloud members enable security on Iomega StorCenter ix2-200
67
Iomega StorCenter ix2-200
Adding Iomega Personal Cloud Members
After creating a Personal Cloud account, you add members to the Personal Cloud. Members are the individual computers or Iomega storage devices that can join the Personal Cloud, such as 'my work computer' or 'Dad's Iomega storage device'. Each member computer or Iomega storage device must get its own unique access code. You must first have created an Iomega Personal Cloud before adding members. After creating a Personal Cloud account, you add members to the Personal Cloud. For information on how to create your Personal Cloud, refer to Creating an Iomega Personal Cloud Account. 1. 2. 3. 4. To add a member to the Personal Cloud, click Add a member in the Membership section. Enter the member's description and email address, and click Apply. Continue repeating these steps for as many members as you wish to add. Click the switch to enabled to connect members on the Personal Cloud, and click Yes in the confirmation pop-up window.
Inviting members to join your Personal Cloud
After you add a member, that member automatically receives an email invitation. To resend an invitation to a member to the Personal Cloud, click Membership section. In the pop-up window, enter the information to send to a member, and click Send. How do I... create a Personal Cloud account join a Personal Cloud account manage Personal Cloud members enable security on Iomega StorCenter ix2-200 in the
68
Iomega StorCenter ix2-200
Joining Your Iomega Personal Cloud to an Iomega StorCenter ix2-200
As an administrator, you may receive an invitation to join your Iomega StorCenter ix2-200 to a Personal Cloud. This online help topic describes how to join a Iomega StorCenter ix2-200 to a Personal Cloud. You can join your computer to a Iomega Storage Manager using the Personal Cloud. For information on installing the Iomega Storage Manager, refer to its installation documentation. For information on joining a Personal Cloud using the Iomega Storage Manager, refer to its online help. 1. Select the Other Cloud command to start joining another Personal Cloud. 2. Click Join a cloud. 3. In the Cloud Information section, enter the cloud name and access code you received in the email information, and click Apply. After applying this information, you are automatically connected to the Personal Cloud. After you join another Personal Cloud, the Membership section of the Iomega Personal Cloud page displays the other members of the Personal Cloud.
Disconnecting and deleting a Personal Cloud
A Personal Cloud member can disconnect from and/or delete a Personal Cloud. 1. To disconnect from the Personal Cloud, click 2. To delete a Personal Cloud, click How do I... create a Personal Cloud account add members to a Personal Cloud manage Personal Cloud members enable security on Iomega StorCenter ix2-200 , and click Yes in the confirmation pop-up window.
, and click Yes in the confirmation pop-up window.
69
Iomega StorCenter ix2-200
How to Manage Your Iomega Personal Cloud
As an Iomega Personal Cloud administrator, you can manage various settings on your Iomega Personal Cloud that ensure that it functions as efficiently as possible. Settings include specifying an email address when sending invitations. You also enter a port number for your router to forward a specific port for your Personal Cloud. Most routers refer to this as port forwarding or application access, and it is recommended that you refer to your router's documentation to learn how to set these values. When you set up port forwarding, you are allowing data to travel through your Personal Cloud between your Iomega StorCenter ix2-200 and member computers. When data is traveling through the Personal Cloud, you can control the security of that information by specifying a Secure Communication level. Data within the Personal Cloud is not encrypted and using encryption can slow down the speed of communication over a network. You can also specify a Secure Communication level setting with the Iomega Storage Manager. The Secure Communication setting for the Iomega StorCenter ix2-200 sets the minimum value. You cannot specify a setting lower than this value using the Iomega Storage Manager. For information on using the Iomega Storage Manager, refer to its online help. At some point during the use of your Personal Cloud, you may decide to disable your Personal Cloud if you will be away from your Iomega StorCenter ix2-200 for an extended period of time, such as on a vacation. To completely eliminate your Personal Cloud on your Iomega StorCenter ix2-200, you can delete it.
Your Personal Cloud Configuration Settings
In the Configuration section of the Iomega Personal Cloud page, click Settings. In the Personal Cloud Settings dialog box, configure the following: Click My Personal Cloud. Enter the sender email address you want used on the email invitations. Enter a port number for your router to forward a specific port for your Personal Cloud. This value is automatically filled in, and you do not have to change it. Choose a setting for Secure Communication. Click Apply to save your changes.
Disabling or Deleting Your Personal Cloud
When you disable your Personal Cloud, you are eliminating access to your Personal Cloud without deleting the account information you created when you set up the Personal Cloud. If at another time, you want to reenable your Personal Cloud, you can do so without having to reenter all the account information. To completely stop the Personal Cloud and eliminate any account information with it, you delete it. If you ever wanted to recreate the Personal Cloud, you would have to start the creation process again and re-invite all the members. When you delete a Personal Cloud, you lose your ownership of its name. To disable a Personal Cloud, click Disable. To delete a Personal Cloud, click Settings and then click Delete Cloud in the Personal Cloud Settings dialog box. How do I... create a Personal Cloud account add members to a Personal Cloud join a Personal Cloud account enable security on Iomega StorCenter ix2-200
70
Iomega StorCenter ix2-200
Managing Members on Your Iomega Personal Cloud
As an Iomega Personal Cloud administrator, you can manage membership on your Personal Cloud. Connected members can be disconnected, or you can completely delete a member from the Personal Cloud.
Disconnecting Members
Click My Personal Cloud and expand the Membership section of the page. To disconnect a member from the Personal Cloud, disable the member by clicking the switch to Disabled, and click Yes in the confirmation pop-up window. The member is not deleted and can be reenabled at a later time.
Deleting Members
To delete a member from the Personal Cloud, click invitation to that member. How do I... create a Personal Cloud account add members to a Personal Cloud join a Personal Cloud account manage Personal Cloud members enable security on Iomega StorCenter ix2-200 next to the member's name. The member is deleted and can only be added again by sending an
71
Iomega StorCenter ix2-200
Using Copy Jobs with an Iomega Personal Cloud
As an administrator, you can invite your friends or co-workers to join your Iomega Personal Cloud on your Iomega StorCenter ix2-200. One of the benefits of adding members to join your Personal Cloud is that you can create Copy Jobs that can transfer data from one Iomega storage device to another through the Personal Cloud. As you add a member Iomega device to your Personal Cloud, a Copy Jobs icon displays next to that member device in the Membership table. If you click that Copy Jobs button, the Copy Jobs page opens to help you configure a Copy Job between your Iomega storage device and another member's Iomega storage device. For more information on setting up Copy Jobs, refer to Adding Copy Jobs. How do I... create a Personal Cloud account join a Personal Cloud account add members to a Personal Cloud manage Personal Cloud members enable security on Iomega StorCenter ix2-200
72
Iomega StorCenter ix2-200
YouTube
YouTube is a social site to share video content. You can set an Active Folder to automatically upload your videos to your YouTube account. You can configure a Share as a YouTube Active Folder so that videos added to that Share are automatically uploaded to your YouTube account. To configure a Share as a YouTube Active Folder, access the Shares feature, select a Share, and expand the Active Folders section to enable and configure it. For more information, refer to YouTube Active Folders. How do I... manage a Share
73
Iomega StorCenter ix2-200
Setup
The Setup page opens when you first access the Iomega StorCenter ix2-200 Console from the Home Page or the Iomega Storage Manager. On this page, you can configure some basic device features by clicking the appropriate link. The current setting of the feature displays above the link. You can also configure all features shown on the Setup page by accessing the specific features directly.
74
Iomega StorCenter ix2-200
Date and Time
Date and Time displays the current time set on the Iomega StorCenter ix2-200. When an Active Directory Domain is in use, the storage device synchronizes time with the domain controller. 1. To change time zones, select a Time Zone from the drop-down menu, and then select how time will be set for the device: Internet Time Server By default, Automatically synchronize with an Internet time server and Use the default time server are selected. To specify a time server, select Specify the time server and type the URL of the Internet time server you wish to use in the text box that displays. Manual Select Manually set date and time. To set the current date and time, click the appropriate icon for calendar and clock settings. 2. Click Apply to save your changes.
75
Iomega StorCenter ix2-200
Email Notification
Email Notification provides a destination for emails sent by the device when problems are detected. To provide a destination email address, enter the following information: Destination Email Address enter a valid email address. This email address provides a destination for messages sent by the device when problems are detected by the system. Check Send a test email message to confirm that email notification is working properly. Check Additional credentials required only if your network blocks SMTP traffic, requiring additional credentials, such as a corporate firewall. Most users will not need to check this option. If checked, enter the following additional information to identify your SMTP server: Email Server (SMTP) enter the address of your SMTP server. Sender Email Address enter an email address for the Iomega StorCenter ix2-200 to use as the From address when it creates messages. Email Login enter the username used to log into the email account you entered above. Email Password enter the password for the email account. Confirm Password confirm the password for the email account. It must match the password provided above. If your email application uses a SPAM blocker, it is recommended that you add a sender email address to your safe list. If you do not define additional credentials, the default sender email is: sohostorage@emc.com Click Apply to save your changes.
76
Iomega StorCenter ix2-200
Energy Saving
The Energy Saving page provides power settings for the Iomega StorCenter ix2-200.
Power Down Drives
Click the Power Down Drives drop-down menu to select how much idle time should be allowed to elapse before the Iomega StorCenter ix2-200 powers down the drives. Drives automatically power back up when the Iomega StorCenter ix2-200 accesses them. You may notice a slight delay when the drives are accessed.
Brightness
To adjust the brightness of the lights on the Iomega StorCenter ix2-200, set the Indicator Brightness to High, Medium, or Low.
77
Iomega StorCenter ix2-200
Factory Reset
Factory Reset returns the Iomega StorCenter ix2-200 to its original state. This feature is useful if you give your Iomega StorCenter ix2-200 to someone else. Factory Reset provides three options for returning your Iomega StorCenter ix2-200 to its original state: Preserve users and Shares (default) does not delete users or folders. Information on the drive is preserved and user and Share settings are added back after the reset. Quickly delete all data permanently deletes all record of existing or deleted data, users, and passwords. Securely delete all data this option takes significantly longer, but provides an added security benefit by permanently erasing all data on the drives to prevent recovery of existing or deleted data, users, and passwords. The secure delete operation renders all data irrecoverable. You can use the factory reset feature only to erase the drives internal to the Iomega StorCenter ix2-200. You cannot use this feature to reset any external storage devices that may be connected. 1. Choose one of the following options: Preserve users and folders Quickly delete all data Securely delete all data 2. From the After Reset drop-down menu, choose to Restart or Power off the Iomega StorCenter ix2-200 after the factory reset completes. 3. Click Apply. 4. In the pop-up confirmation, click Yes to perform the factory reset. After the factory reset completes, the Iomega StorCenter ix2-200 powers down or restarts depending on your selection.
78
Iomega StorCenter ix2-200
Drive Management
The Drive Management page manages drive information and write caching for your Iomega StorCenter ix2-200. Write caching is a mechanism that attempts to separate the fast processing speed of the Iomega StorCenter ix2-200 from the relatively slow mechanics of actually writing data to drive. With write caching disabled, every write to drive will cause the Iomega StorCenter ix2-200 to wait while the data is written to drive, which can slow performance. When write caching is enabled and the Iomega StorCenter ix2-200 sends a write request to the drive, instead of writing directly to the drive, it writes the data to cache (which is much faster) and sends an immediate acknowledgement to the Iomega StorCenter ix2-200 saying the write is complete. The system can then proceed without having to wait for the data to actually get written to drive, which will occur in the background. While write caching does improve performance, there are some risks. Because the system will respond that the data has been written to drive when in fact it has only been written to cache, should the Iomega StorCenter ix2-200 lose power any data that did not get completely written to drive will be lost forever. This is because cache memory is volatile. Therefore, if you lose power during a write, any pending writes in the cache that were not written to the drive yet will be lost forever. Using a UPS (Uninterrupted Power Supply) can mitigate the risk associated with write caching, which is why it is recommended to only enable this feature when a UPS is connected. Click Apply to save your changes.
79
Iomega StorCenter ix2-200
Software Updates
The Software Updates page identifies the Iomega StorCenter ix2-200 software status and provides the ability to update the software for the Iomega StorCenter ix2-200. This software is protected by RSA BSAFE technology.
Manual update process: installing a device software update
1. In the table listing the current software installed on your Iomega StorCenter ix2-200, click in the Action column to check for updates. 2. If an update is available, the Status column will state that a software update is available with a link. Download the update file to your local computer. 3. To retrieve the update, click Add Software. 4. In the Add Software pop-up window, if an update is available, there will be a link to download the appropriate update for your Iomega StorCenter ix2200. Click the link, follow the instructions on the download site page, and download the software update to your local computer. 5. Once downloaded, click Browse to select the update, and then click Upload to continue. When the update is uploaded to the Iomega StorCenter ix2-200, the Status column will say Ready to apply. 6. Click Apply all pending updates to apply the update or updates. The software updates will be applied to your Iomega StorCenter ix2-200. If you in the Action column.
want to remove the update without applying changes, click
The Iomega StorCenter ix2-200 restarts once the software is installed. You should not power down the Iomega StorCenter ix2-200 during the installation process as this can damage the Iomega StorCenter ix2-200. If multiple updates are ready, all of them will be applied, requiring only one reboot. The Iomega StorCenter ix2-200 will be temporarily inaccessible during the software update. Be sure no critical files are being accessed.
80
Iomega StorCenter ix2-200
Home Page Settings
The Home Page Settings page allows you to customize the look of the Home Page on your Iomega StorCenter ix2-200. You can name the Home Page and choose to display a picture slideshow and Shares on it. 1. Enter a title for the Home Page. This title displays in the top banner of the Home Page when users access the Iomega StorCenter ix2-200. 2. Check Display Shares to display Shares. When you select to display Shares, the user sees all of the Shares on the Iomega StorCenter ix2-200, but can only access them if they have Access Permission. 3. Check Display slideshows to display picture slideshows that are in folders on the Iomega StorCenter ix2-200. Click Manage slideshows to configure any slideshows you want to display. The slideshow location can be any folder attached to the Iomega StorCenter ix2-200, including a USB drive or DFS location. 4. Click Apply to save your changes.
Deleting a Slideshow
To delete a slideshow from the list of available slideshows, click How do I... open the Iomega StorCenter ix2-200 Console set up torrents transfer pictures set up my media server enable remote access . After you delete a slideshow, you can configure a different one.
81
Iomega StorCenter ix2-200
Network Settings
The Network page displays your current network settings and enables those settings to be modified. On this page, you can identify your DNS servers and WINS servers and how your system's IP address is determined. Most system IP addresses and other network settings can normally be configured automatically.
Manually Configuring Your Network
If you are comfortable with network technology and want to configure the network, refer to Manually Configuring the Network.
Enabling Jumbo Frames for Each NIC
You can enable jumbo frames for each NIC in your Iomega StorCenter ix2-200 by expanding the Information section for a NIC and selecting a jumbo frame size from the Jumbo Frame drop-down menu. Valid jumbo frame sizes are 4,000 or 9,000 bytes. If you do not want jumbo frame support, select None from the Jumbo Frame drop-down menu. Jumbo frame support is useful for transferring large files, such as multimedia files, over a network. Jumbo frame support increases transfer speed by placing large files in fewer data packets. It also reduces the demand on the device hardware by having the CPU process more data in fewer data packets. Jumbo frame support should only be enabled if you are sure your network is jumbo-frame compatible and all network devices have been configured to support jumbo frames. It is recommended that you confirm all network interface cards (NICs) are configured to support jumbo frames before enabling this feature.
82
Iomega StorCenter ix2-200
Manually Configuring the Network
You can have direct control of the network setup. 1. 2. 3. 4. 5. Click Modify Network Settings. Uncheck Automatically configure DNS, WINS, and all IP addresses (DHCP). DNS Servers enter the IP addresses of the DNS (Domain Name System) servers. DNS is used for translating the domain name to IP addresses. WINS Servers enter the IP addresses of the WINS server. Click Apply to save your settings. If a DHCP server is unavailable for a network interface card (NIC), the device could auto-assign an IP address, or you can uncheck the Automatically acquire network address (DHCP) checkbox found in the Information section of a NIC.
6. The following are settings you can change in the Information section: IP Address the static IP address of the Iomega StorCenter ix2-200. An unused IP address from within the range used by the LAN should be used. If you are going to use Remote Access, it is recommended to use a static IP address for a NIC. Subnet Mask the subnet that the IP address belongs to. The default value is 255.255.255.0. Gateway the gateway IP address needs to be entered in this field. 7. Click Apply to save your settings.
83
Iomega StorCenter ix2-200
Remote Access Overview
Remote access allows you to access your device's data from any web-enabled computer in the world. Review the following prerequisites prior to enabling remote access: Enable Security Before you can enable remote access, you must have security enabled on your Iomega StorCenter ix2-200. If security is already enabled, you are ready to enable remote access. If not, a pop-up window is provided to enable security and create an administrator user to manage your secured device. Check the Internet connection Your Iomega StorCenter ix2-200 requires Internet connectivity. Automatically configure the router Prior to enabling remote access, ensure that your router is UPnP enabled. If you have more than one router on your network, you must only have one router used as a DHCP Server. Refer to your router documentation for more information. Your Iomega StorCenter ix2-200 attempts to automatically configure your router. However, if it cannot, a warning displays, and you must manually configure your router to forward a specific port to your Iomega StorCenter ix2-200. Most routers refer to this as port forwarding or application access, and it is recommended that you refer to your router's documentation to learn how to set these values. The following information is needed to manually configure your router: Device IP Address 192.168.1.1 Port Name HTTPS Port number 443 Protocol TCP Choose a subscription service level: Basic or Premium. The Basic option allows you to define a sub-domain name and choose from a list of domains (Domain Name) to create your web address. Registration for 12 months with TZO is included with your purchase of the Iomega StorCenter ix2-200. Once your complimentary subscription period expires, you must renew your subscription with TZO to continue accessing your Iomega StorCenter ix2-200 remotely. The Premium option requires you to pay for your registration subscription by following a link before you can complete the enabling remote access process. It allows you to define a top-level domain name (Domain Name), or use one that you already own, such as yourname.com. Create a Web Address for your Device You create a web address to access your device by specifying a Domain Name. How do I... enable remote access access your device remotely
84
Iomega StorCenter ix2-200
Enabling Remote Access
Follow this procedure to enable remote access: 1. Enable security if it is not yet enabled. On the Remote Access page, click the switch to Enable. Your Iomega StorCenter ix2-200 begins to automatically configure remote access. First, your Internet connection is tested. If the connection is successful, a green checkmark displays on the Iomega StorCenter ix2-200 image. If there is a problem, an error message displays. After resolving the error, you can click the provided link to retest the connection. If the configuration is successful, a green checkmark displays on the image of your router. If your router cannot be automatically configured, refer to Remote access overview for information on manually configuring your router before clicking the link to retry configuring your router. 2. Once the router is configured, click Register with TZO to choose a subscription level and follow the associated procedure below to complete the enabling remote access process: Basic The Basic option allows you to define a sub-domain name and choose from a list of domains (Domain Name) to create your web address. Registration for 12 months with TZO is included with your purchase of the Iomega StorCenter ix2-200. Premium The Premium option requires you to pay for your registration subscription by following a link before you can complete the enabling remote access process. It allows you to define a top-level domain name (Domain Name), or use one that you already own, such as yourname.com.
Basic option: Completing the enable remote access process
1. Enter the following information in the pop-up window to create a web address for your Iomega StorCenter ix2-200 and define an email address: Sub-domain Name Enter a unique sub-domain name in the first text box. Domain Name Select a domain name from the pull-down list. It is recommended that you choose a domain name that you can easily remember and will help you identify your Iomega StorCenter ix2-200. The web address is created by combining the sub-domain and domain name. This will ultimately be the address that will be registered and you can use to access your Iomega StorCenter ix2-200 remotely. Email Address Enter a valid email address. The email address will be registered with TZO to notify you about domain name renewals. 2. Click Apply to save your settings. If the domain name you selected is already in use, you will need to define a new one and click Apply again. If your registration is successful, the pop-up window closes, and the Remote Access page provides your account information under the TZO logo.
Premium option: Completing the enable remote access process
1. The registration fields display. Enter the following information in the pop-up window to create a web address for your Iomega StorCenter ix2-200 and define an email address: Domain Name Enter a domain name. It is recommended that you choose a domain name that you can easily remember and will help you identify your Iomega StorCenter ix2-200. This will ultimately be the address that will be registered and you can use to access your Iomega StorCenter ix2-200 remotely. Email Address Enter a valid email address. The email address will be registered with the DDNS server to notify you about domain name renewals. 2. Click Apply to register your domain name. If the domain name you selected is already in use, you will need to define a new one and click Apply again. 3. If your domain name is valid, a new browser window opens and you will be redirected to the TZO site where you can register your web address and purchase your registration at special rates. The Remote Access page provides your account information under the TZO logo.
85
Iomega StorCenter ix2-200
Accessing Your Device Remotely
Once you have enabled remote access and created your web address, you can access files stored on your Iomega StorCenter ix2-200 from any Internet-capable computer in the world. When you access your Iomega StorCenter ix2-200 remotely, you can access files from any Share to which you are granted access. However, accessing your Iomega StorCenter ix2-200 from a remote location will not provide all the same functionality provided by a computer in your local network. The following procedure describes how to access your Iomega StorCenter ix2-200 remotely. Open a web browser and type your Iomega StorCenter ix2-200 unique web address, which can be found on the Remote Access page. The Home page of the Iomega StorCenter ix2-200 displays. Administrator users can log in. Non-administrator users can access only the content available from the Home page.
86
Iomega StorCenter ix2-200
Media Server
The Iomega StorCenter ix2-200 has a built-in media server that, when turned on, can scan for media content in specific folders that have media sharing enabled. Any media content contained in these specific folders will be scanned by the Iomega StorCenter ix2-200 media server and be accessible to any user on your network with a media player. For information on enabling a folder as a media folder, refer to Managing Shares. The Media Server supports playback of videos, music and pictures from any UPnP AV (Universal Plug and Play Audio Visual) network media players, such as Playstation3, Windows Media Player, or Xbox 360.
Scanning for media content
The Media Server automatically scans for media content on a regular basis. However, you can click Scan now at any time to force the media server to perform an immediate scan for media content. This is especially useful after you have created new folders with media sharing enabled and copied a large amount of media content to them.
Using your Iomega StorCenter ix2-200 as a media server
You can move all of your media files from your individual home computers to your Iomega StorCenter ix2-200 and have the ability to access all of your media content from any media networked device. You can also connect USB mass storage devices (such as your iPod, Mp3 player, or thumb (or jump) drive) to your Iomega StorCenter ix2-200 and directly stream files through the device, or access media files through a networked media player. Below are two examples of how to set up the following media players: iTunes Xbox 360 The procedures shown below are intended as examples. Your media player or version may operate slightly differently than documented here. It is recommended that you refer to your media player documentation on how to add a network device.
Example: Setting up iTunes
1. Locate the source directory of your iTunes media content. 2. Drag, or copy, your existing media content to a Share that has media sharing enabled. 3. When you open the iTunes Library, iTunes will display all of the media content from the Iomega StorCenter ix2-200.
Example: Setting up Xbox 360
1. 2. 3. 4. Connect your Xbox 360 to your TV and connect your Xbox to the same local network as your Iomega StorCenter ix2-200. Navigate to the Media Tab in Xbox 360 and select a media-enabled Share. Select Computer from the options menu. Click Yes, Continue when asked if you have downloaded and installed media sharing software on your computer, since the Iomega StorCenter ix2-200 device comes preconfigured with this software. 5. Select Iomega StorCenter ix2-200 from the list of names. You should now see all the public media content on your device.
87
Iomega StorCenter ix2-200
Video Surveillance
The Video Surveillance page displays a list of the UPnP video cameras that are connected to the same network as your Iomega StorCenter ix2-200. When no supported cameras are connected to your network, this page will be empty. If no video cameras are automatically discovered on your Iomega StorCenter ix2-200, you can add them manually. Refer to Adding a Video Camera.
Video Surveillance features
The Video Surveillance page displays the Name, Space, and Model information of each video camera connected to the Iomega StorCenter ix2-200, and Action controls for each video camera. Administrators have access to modify these settings. Name This section displays the video camera's IP address, name, login username, and the destination folder for the video recording files. Additionally, using the Camera Configuration link, you can modify the video camera software configuration settings using the video camera's native software. It also displays an icon that indicates the current state of the video camera. The possible states are:
The video camera is no longer connected to the network.
The video camera is no longer connected to the network, but a recording schedule is set for it. You should delete this video camera if it is no longer on the network, or fix the network connection so it can record as scheduled.
The video camera is connected to the network and is currently recording. There is no schedule for this recording, since it was started manually. The recording must therefore be stopped manually.
The video camera is connected to the network, a recording schedule is set, and the camera is currently recording.
The video camera is connected to the network and a recording schedule is set for it, but it is not currently recording.
The video camera is connected to the network, but no recording schedule is set. Space The Space column identifies how much disk space is currently used by the video files in the destination folder for this video camera. Model This column lists the model information for this video camera. Action For each video camera, you can perform the following actions: Click either to manually start recording or to stop recording. These buttons are available only for video cameras that are currently connected and accessible on the network. Use the manual start and stop record buttons to start recording at any point and to stop a recording until the next scheduled start time. Click How do I... add a video camera to open a live view from your video camera. You may be prompted to supply the username and password for the video camera.
88
Iomega StorCenter ix2-200
Adding a Video Camera
With Video Surveillance, you can add supported video cameras that were not discovered automatically on your Iomega StorCenter ix2-200. The Video Surveillance page also displays the current settings for any video camera attached to your network. For example, you might have video cameras on a summer house in one geographic location and your Iomega StorCenter ix2-200 is in another geographic location. If your video camera is already listed, you can modify its settings. To manually add a video camera, reference the instructions below.
Manually Adding a Video Camera
Follow the instructions below to add your video camera, set a retention policy for your saved recordings, and schedule your video surveillance recordings. 1. On the Video Surveillance page click Add Video Camera. 2. In the Video Camera Information section, enter the following about your video camera: If your video camera is automatically discovered, information like Name and IP address are already here for that video camera. These settings can be modified. Name IP Address Manufacturer Camera Login Password 3. Select a Destination Folder for the video camera recordings. The recorded video files are saved to this folder, and the Iomega StorCenter ix2-200 automatically organizes your saved video recordings into folders by video camera name. Within each video camera name folder are other folders that organize your video camera's recordings by date. For example, if you set the destination Share to Media/Videos and the name of your camera is HomeDoor, a recording made on July 17, 2010, can be found at Media/Videos/HomeDoor/20100717. 4. Click Camera Configuration to link your video camera's software. 5. Click Apply to save your changes. Click Cancel to discard your unchanged settings. The video camera displays in the table. For additional setup, refer to the sections below on Retention Policy and Scheduling.
Setting a Retention Policy
Setting the retention policy determines how much recorded video you keep on your Iomega StorCenter ix2-200. Retention is set one of two ways: Maximum days to save recordings: Maximum space for recordings: Click Apply to save your changes. If you select Maximum days to save recordings, enter a value in days. If you select Maximum space for recordings, enter a value in gigabytes. Setting this value too high may consume all available space, while setting this value too low may cause recordings to be deleted sooner than you would like. The maximum space cannot exceed 90% of the total space on the Iomega StorCenter ix2-200.
Scheduling the Recordings
Schedule what days and time periods you want to record from your video camera. 1. 2. 3. 4. Select Schedule Recording to enable the recording scheduler. Select the days you want to record, or All Days for the entire week. Choose the Start and Stop times for your recording. Click Apply to save your changes. in the Action column to begin recording. To stop recording, click . For a live view from your video camera, click
Once your video camera is set, click
. The live view displays even when the video camera is not recording.
89
Iomega StorCenter ix2-200
Picture Transfer
The Picture Transfer Protocol (PTP) allows pictures to be automatically copied from a USB camera connected directly to the Iomega StorCenter ix2-200. When Picture Transfer is turned on, and your camera is connected to your Iomega StorCenter ix2-200, the pictures are copied to the configured destination folder. 1. On the Picture Transfer page, click the switch on. 2. Optionally, you can also check Remove Copied Pictures From Camera to automatically delete the pictures from your camera once they have been safely copied to your Iomega StorCenter ix2-200. 3. Click to open the Select Folder pop-up window, and select a Share as the destination for your pictures.
90
Iomega StorCenter ix2-200
Printers
The Printers page displays a table of printers that are attached to the Iomega StorCenter ix2-200. The table contains for each printer the name, model, status, and number of documents waiting. To attach a printer, simply plug a supported printer's USB cable to a USB port on the Iomega StorCenter ix2-200. Once attached, the printer will appear in the table. When the cable is unplugged, the printer will be removed from the table.
91
Iomega StorCenter ix2-200
System Status page
The System Status page displays space usage information and status information about your Iomega StorCenter ix2-200. It also provides a control panel that enables you to: Blink the lights Restart Shut down
Space Usage
The Space Usage section graphically represents the amount of space used by Shares on the Iomega StorCenter ix2-200. The exact space used displays in a Tooltip when you mouse over each Share.
Control Panel
The Control Panel displays commands for the Iomega StorCenter ix2-200: Blink the lights To help identify a specific Iomega StorCenter ix2-200 when there is more than one device configured on your network, blink the lights on the front of the Iomega StorCenter ix2-200 by clicking: Restart Restart the Iomega StorCenter ix2-200. Shut down Shut down the Iomega StorCenter ix2-200. Before shutting down the Iomega StorCenter ix2-200, be sure you have access to the physical device to turn it on. It is recommended that you always use the power button to shut down the device.
Device Information
The Device Information section displays various hardware, software, and status details. Status The Status Information section displays changes to or issues with your Iomega StorCenter ix2-200. If an issue requires user action to resolve, such as a warning or error message, the Iomega StorCenter ix2-200 Console displays a link in the status message. The following types of messages can display: INFORMATION Identifies that a change has been m to the state of ade your Iom StorCenter ix2-200, usually by a user, ega such as attaching a peripheral. Identifies that there is a problemwith your Iom ega StorCenter ix2-200 that requires your attention, but your device will continue to operate norm for now. ally Identifies an urgent problemwith your Iom ega StorCenter ix2-200 that m result in data loss and ay requires your im ediate attention. m
WARNING
ERROR
92
Iomega StorCenter ix2-200
Event Log
The Event Log page displays only the 1000 most recent events logged to the Iomega StorCenter ix2-200. A complete event log, however, is available for download. The following icons indicate the severity of each status message: INFORMATION Identifies that a change has been made to the state of your Iomega StorCenter ix2-200, usually by a user, such as attaching a peripheral. WARNING Identifies that there is a problem with your Iomega StorCenter ix2-200 that requires your attention, but your device will continue to operate normally for now. ERROR Identifies an urgent problem with your Iomega StorCenter ix2-200 that may result in data loss and requires your immediate attention. You can sort the displayed list by Date, User, or Event by clicking the column headers.
Downloading the complete event log file
Click Download to download a comma-separated event log file. A new page is opened with a link to the event log file. Click the event log file link to download or open the file. The downloaded file contains 5 columns: Number, Date, User, Severity, Message.
93
Iomega StorCenter ix2-200
Languages
The Languages page allows you to change the language used in email notification messages. The language used by the Iomega StorCenter ix2-200 Console is based on the preferences configured in your browser. You can change the language used in this program by modifying your browser's preferred language settings. Select any of the supported languages to use for email notification. Click Apply to save your changes.
94
Iomega StorCenter ix2-200
Support
The Support feature opens the Iomega web site where you can learn more information about your Iomega StorCenter ix2-200. The Support page provides access to a variety of content for learning more about using and supporting your Iomega StorCenter ix2-200. Refer to the Iomega support site for more information.
95
Iomega StorCenter ix2-200
Device Identification
The Device Identification page for your Iomega StorCenter ix2-200 Console displays and enables you to change the Storage Device Name, the Storage Device Descriptive Name, and the Workgroup Name. You can also configure an Active Directory Domain on this page. Change any of these by editing the text fields. Click Apply to save your changes. Device Name Enter a name for the Iomega StorCenter ix2-200. Use a name that will help you identify it on your network. Device Descriptive Name Enter a descriptive name for the Iomega StorCenter ix2-200 device. This should be a more descriptive name. Workgroup Name Enter a name for the Iomega StorCenter ix2-200. The workgroup name identifies a group of computers that share information with each other. You would only need to change the workgroup name if you explicitly defined a workgroup on your network. Most users will not want to change this, unless they have explicitly defined a different workgroup on their other computers.
Configuring Active Directory
If you have an existing Active Directory user organization, you can incorporate it into the Iomega StorCenter ix2-200 Console. When you configure Active Directory, you enable security on your Iomega StorCenter ix2-200. 1. To configure Active Directory, manually add the Iomega StorCenter ix2-200 to your DNS server. Set the Iomega StorCenter ix2-200 DNS setting to point to your DNS server. On the Network page, uncheck Automatically configure all network settings, type the IP address of your DNS Server in the text box, and click Apply to save your settings. 2. Configure the Iomega StorCenter ix2-200 to join the Active Directory domain. Active Directory select this mode if you already have an existing user organization, such as Active Directory, that you want to incorporate into the Iomega StorCenter ix2-200. 3. Provide the following connectivity information: Domain Name the actual name you used for your Active Directory domain, for example, sohoad.com. Domain Controller the actual name or IP address of your Active Directory Server, for example, ad-server.sohoad.com or 10.14.50.12. Organizational Unit an optional predefined subset of directory objects with an Active Directory domain. Administrator Username the Active Directory username with domain administrator privilege. Administrator Password the Active Directory password for the specified Active Directory username. Users/Groups Refresh Interval how often the Iomega StorCenter ix2-200 should refresh the list of available users and groups from the Active Directory server. Enable Trusted Domains enables your Iomega StorCenter ix2-200 to allow access to other domains. 4. Click Apply to save your settings.
Enabling Active Directory Trusted Domains
By enabling Active Directory trusted domains on your Iomega StorCenter ix2-200, you can enable the importing of users and groups from other trusted domains to your Iomega StorCenter ix2-200 device. Those users and groups from other domains will then have access to features on your Iomega StorCenter ix2-200, including accessing folders and documents in Shares, and joining any Personal Cloud of which the device is a member. Now that you have enabled access to all trusted domains, you can add users and groups from those trusted domains to your Iomega StorCenter ix2-200. For more information, refer to Manage Users and Groups with Active Directory. How do I... enable security
96
Iomega StorCenter ix2-200
UPS Management
Monitor the status of an attached Uninterruptable Power Supply. If your Iomega StorCenter ix2-200 is connected to a UPS battery backup unit, it is listed on this page. The battery status of the backup unit is also indicated, displaying how much of a charge is left in the battery. To monitor the battery status of your UPS unit, connect your Iomega StorCenter ix2-200 to it with a USB cable. If the Iomega StorCenter ix2-200 is running from the UPS battery, it automatically shuts down to preserve data as the battery charge gets low.
97
Iomega StorCenter ix2-200
Security Overview
Security is a feature you can enable on your Iomega StorCenter ix2-200 to secure Shares, create users, and allow some features to be enabled. When you create users, you limit access to your Iomega StorCenter ix2-200 to specific people, and when you secure Shares, you limit data access to specific users. Security adds an extra layer of protection to your Iomega StorCenter ix2-200 beyond whatever form of security you have on your local network. Without security, all data on your Iomega StorCenter ix2-200 can be accessed by anyone on your local network. To secure your Iomega StorCenter ix2-200: First enable security and create an administrator user. Create groups and users. Secure any existing or new Shares. How do I... enable security add users secure Shares
98
Iomega StorCenter ix2-200
Enabling Security
With security turned on, only administrator users can view or change settings on the Iomega StorCenter ix2-200, including creating or deleting users and Shares. When you create users, you limit access to your Iomega StorCenter ix2-200 to specific people, and when you secure Shares, you limit data access to specific users. 1. On the Security page, click the switch on. 2. When you turn security on, you will be asked to create an administrator user. Provide a username and password, and then confirm your password. Click Encrypt network communication using SSL. When security is turned on, browser communications with the Iomega StorCenter ix2-200 are encrypted. Therefore, each computer that attempts to access the Iomega StorCenter ix2-200 may encounter a security warning, which can be safely ignored. In addition, you may be asked to accept a signed certificate for the Iomega StorCenter ix2-200, which you should accept. If you change the device name at a later date, these warnings may appear again. Iomega StorCenter ix2-200 administrators do not have access to all Shares by default. Access rights to Shares must be granted explicitly to administrators, as with other users. 3. Click Apply to save your changes. 4. Click here to learn how to create users. 5. Click here to learn how to secure any existing or new Shares.
Disabling security
Disabling security will cause all defined users to be deleted. If you are using other features on your Iomega StorCenter ix2-200 that require security, you cannot disable security until those features are also disabled. 1. Click the switch off. 2. Disabling security will cause all defined users and groups to be deleted. Check the box to disable security. 3. Click Apply to save your changes. Security is disabled. How do I... create secured Shares add users
99
Iomega StorCenter ix2-200
Using Security: How to log in
If Active Directory Domain is enabled and configured and you have set up your Iomega StorCenter ix2-200 and enabled security, you will use your domain user administrator username and password to log in to the Iomega StorCenter ix2-200. An administrator can add additional users or groups from your domain controller. Users can be administrators or non-administrators. You must log in to access features of the Iomega StorCenter ix2-200 Console. The scope of features available is determined by your log in credentials. 1. Double-click the Iomega Storage Manager icon on your desktop. The Log In page displays. 2. If Active Directory Domain is enabled, the name of your Active Directory Domain is dimmed. Enter a valid Username and Password to log in using administrator or non-administrator credentials. When security is enabled, a non-administrator user does not have access to the Dashboard or Settings tab. Only an administrator user can access those tabs. 3. If you entered a Username and Password, click Log In to access the Iomega StorCenter ix2-200 with your credentials. Your device name and currently logged-in username displays in the upper right corner of the Iomega StorCenter ix2-200 Console interface. identifies the current user as an administrator user. identifies the current user as a non-administrator user. You are not currently logged in when there is no username displayed and only the device name appears. 4. To log out, click Logout at any time.
User credentials
When security is turned on, a non-administrator user does not have access to the Dashboard or Settings tab. Only an administrator user can access those tabs. How do I... set up Iomega StorCenter ix2-200 enable security log in remotely
100
Iomega StorCenter ix2-200
Users Overview
When security is enabled, the Users page displays all users on the Iomega StorCenter ix2-200 and enables administrators to add and modify users. Non-administrator users can be added to limit access to Share content. Additional administrator users can be added to provide other users with the ability to configure the Iomega StorCenter ix2-200. The table displays the Usernames and Descriptive Name of each user. Click in a row of the table to view or modify details about a user. Refer to Manage Users for details about adding and modifying a user. How do I... Add or modify users Delete users create Shares for users
101
Iomega StorCenter ix2-200
Manage Users
The page describes how to: Add and Modify Users Change User Information Change Access Permissions Set Quotas
Add and Modify Users
1. Navigate to the Users page. 2. Before you can create or modify users, you must have security enabled on your Iomega StorCenter ix2-200. If security is already enabled, you are ready to manage users. If not, a pop-up window is provided to enable security and create an administrator user to manage your secured Iomega StorCenter ix2-200. 3. To add a new user, click .
Changing User Information
1. Enter or modify the following information: Username enter the username of the user to be created. This will be the username provided when logging into the Iomega StorCenter ix2200. There is a maximum of 32 characters and spaces are not allowed. Descriptive Name add a descriptive name to identify the user. For example, if you created a user with a Username of jsmith, you may want to add the Descriptive Name Joe Smith. Password create a password for the user. The password should be between 8 and 12 characters and spaces are not allowed. Confirm Password confirm the password. If the text in this field does not match the text in the Password field, an error will be returned. Quota Size set a quota size by entering a value in gigabytes. To have no quota, leave this field blank. Administrator check this box if you would like to allow this user to manage the Iomega StorCenter ix2-200. An administrator does not inherently have access to all Shares. Access to Shares must be granted explicitly to administrators, as with other users. Add a secured Share for this user check this box if you would like to create a secured Share for this user. The created Share will have the new user's name and will give access only to that user. 2. Click Create.
Changing Access Permissions
1. Expand Access Permissions to change Share access permissions for this user. 2. To give this user access to a specific set of Shares, click Add access permissions and choose one or more Shares from the pop-up window to add access. 3. In the Add Access Permissions pop-up window, select which Shares this user can access and click Apply. 4. Uncheck Read or both Read and Write to limit or deny access permission to each Share for this user. 5. Click Apply to save your changes. When both Read and Write are unchecked, the Share is removed from the list.
Setting Quotas
You can limit the amount of space allocated to one or more users by applying quotas. 1. 2. 3. 4. 5. 6. Click Quota Settings to enable quotas and set a default quota for each user. In the Quota Settings pop-up window, check Enable quotas to turn on quotas for each user. If desired, enter a Default Quota. The default quota is applied to new users only. Check Set default quota for all users to apply the default quota to all users. Click Apply to save your changes. To set a quota individually for users, expand the Information section for a user and enter a value in Quota size. If you leave the box blank, there is no quota for that user. 7. Click Apply to save your changes.
102
Iomega StorCenter ix2-200
Deleting Users
To delete a user: 1. 2. 3. 4. From the Iomega StorCenter ix2-200 Console, click Users. To delete an existing user, click the username to expand the user. In the User Information section, click Delete to delete the user. In the Delete User pop-up window, click Yes to delete that user.
103
Iomega StorCenter ix2-200
Resetting the administrator password
This procedure should only be used if there are no administrator users with valid passwords. If a non-administrator user, or another administrator, forgets their password, another administrator user can reset it for them if you have created more than one administrator user. Refer to Modifying a user for more information. Resetting the Iomega StorCenter ix2-200 will result in all administrator users reverting to nonadministrator users and any manual network configuration settings will have to be reset. 1. To reset the Iomega StorCenter ix2-200 press the small recessed button on the back. The Iomega StorCenter ix2-200 will restart and all administrator users will revert to non-administrator users. 2. When your Iomega StorCenter ix2-200 device finishes restarting, open the Iomega StorCenter ix2-200 Console. The Device Setup steps will appear again. Create an administrator user. You can use the same name as a previously created user, since this process will make that user an administrator. 3. Complete the Device Setup as described in Setup. If you had more than one administrator user, you will need to edit each user individually to make them administrators again. Refer to Modifying a user.
104
Iomega StorCenter ix2-200
Groups Overview
Groups consist of one or more users, and administrators can grant each group rights to Shares on the Iomega StorCenter ix2-200. Users can belong to more than one group. The Groups page enables administrators the ability to create one or more groups, and grant each group rights to Shares on the Iomega StorCenter ix2-200. To create a group, enable security first. Administrators can grant individual users access rights to Shares on the Iomega StorCenter ix2200. Refer to Managing Shares for more details. Refer to the Security page to enable security permissions and create an administrator account, if you have not done so already. By default, there are no groups defined. Once an administrator defines one or more groups, the Groups functionality is dynamically available when creating, modifying, and viewing users, Shares, and groups. To add users to the group, click Add users.
How access rights are granted using groups in Workgroup mode
When groups are defined in Workgroup mode, a user's access rights are the most rights granted to the user and all groups to which the user belongs. For example, assume 3 Shares exist (SF1, SF2, and SF3), two users (UserA and UserB), and three groups (Group1, Group2, Group3). When created, UserA was granted no rights to access any Share and UserB was granted Read rights to SF3. Group1 has Read/Write rights to SF1, Group2 has Read/Write rights to SF2, and Group3 has Read/Write rights to SF3. If UserA is added to Group1, UserB is added to Group2, and Group1 is added to Group3, the table below shows the resulting access rights for each user and group defined:
Name UserA Member of Group Group1, Group3 Group2 Group3 none none Access Rights SF1 - Read/W rite SF3 - Read/W rite SF2 - Read/W rite SF3 - Read SF1 - Read/W rite SF3 - Read/W rite SF2 - Read/W rite SF3 - Read/W rite
UserB
Group1 Group2 Group3
How do I... add new groups add users delete users
105
Iomega StorCenter ix2-200
Managing Groups
The page describes how to: Add or Modify a Group Remove a User from a Group Change Access Permissions
Add or Modify a Group
1. On the Groups page, click Add a group. The Information section opens. 2. From the Information section, give the new group a name. 3. To add users to the group, click listed. 4. Click Apply to save your changes. Add users. Select a user or users to include in the group. Select the checkbox in the title bar to select all the users
Removing a User from the Group
1. Open your group to display the users belonging to that group. 2. To remove a user from the group, click the next to the user you want to remove. When the Remove user pop-up window appears, click Yes to remove the user.
Changing Access Permissions
1. To refresh the list of users, click above the table. 2. Expand Access Permissions to change group permissions to a secured Share. If iSCSI is enabled, you can also change group permissions to secured iSCSI drives. 3. To add permissions to a Share, click Add access permissions. 4. From the Add Access Permissions pop-up window, select a Share or Shares for the group to access. If iSCSI is enabled, select iSCSI drives for the group to access. Select the checkbox in the title bar to select all the Shares listed. If iSCSI is enabled, select the checkbox in the title bar to also select all the iSCSI drives listed. 5. Click Apply to save your changes. 6. In the table listing the Shares, check Read or Write for each Share. If iSCSI is enabled, check Read or Write for each iSCSI drive. The group can have full access by checking both Read and Write. To grant only read access, check only Read. A group must have read access at a minimum. A group cannot have only write access. 7. Uncheck Read to remove all access to a Share and remove the Share from the table. If iSCSI is enabled, uncheck Read to remove all access to an iSCSI drive and remove the iSCSI drive from the table. 8. Click Apply to save your changes. 9. If NFS is enabled, the GID field is visible. The GID value must be the same on both the Linux client and the Iomega StorCenter ix2-200 for the client to access files. To modify the GID, type a new GID value.
106
Iomega StorCenter ix2-200
Deleting Groups
To delete a group: 1. 2. 3. 4. 5. From the Iomega StorCenter ix2-200 Console, click Groups. To delete an existing group, click to expand the group. In the Information section, click Delete to delete the group. In the Delete Group confirmation pop-up window, click Yes. If you do not wish to delete the group, click Cancel to return to the Groups page.
107
Iomega StorCenter ix2-200
Active Directory Users and Groups Overview
On the Users and Groups page, administrator users can import users and groups from an Active Directory server and grant them access rights to Shares on the Iomega StorCenter ix2-200. The Users and Groups page is visible when you enable Active Directory on the Iomega StorCenter ix2-200. For more information on enabling Active Directory on the Iomega StorCenter ix2-200, refer to Device Identification. For information on creating an administrator user, refer to Security. How do I... enable security change Active Directory settings manage Active Directory users and groups delete users and groups from Active Directory
108
Iomega StorCenter ix2-200
Managing Users and Groups with Active Directory
The page describes how to: Import Users and Groups from Active Directory Synchronize with the Active Directory Controller Change Access Permissions Set Quotas
Importing Users and Groups from Active Directory
1. Click Import Users and Groups from Active Directory. 2. The Import Users and Groups from Active Directory pop-up window is searchable, and you can sort by name, descriptive name, or type. You can filter the list of users and groups by selecting a specific user or group from the domain tree. 3. Select the checkbox next to a user or group to import that user or group to your Iomega StorCenter ix2-200 from your Active Directory domain. Select the checkbox in the title bar to select all the users and groups in your Active Directory domain. 4. Click Apply to save your changes.
Synchronizing with the Active Directory Controller
You can poll the Active Directory controller at any time to check for new users and groups on the controller, so you can add them to your Iomega StorCenter ix2-200. This keeps your Iomega StorCenter ix2-200 up to date with any group changes on the controller and indicates if any users on the controller were deleted or promoted. Click Synchronize with the Active Directory Controller.
Changing Access Permissions
1. Expand Access Permissions to change user or group permissions to a secured Share. If iSCSI is enabled, you can also change user and group permissions to secured iSCSI drives. 2. To add permissions to a Share, click Add access permissions. 3. From the Add Access Permissions pop-up window, select a Share or Shares for the user or group to access. If iSCSI is enabled, select iSCSI drives for the user or group to access. Select the checkbox in the title bar to select all the Shares listed. If iSCSI is enabled, select the checkbox in the title bar to also select all the iSCSI drives listed. 4. Click Apply to save your changes. 5. In the table listing the Shares, check Read or Write for each Share. If iSCSI is enabled, check Read or Write for each iSCSI drive. A user or group can have full access by checking both Read and Write. To grant only read access, check only Read. A user or group must have read access at a minimum. A user or group cannot have only write access. 6. Uncheck Read to remove all access to a Share and remove the Share from the table. If iSCSI is enabled, uncheck Read to remove all access to an iSCSI drive and remove the iSCSI drive from the table. 7. Click Apply to save your changes. 8. If NFS is enabled, the GID field is visible. The GID value must be the same on both the Linux client and the Iomega StorCenter ix2-200 for the client to access files. To modify the GID, type a new GID value.
Setting Quotas
1. 2. 3. 4. Click Quota settings to enable quotas and set a default quota. Quotas are only set for individual users, and not groups. In the Quota Settings dialog, click Enable quotas to turn on quotas for each user. Quotas can be set for each user individually or set as a default value. Enter a Default Quota in gigabytes. When you set a default quota, this becomes the quota size for all new users. Check Set default quota for all users to globally set the same quota size to all users. You may overwrite this default value for individual users by setting their quota size separately in the user's Information section. 5. Click Apply to save your changes.
109
Iomega StorCenter ix2-200
Deleting Active Directory Users and Groups
To delete a user or a group: 1. From the Iomega StorCenter ix2-200 Console, click Users and Groups. 2. To delete an existing user or group, click to expand that user or group. 3. In the Information section, click Delete. Deleting a user or group does not delete any Shares to which the user or group has access. Click the checkbox to select if you want to Delete all Shares that only this user can access. 4. In the confirmation pop-up window, click Yes. 5. If you do not wish to delete a user or group, click No to return to the Groups page.
Você também pode gostar
- Never Split the Difference: Negotiating As If Your Life Depended On ItNo EverandNever Split the Difference: Negotiating As If Your Life Depended On ItNota: 4.5 de 5 estrelas4.5/5 (838)
- Elon Musk: Tesla, SpaceX, and the Quest for a Fantastic FutureNo EverandElon Musk: Tesla, SpaceX, and the Quest for a Fantastic FutureNota: 4.5 de 5 estrelas4.5/5 (474)
- The Subtle Art of Not Giving a F*ck: A Counterintuitive Approach to Living a Good LifeNo EverandThe Subtle Art of Not Giving a F*ck: A Counterintuitive Approach to Living a Good LifeNota: 4 de 5 estrelas4/5 (5783)
- Hidden Figures: The American Dream and the Untold Story of the Black Women Mathematicians Who Helped Win the Space RaceNo EverandHidden Figures: The American Dream and the Untold Story of the Black Women Mathematicians Who Helped Win the Space RaceNota: 4 de 5 estrelas4/5 (890)
- The Yellow House: A Memoir (2019 National Book Award Winner)No EverandThe Yellow House: A Memoir (2019 National Book Award Winner)Nota: 4 de 5 estrelas4/5 (98)
- The Little Book of Hygge: Danish Secrets to Happy LivingNo EverandThe Little Book of Hygge: Danish Secrets to Happy LivingNota: 3.5 de 5 estrelas3.5/5 (399)
- A Heartbreaking Work Of Staggering Genius: A Memoir Based on a True StoryNo EverandA Heartbreaking Work Of Staggering Genius: A Memoir Based on a True StoryNota: 3.5 de 5 estrelas3.5/5 (231)
- Team of Rivals: The Political Genius of Abraham LincolnNo EverandTeam of Rivals: The Political Genius of Abraham LincolnNota: 4.5 de 5 estrelas4.5/5 (234)
- Devil in the Grove: Thurgood Marshall, the Groveland Boys, and the Dawn of a New AmericaNo EverandDevil in the Grove: Thurgood Marshall, the Groveland Boys, and the Dawn of a New AmericaNota: 4.5 de 5 estrelas4.5/5 (265)
- The Hard Thing About Hard Things: Building a Business When There Are No Easy AnswersNo EverandThe Hard Thing About Hard Things: Building a Business When There Are No Easy AnswersNota: 4.5 de 5 estrelas4.5/5 (344)
- The Emperor of All Maladies: A Biography of CancerNo EverandThe Emperor of All Maladies: A Biography of CancerNota: 4.5 de 5 estrelas4.5/5 (271)
- The World Is Flat 3.0: A Brief History of the Twenty-first CenturyNo EverandThe World Is Flat 3.0: A Brief History of the Twenty-first CenturyNota: 3.5 de 5 estrelas3.5/5 (2219)
- The Unwinding: An Inner History of the New AmericaNo EverandThe Unwinding: An Inner History of the New AmericaNota: 4 de 5 estrelas4/5 (45)
- The Gifts of Imperfection: Let Go of Who You Think You're Supposed to Be and Embrace Who You AreNo EverandThe Gifts of Imperfection: Let Go of Who You Think You're Supposed to Be and Embrace Who You AreNota: 4 de 5 estrelas4/5 (1090)
- The Sympathizer: A Novel (Pulitzer Prize for Fiction)No EverandThe Sympathizer: A Novel (Pulitzer Prize for Fiction)Nota: 4.5 de 5 estrelas4.5/5 (119)
- (Paul E. Minton) Handbook of Evaporation Technology - 170-182Documento13 páginas(Paul E. Minton) Handbook of Evaporation Technology - 170-182Ahmad Asfahani100% (1)
- Curva TD12F - 1000GPM@130PSI - 2950RPMDocumento2 páginasCurva TD12F - 1000GPM@130PSI - 2950RPMHenry Hurtado ZeladaAinda não há avaliações
- AGC AGC-CHEMICALS - Effect of Impurities On Membrane Performance & Recovery of Performance-Flemion Seminar 2012 PDFDocumento59 páginasAGC AGC-CHEMICALS - Effect of Impurities On Membrane Performance & Recovery of Performance-Flemion Seminar 2012 PDFTahir KhalidAinda não há avaliações
- SMK BUKIT SENTOSA TINGKATAN 4 PEPERIKSAAN AKHIR TAHUN 2014 MARKING SCHEMEDocumento7 páginasSMK BUKIT SENTOSA TINGKATAN 4 PEPERIKSAAN AKHIR TAHUN 2014 MARKING SCHEMEMohd Hairul Akmal Ab. AzizAinda não há avaliações
- Elevator Inspections FINALDocumento17 páginasElevator Inspections FINALrkarlinAinda não há avaliações
- GM-MS45 hydraulic valve technical specificationsDocumento21 páginasGM-MS45 hydraulic valve technical specificationsDUVAN GARNICAAinda não há avaliações
- Drawing ProcessDocumento47 páginasDrawing ProcessMetalAnand Chelliah75% (4)
- LucentDocumento14 páginasLucentDaniel ManoleAinda não há avaliações
- Sodium Borohydride as a Reducing AgentDocumento10 páginasSodium Borohydride as a Reducing AgentDmitryAinda não há avaliações
- Dam Break AnalysisDocumento18 páginasDam Break AnalysisBushra UmerAinda não há avaliações
- CPA Process GuideDocumento58 páginasCPA Process GuideUtkarsh RaiAinda não há avaliações
- Ds Ve 0014 enDocumento6 páginasDs Ve 0014 enRudin Fahrudin RahmanAinda não há avaliações
- Dokumen - Pub The City Amp Guilds Textbookbook 2 Electrical Installations For The Level 3 Apprenticeship 5357 Level 3 Advanced Technical Diploma 8202 Amp Level 3 Diploma 2365 1510432256 9781510432253Documento610 páginasDokumen - Pub The City Amp Guilds Textbookbook 2 Electrical Installations For The Level 3 Apprenticeship 5357 Level 3 Advanced Technical Diploma 8202 Amp Level 3 Diploma 2365 1510432256 9781510432253Abdulrahim Abdulhasiz100% (1)
- Heater TreaterDocumento5 páginasHeater TreaterImmanuel100% (1)
- Palu Mallet KrisbowDocumento1 páginaPalu Mallet Krisbowhamidin_syarifAinda não há avaliações
- UDN6118ADocumento8 páginasUDN6118AkizonzAinda não há avaliações
- Din Rail Mounted FBM Subsystem Users GuideDocumento292 páginasDin Rail Mounted FBM Subsystem Users GuideLockon Kum100% (2)
- BTW69 1200Documento5 páginasBTW69 1200GiraldoCarpioRamosAinda não há avaliações
- Student Majors ListDocumento16 páginasStudent Majors Listbibbi20% (1)
- Itu-T G.664Documento20 páginasItu-T G.664moneyminderAinda não há avaliações
- VAYHAN AIR CONTROLS PRIVATE LIMITED Air Washer Unit SpecificationsDocumento2 páginasVAYHAN AIR CONTROLS PRIVATE LIMITED Air Washer Unit SpecificationsSaleem BashaAinda não há avaliações
- Programming a Synth for Wind Control (part 1Documento3 páginasProgramming a Synth for Wind Control (part 1CirrusStratusAinda não há avaliações
- Toggle Ram - CSS Ram Valve SetupDocumento6 páginasToggle Ram - CSS Ram Valve Setupsassine khouryAinda não há avaliações
- Technical Assessment - Sample Questions: Correct Answer: 1Documento5 páginasTechnical Assessment - Sample Questions: Correct Answer: 1Shruti PAinda não há avaliações
- EndPl MomConn LSDDocumento54 páginasEndPl MomConn LSDTony RoseAinda não há avaliações
- Idp OracleDocumento15 páginasIdp OracleKiran Kumar PeteruAinda não há avaliações
- XYZ Murders (Aka Crimewave)Documento94 páginasXYZ Murders (Aka Crimewave)Danny Steel100% (1)
- ARM Cortex M3 RegistersDocumento22 páginasARM Cortex M3 RegistersRaveendra Moodithaya100% (2)
- Charles Correa 1Documento21 páginasCharles Correa 1NupurAgrawalAinda não há avaliações
- GHS - Liquid (KOH Liquid)Documento12 páginasGHS - Liquid (KOH Liquid)Yeniffer Geraldine guerra quispeAinda não há avaliações