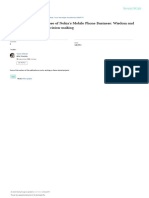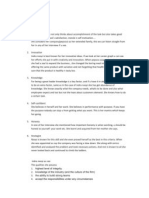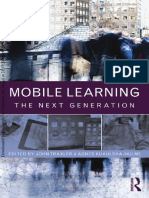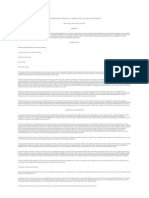Escolar Documentos
Profissional Documentos
Cultura Documentos
Cisco - Opnet IT Guru
Enviado por
Gabriel Rodrigo RodrigoDescrição original:
Direitos autorais
Formatos disponíveis
Compartilhar este documento
Compartilhar ou incorporar documento
Você considera este documento útil?
Este conteúdo é inapropriado?
Denunciar este documentoDireitos autorais:
Formatos disponíveis
Cisco - Opnet IT Guru
Enviado por
Gabriel Rodrigo RodrigoDireitos autorais:
Formatos disponíveis
Cisco Application Analysis Solution General Tutorials
Release 1.0
Corporate Headquarters Cisco Systems, Inc. 170 West Tasman Drive San Jose, CA 95134-1706 USA http://www.cisco.com Tel: 408 526-4000 800 553-NETS (6387) Fax: 408 526-4100
Text Part Number: OL-7527-01
THE SPECIFICATIONS AND INFORMATION REGARDING THE PRODUCTS IN THIS MANUAL ARE SUBJECT TO CHANGE WITHOUT NOTICE. ALL STATEMENTS, INFORMATION, AND RECOMMENDATIONS IN THIS MANUAL ARE BELIEVED TO BE ACCURATE BUT ARE PRESENTED WITHOUT WARRANTY OF ANY KIND, EXPRESS OR IMPLIED. USERS MUST TAKE FULL RESPONSIBILITY FOR THEIR APPLICATION OF ANY PRODUCTS. THE SOFTWARE LICENSE AND LIMITED WARRANTY FOR THE ACCOMPANYING PRODUCT ARE SET FORTH IN THE INFORMATION PACKET THAT SHIPPED WITH THE PRODUCT AND ARE INCORPORATED HEREIN BY THIS REFERENCE. IF YOU ARE UNABLE TO LOCATE THE SOFTWARE LICENSE OR LIMITED WARRANTY, CONTACT YOUR CISCO REPRESENTATIVE FOR A COPY. The Cisco implementation of TCP header compression is an adaptation of a program developed by the University of California, Berkeley (UCB) as part of UCBs public domain version of the UNIX operating system. All rights reserved. Copyright 1981, Regents of the University of California. NOTWITHSTANDING ANY OTHER WARRANTY HEREIN, ALL DOCUMENT FILES AND SOFTWARE OF THESE SUPPLIERS ARE PROVIDED AS IS WITH ALL FAULTS. CISCO AND THE ABOVE-NAMED SUPPLIERS DISCLAIM ALL WARRANTIES, EXPRESSED OR IMPLIED, INCLUDING, WITHOUT LIMITATION, THOSE OF MERCHANTABILITY, FITNESS FOR A PARTICULAR PURPOSE AND NONINFRINGEMENT OR ARISING FROM A COURSE OF DEALING, USAGE, OR TRADE PRACTICE. IN NO EVENT SHALL CISCO OR ITS SUPPLIERS BE LIABLE FOR ANY INDIRECT, SPECIAL, CONSEQUENTIAL, OR INCIDENTAL DAMAGES, INCLUDING, WITHOUT LIMITATION, LOST PROFITS OR LOSS OR DAMAGE TO DATA ARISING OUT OF THE USE OR INABILITY TO USE THIS MANUAL, EVEN IF CISCO OR ITS SUPPLIERS HAVE BEEN ADVISED OF THE POSSIBILITY OF SUCH DAMAGES.
CCSP, CCVP, the Cisco Square Bridge logo, Follow Me Browsing, and StackWise are trademarks of Cisco Systems, Inc.; Changing the Way We Work, Live, Play, and Learn, and iQuick Study are service marks of Cisco Systems, Inc.; and Access Registrar, Aironet, ASIST, BPX, Catalyst, CCDA, CCDP, CCIE, CCIP, CCNA, CCNP, Cisco, the Cisco Certified Internetwork Expert logo, Cisco IOS, Cisco Press, Cisco Systems, Cisco Systems Capital, the Cisco Systems logo, Cisco Unity, Empowering the Internet Generation, Enterprise/Solver, EtherChannel, EtherFast, EtherSwitch, Fast Step, FormShare, GigaDrive, GigaStack, HomeLink, Internet Quotient, IOS, IP/TV, iQ Expertise, the iQ logo, iQ Net Readiness Scorecard, LightStream, Linksys, MeetingPlace, MGX, the Networkers logo, Networking Academy, Network Registrar, Packet, PIX, Post-Routing, Pre-Routing, ProConnect, RateMUX, ScriptShare, SlideCast, SMARTnet, StrataView Plus, TeleRouter, The Fastest Way to Increase Your Internet Quotient, and TransPath are registered trademarks of Cisco Systems, Inc. and/or its affiliates in the United States and certain other countries. All other trademarks mentioned in this document or Website are the property of their respective owners. The use of the word partner does not imply a partnership relationship between Cisco and any other company. (0502R)
General Tutorials Copyright 2005 Cisco Systems, Inc. All rights reserved.
General Tutorials
Copyright
Copyright
Document Copyright Title: General Tutorials Part Number: D00203 Version: 10 1987-2005 OPNET Technologies, Inc. All Rights Reserved. Reproduction, adaptation, or translation without prior written permission is prohibited, except as allowed under the copyright laws. Software Copyright Product Name: IT Guru Product Release: 11.0 1987-2005 OPNET Technologies, Inc. All Rights Reserved.
IT Guru/Release 11.0
TUT-FM-iii
Documentation Conventions
General Tutorials
Documentation Conventions
OPNET documentation uses specific formatting and typographic conventions to present the following types of information:
Objects, examples, and system I/O Object hierarchies, notes, and warnings Computer commands Lists and procedures
Objects, Examples, and System I/O
Directory paths and file names are in plain Courier typeface: opnet\release\models\std\ip Function names in body text are in italics: op_dist_outcome() The names of functions of interest in example code are in bolded Courier typeface: /* determine the object ID of packets creation module */ src_mod_objid = op_pk_creation_mod_get (pkptr); Variables are enclosed in angle brackets (< >): <opnet_user_home>/op_admin/err_log
Object Hierarchies, Notes, and Warnings
Menu hierarchies are indicated by right angle brackets (>); for example:
Open File > Print Setup > Properties...
Attribute hierarchies are represented by angled arrows () that indicate that you must drill down to a lower level of the hierarchy:
TUT-FM-iv
IT Guru/Release 11.0
General Tutorials
Documentation Conventions
Attribute level 1 Attribute level 2 Attribute level 3
NoteNotes are indicated by text with the word Note at the beginning of the paragraph. Notes advise you of important supplementary information.
WARNINGWarnings are indicated by text with the word WARNING at the beginning of the paragraph. Warnings advise you of vital information about an operation or system behavior.
Computer Commands
These conventions apply to Windows systems and navigation methods that use the standard graphical-user-interface (GUI) terminology such as click, drag, and dialog box.
Key combinations appear in the form press <button>+x; this means press the <button> and x keys at the same time to do the operation. The mouse operations left-click (or click) and right-click indicate that you should press the left mouse button or right mouse button, respectively.
Lists and Procedures
Information is often itemized in bulleted (unordered) or numbered (ordered) lists:
In bulleted lists, the sequence of items is not important. In numbered lists, the sequence of items is important.
Procedures are contained within procedure headings and footings that indicate the start and end of the procedure. Each step of a procedure is numbered to indicate the sequence in which you should do the steps. A step may be followed by a description of the results of that step; such descriptions are preceded by an arrow.
Procedure FM-1 Sample Procedure Format 1 Procedure step. Result of the procedure step. 2 Procedure step. End of Procedure FM-1
For more information about using and maintaining OPNET documentation, see the OPNET IT Guru Documentation Guide.
IT Guru/Release 11.0 TUT-FM-v
Documentation Conventions
General Tutorials
TUT-FM-vi
IT Guru/Release 11.0
General Tutorials
Contents
Contents
Copyright . . . . . . . . . . . . . . . . . . . . . . . . . . . . . . . . . . . . . . . . . . . . . . . . . . . . . . . . . TUT-FM-iii Documentation Conventions . . . . . . . . . . . . . . . . . . . . . . . . . . . . . . . . . . . . . . . . . . TUT-FM-iv
About the Tutorials in This Book 1 2 3 4 5 6 7 App A Introduction to IT Guru Small Internetworks LAN Modeling Web Reporting Importing Traffic Expert Service Prediction Productivity Features Troubleshooting Tutorials
TUT-INTRO-1 TUT-1-1 TUT-2-1 TUT-3-1 TUT-4-1 TUT-5-1 TUT-6-1 TUT-7-1 TUT-A-1
IT Guru/Release 11.0
TUT-FM-vii
Contents
General Tutorials
TUT-FM-viii
IT Guru/Release 11.0
General Tutorials
About the Tutorials in This Book
The tutorials in this book are the same tutorials that are delivered on the Documentation CD that comes with the OPNET software installation package. You can access the tutorials by choosing Help > Tutorials from the main menu of your OPNET application. The tutorials are printed here in the same format as they appear online. This ensures page-by-page equivalency with the electronic version. Consequently, any hypertext links or action buttons that help you navigate the tutorials online are not active in the printed version. However, because it is frequently referenced from many of the tutorials, App A Troubleshooting Tutorials on page TUT-A-1 has been included in this book. For best results, do the tutorials in the order in which they appear in the book. The tutorials are in the same order in which they appear on the menus of the electonic version. If you have multiple tutorial books and you are new user of OPNET, it is a good idea to go through the tutorial books in the following order: 1) General Tutorials 2) <Product-specific> Tutorials (not available for all products) 3) ACE Tutorials and Examples
IT Guru/Release 11.0
TUT-INTRO-1
General Tutorials
TUT-INTRO-2
IT Guru/Release 11.0
General Tutorials
Introduction to IT Guru
Introduction
Overview
Welcome to IT Guru! This tutorial teaches you the basics of using IT Guru. If you are new to IT Guru, this short introduction will help get you started. If you are performing this tutorial for the first time, read the following pages for important information about using this tutorial and IT Guru.
IT Guru/Release 11.0
TUT-1-1
General Tutorials
About the Models
This tutorial was written for use with release 11.0.A of the IT Guru software and the May 2005 models. If you are using a different release, you might get different results or be unable to complete some lessons. To complete the tutorials, you must install the IT Guru standard models, which include the required tutorial models. These models are normally installed when you install the Standard Model Library. IT Guru standard models cover common protocols and vendor devices. The standard models are in the subdirectories under the OPNET release directory (<reldir>): <reldir>\models\std\<protocol_name> <reldir> describes the directory that contains the current IT Guru software.
TUT-1-2
IT Guru/Release 11.0
General Tutorials
You can find your <reldir> by performing the following steps:
1 Select Help > About This Application in the
main menu.
2 In the About OPNET IT Guru dialog box, click on
the Environment tab, and then expand the System Information section.
3 Under System Information, find the
OPNET release directory. For example, the <reldir> for a default installation of this release of IT Guru on Windows is C:\Program Files\OPNET\11.0.A The tutorials use the Windows convention of the backslash character (\) as the separator in directory pathnames. If you are using Solaris, replace the backslash with a forward slash (/).
IT Guru/Release 11.0
TUT-1-3
General Tutorials
Opening Tutorial Files
Several tutorials will direct you to open an OPNET model file and save it with a unique prefix, such as your initials (<your_initials>). This way, several users can create and complete their own working copy of the same tutorial. When you perform a tutorial, you are asked to open special tutorial model files. These model files are required to complete the tutorial; they are located in the <reldir>\models\std\tutorial_req directory or its subdirectories. When you are asked to open model files that are NOT prefixed with your initials, make sure you navigate the directory structure in OPNET's open file browser (in the left pane) to the tutorial_req directory.
Navigating to the tutorial_req Directory
TUT-1-4
IT Guru/Release 11.0
General Tutorials
When you save a new model file, or use the Save As... command to save an existing model file with your initials, remember to navigate to the OPNET working directory (normally <home>\op_models) to save your files.
Navigating to the op_models Directory
IT Guru/Release 11.0
TUT-1-5
General Tutorials
About the Lessons
In this tutorial, you learn how to use the IT Guru features to build and analyze network models. You can download the latest version of this tutorial from the OPNET Web site. Visit www.opnet.com/support/home.html and select the Product Updates link. Each lesson presents a modeling problem for you to solve by building a network model, gathering statistical information about the network, and analyzing those results. Each lesson helps you become familiar with IT Guru and demonstrates the range of problems IT Guru can solve. We suggest that you perform the lessons and topics in sequence. Most lessons have Key Concept paragraphs, like this one, that contain new information about IT Guru or describe important aspects of modeling theory.
TUT-1-6
IT Guru/Release 11.0
General Tutorials
Position this tutorial window next to IT Guru on your screen so that you can view both windows at the same time. By default, the tutorial window always stays below the OPNET window. If you are using a Windows computer, you can change this behavior by setting the itguru.tutorial_top preference to TRUE (for information about changing preferences, see the Productivity Features lesson, Preferences topic).
IT Guru/Release 11.0
TUT-1-7
General Tutorials
About IT Guru
Before you start, you should understand the IT Guru workflow, the workspace, and the editors. Become familiar with these essential features, and then begin the tutorial lessons. The workflow for IT Guru (that is, the steps you use to build a network model and run simulations) centers around the Project Editor. In this editor, you can create a network model, choose statistics to collect from each network object or from the whole network, execute a simulation, and view results. Your first look at IT Guru in Lesson 1 shows you how to use the Project Editor to build a small internetwork.
Create Network Models
Choose Statistics
Run Simulations
View and Analyze Results
TUT-1-8
IT Guru/Release 11.0
General Tutorials
The Project Editor The Project Editor is the main staging area for creating a network simulation. From this editor, you can build a network model using models from the standard library, choose statistics about the network, run a simulation, and view the results.
A Network Model in the Project Editor
IT Guru/Release 11.0
TUT-1-9
General Tutorials
The Project Editor Window
There are several areas in the Project Editor window that are important for building and executing a model. These are shown on the following pages. When you open an existing project, your screen should look similar to the following figure:
Project Editor Window
Menu Bar Toolbar Buttons
Workspace
Message Area
Message Buffer Icon
TUT-1-10
IT Guru/Release 11.0
General Tutorials
The Menu Bar
The menu bar is at the top of the editor window. It organizes all the non-context-sensitive editor operations into a set of topical menus. The exact set of menus and menu operations available change according to the product modules that are enabled. Context-sensitive editor operations are available by right-clicking on an object or on the background of the workspace.
Toolbar Buttons
Several of the more commonly used menu bar selections can also be activated through toolbar buttons. The following figure shows toolbar buttons that can appear in the Project Editor. You will use many of these toolbar buttons in the tutorial. (Note: Depending on your specific product and modules, you might not see all of the buttons shown here.)
IT Guru/Release 11.0
TUT-1-11
General Tutorials
Toolbar Buttons in the Project Editor
10
11
12
13
14
15
16
1 2 3 4 5 6 7 8
Open Object Palette Verify Links Fail Selected Objects Recover Selected Objects Go to Parent Subnet Zoom to Rectangle Zoom to Previous Configure/Run NetDoctor
9 10 11 12 13 14 15 16
Configure/Run Flow Analysis Configure/Run Failure Analysis Configure/Run Discrete Event Simulation (DES) Configure/Run Design Action Configure/Run Automation Tasks View Results Hide/Show Graph Panels Generate Network Inventory Summary
The Workspace
The central, scrollable region of the editor window is the workspace. This is where the network model appears; you can select and drag network objects in the workspace, and choose context-sensitive menu operations by right-clicking on the background.
TUT-1-12
IT Guru/Release 11.0
General Tutorials
The Message Area
The message area is located at the bottom of the editor window. It provides information about the status of the tool.
Message Area
You can left-click on the icon next to the message area to open the message buffer window. The message buffer window shows a list of messages that have appeared in the message area. You can open the message buffer window if part of the message line is truncated in the message area or if you think a later message has replaced an important alert or notification.
Tooltips
If you rest your cursor over a tool button or a network object in the workspace, a help balloon appears. The tooltip describes one of the following: the action that occurs if the button is pressed information about the network object
IT Guru/Release 11.0
TUT-1-13
General Tutorials
Tooltip
TUT-1-14
IT Guru/Release 11.0
General Tutorials
Documentation
Occasionally, you might have questions about certain aspects of the tutorial, the tool, or the models. You can refer to these sources: Built-in documentation is available throughout the tool. For example, you can get model descriptions, attribute definitions, and statistic descriptions by selecting an item and clicking on the Details button. Some dialog boxes also have Help buttons that bring up additional descriptive information. OPNET product documentation. Select Help > Product Documentation. FAQ (Frequently Asked Questions). Point your browser to www.opnet.com/support. You need your user name and password to access the Web FAQ. OPNET Technical Support normally sends your user name and password by email after you register your OPNET software for purchase or evaluation. Recent updates to the tutorial lessons and models can be downloaded from the Web site: www.opnet.com/support.
IT Guru/Release 11.0
TUT-1-15
General Tutorials
Model User Guides provide the latest information on the protocol models and how to use them. In the Project Editor window, choose Protocols > <protocol name> > Model User Guide. Now you are ready to begin the tutorial. Return to the main tutorial menu and choose Small Internetworks from the list of available lessons. Have fun learning IT Guru!
TUT-1-16
IT Guru/Release 11.0
General Tutorials
IT Guru/Release 11.0
TUT-1-17
General Tutorials
TUT-1-18
IT Guru/Release 11.0
General Tutorials
Small Internetworks
Small Internetworks
Introduction
In this lesson, you will see how IT Guru can do organizational scaling to solve a typical what if problem. You will learn how to use IT Guru features to build and analyze network models. In this lesson, you will Build a network quickly Collect statistics about network performance Analyze these statistics In this lesson, you use the Project Editor to build a topology of a small internetwork, choose statistics to collect, run a simulation, and analyze the results.
In this lesson, you plan for the expansion of a small companys intranet. Currently, the company has a star topology network on the first floor of its office building and plans to add an additional star topology network on another floor. You will build and test this what-if scenario to ensure that the load added by the second network will not cause the network to fail.
IT Guru/Release 11.0
TUT-2-1
General Tutorials
The Final Network
First floor
Planned expansion
TUT-2-2
IT Guru/Release 11.0
General Tutorials
Getting Started
When creating a new network model, you must first create a new project and scenario. A project is a group of related scenarios that each explore a different aspect of the network. Projects can contain multiple scenarios. After you create a new project, you use the Startup Wizard to set up a new scenario. The options in the Wizard let you Define the initial topology of the network Define the scale and size of the network Select a background map for the network Associate an object palette with the scenario The Startup Wizard automatically appears each time you create a new project. The Startup Wizard lets you define certain aspects of the network environment.
IT Guru/Release 11.0
TUT-2-3
General Tutorials
To use the Startup Wizard to set up a new scenario, do the following:
1 If IT Guru is not already running, start it. 2 Select File > New... 3 Select Project from the pull-down menu and click
OK.
4 Name the project and scenario, as follows: 4.1 Name the project <initials>_Sm_Int
Include your initials in the project name to distinguish it from other versions of this project.
4.2 Name the scenario first_floor. 4.3 Click OK.
The Startup Wizard opens.
5 Enter the values shown in the following table in
the dialog boxes of the Startup Wizard.
TUT-2-4
IT Guru/Release 11.0
General Tutorials
Values to Enter in the Startup Wizard Dialog Box Name 1. Initial Topology 2. Choose Network Scale 3. Specify Size 4. Select Technologies 5. Review Value Select the default value: Create empty scenario. Select Office. Select the Use metric units checkbox. Select the default size: 100 m x 100 m Include the Sm_Int_Model_List model family. Check values, then click Finish.
A workspace of the size you specified is created. The object palette you specified opens in a separate window.
IT Guru/Release 11.0
TUT-2-5
General Tutorials
Creating the Network
Network models are created in the Project Editor using nodes and links from the object palette. NodeA representation of a real-world network object that can transmit and receive information.
Nodes
LinkA communication medium that connects nodes to one another. Links can represent electrical or fiber optic cables.
A Link
These objects are found in the object palette, a dialog box that contains graphical representations of node and link models. If it is still open, close the object palette.
TUT-2-6
IT Guru/Release 11.0
General Tutorials
You can use any of three methods to create a network topology, or a combination of all three. One method is to import the topology (discussed in a later lesson). Another is to place individual nodes from the object palette into the workspace. The third method is to use Rapid Configuration. Rapid Configuration creates a network in one action after you select a network configuration, the types of nodes within the network, and the types of links that connect the nodes. To create the first-floor network using Rapid Configuration:
1 Select Topology > Rapid Configuration. 2 Select Star from the pull-down menu of available
configurations, then click OK...
Available Configurations Pull-Down Menu
IT Guru/Release 11.0
TUT-2-7
General Tutorials
Specify the node models and link models in the network. Models follow this naming scheme: <protocol1>_..._<protocoln>_<function>_<mod> where: <protocol> specifies the specific protocol(s) supported by the model <function> is an abbreviation of the general function of the model <mod> indicates the level of derivation of the model For example: ethernet2_bridge_int specifies the intermediate (int) derivation of a 2-port Ethernet (ethernet2) bridge (bridge). Vendor models have an additional prefix that specifies the vendor and the vendor product number for that particular network object.
TUT-2-8
IT Guru/Release 11.0
General Tutorials
For example, the 3Com switch used in this lesson is named: 3C_SSII_1100_3300_4s_ae52_e48_ge3 This node is a stack of two 3Com SuperStack II 1100 and two Superstack II 3300 chassis (3C_SSII_1100_3300) with four slots (4s), 52 auto-sensing Ethernet ports (ae52), 48 Ethernet ports (e48), and 3 Gigabit Ethernet ports (ge3). To specify the nodes and links to use to build the network:
1 Set the Center Node Model to
3C_SSII_1100_3300_4s_ae52_e48_ge3. This is a 3Com switch.
2 Set the Periphery Node Model to
Sm_Int_wkstn, and change the Number of periphery nodes to 30. This sets 30 Ethernet workstations as the peripheral nodes.
3 Set the Link Model to 10BaseT.
IT Guru/Release 11.0
TUT-2-9
General Tutorials
Specify where the new network will be placed:
1 Set the X center and Y center to 25. 2 Set the Radius to 20.
Rapid Configuration Dialog Box
3 Click OK.
The network is drawn in the Project Editor.
TUT-2-10
IT Guru/Release 11.0
General Tutorials
The First Floor Network
Now that the general network topology has been built, you need to add a server. You will use the second method of creating network objects: dragging them from the object palette into the workspace.
1 If it is not already open, open the
object palette by clicking on the Object Palette toolbar button.
2 Find the Sm_Int_server object in the palette and
drag it into the workspace.
IT Guru/Release 11.0
TUT-2-11
General Tutorials
You will not find this exact server model on other object palettes because we created it with the correct configuration for this tutorial. By default, you can create additional instances of the same object by left-clicking after the initial drag-and-drop from the palette.
3 Because you do not need additional copies of
this model, right-click to turn off node creation.
TUT-2-12
IT Guru/Release 11.0
General Tutorials
You also need to connect the server to the star network.
1 Find the 10BaseT link object in the palette and
click on it.
2 Click on the server object, then click on the switch
object in the center of the star. A link is drawn, connecting the two objects.
3 Right-click to turn off link creation.
Finally, you need to add configuration objects to specify the application traffic that will exist on the network. Configuring the application definition and profile definition objects can be complicated, so you do not have to do these tasks right now. For this tutorial, we included, on the object palette: an application definition object with the default configurations of the standard applications, and a profile definition object with a profile that models light database access
IT Guru/Release 11.0
TUT-2-13
General Tutorials
You need only drag the objects into your network. Doing so means that the traffic caused by workstations accessing a database at a low rate will be modeled.
1 Find the Sm_Application_Config object in the
palette and drag it into the workspace
2 Right-click to turn off object creation. 3 Find the Sm_Profile_Config object in the
palette, drag it into the workspace, and right-click.
4 Close the object palette.
TUT-2-14
IT Guru/Release 11.0
General Tutorials
The network is now built and should look similar to the following figure.
The Finished First Floor Network
You are now ready to begin collecting statistics.
IT Guru/Release 11.0
TUT-2-15
General Tutorials
Collecting Statistics
You can collect statistics from individual nodes in your network (object statistics) or from the entire network (global statistics). Now that you have created the network, you should decide which statistics you need to collect to answer the questions presented earlier in this lesson: Will the server be able to handle the additional load of the second network? Will the total delay across the network be acceptable once the second network is installed? To answer these questions, you need a snapshot of current performance for comparison. To get this baseline, you will collect one object statistic, Server Load, and one global statistic, Ethernet Delay.
TUT-2-16
IT Guru/Release 11.0
General Tutorials
Server load is a key statistic that reflects the performance of the entire network. To collect statistics related to the servers load, do the following steps:
1 Right-click on the server node (node_31) and
select Choose Individual DES Statistics from the servers Object pop-up menu. The Choose Results dialog box for node_31 appears. The Choose Results dialog box hierarchically organizes the statistics you may collect. To collect the Ethernet load on the server:
2 Expand the treeview for Ethernet in the
Choose Results dialog box to see the Ethernet statistic hierarchy.
IT Guru/Release 11.0
TUT-2-17
General Tutorials
Choose Results Dialog Box
3 Click the checkbox next to Load (bits/sec) to
enable collection for that statistic.
4 Click OK to close the dialog box.
TUT-2-18
IT Guru/Release 11.0
General Tutorials
Global statistics can be used to gather information about the network as a whole. For example, you can find out the delay for the entire network by collecting the global Delay statistic:
1 Right-click in the workspace (but not on an
object) and select Choose Individual DES Statistics from the Workspace pop-up menu.
Global Statistic Chosen
IT Guru/Release 11.0
TUT-2-19
General Tutorials
2 Expand the Global Statistics hierarchy. 3 Expand the Ethernet hierarchy. 4 Click the checkbox next to Delay (sec) to enable
data collection.
5 Click OK to close the Choose Results dialog box.
It is good to get into the habit of saving your project every so often. To save the project:
1 Choose File > Save, then click Save (the project
already has a name, so you dont need to rename it). Now that you have specified the statistics to collect and saved the project, you are almost ready to run your simulation. First, though, verify that your repositories preference is set appropriately.
1 Choose Edit > Preferences. 2 Type repositories in the Find field and click on
the Find button.
TUT-2-20
IT Guru/Release 11.0
General Tutorials
3 If the value for repositories is not stdmod, click
on the field.
4 When the repositories dialog box appears, click
the Insert button then enter stdmod in the dialog box.
5 Click OK to close the repositories and
Preferences dialog boxes. To run a simulation:
1 Select DES > Configure/Run Discrete Event
Simulation. You can also open the Configure Discrete Event Simulation dialog box by clicking on the Configure/Run Discrete Event Simulation (DES) toolbar button.
Configure Discrete Event Simulation Dialog Box
IT Guru/Release 11.0
TUT-2-21
General Tutorials
2 Type 0.5 in the Duration: field to simulate
one-half hour of network activity. In this case, the simulation calculates and displays events/second data at 10,000-event intervals. The default setting for this is 500,000 for larger network simulations.
3 Click the Run button to begin the simulation.
While the simulation runs, a dialog box appears showing the simulations progress.
Simulation Sequence Dialog Box
Elapsed Time: Number of seconds the simulation has run
Simulated Time: Minutes of network time
TUT-2-22
IT Guru/Release 11.0
General Tutorials
The dialog box above shows that, in 1 second of elapsed (actual) time, IT Guru has simulated 10 minutes and 49 seconds of network time. The entire simulation should take less than one minute to completethe elapsed time varies according to the speed of your computer.
4 When the simulation finishes, the contents of the
Messages tab appears. Click the Close button in the Simulation Sequence dialog box.
5 If your simulation does not complete, if no results
were collected, or if the results vary significantly from those shown, you will have to troubleshoot your simulation. See "Troubleshooting IT Guru Tutorials".
IT Guru/Release 11.0
TUT-2-23
General Tutorials
Viewing Results
You can view results graphically in the Project Editor by selecting View Results from the Workspace pop-up menu. After your simulation has executed, you will want to see the information collected for each statistic. There are several ways to view results; in this lesson you will use the View Results option in the Workspace pop-up menu. You will learn different ways to view results in later lessons. To view the server Ethernet load for the simulation:
1 Right-click on the server node (node_31) choose
View Results from the servers Object pop-up menu. The nodes View Results dialog box opens.
2 Expand the Office network.node_31 > Ethernet
hierarchy.
3 Click on the checkbox next to Load (bits/sec) to
indicate that you want to view that result.
TUT-2-24
IT Guru/Release 11.0
General Tutorials
4 Click the Show button in the View Results dialog
box. The graph of the server load appears in the Project Editor, as shown in the following figure. The graph of the server load should resemble the following graph. Your results may differ slightly due to differences in node placement and link length, but the general trends should be consistent.
Server Load Graph
bits/second. The unit of measure on this axis is shown in the statistic in the Choose Results dialog box
Simulation time, in minutes
IT Guru/Release 11.0
TUT-2-25
General Tutorials
Note that at its peak, the load on the server is about 7,000 bits/second. You will need this baseline for comparison after you add the second network. When you finish viewing the server load graph, close this dialog box and the View Results dialog box. (If the system prompts you, choose to delete the graph panel.) You also should look at the Global Ethernet Delay on the network. To view this statistic:
1 Right-click in the workspace, then select
View Results from the pop-up menu.
2 Check the box next to Global Statistics >
Ethernet > Delay (sec), then click the Show button to view the Ethernet delay for the whole network.
TUT-2-26
IT Guru/Release 11.0
General Tutorials
Viewing Ethernet Delay for the Whole Network
The Ethernet delay graph appears in the Project Editor. The graph should resemble the following figure.
IT Guru/Release 11.0
TUT-2-27
General Tutorials
Ethernet Delay Graph
Seconds
Simulation time, in minutes
Note that after the network reaches steady state the maximum delay is around 0.4 milliseconds. When you finish viewing the graph, close the graph and the View Results dialog box.
TUT-2-28
IT Guru/Release 11.0
General Tutorials
Expanding the Network
You have created a baseline network and gathered statistics about it. Now you are ready to expand the network and verify that it still operates sufficiently well with the additional load. When performing a what-if comparison, it is convenient to store the baseline network as one scenario and create the experimental network as a different scenario. You will duplicate the existing scenario and make changes to it instead of building the new topology from the beginning. To duplicate a scenario:
1 Choose Scenarios > Duplicate Scenario... 2 Enter expansion as the name for the new
scenario.
3 Click OK.
The scenario, with all the nodes, links, statistics, and the simulation configuration, is duplicated and named expansion.
IT Guru/Release 11.0
TUT-2-29
General Tutorials
The second-floor segment will resemble the first-floor segment, but will not have a server of its own. To build the new segment:
1 Select Topology > Rapid Configuration. 2 Choose Star for the topology and click OK... 3 Complete the Rapid Configuration dialog box with
these values: Center Node Model: 3C_SSII_1100_3300_4s_ae52_e48_ge3 Periphery Node Model: Sm_Int_wkstn Number: 15 Link model: 10BaseT X: 75, Y: 62.5, Radius: 20
Rapid Configuration Dialog Box
TUT-2-30
IT Guru/Release 11.0
General Tutorials
4 Click OK to create the network.
Join the two networks:
1 If it is not already open, click the
toolbar button to open the object palette.
2 Drag the Cisco 2514 router icon into the
workspace between the two networks. Right-click to turn off node creation.
3 Click on the 10BaseT link icon in the object
palette.
4 Create 10BaseT links between the Cisco router
(node_50) and the 3Com switches at the center of each star.
5 Right-click to turn off link creation. 6 Close the object palette. 7 Select File > Save.
IT Guru/Release 11.0
TUT-2-31
General Tutorials
The final network should look like this:
The Final Network
To run the expansion scenario:
1 Select DES > Configure/Run Discrete Event
Simulation.
2 Verify that the Duration is set to 0.5 hours and
the Update interval is set to 10000.
TUT-2-32
IT Guru/Release 11.0
General Tutorials
3 Click the Run button to begin the simulation.
Simulation Sequence Dialog Box, Simulation Speed Tab Selected
As before, a window diplays simulation start-up messages first, and then an animated graph shows both the current and average speed in events per second during the simulation. When the simulation is completed, you can view the event/second graph results from the Simulation Speed tab.
IT Guru/Release 11.0
TUT-2-33
General Tutorials
4 When the simulation is done, close the
Simulation Sequence dialog box. If you had problems, see "Troubleshooting IT Guru Tutorials".
TUT-2-34
IT Guru/Release 11.0
General Tutorials
Comparing Results
To answer the questions posed about the addition of a second network to the existing LAN, you need to compare the results from both of the simulations you ran. You will use the Compare Results menu item in the Object and Workspace pop-up menus to combine statistics from different scenarios in the same graph. To look at the server load from both scenarios at once:
1 Right-click on the server node (node_31) to bring
up its Object pop-up menu.
2 Choose Compare Results (you can do this from
either scenario in the project). A Compare Results dialog box appears containing a hierarchical representation of statistics collected for the server node. If your results differ radically from those shown in the following figures, you will have to troubleshoot your simulation. See "Troubleshooting IT Guru Tutorials".
IT Guru/Release 11.0
TUT-2-35
General Tutorials
When comparing results, choosing a statistic in one scenario produces a graph showing the value of that statistic in all scenarios. To view the results:
1 Select the Office Network.node_31 > Ethernet
> Load (bits/sec) statistic and click the Show button. Your results should resemble those in the following figure (but may not be identical):
Server Load Compared
bits/second
Simulation time, in minutes
TUT-2-36
IT Guru/Release 11.0
General Tutorials
The following graph is the time average of the Ethernet load between the baseline (first_floor) scenario and the expansion scenario. You will learn how to create a graph of the time average in the next lesson.
Time-averaged Server Load Compared
Note that while the average load for the expansion scenario is higher (as expected), the load as a whole appears to be leveling off (that is, not monotonically increasing), indicating a stable network.
IT Guru/Release 11.0
TUT-2-37
General Tutorials
The last step is to see how much the networks delay is affected by adding a second floor. To compare Ethernet delay for the two scenarios:
1 Close the graph and the Compare Results dialog
box for the server.
2 Right-click in the workspace, then select
Compare Results from the Workspace pop-up menu.
3 Select the Global Statistics > Ethernet >
Delay (sec) statistic.
4 Click Show to display the graph.
The graph of the Global Ethernet Delay appears. Your graph of Ethernet Delay should resemble the following:
TUT-2-38
IT Guru/Release 11.0
General Tutorials
Ethernet Delay Compared
Seconds
Simulation time, in minutes
This graph shows that there is no significant change in Ethernet delay on the network. Although server load has increased, delay has not.
5 Close the open graph and the View Results
dialog box.
6 Select File > Close and save changes before
closing.
IT Guru/Release 11.0
TUT-2-39
General Tutorials
Now you are ready to go on to the LAN Networks tutorial. This lesson explores the use of LAN objects in building networks, as well as background traffic. Return to the main tutorial menu and choose LAN Networks from the list of available lessons.
TUT-2-40
IT Guru/Release 11.0
General Tutorials
IT Guru/Release 11.0
TUT-2-41
General Tutorials
TUT-2-42
IT Guru/Release 11.0
General Tutorials
LAN Modeling
LAN Modeling
Overview
This lesson focuses on the use of LAN models and background link utilization. You will learn how to Configure the object palette with the models you need Set up application and profile configurations Model a LAN as a single node Specify background utilization that changes over time on a link Simulate multiple scenarios simultaneously Apply filters to graphs of results and analyze the results This lesson focuses on two features, LAN models, which model entire LANs, and the link Background Load attribute, which is used to model existing link traffic.
IT Guru/Release 11.0
TUT-3-1
General Tutorials
LAN Models: If you are modeling a medium or large internetwork, you may only be interested in specific aspects of the networks behavior (whether a key router will be overloaded, for example). In such cases, single nodes can model entire LANs. Link Background Load: Use the Background Load attribute to model existing traffic on a link instead of explicitly modeling each packet. You can also specify changes in this background traffic over the course of a simulation.
TUT-3-2
IT Guru/Release 11.0
General Tutorials
Background Load Attribute Dialog Box
IT Guru/Release 11.0
TUT-3-3
General Tutorials
Setting Up the Scenario
In this lesson, your job is to model an east coast companys WAN. The company has offices in Atlanta, Philadelphia, New York, and Boston, which are connected to the central network in Washington, D.C. The offices use phone lines to connect to each other, and are therefore susceptible to delays caused by additional, unrelated traffic on the lines. This company wants you to determine how this background traffic is affecting FTP traffic on their network. To do this, you will model FTP performance on the network, first without background traffic and then with background traffic. Because you are not interested in modeling the details of each offices LAN, you will use LAN models to model the individual LANs as single nodes. The first step in setting up the WAN is to specify the overall context for the network with the Startup Wizard. Once that is done, you can proceed with building the network itself. This topic focuses on: Configuring an object palette Specifying a map background Zooming in on a background
TUT-3-4
IT Guru/Release 11.0
General Tutorials
Begin by opening a new project in IT Guru and configuring the scenario context using the Startup Wizard:
1 If is not already running, start it, select File >
New... > Project, then click OK.
2 Name the new project <initials>_LAN_Mod and
the scenario no_back_load, then click OK.
3 Click Next > when the Startup Wizard opens and
select Create empty scenario for the Initial Topology. You can specify a map to use as a background for your network. To set a map background:
1 Click Choose from maps for Network Scale and
click Next >.
2 Choose usa from the Border Map list. 3 Choose usa from the MapInfo Maps list and click
>> to move it to the Selected (background first) pane.
IT Guru/Release 11.0
TUT-3-5
General Tutorials
Choose Map Wizard
4 Click Next >. 5 Select LAN_Mod_Model_List to be included in
your network by clicking on the Include? cell and changing the value from No to Yes. Click Next >.
6 Review your settings and click Finish to close the
Startup Wizard.
The workspace now shows the specified map and object palette.
TUT-3-6
IT Guru/Release 11.0
General Tutorials
IT Gurus full set of node and link models would be overwhelming to work with all at once, so the object palette can be configured to show only a specific subset, or model list. You can use the standard model lists, adapt them for your own needs, or make your own list. You can create your own custom object palettes for use in modeling projects.
For this lesson, we created the LAN_Mod_Model_List. Now you will adapt that model list by adding the LAN node model to it:
1 Click the Configure Palette... button in the object
palette. The Configure Palette dialog box opens.
Configure Palette Dialog Box
IT Guru/Release 11.0
TUT-3-7
General Tutorials
The Configure Palette dialog box lets you change the object palette and then save it.
1 Click the Node Models button in the Configure
Palette dialog box.
2 Find 10BaseT_LAN in the Select Included
Entries dialog box and change its status from not included to included.
10BaseT LAN Added to Object Palette
3 Click OK.
The 10BaseT_LAN icon appears in the object palette.
4 Click OK to close the Configure Palette dialog
box, then click Save As to save the model list as <initials>_LAN_Mod-no_back_load.
TUT-3-8
IT Guru/Release 11.0
General Tutorials
5 Click OK to close the dialog box.
Because the network you will create is on the east coast of the U.S., there is no need to view the entire map. To zoom in on the east coast:
1 Click the Zoom toolbar
button.
2 Select the top left corner
of the area to zoom in on and drag a rectangle to bottom right corner. Be certain that both Atlanta and Boston are included in the zoomed view.
Using the Zoom Button
Tip: If you are not happy with your first zoom, you can click the Zoom to Previous toolbar button, next to the Zoom toolbar button, and then zoom in again.
IT Guru/Release 11.0
TUT-3-9
General Tutorials
3 Continue to zoom until the names of cities,
including Boston and Atlanta, appear on the map.
TUT-3-10
IT Guru/Release 11.0
General Tutorials
Configuring Applications
It is a good idea to define the profiles and applications that will be used by the LAN before you begin constructing the network. You define the profiles in the profile definition object and applications in the application definition object. A profile is applied to a workstation, server, or LAN. It specifies the applications used by a particular group of users. You might have one profile for Marketing (heavy use of email; light use of file transfer) and another profile for Engineering (light use of email; heavy use of file transfer). An application may be any of the common applications (email, file transfer) or a custom application you define. Eight common (standard) applications are already defined: Database Access, Email, File Transfer, File Print, Telnet Session, Video conferencing, Voice over IP Call, and Web Browsing.
Profile Definition and Application Definition Objects
IT Guru/Release 11.0
TUT-3-11
General Tutorials
To Configure the Application Configuration Object Follow these steps.
1 Open the object palette if it is not already open. 2 Drag an Application Config object to the project
workspace.
3 Right-click on the new object and select
Edit Attributes. The Attributes dialog box opens.
4 Click on the question mark next to the name
attribute to see a description of the attribute. Close the attribute description dialog box when done.
Application Definitions Set to Default
Click here to see a description
5 Set the name attribute to
Application Configuration.
TUT-3-12
IT Guru/Release 11.0
General Tutorials
6 Change the Application Definitions attribute to
Default by clicking in the attributes Value column and selecting Default from the drop-down list. Selecting Default configures the application definition object to make 16 pre-configured applications available for use. These applications are different configurations of the eight standard applications mentioned earlier. Now you will be able to include these applications in the profile you are about to create.
7 Click OK to accept the changes and close the
Attributes dialog box.
IT Guru/Release 11.0
TUT-3-13
General Tutorials
To Configure the Profile Configuration Object Follow these steps.
1 Drag a Profile Config object from the object
palette to the project workspace.
2 Right-click on the object and select
Edit Attributes.
3 Set the name attribute to Profile Configuration. 4 Change the Profile Configuration attribute by
clicking in its Value column and selecting Edit... from the drop-down list.
Selecting Edit... from the Menu
The Profile Configuration dialog box appears.
TUT-3-14
IT Guru/Release 11.0
General Tutorials
Profile Configuration Dialog Box
IT Guru/Release 11.0
TUT-3-15
General Tutorials
To Define a New Profile and Add It to the Table Follow these steps.
1 Change the number of rows to 1. 2 Name the new profile LAN Client by clicking in
the Profile Name column of the first row.
3 Skip the next column, Application. Well configure
the other attributes first and come back to this one later.
4 Change the Operation Mode to Simultaneous. 5 Click in the profiles Start Time (seconds) cell to
open the Start Time Specification dialog box.
6 Select constant from the Distribution Name
pull-down menu.
Start Time Specification Dialog Box
TUT-3-16
IT Guru/Release 11.0
General Tutorials
7 Set Mean Outcome to 100, then click OK to
close the Start Time Specification dialog box. The Start Time attribute has a value of constant (100). Do not close the profile configuration attribute dialog box. You will be modeling FTP performance. That application should be included in the profile.
1 Click in the Applications column and choose
Edit... from the pop-up menu. The Applications dialog box appears.
2 Change the number of rows to 1. 3 Set the Name to File Transfer (Heavy) by
clicking in the cell and selecting the application from the drop-down list. The contents of the drop-down list are controlled by the Applications Configuration object. When you selected Default as the value for the Application Definitions attribute in this object, you enabled this list of applications.
IT Guru/Release 11.0
TUT-3-17
General Tutorials
Note that the list includes 16 entries, a heavy and light version for each of the eight standard applications.
4 Set the Start Time Offset to uniform (0, 300). 4.1 Verify that the Distribution Name is
uniform.
4.2 Set the Minimum Outcome to 0. 4.3 Set the Maximum Outcome to 300, then
click OK.
5 Verify that the completed dialog box looks like
this:
Completed Applications Dialog Box
TUT-3-18
IT Guru/Release 11.0
General Tutorials
6 Click OK to close the Applications Table dialog
box.
7 Click OK to close the Profile Configuration Table,
then click OK again to close the Attributes dialog box.
IT Guru/Release 11.0
TUT-3-19
General Tutorials
Building the Network
Now that you have set up the scenario, configured the application, and created a profile that uses the application, you are ready to begin constructing the WAN. Because the network contains four identical subnets, you can create the first subnet in Atlanta, with its nodes inside it, and then copy the subnet to Boston, New York, and Philadelphia. You will also copy it to Washington, D.C. and modify it further. This topic focuses on: Building subnets Copying and pasting network objects Modifying subnets Connecting subnets A subnet is a single network object that contains other network objects (links, nodes, and other subnets). Subnetworks allow you to simplify the display of a complex network through abstraction.
TUT-3-20
IT Guru/Release 11.0
General Tutorials
Subnets help you logically organize your network model. You can nest subnets within subnets to an unlimited degree. For this lesson, you can use subnets as logical containers for the offices in each of the cities. To create a subnet:
1 Open the object palette if it is not already open,
and move it to the lower right corner of the screen so that it is out of the way.
2 Place a subnet over Atlanta. 2.1 Click the subnet icon in the object palette
and drag it to the workspace.
2.2 Right-click to turn off node creation. 3 Modify the subnet extent of the Atlanta subnet.
The subnet extent is the geographic area covered by the subnet, which may be much larger than the actual area you wish to model.
Subnet Extent
Subnet Extent
IT Guru/Release 11.0
TUT-3-21
General Tutorials
3.1 Right-click and select Advanced Edit
Attributes.
3.2 Set the name attribute to Atlanta. 3.3 Change the x span and y span attributes to
.25. The unit of measure of these attributes is determined by the unit of measure of the top-level area, degrees in this case. The area covered by .25 is the area covered by one-quarter of one degree of latitude or longitude.
3.4 Click OK. Notice that the subnet extent is
now much smaller (it may be hidden underneath the subnet icon). Double-clicking on a subnet object allows you to see what is inside the subnet.
When you double-click on a subnet, IT Guru changes the view to show you what is inside that subnet. Subnets can contain nodes, links, and other subnets. An example topology follows. You will not see this topology right now. You are about to create it.
TUT-3-22
IT Guru/Release 11.0
General Tutorials
A Subnet Hierarchy
Initially, a subnets grid properties are based on its parent subnet. If the subnets grid settings are inappropriate, you can change them to fit your network. To change the grid inside a subnet:
1 Double-click on the Atlanta subnet. 2 Select View > Background > Set Properties.
Note that the display grid is in degrees, which is not appropriate for an office.
3 Set units to Meters. 4 Set resolution to 10 pixels/m. 5 Uncheck the Visible checkbox for Satellite orbits.
IT Guru/Release 11.0
TUT-3-23
General Tutorials
6 Verify that Drawing is set to Dashed. 7 Set division to 10.
Set View Properties Dialog Box
8 Click the Close button.
Modeling the East Coast companys network does not require modeling the precise nature of each node in each subnet, so you can represent the subnets with a LAN model. To create a LAN model:
1 Place a 10BaseT_LAN in the
workspace.
2 Right-click on the 10BaseT_LAN
and choose the Edit Attributes menu item.
TUT-3-24
IT Guru/Release 11.0
General Tutorials
You can change a LAN models attributes so that it represents a network with a certain number of workstations and a particular traffic profile. To represent one of the East Coast companys satellite offices:
1 Change the LAN models name attribute to
Office_LAN.
2 Expand the Applications attribute group. 3 Choose Edit... for the Application:
Supported Profiles attribute.
4 Change the number of rows to 1. 5 Change the Profile Name to LAN Client, then
click OK. Now this LAN will use the LAN Client profile you created earlier. This profile includes the File Transfer (Heavy) application. The LAN will receive and send traffic that models heavy FTP use.
6 Expand the LAN attribute group. 7 Verify that the Number of Workstations attribute
is set to 10, then click OK.
IT Guru/Release 11.0
TUT-3-25
General Tutorials
You have now modeled a 10 workstation LAN inside the Atlanta subnet. This single object is equivalent to a 10-workstation star topology LAN.
A Single LAN Object is Equivalent to a LAN Composed of Many Objects
A LAN object A 10BaseT LAN with 10 workstations
Because this LAN model is composed of workstations and links only, it must be connected to a router. The router can then be connected to other routers in the network. To create a router:
1 Drag a BN_BLN_4s_e4_f_sl8_tr4 node (a Bay
Networks router) from the object palette to the workspace near the Office_LAN node.
2 Name the new node router.
TUT-3-26
IT Guru/Release 11.0
General Tutorials
3 Connect the router and the Office_LAN nodes
with a 10BaseT link. Right-click to turn off link creation. The Atlanta subnet is now configured. Because the subnets in the other cities are identical, you can copy the Atlanta subnet and place it appropriately. When several subnets or network objects have an identical configuration, you can copy and paste these objects.
To copy the subnet:
1 Return to the parent
subnet view by clicking on the Go to Parent Subnet button (you can also right-click on the workspace to bring up the workspace pop-up menu, then choose Go to Parent Subnet from the menu).
2 Select the subnet. 3 Select Edit > Copy or press <Control>+c.
IT Guru/Release 11.0
TUT-3-27
General Tutorials
Paste the subnet to each of the four different cities.
1 Select Edit > Paste or press <Control>+v and
click on the Washington, DC icon.
Pasting the Subnet
A new subnet appears.
2 Press <Control>+v again to paste subnets over
Philadelphia, New York, and Boston.
3 Right-click on each subnet and select Set Name
to rename each citys subnet as follows: Washington, D.C.: Washington_DC Philadelphia: Philadelphia New York: New_York Boston: Boston
TUT-3-28
IT Guru/Release 11.0
General Tutorials
Connect each subnet to the Washington_DC office:
1 Select the
LAN_Mod_PPP_DS0 link in the object palette.
2 Draw a
LAN_Mod_PPP_DS0 link from Atlanta to Washington_DC. A Select Nodes dialog box appears asking which nodes in each subnet are to be endpoints of the link.
3 For node a, choose the Atlanta.router node. 4 For node b, choose the Washington_DC.router
node.
Select Nodes Dialog Box
5 Click OK to establish the link.
IT Guru/Release 11.0
TUT-3-29
General Tutorials
6 Repeat this process, drawing links from each city
to Washington_DC, specifying each citys router as the links endpoints. To prevent overlapping links, you can click on intermediate points in the workspace to make a link follow a path before finally clicking on its destination node.
7 Right-click to turn off link creation.
The network should resemble the following:
The Initial Topology
Draw links from each city to Washington_DC. Make sure the links do not overlap.
TUT-3-30
IT Guru/Release 11.0
General Tutorials
To complete the network, the main office in Washington D.C. needs to have a switch and a server added to it. To configure the network in D.C.:
1 Double-click on the Washington_DC subnet to
enter its subnet view.
2 Place one <Bay Network Accelar1050> switch
and one ethernet_server node in the workspace.
3 Rename the <Bay Network Accelar1050> node
to switch.
4 Rename the ethernet_server to FTP. 5 Connect the router and the FTP nodes to the
switch with 10BaseT links. Right-click to turn off link creation.
6 Close the object palette.
IT Guru/Release 11.0
TUT-3-31
General Tutorials
Configure the Server to Support the FTP Application Follow these steps.
1 Open the Attributes dialog box for the FTP server. 2 Expand the Applications attribute group. 3 Choose Edit... for the Application:
Supported Services attribute.
4 Change the number of rows to 1. 5 Select File Transfer (Heavy) from the Name
column pop-up menu.
Configure the Server to Support the Application
6 Click OK to close the Supported Services dialog
box, and then click OK to close the (FTP) Attributes dialog box. The Washington, D.C. subnet is now complete and should resemble the following figure.
TUT-3-32
IT Guru/Release 11.0
General Tutorials
Washington, D.C. Subnet
7 Use the workspace pop-up menu to return to the
parent subnet view.
8 Save the project by selecting File > Save.
IT Guru/Release 11.0
TUT-3-33
General Tutorials
Background Load
Now that you have created a model to act as a baseline for the performance of the East Coast companys network, you can add background traffic to the links connecting the cities and compare the results from the two scenarios. This topic focuses on Duplicating a scenario Implementing a varying background load on the links Background loading is an efficient means of modeling a known traffic load on a link.
Network studies show that traffic rises gradually over the course of the day as employees arrive and begin work. You can use background link utilization to model this pattern. Because you want to compare the performance of the network with and without background utilization, you need to prepare two scenarios, one for each situation.
TUT-3-34
IT Guru/Release 11.0
General Tutorials
You will duplicate the existing scenario, then add background traffic to it:
1 Select Scenarios > Duplicate Scenario...
Scenarios Menu
2 Name the scenario back_load. and click OK.
Background Load is an attribute of each link. To set background load on the links between the cities:
1 Select the links between subnets. Right-click on
the link between Washington, D.C. and Atlanta, then choose Select Similar Links from the pop-up menu.
2 Display the Attributes dialog box for the link
between Washington, D.C. and Atlanta.
3 Click in the Value cell for the Background Load
attribute and select Edit... from the pop-up menu. A Background Load table appears.
IT Guru/Release 11.0
TUT-3-35
General Tutorials
Background Load Table
4 Click on the Value cell for Intensity (bps)
[Atlanta.router -> Washington_DC.router] and select Edit... from the pop-up menu. The Traffic Intensity (A -> B) Attribute Profile dialog box appears.
5 Set the Profile name to My_WAN_Load. 6 Complete the Profile table as shown in the
following figure.
TUT-3-36
IT Guru/Release 11.0
General Tutorials
Profile Table
The intensity table above indicates that for the first 300 seconds of the simulation, the background load on this link will be 19,200 bps (that is, 30 percent of the DS0 capacity of the link). For the next 200 seconds, the background load on the link will be 25,600 bps (about 40 percent of the link capacity), and for the last part of the simulation, the load will be 32,000 bps (about 50 percent of the link capacity).
7 Click OK to close the profile table.
IT Guru/Release 11.0
TUT-3-37
General Tutorials
8 Click in the Value cell of the Intensity (bps)
[Washington_DC.router -> Atlanta.router] attribute and choose Select... from the pop-up list. The following table appears.
Attribute Profile Table
9 Select <Local Profiles> from the Profile Library
list and My_WAN_Load from the Profile list.
10 Click OK to close the Profile Selection dialog
box.
11 Click OK to close the Background Load table
dialog box. Do not close the link attributes dialog box.
TUT-3-38
IT Guru/Release 11.0
General Tutorials
The last step in setting background load is to apply the changes made to the AtlantaWashington, D.C. link to all selected links.
1 Check the Apply changes to selected objects
check box in the Atlanta <-> Washington_DC Attributes dialog box.
Link Attributes Dialog Box
2 Click OK to close the Attributes dialog box, then
click Yes if you are prompted to continue. Note that 4 objects changed. appears in the message area.
Confirming Message
3 Save the project by selecting File > Save.
IT Guru/Release 11.0
TUT-3-39
General Tutorials
Collecting Statistics
Now that you have configured both scenarios (one without background load as a baseline, and one with background load), you are ready to collect data and analyze it. The relevant statistics for this network are the throughput and utilization statistics for the links and the global FTP download time for the network. This topic focuses on: Specifying statistics to collect in each scenario Switching between scenarios Running multiple simulations
TUT-3-40
IT Guru/Release 11.0
General Tutorials
To Collect Statistics in the back_load Scenario Follow these steps.
1 Right-click in the workspace to display the
workspace pop-up menu, and select Choose Individual DES Statistics.
2 Select the Global Statistics > Ftp > Download
Response Time (sec) statistic.
Selecting the FTP Download Response Time Statistic
3 Select the Link Statistics > point-to-point >
throughput (bits/sec) --> and utilization --> statistic.
IT Guru/Release 11.0
TUT-3-41
General Tutorials
Selecting the Throughput and Utilization Statistics
4 Click OK to close the Choose Results dialog
box. The throughput and utilization statistics that you have specified will be collected for every link in the simulation. In order to compare the statistics in the back_load scenario to the no_back_load scenario, the same statistics must be collected in the no_back_load scenario. To change scenarios and collect statistics:
1 Select Scenarios > Switch To Scenario, then
choose no_back_load.
TUT-3-42
IT Guru/Release 11.0
General Tutorials
Selecting the no_back_load Scenario
2 Collect the same statistics that you did in the
back_load scenario: Global Statistics > Ftp > Download Response Time (sec) Link Statistics > point-to-point > throughput (bits/sec)--> Link Statistics > point-to-point > utilization -->
3 Close the Choose Results dialog box and save
the project. You are now ready to run the simulations to collect the statistics you have specified. Using the Manage Scenarios dialog box, you can rename scenarios, change their order, and run single or multiple simulations.
IT Guru/Release 11.0
TUT-3-43
General Tutorials
Instead of running each simulation separately, you can batch them together to run consecutively. To run multiple simulations:
1 Select Scenarios > Manage Scenarios...
The Manage Scenarios dialog box appears.
Manage Scenarios Dialog Box
2 Click on the Results value for the no_back_load
and back_load scenarios and change the value to <collect>.
3 Set the Sim Duration value for each scenario to
2,000 and the Time Units to seconds.
Running the Simulation from the Manage Scenarios Dialog Box
TUT-3-44
IT Guru/Release 11.0
General Tutorials
4 Click OK.
This runs simulations for both scenarios. A Simulation Sequence dialog box shows the simulation progress. Close the dialog box when the simulations are done. If your simulation does not complete, if no results were collected, or if the results vary significantly from those shown, you will have to troubleshoot your simulation. See "Troubleshooting IT Guru Tutorials".
IT Guru/Release 11.0
TUT-3-45
General Tutorials
Comparing Results
You are now ready to examine the results of the two scenarios. Because you collected the same statistics in each scenario, you can use the Compare Results feature to look at them together. To view the results from two or more different scenarios against each other, you can use the Compare Results feature. You can also apply different built-in filters to the graphs.
This topic focuses on: Comparing results between scenarios Applying filters to graphs The Compare Results feature shows results from two or more scenarios. To look at link utilization:
1 Display the workspace pop-up menu and choose
Compare Results.
2 In the Compare Results dialog box, select
Object Statistics > Network > Atlanta <-> Washington_DC [0] > point-to-point > utilization -->.
TUT-3-46
IT Guru/Release 11.0
General Tutorials
3 Because utilization varies over the course of a
simulation, it is helpful to look at the time average for this statistic. Change the Filter menu from As Is to average.
Setting the Filter
Filter menu
4 Click Show to display the graph. Your graph
should resemble the following figure, though it will not match exactly:
IT Guru/Release 11.0
TUT-3-47
General Tutorials
Average Utilization Compared
The network with the background load (back_load) shows higher utilization. You may want to look at the utilization of other links to determine the maximum utilization of any link. You can also compare the link throughputs (bps) by selecting Object Statistics > Network > Atlanta <-> Washington_DC [0] > point-to-point > throughput (bits/sec) -->.
TUT-3-48
IT Guru/Release 11.0
General Tutorials
Next, lets look at Global FTP response time:
1 Move the link utilization graph aside and click the
Unselect button in the Compare Results dialog box.
2 Check the Global Statistics > Ftp >
Download Response Time (sec) statistic in the Compare Statistics dialog box.
3 Verify that the Filter menu shows average, then
click Show.
Select Average from the Filter Menu
The graph should resemble the following figure:
IT Guru/Release 11.0
TUT-3-49
General Tutorials
Average Download Response Time Compared
back_load
no_back_load
This graph shows that, as steady state is reached, response time increases by several seconds when the link is heavily loaded.
1 Select File > Close and save changes before
closing.
TUT-3-50
IT Guru/Release 11.0
General Tutorials
Now that you have completed the LAN lesson, you can move on to the Web Reporting lesson. This lesson presents s web reporting feature and how it can help you to make informed decisions about a networks behavior. Return to the main tutorial menu and choose Web Reporting from the list of available lessons.
IT Guru/Release 11.0
TUT-3-51
General Tutorials
TUT-3-52
IT Guru/Release 11.0
General Tutorials
Web Reporting
Web Reporting
Overview
This lesson focuses on using web reports to view and analyze the results of your simulations. You will learn how to Choose a report Generate a web report Use the information provided in the report to make informed decisions about a networks behavior Web reports allow you to look at the results of your simulations in several different ways and to make those results available to many people. You can begin with a high-level summary of the results, then use hyperlinks within the reports to focus on problem areas in a network. In this lesson, we will create a web report and use it to analyze the performance of two different traffic contracts (ABR and CBR) on a small ATM network.
IT Guru/Release 11.0
TUT-4-1
General Tutorials
Getting Started
Because this lesson focuses on web reports, you will use an existing project instead of creating a new network model. To load the project
1 Start IT Guru, if it is not already running. 2 Select File > Open..., and select Project from
the pull-down menu.
3 Navigate the tree to the directory where the
required tutorial resides. The default location is: <opnet_dir>\models\std\tutorial_req\basic
4 Select web_report from the list of available
projects, and click Open. The web_report project (an ATM network) opens in the Project Editor.
5 Select File > Save As..., rename the project
<initials>_web_report, then save it in your op_models directory.
TUT-4-2
IT Guru/Release 11.0
General Tutorials
The ATM network used in this lesson is designed to show the differences in performance between two types of ATM traffic contracts, CBR (constant bit rate) and ABR (available bit rate). In the CBR scheme, the traffic contract guarantees a certain amount of bandwidth at all times for each user. The advantage to this scheme is that each user gets a pre-defined amount of bandwidth, regardless of other traffic on the link. However, this limits the total number of users on a link at any one time. This scheme is useful when a high quality of service is required, as with voice or video traffic. In the ABR scheme, the traffic contract does not guarantee a certain bandwidth; traffic uses whatever is left after the CBR traffic is handled. The advantage to this is that a large number of users can access the same link at the same time. However, the available bandwidth is divided among those users, possibly increasing response time. This scheme is useful when a high quality of service is not necessary, as with FTP traffic.
IT Guru/Release 11.0
TUT-4-3
General Tutorials
Specifying and Generating a Web Report
The ATM network used for this lesson consists of an FTP client using the ABR scheme a voice client using the CBR scheme 2 switches an FTP server a voice server You can view the attributes for the client and server objects for more details on the setup of the network. For this network we are interested in the following statistics: Client Traffic Sent Client FTP Response Time Voice Application Packet End-to-End Delay
TUT-4-4
IT Guru/Release 11.0
General Tutorials
Instead of selecting Choose Individual Statistics to collect these statistics, you can choose them as part of a report whose statistics are collected in report form during the simulation. You can choose a report before you run a simulation:
1 Click the Configure/Run
Discrete Event Simulation (DES) toolbar button.
2 Select Outputs > Reports from the treeview.
Reports Page in Configure/Run Simulation Dialog Box
3 In the Statistics Reports pane, select
FTP&VOICE. You can also define your own report that contains any of the available statistics.
IT Guru/Release 11.0
TUT-4-5
General Tutorials
Next, you can run the simulation:
1 Select Common in the treeview.
Note that the simulation is set to run for 1,000 seconds of simulation time.
2 Click the Run button.
The simulation should take about two minutes to run, depending on the speed of your machine.
3 When the simulation completes, close the
Simulation Sequence dialog box.
TUT-4-6
IT Guru/Release 11.0
General Tutorials
Before generating a web report, you can include some graphs that would not normally appear in a report (for example, graphs that show results stacked or overlaid). To include graphs, first display them in the Project Editor, then generate the report with the Include graphed results option selected in the Specify Report dialog box:
1 Right-click anywhere in the workspace, and
select View Results from the pop-up menu.
2 Expand the Report FTP&VOICE hierarchy.
The hierarchical view appears.
3 Select the following two statistics under
Report FTP&VOICE > Object Statistics: stn_abr_ftp_client > Client Ftp > Upload Response Time (sec) <FTP/File Transfer (heavy)> stn_cbr_voice_client > Voice Application > Packet End-to-End Delay (sec)
IT Guru/Release 11.0
TUT-4-7
General Tutorials
4 Set the view (left pull-down menu) for
Overlaid Statistics. Verify that the filter (bottom pull-down menu) is set to As Is, then click Show.
The graph opens in the workspace. The significance of this graph is discussed later. For now, you are ready to generate and view the web report.
5 Click Close in the View Results dialog box, but
leave the graph window open. There are two steps to creating a web report: generating it and viewing it in a web browser. To generate the report
1 Select DES > Results >
Generate Web Report... The Specify Report dialog box displays.
TUT-4-8
IT Guru/Release 11.0
General Tutorials
2 Click OK to generate a report with the default
name. A web report is generated and placed in the directory specified by the web_rep_storage_dir preference. If web_rep_storage_dir is unspecified, the web report will be placed in <user_home_dir>\op_admin\tmp. To view the report
1 Select DES > Results >
Launch Last Web Report. IT Guru launches the web browser specified by the browser_prog preference and opens the report index page. If the browser does not open, check that the browser_prog preference specifies the correct path. You can also open the browser manually and point to the index.html file in the directory specified by the web_rep_storage_dir preference.
IT Guru/Release 11.0
TUT-4-9
General Tutorials
General Report Format
When a web report opens, the index page is displayed. The index page has several links, as shown in the following figure.
Index Page of a Web Report
Results you graphed earlier in this lesson Summary report for this simulation
Project and scenario displayed
Link display area
Data display area
TUT-4-10
IT Guru/Release 11.0
General Tutorials
Results by Node and Statistic
Web reports present data about a simulation in several different kinds of reports. Lets look at the FTP & Voice report:
1 In the Results area, click on the Report:
FTP&VOICE link. Links to information collected in the Custom Application report appear in the link display area.
Link Display Area of a Web Report
IT Guru/Release 11.0
TUT-4-11
General Tutorials
2 First, lets look at the global statistics collected.
Under the Global Statistics link, click on Voice. A table of the Voice global statistics appears. The main statistics of interest in this table are Traffic Sent and Traffic Received. Note that in this main table, the number of packets/second received network-wide equals the number of packets/second sent, so we know that no traffic is being dropped.
Global Statistics for the Voice Application
From this table, you can click on the links and view the graphs of each of the global statistics. However, for this particular scenario, you are primarily interested in the traffic sent and received at the ABR FTP node and CBR Voice node, so global statistics are of less interest.
TUT-4-12
IT Guru/Release 11.0
General Tutorials
Of particular interest in this report is the Top Nodes and Links section, which provides you with a quick, comprehensive view of which objects in your network may be problems. It lists objects that were most active during a simulation. Active in this context means that the object generated the highest values for any statistic. In this network, there were only two nodes for which statistics were collected, the ABR and CBR client nodes. The performance of these nodes can be compared in the tables in the Top Nodes and Links section.
Top Nodes and Links
IT Guru/Release 11.0
TUT-4-13
General Tutorials
1 In the link display area, click on the By Node link,
under Top Nodes and Links. The Top Nodes Summary displays.
Top Nodes Summary Report
Any object that generates an extreme value for any collected statistic is considered a top node or link. In this example, there are only three objects. Larger networks with more nodes and additional collected statistics could have more entries in the table. You can specify the number of objects considered top by setting the report_top_n preference before you generate the report. From the Top Nodes and Links table, you can see that the overall results are as expected: the ABR client running FTP produced more traffic than the CBR client running voice.
TUT-4-14
IT Guru/Release 11.0
General Tutorials
Each of the statistic names in the table is a link to another table that shows each statistic on a per-node basis. Lets take a closer look at the response time:
1 Click on the Voice Application Packet
End-to-End Delay (sec) heading, which is also a link (you might need to scroll to the right to see this column heading). The Top Objects for Voice Application report opens. Similar graphs for the other statistics collected on a per-node basis also appear on this page.
Top Objects for Voice Application Report
For each statistic discussed, your results may vary slightly, but general trends should be the same.
IT Guru/Release 11.0
TUT-4-15
General Tutorials
Click on the headings to sort the table by Node, Average, or Peak. Sorting the table by different measures makes it easy to see which objects have the highest average values versus which objects have the highest peak values for a particular statistic. Lets take a closer look at stn_cbr_voice_client in the Voice Application Traffic Sent (bytes/sec) table.
1 Click on the stn_cbr_voice_client link in the
Voice Application Traffic Sent (bytes/sec) table. (You might need to scroll down to see this table.) The graph is shown in the following figure.
CBR Client Sending Voice Application Traffic
TUT-4-16
IT Guru/Release 11.0
General Tutorials
Next, lets look at the traffic received at the ABR client and see how its traffic pattern differs from the CBR client.
1 Click the Back button in your browser until the
Top Nodes Summary page appears.
2 Click on the Client Ftp Traffic Sent (bytes/sec)
heading.
3 Click on the stn_abr_ftp_client link in the
Client Ftp Traffic Sent (bytes/sec) table. The graph should resemble the following figure.
ABR Client Sending FTP traffic
IT Guru/Release 11.0
TUT-4-17
General Tutorials
Compare the graph of the ABR client sending FTP traffic with the graph of the CBR client sending voice application traffic. The ABR client, as expected, sends traffic less frequently. In addition to looking at the tables and graphs generated by the web report, you can view the graphs that were displayed in the Project Editor window when you generated the web report. This can be especially useful when you want to have graphs that compare two or more objects or statistics (rather than comparing them in a table). These graphs are contained in the Graphed Results link in the report. To view this information:
1 Click on the Report: Graphed Results link.
Links to the graphs that were open in the Project Editor when you generated the web report appear in the link area.
2 Click on the link to FTP&VOICE.
The graph of response time should resemble the following figure.
TUT-4-18
IT Guru/Release 11.0
General Tutorials
Response Times for CBR and ABR Clients
As expected, the response time for the CBR client running the voice application is less than that for the the ABR client running the FTP application. You have now completed the Web Reporting lesson. If you wish, you can explore the web report further on your own. When you are finished, close the web browser and save your project.
IT Guru/Release 11.0
TUT-4-19
General Tutorials
The next lesson, Importing Traffic, illustrates the traffic import capabilities of IT Guru. If you will not be using IT Gurus import capabilities, you might want to skip the Importing Traffic lesson and move on to the ESP lesson. Return to the main tutorial menu, and choose the desired tutorial from the list of available lessons.
TUT-4-20
IT Guru/Release 11.0
General Tutorials
IT Guru/Release 11.0
TUT-4-21
General Tutorials
TUT-4-22
IT Guru/Release 11.0
General Tutorials
Importing Traffic
Importing Traffic
Overview
This lesson demonstrates the traffic import capabilities of IT Guru. In this lesson, you will Examine a ready-made model that contains explicit traffic Import conversation pair traffic Run several simulations to see the effect of traffic growth on the network In earlier tutorials, you built a network manually by dragging objects from a palette, then you added background load traffic by specifying throughput. This tutorial shows how you can import traffic from external sources. You might import a router configuration file or VNE database to create the topology, then import data from different tools, such as NetScout nGenius, Cisco Netflow, or a custom text file to create the traffic.
IT Guru/Release 11.0
TUT-5-1
General Tutorials
Reviewing the Ready-made Model
This tutorial uses a ready-made model with explicit traffic.
1 Choose File > Open.
The Open dialog box appears.
2 With Files of type: set to Project, navigate the
treeview in Model directories: to the basic folder using the following path: <opnet_dir>\models\std\tutorial_req\basic When you select basic, the names of the files in the basic folder appear in the Files: pane.
3 Select Imp_Data from the list of files, then click
Open. The network model opens in the workspace.
4 Choose File > Save As, select your default
models directory in the treeview, and save the project as <your_initials>_Imp_Data.
TUT-5-2
IT Guru/Release 11.0
General Tutorials
There are several types of traffic in IT Guru: Explicitly generated traffic is user-created; you specify the size of the transactions and the number of transactions per time unit according to a chosen distribution. You create explicit traffic by configuring Application Definition and Profile Definition objects. Traffic flows (also called conversation pairs or background routed traffic) are special objects that specify end-to-end traffic between source and destination nodes. You can create traffic flows manually using demand objects from the object palette or import them from an external source (Traffic > Import Traffic Flows...). Link Baseline Load traffic specifies the background traffic in bits per second. You can create this traffic by configuring the Background Load attribute of a link or by importing traffic from various sources using Traffic > Import Baseline Loads.
IT Guru/Release 11.0
TUT-5-3
General Tutorials
In the LAN Modeling tutorial, you used link baseline load (background load) traffic when you created traffic on the links between subnets in the network. In this lesson you will use Explicitly-generated traffic to test a what-if scenario End-to-end traffic flows imported from an ASCII traffic archive To get values for such statistics as delay and response time on a network with background traffic, you must have explicit traffic.
To create explicit traffic (such as an FTP application), you would normally do the following: Add and configure Application Definition and Profile Definition objects Choose statistics To run a baseline simulation, you would also need to configure the simulation.
TUT-5-4
IT Guru/Release 11.0
General Tutorials
Because youve done these tasks in earlier tutorials, you do not have to repeat them here. The ready-made network model is already configured correctly. However, to help you become more familiar with the configuration tasks, we will look briefly at the following: Application Definition and Profile Definition objects Choose Statistics dialog box Configure Discrete Event Simulation dialog box
IT Guru/Release 11.0
TUT-5-5
General Tutorials
Review the Application Definition and Profile Configuration objects.
1 If you are not already in the 192_9_200 subnet,
double-click on it.
2 In the Application Definition objects Edit
Attributes dialog box, verify that the Application Definitions attribute is set to Default. Click OK to close the dialog box.
3 In the Profile Configuration objects Edit
Attributes dialog box, open the Profile Configuration attribute table by clicking in the Value field and choosing Edit... from the pull-down menu.
4 Verify that the attributes are set as follows:
Profile Name: FTP (Light) Applications: Choose Edit... to display the Applications table, verify that the File Transfer (Light) application is set, then click OK. Operation Mode: Serial (Ordered) Start Time (seconds): uniform (100, 110) Duration (seconds): End of Simulation
TUT-5-6
IT Guru/Release 11.0
General Tutorials
Repeatability: Once at Start Time
5 Click OK to close the Profile Configuration
table, then OK to close the Edit Attributes dialog box. Verify that the FTP (Light) profile is assigned to the LAN objects and that the application File Transfer (Light) is supported on the LAN server. To do this, you will use the Select Objects... command, specifying that the Supported Profile value be FTP (Light) and that the Supported Services value be File Transfer (Light). You know that the network contains six LAN objects, so if these attribute values are assigned to every LAN object, the command will report six objects selected.
1 Choose Edit > Select Objects... 2 Configure the dialog box as shown in the
following figure BUT DO NOT CLICK OK.
IT Guru/Release 11.0
TUT-5-7
General Tutorials
Logical Object Selection Dialog Box
.
Object type to be selected is node
Search scope is current subnet
Proposition is Require
Attribute Name is Application: Supported Profiles
Click in the Value cell for this row and select Edit...
3 Specify the value for the Application:
Supported Profiles attribute.
3.1 Click in the Value cell of the first row in the
Attribute Criteria table and select Edit... The Application: Supported Profiles Table dialog box appears.
TUT-5-8
IT Guru/Release 11.0
General Tutorials
3.2 Click in the Rows field and add a row to the
table.
3.3 Click on the None text string in the
Profile Name column and type FTP (Light).
Application: Supported Profiles Dialog Box
Enter FTP (Light) as the Profile Name
3.4 Click OK to close the Application:
Supported Profiles dialog box.
4 In the Logical Object Selection dialog box, add a
second row to the Attribute Criteria table and configure it as follows: Proposition: Require Attr. Name: Application: Supported Services
5 Adapt the procedure above to specify the value
for the Application: Supported Services attribute.
IT Guru/Release 11.0
TUT-5-9
General Tutorials
5.1 Click in the Value cell of the Application:
Supported Services row in the Attribute Criteria table and select Edit... The Application: Supported Services Table dialog box opens.
5.2 Add a row to the table. 5.3 Click on the None text string in the Name
column, select Edit...,and type File Transfer (Light).
5.4 Click OK to close the Application:
Supported Services dialog box.
6 Click OK in the Logical Object Selection dialog
box. The six LAN objects are selected. You conclude that the FTP (Light) profile is assigned to each client in the LAN, and that the application File Transfer (Light) is supported at the LANs server.
7 Click once in the workspace to deselect the
LANs.
TUT-5-10
IT Guru/Release 11.0
General Tutorials
Next, review the statistics specified for collection, as follows:
1 Right-click in the workspace and select Choose
Individual DES Statistics from the pop-up menu. Notice the green dot in the checkboxes next to Global Statistics and Link Statistics. This indicates that statistics in these hierarchies have been chosen for collection.
2 Verify that the following statistics are selected by
expanding the hierarchies until you see them, with a green dot in the checkbox. Global Statistics > Ftp > Download Response Time (sec) Link Statistics > point-to-point > utilization -->
IT Guru/Release 11.0
TUT-5-11
General Tutorials
Choose Individual DES Statistics Dialog Box
3 Click OK to close the Choose Results dialog
box.
TUT-5-12
IT Guru/Release 11.0
General Tutorials
Importing the Traffic Archive
Now that you are familiar with the ready-made model, you can import end-to-end background traffic from a captured traffic archive. To import a traffic archive, you must do the following:
1 Capture or create the traffic (this has already
been done for you).
2 Configure IT Guru to locate the traffic archive file.
This directory is defined by the traffic_archive_dir preference.
3 Import the traffic into a scenario.
This section covers items 2 and 3. The exact location of the traffic archive directory differs according to platform. Click to view the procedure that applies to the platform you are using: Windows Configuration UNIX Configuration
IT Guru/Release 11.0
TUT-5-13
General Tutorials
Windows Configuration To configure IT Guru to locate the traffic archive file in Windows:
1 Select Edit > Preferences. 2 In the Find field, type traffic_archive and click
Find. The traffic_archive_dir preference appears.
3 Click in the Value column to expand it.
Make sure this preference is set to <reldir>\models\std\tutorial_req\basic\traffic.
4 Click OK to close the Preferences dialog box.
<reldir> describes the directory that contains the current IT Guru software. You can find your <reldir> directory by doing the following:
1 Select Help > About This Application in the
main menu. The About IT Guru window appears.
2 Click on the Environment tab.
TUT-5-14
IT Guru/Release 11.0
General Tutorials
3 Expand the System Information line, then find the
OPNET Release directory entry. This path is the <reldir> on the host system. The <reldir> path for a Windows computer is typically C:\Program Files\OPNET\<release_number>
4 Continue with Import Procedure.
IT Guru/Release 11.0
TUT-5-15
General Tutorials
UNIX Configuration To configure IT Guru to locate the traffic archive file in UNIX:
1 Select Edit > Preferences. 2 In the Find field, type traffic_archive and click
Find. The traffic_archive_dir preference appears.
3 Click in the Value column to expand it.
Make sure this preference is set to <reldir>/models/std/tutorial_req/basic/traffic.
4 Close the traffic_archive_dir and Preferences
dialog boxes. <reldir> describes the directory that contains the current IT Guru software. You can find your <reldir> directory by choosing Help > About This Application, then clicking on the Environment tab. Under System Information, find the OPNET Release directory entry. The suggested <reldir> for a UNIX system is /usr/opnet/<release_number>.
TUT-5-16
IT Guru/Release 11.0
General Tutorials
Import Procedure After the traffic archive files have been placed in the correct directory, they can be imported into IT Guru and applied to the network in the current scenario.
1 Choose Traffic > Import Traffic Flows >
From Text (.tr1, .tr2) Files... The Traffic Import dialog box appears.
2 A treeview of directories appears in the upper-left
pane. Expand the hierarchy to display the directory where your archive files reside (<reldir>\models\std\tutorial_req\basic\traffic) .
3 From the list of available files, select
Imp_Data_Traf.tr1. Probe information appears in the Start and End fields and the file name appears in the Selected archives pane.
IT Guru/Release 11.0
TUT-5-17
General Tutorials
Traffic Import Dialog Box
Probe information
Selected file name
When importing a traffic file, you can specify several different settings, including the time period of the traffic you want to import.
For this lesson, we will use the entire traffic file, which was collected from 04:0004:30. Note that this time period is set in the From and To options in the Traffic Selection section of the dialog box. You can type different times in the From and To fields if you need to use a subset of the entire traffic collection period.
TUT-5-18
IT Guru/Release 11.0
General Tutorials
Traffic Selection Section of Traffic Import Dialog Box
Another attribute that can be set during import is the Archive merging mode. This specifies how IT Guru should handle duplicate traffic. The Archive Merging Mode option specifies how multiple archives of the same traffic data will be handled. Say, for example, that you collected data for the following traffic flows at the same time: Archive 1 comes from a probe on node 1 that collects traffic sent to node 2, and Archive 2 comes from a probe on node 2 that collects traffic received from node 1
IT Guru/Release 11.0
TUT-5-19
General Tutorials
If both probes report the same value, it does not matter if you choose maximum or minimum mode: both modes report the same value. However, if these probes report different values, the specified mode determines which value is used: Maximum means the larger amount of traffic is used Minimum means the smaller amount of traffic is used In some cases, the Addition mode is the correct choice. Say, for example, a flow from node 1 to node 2 is split into pieces and sent on multiple paths (one through node A, another through node B). If you are collecting traffic only at node 1 or node 2, use either the minimum or maximum mode. But if you are, instead, collecting traffic at intermediate nodes A and B, then use the addition mode to correctly consolidate the traffic. In this case, you will use the most common mode.
1 Make sure Archive merging mode is set to
Maximum.
TUT-5-20
IT Guru/Release 11.0
General Tutorials
Archive Merging Mode Section of Traffic Import Dialog Box
2 Click Import.
A window appears and shows statistics about the import.
Traffic Flow Import Statistics Window
A set of blue dashed lines (with arrowheads at both ends) appears in the network. These objects are traffic flows, which model end-to-end background traffic. Each pair of LANs has two connecting traffic flows, each of which specifies traffic from a single source to a single destination.
.
IT Guru/Release 11.0
TUT-5-21
General Tutorials
Sometimes during import, IT Guru cannot associate all the imported traffic with the appropriate network objects. The Unrecognized Traffic Assistant can be used to match traffic with the appropriate source or destination nodes (endpoints). During import, IT Guru matches imported traffic with endpoints in the network using the nodes network alias (usually the nodes IP address). Sometimes IT Guru cannot match endpoints to network objects for one of the following reasons: 1) the node was omitted from the network 2) the traffic endpoint is not actually part of the network In this import, all traffic is matched to an endpoint without a problem. Had a problem occurred, unmatched traffic endpoints can be associated with a network object using the Unrecognized Traffic Assistant. For more information about this feature, see the Importing Network Traffic chapter of the User Guide.
TUT-5-22
IT Guru/Release 11.0
General Tutorials
A traffic flow appears as an arrow that connects two nodes, and specifies end-to-end-traffic between those nodes. You can import traffic flows from external programs and files or you can create them manually. Each traffic flow contains one or more attributes that describe the traffic in that flow. The OPNET model library allows you to create demand objects in a network. Traffic flow objects are a type of demand object. Demand objects are used to specify demands for network resources such as traffic demands or reserved pipelines.
IT Guru/Release 11.0
TUT-5-23
General Tutorials
Traffic Flows
In this section we will examine the traffic you just imported. In the process, you will learn how OPNET models end-to-end background traffic using traffic flow objects.
TUT-5-24
IT Guru/Release 11.0
General Tutorials
View the Traffic in a Traffic Flow Object When you imported traffic into the network, OPNET created traffic flow objects (blue dashed arrows) to represent this traffic. In this section, well examine one of these objects.
1 Right-click on the blue dashed line between the
segment_1 LAN (top right) and the center switch. A pop-up menu appears and displays submenus for three different objects: the link object (brown rectangle) and two traffic flow objects (blue arrows).
OPNET uses lines to represent relationships between nodes, such as blue dashed lines (traffic flows) for end-to-end traffic and solid black lines (links) for cables and other physical connections. A link or flow object might be hidden by other objects. To view all objects at a specific point in the network, right-click and examine the pop-up menu.
2 Click in the workspace to close the pop-up menu.
IT Guru/Release 11.0
TUT-5-25
General Tutorials
3 Right-click on the blue arrow between the
segment_1 LAN and the segment_2 LAN. A pop-up menu appears and displays submenus for two different traffic flow objects. One specifies traffic from segment_1 to segment_2, and the other specifies traffic from segment_2 to segment_1. Because segment_1 and segment_2 are not connected directly, a link submenu does not appear.
Although what you see looks like a blue dashed line with two arrowheads, it is two overlapping flow objects; each flow has a single arrowhead to indicate the direction of the traffic. (The underlying model for these flows supports unidirectional traffic only.)
4 Click in the project workspace. 5 Open the Edit Attributes dialog box for the
segment_1 --> segment_2 traffic flow:
5.1 Right-click on the traffic flow between the
segment_1 and segment_2 LAN.
TUT-5-26
IT Guru/Release 11.0
General Tutorials
UNIX: Do not release the right mouse button.
5.2 Select the segment1-->segment_2 traffic
flow. This opens the context-sensitive menu for this object.
5.3 Select the Edit Attributes menu item.
(UNIX: Release the right mouse button.) The Attributes dialog box for this traffic flow opens. The model (ip_traffic_flow) used to create this flow object has two attributes that specify the source-to-destination traffic: Traffic (bits/second) Traffic (packets/second) These attributes describe the traffic data you just imported.
IT Guru/Release 11.0
TUT-5-27
General Tutorials
6 Click in the Value field of the Traffic
(bits/second) attribute and choose Edit... from the pull-down menu. The Profile attribute dialog box opens.
x axis
y axis
Each flow object contains one or more traffic profiles that specify the rate of traffic for that flow. A profile is an attribute that specifies data in an x-y format. In this case, the x scale specifies time intervals in seconds and the y scale specifies the traffic rate in bits/second over each interval.
7 Click OK to close the Profile dialog box, then OK
to close the Attributes dialog box.
TUT-5-28
IT Guru/Release 11.0
General Tutorials
Organizational Scaling
Now that you have a network loaded with traffic, you can begin to explore what will happen as the organization grows and traffic increases, first by 50 percent and then by 75 percent. IT Guru can be used to model organizational scaling quickly and easily. First, you need a baseline.
IT Guru/Release 11.0
TUT-5-29
General Tutorials
Run the Simulation
1 Choose DES > Configure/Run Discrete Event
Simulation.
2 Click on the Common item in the treeview and
verify that the Duration is 360 seconds.
3 Click on Inputs > Global Attributes and verify
that The Traffic Scaling Factor is 1.0 The Traffic Scaling Mode is Background Traffic (You might need to scroll down in the Global Attributes table to see these attributes.)
Configure Discrete Event Simulation Dialog Box
TUT-5-30
IT Guru/Release 11.0
General Tutorials
4 Click Run.
The simulation begins execution. When it is finished, click the Close button in the Simulation Sequence dialog box. If you had problems, see "Troubleshooting IT Guru Tutorials". You have generated a baseline for the results, but dont look at them just yet. Our interest is in seeing the effect of traffic growth, so we will look at these statistics when we can compare the results among all three scenarios. Your task now is to create additional scenarios in which the background traffic is increased by 50 percent and 75 percent. The best way to do this is to duplicate the original scenario and then scale the traffic for each additional scenario.
IT Guru/Release 11.0
TUT-5-31
General Tutorials
For Traffic Increased by 50 Percent
1 Choose Scenarios > Duplicate Scenario... 2 Name the new scenario scaled_50_percent. 3 In the new scenario, choose
DES > Configure/Run Discrete Event Simulation.
3.1 Click Inputs > Global Attributes in the tree
view and change the Traffic Scaling Factor simulation attribute to 1.5.
3.2 Verify that the Traffic Scaling Mode is set to Background Traffic (that is, flow traffic and baseline load traffic, but not explicitly generated traffic).
Traffic Scaling Factor is Set to 1.5
The next time you run a discrete event simulation, the background traffic in the network will be increased by 50 percent.
4 Click Apply to save your DES configuration and
then click Cancel.
5 Save the project by choosing File > Save.
TUT-5-32
IT Guru/Release 11.0
General Tutorials
For Traffic Increased by 75 Percent Follow the same method:
1 Choose Scenarios > Switch To Scenario >
original_traffic.
2 Duplicate the scenario and name the new
scenario scaled_75_percent.
3 In the new scenario, choose
DES > Configure/Run Discrete Event Simulation.
3.1 Change the Traffic Scaling Factor
simulation attribute to 1.75.
3.2 Verify that the Traffic Scaling Mode is set to Background Traffic.
The next time you run a discrete event simulation, the background traffic in the network will be increased by 75 percent.
4 Click Apply to save your DES configuration and
then click Cancel.
5 Save the project by choosing File > Save.
IT Guru/Release 11.0
TUT-5-33
General Tutorials
You can run simulations for multiple scenarios with a single command from the Manage Scenarios... dialog box. You can also duplicate, delete, and rename scenarios. Now that each scenario has been created with the appropriately scaled traffic, you can run the two new scenarios as a batch.
1 Choose Scenarios > Manage Scenarios...
Notice that the Results for the original_traffic scenario are shown as up to date, while they are uncollected for the two new scenarios.
2 In the Results field, change scaled_50_percent
and scaled_75_percent to <collect>.
Running Simulations from the Manage Scenarios... Dialog Box
TUT-5-34
IT Guru/Release 11.0
General Tutorials
3 Click OK.
The simulations begin execution. The two simulations should take about one minute to run. Close the Simulation Sequence dialog box when complete. If you had problems, see "Troubleshooting IT Guru Tutorials". Now that all the results have been collected, you can view utilization on the links and FTP download response time to see how the network performs under various loads. To view utilization:
1 Right-click in the workspace and choose
Compare Results from the pop-up menu.
2 Verify that the Discrete Event Graphs tab is
selected.
3 Expand Object Statistics > 192_9_200 >
192_9_200_Segment1_link_0[0] > point-to-point. Select utilization --->. The utilization statistic will be more meaningful if viewed as the average utilization over time. You can apply a filter to the results to view the average utilization:
IT Guru/Release 11.0
TUT-5-35
General Tutorials
1 At the bottom of the Compare Results dialog box,
click on the filter pull-down menu (it shows the default value, As Is) and select average.
Compare Results Dialog Box (detail)
Set the filter pull-down menu to average
2 Click Show to display the graph.
The utilization in each scenario for the 192_9_200_Segment1_link_0 object is graphed. The graph for average utilization should be similar to the following figure:
TUT-5-36
IT Guru/Release 11.0
General Tutorials
Average Utilization Graph
Note that although utilization has not yet reached steady state, its low value (less than 15 percent for the scaled_75_percent scenario) indicates that the between-LAN links are not the bottleneck in this network.
IT Guru/Release 11.0
TUT-5-37
General Tutorials
Also note that the x-axis is labeled with the actual times at which the data was collected. This information was contained as part of the imported traffic and was automatically set as the network start time.
TUT-5-38
IT Guru/Release 11.0
General Tutorials
The other statistic you collected was Download Response Time:
1 Move the Utilization graph out of the way, but
dont close it.
2 In the Compare Results dialog box, click the
Unselect button.
3 Expand Global Statistics > Ftp. Select
Download Response Time (sec).
Compare Results Dialog Box, Filter Set to Average
4 Verify that the graph filter is set to average.
IT Guru/Release 11.0
TUT-5-39
General Tutorials
5 Click on the Show button.
The resulting graph should resemble the following figure:
Average of FTP Download Response Time Graph
6 Notice the following:
Download response time increases when traffic is scaled 50 percent.
TUT-5-40
IT Guru/Release 11.0
General Tutorials
Response time continues to increase when traffic is scaled up to 75 percent. But the increases are very small: far less than one second. Although these increases are minor, you have run only one simulation set. For the results to be statistically useful, you might want to try different types of explicit traffic and vary the simulation seed. You have now completed the Importing Traffic lesson. Select File > Save. We suggest saving the project so you can refer to it again if needed. Return to the Tutorials main menu and continue with the Expert Service Prediction (ESP) tutorial.
IT Guru/Release 11.0
TUT-5-41
General Tutorials
TUT-5-42
IT Guru/Release 11.0
General Tutorials
IT Guru/Release 11.0
TUT-5-43
General Tutorials
Expert Service Prediction
Expert Service Prediction
Overview
This lesson explores practical applications of IT Gurus Expert Service Prediction (ESP) features for service level management, including: Specifying service level agreement (SLA) thresholds for different scenarios Configuring simulations to study the impact of network traffic growth Generating and interpreting Web reports An SLA typically specifies certain levels of serviceserver response time, router-processing delay, link utilizationthat the network provider promises. Within IT Guru, an SLA is a set of thresholds that IT Guru applies to statistics you specify. IT Guru then shows violations of those thresholds in graphs and Web reports. In the scenario used for this tutorial, TENPO software company has six LANs in their main office, all connected to a single switch. Their Information Systems (IS) group must guarantee a response time of less than 11 seconds among the LANs during
IT Guru/Release 11.0
TUT-6-1
General Tutorials
system backups when the network load is greatest. The IS group has already imported a LAN-level model of their network and imported baseline background traffic. Your job is to take the existing models and specify SLA thresholds, and then run simulations to determine how long it will be before the network, at its current growth level, will violate its SLA. Your supervisor wants a report of your findings.
TUT-6-2
IT Guru/Release 11.0
General Tutorials
Examining Traffic in the Existing Model
To load the existing model that the IS group has already created, follow these steps:
1 If IT Guru is not already running, start it. 2 Select File > Open, and then choose
<reldir>\models\std\tutorial_req\basic.
3 Choose ESP_tutorial from the Files: list, and
then click Open. The network model opens in the Project Editor.
The Existing Model
IT Guru/Release 11.0
TUT-6-3
General Tutorials
4 Select File > Save As..., and then save the
network as <your_initials>_ESP_tutorial in your <home>\op_models directory. You can now examine the existing background traffic on the network.
1 Select Traffic > Open Flows Browser. 2 Examine the traffic associated with segment_0. 2.1 Expand segment_0. 2.2 Select the flow segment_0 --> segment_1.
Two graphs display under the network model. The graphs show the traffic for the selected flow, which now appears blue in the model.
TUT-6-4
IT Guru/Release 11.0
General Tutorials
Flows Browser Dialog Box
Expand segment_0 in the Source Nodes pane, then select segment_0-->segment_1
The graph on the left shows traffic in bits per second during a 30-minute period. It shows traffic ranging from about 600,000 to 1,700,000 bits per second.
IT Guru/Release 11.0
TUT-6-5
General Tutorials
The graph on the right shows traffic in packets per second during the same period. It shows traffic ranging from about 600 to 1,700 packets per second.
3 You can repeat the procedure to examine traffic
for other segments.
4 Close the Flows Browser.
TUT-6-6
IT Guru/Release 11.0
General Tutorials
Setting SLA Thresholds
Now that you have reviewed the IS network model, your goal is to set an SLA that will tell you if the IS guarantee is being violated. For TENPOs network, IS has guaranteed an FTP response time of 11 seconds. To set the SLA thresholds, follow these steps:
1 Select DES > Expert Service Prediction >
Define Service Level Agreement...
2 From the list of available statistics, choose
Global Statistics > Ftp > Download Response Time (sec).
Define Service Level Agreement Dialog Box
Choose Global Statistics: Ftp: Download Response Time (sec)
IT Guru/Release 11.0
TUT-6-7
General Tutorials
3 Define the SLA as shown in the following figure:
Defining the Download Response Time SLA
11 means 11 seconds. The unit of measure is taken from the statistic (in this case, response time).
FTP response time is in compliance if more than 50 percent of the response times, in any 1-minute period, are 11 seconds or less. So IT Guru reports an SLA violation if more than 50 percent of the response times, in any 1-minute period, are above 11 seconds.
4 Save the SLA for Download Response Time,
naming it <initials>_11_sec_resp_time.
TUT-6-8
IT Guru/Release 11.0
General Tutorials
Next, specify an SLA for utilization:
1 Click the Clear button. 2 Select the following statistic:
Link Statistics > point-to-point > utilization >
3 Define the SLA as shown in the following figure:
Defining the Utilization SLA
75 means 75 percent. The unit of measure is taken from the statistic (in this case, utilization rate).
Utilization is in compliance if utilization for a link is lower than 75 percent for more than half of a 1-minute period. Therefore, IT Guru will report an SLA violation if utilization for a link is higher than 75 percent for more than half of a 1-minute period.
IT Guru/Release 11.0
TUT-6-9
General Tutorials
4 Click Save when you are done. Name the SLA
<initials>_75percent_util, and then close the Define Service Level Agreement dialog box. Now that you have defined the response time and utilization SLAs, you must apply them to the scenario.
1 Select DES > Configure/Run Discrete Event
Simulation....
2 Expand the Outputs treeview branch and click
on Outputs > Reports.
3 From the list of available SLAs, check
<initials>_11_sec_resp_time and <initials>_75percent_util.
Applying the SLA
Note: You can also use the Define SLA Report... button to define reports.
TUT-6-10
IT Guru/Release 11.0
General Tutorials
For your supervisor, you will generate a Web report. To specify the results contained in the report, perform the following steps:
1 In the Statistics Reports section, click the
Define Statistics Report... button.
2 Enable the New Report radio button, and then
click OK.
3 From the available statistics, select the following:
Global Statistics > Ftp > Download Response Time (sec) Link Statistics > point-to-point > utilization > Link Statistics > point-to-point > utilization <
4 When you have finished selecting statistics for
the Web report, click Save, and then name the report <initials>_ESP_report. Note that you can reuse any report template, including predefined templates, in other scenarios.
IT Guru/Release 11.0
TUT-6-11
General Tutorials
Now that you have defined the report template, you must apply it to the scenario:
1 In the Statistics Reports section, from the list of
available reports, choose <initials>_ESP_report.
2 Click on the Common treeview branch. 3 Verify that the Duration field is set to 15
minutes.
4 Expand the Inputs treeview and click on
Inputs > Global Attributes.
5 Verify that the simulation attribute Traffic Scaling
Mode is set to All Traffic. Do not close the Configure/Run DES dialog box.
TUT-6-12
IT Guru/Release 11.0
General Tutorials
Specifying Traffic Growth
Instead of creating multiple scenarios and scaling the traffic by hand, you can use the Specify Traffic Growth feature to scale traffic growth automatically within a single scenario. Now that you have created a baseline scenario and defined the SLAs for response time and utilization, you can use the Specify Traffic Growth feature to study the effects of increased traffic on the network. You can define either simple or compound traffic growth without having to duplicate the baseline scenario or scale the network traffic manually. To scale the traffic growth for this scenario, follow these steps:
1 In the treeview of the Configure/Run DES dialog
box, select Inputs > Traffic Growth.
2 In the Traffic Growth page, select 4 in the
Iterations field and select 2 in the Months field. You will study TENPOs traffic growth over the next 6 months in 2-month intervals.
IT Guru/Release 11.0
TUT-6-13
General Tutorials
Traffic Growth Page
3 Enable the Use growth rate of checkbox and set
the value to 15% per iteration.
4 Enable the Use compound growth checkbox.
For this study, you are only interested in the summary results, so make sure the Store only summary results checkbox is selected.
5 Click Run to begin the simulations. 6 Click Close when the simulations finish.
TUT-6-14
IT Guru/Release 11.0
General Tutorials
Viewing a Web Report
Although you can always view the results of your simulations in IT Guru, the Web report feature allows you to organize and distribute the results of your simulations. When your simulations have executed, you can view the Web report that includes all results. To generate the Web report, perform the following steps:
1 Select DES > Results > Generate Web
Report.... The Specify Report dialog box displays.
2 Click OK to generate a report with the default
name. A Web report is generated and placed in the directory specified by the preference web_rep_storage_dir. If web_rep_storage_dir is not set, the Web report is placed in <user_home_dir>\op_admin\tmp.
IT Guru/Release 11.0
TUT-6-15
General Tutorials
Follow these steps to view the Web report:
1 Choose DES > Results > Launch Last Web
Report. The Select Report dialog box opens, showing a list of reports generated (by name or by date). (If there is only one Web report, it will open automatically and you can skip the next step.)
2 Left-click on the View Most Recent button.
IT Guru launches the Web browser specified by the browser_prog preference and opens the Report Index page. If the browser does not open, check that the browser_prog preference specifies the correct path. There are two types of graphs available for displaying SLA compliance information, depending on whether you ran a single simulation scenario or a multiple simulation scenario. When the Web report opens, you will see the Index page, which displays several links. These links are described in detail on the following pages.
TUT-6-16
IT Guru/Release 11.0
General Tutorials
Web Report Index Page
Summary of each SLA and a link to the report
Data display area
Link display area
First, look at the response time global statistic you collected:
1 In the Results area, click on the SLA:
<initials>_11_sec_resp_time link. Links to information about SLA violations and close calls display in the lower section of the link display area.
IT Guru/Release 11.0
TUT-6-17
General Tutorials
Links on 11_sec_resp_time SLA
2 Click on the Violations:Text Summary link.
The text summary indicates that during the worst period of violation, the FTP download response time was above the 11-second SLA nearly all the time. You can view the graph of this SLA by clicking on the Global Ftp Download Response Time (sec) link. The graph of FTP Download Response Time is shown in the following figure. The months shown in the time axis may be different in your graphs because the starting month depends on when you run the simulation:
TUT-6-18
IT Guru/Release 11.0
General Tutorials
FTP Download Response Time
Note that the 11-second SLA is violated during 3 simulation periods, beginning 2 months in the future. Next, look at the link utilization object statistic:
1 Click on the SLA: <initials>_75percent_util link.
Links to information about SLA violations and close calls, plus reports on the top nodes and links display in the lower section of the link display area.
IT Guru/Release 11.0
TUT-6-19
General Tutorials
Links on 75percent_util SLA
For information about violations, you can examine the text summary, the summary by link, and the summary by statistic.
1 Click on the Violations: Text Summary link.
The text summary lists each network link that violated the SLA. Each network link was above the SLA limit during at least one period; some violated the SLA during two periods, and the network link to segment_0 was above the SLA nearly all the time during its worst period.
TUT-6-20
IT Guru/Release 11.0
General Tutorials
2 Click on the link for the 192_9_200_81 <-->
segment_2 network link. The report shows graphs that correspond to the link display. This network link violated the SLA during two periods. During the worst period, it was above the limit most of the time. Utilization rose steadily over the eight months covered, exceeding the SLA during the third period.
Violations for the Utilization Statistic
From the data seen so far, you can answer the question initially posed: If traffic continues to grow at the current rate, how long will it be before an SLA is violated?
IT Guru/Release 11.0
TUT-6-21
General Tutorials
Answer: Both SLAs will be violated two periods from now, in 4 months. To give your supervisor the comprehensive report requested, you can simply provide the URL to the top-level page in the report. Return to the main tutorial menu and choose the next tutorial, Productivity Features, from the list of available lessons.
TUT-6-22
IT Guru/Release 11.0
General Tutorials
IT Guru/Release 11.0
TUT-6-23
General Tutorials
TUT-6-24
IT Guru/Release 11.0
General Tutorials
Productivity Features
Productivity Features
Overview
This lesson explores IT Guru productivity featurestools that improve model-building efficiency and usability. This lesson focuses on the following tools: Preferences Device Creator Derived Models Logical Object Selection Network Browser Annotation Palette This lesson focuses on several special tools, called Productivity Features, that you can use to improve your model-building efficiency.
IT Guru/Release 11.0
TUT-7-1
General Tutorials
IT Guru has a number of built-in features that have not been used in previous lessons. Although these tools are not essential to model building, they can greatly improve your understanding of models and your modeling efficiency. To familiarize yourself with these tools, you will use each of them to create a network model.
Prod_Features Network Model
TUT-7-2
IT Guru/Release 11.0
General Tutorials
Getting Started
For this lesson, you will start with an existing network and use several features to add to and enhance the network.
1 Choose File > Open... and select Project from
the Files of type pull-down menu.
2 Open the Prod_Features project, which is
located in the following directory: <opnet_dir>\models\std\tutorial_req\basic The Prod_Features project and scenario open in the Project Editor.
3 Choose File > Save As... and save your project
as <initials>_Prod_Features in your default model directory. The Prod_Features project contains a network of three subnets, each representing a floor of a building. The first and second floors contain star-topology 10BaseT Ethernet networks. The third floor, which you will build, is the location of the networks two e-mail servers and a switch that connects the three floors to the outside world. You will use Device Creator to create a special switch and two e-mail servers for the third floor.
IT Guru/Release 11.0
TUT-7-3
General Tutorials
In addition, a brief overview of customizing the user interface in IT Guru is provided. To start, you will change the name of the object palettes model list to reflect your initials.
1 Open the object palette.
The object palette opens with the Prod_Features_Model_List model list active.
2 Click the Configure Palette... button in the object
palette.
3 Click Save As... in the Configure Palette dialog
box.
4 Save the model list as <initials>_Prod_Features
in your default model directory.
5 Click OK to close the Configure Palette dialog. 6 Close the object palette.
You can now add or delete models from the model list you created without changing the original model list.
TUT-7-4
IT Guru/Release 11.0
General Tutorials
Preferences
Preferences are used to customize IT Guru to your specifications. You can change preferences to customize many aspects of IT Guru, including the user interface. For example, you can use the following procedure to change the background color of the workspace:
1 Choose Edit > Preferences. 2 Find the ui_colors.tool_back preference.
To find this preference, either scroll to its location in the list or type tool_back in the edit field at the top, then click Find to view a subset of preferences that mention tool_back.
3 Change the ui_colors.tool_back preference by
clicking in its value field and choosing a background color from the color chooser. Click OK when you are done.
4 Click OK to close the Preferences.
The background color has been changed and will take effect after the screen is refreshed (for example, when you open a subnetwork).
IT Guru/Release 11.0
TUT-7-5
General Tutorials
Device Creator
Device Creator lets you customize devices and save them. We will use this feature to create a new 3Com switch for the third floor of your network. You need to modify the standard 3Com switch to a different port configuration.
1 Choose Topology > Device Creator... 2 In the Device Creator dialog box, select
Vendor Device.
Vendor Device Icon
The Vendor Device dialog box appears.
3 Select 3Com from the available vendors. 4 Select CoreBuilder 3500 from the available
devices.
TUT-7-6
IT Guru/Release 11.0
General Tutorials
5 In the Model name field, change the value to
<initials>_Prod_Features_Switch. You can also specify a palette for the new device: In the Model list field, change the value to <initials>_Prod_Features. Because you need five 10BaseT ports for the networkone port per server (2), one port for each of the other floors (2), and one port to connect to the outside world (1)you would probably purchase a 3C35210 card, which has six ports, for the switch. You can specify this in the Port Count setting:
6 Change the value of Port Count to 6.
Create <device> Dialog Box
IT Guru/Release 11.0
TUT-7-7
General Tutorials
7 Click Execute.
A message appears when your device is ready.
8 Click OK to close the notification dialog box.
TUT-7-8
IT Guru/Release 11.0
General Tutorials
Derived Models
You can derive customized network modelscalled derived modelsfrom existing models. Another way to create a customized model is to derive it from an existing model. This is useful when you have an object with a complex configuration and do not want to configure the object each time you use it. You can create one instance of the object with the necessary configuration and use it wherever necessary. You can also derive models for vendor models that do not come standard with IT Guru. Standard models often have a suffix modifier that indicates the level of derivation of the model. An advanced model (_adv suffix) shows all attributes and sets them to their default values. An intermediate model (_int suffix) shows the most important attributes with their most useful values and hides attributes that are unlikely to be changed. In this section, you will derive a new server from an existing model. The derived server will have over 90 percent of its CPU resources devoted to background processing.
IT Guru/Release 11.0
TUT-7-9
General Tutorials
1 Open the object palette if it is not already open.
The icon of the 3Com CoreBuilder switch that you just created is now in the object palette.
2 Right-click on the ethernet_server object in the
object palette. Right-clicking on a node in the object palette opens its node model description, which contains an object description and other important information. You cannot edit the information in this dialog box.
3 Click on the Derive New button.
The Derive New Model dialog box opens; you can edit the fields in this dialog box.
4 In the CPU Background Utilization row of the
Attributes table, select Edit... from the list in the Initial Value column.
5 In the CPU Background Utilization table, change
the background utilization (%) value from 0.0 to 90.
TUT-7-10
IT Guru/Release 11.0
General Tutorials
Changing the Background Utilization Attribute
6 Click OK when finished.
When you create a derived model from another model, you might want to change other aspects of the model, such as the keywords, the icon used to represent the object, and the object description. In this case, you will change the object description only.
1 Add a sentence to the end of the first paragraph,
noting that this model has 90 percent of its CPU resources in use for the entire simulation.
Sentence Added to Comments
IT Guru/Release 11.0
TUT-7-11
General Tutorials
2 Click on the Save... button when you finish
editing the comments. IT Guru prompts you for the filename and target directory of the model.
3 Select your default model directory in the
Model directories treeview, type <initials>_Prod_Features_Server in the File name field, and click Save. Your derived model is saved as <initials>_Prod_Features_Server.
4 Close the Edit Derived Model dialog box.
Now that you have created the new derived model, you must add it to the object palette.
1 Open the object palette if it is not already open. 2 Click on the Configure Palette... button, then
click on the Node Models button in the new dialog box.
3 Scroll down until you see the server you just
created.
TUT-7-12
IT Guru/Release 11.0
General Tutorials
4 Change the status of the
<initials>_Prod_Features_Server node model from not included to included, then click OK.
Including the Custom Node Model
5 Click OK in the Configure Palette dialog box, then
save the palette as <initials>_Prod_Features. Click OK when you are asked to confirm the overwrite. The derived model <initials>_Prod_Features_Server appears in the object palette. Now you can create the third floor subnet, which contains two e-mail servers and the derived 3Com switch. This switch connects to the switches on the other two floors.
1 Double-click to enter the third_floor subnet.
IT Guru/Release 11.0
TUT-7-13
General Tutorials
2 Drag two <initials>_Prod_Features_Servers
from the object palette to the left side of the workspace.
3 Now you will add the
<initials>_Prod_Features_switch to the model. Although an icon with that name is not visible in the object palette, there is an icon named <3Com CB 3500>. The brackets around the name indicate that 3Com CB 3500 is not an individual model, but a model group that can include several different models.
3.1 Double-click on the <3Com CB 3500> icon
to display the individual models in the group (in this case there is only one model in the group).
Object Palette for 3Com CB 3500 Group
Click here to redisplay the higher-level palette
3.2 Place an <initials>_Prod_Features_switch
to the right of the servers.
TUT-7-14
IT Guru/Release 11.0
General Tutorials
3.3 Click on the up arrow in the object palette to
re-display the higher-level palette.
4 Connect the two servers to the switch using
10BaseT links.
5 Using the Set Name item from the Object pop-up
menu, name one server Bell, the other server Red, and the switch 3rd_switch.
The Finished third_floor Subnet
To connect the first and second floors to the third floor:
1 Return to the parent subnet by using the Go to
Parent Subnet command in the Workspace pop-up menu or by clicking on the toolbar button.
IT Guru/Release 11.0
TUT-7-15
General Tutorials
2 Connect the first_floor subnet to the third_floor
subnet with a 10BaseT link. When prompted to select the nodes to connect, select first_floor.1st switch and third_floor.3rd_switch. Click OK.
Select Nodes Dialog Box
3 Connect the second_floor subnet to the
third_floor subnet with a 10BaseT link. Select the second_floor.2nd switch and the third_floor.3rd_switch. Click OK.
Connecting Subnets
4 Right-click to turn off link creation.
TUT-7-16
IT Guru/Release 11.0
General Tutorials
5 Click in the workspace to unselect all objects. 6 Save the project. 7 Close the object palette.
At this point, your network should be fully functional. However, because this lesson is about productivity tools, we will not run any simulations using the network.
IT Guru/Release 11.0
TUT-7-17
General Tutorials
Logical Object Selection
Instead of selecting objects individually, you can use Logical Object Selection to select objects with similar attributes or associations. Now that you have created the servers for the network, you should check to make sure that all of the workstation nodes are configured correctly, especially because you dont know how the original model developer set the attributes. Because there are workstations in two different subnets of this model, selecting the nodes one-by-one would be tedious and time-consuming. Instead, you can use Logical Object Selection to select all the workstations at the same time. To select all the workstations in the network:
1 Choose Edit > Select Objects...
The Logical Object Selection dialog box opens.
2 In the Object Types section, use the default
settings.
TUT-7-18
IT Guru/Release 11.0
General Tutorials
3 In the Include Objects In section, select
Current subnet, Child subnets, and Other subnets.
4 In the Attribute Criteria section, set the
Proposition field to Require, Attribute Name field to model, and Value to ethernet_wkstn.
5 Click OK.
Logical Object Selection Dialog Box
When you click OK in the Logical Object Selection dialog box, IT Guru selects any objects that match the criteria you specified. In this case, IT Guru displays the first subnet found that contains selected objects. Now that you have selected all the necessary nodes, set their attributes so that 75% of every workstations CPU is background-utilized during a simulation.
1 Right-click on any workstation and select Edit
Attributes from the Object pop-up menu.
IT Guru/Release 11.0
TUT-7-19
General Tutorials
2 Expand the CPU compound attribute by clicking
on the +, then change the value of CPU Background Utilization to Edit
3 In the CPU Background Utilization table, change
the background utilization (%) attribute to 75 and leave the time (sec) attribute at 0.0. Click OK.
4 Select the Apply changes to selected objects
checkbox to ensure that the changes you made are propagated to the other selected workstations.
5 Click OK.
(A message might appear warning you that attribute changes to multiple objects cannot be reverted using the Undo command. Because you are sure you want to make these changes, click Yes to accept them.) The message 27 objects changed. appears in the message area at the bottom of the Project Editor window.
6 You can look at the background utilization
attribute of a workstation in the other subnet to verify that it has been changed.
TUT-7-20
IT Guru/Release 11.0
General Tutorials
Another way to select objects in the network is with the Select Similar Nodes/Select Similar Links option on the Object pop-up menu. This enables you to select every node or link object in the network whose model attribute is the same as the original object. This function is not available on subnet objects.
Select Similar Nodes/Links Option on Object Pop-Up Menu
IT Guru/Release 11.0
TUT-7-21
General Tutorials
Network Browser
The Network Browser gives you a tree view and a topology view of the network side by side. In addition to providing an overview of the network with two views, you can use the Network Browser to traverse the network quickly. To open the Network Browser:
1 Choose View > Show Network Browser.
The browser opens with two different views of the network objects: a tree view on the left side of the window and a network topology view on the right side of the window.
2 In the tree view, expand the first_floor subnet to
view a list of its contents.
3 Double-click on 1st switch.
1st switch becomes highlighted in the tree view and in the network topology view.
4 Right-click on the 1st switch object (in the tree
view or in the network topology view) and select Edit Attributes from the pop-up menu.
TUT-7-22
IT Guru/Release 11.0
General Tutorials
5 Change the model attribute to
<initials>_Prod_Features_Switch, then click OK. This replaces the existing switch with the derived 3Com switch you created with Device Creator.
6 Collapse the first_floor subnet, then repeat this
procedure for the switch on the second_floor subnet.
7 Choose View > Show Network Browser again
to close the Network Browser.
IT Guru/Release 11.0
TUT-7-23
General Tutorials
Annotation Palette
You can add graphic or text annotations to a network model to improve its readability and understandability. Annotation objects do not affect the functionality of the network model. The Annotation tool lets you add text, arrows, and other objects to your model to improve readability or to call attention to important features. In this section, you will use the Annotation tool to clarify several points in the building model. Annotation objects do not affect the functionality of a network model.
Annotation Palette
To activate the annotation palette:
1 Choose Topology > Open Annotation Palette.
The annotation palette opens in the workspace.
TUT-7-24
IT Guru/Release 11.0
General Tutorials
Use the annotation tool to show that each subnet represents a floor within a building:
1 Traverse the network until the first-, second-, and
third-floor networks appear as icons (as shown).
Network Model with Annotations
2 Click on the rectangle button in the annotation
palette, then draw a rectangle around the three subnets.
3 Click on the text button in the palette and type the
annotation Building Model in the text edit pad, then choose File > Save from the text edit pads menu.
4 Specify the location for the text annotation by
dragging a box to the right of the rectangle you drew in step 2. Right-click to stop placing text.
IT Guru/Release 11.0
TUT-7-25
General Tutorials
You can also annotate some objects on the third floor to make that part of the model more understandable. Links indicate that the 3rd floor switch is connected to the outside world, but you can add an annotation to make the concept more explicit.
1 Double-click on the third_floor subnet. 2 Add an arrow: 2.1 Click the line button in the palette, then draw
a line extending to the right from the switch (left-click at the start point, drag the mouse to draw the line, double-click to end the line at the desired point, then right-click to end line drawing).
2.2 Right-click on the line and select
Edit Attributes.
2.3 Change the line style attribute to dashed. 2.4 Change the head arrow attribute to yes and
click OK.
3 Add the text To Outside World to the right of
the arrow.
TUT-7-26
IT Guru/Release 11.0
General Tutorials
3.1 Click on the text tool and type the text in the
text edit pad.
3.2 Save the text. 3.3 Drag the cursor to place the text in the
workspace. (Right-click to stop placing text.)
3.4 Draw an ellipse around the text.
The third floor subnet should now look like this:
Third Floor Subnet with Annotations
You can add more annotations to the network model if you want. You can also change the color of any annotation object by changing its color attribute. To hide all annotations, choose View > Annotations > Show in Subnet.
IT Guru/Release 11.0
TUT-7-27
General Tutorials
When you finish adding annotations to your model, save it. Congratulations! You have completed the core tutorial lessons. Now you can build your own network model, collect statistics, run a simulation, and analyze the results. If you purchased additional modules, such as Multi-Vendor Import or ACE, continue with the tutorials that illustrate these capabilities. Return to the main tutorial menu and choose the desired tutorial from the list of available lessons. From time to time, you might have questions about certain aspects of IT Guru. For answers, see Help > Product Documentation or visit the OPNET Technical Support website by choosing Help > Web - Support Center. Good luck model building!
TUT-7-28
IT Guru/Release 11.0
General Tutorials
IT Guru/Release 11.0
TUT-7-29
General Tutorials
TUT-7-30
IT Guru/Release 11.0
General Tutorials
App A
Troubleshooting Tutorials
Troubleshooting IT Guru Tutorials
Introduction
This document contains information that can help you correct common problems. The OPNET Installation Directory The tutorial_req Files Saving Tutorial Files The tutorial_ref Directory Troubleshooting Simulations Additional Help
IT Guru/Release 11.0
TUT-A-1
General Tutorials
The OPNET Installation Directory
To complete the tutorials, you must install the IT Guru standard models, which include the required tutorial models. The standard models are normally installed when you install the Standard Model Library. IT Guru standard models apply to common protocols and vendor devices. The standard models are in the subdirectories under the OPNET release directory (<reldir>): <reldir>\models\std\<protocol_name> <reldir> describes the directory that contains the current IT Guru software.
TUT-A-2
IT Guru/Release 11.0
General Tutorials
You can find your <reldir> by performing the following steps:
1 In the main menu, select Help > About This
Application.
2 In the About IT Guru dialog box, click on the
Environment tab, and then expand the System Information section.
3 Under System Information, find the
OPNET release directory. For example, the <reldir> for a default installation of this release of IT Guru on Windows is C:\Program Files\OPNET\11.0.A The tutorials use the Windows convention of the backslash character (\) as the separator in directory pathnames. If you are using Solaris, replace the backslash with a forward slash (/).
IT Guru/Release 11.0
TUT-A-3
General Tutorials
The tutorial_req Files
When you perform a tutorial, you are asked to open specific tutorial model files. These model files are required to complete the tutorial; they are located in the <reldir>\models\std\tutorial_req directory or its subdirectories. When you are asked to open supplied model files, make sure you navigate the directory structure in OPNET's open file browser (in the left pane) to the tutorial_req directory.
Navigating to the tutorial_req Directory
TUT-A-4
IT Guru/Release 11.0
General Tutorials
Saving Tutorial Files
In several tutorials, you will be asked to open an OPNET model file and save it with a unique prefix, such as your initials (<your_initials>). This way, several users can create and complete their own copy of the same tutorial without interfering with each others' work. When you save a new model file, or use the Save As... command to save an edited model file with your initials, remember to navigate to your OPNET default model directory (normally <home>\op_models) to save your files.
Navigating to the op_models Directory
IT Guru/Release 11.0
TUT-A-5
General Tutorials
If you do not navigate to your default model directory (normally <home>\op_models) when you perform a Save As... operation, the file is automatically saved in the current model directory.
TUT-A-6
IT Guru/Release 11.0
General Tutorials
The tutorial_ref Directory
The tutorial_ref directory contains completed reference models for many tutorials. If you are unable to complete a tutorial lesson, you can compare your model to the tutorial_ref model to help you determine the cause of the problem. The tutorial_ref directory for IT Guru is <reldir>\models\tutorial_ref\<subdirectory> The subdirectory contains models according to the category under which they are listed on the Tutorials menu for your product (for example, basic or module). If the tutorial_ref directory is not available in the browser, use the following procedure at add the tutorial_ref directory to your model directories.
IT Guru/Release 11.0
TUT-A-7
General Tutorials
To add the tutorial_ref directory to your model directories list, perform the following steps:
1 Select File > Model Files >
Add Model Directory.
Adding a Model Directory
The Browse For Folder dialog box opens.
Locating the tutorial_ref Directory
TUT-A-8
IT Guru/Release 11.0
General Tutorials
2 In the Browse For Folder dialog box, navigate the
directory tree to the tutorial_ref directory, choose the directory, and then click OK (or Choose in Solaris). The Confirm Model Directory dialog box opens.
Adding a Model Directory
3 Select the Include all subdirectories checkbox,
and then click OK. The tutorial_ref directory displays under Model directories (and is also included in your mod_dirs Preferences) making the reference models available to you.
IT Guru/Release 11.0
TUT-A-9
General Tutorials
The tutorial_ref Directory and Its Subdirectories
TUT-A-10
IT Guru/Release 11.0
General Tutorials
Troubleshooting Simulations
If your simulation did not complete as expected, you will need to discover the problem, which is usually with your project or with the product installation. If a simulation does not run successfully with your model, but does run successfully using the tutorial_ref model, you can assume that the problem is with your model. Run the simulation in the <tutorial_lesson>_ref model:
1 Select File > Open.... 2 Navigate to the correct folder in the tutorial_ref
directory, and then click on the <tutorial_lesson>_ref model. One example of a completed tutorial can be found at tutorial_ref/basic/Sm_Int_ref.
3 Select a scenario and then run the simulation.
If the simulation runs successfully, the problem is in your model.
IT Guru/Release 11.0
TUT-A-11
General Tutorials
Start with the first page of the tutorial and carefully compare the instructions with your model configuration. You can also compare your model with the <tutorial_lesson>_ref model.
TUT-A-12
IT Guru/Release 11.0
General Tutorials
Additional Help
If a simulation or analysis does not complete, the problem might be with the installation.
1 Read the installation instructions on the CD case. 2 Check the Website for recent updates to the
tutorials, models, and product installation instructions (www.opnet.com/support).
3 Check the FAQ section of the OPNET Website
(www.opnet.com/support).
IT Guru/Release 11.0
TUT-A-13
General Tutorials
TUT-A-14
IT Guru/Release 11.0
Você também pode gostar
- Hidden Figures: The American Dream and the Untold Story of the Black Women Mathematicians Who Helped Win the Space RaceNo EverandHidden Figures: The American Dream and the Untold Story of the Black Women Mathematicians Who Helped Win the Space RaceNota: 4 de 5 estrelas4/5 (894)
- The Yellow House: A Memoir (2019 National Book Award Winner)No EverandThe Yellow House: A Memoir (2019 National Book Award Winner)Nota: 4 de 5 estrelas4/5 (98)
- The Little Book of Hygge: Danish Secrets to Happy LivingNo EverandThe Little Book of Hygge: Danish Secrets to Happy LivingNota: 3.5 de 5 estrelas3.5/5 (399)
- The Subtle Art of Not Giving a F*ck: A Counterintuitive Approach to Living a Good LifeNo EverandThe Subtle Art of Not Giving a F*ck: A Counterintuitive Approach to Living a Good LifeNota: 4 de 5 estrelas4/5 (5794)
- Never Split the Difference: Negotiating As If Your Life Depended On ItNo EverandNever Split the Difference: Negotiating As If Your Life Depended On ItNota: 4.5 de 5 estrelas4.5/5 (838)
- Elon Musk: Tesla, SpaceX, and the Quest for a Fantastic FutureNo EverandElon Musk: Tesla, SpaceX, and the Quest for a Fantastic FutureNota: 4.5 de 5 estrelas4.5/5 (474)
- A Heartbreaking Work Of Staggering Genius: A Memoir Based on a True StoryNo EverandA Heartbreaking Work Of Staggering Genius: A Memoir Based on a True StoryNota: 3.5 de 5 estrelas3.5/5 (231)
- The Emperor of All Maladies: A Biography of CancerNo EverandThe Emperor of All Maladies: A Biography of CancerNota: 4.5 de 5 estrelas4.5/5 (271)
- The Gifts of Imperfection: Let Go of Who You Think You're Supposed to Be and Embrace Who You AreNo EverandThe Gifts of Imperfection: Let Go of Who You Think You're Supposed to Be and Embrace Who You AreNota: 4 de 5 estrelas4/5 (1090)
- The World Is Flat 3.0: A Brief History of the Twenty-first CenturyNo EverandThe World Is Flat 3.0: A Brief History of the Twenty-first CenturyNota: 3.5 de 5 estrelas3.5/5 (2219)
- Team of Rivals: The Political Genius of Abraham LincolnNo EverandTeam of Rivals: The Political Genius of Abraham LincolnNota: 4.5 de 5 estrelas4.5/5 (234)
- The Hard Thing About Hard Things: Building a Business When There Are No Easy AnswersNo EverandThe Hard Thing About Hard Things: Building a Business When There Are No Easy AnswersNota: 4.5 de 5 estrelas4.5/5 (344)
- Devil in the Grove: Thurgood Marshall, the Groveland Boys, and the Dawn of a New AmericaNo EverandDevil in the Grove: Thurgood Marshall, the Groveland Boys, and the Dawn of a New AmericaNota: 4.5 de 5 estrelas4.5/5 (265)
- The Unwinding: An Inner History of the New AmericaNo EverandThe Unwinding: An Inner History of the New AmericaNota: 4 de 5 estrelas4/5 (45)
- The Sympathizer: A Novel (Pulitzer Prize for Fiction)No EverandThe Sympathizer: A Novel (Pulitzer Prize for Fiction)Nota: 4.5 de 5 estrelas4.5/5 (119)
- GATE Instrumentation Engineering Solved 2013Documento22 páginasGATE Instrumentation Engineering Solved 2013Meghraj ChiniyaAinda não há avaliações
- TGT EnglishDocumento3 páginasTGT EnglishKatta SrinivasAinda não há avaliações
- Enuma Elish LitChartDocumento20 páginasEnuma Elish LitChartsugarntea24Ainda não há avaliações
- Who May Apply Under Article 32: Article 32 and Article 226 Comparative StudyDocumento2 páginasWho May Apply Under Article 32: Article 32 and Article 226 Comparative StudySai Malavika TuluguAinda não há avaliações
- The Oikos in Athenian LawDocumento13 páginasThe Oikos in Athenian LawTúlio CarvalhoAinda não há avaliações
- Foreclosing Modifications - How Servicer Incentives Discourage Loan ModificationsDocumento86 páginasForeclosing Modifications - How Servicer Incentives Discourage Loan ModificationsRicharnellia-RichieRichBattiest-CollinsAinda não há avaliações
- California Clothing Vs QuinonesDocumento4 páginasCalifornia Clothing Vs QuinonesLily MondaragonAinda não há avaliações
- Nokia CaseDocumento28 páginasNokia CaseErykah Faith PerezAinda não há avaliações
- Belief MatrixDocumento1 páginaBelief Matrixapi-384108912Ainda não há avaliações
- Indra NooyiDocumento2 páginasIndra NooyiMohan VamsiAinda não há avaliações
- Individual Assignment I Google Search Network CampaignDocumento15 páginasIndividual Assignment I Google Search Network CampaignMokshita VajawatAinda não há avaliações
- Corporal Lesson PDFDocumento6 páginasCorporal Lesson PDFCarmeli VillavicencioAinda não há avaliações
- Coordinates: Primary Practice QuestionsDocumento10 páginasCoordinates: Primary Practice QuestionsJames KeruAinda não há avaliações
- Ebook Torrance (Dalam Stanberg) - 1-200 PDFDocumento200 páginasEbook Torrance (Dalam Stanberg) - 1-200 PDFNisrina NurfajriantiAinda não há avaliações
- ECEg 241 Chapter 2 Particle Properties of WavesDocumento5 páginasECEg 241 Chapter 2 Particle Properties of WavesYITBAREKAinda não há avaliações
- Rehotrical AnalysisDocumento3 páginasRehotrical AnalysisShahid MumtazAinda não há avaliações
- LAB 2 SimulationDocumento6 páginasLAB 2 SimulationArti Stic100% (1)
- Accounting Knowledge N SkillDocumento17 páginasAccounting Knowledge N SkillNur HidayahAinda não há avaliações
- KNAW Proceedings from 1919-1920Documento481 páginasKNAW Proceedings from 1919-1920Eduardo Salgado EnríquezAinda não há avaliações
- Gajendra-Moksha HTMLDocumento7 páginasGajendra-Moksha HTMLankitAinda não há avaliações
- VajroliDocumento3 páginasVajroliJithu BayiAinda não há avaliações
- Module 1 Sociological PerspectivesDocumento39 páginasModule 1 Sociological PerspectivesCristine BalocaAinda não há avaliações
- 9851 BCG Vaccine Professional HCWDocumento4 páginas9851 BCG Vaccine Professional HCWIuliana PanaitAinda não há avaliações
- Human Rights Project, 2018Documento25 páginasHuman Rights Project, 2018Vishal Jain100% (3)
- ID Rekonstruksi Sistem Birokrasi PertanahanDocumento24 páginasID Rekonstruksi Sistem Birokrasi PertanahanMuhammad FakhriAinda não há avaliações
- Mobile Learning: The Next GenerationDocumento251 páginasMobile Learning: The Next GenerationSergio Srs100% (1)
- Chapter 8 SQL Complex QueriesDocumento51 páginasChapter 8 SQL Complex QueriesJiawei TanAinda não há avaliações
- About Nysc Ict CD in Imo StateDocumento9 páginasAbout Nysc Ict CD in Imo StateIsoft PexAinda não há avaliações
- Compulsive Buying Tendency As A Predictor of Attitudes and PerceptionsDocumento4 páginasCompulsive Buying Tendency As A Predictor of Attitudes and PerceptionsvsharanyaAinda não há avaliações