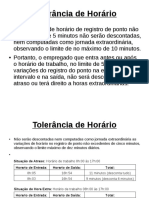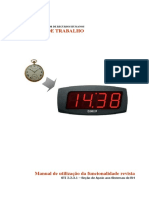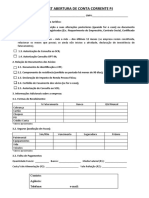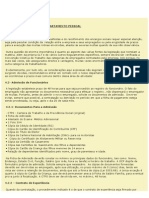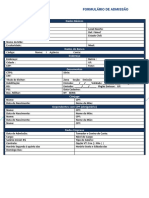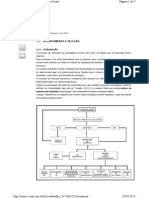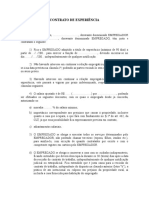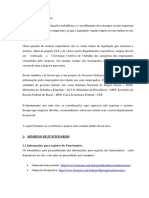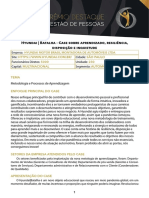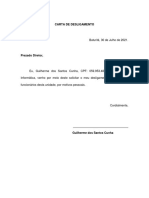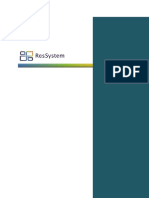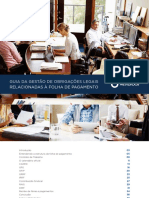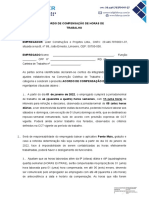Escolar Documentos
Profissional Documentos
Cultura Documentos
Rbtempo Banco Acess
Enviado por
CASA CARMEMDireitos autorais
Formatos disponíveis
Compartilhar este documento
Compartilhar ou incorporar documento
Você considera este documento útil?
Este conteúdo é inapropriado?
Denunciar este documentoDireitos autorais:
Formatos disponíveis
Rbtempo Banco Acess
Enviado por
CASA CARMEMDireitos autorais:
Formatos disponíveis
GUIA DO USUÁRIO [1]
Índice
INTRODUÇÃO 5
GARANTIA E ATUALIZAÇÃO 6
EQUIPAMENTO NECESSÁRIO 7
CONDIÇÕES DE USO 8
INSTALANDO O RBTempo Win 9
INICIANDO O RBTempo win 9
LOGIN 10
MENUS 11
BARRA DE FERRAMENTAS 12
LOCALIZAÇÃO 14
CONJUNTO DE OPÇÕES 15
TOLERÂNCIA DE ATRASOS 28
TOLERÂNCIA DE HORAS EXTRAS 32
ESCALA DE FOLGA AUTOMÁTICA 34
ESCALA DE FOLGA 36
JUSTIFICATIVAS 37
FUNÇÕES DO RELÓGIO 39
RELÓGIOS DE PONTO 40
HORÁRIOS DE TRABALHO 42
HORÁRIOS DE REVEZAMENTO AUTOMÁTICO 44
FERIADOS NACIONAIS 46
MADIS RODBEL Soluções de Ponto e Acesso
GUIA DO USUÁRIO [2]
DESCRIÇÃO DE EVENTOS 47
CONJUNTO DE EVENTOS 49
DEFINIÇÃO DE INTERFACE 52
EMPRESAS 56
RELÓGIOS DA EMPRESA 59
FERIADOS LOCAIS 62
ESTRUTURA ORGANIZACIONAL 63
GRUPOS 66
FUNCIONÁRIOS 67
VISITANTES 76
DEFINIÇÃO DE IMPRESSORA 77
SELEÇÃO DE EMPRESAS 78
IMPORTAR MARCAÇÕES 79
EDIÇÃO DE CARTÃO 81
CALCULAR APONTAMENTO 83
EDITAR CONTROLE DE ACESSO 85
COMPENSAÇÃO DE PONTES 86
JUSTIFICATIVA INDIVIDUAL 87
JUSTIFICATIVA COLETIVA 88
CRÉDITO INICIAL DO BANCO DE HORAS 91
ATUALIZAÇÃO DO BANCO DE HORAS 92
GERAR INTEGRAÇÃO 93
MADIS RODBEL Soluções de Ponto e Acesso
GUIA DO USUÁRIO [3]
FECHAMENTO DO BANCO DE HORAS 95
GERAR APONTAMENTO 97
PRÉ-JUSTIFICATIVAS 99
PROGRAMAÇÃO DE HORAS EXTRAS 100
INTEGRIDADE DO BANCO 101
TRANSFERÊNCIA DE CRACHÁS 102
LIMPAR O BANCO DE DADOS 103
COMPACTAR O BANCO DE DADOS 105
BACKUP DO BANCO DE DADOS 106
REPARAR O BANCO DE DADOS 107
CADASTRO DE USUÁRIOS 108
TRANSFERÊNCIA DE FUNCIONÁRIOS 111
CONFIGURAÇÕES IMPORTAÇÃO 112
CONFIGURAÇÕES PARA COMUNICAÇÃO 113
IMPORTAÇÃO PARA FUNCIONÁRIOS 115
RELATÓRIOS DE CADASTRO 118
RELATÓRIO DE ESCALA DE FOLGA POR ESTRUTURA 120
INCONSISTÊNCIAS 122
CARTÃO DE PONTO 123
QUADRO DE HORÁRIOS 126
RESUMO DE HORAS 127
OCORRÊNCIAS 128
APONTAMENTOS 130
MADIS RODBEL Soluções de Ponto e Acesso
GUIA DO USUÁRIO [4]
EXTRATO DO BANCO DE HORAS 132
POSIÇÃO DO BANCO DE HORAS 133
FECHAMENTO DO BANCO DE HORAS 134
SALDO BANCO HORAS (SINTÉTICO) 136
HORÁRIOS MODIFICADOS 137
CONTROLE DE ACESSOS 138
RELATÓRIO DE PRÉ-JUSTIFICATIVAS 141
RESUMO DE EVENTOS 142
HORAS TRABALHADAS SINTÉTICO 143
EM CASCATA 144
LADO A LADO HORIZONTAL 145
LADO A LADO VERTICAL 146
BARRA DE INFORMAÇÃO 147
AJUDA 148
REGISTRE SUA VERSÃO 149
SOBRE O RBTempo win 150
MADIS RODBEL Soluções de Ponto e Acesso
GUIA DO USUÁRIO [5]
INTRODUÇÃO
O RBTempo win é um programa de computador destinado à área de Recursos
Humanos, com o objetivo de processar o ponto dos funcionários, apurando as horas
trabalhadas, DSR, horas extras, adicional noturno, faltas e atrasos. O RBTempo win
também controla banco de horas, acesso de funcionários e visitantes. O RBTempo
win é multi-empresas e multi-usuários, podendo ser integrado com todos os modelos
de relógios de ponto eletrônicos e também gera interface para a integração com
qualquer sistema de Folha de Pagamento.
MADIS RODBEL Soluções de Ponto e Acesso
GUIA DO USUÁRIO [6]
GARANTIA E ATUALIZAÇÃO
O RBTempo win é um produto totalmente desenvolvido no Brasil pela RODBEL
MADIS Indústria de Relógios S/A, que garante a manutenção e atualização deste
produto nos termos do Contrato de Licença de Empresa Produtora de Software.
MADIS RODBEL Soluções de Ponto e Acesso
GUIA DO USUÁRIO [7]
EQUIPAMENTO NECESSÁRIO
O RBTempo win foi desenvolvido na linguagem Visual Basic® da Microsoft® sobre
a plataforma de 32 bits, e necessita de um dos seguintes Sistemas Operacionais
Para ser utlizado: Windows ´98®, Windows NT Workstation®, Windows 2000,
Windows XP Professional.
MADIS RODBEL Soluções de Ponto e Acesso
GUIA DO USUÁRIO [8]
CONDIÇÕES DE USO
A RODBEL MADIS, criadora e produtora deste software, concede o direito de uso
de uma cópia do RBTempo win em um único microcomputador. O Sistema ao ser
executado pela primeira vez gera um número de série (que é o mesmo número de
série do HD em que foi instalado). Por um período, o Sistema funcionará como cópia
de avaliação. Após esse período, para que o Sistema continue funcionando, será
necessária a liberação de uma contra-senha, que tornará a cópia definitiva. Esta
senha, após o pagamento dos direitos de uso, deverá ser obtida diretamente na
RODBEL MADIS.
MADIS RODBEL Soluções de Ponto e Acesso
GUIA DO USUÁRIO [9]
INSTALANDO O RBTempo win
A instalação do RBTempo win poderá ser feita a partir de CD ou disquetes. Para
instalar a partir do CD, basta inserir o CD na unidade e o mesmo iniciará o programa
de instalação automaticamente. Se a instalação for a partir de disquete, insira o
disquete #1 no drive, clique em [Iniciar], depois clique em [Executar] e digite:
A:\SETUP.EXE [Enter].
Será apresentada a tela inicial do RBTempo win, clique em [Next].
Será apresentado o diretório de destino para instalação:
C:\Arquivos de programas\RBTempo clique em [Next] para continuar.
Será apresentado o nome da pasta que será criada no menu de Programas: RBTempo
clique em [Next] para continuar.
Será apresentado então um resumo das opções para instalação, clique em [Next] para
dar início à cópia dos arquivos necessários na instalação.
Quando finalizar a cópia dos arquivos, clique em [Finish] para terminar a instalação.
INICIANDO O RBTempo win
Para executar o RBTempo win, clique em [Iniciar], [Programas], [RBTempo] e
[RBTempo].
MADIS RODBEL Soluções de Ponto e Acesso
GUIA DO USUÁRIO [10]
LOGIN
Será solicitado o Nome e Senha do Usuário. Inicialmente, deverá ser informado no
Nome do Usuário: supervisor e na Senha : super .
MADIS RODBEL Soluções de Ponto e Acesso
GUIA DO USUÁRIO [11]
MENUS
O RBTempo win possui os seguintes menus de opções:
Cadastros: Localização, Conjunto de Opções, Tolerâncias de Atrasos, Tolerâncias de
Horas Extras, Escala de Folga Automática, Escala de Folga, Justificativas, Funções
do Relógio, Relógios de Ponto, Horários de Trabalho, Horário de Revezamento
Automático, Feriados Nacionais, Descrição de Eventos, Conjunto de Eventos,
Definição de Interface, Empresas, Relógios da Empresa, Feriados Locais, Estrutura
Organizacional, Grupos, Funcionários, Visitantes, Definição de Impressora, Login e
Fim.
Rotinas: Seleção de Empresa, Importar Marcações, Edição de Cartão, Calcular
Apontamento, Editar Controle de Acesso, Justificativa Individual, Justificativa
Coletiva, Crédito Inicial Banco Horas, Atualizar Banco de Horas, Gerar Integração,
Fecha Bco Horas, Gerar Apontamento e Pré-Justificativas.
Ferramentas: Integridade do Banco, Transferência de Crachás, Limpar o Banco de
Dados, Compactar o Banco de Dados, Backup do Banco de Dados, Reparar o Banco
de Dados, Cadastrar Usuários, Transferências de Funcionários entre empresas e
Importar para Funcionários.
Relatório: Relatório de Cadastros: Conjunto de Opções, Empresas, Descrição de
Eventos, Escala de Folga, Estrutura Organizacional, Conjunto de Eventos, Horários,
Justificativas, Tolerâncias de Horas Extras, Tolerâncias de Atrasos, Funcionários,
Exportar para Escala, Importar Escala, Grupos e Escala de Folga por Estrutura.
Outros Relatórios: Inconsistências, Cartão de Ponto, Quadro de Horários, Resumo de
Horas, Ocorrências, Apontamentos, Extrato do Banco de Horas, Posição do Banco de
Horas, Fechamento do Banco de Horas, Saldo Banco Horas (Sintético), Horários
Modificados, Controle de Acessos, Pré-Justificativas, Resumo de Eventos, Escala de
Folga por Estrutura e Horas Trabalhadas Sintético.
Janela: Em cascata, Lado a Lado Horizontal, Lado a Lado Vertical e Barra de
Informação.
Ajuda: Ajuda, Registre sua Versão e Sobre o RBTempo win.
MADIS RODBEL Soluções de Ponto e Acesso
GUIA DO USUÁRIO [12]
BARRA DE FERRAMENTAS
A barra de ferramentas do RBTempo win possui os seguintes botões:
Chamadas Rápidas:
Seleção de Empresas
Cadastro de Funcionários
Atualizar Banco de Horas
Posição do Banco de Horas
Importar Marcações
Relatório de Inconsistências
Edição do Cartão de Ponto
Calcular Apontamento
Justificativa Individual
Relatório do Cartão de Ponto
Manutenção dos Arquivos:
Alterar o registro corrente
Incluir um novo registro
Excluir o registro corrente
Posiciona no primeiro registro
Posiciona no registro anterior
Posiciona no registro seguinte
Posiciona no último registro
Observações:
Nas telas de Cadastros, os campos que estiverem na cor amarela são campos
obrigatórios, ou seja, deverão ser preenchidos para que o Sistema grave o registro. Já
os campos na cor branca são campos opcionais, podendo ser preenchidos ou não, de
acordo com a necessidade do usuário.
MADIS RODBEL Soluções de Ponto e Acesso
GUIA DO USUÁRIO [13]
Outras Funções:
Cancelar a operação corrente
Confirmar a operação corrente
Reclassificar o arquivo corrente
Fechar a janela atual
Pesquisar no arquivo corrente
Finalizar o Sistema
A função Procurar encontra-se disponível nas tabelas de Justificativas, Horários
de Trabalho, Descrição de Eventos, Estrutura Organizacional, Funcionários e Pré-
Justificativas. Quando acionada de dentro de qualquer uma das tabelas acima
mencionadas surgirá uma tela de consulta, com as seguintes opções de consulta:
Código, Descrição, Crescente e Decrescente etc. No caso da tela de consulta de
funcionários a mesma apresenta mais opções, onde o usuário poderar selecionar a
consulta por Código, por Nome, por Função, todos Horistas, todos Mensalistas, todos
Folguistas, todos Cooperados, todos Afastados, todos que utilizam Banco de Horas,
Admitidos(Informe o período), todos de uma Estrutura Organizacional, todos que
utilizam crachá provisório. Para visualizar uma Justificativa, um Horário de Trabalho,
um Funcionário, um Evento, etc. Dê um duplo click no código da consulta, os dados
estarão disponíveis para manutenção na respectiva tabela de cadastro(Justificativas,
Horários, Funcionários, etc).
Na tabela de Pré-Justificativas ao acionar a função Procurar serão solicitados o
código do Funcionário e o período desejado, sendo que estes campos são opcionais,
ou seja, se desejar pesquisar todas as pré-justificativas de um funcionário específico,
basta informar seu código e confirmar a pesquisa, deixando o período em branco,
para que o RBTempo win considere todos os lançamentos do funcionário. Já se
desejar pesquisar todas as pré-justificativas de uma data ou período, independente do
funcionário informe o período desejado deixando o código do funcionário em branco
ou ainda se desejar pesquisar um funcionário em um período específico, informe os
dois campos na pesquisa.
MADIS RODBEL Soluções de Ponto e Acesso
GUIA DO USUÁRIO [14]
LOCALIZAÇÃO
Nesta opção deverá ser definido a localização (drive / diretório) do banco de dados do
RBTempo win.
Já vem definido como padrão o mesmo diretório onde foi instalado o RBTempo win:
C:\ARQUIVOS DE PROGRAMAS\RBTempo.
Normalmente o usuário não deverá modificar este parâmetro, a menos que vá
trabalhar em rede, onde o Sistema deverá ser instalado em todos os computadores que
deverão ter acesso e a localização do banco de dados deverá ser a mesma para todos.
Exemplo:
Suponhamos que o drive servidor da rede seja o F: e três computadores ligados à rede
vão utilizar o Sistema. Primeiramente o Sistema deverá ser instalado no winchester
(C :) dos três computadores e este parâmetro deverá ser alterado para F:\ARQUIVOS
DE PROGRAMAS\RBTempo, ficando igual nos três computadores, para que
acessem o mesmo banco de dados simultaneamente.
MADIS RODBEL Soluções de Ponto e Acesso
GUIA DO USUÁRIO [15]
CONJUNTO DE OPÇÕES
Nesta tabela serão definidos os parâmetros gerais para o processamento do
Apontamento. Vários conjuntos de opções poderão ser criados, para depois serem
vinculados aos Funcionários, Estruturas Organizacionais e Empresas. Pelo menos um
conjunto de opções deverá ser definido, pois no Cadastro de Empresas é obrigatório
definir qual o conjunto de opções que deverá ser utilizado.
Lembre-se que para a manutenção dos arquivos, deverão ser utilizados os botões da
barra de ferramentas: Incluir, Alterar, Excluir, Confirmar, Cancelar e Movimentar os
registros.
A tabela Conjunto de Opções é dividida em seis fichas: Gerais, Intervalo, Horas
Extras, Faltas / Atrasos, Adic. Noturno e Cartão de Ponto.
Código da Opção: Informe um código para o conjunto de opções que será definido,
podendo ser alfanumérico, com até 15 caracteres.
GERAIS
Automatiza o Banco de Horas em: [ ]Horas Extras [ ]Atrasos [ ] Faltas [ ]
DSR: Automatizar o banco de horas, significa que as horas calculadas deverão
automaticamente ser lançadas no banco de horas do funcionário. O usuário poderá
automatizar o banco de horas para as horas extras, atrasos, faltas e DSR, bastando dar
um clique o item desejado. No caso das Horas Extras o usuário deverá informar os
dias da semana que deseja automatizar o banco de horas (Seg. a Dom. e Feriados),
permitindo que por exemplo o usuário considere as horas extras durante a semana
(segunda a sexta-feira) para o banco de horas e as horas extras aos sábados, domingos
e feriados para pagamento na Folha. Suponhamos que o usuário tenha marcado para
automatizar as horas extras e atrasos, significa que os funcionário nunca terão horas
extras e atrasos no Cartão de Ponto, pois todas as horas extras e atrasos calculados
serão lançados automaticamente no banco de horas a crédito e débito,
respectivamente. Esta é apenas uma das formas de utilizar o banco de horas, que
também poderá ser atualizado através de justificativas e também manualmente.
Minutos de Limite para Repetição de Horário: Este parâmetro deverá ser
informado no formato MM (minutos) e poderá ser utilizado para definir o intervalo
de minutos que o Sistema deve considerar como repetição na importação do arquivo
MADIS RODBEL Soluções de Ponto e Acesso
GUIA DO USUÁRIO [16]
do relógio. Exemplo prático: Suponhamos que foi informado 2 minutos neste
parâmetro e que o funcionário tenha passado o crachá no relógio às 08:00, 08:01,
08:01, 08:02 e 08:05 no mesmo dia, quando o usuário importar o arquivo do relógio,
somente os horário 08:00 e 08:05 é que serão considerados, pois os demais horários
(08:01, 08:01 e 08:02) serão considerados como repetição por estarem no intervalo de
2 minutos do horário 08:00. Isto evita que horários desnecessários sejam lançado no
Cartão de Ponto do funcionário.
Considera somente as Marcações Normais?: Informe S (sim) ou N (não). Caso o
usuário opte por Sim, na Importação das Marcações somente serão considerados os
Apontamentos referentes ao horário de trabalho, ou seja: Entrada, Intervalo (caso
tenha sido definido na tabela horária) e Saída. Caso o usuário opte por Não, todos os
Apontamentos registrados serão considerados. Na prática este parâmetro somente
deve ser utilizado quando a empresa possui o relógio eletrônico com a função de
registrar o Apontamento e também Acessos, como por exemplo a abertura de uma
porta. Como o funcionário poderá ter vários registros no dia (cada vez que passar pela
porta irá passar o crachá no relógio), no Cálculo do Apontamento todas as marcações
intermediárias serão descontadas do funcionário, sendo que para isto não ocorrer
basta informar Sim neste parâmetro e o Sistema considerará somente as 4 ou 2
marcações normais na Importação das Marcações, desprezando as demais.
Conversão Hora / Aula: Este parâmetro será utilizado para determinar o total de
descontos de faltas e atrasos em aulas. Deve ser informado no formato HH:MM a
quantidade de horas de uma aula e o Sistema dividirá o total de minutos a descontar
por este parâmetro para chegar no total de aulas. Exemplo: Suponhamos que em uma
escola, a aula tenha 00:45 minutos, portanto informe este valor neste parâmetro. Se o
professor teve um total de 3,00 horas de atrasos no mês, portanto 180 minutos,
dividindo por 45 minutos por aula, chegaremos a um desconto de 4,00 aulas.
Mostra Saldo Final do Mês no Cartão de Ponto?: Informe S (sim) ou N (não).
Caso o usuário opte por Sim, no Cartão de Ponto do funcionário será apresentado o
Saldo Final do Mês, ou seja, o total de Rendimentos (Horas Extras) menos o total de
Descontos (Faltas + Atrasos + DSR). Tanto os Rendimento (Horas Extras) como os
Descontos (Faltas, Atrasos e DSR) poderão ser configurados para fazer ou não parte
da compensação. Exemplo: Suponhamos que a empresa trabalhe com dois
percentuais de horas extras (50% e 100%) e que somente as horas extras 50% devam
ser compensadas para gerar o saldo final do mês, basta informar na tabela de
Descrição de Eventos Não no campo Faz Compensação ? da hora extra 100% e a
mesma ficará fora da compensação. Já se o usuário portar por Não, este Saldo Final
não será impresso. Caso o usuário utilize o Banco de Horas, neste campo do Cartão
MADIS RODBEL Soluções de Ponto e Acesso
GUIA DO USUÁRIO [17]
de Ponto será apresentado o saldo do Banco de Horas.
Mostra Total de Abonos no Cartão de Ponto?: Informe S (sim) ou N (não). Caso o
usuário opte por Sim, no resumo final do Cartão de Ponto serão apresentados os totais
de horas abonadas. Caso opte por Não, as horas abonadas não serão apresentadas.
Exemplo: Suponhamos que o funcionário teve um total de 5 horas de atrasos no mês,
sendo que 4 horas foram abonadas. Se este parâmetro estiver igual a Não, no resumo
final do Cartão de Ponto será apresentado no campo Atrasos o valor 1,00 (a
descontar). Caso este parâmetro esteja igual a Sim, será apresentado ao lado de 1,00 a
descontar o valor 4,00 horas abonadas.
Mostra Tot. de Horas a Trabalhar e Tot. de Trabalhadas no Cartão?: Informe S
(sim) ou N (não). Caso o usuário opte por Sim, no resumo final do Cartão de Ponto
serão apresentados os campos Total de Dias/Horas a Trabalhar, Total de Dias/Horas
Trabalhadas e Total de DSR. Caso opte por Não, estes três campos não serão
apresentados. Para funcionários horistas são apresentados as Horas a Trabalhar, Horas
Trabalhadas e as Horas de DSR no período de pagamento do mês, já para os
funcionários mensalistas são apresentados apenas os dias trabalhados.
Mostra Detalhe do Adicional Noturno no Cartão de Ponto?: Informe S (sim) ou N
(não). Caso o usuário opte por Sim, no resumo final do Cartão de Ponto serão
apresentados os Totais de Horas Noturnas e de Acréscimo das Horas Noturnas, nos
campos Horas em Adic/Acre.:. Caso opte por Não estes campos não serão
apresentados.
Critério para Apuração das Horas Trabalhadas: Existem dois critérios para
apuração do total de horas trabalhadas dos funcionários Horistas. O primeiro critério
é Mensal, onde o Sistema dividirá a base mensal de horas por 30 e multiplicará pelo
número de dias úteis do mês. Exemplo: O mês de Junho/2000 possui 30 dias, sendo
25 dias úteis e 5 domingos/feriados. Para gerar as horas trabalhadas no mês utilizando
o critério mensal, o Sistema dividirá 220,00 (base mensal) por 30 dias = 07:20 X 25
(dias úteis) = 183:20 horas trabalhadas no mês. Já no critério Diário o Sistema somará
a carga horária diária do funcionário para apurar o total de horas trabalhadas no mês.
Utilizando o mesmo exemplo anterior, suponhamos que o horário de trabalho do
funcionário é de 2a. a 5a. das 08:00 às 12:00 e das 13:00 às 18:00 (9,00 horas) e às
sextas-feiras das 08:00 às 12:00 e das 13:00 às 17:00 (8,00 horas), totalizando 44
horas semanais. O mês de junho/2000 possui 25 dias úteis sendo 16 dias (2a. a 5a.
feiras) 16 X 9,00 = 144,00 horas e 5 sextas-feiras 5 X 8,00 = 40,00 totalizando 184,00
horas trabalhadas no mês pelo critério diário.
MADIS RODBEL Soluções de Ponto e Acesso
GUIA DO USUÁRIO [18]
Tipo de Controle (Relógio) para Refeitório: Este campo é opcional e somente será
utilizado por empresas que possuam um relógio para controle de refeitório. Nele deve
ser informado o código do tipo de controle cadastrado em Relógios da Empresa que
será utilizado para apurar a quantidade de refeições que o funcionário teve no período
para gerar no relatório / arquivo de Integração com a Folha de Pagamento. O tipo de
controle deverá ser um controle de acessos, diferente de Horas, pois o controle Horas
controlará o Apontamento.
Código do Evento para Quantidade de Refeições: Este campo complementa o
campo anterior, para as empresas que desejam gerar para o Interface com a Folha de
Pagamento um evento com a quantidade de refeições. Informe neste campo o código
do evento que deve ser gerado para esta finalidade.
Considera Horas Reduzidas nas Horas Trabalhadas?: Caso escolha Sim as horas
noturnas reduzidas da jornada de trabalhado serão somadas às Horas Trabalhadas,
Horas a Trabalhar, DSR Crédito e DSR Débito.
Mostra Cartão de Ponto em Centezimal?: Informe Sim ou Não. Caso o usuário opte
por Sim, todas as informações do Cartão de Ponto, exceto apontamentos e horários,
serão apresentados em centezimal. Exemplo: 180 Minutos = 3:30 Horas = 3,50
Centezimos.
Evento para Folgas Remuneradas.
Este evento só deverá ser informado quando a empresa adota o procedimento de
pagamento de folgas remuneradas.
As folgas remuneradas devem ser informadas no cadastro do funcionário,ou na rotina
de escalas de folgas automática.
Nas Marcações Inconsistentes: 1-Mostra como Inconsistente
2-Nao Mostra Inconsistente
3-Calcula a Partir do 1o. Apontamento.
1-Mostra como Inconsistente: Este parâmetro quando selecionado, o sistema não
efetua cálculo para as datas cujo apontamento apresente marcações
inconsistentes(Marcacões Impares), apenas exibe no relatório cartão de ponto a
expressão "Inconsistencia" em vermelho, a titulo de alerta ao usuário, para que o
mesmo efetue os acertos, ou seja, Justificar ou completar as marcações faltantes
através da edição de cartão.
MADIS RODBEL Soluções de Ponto e Acesso
GUIA DO USUÁRIO [19]
2-Não mostra Inconsistente: Este parâmetro quando selecionado, o sistema não
efetua cálculo para as datas cujo apontamento apresente marcações
inconsistentes(Marcacões Impares), não exibe no relatório cartão de ponto a
expressão "Inconsistencia" em vermelho, e considera cumprida a jornada de
trabalho, mesmo faltando uma marcaçao de saida, ou de entrada.
3-Calcula a partir do 1o. Apontamento: Este parametro quando selecionado, o
primeiro apontamento será considerado como entrada, e o restante do período será
abonado. Exemplo: Suponhamos que o horário do funcionário seja das 08:00 às 12:00
e das 13:00 às 17:00. Se o usuário tiver apenas uma marcação às 09:00, a base de
cálculo do dia será das 09:00 às 12:00 e das 13:00 às 17:00, ou seja, o funcionário
terá a titulo de desconto 01:00 hora de atraso.
Importante: Aconselhamos o uso desta opção apenas para empresas que mantenham
acordo coletivo prevendo esta situação, caso contrario, você poderá esta gerando
cálculos que não estarão em total conformidade com a CLT.
INTERVALO
Aponta Horário de Intervalo?: Informe S(sim) ou N(não). Caso o usuário opte por
Sim, significa que o Sistema calculará as horas extras e atrasos referentes ao horário
de intervalo, ou seja, os funcionários deverão registrar a saída e retorno do intervalo
no relógio de ponto. Já se o usuário optar por Não, o Sistema não calculará os
horários referentes ao intervalo do funcionário. Exemplo prático da utilização desta
opção: Algumas empresas possuem acordo com o Sindicato dos funcionários para
que os mesmos fiquem dispensados de registrar o ponto no intervalo, por possuírem o
refeitório dentro das instalações da empresa.
Intervalo com Base Fixa?: Informe S(sim) ou N(não). Este parâmetro só será
informado Sim quando a Empresa, geralmente por força de acordo coletivo com os
funcionários, determina um período fixo para o intervalo de refeições. Ex: O
funcionário tem 01 Hora de descanso para refeições, porém este descanso de uma
hora tem que ocorrer entre: as 11:00 até 15:00 horas, se o funcionário sair antes das
11:00 horas, considera-se atraso e se voltar após as 15:00 horas também será
considerado atraso. Ainda a titulo de Exemplo, se o funcionário sair as 10:55 e voltar
as 11:50, ele terá 05 minutos de atrasos (Por ter saído antecipado) e terá 10 minutos
de horas extras(Porque, o limite para saída é a partir 11:00). Caso sua empresa
trabalhe com Base Fixa, no cadastramento dos Horarios nos campos referente ao
MADIS RODBEL Soluções de Ponto e Acesso
GUIA DO USUÁRIO [20]
intervalo deverá ser preenchido o horário previsto na Base Fixa,(Ex: 11:00-15:00) e
no conjunto de opções, ao confirmar Sim, será exibido um campo para informação da
carga horária referente ao descanso de refeição, que normalmente é de 01:00 hora.
Horário de Intervalo Automático?: Informe S(sim) ou N(não). Caso o usuário opte
por Sim, significa que o Sistema preencherá automaticamente o horário de intervalo
dos funcionários que não registrarem o ponto no relógio. Já os funcionários que
registrarem marcações no relógio, independentemente deste parâmetro o Sistema
utilizará o horário registrado no relógio. O horário a ser preenchido pelo Sistema será
de acordo com o horário de trabalho do funcionário.
Horário de Intervalo Flexível?: Informe S(sim) ou N(não). Caso o usuário opte por
Sim, significa que o Sistema verificará apenas a quantidade de horas que o
funcionário fez de intervalo, independentemente do horário de saída e retorno.
Exemplo: O horário de intervalo do funcionário é das 12:00 às 13:00 e em um dia o
funcionário fez intervalo das 14:00 às 15:00. Significa que o mesmo não terá nem
horas extras, nem atrasos, pois cumpriu a 1,00 hora que tinha de intervalo. Já se for
informado Não, significa que o funcionário obrigatoriamente deverá fazer o horário
de intervalo no horário registrado em seu cadastro. Utilizando o exemplo anterior, o
funcionário teria 2,00 horas de atrasos, pois retornou do intervalo às 15:00 hs quando
deveria ter retornado às 13:00 hs e poderá também ter 2,00 horas extras pois saiu às
14:00 hs quando deveria ter saido às 12:00. Observações: Os atrasos e horas extras
serão calculados de acordo com as tolerâncias estabelecidas, conforme serão
detalhadas mais adiante.
Considera Horário de Intervalo em Dias Normais?: Informe S (sim) ou N (não).
Caso o usuário opte por Não, o sistema irá desconsiderar o horário de intervalo no
cálculo de Horas Trabalhadas, Horas a Trabalhar, Falta, DSR Crédito e DSR Débito.
Importante: Caso esta opção esteja marcada como Não, as opções Aponta Horário de
Intervalo e Horário de Intervalo Automático serão automaticamente alteradas para
Não. Exemplo: Suponha que o horário do funcionário seja das 08:00 às 17:00 com
intervalo das 12:00 às 13:00, e que ele tenha faltado neste dia, se a opção for Sim; o
total de horas na falta será de 8:00 horas, caso esteja como Não; o total será de 9:00
horas.
Desconta Intervalo na Hora Extra em dia Livre?: Informe S(sim) ou N(não). Caso
o usuário opte por Sim, significa que quando o funcionário trabalhar em um dia livre
(horas extras) e fazer horário de intervalo, o mesmo será descontado do total de horas
extras. Exemplo: Suponhamos que o funcionário trabalhou em um Domingo (dia
livre) das 08:00 às 12:00 e das 13:00 às 18:00 horas, com este parâmetro igual a Sim
MADIS RODBEL Soluções de Ponto e Acesso
GUIA DO USUÁRIO [21]
significa que o mesmo terá 9,00 horas extras (18:00-08:00=10,001,00 intervalo:
12:00-13:00 = 9,00)
Já se o parâmetro estiver Não, o Sistema calculará 10,00 horas extras para o
funcionário (das 08:00 às 18:00 hs, independentemente do horário de intervalo).
Acima de 6 Horas Extras, descontar Intervalo de:, ou acrescentar Intervalo de:
Neste parâmetro o usuário poderá determinar no formato HH:MM uma quantidade de
horas para descontar ou acrescentar do total de extras que o funcionário tiver, quando
este total for maior que 6,00 horas. Este desconto ou acréscimo somente será efetuado
se o funcionário não tiver registrado o Intervalo, pois se registrar, as horas de
Intervalo é que serão descontadas / acrescentadas. Exemplo: Suponhamos que o
funcionário trabalhou em um dia livre das 08:00 às 14:30 hs e que não registrou
intervalo. Caso o usuário tenha informado 00:20 minutos no parâmetro Desconta, o
Sistema considerará como Horas Extras 06:30 (08:00 14:30) menos 00:20 = 06:10
hs., já se estiver informado 00:20 minutos no parâmetro Acrescenta o Sistema
considerará como horas extras 06:30 (08:00 14:30) mais 00:20 = 06:50 hs.
Acima de 7 Horas Extras, descontar Intervalo de:, ou acrescentar Intervalo de:
Este parâmetro é igual ao anterior, só que para quando o funcionário fazer mais de
7,00 horas extras, onde o usuário pode informar, por exemplo, 01:00 hora como
desconto / acréscimo.
HORAS EXTRAS
Mínimo de Horas entre Saída e Entrada: Este parâmetro deverá ser informado no
formato HH (horas) e poderá ser utilizado para definir o limite mínimo de horas de
descanso que o funcionário deve ter entre a saída de um dia e a entrada do dia
seguinte. Pela legislação atual, este limite é de onze horas. Exemplo: Suponhamos
que o horário de trabalho do funcionário é das 08:00 às 18:00 horas e que em um dia
o funcionário saiu às 23:00 (fez 5,00 horas extras na saída). No dia seguinte entrou às
08:00. Como somente teve 9,00 horas de intervalo de um dia para o outro (23:00
08:00), mesmo tendo entrado no horário normal (08:00) o Sistema irá considerar 2,00
horas extras na entrada, pois o intervalo mínimo sendo 11 horas o funcionário
somente deveria entrar às 10:00 horas. Caso este parâmetro não seja informado
(deixar 0), o Sistema não fará esta verificação.
Mínimo Pago para Hora extra em Dia Livre.
A quantidade de Horas informada neste parâmetro garantirá ao funcionário esta
quantia mínima de horas extras em dia livre, caso o funcionário venha trabalhar em
MADIS RODBEL Soluções de Ponto e Acesso
GUIA DO USUÁRIO [22]
dia livre, mesmo que a quantidade de horas extras feitas no dia livre seja menor que a
quantidade informada.
Ex: Suponhamos que o funcionário foi convocado para trabalhar em um dia
livre(Domingo, Folga, feriado), porem ao trabalhar 00:30 minutos, a empresa
resolveu liberá-lo. E neste campo está informado 04:00. Neste caso, o funcionário
terá assegurado 04:00 horas extras, mesmo tendo trabalhado só 00:30 minutos.
Compensa Atraso nas Horas Extras?: Informe S(sim) ou N(não). Caso o usuário
opte por Sim, significa que o horário do funcionário será móvel, ou seja, caso o
funcionário tenha atrasos e horas extras no mesmo dia, o Sistema fará uma
compensação, considerando apenas a diferença do que for maior. Já se optar por Não,
o Sistema lançará os atrasos e também as horas extras no Cartão de Ponto. Exemplo:
Suponhamos que em um dia o funcionário teve um atraso de 0,30 minutos na entrada
e 1,00 hora extra na saída. Caso este parâmetro esteja Sim, o Sistema apenas lançará
0,30 minutos de horas extras (1,00 hora extra 0,30 minutos de atraso), já se o
parâmetro estiver Não, o Sistema lançará os 0,30 minutos de atraso e a 1,00 hora
extra.
Limite de Atrasos para Compensação: Caso o usuário tenha optado por trabalhar
com a opção anterior Sim, ou seja, se foi informado compensa atraso na hora extra
sim, o usuário poderá optar ainda por definir um limite de atrasos para compensação.
Ex: Suponhamos que no Conjunto de Opções está parametrizado com a opção
compensa atrasos na hora extra SIM, e em Limite de atrasos para compensação, foi
informado 00:45.
Se o funcionário entrou atrasado 00:45 minutos e fez 00:45 minutos de extra, o atraso
compensa a hora extra.
Se o funcionário entrou atrasado 00:46 minutos e fez 00:45 minutos de extra, pelo
fato de ter ultrapassado o limite de atrasos(00:45) o parâmetro compensa atraso na
hora extra SIM, perde seu efeito e neste caso teriamos um cálculo de 00:45 minutos
de Horas Extras e 00:46 minutos de atrasos.
Trata Diferente as Horas Extras Noturnas?: Neste parâmetro deve ser informado
S (sim) ou N (não) e irá determinar se o Sistema deve gerar as horas extras em
horário noturno, separadamente das demais horas extras. Isto normalmente ocorre
quando a empresa trata a hora extra noturna com 52,30 (cinqüenta e dois minuto e
meio), gerando um acréscimo maior que as demais horas extras. Na tabela de
Conjunto de Eventos o usuário poderá definir para cada faixa de horas extras o
código do evento normal e o código do evento noturno.
Calcula Adicional Noturno Sobre Hora Extra Noturna?:Este parâmetro deverá
ser utilizado pelas empresas que lançam na folha de pagamento a hora extra noturna
MADIS RODBEL Soluções de Ponto e Acesso
GUIA DO USUÁRIO [23]
em evento separado, das demais horas extras.
Caso o sistema da folha de pagamentos já calcule o percentual do adicional noturno
sobre as horas extras noturnas já acrescidas do seu respectivo percentual, este
parâmetro deverá ser informado Não, ou seja o RB Tempo Win não irá apontar
adicional noturno sobre as horas extras noturnas,uma vez que o sistema da folha se
encarregará de adicionar o percentual do adicional no cálculo das horas extras
noturnas.
Caso contrário deverá ser informado Sim, para que RB Tempo Win aponte também
as horas de adicional noturno sobre as horas extras noturnas.
Exemplo: O funcionário trabalha da 15:00 as 23:00 e saiu em uma determinada data
as 00:00 horas.
Caso o parâmetro esteja informado sim: O cálculo do adicional noturno será
02:17. pois o sistema está apurando as horas trabalhas no horário noturno, ou seja das
22:00 as 00:00 horas.
Caso o parâmetro esteja informado não: O cálculo de adicional noturno será
01:09. pois o sistema está apurando só as horas trabalhas no horário noturno que
fazem parte da jornada de trabalho, no nosso caso das 22:00 as 23:00, o restante por
ser hora extra o sistema não apontará adicional noturno.
Trata Diferente Horas Extras no Intervalo Noturno?: Neste parâmetro deve ser
informado S (sim) ou N (não) e irá determinar se o Sistema deve gerar as horas extras
apuradas no Intervalo Noturno do funcionário, separadamente das demais horas
extras. Na tabela de Conjunto de Eventos o usuário poderá definir para cada faixa de
horas extras o código do evento Horas Extras no Intervalo Noturno.
Trata Diferente as Horas Extras na Entrada?: Neste parâmetro deve ser
informado S (sim) ou N (não) e irá determinar se o Sistema deve gerar as horas extras
apuradas na Entrada do funcionário, separadamente das demais horas extras. Na
tabela de Conjunto de Eventos o usuário poderá definir para cada faixa de horas
extras o código do evento Horas Extras na Entrada.
Trata Diferente as Horas Extras no Intervalo?: Neste parâmetro deve ser
informado S (sim) ou N (não) e irá determinar se o Sistema deve gerar as horas extras
apuradas no Intervalo do funcionário, separadamente das demais horas extras. Na
tabela de Conjunto de Eventos o usuário poderá definir para cada faixa de horas
extras o código do evento Horas Extras no Intervalo.
Trata Diferente as Horas Extras na Saída?: Neste parâmetro deve ser informado S
(sim) ou N (não) e irá determinar se o Sistema deve gerar as horas extras apuradas na
Saída do funcionário, separadamente das demais horas extras. Na tabela de Conjunto
MADIS RODBEL Soluções de Ponto e Acesso
GUIA DO USUÁRIO [24]
de Eventos o usuário poderá definir para cada faixa de horas extras o código do
evento Horas Extras na Saída.
Acréscimo em Horas Extras Noturnas: Caso o usuário tenha optado por tratar
diferentemente as Horas Extras Noturnas, neste parâmetro poderá ser definido uma
alíquota para acréscimo nestas horas. Normalmente este acréscimo será referente à
diferença entre um hora extra normal (60 minutos) e uma hora extra noturna (52,50
minutos). Para se chegar a esta alíquota basta dividir 60,00 por 52,50. O resultado
será 1,14286.
Exemplo: Suponhamos que o funcionário tenha feito horas extras das 22:00 às 23:00
hs., portanto 1,00 hora e deseje considerar esta hora com 52,50 minutos, basta lançar
a alíquota 1,14286 neste campo que o Sistema considerará esta uma hora extra como
1,08 (uma hora e oito minutos).
Código do Evento Auxílio Alimentação: Este evento poderá ser gerado para
integração com a Folha de Pagamento. O evento Auxílio Alimentação é calculado em
quantidade de dias que o funcionário tenha trabalhado além de um limite pré
estabelecido de horas extras.
Para Quantidade de dias com Horas Extras Superior a: Informe neste campo a
quantidade mínima de horas extras que o funcionário deve trabalhar para que o
sistema considere o dia no evento Auxílio Alimentação. Exemplo: Se for informado
neste campo 02:15 significa que o RBTempo win verificará a quantidade de dias que o
funcionário trabalhou 02:15 horas ou mais de horas extras para gerar no evento
Auxílio Alimentação na Integração com a Folha de Pagamento.
Quando a Apuração de Horas Extras for Mensal, considera Domingos e
Feriados como Diário ?: Existem no RBTempo win três formas de Apuração dos
percentuais de Horas Extras: Diário, Semanal e Mensal. Se a opção utilizada pela
empresa for Mensal, o sistema somará todas as horas extras do mês e depois dividirá
os percentuais, de acordo com as tabelas definidas em Conjunto de Eventos para cada
dia da semana. Caso deseja que nos Domingos e Feriados o sistema apure
diariamente os percentuais de horas extras, diferentemente dos demais dias da semana
informe Sim neste campo, caso contrário, para que o sistema dê o mesmo tratamento
nos Domingos e Feriados que é dado nos demais dias da semana, informe Não neste
campo.
Para Funcionários com Escala de Folga - Calcula Hora Extra para o periodo da
jornada, trabalhado no feriado?: Este parâmetro quando informado sim, mesmo que
MADIS RODBEL Soluções de Ponto e Acesso
GUIA DO USUÁRIO [25]
o funcionário trabalhe por escala de folga, as horas que forem trabalhadas no feriado,
serão consideradas horas extras. Exemplos:
1-Suponhamos que o funcionário trabalha por escala de folga, e o seu horário de
trabalho é das 08:00 as 17:00 com 01 hora de intervalo, se ele trabalhar em um
feriado, o sistema calculará 08:00 horas extras.
2-Suponhamos que o horário do funcionario é das 22:00 as 06:00 e de acordo com a
escala o mesmo trabalhará normalmente nos dias 24 e 25 de Dezembro(Natal). Caso
este parâmetro esteja informado Sim, o sistema fará o seguinte cálculo:
Referente a jornada iniciada no dia 24. Calculará 06:00 Horas Extras(das 00:00horas
ate 06:00Horas do dia 25).
Referente a jornada iniciada no dia 25. Calculará 02:00 Horas Extras(das 22:00horas
ate 00:00Horas do dia 26).
Lançar em Banco de Horas?: Caso o usuário tenha optado por considerar horas
extras as horas trabalhadas no feriado para os funcionários que trabalham por Escala
de Folga, porém deseja que estas horas sejam creditadas no Banco de Horas, então
selecione a opção sim, caso contrário, selecione a opção Não.
Máximo de Horas Extras por Dia Trabalhado: Dias trabalhados significam os dias
da semana que o funcionário trabalha normalmente. Neste parâmetro poderá ser
definido uma quantidade máxima (limite) de horas extras que o funcionário pode
fazer nos dias trabalhados, sendo que as horas que excederem este limite poderão ser
lançadas no Banco de Horas. Este parâmetro pode ser informado no formato HH
(horas) ou MMM (minutos).
Máximo de Horas Extras por Dia Livre: Dias livres significam os dias da semana
que o funcionário não trabalha. Este parâmetro é idêntico ao anterior, só que para dias
livres (domingos e feriados por exemplo). Este parâmetro pode ser informado no
formato HH (horas) ou MMM (minutos).
Limite Máximo de Banco de Horas para Horas Extras: Neste parâmetro poderá ser
definido uma quantidade máxima (limite) de horas extras que poderão ser lançadas no
banco de horas, sendo que as horas que excederem este limite poderão ser lançadas em
Folha. Este parâmetro poderá ser informado no formato HH (horas) ou MMM
(minutos).
Limite Máximo de Banco de Horas para Horas Extras Livre: Este parâmetro tem a
mesma função que o campo 'Limite Máximo de Banco de Horas para Horas Extras', só
que para o cálculo de Horas Extras por Dia Livre.
MADIS RODBEL Soluções de Ponto e Acesso
GUIA DO USUÁRIO [26]
Seqüência para Horas Extras: Informe neste parâmetro qual será a seqüência de
lançamento das horas extras, escolhendo entre 'Folha' ou 'Banco de Horas'. Exemplo:
se estiver marcada a opção Folha, as horas serão lançadas primeiramente na Folha e o
restante no Banco de Horas, e vice-versa.
Horas Extras Programada: Informe neste parâmetro o tratamento a ser dado pelo
sistema para as Horas extras que não foram autorizadas. Existe duas opções para o
referido tratamento.
Abonar: Selecionando a opção abonar, o sistema descarta as horas extras que não
foram autorizadas.
Abonar e Lançar em Relatório: Selecionando a opção abonar e Lançar em relatório,
o sistema descarta as horas extras que não foram autorizadas e demonstra as mesma
em um relatório.
Descrição para Identificação: Neste campo deverá ser informado a legenda a ser
impressa no relatório Cartão de Ponto referente as datas cujas horas extras calculadas
foram programadas. Nas datas em que houver hora extra programada, no campo
rendimentos do Cartão de Ponto, do lado esquerdo das horas extras calculadas será
exibido um *, e no campo de descrição das Horas Extras, será exibido o texto
definido pelo usuário. Por default, este campo vem preenchido com o texto: Hora
Extra Autorizada.
Limite Período:
Limite no Período Folha: Caso a empresa tenha um acordo coletivo limitando a
quantidade de horas extras a serem pagas em folha no período por funcionário.(Ex:
40:00 Horas no período) informe neste campo a quantidade de horas, caso contrário,
por default este campo ficará preenchido com a quantidade 999.
Limite no Período de Banco de Horas: Caso a empresa tenha um acordo coletivo
limitando a quantidade de horas extras que podem ser creditadas no banco de horas
de cada funcionário no período.(Ex: 40:00 Horas no período) informe neste campo a
quantidade de horas, caso contrário, por default este campo ficará preenchido com a
quantidade 999.
FALTAS E ATRASOS
Desconta DSR na Falta?: Informe S(sim) ou N(não). Caso o usuário opte por Sim,
significa que quando o funcionário tiver uma falta na semana, o DSR
(Domingo/Folga) também será descontado. Caso este parâmetro esteja igual a Não,
somente o dia em que faltou é que será descontado.
MADIS RODBEL Soluções de Ponto e Acesso
GUIA DO USUÁRIO [27]
Desconta DSR no Atraso?: Informe S(sim) ou N(não). Caso o usuário opte por Sim,
significa que quando o funcionário tiver algum atraso na semana, o DSR
(Domingo/Folga) também será descontado. Normalmente esta opção não é utilizada,
pois se for escolhido Sim, odesconto do DSR se fará á partir de qualquer atraso, e na
prática o desconto do DSR em função de atrasos deve obedecer uma tolerância, como
por exemplo, 30 minutos de atrasos na semana, onde somente deverá ser descontado o
DSR para os funcionário que tiverem um atraso superior a 30 minutos na semana. Esta
tolerância de atrasos para descontar o DSR poderá ser definida na tabela de
Tolerâncias de Atrasos, que veremos mais adiante.
Código do Evento para Falta em Horário Noturno: Neste campo o usuário poderá
determinar um tratamento diferente para as horas de falta em horário noturno. Caso
isto deva ocorrer, informe o Código do Evento que deseja gerar as horas de falta em
horário noturno, separando das horas de falta em horário normal.
Quantidade de Horas para Descontar na Falta: A hora deverá ser informada no
formato HH:MM. Este parâmetro servirá apenas para os funcionários horistas, já que
os mensalistas terão as faltas lançadas em dias e não em horas. Caso o usuário deixe
este parâmetro em branco, o Sistema é quem calculará as horas que devem ser
descontadas na falta do funcionário, de acordo com o horário do funcionário. Já se o
usuário desejar descontar uma quantidade de horas diferente da carga diária do
funcionário, deverá especificar neste campo. Exemplo: Suponhamos que o horário de
trabalho do funcionário é das 08:00 às 17:00hs, com um intervalo de 1,00 hora,
portanto trabalha 8,00 horas no dia (17:00 08:00 = 9,00 1,00 intervalo = 8,00). Caso
este parâmetro esteja em branco, o Sistema descontará 8,00hs na falta do funcionário.
Caso a empresa considere como desconto uma quantidade de horas diferente desta, a
mesma deverá ser informada neste parâmetro para que o Sistema a considere,
independentemente do horário de trabalho do funcionário.
Trata diferente Atrasos na Entrada?: Neste parâmetro deve ser informado S (sim)
ou N (não) e irá determinar se o Sistema deve gerar as horas de Atrasos apuradas na
Entrada do funcionário, separadamente dos demais atrasos. Na tabela de Conjunto de
Eventos o usuário poderá definir o código do evento Atrasos na Entrada.
Trata diferente Atrasos no Intervalo?: Neste parâmetro deve ser informado S (sim)
ou N (não) e irá determinar se o Sistema deve gerar as horas de Atrasos apuradas no
Intervalo do funcionário, separadamente dos demais atrasos. Na tabela de Conjunto
de Eventos o usuário poderá definir o código do evento Atrasos no Intervalo.
MADIS RODBEL Soluções de Ponto e Acesso
GUIA DO USUÁRIO [28]
Trata diferente Atrasos na Saída?: Neste parâmetro deve ser informado S (sim) ou
N (não) e irá determinar se o Sistema deve gerar as horas de Atrasos apuradas na
Saída do funcionário, separadamente dos demais atrasos. Na tabela de Conjunto de
Eventos o usuário poderá definir o código do evento Atrasos na Saída.
Horas a Desconsiderar referente a Intervalo de Café: Neste parâmetro o usuário
poderá informar no formato HH:MM uma quantidade de horas para abater da carga
horária do funcionário referente a intervalo de café. Isto é necessário quando o
funcionário tem um período para intervalo de café no dia e não registra no relógio.
Exemplo: Suponhamos que o horário do funcionário seja das 08:00 às 12:00 e das
13:00 às 18:20 (09:20 horas de carga diária), entretanto têm um intervalo 00:10
minutos de café no período da manhã e 00:10 minutos no período da tarde, sendo que
estes 00:20 minutos devem ser abatidos da carga diária para que a mesma fique igual
a 09:00 horas, totalizando 44 horas semanais. Basta informar este parâmetro com
00:20 para que o Sistema faça este abatimento. Este parâmetro tem efeito nas horas a
descontar do funcionário horista em função de faltas e também na apuração das horas
trabalhadas utilizando-se do critério diário.
Divide o Total de Horas(Faltas+Atrasos)da Semana para Calculo do DSR : Este
parâmetro é específico para empesas que descontam DSR proporcional. Ex:
Suponhamos que a empresa tem um acordo coletivo que determina que o total de
horas a descontar a titulo de DSR, seja 1/5(Um Quinto) do total de horas de Faltas +
Atrasos apurados na semana. Neste campo deverá ser informado o numero 5. Caso o
funcionario tenha na semana 08:00 horas de Faltas e 02:00 horas de Atrasos,
totalizando 10:00. o funcionario teria um desconto de 02:00 horas a titulo de DSR, que
é o resultado do total de horas apuradas na semana dividido por 5.
Fator de Divisão para Cálculo do DSR.
Este parâmetro será utilizado quando a empresa adota o critério de descontar o DSR
do funcionário proporcional aos dias da semana com faltas ou atrasos. Para isso,
deverá ser informado o fator de divisão.
Ex: Suponhamos que o fator de divisão informado foi 6(Normalmente será 6, pelo
fato do DSR se referir a semana). Portanto, Para cada dia da semana que ocorrer uma
falta, ou atraso(se a empresa desconta dsr também no atraso), será Somado 1:13 que é
o resultado de 07:20 dividido por 6. Se o funcionário teve duas faltas na semana será
descontado 2:26.
MADIS RODBEL Soluções de Ponto e Acesso
GUIA DO USUÁRIO [29]
ADIC. NOTURNO
Minutos de Tolerância para Adicional Noturno: Este parâmetro deverá ser
informado no formato MM (minutos) e significa a partir de quantos minutos é que o
Sistema deve passar a considerar como adicional noturno. Exemplo: O horário de
adicional noturno é das 22:00 às 05:00 e neste parâmetro foi informado 15 minutos,
significa que apesar do horário noturno começar às 22:00 somente os funcionários
que saírem após as 22:15 é que terão o adicional noturno calculado. Normalmente
este parâmetro é utilizado por empresas que possuam um turno de funcionários que
saem às 22:00hs, como o funcionário poderá sair 22:06, 22:10, etc., para que estes
minutos que passaram das 22:00hs não sejam considerados como adicional noturno é
que serve este parâmetro.
Horário de Início do Adicional Noturno: Informe o horário de início do adicional
noturno, no formato HH:MM. Normalmente o início do adicional noturno é as
22:00hs.
Horário de Término do Adicional Noturno: Informe o horário de término do
adicional noturno, no formato HH:MM. Normalmente o término do adicional noturno
é as 05:00hs.
Acréscimo em Adicional Noturno: A hora noturna é reduzida em comparação à
hora normal, sendo considerada com 52,5 minutos. Portanto, se por exemplo o
funcionário trabalhar das 22:00 hs às 05:00 hs (7 horas normais de 60 minutos) ele
terá direito a receber 8 horas noturnas. Para chegar a este resultado, basta multiplicar
7 horas X 60 minutos por hora = 420 minutos e dividir por 52,5 minutos (hora
noturna) = 8 horas. Uma outra forma de fazer este cálculo é dividir 60 por 52.5, onde
se obtém o resultado 1,14286 que é o multiplicador que deve ser aplicado ao total de
horas normais para se obter as horas noturnas. Exemplo 7 horas normais X 1,14286 =
8 horas noturnas. Portanto neste campo deve ser informado este multiplicador
1,14286 para que o Sistema calcule as horas noturnas com acréscimo.
Código do Evento para Acréscimo em Adicional Noturno: Como explicamos no
parâmetro anterior a hora noturna será acrescida, sendo considerada com 52,5
minutos. Caso o usuário deseje destacar este acréscimo do total de horas normais,
gerando um evento separado para integração com a Folha de Pagamento, deve
informar neste campo o código do evento desejado. Normalmente este evento é
chamado de Nona Hora. Exemplo: O funcionário trabalhou das 22:00 hs às 05:00 hs,
sendo 7 horas corridas, porém 8 horas de Adicional Noturno, caso este evento seja
informado, o Sistema gerará 7,00 horas de Adicional Noturno e 1,00 hora neste
MADIS RODBEL Soluções de Ponto e Acesso
GUIA DO USUÁRIO [30]
evento, caso contrário, será gerado 8,00 horas de Adicional Noturno.
Desconta o Intervalo no Adicional Noturno?: Neste parâmetro o usuário deverá
informar se deve ou não ser descontado o período de intervalo do total de horas de
Adicional Noturno. Exemplo: Suponhamos que o funcionário tenha trabalhado das
21:00 hs às 06:00 hs com intervalo das 01:00 hs às 02:00 hs. Caso este parâmetro
tenha sido informado com Não (não descontar o intervalo), o Sistema gerará 8 horas
de Adicional Noturno (22:00 às 05:00 = 7,00 X 1,14286 = 8,00 horas). Já se este
parâmetro for informado com Sim (desconta o intervalo) o Sistema gerará 06:51
horas de Adicional Noturno (22:00 às 01:00 = 3,00 + 02:00 às 05:00 = 3,00
totalizando 6,00 horas X 1,14286 = 06:51 horas de Adicional Noturno).
Considera a Tolerância de H. Ext. Entrada para Adic. Noturno?: Caso escolha
Sim os minutos de Tolerância da Hora Extra Entrada serão descontados do total de
Adicional Noturno.
CARTÃO DE PONTO
Texto para Cartão de Ponto: Neste campo o usuário terá à disposição 5 linhas com
80 caracteres cada para definir o texto que deverá ser impresso no final do Cartão de
Ponto do Funcionário. Este texto é livre pois existe uma preocupação de cada
empresa com relação à aceitação do Cartão de Ponto para fins de fiscalização,
podendo consultar seu departamento jurídico para definir a melhor forma de
expressar a aceitação do funcionário quanto aos horários registrados no cartão.
MADIS RODBEL Soluções de Ponto e Acesso
GUIA DO USUÁRIO [31]
TOLERÂNCIAS DE ATRASOS
Nesta tabela serão definidas as tolerâncias de atrasos que serão utilizadas no cálculo
dos atrasos do Apontamento. Várias tabelas de tolerâncias de atrasos poderão ser
criadas, para depois serem vinculadas aos Funcionários, Estruturas Organizacionais e
Empresas. Pelo menos uma tolerância de atrasos deverá ser definida, pois no
Cadastro de Empresas é obrigatório definir qual a tolerância de atrasos que deverá ser
utilizada.
Lembre-se que para a manutenção dos arquivos, deverão ser utilizados os botões da
barra de ferramentas: Incluir, Alterar, Excluir, Confirmar, Cancelar e Movimentar os
registros.
Código da Tolerância de Atrasos: Informe um código para a tolerância de atrasos
que será definida, podendo ser alfanumérico, com até 15 caracteres.
Tolerância de Atrasos: Estes parâmetros deverão ser definidos no formato MMMM
(minutos), sendo divididos da seguinte maneira:
Na Entrada: Informe a quantidade de minutos que o funcionário poderá chegar
atrasado no dia, sem que o Sistema considere como atraso.
Abate Tolerância Sim/Não: Informando Sim, o sistema abaterá do total de Atrasos
apurados na entrada, a quantidade de minutos informada na tolerância de atrasos na
entrada.
No Intervalo: Informe a quantidade de minutos que o funcionário poderá fazer a mais
de intervalo no dia, sem que o Sistema considere como atraso.
Abate Tolerância Sim/Não: Informando Sim, o sistema abaterá do total de Atrasos
apurados no intervalo, a quantidade de minutos informada na tolerância de atrasos do
intervalo.
Na Saída: Informe a quantidade de minutos que o funcionário poderá sair mais cedo
no dia, sem que o Sistema considere como atraso.
Abate Tolerância Sim/Não: Informando Sim, o sistema abaterá do total de Atrasos
apurados na saída, a quantidade de minutos informada na tolerância de atrasos na
saída.
No Dia: Caso o usuário não queira definir uma tolerância separada para Entrada,
Intervalo e Saída, poderá definir neste campo uma tolerância que valerá para o dia
MADIS RODBEL Soluções de Ponto e Acesso
GUIA DO USUÁRIO [32]
inteiro do funcionário, ou seja, a quantidade de minutos que o funcionário poderá ter
de atrasos (somando-se o atraso da entrada + intervalo + saída), sem que o Sistema
considere como atrasos.
Abate Tolerância Sim/Não: Informando Sim, o sistema abaterá do total de Atrasos
apurados no Dia, a quantidade de minutos informada na tolerância de atrasos no Dia.
Na Semana: Caso a tolerância que o usuário deseja definir não seja diária e sim por
semana informe neste campo a quantidade de minutos que o funcionário poderá ter de
atrasos (somando-se o atraso da entrada + intervalo + saída) na semana inteira, sem
que o Sistema considere como atrasos. Mesmo que o usuário calcule o Apontamento
dia a dia, o Sistema sempre que finalizar uma semana fará a verificação da tolerância,
para determinar o desconto dos atrasos.
Nos casos em que o fechamento do apontamento ocorra no meio da semana o total de
atrasos será acumulado.
Ex: Fechamento de 24.03.2003 a 23.04. 2003. O dia 23.04 é uma Quarta Feira,
portanto a semana não encerrou ainda e o funcionario ja tem 15 minutos de atrasos,
sendo que a tolerancia semanal é de 20 minutos.
No proximo Fechamento(24.04.2003 a 23.05.2003), caso o funcionário tenha mais de
5 minutos de atrasos entre os dias, 24, 25 e 26., o sistema trará a informacão Atraso
mês Anterior (15 minutos) para poder aplicar a tolerância referente a semana que
iniciou no fechamento anterior e terminou no próximo fechamento.
Abate Tolerância Sim/Não: Informando Sim, o sistema abaterá do total de Atrasos
apurados na Semana, a quantidade de minutos informada na tolerância de atrasos na
Semana.
No Período: Caso a tolerância que o usuário deseja definir não seja diária, nem por
semana e sim por um outro período qualquer (10 dias, quinzenal, mensal, etc.),
informe neste campo a quantidade de minutos que o funcionário poderá ter de atrasos
(somando-se o atraso da entrada + intervalo + saída) no período desejado, sem que o
Sistema considere como atrasos. Na rotina de cálculo do Apontamento, o Sistema
solicitará se o usuário deseja encerrar o período para apuração dos atrasos e qual o
período desejado (independente do período de cálculo), para que o Sistema verifique
então os atrasos dos funcionários, de acordo com a tolerância, e determine os
descontos.
Abate Tolerância Sim/Não: Informando Sim, o sistema abaterá do total de Atrasos
apurados no Periodo, a quantidade de minutos informada na tolerância de atrasos no
Periodo.
Para Desconto do DSR: Caso o usuário deseje descontar o DSR do funcionário em
MADIS RODBEL Soluções de Ponto e Acesso
GUIA DO USUÁRIO [33]
função de atrasos, poderá informar neste campo a quantidade de minutos que o
funcionário poderá ter de atrasos (somando-se o atraso da entrada + intervalo + saída)
na semana inteira, sem que o Sistema desconte o DSR, ou seja, somente perderá o
DSR os funcionários cujo total de atrasos da semana ultrapassar a quantidade de
minutos definido neste parâmetro.
Para Intervalo de Café: Neste parâmetro o usuário poderá definir uma tolerância
para as saídas intermediárias do funcionário. Este parâmetro se faz necessário quando
o funcionário tem intervalo de café e registra no relógio, para que o Sistema não
desconte como atrasos.
Abate Tolerância?: Se esta opção for selecionada, será feito o abatimento da
tolerância de atraso no atraso total do respectivo item. Ou seja, se o atraso do
funcionário ultrapassar a tolerância, o sistema irá calcular os atrasos a partir da
tolerância definida (Atraso = Atraso - Tolerância). Esta opção está disponível para os
itens Na Entrada, No Intervalo, Na Saída, No Dia.
Arredondamento: Nesta janela poderá ser definido uma tabela para arredondamento
dos atrasos dos funcionários. Caso o usuário deseje descontar os minutos
efetivamente ocorridos de atrasos, deixe a tabela em branco, ou então defina a tabela
desejada, informando até quantos minutos (MM) e a quantidade que deve ser
considerada (MM), dispondo para isto de 6 faixas. O usuário poderá também definir o
Tipo de Arredondamento, se será Global, onde o Sistema arredondará apenas o total
de atrasos do dia (soma dos atrasos da entrada + intervalo + saída) ou Individual,
onde o Sistema arredondará os atrasos separadamente da entrada, intervalo e saída,
depois somando-os para definir o total de atrasos do dia.
Exemplo de uma Tabela de Arredondamento:
Até 15 Minutos = 0 Minutos
Até 45 Minutos = 30 Minutos
Até 60 Minutos = 60 Minutos
Tipo de Arredondamento: Global
Esta tabela determina que o desconto de atrasos dos funcionários será de 30 em 30
minutos, sendo que se a fração de minutos for até 15 será arredondado para 0, se for
de 16 até 45 será arredondado para 30 e se for superior a 45 será arredondado para 60.
(1,39 = 1,30 / 0,12 = 0,00 / 1,50 = 2,00)
MADIS RODBEL Soluções de Ponto e Acesso
GUIA DO USUÁRIO [34]
Exemplos de algumas Tolerâncias de Atrasos:
Na Entrada: 5 Esta Tolerância de Atrasos significa que o
No Intervalo: funcionário poderá chegar até 5 minutos
Na Saída: atrasado na entrada que o Sistema não
No Dia: considerará como atraso, já no intervalo ou
Na Semana: saída qualquer minuto que tiver será
No Período: considerado como atraso.
Para Desconto DSR:
Para Intervalo Café:
Na Entrada: Esta Tolerância de Atrasos significa que o
No Intervalo: 10 funcionário poderá ter até 10 minutos de atrasos
Na Saída: no dia (entrada + intervalo + saída) que o
No Dia: Sistema não considerará, somente se passar de
Na Semana: 10 minutos é que será considerado os atrasos.
No Período: (Exemplos: Chegou com 10 minutos atraso,
Para Desconto DSR: pela tabela não terá atrasos, já se chegou 8
Para Intervalo Café: minutos atrasado e 5 minutos de atraso no
intervalo, Terá então 13 minutos de atraso).
Na Entrada: Esta Tolerância de Atrasos significa que o
No Intervalo: funcionário poderá ter até 10 minutos de atrasos
Na Saída: 10 na semana (somando-se a entrada + intervalo +
No Dia: saída, dia a dia) que o Sistema não considerará,
Na Semana: 30 somente se passar de 10 minutos na semana é
No Período: que será considerado os atrasos e se o
Para Desconto DSR: funcionário tiver mais de 30 minutos de atrasos
Para Intervalo Café: na semana, além do atraso será descontado
também o DSR.
Exemplo de Tolerância de Atraso com Abatimento:
Na Entrada: Abate Tolerância? Esta marcação significa
No Intervalo: Abate Tolerância? que se a soma de atrasos
MADIS RODBEL Soluções de Ponto e Acesso
GUIA DO USUÁRIO [35]
Na Saída: Abate Tolerância? do funcionário no dia
No Dia: 5 Abate Tolerância? Sim (entrada + intervalo +
Na Semana: saída) ultrapassar 5
No Período: minutos o sistema irá
Para Desconto DSR: considerar os atrasos a
Para Intervalo Café: partir dos 5 minutos. Ex:
Atraso total do dia 6
minutos, atraso
descontado 1 minuto.
MADIS RODBEL Soluções de Ponto e Acesso
GUIA DO USUÁRIO [36]
TOLERÂNCIAS DE HORAS EXTRAS
Nesta tabela serão definidos as tolerâncias de horas extras que serão utilizadas no
cálculo das horas extras do Apontamento. Várias tabelas de tolerâncias de horas
extras poderão ser criadas, para depois serem vinculados aos Funcionários, Estruturas
Organizacionais e Empresas. Pelo menos uma tolerância de horas extras deverá ser
definida, pois no Cadastro de Empresas é obrigatório definir qual a tolerância de
horas extras que deverá ser utilizada.
Lembre-se que para a manutenção dos arquivos, deverão ser utilizados os botões da
barra de ferramentas: Incluir, Alterar, Excluir, Confirmar, Cancelar e Movimentar os
registros.
Código da Tolerância de Horas Extras: Informe um código para a tolerância de
horas extras que será definida, podendo ser alfanumérico, com até 15 caracteres.
Tolerância de Horas Extras: Estes parâmetros deverão ser definidos no formato
MMMM (minutos), sendo divididos da seguinte maneira:
Na Entrada: Informe a quantidade de minutos que o funcionário poderá chegar mais
cedo, sem que o Sistema considere como hora extra.
Abate Tolerância Sim/Não: Informando Sim, o sistema abaterá do total de horas
extras apuradas na entrada, a quantidade de minutos informada na tolerância de horas
extras na entrada.
No Intervalo: Informe a quantidade de minutos que o funcionário poderá fazer a
menos de intervalo no dia, sem que o Sistema considere como hora extra.
Abate Tolerância Sim/Não: Informando Sim, o sistema abaterá do total de horas
extras apuradas no Intervalo, a quantidade de minutos informada na tolerância de
horas extras no intervalo.
Na Saída: Informe a quantidade de minutos que o funcionário poderá sair mais tarde
no dia, sem que o Sistema considere como hora extra.
Abate Tolerância Sim/Não: Informando Sim, o sistema abaterá do total de horas
extras apuradas na saida, a quantidade de minutos informado na tolerância de horas
extras na saida.
No Dia: Caso o usuário não queira definir uma tolerância separada para Entrada,
Intervalo e Saída, poderá definir neste campo uma tolerância que valerá para o dia
MADIS RODBEL Soluções de Ponto e Acesso
GUIA DO USUÁRIO [37]
inteiro do funcionário, ou seja, a quantidade de minutos que o funcionário poderá ter
de horas extras (somando-se a hora extra da entrada + intervalo + saída), sem que o
Sistema considere como horas extras.
Abate Tolerância Sim/Não: Informando Sim, o sistema abaterá do total de horas
extras apuradas no Dia, a quantidade de minutos informado na tolerância de horas
extras no Dia.
Arredondamento: Nesta janela poderá ser definido uma tabela para arredondamento
das horas extras dos funcionários. Caso o usuário deseje considerar os minutos
efetivamente ocorridos de horas extras, deixe a tabela em branco, ou então defina a
tabela desejada, informando até quantos minutos (MM) e a quantidade que deve ser
considerada (MM), dispondo para isto de 6 faixas. O usuário poderá também definir o
Tipo de Arredondamento, se será Global, onde o Sistema arredondará apenas o total
de horas extras do dia (soma das horas extras da entrada + intervalo + saída) ou
Individual, onde o Sistema arredondará as horas extras separadamente da entrada,
intervalo e saída, depois somando-as para definir o total de horas extras do dia.
Exemplo de uma Tabela de Arredondamento:
Até 15 Minutos = 0 Minutos
Até 45 Minutos = 30 Minutos
Até 60 Minutos = 60 Minutos
Tipo de Arredondamento: Global
Esta tabela determina que as horas extras dos funcionários serão de 30 em 30
minutos, sendo que se a fração de minutos for até 15 será arredondado para 0, se for
de 16 até 45 será arredondado para 30 e se for superior a 45 será arredondado para 60.
(1,39 = 1,30 / 0,12 = 0,00 / 1,50 = 2,00)
Exemplos de algumas Tolerâncias de Horas Extras:
Na Entrada: 30 Esta Tolerância de Horas Extras significa que o
No Intervalo: 999 funcionário poderá chegar até 30 minutos antes
Na Saída: 30 da entrada que o Sistema não considerará como
No Dia: hora extra, já no intervalo não haverá hora extra
(parâmetro máximo 999) e na saída, somente
será considerado hora extra se o funcionário
sair mais de 30 minutos após o horário normal.
MADIS RODBEL Soluções de Ponto e Acesso
GUIA DO USUÁRIO [38]
Na Entrada: Esta Tolerância de Horas Extras significa que o
No Intervalo: funcionário poderá ter até 30 minutos de horas
Na Saída: extras no dia (entrada + intervalo + saída) que o
No Dia: 30 Sistema não considerará, somente se passar de
30 minutos é que será considerado as horas
extras. (Exemplos: Chegou 20 minutos antes do
horário, pela tabela não terá horas extras, já se
chegou 15 minutos antes do horário e saiu 20
minutos depois do horário, terá então 35
minutos de horas extras).
MADIS RODBEL Soluções de Ponto e Acesso
GUIA DO USUÁRIO [39]
ESCALA DE FOLGA AUTOMÁTICA
Nesta tabela serão criadas escalas de folga automáticas para um período selecionado.
As escalas podem ser simples ou compostas, podendo ter até escalas diferentes em
cada classificação. Várias escalas de folgas poderão ser criadas, para depois serem
exportadas para Funcionários, Estruturas Organizacionais e Empresas. Quando é
definida uma escala de folga para o funcionário, o Sistema no cálculo do Apontamento
utiliza a tabela de horários apenas para saber o horário do funcionário (devendo ser
preenchido todos os dias da semana), já que os dias que deve trabalhar serão definidos
pela escala de folga, diferentemente dos demais funcionários que têm os dias de
trabalho fixos, definidos na própria tabela de horários.
Para a manutenção dos registros, deverão ser utilizados os botões da barra de
ferramentas: Incluir, Alterar, Excluir, Salvar, Cancelar e Movimentar os registros.
Para definir uma escala automática, o usuário deverá informar os seguintes campos:
Código: Informe um código para a escala de folga que será definida, podendo ser
alfanumérico, com até 30 caracteres.
Data de Início: Informe a data de início do período em que será calculada a escala de
folga. A data de início é o ponto de partida da definição da escala, sendo considerado
sempre como o primeiro dia trabalhado.
Data de Término: Informe a data de término do período em que será calculada a escala
de folga.
Apesar de ser chamada de escala de folga automática, as escalas poderão ser geradas
de duas formas:
1-Informando a seqüência de folgas no Campo Configurações, e em seguida clicando
no botão Recalcificar, será gerada uma escala de acordo com a seqüência informada.
Ex:
Informando: 5 x 1 x 3
6x1x 2
3x2x5
De acordo com a seqüência acima, seria gerada uma escala na seguinte seqüência:
MADIS RODBEL Soluções de Ponto e Acesso
GUIA DO USUÁRIO [40]
Na primeira seqüência 5 Dias trabalhados e 1 folga 3 vezes seguidas(3 semanas
seguidas)
Na segunda seqüência 6 Dias Trabalhados e 2 Folgas 2 vezes seguidas(2 Semanas
seguidas)
Na Terceira seqüência 3 Dias trabalhados e 2 Folgas 5 vezes seguidas(5 semanas
seguidas)
Ao final da terceira seqüência volta a seqüência inicial e continua enquanto o período
suportar, normalmente este tipo de escala deverá ser montada para o ano inteiro.
Se a escala é uma só (5 x 1 por exemplo), apenas deve ser informado 5 x 1 x 1.
2-O usuário poderá também gerar a escala de folgas apenas dando um click na data
que deverá ser a folga do funcionário. Neste caso, não há a necessidade de clicar no
botão Reclassificar.
Em ambas as escalas deverá ser informado o tipo de Folgas, que pode ser: Normal ou
Remunerada.
Chamamos de Folgas Normais- As folgas referente aos domingos e feriados que o
funcionário que trabalha por escala tem de direito, uma vez gerada a escala, estas
folgas serão destacadas na cor verde.
Chamamos de Folgas Remuneradas- Outras folgas que a empresa dar ao funcionário,
e que deverão ser lançadas na folha de pagamentos em um evento diferente. Uma vez
gerada a escala, estas folgas serão destacadas na cor Laranja. Portanto, caso sejam
geradas escalas de folgas com Folgas Remuneradas, deverá ser informado no conjunto
de opções ao qual o funcionário está vinculado, o evento de folga remunerada.
Selecionar Funcionários
Esta opção deverá ser utilizada para selecionar e vincular os funcionários a uma escala
gerada. O usuário poderá incluir quantas tabelas de escala achar necessário e depois
vinculá-las aos funcionários.
Lembrando que as escalas também poderão ser geradas individualmente no cadastro
de cada funcionário.
MADIS RODBEL Soluções de Ponto e Acesso
GUIA DO USUÁRIO [41]
ESCALA DE FOLGA
Nesta tabela serão definidas as escalas de folgas para o mês dos funcionários. Várias
escalas de folgas poderão ser criadas, para depois serem vinculadas aos Funcionários,
Estruturas Organizacionais e Empresas. Quando é definida uma escala de folga para o
funcionário, o Sistema no cálculo do Apontamento utiliza a tabela de horários apenas
para saber o horário do funcionário (devendo ser preenchido todos os dias da
semana), já que os dias que deve trabalhar serão definidos pela escala de folga,
diferentemente dos demais funcionários que têm os dias de trabalho fixos, definidos
na própria tabela de horários.
Lembre-se que para a manutenção dos arquivos, deverão ser utilizados os botões da
barra de ferramentas: Incluir, Alterar, Excluir, Confirmar, Cancelar e Movimentar os
registros.
Código da Escala de Folga: Informe um código para a escala de folga que será
definida, podendo ser alfanumérico, com até 15 caracteres.
Dias: Informe S(sim) ou N(não) para os dias 01 a 31, sendo que nos dias que for
informado Sim, significa que é um dia de folga e nos dias que for informado Não
significa que é um dia de trabalho normal. Os dias são fixos de 01 a 31, devendo o
usuário atualizar a escala mensalmente. O fato da tabela possuir os dias 01 a 31 nesta
ordem, não significa que devem ser do mesmo mês, ou seja, se por exemplo a
empresa fecha o mês para efeito de Apontamento do dia 25 de um mês até o dia 24 do
mês seguinte, poderá preencher esta tabela considerando os dia 25 a 31 de um mês
(Março, por exemplo) e os dia 01 a 24 do mês seguinte (Abril, por exemplo).
Todos os dias desta tabela são obrigatórios (cor amarela), devendo ser preenchidos
com S ou N.
Existe uma outra forma de definir a escala de folga para o Funcionário, na própria
tabela de Funcionários, onde inclusive pode ser definido uma regra para que o
Sistema monte a escala automaticamente (5 x 1, por exemplo, que significa 5 dias
trabalhados e um dia de descanso). Na escala de folga do cadastro de Funcionários, o
usuário pode também determinar o período desejado, de um mês até um ano, já que
será apresentado o calendário anual para que o usuário clique ou defina a regra dos
dias de folga.
MADIS RODBEL Soluções de Ponto e Acesso
GUIA DO USUÁRIO [42]
JUSTIFICATIVAS
Nesta tabela deverão ser cadastradas as Justificativas que serão utilizadas no
processamento do Apontamento (Justificativas Individual e Coletiva / Cálculo). As
Justificativas serão utilizadas para que o usuário possa manipular (abonar ou zerar) as
horas extras, adicional noturno, faltas, atrasos e DSR´s calculados automaticamente
pelo Sistema. As Justificativas poderão ser utilizadas também para atualizar o Banco
de Horas, transferindo as horas do Cartão de Ponto para o Banco de Horas dos
funcionários.
Lembre-se que para a manutenção dos arquivos, deverão ser utilizados os botões da
barra de ferramentas: Incluir, Alterar, Excluir, Confirmar, Cancelar e Movimentar os
registros.
Código da Justificativa: Informe um código para a Justificativa que será definida,
podendo ser alfanumérico, com até 15 caracteres.
Descrição: Informe a descrição da Justificativa, sendo que esta descrição será
lançada no campo de Observações do Cartão de Ponto no dia que for utilizada.
Zera Horas Extras?: Informe S(sim) ou N(não), ou seja, Informe Sim, caso deseje
que a Justificativa que está sendo definida zere (integral ou parcialmente) as horas
extras do funcionário, quando utilizada ou Informe Não, caso a Justificativa que está
sendo definida nada tenha a ver com as horas extras.
Abona Faltas?: Informe S(sim) ou N(não), ou seja, Informe Sim, caso deseje que a
Justificativa que está sendo definida abone (integral ou parcialmente) as faltas do
funcionário, ou Informe Não, caso a Justificativa que está sendo definida nada tenha a
ver com faltas.
Abona Atrasos ?: Informe S(sim) ou N(não), ou seja, Informe Sim, caso deseje que a
Justificativa que está sendo definida abone (integral ou parcialmente) as horas de
atrasos do funcionário, quando utilizada ou Informe Não, caso a Justificativa que está
sendo definida nada tenha a ver com os atrasos.
Zera Adicional Noturno?: Informe S(sim) ou N(não), ou seja, Informe Sim, caso
deseje que a Justificativa que está sendo definida zere (integral ou parcialmente) as
horas de adicional noturno do funcionário, quando utilizada ou Informe Não, caso a
Justificativa que está sendo definida nada tenha a ver com o adicional noturno.
MADIS RODBEL Soluções de Ponto e Acesso
GUIA DO USUÁRIO [43]
Abona D.S.R.?: Informe S(sim) ou N(não), ou seja, Informe Sim, caso deseje que a
Justificativa que está sendo definida abone (integral ou parcialmente) as horas de
desconto do DSR do funcionário, quando utilizada ou Informe Não, caso a
Justificativa que está sendo definida nada tenha a ver com o desconto do DSR. Como
o desconto do DSR está vinculado a faltas / atrasos, caso o usuário justifique as faltas
e/ou atrasos da semana, automaticamente o desconto do DSR também será abonado,
não sendo necessário utilizar este parâmetro, portanto este parâmetro somente deverá
ser utilizado quando o usuário desejar abonar somente o desconto do DSR do
funcionário, mantendo o desconto das faltas e/ou atrasos.
Atualiza Banco de Horas?: Informe S(sim) ou N(não), ou seja, Informe Sim, caso
deseje que a Justificativa que está sendo definida transfira as horas do item
selecionado anteriormente para abonar (horas extras, atrasos, faltas, adicional noturno
e DSR) do Cartão de Ponto para o Banco de Horas do funcionário. Através deste
parâmetro o usuário estará utilizando o Banco de Horas manualmente, ou seja, irá
determinar o que deve ser pago/descontado do funcionário no Cartão de Ponto e o
que será lançado no Banco de Horas.
Justificativa Automática?: Informe S(sim), caso deseje que a Justificativa que está
sendo definida abone os apontamentos de funcionários automaticamente durante um
período. As justificativas serão criadas durante os dias determinados no cadastro da
Pré-Justificativa ou até que o funcionário faça o primeiro apontamento após a data de
início da justificativa.
Percentual Banco de Horas?: Caso esta justificativa tenha a função de transferir para
o banco de horas as horas extras corrigidas, informe neste campo o percentual, Ex: Se
informado neste campo 50%. e foi feita uma justificativa para um dia em que ocorreu
01:00 hora extra, a justificativa transferirá para o banco 01:30.
Este parâmetro poderá também ser utilizado para transferir horas de atrasos para o
banco de horas de forma reduzida. Ou seja, ao contrário das horas extras. Xe: Se
informado neste campo 50%. e foi feita uma justificativa para um dia em que ocorreu
01:00 hora de atraso, a justificativa transferirá para o banco de horas, 00:30 minutos
de atrasos.
Normalmente, estas situações estão previstas em acordo coletivo.
Envio de Abono de Faltas e Atrasos para Integração com a Folha?: Este
parâmetro será utilizado por empresas adotam o procedimento de lançar na folha de
MADIS RODBEL Soluções de Ponto e Acesso
GUIA DO USUÁRIO [44]
pagamentos as horas que foram abonadas.
Código do Evento: Para quem trabalha de acordo com a situação descrita acima, será
necessário cadastrar um evento para este fim, e informar o mesmo em todas as tabelas
de justificativas cujos abonos serão lançados em folha de pagamentos.
Desconta Abono das Horas Normais?: Caso deseje que o sistema ao enviar para
folha de pagamentos os abonos, desconte das horas normais, informe Sim, caso
contrario, informe não.
Exemplo de algumas Justificativas:
Código da Justificativa: Atestado BH
Descrição: Atest. Médico Bco.de Horas
Zera Horas Extras?: Não Sim
Abona Atrasos/Faltas?: Sim Sim
Zera Adicional Noturno?: Não Não
Abona D.S.R.?: Não Sim
Atualiza Banco de Horas ?: Não Sim
Justificativa Automática?: Não Não
Gera Resumo de Eventos:? Sim Sim
Percentual Banco de Horas:? 50
Código do Evento:? 999 999
Desc. Abono H. Normais:? Sim Sim
A Justificativa Atestado quando utilizada irá abonar as horas de atrasos/faltas.
A Justificativa BH quanto utilizada irá transferir as horas extras e/ou horas de atrasos
e/ou horas de faltas e/ou horas de DSR do Cartão de Ponto para o Banco de Horas do
funcionário.
FUNÇÕES DO RELÓGIO
Esta opção poderá ser utilizada por empresas que possuírem relógio de ponto
eletrônico com teclado, possibilitando que o funcionário digite funções no momento
das passagens de crachá. Neste campo deverá ser informado um código numérico de 1
a 99, para que, quando esta função ocorrer, o Sistema possa lançar a Justificativa
automaticamente no Apontamento.
Os campos são de preenchimento obrigatório e devem ter as seguintes informações:
Código: Informe o número da função cadastrada no relógio de ponto
MADIS RODBEL Soluções de Ponto e Acesso
GUIA DO USUÁRIO [45]
Descrição: Digite um nome para a função
Justificativa: indique a justificativa cadastrada no sistema que corresponderá a este
código.
Exemplo:
Suponhamos que foi definido no relógio de ponto que a função 1 significa Saída a
Serviço. Portanto, quando o funcionário sair mais cedo que o horário normal e utilizar
esta função no relógio, significará que esta saída antecipada não deverá ser
considerada como atraso e será criada a Justificativa correspondente. Para que isto
ocorra, basta cadastrar esta Função de Relógio com o número da função e definir a
Justificativa apropriada.
MADIS RODBEL Soluções de Ponto e Acesso
GUIA DO USUÁRIO [46]
RELÓGIOS DE PONTO
Esta tabela é utilizada para definir o lay-out do arquivo texto gerado pelo relógio
eletrônico, para que o Sistema efetue a importação do mesmo, gerando o Cartão de
Ponto dos funcionários. Normalmente não será necessário que o usuário atualize esta
tabela, pois todos os modelos de relógios que o Sistema importe já estarão
previamente definidos, devendo apenas o usuário utilizá-la caso já possua o Sistema e
tenha trocado o relógio para um modelo novo, que não esteja definido na versão que a
empresa utiliza. Para determinar qual modelo de relógio de ponto que a empresa
utiliza, basta listar ou editar o arquivo texto gerado pelo relógio e comparar uma linha
(registro) com os registro cadastrados nesta tabela. Esta informação poderá ser obtida
no Suporte da RODBEL MADIS, bastando informar uma linha do arquivo texto do
relógio.
Código do Tipo de Relógio de Ponto: Informe um código para a Relógio de Ponto
que será definido, podendo ser alfanumérico, com até 16 caracteres. Para uma maior
facilidade na identificação, o código normalmente terá o mesmo nome que o modelo
do relógio de ponto.
A seguir deverão ser informadas a Posição Inicial e a Posição Final no registro do
arquivo texto do relógio, para as seguintes informações: Código (funcionário), Dia,
Mês, Ano, Hora, Minuto, Relógio (número), Função e Sentido, definindo os códigos
para Entrada Normal, Entrada via Teclado, Entrada Normal Impedido, Entrada via
Teclado Impedido e Outras Entradas e códigos para Saída Normal, Saída via Teclado,
Saída Normal Impedido, Saída via Teclado Impedido e Outras Saídas.
Exemplo de um relógio de Ponto:
Linha no arquivo texto gerado pelo relógio:
0000000000000116010319990805000001
MADIS RODBEL Soluções de Ponto e Acesso
GUIA DO USUÁRIO [47]
Código do Tipo de Relógio de Ponto: RB2701
Informação Posição Inicial Posição Final Entrada Saída
Código: 1 16 Normal: 0 Normal: 1
Dia: 17 18 Teclado: . Teclado: .
Mês: 19 20 N.Impedido: . N.Impedido: .
Ano: 21 24 T.Impedido: . T.Impedido: .
Hora: 26 27 Outros: . Outros: .
Minuto: 28 29
Relógio: 30 31
Sentido: 32 33
MADIS RODBEL Soluções de Ponto e Acesso
GUIA DO USUÁRIO [48]
HORÁRIOS DE TRABALHO
Nesta tabela serão definidos os horários que os funcionários da empresa trabalham.
Várias tabelas de horários de trabalho poderão ser criadas, para depois serem
vinculadas aos Funcionários, Estruturas Organizacionais e Empresas. Pelo menos um
horário de trabalho deverá ser definido, pois no Cadastro de Empresas é obrigatório
definir qual o horário de trabalho que deverá ser utilizado. Para cada horário diferente
que exista na empresa, deverá ser criada uma tabela nova.
Lembre-se que, para a manutenção dos arquivos, deverão ser utilizados os botões da
barra de ferramentas: Incluir, Alterar, Excluir, Confirmar, Cancelar e Movimentar os
registros.
Código do Horário de Trabalho: Informe um código para o horário de trabalho que
será definido, podendo ser alfanumérico, com até 15 caracteres.
A seguir, informe o horários de Entrada e Saída do primeiro período e Entrada e
Saída do segundo período no formato HH:MM para cada dia da semana: Segunda,
Terça, Quarta, Quinta, Sexta, Sábado e Domingo.
Os dias que o funcionário não trababalhar deverá ser deixado em branco (não utilize
00:00, pois esta é uma hora válida significando meia-noite).
Para os funcionários folguistas, a tabela horário dever ser totalmente preenchida (de
Segunda a Domingo), já que os dias de folga serão variáveis e determinados pela
escala de folga do funcionário.
Quando o funcionário tiver apenas um período de trabalho (uma entrada e uma saída),
deve ser preenchido nos dois primeiros campos do horário, deixando os dois últimos
em branco.
Defina descanso para H. Extra: Este parâmetro tem a finalidade de definir o
dia da semana, que terá o mesmo tratamento do Domingo para efeito de
percentuais de horas extras, para funcionários que folgam em dias úteis da semana,
obedecendo a seguinte regra:
Horário de: Segunda a Sexta: Descanso para Hora Extra = Domingo
Segunda a Sábado: Descanso para Hora Extra = Domingo
Folga Fixa Segunda : Descanso para Hora Extra = Segunda
MADIS RODBEL Soluções de Ponto e Acesso
GUIA DO USUÁRIO [49]
Folga Fixa Terça : Descanso para Hora Extra = Terça
Folga Fixa Quarta : Descanso para Hora Extra = Quarta
Folga Fixa Quinta : Descanso para Hora Extra = Quinta
Folga Fixa Sexta : Descanso para Hora Extra = Sexta
Folga Fixa Sábado : Descanso para Hora Extra = Sábado
Folga por Escala : Descanso para Hora Extra = Em Branco
Veja abaixo 2 exemplos de horários de trabalho:
Entrada Saída Entrada Saída
Segunda 08:00 12:00 13:30 18:00
Terça 08:00 12:00 13:30 18:00
Quarta 08:00 12:00 13:30 18:00
Quinta 08:00 12:00 13:30 18:00
Sexta 08:00 12:00 13:30 17:00
Sábado
Domingo
Defina descanso para H. Extra: Domingo
Neste exemplo o funcionário trabalha de Segunda a Quinta-feira das 08:00 às 18:00hs
com intervalo das 12:00 às 13:30hs e às Sexta-feira das 08:00 às 17:00hs com
intervalo das 12:00 às 13:30hs. Os Sábados e Domingos são livres.
Entrada Saída Entrada Saída
Segunda 22:00 01:00 02:00 06:00
Terça 22:00 01:00 02:00 06:00
Quarta 22:00 01:00 02:00 06:00
Quinta 22:00 01:00 02:00 06:00
Sexta 22:00 01:00 02:00 06:00
Sábado 17:00 21:00
Domingo
Defina descanso para H. Extra: Domingo
Neste exemplo, o funcionário trabalha de Segunda a Sexta-feira das 22:00 às 06:00hs
(do dia seguinte) com intervalo das 01:00 às 02:00hs e aos Sábados das 17:00 às
21:00hs sem intervalo. O Domingo é um dia livre.
MADIS RODBEL Soluções de Ponto e Acesso
GUIA DO USUÁRIO [50]
HORÁRIO DE REVEZAMENTO AUTOMÁTICO
Nesta tabela serão criados Horários de Revezamento Automáticos para um período
selecionado. Vários Horários de Revezamento poderão ser criados, para depois serem
exportadas para Funcionários, Estruturas Organizacionais e Empresas. O Horário de
Revezamento é utilizado para os casos em que um funcionário precisará trabalhar em
um horário diferente do normal durante um período, quando vai cobrir as férias de
outro funcionário, por exemplo. Para estes casos pode ser definido outro horário de
trabalho para o período desejado.
Para a manutenção dos registros, deverão ser utilizados os botões da barra de
ferramentas: Incluir, Alterar, Excluir, Confirmar, Cancelar, Reclassificar e
Movimentar os registros.
Para definir um Horário de Revezamento Automático, o usuário deverá informar os
seguintes campos:
Código: Informe um código para o Horário de Revezamento que será definido,
podendo ser alfanumérico, com até 30 caracteres.
Data de Início: Informe a data de início do período em que será feito o revezamento.
A data de início é o ponto de partida, ou seja, será o primeiro dia a ser considerado
com o horário de revezamento.
Data de Término: Informe a data de término do período em que será feito o
revezamento.
Escala: os campos devem ser preenchidos na seguinte seqüência:
Campo 1) Quantidade de dias com Horário de Revezamento
Campo 2) Quantidade de dias com Horário Normal
Exemplo: Escala | 5 / 1 |: significa que o funcionário irá trabalhar 5 dias no Horário de
Revezamento e 1 dia no Horário Normal, repetindo esta escala no período definido.
Após definir a escala clique em RECLASSIFICAR na barra de ferramentas.
MADIS RODBEL Soluções de Ponto e Acesso
GUIA DO USUÁRIO [51]
Horário: Neste campo deverá ser informado o código da tabela de horários que
deverá ser utilizada nos dias determinados para revezamento, horário este que deverá
ter sido previamente cadastrado.
Observação: O Horário de Revezamento também pode ser definido na tabela Cadastro
de Funcionários.
MADIS RODBEL Soluções de Ponto e Acesso
GUIA DO USUÁRIO [52]
FERIADOS NACIONAIS
Nesta tabela serão cadastradas as datas que serão feriados nacionais, ou seja, feriados
que valerão para todas as empresas. Para cadastrar uma data como feriado, basta
posicionar o cursor sobre ela e dar um clique, que a data já ficará marcada. Os dias
marcados na cor azul são os feriados nacionais. O dia marcado na cor amarela é o dia
atual (hoje).
Os feriados serão utilizados no cálculo do Apontamento, para que o Sistema não
aponte como falta a ausência do funcionário neste dia, ou então aponte como hora
extra, caso o funcionário tenha trabalhado em um feriado. O feriado também poderá
ser descontado do funcionário, caso tenha uma falta na semana em que ele ocorrer, e
exista desconto de DSR.
MADIS RODBEL Soluções de Ponto e Acesso
GUIA DO USUÁRIO [53]
DESCRIÇÃO DE EVENTOS
Nesta tabela deverão ser cadastrados os eventos (rendimentos e descontos) que o
usuário utiliza no Sistema de Folha de Pagamento e que serão gerados pelo
processamento do Apontamento. Estes eventos serão definidos na tabela seguinte
Conjunto de Eventos para que possa ser gerado um relatório ou arquivo texto de
integração com o resultado final do Apontamento, para ser lançado na Folha de
Pagamento.
Código do Evento: Informe o código do evento (numérico), com até 5 dígitos,
devendo ser o mesmo código que é utilizado no Sistema de Folha de Pagamento.
Descrição: Informe a descrição do evento.
Percentual: Para os eventos referentes a horas extras, informe neste campo o
percentual de acréscimo da hora que é utilizado na rotina de cálculo da Folha de
Pagamento.
Código Alternativo: Este campo poderá ser utilizado pelo usuário para armazenar
alguma informação referente ao evento, necessária na geração do arquivo de
Interface. Exemplo: No Sistema de Folha de Pagamento o código do evento é
alfanumérico, possuindo letras (H01, D03, etc.). Como no RBTempo win o código do
evento é numérico, pode-se criar o evento 1 e definir no código alternativo H01.
Quando for definir o lay-out do arquivo de exportação para a Folha de Pagamento,
em vez de gerar o código do evento, pode ser gerado o código alternativo.
Percentual para o Banco de Horas: Neste campo o usuário que utilizar-se do banco
de horas poderá determinar um acréscimo nas horas que o Sistema irá lançar no
banco de horas. Exemplo: Todas as horas extras são lançadas como crédito no banco
de horas e se for uma hora extra em um Domingo ou Feriado deve ter um acréscimo
de 100%. Suponhamos que o funcionário tenha feito 5,00 horas extras no Domingo,
será lançado um crédito de 10,00 horas no banco de horas.
Gera Interface?: Neste campo o usuário deverá informar S (sim) ou N (não), para
determinar se o evento deve ou não ser lançado no arquivo texto gerado para
Integração com a Folha de Pagamento. Exemplo: Suponhamos que o evento Horas
Normais, não deve ser lançado no arquivo de exportação para a Folha de Pagamento,
pois a Folha apura estas horas automaticamente. Como é obrigatório criar este evento
no RBTempo win, basta informar Não neste campo para que o mesmo não vá para o
MADIS RODBEL Soluções de Ponto e Acesso
GUIA DO USUÁRIO [54]
arquivo da Folha de Pagamento.
Gera Resumo de Eventos?: Neste campo o usuário deverá informar S (sim) ou N
(não), para determinar se o evento deve ou nao ser incluído no Relatório Resumo de
Eventos.
Suponhamos que o usuário necessita de um relatório que demonstre apenas os totais
de Horas Extras a 100% , 50% e totais de Faltas. Portanto, apenas estes aventos
deverão estar parametrizados como Gera Resumo de Eventos SIM, os demais deverão
estar todos como NÃO. Podemos dizer que esta opcão tem a finalidade de
personalizar o Relatório Resumo de Eventos.
Faz Compensação?: Caso a empresa utilize a opção de demonstrar no resumo final
do Cartão de Ponto o saldo do mês, deverá informar neste campo Sim para os eventos
que devem fazer parte da compensação (Horas Extras, Faltas, Atrasos e DSR). Caso
deseje que um determinado evento não faça parte da compensação informe Não
(Horas Extras aos Domingos e Feriados, por exemplo).
Exemplos de alguns eventos:
Código Descrição % Código Percentual Gera Faz
Alterna- p/ Banco Interface Compen-
tivo de Horas sação
100 Horas Normais S N
101 Horas DSR S N
102 Adic. Noturno S N
110 H. Extras 50% 50, S S
111 H. Extras 60% 60, S S
112 H. Extras 70% 70, S S
113 H. Extras 80% 80, S S
114 H. Extras 100% 100, S N
115 H. Extras 150% 150, S N
500 Faltas S S
501 Atrasos S S
502 DSR S S
MADIS RODBEL Soluções de Ponto e Acesso
GUIA DO USUÁRIO [55]
CONJUNTO DE EVENTOS
Nesta tabela serão definidos para cada item que o Sistema de Apontamento calcula
(gera), qual código de evento deve ser considerado no relatório ou arquivo para
integração com a Folha de Pagamento. Várias tabelas de conjunto de eventos poderão
ser criadas, para depois serem vinculadas aos Funcionários, Estruturas
Organizacionais e Empresas. Pelo menos um conjunto de eventos deverá ser definido,
pois no Cadastro de Empresas é obrigatório definir qual o conjunto de eventos que
deverá ser utilizado.
Lembre-se que para a manutenção dos arquivos, deverão ser utilizados os botões da
barra de ferramentas: Incluir, Alterar, Excluir, Confirmar, Cancelar e Movimentar os
registros.
Código: Informe um código para o conjunto de eventos que será definido, podendo
ser alfanumérico, com até 16 caracteres.
Informe os código de eventos para os seguintes Rendimentos: Horas Normais,
Horas D.S.R. e Adicional Noturno.
Informe os código de eventos para os seguintes Descontos: Faltas, Atrasos e
D.S.R. (Na tabela de Conjunto de Opções pode ser definido um evento diferente para
Faltas em horário noturno). Os Atrasos podem ser apurados separadamente em
Atrasos na Entrada / Intervalo / Saída.
Informe os código de eventos para os seguintes Abonos: Faltas, Atrasos e D.S.R.
Caso o usuário deseje gerar as horas abonadas para a Folha de Pagamento, as mesmas
deverão ser lançadas como Rendimentos, pois o desconto referente a estas horas
também será gerado. Exemplo: Suponhamos que o funcionário teve duas faltas no
período e que uma das faltas foi abonada, portanto será descontado do funcionário
apenas uma falta. Se o usuário desejar gerar as horas abonadas, o sistema gerará duas
faltas no evento de desconto e uma falta abonada no evento de rendimento, ficando o
saldo de uma falta a descontar.
Saldo Banco de Horas: Estes campos só deverão ser preenchidos, quando o
usuário desejar transportar para a folha de Pagamentos o Saldo de banco de horas do
funcionário, quer seja saldo negativo ou positivo. Caso deseje utilizar esta opção, o
usuário terá que incluir uma tabela de Descriçaão de Eventos para o evento que
representará o saldo positivo do banco de horas e outra para o evento que representará
MADIS RODBEL Soluções de Ponto e Acesso
GUIA DO USUÁRIO [56]
o saldo negativo, informando em seguida os referidos eventos nos campos evento
positivo e evento negativo da tabela Conjunto de Eventos a qual o funcionário esta
vinculado.
Apura Hora Extra por: Neste parâmetro deverá ser definido a forma de apuração
dos percentuais das horas extras, se é por Mês, Dia ou Semana. Caso o usuário opte
por Mês, significa que o Sistema somará todas as horas extras que o funcionário teve
no mês e depois irá verificar na tabela os eventos que cada faixa deve ser
considerado. Já se o usuário optar por Dia, o Sistema irá dia a dia verificar na tabela
os eventos que cada faixa deve ser considerado. Se optar por Semana, o sistema
somará todas as horas extras da semana e verificará na tabela os eventos que cada
faixa deve ser considerado. A tabela de faixas de horas extras deve ser definida para
cada dia da semana (Segunda, Terça, Quarta, Quinta, Sexta, Sábado e Domingo ) e
mais os Feriados. Para cada dia o usuário têm a disposição 6 faixas para definir a
quantidade de horas e o código do evento normal (Dia), Entrada, Intervalo, Saída,
Noturno e Intervalo Noturno. (caso tenha um tratamento diferenciado).
Ao definir a faixa de horas extras a partir da Terça-feira, o usuário poderá mandar
repetir o mesmo de outro dia da semana, facilitando a digitação das tabelas, uma vez
que para todos os dias da semana deverá ser cadastrada a tabela de horas extras.
Soma a Quantidade de Horas de Folha e Banco de Horas para Classificação de
Horas Extras.
Atraves deste parâmetro, o usuário que trabalha com horas extras no banco e na
folha de pagamentos, poderá definir os percentuais de horas extras de duas formas:
Suponhamos que a empresa tem um acordo coletivo que permite creditar as
primeiras 02 horas extras do dia no banco de horas e as demais pagas em folha, no
entanto, determina também que as primeiras 02 horas extras deverão ser pagas a 50%
e as demais a 60%, e o funcionário em um determinado dia da semana fez um total de
05:12.
Se este parâmetro estiver informado Sim: O sistema irá creditar 02:00 horas no
banco de horas e pagará em folha 03:12 a 60%, considerando que as primeiras duas
horas que deveriam ser pagas a 50%, e já foram creditadas no banco de Horas.
Se este parâmetro estiver informado Nâo: O sistema irá creditar 02 horas no banco
de horas e pagará em folha 02:00 horas extras a 50%, e 01:12 a 60% , não levando
em consideração as horas extras que já foram creditadas no banco de horas.
MADIS RODBEL Soluções de Ponto e Acesso
GUIA DO USUÁRIO [57]
Veja a seguir dois exemplos de faixas de horas extras:
Vamos utilizar os mesmos códigos de eventos definidos no exemplo da opção
anterior Descrição de Eventos.
Apura Hora Extra por: Mês
Seg a Sáb
Até Evento Evento Evento Evento Evento Evento
Dia Entrada Intervalo Saída Noturno Int.Not.
8, 110
12, 111
20, 112
20, 113
999, 114
Dom Fer e Folgas
Até Evento Evento Evento Evento Evento Evento
Dia Entrada Intervalo Saída Noturno Int.Not.
8, 114
999, 115
Neste exemplo a forma de apuração das horas extras será por Mês. As oito primeiras
horas extras do mês, de segundas-feiras a sábados serão consideradas como horas
extras 50% (evento 110), a partir a oitava hora até a vigésima hora extra do mês,
serão consideradas como horas extras 60% (evento 111), a partir da vigésima hora até
a quadragésima hora extra do mês, serão consideradas como horas extras 70%
(evento 112), a partir da quadragésima hora até a sexagésima hora extra do mês, serão
consideradas como horas extras 80% e as demais horas extras do mês (de Segunda a
Sábados), serão consideradas como horas extras 100% (evento 114). Já aos
Domingos e Feriados (2ª tabela) as oito primeiras horas extras do mês serão
consideradas com horas extras 100% (evento 114) e as demais horas extras dos
domingos e feriados serão consideradas como horas extras 150% (evento 115).
MADIS RODBEL Soluções de Ponto e Acesso
GUIA DO USUÁRIO [58]
Apura Hora Extra por: Dia
Seg a Sáb
Até Evento Evento Evento Evento Evento Evento
Dia Entrada Intervalo Saída Noturno Int.Not.
2, 111
999, 114
Dom Fer e Folgas
Até Evento Evento Evento Evento Evento Evento
Dia Entrada Intervalo Saída Noturno Int.Not.
999, 114
Neste exemplo a forma de apuração das horas extras será por Dia. As duas primeiras
horas extras de cada dia, de segundas-feiras a sábados serão consideradas como horas
extras 60% (evento 111) e as demais horas extras do dia (de Segundas-feiras a
Sábados) serão consideradas como horas extras 100% (evento 114). Já aos Domingos
e Feriados (2ª tabela) todas as horas extras que o funcionário tiver no dia serão
consideradas com horas extras 100% (evento 114).
MADIS RODBEL Soluções de Ponto e Acesso
GUIA DO USUÁRIO [59]
DEFINIÇÃO DE INTERFACE
Esta tabela deverá ser utilizada para que o usuário defina o lay-out do arquivo texto
que o RBTempo win deverá gerar para ser importado pelo Sistema de Folha de
Pagamento, integrando assim os dois Sistemas.
A definição do lay-out poderá ser feita pelo departamento de Suporte da RODBEL
MADIS, bastando para isto que o usuário nos envie o lay-out do arquivo exigido pelo
Sistema de Folha de Pagamento.
Código da Interface: Informe um código para a Interface que será definida, podendo
ser alfanumérico, com até 16 caracteres. Para uma melhor identificação, normalmente
é utilizado o nome do Sistema ou Empresa produtora do Sistema de Folha de
Pagamento.
Conteúdo: Deverá ser selecionado na lista de campos disponíveis o campo desejado,
que o RBTempo win irá gerar no arquivo.
Início: Informe a posição de início onde o RBTempo win deverá encontrar o conteúdo
do campo selecionado.
Tamanho: Informe o tamanho do campo que deverá ser gerado pelo RBTempo win, a
partir da posição de início do campo selecionado.
Dado Fixo: Quando o conteúdo selecionado for um Campo Fixo, informe neste
campo o conteúdo que deverá ser gerado no arquivo.
Registro: Quando o arquivo texto tiver que possuir mais de um tipo de registro,
informe neste campo 1 para os campos que formarem o registro 1 (cabeçalho do
arquivo, por exemplo) e informe 2 para os campos que formarem o registro 2 do
arquivo (detalhe do arquivo, por exemplo).
Relação de campos disponíveis (conteúdo) para a definição do arquivo:
Campo Tamanho Exemplo
Campo fixo 16 ...............
Estrutura Organizacional 20 0102................
Filial 8 001.....
Centro de Custo 16 0102............
MADIS RODBEL Soluções de Ponto e Acesso
GUIA DO USUÁRIO [60]
Campo Adicional 1 20 00102...............
Campo Adicional 2 20 ....................
Campo Adicional 3 20 ....................
Cód. Funcionário N. 15 .............22
Cód. Funcionário A 15 000000000000022
Seq. Funcionário 2 01
Evento 5 00100
Pct. Evento 2 dec. ( ) 5 05000
Pct. Evento 2 dec. (.) 6 050.00
Pct. Evento 2 dec. (,) 6 050,00
Qtd. Horas HH:MM 6 Mensal:000030 Hor.:220:00
Qtd. Horas HHMM 5 Mensal:00030 Hor.:22000
Qtd. Horas 2 dec. ( ) 15 000000000001250
Qtd. Horas 2 dec. (.) 16 0000000000012.50
Qtd. Horas 2 dec. (,) 16 0000000000012,50
Dias/Hora 4 Dias ou Hora
Mês Referência 1 A,B,etc.(A=01,B=02..)
Mês MMAAAA 6 031999
Mês MM/AAAA 7 03/1999
Mês AAAAMM 6 199903
Mês AAAA/MM 7 1999/03
Mês Extenso Direita 9 Março....
Mês Extenso Esquerda 9 ....Março
Dt. Início DDMMAA 6 010399
Dt. Início DD/MM/AA 8 01/03/99
Dt. Início DDMMAAAA 8 01031999
Dt. Início DD/MM/AAAA 10 01/03/1999
Dt. Início AAAAMMDD 8 19990301
Dt. Fim DDMMAA 6 310399
Dt. Fim DD/MM/AA 8 31/03/99
Dt. Fim DDMMAAAA 8 31031999
Dt. Fim DD/MM/AAAA 10 31/03/1999
Dt. Fim AAAAMMDD 8 19990301
Evento Rendimento 5 00100
Evento Desconto 5 00500
Evento Alternativo 10 H01.......
Hr(nndd) Dias(nn) 15 Inteiro p/dias ou com 2 decimais sem
separador para horas
MADIS RODBEL Soluções de Ponto e Acesso
GUIA DO USUÁRIO [61]
Hr(nn.dd) Dias(nn) 15 Inteiro p/dias ou com 2 decimais com
. (ponto) como separador p/ horas
Hr(nn,dd) Dias(nn) 15 Inteiro p/dias ou com 2 decimais com
, (virgula) como separador p/ horas
Cód. Funcionário Esq. 15 22.............
Pg. Início DDMMAA 6 010399
Pg. Início DD/MM/AA 8 01/03/99
Pg. Início DDMMAAAA 8 01031999
Pg. Início DD/MM/AAAA 10 01/03/1999
Pg. Início AAAAMMDD 8 19990301
Pg. Fim DDMMAA 6 310399
Pg. Fim DD/MM/AA 8 31/03/99
Pg. Fim DDMMAAAA 8 31031999
Pg. Fim DD/MM/AAAA 10 31/03/1999
Pg. Fim AAAAMMDD 8 19990301
Evento Descrição 15 H.Extras 50%...
Qtd.Minutos MMMMMM 6 013200
Ev. Altern. Rendimento 10 R01.......
Ev. Altern. Desconto 10 D01.......
Qtd. Horas HHMM (2d) 5 03000
Sequência Arquivo 5 00001
Exemplo de um arquivo texto gerado pelo RBTempo win:
Campo Conteúdo Início Tamanho Dado Fixo Registro
1 Cod.Func.A 11 5
2 Evento 3 3
3 Qtd.Horas 2 dec.( ) 4 12
4 Campo Fixo 1 1 R
5 Qtd. Horas HH:MM
Neste exemplo de tabela da Definição de Interface, será gerado um arquivo com o
seguinte registro:
00011501000000000250R
MADIS RODBEL Soluções de Ponto e Acesso
GUIA DO USUÁRIO [62]
00011 = Código do Funcionário
501 = Código do Evento (501 = Atrasos)
000000000250 = Quantidade de Horas decimais (2,50)
R = Letra R (campo fixo)
Observe que no Campo 5 (Qtd. Horas HH:MM) não foi definido posição de Início e
Tamanho, servindo apenas para definição da forma de apresentar a quantidade de
horas no relatório de Interface, sem efeito na geração do arquivo texto.
MADIS RODBEL Soluções de Ponto e Acesso
GUIA DO USUÁRIO [63]
EMPRESAS
Nesta tabela, deverão ser cadastradas as empresas que serão processadas pelo
RBTempo win (Sistema multi-empresas). Não existe limite para a quantidade de
empresas que poderão ser cadastradas no Sistema.
Lembre-se que, para a manutenção dos arquivos, deverão ser utilizados os botões da
barra de ferramentas: Incluir, Alterar, Excluir, Confirmar, Cancelar e Movimentar os
registros.
Código da Empresa: Informe um código para a empresa que será cadastrada, código
este numérico com até 7 dígitos.
Razão Social: Informe a razão social da empresa. Este campo será apresentado nos
relatórios do Sistema.
CNPJ: Informe o número de inscrição no Cadastro Nacional de Pessoas Jurídicas.
Este campo será apresentado no Cartão de Ponto dos Funcionários.
Endereço: Informe o endereço completo da empresa. Este campo será apresentado
no Cartão de Ponto dos Funcionários.
Ramo de Atividade: Informe o ramo de atividade da empresa (Código CNAE
Classificação Nacional de Atividades Econômicas). Este campo será apresentado no
Cartão de Ponto dos Funcionários.
Conjunto de Opções: Informe o código do conjunto de opções que será padrão da
empresa, conjunto este que deverá ter sido previamente cadastrado. O conjunto de
opções é onde são definidos os parâmetros gerais para o Apontamento.
Tolerância de Atrasos: Informe o código da tolerância de atrasos que será padrão da
empresa, tolerância esta que deverá ter sido previamente cadastrada.
Tolerância de Horas Extras: Informe o código da tolerância de horas extras que
será padrão da empresa, tolerância esta que deverá ter sido previamente cadastrada.
Horário: Informe o código da tabela de horários que será padrão da empresa, horário
este que deverá ter sido previamente cadastrado. Lembre-se que depois para cada
Estrutura Organizacional e/ou Funcionários poderá ser definido uma tabela de
MADIS RODBEL Soluções de Ponto e Acesso
GUIA DO USUÁRIO [64]
Horários diferentes.
Escala de Folga: Este campo é opcional e caso a empresa trabalhe com escala de
folga, deverá ser informado o código da tabela de escala de folgas que será padrão da
empresa, escala esta que deverá ter sido previamente cadastrada.
Conjunto de Eventos: Informe o código da tabela de conjunto de eventos que será
padrão da empresa, conjunto este que deverá ter sido previamente cadastrado. O
conjunto de eventos é onde são definidos os código de eventos para integração com a
Folha de Pagamento.
Banco de Horas: Informe S(sim) ou N(não). Caso a empresa vá trabalhar com Banco
de Horas deverá ser informado Sim, caso contrário, deverá ser informado Não. Caso
este parâmetro esteja igual a Não, as opções que geram horas para o Banco de Horas
(cálculo e justificativas) não o farão para esta empresa.
Estrutura Organizacional: Neste campo deverá ser definido a máscara da estrutura
organizacional da empresa, ou seja, a quantidade de quebras e o tamanho que cada
nível da estrutura irá ter. A estrutura deverá ser definida utilizando-se o número 9 e
para separar os níveis utilizar-se do caracter ..
Exemplo:
Suponhamos que a empresa possua a seguinte estrutura organizacional:
Departamento com dois dígitos, Seção com três dígitos e Setor com quatro dígitos.
Para definir esta estrutura informe: 99.999.9999 (São três níveis
Departamento/Seção/Setor, sendo o primeiro com 2 dígitos, o segundo com 3 dígitos
e o terceiro com 4 dígitos).
Responsável: Informe o nome do responsável padrão para a empresa. Para cada
estrutura organizacional da empresa e Funcionários também será solicitado o
responsável, que se não for informado, será considerado o definido na empresa. Este
campo será apresentado nos relatórios.
Código da Interface: Este campo é opcional e caso a empresa deseje gerar um
arquivo texto para integração do RBTempo win com o Sistema de Folha de
Pagamento, deverá ser informado o código da tabela de definição de interface,
interface esta que deverá ter sido previamente cadastrada.
Arquivo do Interface: Caso tenha sido definido uma tabela de interface para a
empresa, informe neste campo o caminho (drive e diretório) e o nome do arquivo que
deverá ser gerado o arquivo texto para integração com a Folha de Pagamento. Para
MADIS RODBEL Soluções de Ponto e Acesso
GUIA DO USUÁRIO [65]
definir o caminho, clique no botão Selecionar, indique o caminho e o nome do
arquivo e clique em Ok.
Exemplo de um arquivo de Interface: C:\FOLPAG\PONTO.TXT
(Será gerado um arquivo texto chamado PONTO.TXT, no diretório FOLPAG do
drive C).
Título Campo Adicional 1: Defina neste campo um novo título para o item Campo
Adicional 1 da tabela Cadastro de Funcionários. Este campo é opcional e caso não seja
informado nenhum parâmetro será considerado o título padrão (Campo Adicional 1).
Título Campo Adicional 2: Defina neste campo um novo título para o item Campo
Adicional 2 da tabela Cadastro de Funcionários. Este campo é opcional e caso não
seja informado nenhum parâmetro será considerado o título padrão (Campo Adicional
2).
Histórico para Banco de Horas: Defina nestes campos novos títulos para
lançamento de horas no Banco de Horas. Poderá ser definido título para o lançamento
de Horas Extra, Faltas, Atrasos e DSRs.
MADIS RODBEL Soluções de Ponto e Acesso
GUIA DO USUÁRIO [66]
RELÓGIOS DA EMPRESA
Nesta opção o usuário deverá definir os relógios de ponto que a empresa processará,
tanto para cálculo do Apontamento como para Controle de Acessos.
Vários relógios poderão ser cadastrados para empresa, sendo que pelo menos um
relógio deverá ser cadastrado, pois o mesmo irá definir os dados para a rotina de
importação do arquivo texto gerado pelo relógio de ponto.
Lembre-se que para a manutenção dos arquivos, deverão ser utilizados os botões da
barra de ferramentas: Incluir, Alterar, Excluir, Confirmar, Cancelar e Movimentar os
registros.
Código do Relógio: Informe um código para o relógio da empresa que será
cadastrado, código este numérico com até 7 dígitos.
Descrição: Informe a descrição do relógio. Exemplos: Apontamento Produção,
Portaria, Refeitório, etc.
Tipo de Relógio: Informe o tipo de relógio, conforme tabela pré-existente com todos
os modelos de relógio que o RBTempo win importe. O tipo de relógio é que vai
definir o lay-out do arquivo texto que será importado. Para determinar o tipo deverá
ser analisado o arquivo gerado pelo relógio, para verificar qual o lay-out
correspondente na tabela de Relógios de Ponto.
Controla Horas de Trabalho?: Informe S(sim) ou N(não). Caso este relógio deva
ser utilizado para controlar as horas trabalhadas (Apontamento), informe Sim, caso
contrário, ou seja, o relógio será utilizado apenas para Controle de Acessos, informe
Não.
Localização do Arquivo: Informe a localização (drive e diretório) e o nome do
arquivo texto gerado pelo relógio de ponto, para que o Sistema possa buscá-lo
automaticamente para efetuar a importado. Exemplos de localização do arquivo:
C:\MICRO16\MOVIMENT.TXT ou C:\MICROREL\ARQMOVIM.TXT
Importação com Disquete: Esta opção foi criada para usuários que fazem
importação de arquivos gravados em disquete. Caso escolha “Sim” nesta opção, os
arquivos criados em disquetes serão copiados em um único arquivo e a importação dos
apontamentos será realizada com base neste arquivo gerado. O arquivo gerado será
gravado no caminho definido no campo Localização do Arquivo. A cópia dos arquivos
MADIS RODBEL Soluções de Ponto e Acesso
GUIA DO USUÁRIO [67]
do disquete para o arquivo único é feita quando o usuário solicitar o ínicio do processo
de IMPORTAÇÃO.
Nome do Arq. do Disquete: Este campo só é disponibilizado quando a opção
Importação com Disquete está configurada com “Sim”. Defina neste campo o nome do
arquivo que deverá ser copiado do disquete.
Número do Relógio: Este campo é opcional e nele deve ser informado o número do
relógio específico que se deseja importado quando selecionar este relógio da empresa
que esta sendo cadastrado. Caso não se especifique o número do relógio, no momento
da importação todos os relógios que estiverem no arquivo texto serão importados.
Quando a empresa possui mais de um relógio, todos geram informações para um
mesmo arquivo, podendo ser importados de uma só vez (quando têm o mesmo tipo de
controle) ou podem ser importados separadamente (quando têm controles diferentes,
como por exemplo: o relógio 1 controla o Apontamento e o relógio 2 controla o
Refeitório).
Tipo de Controle: Este campo é opcional e nele deve ser informado o tipo de
controle que o relógio fará. Caso não seja definido, o Sistema lançará
automaticamente o texto Horas no tipo de controle. Caso seja um controle diferente, o
usuário deverá especificar, pois o mesmo será solicitado no momento de emitir os
relatórios de Controle de Acessos. Exemplos: Portaria, Refeitório, Visitante, etc.
Tabela de Horários para o Controle de Acessos: Neste campo o usuário têm à
disposição seis faixas de horários que poderá estabelecer para considerar somente as
marcações que estiverem dentro destas faixas ou considerar somente as marcações
que estiverem fora desta faixa no Controle de Acessos. O usuário deverá informar as
faixas no formato HH:MM a HH:MM e depois especificar se Devem ou Não Devem
ser considerados os horários no Controle de Acessos.
Exemplo prático: Suponhamos que uma empresa possua uma catraca para controlar o
acesso ao banheiro, e que nos horários de café e almoço a empresa não queira
controlar o acesso, somente os acessos fora destes horários é que devem ser
considerados. Informe nas faixas: 09:00 a 09:15 (período de café da manhã), 12:00 a
13:30 (período de almoço) e 15:00 a 15:15 (período de café da tarde) e selecione que
Não Devem ser considerados no controle de acessos.
Somente os funcionário que utilizarem o banheiro fora destes horários é que serão
listados no Controle de Acessos.
Controla Somente Entrada?: Informe S(sim) ou N(não). Caso o Controle de
Acessos tenha somente uma passagem de crachá (Entrada), informe Sim, caso
MADIS RODBEL Soluções de Ponto e Acesso
GUIA DO USUÁRIO [68]
contrário, ou seja, tenha duas passagens (Entrada e Saída), informe Não. Se o
Controle de Acessos controlar somente a entrada (Sim), servirá apenas para saber os
Funcionários / Visitantes que tiveram acesso no dia, pois não tendo a Saída não terá
como o Sistema calcular o tempo de acesso, já controlando também a saída (Não),
teremos sempre uma entrada e uma saída, com o tempo de acesso.
Função do Relógio: Este campo é opcional e nele deve ser informado o código de
função específico que se deseja importar quando selecionar este relógio. Caso não se
especifique a função do relógio, no momento da importação todos os horários
registrados nos relógios selecionados serão importação. Este parâmetro deverá será
utilizado quando a empresa possuir em um mesmo relógio, mais de um controle.
Exemplo prático: Suponhamos que a empresa têm um relógio na recepção, que têm a
função de armazenar os horários de Apontamento e que faz a abertura da porta. Como
o funcionário pode sair e entrar várias vezes ao dia (tem que sair para fumar, por
exemplo), no momento da geração do cartão de ponto do funcionário apareceriam
várias saídas intermediárias, gerando atrasos, enfim bagunçando o Apontamento. Para
resolver isto, basta estabelecer uma função para registro do Apontamento (Função 4
por exemplo), assim sempre que o funcionário for registrar o ponto (entrada, intervalo
p/ refeição e saída), antes de passar o crachá deve digitar o número 4 no teclado do
relógio, já nas demais passagens não digita nada. O usuário define então no relógio
do Apontamento a função 4 e somente as marcações que tiverem com este código de
função serão consideradas na geração do cartão de ponto (importação das marcações).
Relógio de uso do Sistema de Acesso: Esta opção é EXCLUSIVA para empresas
que possuem o sistema de controle de acesso, RB Acesso. Através deste parâmetro,
quando informado sim, o RBTempo win no momento da importação irá importar as
marcacoes diretamente do Banco de Dados do RB Acesso, e não do arquivo texto
do(s) relógio(s) de ponto, disponível(eis) na empresa. O procedimento de
cadastramento da tabela relógios da empresa que irá importar marcações do sistema
de acesso, é o mesmo, apenas deverá ser informado sim no campo acima
referenciado.
MADIS RODBEL Soluções de Ponto e Acesso
GUIA DO USUÁRIO [69]
FERIADOS LOCAIS
Nesta tabela serão cadastradas as datas que serão feriados locais, ou seja, feriados que
valerão apenas para a empresa em processamento (aniversário da cidade, por
exemplo). Para cadastrar uma data como feriado, basta posicionar o cursor sobre ela e
dar um clique, que a data já ficará marcada. Os dias marcados na cor azul são os
feriados locais, os dias marcados na cor vermelha são os feriados nacionais. O dia
marcado na cor amarela é o dia atual (hoje).
Assim como os feriados nacionais, os feriados locais serão utilizados no cálculo do
Apontamento, para que o Sistema não aponte como falta a ausência do funcionário
neste dia, ou então aponte como hora extra, caso o funcionário tenha trabalhado em
um feriado. O feriado também poderá ser descontado do funcionário, caso haja uma
falta na semana em que ele ocorrer, e exista desconto de DSR.
MADIS RODBEL Soluções de Ponto e Acesso
GUIA DO USUÁRIO [70]
ESTRUTURA ORGANIZACIONAL
Nesta opção o usuário deverá definir as estruturas organizacionais da empresa.
Estruturas organizacionais são os departamento, seções, setores, etc., enfim as
divisões que houver na empresa. No cadastramento dos Funcionários, estes deverão
ser vinculados a uma estrutura organizacional. Vários relatórios e Processamento do
Apontamento poderão ser efetuados por Estrutura Organizacional. Várias estruturas
organizacionais poderão ser cadastradas para uma empresa, sendo que pelo menos
uma estrutura organizacional deverá ser cadastrada, pois será obrigatória no cadastro
de Funcionários.
Para cada estrutura organizacional da empresa poderão ser definidas opções
diferenciadas para o processamento do Apontamento. Exemplo: Suponhamos que
todos os funcionários da empresa têm uma tolerância de atrasos de 5 minutos para
entrada (cadastre esta tolerância na empresa), exceto os funcionários do departamento
de Vendas, que têm uma tolerância de 30 minutos na entrada (cadastre esta tolerância
na estrutura organizacional Vendas) e somente os funcionários que pertencerem a
esta estrutura organizacional terão a tolerância diferenciada de 30 minutos.
Lembre-se que, para a manutenção dos arquivos, deverão ser utilizados os botões da
barra de ferramentas: Incluir, Alterar, Excluir, Confirmar, Cancelar e Movimentar os
registros.
Código da Estrutura: Informe o código da estrutura organizacional que será
cadastrada, de acordo com a máscara definida no cadastro de Empresas. Exemplo:
Para cadastrar a estrutura conforme máscara definida no exemplo do cadastro de
empresas, teríamos:
01. Departamento Administrativo
01.001. Seção Financeiro
01.001.0001. Setor de Contas a Pagar
01.001.0002. Setor de Contas a Receber
01.002. Seção Compras
01.002.0001. Setor de Compras
02. Departamento Produção
02.001. Seção Usinagem
02.001.0001 Setor Usinagem Noturno
02.001.0002 Setor Usinagem Diurno
Descrição: Informe a descrição da estrutura organizacional.
MADIS RODBEL Soluções de Ponto e Acesso
GUIA DO USUÁRIO [71]
Conjunto de Opções: Este campo é opcional, caso a estrutura organizacional possua
um conjunto de opções diferente do padrão definido na empresa, informe o código do
conjunto de opções que deverá ser utilizado exclusivamente para a estrutura
organizacional, conjunto este que deverá ter sido previamente cadastrado. O conjunto
de opções é onde são definidos os parâmetros gerais para o Apontamento.
Tolerância de Atrasos: Este campo é opcional, caso a estrutura organizacional
possua uma tolerância de atrasos diferente do padrão definido na empresa, informe o
código da tolerância de atrasos que deverá ser utilizada exclusivamente para a
estrutura organizacional, tolerância esta que deverá ter sido previamente cadastrada.
Tolerância de Horas Extras: Este campo é opcional, caso a estrutura organizacional
possua uma tolerância de horas extras diferente do padrão definido na empresa,
informe o código da tolerância de horas extras que deverá ser utilizada
exclusivamente para a estrutura organizacional, tolerância esta que deverá ter sido
previamente cadastrada.
Horário: Este campo é opcional, caso a estrutura organizacional possua um horário
diferente do padrão definido na empresa, informe o código da tabela de horários que
deverá ser utilizada exclusivamente para a estrutura organizacional, horário este que
deverá ter sido previamente cadastrado.
Escala de Folga: Este campo é opcional, caso a estrutura organizacional possua uma
escala de folga diferente do padrão definido na empresa, informe a escala de folga
que deverá ser utilizada exclusivamente para a estrutura organizacional, escala esta
que deverá ter sido previamente cadastrada.
Conjunto de Eventos: Este campo é opcional, caso a estrutura organizacional possua
um conjunto de eventos diferente do padrão definido na empresa, informe o código
da tabela de conjunto de eventos que deverá ser utilizado exclusivamente para a
estrutura organizacional, conjunto este que deverá ter sido previamente cadastrado. O
conjunto de eventos é onde são definidos os código de eventos para integração com a
Folha de Pagamento.
Banco de Horas: Informe S(sim) ou N(não). Caso os funcionários pertencentes a
estrutura organizacional vão trabalhar com Banco de Horas deverá ser informado
Sim, caso contrário, deverá ser informado Não. Caso este parâmetro esteja igual a
Não, as opções que geram horas para o Banco de Horas (cálculo e justificativas) não
o farão para esta estrutura organizacional.
MADIS RODBEL Soluções de Ponto e Acesso
GUIA DO USUÁRIO [72]
Responsável: Informe o nome do responsável para a estrutura organizacional
cadastrada. Este campo será apresentado nos relatórios.
Razão Social: Informe a razão social para a Estrutura Organizacional, se diferente da
Empresa. Este campo será apresentado no Cartão de Ponto.
CNPJ: Informe o CNPJ para a Estrutura Organizacional, se diferente da Empresa.
Este campo será apresentado no Cartão de Ponto.
Endereço: Informe o endereço para a Estrutura Organizacional, se diferente da
Empresa. Este campo será apresentado no Cartão de Ponto.
Ramo de Atividade: Informe o ramo de atividade para a Estrutura Organizacional,
se diferente da Empresa. Este campo será apresentado no Cartão de Ponto.
MADIS RODBEL Soluções de Ponto e Acesso
GUIA DO USUÁRIO [73]
GRUPOS
Nesta opção o usuário poderá definir grupos de funcionários. Suponhamos que alguns
funcionários que possuem cargo de confiança na empresa estão dispensados de
registrar o ponto no relógio, não sendo necessária para eles a emissão do Cartão de
Ponto e não devendo gerar a Integração para a Folha de Pagamento. Pode-se criar
dois grupos de funcionários, sendo o grupo 1 Funcionários que registram o ponto e
grupo 2 Funcionários dispensados do ponto. No cadastro de Funcionários classifica-
se os funcionários informando a que grupo pertencem e no momento de emitir os
Cartões de Ponto ou Gera a Integração para a Folha pode ser selecionado um grupo
específico.
Código do Grupo: Informe o código do grupo que será cadastrado podendo ser
alfanumérico com até 15 caracteres.
Descrição: Informe a descrição do grupo.
MADIS RODBEL Soluções de Ponto e Acesso
GUIA DO USUÁRIO [74]
FUNCIONÁRIOS
Nesta tabela deverão ser cadastrados os funcionários da empresa. Alguns campos são
obrigatórios (cor amarela), outros são opcionais (cor branca). A tabela de
Funcionários é dividida em sete fichas: Dados Gerais, onde são informados os dados
pessoais do funcionários, Apontamento, onde são informados os dados referentes ao
processamento do Apontamento, Outros Dados onde são informados outros dados,
como afastamentos, rescisão, férias e revezamentos, Folgas onde pode ser definida
uma escala de folgas para o funcionário, Outros Horários onde para os funcionários
que não tem horário fixo podem ser definidos até 20 possíveis horários de trabalho,
Revezamento praticamente igual a outros horários, porém o usuário tem que informar
os horários para cada dia. Poderá ser montada no menu Cadastros/Horários/Horário
de Revezamento Automático, uma tabela matriz que poderá ser transmitida para o
cadastro dos funcionários selecionados, e por ultimo a ficha Compensação que
exibirá as compensações (Pontes de Feriados)programadas no sistema como
também as datas predefinidas para compensação da referida ponte.
Para cada Funcionário da empresa poderão ser definidas opções diferenciadas para o
processamento do Apontamento.
Exemplo:
Suponhamos que um determinado funcionário da empresa têm uma tolerância de
atrasos de 1,00 hora para entrada. Basta cadastrar esta tolerância na tabela de
Tolerâncias de Atrasos e depois informar no cadastrado de Funcionários, para que
somente este Funcionário tenha esta tolerância diferenciada.
Pode também ser apresentada na tela de Dados Gerais a foto do funcionário, bastando
para isto scannear a foto e gravar como um arquivo de imagem .BMP ou JPG,
colocando no nome do arquivo o código do funcionário (exemplo: 1.BMP, 1.JPG,
235.BMP, 281.JPG, etc.). Os arquivos de fotos devem estar gravados em um sub-
diretório chamado FOTOS dentro do diretório do banco de dados do RBTempo win.
Lembre-se que, para a manutenção dos arquivos, deverão ser utilizados os botões da
barra de ferramentas: Incluir, Alterar, Excluir, Salvar, Cancelar e Movimentar os
registros.
DADOS GERAIS
Código: Informe o código do Funcionário que será cadastrado, código numérico
MADIS RODBEL Soluções de Ponto e Acesso
GUIA DO USUÁRIO [75]
com até 16 dígitos. Este código obrigatoriamente deverá ser o mesmo que for
utilizado na geração do código de barras do crachá do Funcionário, pois será a chave
que fará a integração do arquivo gerado pelo relógio de ponto com o RBTempo win.
Nome: Informe o nome do funcionário.
Data de Nascimento: Informe a data de nascimento do funcionário no formato
DD/MM/AAAA.
R.G.: Este campo é opcional e nele deve se informado o número do RG do
funcionário.
Carteira Profissional: Informe o número / série / UF da carteira profissional do
funcionário. Este campo será apresentado no Cartão de Ponto do funcionário.
Data de Admissão: Informe a data de admissão do funcionário no formato
DD/MM/AAAA.
Função: Informe a função do funcionário. Este campo será apresentado em alguns
relatórios (Cartão de Ponto, por exemplo).
Estrutura Organizacional: Informe o código da estrutura organizacional a que o
funcionário pertence, de acordo com a máscara definida no cadastro de Empresas. A
estrutura organizacional deverá ter sido previamente cadastrada. Vários relatórios e
Processamento do Apontamento poderão ser efetuados por Estrutura Organizacional,
agrupando todos os funcionários que pertencerem a ela.
Filial: Este campo é opcional e nele deverá ser preenchido o código da filial a que o
funcionário pertence. Este campo estará disponível para a geração do arquivo de
Integração com a Folha de Pagamento.
Centro de Custo: Este campo é opcional e nele deverá ser preenchido o código da
centro de custo que o funcionário pertence. Este campo estará disponível para a
geração do arquivo de Integração com a Folha de Pagamento.
Campo Adicional 1: Este campo é opcional e de livre utilização pelo usuário
(alfanumérico com 20 caracteres). Nele poderá ser preenchido algum dado que o
usuário deseje armazenar sobre o funcionário e para o qual não exista um campo
específico definido. Este campo estará disponível para a geração do arquivo de
Integração com a Folha de Pagamento. Exemplo: Suponhamos que o código do
MADIS RODBEL Soluções de Ponto e Acesso
GUIA DO USUÁRIO [76]
funcionário na Folha de Pagamento é diferente do código com que foram
confeccionados os crachás. No código do funcionário obrigatoriamente dever ser
informado o mesmo código do crachá. Já neste campo adicional poderá ser informado
o código do funcionário na Folha de Pagamento e no momento de gerar o arquivo para
integração com a Folha de Pagamento o usuário seleciona este campo para gravar, no
lugar do código do funcionário.
Importante: O título deste campo poderá ser alterado na tabela Cadastro de Empresas,
item Título Campo Adicional 1.
Campo Adicional 2: Idêntico ao campo adicional 1.
Cooperado: Se nesta opção você informar Sim - significará que o funcionário é um
Cooperado, fazendo com que o RBTempo Win dê um tratamento especial. O
cooperado não terá os apontamentos de horas extras, faltas e atrasos como os demais
funcionários, mas somente o total de horas trabalhadas apontadas no Cartão de Ponto.
Grupo: Este campo é opcional e nele poderá ser informado o código do grupo a que o
funcionário pertence.
APONTAMENTO
Tipo de Salário: Neste campo o usuário deverá informar o tipo de salário do
funcionário: Mensal ou Hora. Esta informação é importante pois irá determinar a
forma do Sistema lançar as faltas e desconto DSR. Ou seja, se o funcionário for
Mensalista, as faltas e DSR serão calculados em dias; já se o funcionário for Horista
as faltas e DSR serão calculados em horas.
Base de Horas: Informe a quantidade de horas base trabalhadas no mês,
independentemente do funcionário ser Mensalista ou Horista. Este campo será
utilizado, por exemplo, para que o RBTempo win determine a quantidade de horas
para desconto do DSR (base de horas 220,00 / 30 = 7,20hs).
Adicional Noturno: Este campo é opcional e nele poderá ser informada a quantidade
total de horas que o funcionário deverá receber de adicional noturno no mês. Caso
este campo não seja preenchido, o RBTempo win calculará automaticamente as horas
trabalhadas de adicional noturno, dia a dia, acumulando o total do mês para lançar da
Folha de Pagamento. Já se este campo for informado, o Sistema tomará como base
para lançar na Folha o total informado neste campo, apenas diminuindo este total se o
funcionário tiver faltas/atrasos no período do fechamento.
MADIS RODBEL Soluções de Ponto e Acesso
GUIA DO USUÁRIO [77]
Exemplo prático:
Suponhamos que um funcionário trabalha no horário noturno, das 22:00 às 06:00h do
dia seguinte. Se este campo estiver zerado, o Sistema considerará como adicional
noturno somente os dias em que o funcionário trabalhar (Segunda a Sexta-feira, por
exemplo), deixando o DSR de fora. Já se o usuário preencher 220,00 horas neste
campo, o Sistema passará a considerar 220,00 como adicional noturno (abrangendo
todo o mês do funcionário, inclusive o DSR), apenas subtraindo as faltas e atrasos.
Horas a descontar na Falta: Este campo é opcional e caso seja preenchido, a hora
deverá ser informada no formato HH:MM. Este campo servirá apenas para os
funcionários horistas, já que os mensalistas terão as faltas lançadas em dias e não em
horas. Caso o usuário deixe este campo em branco, o Sistema é quem calculará as
horas que deve descontar na falta do funcionário, de acordo com o horário do
funcionário. Já se o usuário desejar descontar uma quantidade de horas diferente da
carga diária do funcionário, deverá especificar neste campo. Exemplo: Suponhamos
que o horário de trabalho do funcionário é das 08:00 às 17:00hs, com um intervalo de
1,00 hora, portanto trabalha 8,00 horas no dia (17:00 08:00 = 9,00 1,00 intervalo =
8,00). Caso este campo esteja em branco, o Sistema descontará 8,00hs na falta do
funcionário. Caso a empresa considere como desconto uma quantidade de horas
diferente desta, essa quantidade deverá ser informada neste campo para que o Sistema
a considere, independentemente do horário de trabalho do funcionário. Este campo
será utilizado exclusivamente para o funcionário que foi informado. Lembramos que
o mesmo campo existe na tabela de Conjunto de Opções, sendo que se for informado
nessa tabela e vinculado à empresa, servirá para todos os funcionários.
Faz Horas Extras?: Informe S(sim) ou N(não). Caso o funcionário esteja autorizado
a fazer horas extras, deverá ser informado Sim; caso contrário deverá ser informado
Não.
Conjunto de Opções: Este campo é opcional, caso o funcionário possua um conjunto
de opções diferente do padrão definido na empresa ou estrutura organizacional,
informe o código do conjunto de opções que deverá ser utilizado exclusivamente para
o funcionário, conjunto este que deverá ter sido previamente cadastrado. O conjunto
de opções é onde são definidos os parâmetros gerais para o Apontamento.
Tolerância de Atrasos: Este campo é opcional, caso o funcionário possua uma
tolerância de atrasos diferente do padrão definido na empresa ou estrutura
organizacional, informe o código da tolerância de atrasos que deverá ser utilizada
exclusivamente para o funcionário, tolerância esta que deverá ter sido previamente
cadastrada.
MADIS RODBEL Soluções de Ponto e Acesso
GUIA DO USUÁRIO [78]
Tolerância de Horas Extras: Este campo é opcional, caso o funcionário possua uma
tolerância de horas extras diferente do padrão definido na empresa ou estrutura
organizacional, informe o código da tolerância de horas extras que deverá ser
utilizada exclusivamente para o funcionário, tolerância esta que deverá ter sido
previamente cadastrada.
Horário: Este campo é opcional, caso o funcionário possua um horário diferente do
padrão definido na empresa ou estrutura organizacional, informe o código da tabela
de horários que deverá ser utilizada exclusivamente para o funcionário, horário este
que deverá ter sido previamente cadastrado.
Escala de Folga: Este campo é opcional, caso o funcionário possua uma escala de
folga diferente do padrão definido na empresa ou estrutura organizacional, informe a
escala de folga que deverá ser utilizada exclusivamente para o funcionário, escala
esta que deverá ter sido previamente cadastrada.
Conjunto de Eventos: Este campo é opcional, caso o funcionário possua um
conjunto de eventos diferente do padrão definido na empresa ou estrutura
organizacional, informe o código da tabela de conjunto de eventos que deverá ser
utilizado exclusivamente para o funcionário, conjunto este que deverá ter sido
previamente cadastrado. O conjunto de eventos é onde são definidos os código de
eventos para integração com a Folha de Pagamento.
Banco de Horas: Este campo é opcional. Informe S (sim) ou N (não). Caso o
funcionário vá trabalhar com Banco de Horas deverá ser informado Sim, caso
contrário, deverá ser informado Não. Caso este parâmetro esteja igual a Não, as
opções que geram horas para o Banco de Horas (cálculo e justificativas) não o farão
para este funcionário.
Responsável: Este campo é opcional e nele pode ser informado o nome do
responsável pelo funcionário. Este campo será apresentado nos relatórios.
Folguista: Informe S (sim) ou N (não) para determinar se o funcionário é folguista.
Os funcionário folguistas terão um tratamento diferenciado dos demais funcionários,
como por exemplo com relação a feriados, pois se na escala de folga do funcionário o
dia de trabalho cair em um feriado, o Sistema considerará como um dia normal para
os folguistas.
% Hora Atividade: Informe o percentual de Hora Atividade do professor. Este
MADIS RODBEL Soluções de Ponto e Acesso
GUIA DO USUÁRIO [79]
campo será utilizado por escolas, para acrescer este percentual no desconto de aulas.
% DSR Hora Aula: Informe o percentual de DSR sobre Hora Aula do professor.
Este campo será utilizado por escolas, para acrescer este percentual no desconto de
aulas.
Apontamento Automático: Informe S (sim) ou N (não) para determinar se o
funcionário deve ter o Apontamento Automático, ou seja, caso não tenha registrado o
Ponto no relógio, o Sistema gerará automaticamente os horários trabalhados no
momento da Importação das Marcações.
OUTROS DADOS
Situação: Informe a situação do funcionário, conforme tabela da RAIS. O Sistema
lançará como padrão a Situação 01-Situação Normal. Caso o funcionário esteja
afastado (por qualquer motivo), é importante que este campo seja atualizado, para que
o Sistema não aponte como falta a ausência do funcionário, sendo que se estiver
afastado, será lançado no campo de Observações do Cartão de Ponto a mensagem
Afastado.
As situações disponíveis são:
01 Situação Normal
02 Afastado por acidente de trabalho
03 Afastado para serviço militar
04 Afastado para licença gestante
05 Afastado por doença
06 Não está em atividade, mas ocupa cargo na empresa
07 Afastado por mais de um motivo
Data Início do Afastamento: Caso o funcionário esteja afastado, informe neste
campo a data que foi afastado, no formato DD/MM/AAAA.
Data Final do Afastamento: Caso o funcionário esteja voltando de afastamento,
informe neste campo a data de retorno, no formato DD/MM/AAAA.
Causa da Rescisão: Este campo deverá ser utilizado quando o funcionário se
desligar da empresa, para dar baixa do funcionário no RBTempo win. Após a baixa, o
Sistema não considerará mais o funcionário nos Processos e Relatórios. Informe a
causa da rescisão, conforme tabela da RAIS.
As causas de rescisão disponíveis são:
MADIS RODBEL Soluções de Ponto e Acesso
GUIA DO USUÁRIO [80]
10-Rescisão com justa causa por iniciativa do empregador
11-Rescisão sem justa causa por iniciativa do empregador
12-Extinção do contrato de trabalho por prazo determinado
20-Rescisão com justa causa por iniciativa do empregado
21-Rescisão sem justa causa por iniciativa do empregado
30-Transf.do empreg. p/ outro estabelecimento c/ônus
31-Transf. do empreg. p/ outro estabelecimento s/ônus
40-Mudança de regime trabalhista
50-Reforma de militar para a reserva remunerada
60-Falecimento
62-Falecimento decorrente de acidente de trabalho
64-Falecimento decorrente de doença profissional
70-Aposentadoria por tempo de serviço, com rescisão
71-Aposentadoria por tempo de serviço, sem rescisão
72-Aposentadoria por idade, com rescisão contratual
73-Aposentadoria por invalidez, decorrente de acidente trab
74-Aposentadoria por invalidez, decorrente de doença prof.
75-Aposentadoria compulsória
76-Aposentadoria por invalidez, exceto doença prof./acid.tr
78-Aposentado por idade, sem rescisão contratual
Data da Rescisão: Caso o funcionário tenha se desligado da empresa, informe neste
campo a data da rescisão, no formato DD/MM/AAAA. A partir da data informada
neste campo, o Sistema não considerará mais o funcionário nos Processamentos e
Relatórios do RBTempo win.
Data de Início das Férias: Neste campo deverá ser informada a data de início das
férias do funcionário, no formato DD/MM/AAAA. A informação deste campo é
importante, para que o Sistema não aponte como falta a ausência do funcionário,
lançando no campo de Observações do Cartão de Ponto a mensagem Férias.
Data de Término das Férias: Neste campo deverá ser informada a data de término
das férias do funcionário, no formato DD/MM/AAAA. A informação deste campo é
importante, pois a ausência do funcionário no período entre a data de início e término
das férias não será apontada como falta. Em vez disso, será lançada no campo de
Observações do Cartão de Ponto a mensagem Férias.
Crachá Provisório: Caso o funcionário necessite utilizar um crachá provisório, ou
seja, crachá com código diferente de seu código original, basta informar neste campo
MADIS RODBEL Soluções de Ponto e Acesso
GUIA DO USUÁRIO [81]
o código provisório para que no momento da importação das marcações o Sistema
interprete as marcações deste código como se fossem registradas no código original,
lançando no cartão de ponto do funcionário.
Exemplo:
Suponhamos que o funcionário (código 11) perdeu o crachá e que a empresa
demorará dois dias para confeccionar um novo crachá, sendo que, neste período, para
que o funcionário possa registrar o ponto, foi lhe fornecido um crachá provisório
(código 500). Basta informar este código 500 no funcionário 11 para que no momento
da importação o Sistema lance todos os horários registrados em ambos os códigos 11
e 500 no cartão de ponto do funcionário 11.
Data Início Crachá Provisório: Informe neste campo a data a partir da qual o
sistema deve considerar o crachá provisório para o funcionário.
Data Final Crachá Provisório: Informe neste campo a data final para que o sistema
considere o crachá provisório para o funcionário, sendo que a partir desta data o
crachá provisório estará disponível para ser utilizado por outros funcionários. O
RBTempo win somente considerará o crachá provisório para o funcionário dentro do
período estabelecido, fora deste período somente o código original do funcionário
será considerado na Importação.
FOLGAS
Nesta parte do cadastro de funcionários, pode-se definir a escala de folga para o
funcionário, podendo ser uma escala automática, onde o usuário define a regra e o
Sistema automaticamente calcula as datas de folgas ou manual, onde basta o usuário
clicar sobre os dias que deseja marcar como folga para o funcionário.
As folgas estão classificadas em dois Tipos:
Folgas Normais e Folgas Remuneradas
Chamamos de Folgas Normais- As folgas referente aos domingos e feriados que o
funcionário que trabalha por escala tem de direito, uma vez gerada a escala, estas
folgas serão destacadas na cor verde.
Chamamos de Folgas Remuneradas- Outras folgas que a empresa dar ao
funcionário, e que deverão ser lançadas na folha de pagamentos em um evento
diferente. Portanto, caso sejam geradas escalas de folgas com Folgas Remuneradas,
deverá ser informado no conjunto de opções ao qual o funcionário está vinculado, o
MADIS RODBEL Soluções de Ponto e Acesso
GUIA DO USUÁRIO [82]
evento de folga remunerada. Uma vez gerada a escala, estas folgas serão destacadas
na cor Laranja.
Para definir uma escala automática, o usuário deverá informar os seguintes campos:
Data de Início: Informe a data de início do período em que será calculada a escala de
folga do funcionário. A data de início é o ponto de partida da definição da escala,
sendo considerado sempre como o primeiro dia trabalhado para o funcionário.
Data de Término: Informe a data de término do período em que será calculada a
escala de folga do funcionário. A escala de folga poderá ser calculada para um mês
ou um ano, de acordo com a vontade do usuário.
Folga Normal: Habilite esta opção, caso a escala de folgas a ser gerada seja uma
escala de folgas normais.
Folga Remunerada: Habilite esta opção, caso a escala de folgas a ser gerada seja
uma escala de folgas Remuneradas.
Escala: 0 x 0: A seguir deverá ser definida a regra para cálculo da escala de folga do
funcionário, sendo o primeiro parâmetro o número de dias a trabalhar o e segundo
parâmetro o número de dias a folgar. Exemplo: Escala 5 x 1, significa que o
funcionário irá trabalhar 5 dias e folgar 1 dia.
Caso o usuário deseje que as folgas do funcionário não possam cair em determinado
dia da semana, deverá optar a seguir por Avançar ou Retroceder se a folga do
funcionário cair um dia específico da semana: Seg, Ter, Qua, Qui, Sex, Sab ou Dom.
Exemplo: Suponhamos que a escala do funcionário é 5 x 1, entretanto a folga não
pode cair nas Sextas-feiras e nos Sábados, por serem os dias de maior movimento da
loja, por exemplo. Define-se então a regra 5 x 1, selecione a opção Retroceder e
marque os dias da semana Sex e Sab.
Após a definição da regra, para gerar a nova escala de folga, o usuário deve clicar em
(Reclassificar) e confirmar a geração da escala.
Os dias marcados em Verde são os dias de Folgas Normais, os dias marcados em
Laranja são os dias de Folgas Remuneradas, os dias marcados em vermelho são as
datas de feriado e o dia marcado em amarelo é a data de atual.
O usuário poderá também gerar a escala de forma manual, ou seja, dando um click na
data que deseja definir como folga, o sistema emitira uma mensagem perguntando se
MADIS RODBEL Soluções de Ponto e Acesso
GUIA DO USUÁRIO [83]
deseja incluir folga remunerada ou não. Caso informe sim, esta folga será definida
como Folga Remunerada, Caso informe Não, esta folga será definida como Folga
Normal, e caso não deseje incluir nenhuma folga para a data selecionada, clique em
Cancelar.
HORÁRIOS
Nesta parte do cadastro de funcionários, quando o funcionário não tem horário fixo,
pode-se definir até vinte possíveis horários de trabalho, sendo que o Sistema irá
verificar por aproximação dia a dia qual horário o funcionário trabalhou para lançar
no Cartão de Ponto.
REVEZAMENTO
Nesta parte do cadastro de funcionários, pode-se definir os horários de revezamento do
funcionário dia a dia. O Horário de Revezamento é utilizado para os casos em que um
funcionário precisará trabalhar em um horário diferente do normal durante um
período, quando vai cobrir as férias de outro funcionário, por exemplo. Para estes
casos pode ser definido outro horário de trabalho para o período desejado.
Para definir os horários de revezamento, o usuário deverá informar os seguintes
campos:
Período de Pesquisa:
Data Inicial: Informe a data inicial do período que deseja pesquisar.
Data Final: Informe a data final do período que deseja pesquisar.
Horário de Revezamento: Dê um duplo clique neste campo para visualizar os
horários cadastrados e um duplo clique em cima do horário desejado para selecioná-lo.
COMPENSAÇÃO
Nesta parte do cadastro de funcionários, será exibido um calendário, que demonstrará
as seguintes informações:
Datas pintadas em vermelho: Refere-se a Feriados.
Datas Pintadas em Verde: Refere-se a datas que serão consideradas Pontes de
Feriados.
Datas Pintadas em Amarelo: Refere-se a datas que estão programadas para
compensação das Horas/Minutos referente às pontes de feriados.
MADIS RODBEL Soluções de Ponto e Acesso
GUIA DO USUÁRIO [84]
Através de um click em qualquer data, o usuário poderá alterar a programação dos
minutos a compensar, como também incluir minutos a compensar para uma data que
não esteja programada. Caso deseje zerar a quantidade de minutos de uma
determinada data, clique na data desejada, o sistema emitirá uma mensagem
perguntando se deseja alterar, informe Sim, em seguida informe 0(Zero) para a
quantidade de minutos.
Obs: Nas consultas realizadas no cadastro de funcionários, caso o funcionário
consultado seja um funcionário demitido, na guia Dados Gerais, será exibida em
vermelho a informação: Funcionário Demitido. Esta informação será também
impressa no relatório Cadastro de Funcionários.
MADIS RODBEL Soluções de Ponto e Acesso
GUIA DO USUÁRIO [85]
VISITANTES
Esta tabela deverá ser utilizada quando a empresa possuir um relógio de ponto para
controlar o acesso de visitantes. A empresa deverá possuir crachás com códigos
exclusivos para visitantes, pois, caso os funcionários também tenham acesso a este
relógio, não poderão haver códigos repetidos de crachás funcionários X visitantes.
O usuário deverá cadastrar os visitantes que tiveram acesso ao relógio, informando o
código dos crachás que foram fornecidos a eles. Um mesmo crachá poderá ser
utilizado por vários visitantes, inclusive no mesmo dia, sendo que todos deverão ser
cadastrados, na mesma seqüência em que acessaram o relógio.
Um visitante terá suas informações guardadas no banco, com referência ao número da
CPF ou do CNPJ, será possível reconhecer se o visitante está entrando na empresa
pela primeira vez, ou se já entrou, será possível saber se o visitante está saindo ou
entrando na empresa, etc.
Sequência: Este campo é gerado automaticamente pelo RBTempo win e será
numerado sequencialmente a partir do 1. Será utilizado para diferenciar os registros de
visitantes, pois eles terão o código do crachá repetido diversas vezes (vários visitantes
utilizarão o mesmo crachá).
CPF: Neste Campo deverá ser informado o número do CPF do visitante, para que o
sistema detecte a cada visita, se o visitante já esteve na empresa ou não.
Código do Crachá: Informe o código do crachá que foi fornecido ao visitante, código
numérico com até 15 dígitos. Este código obrigatoriamente deverá ser o mesmo do
código de barras do crachá, pois será a chave que fará a integração do arquivo gerado
pelo relógio de ponto com o controle de acessos do RBTempo win.
Data da Visita: Informe a data da visita no formato DD/MM/AAAA.
Entrega do Crachá: Este campo será preenchido automaticamente pelo sistema com a
hora atual do sistema, registrando a hora de entrega do crachá ao visitante para que o
mesmo possa entrar na empresa.
Devolução do Crachá: Este campo será preenchido automaticamente pelo sistema
informando a hora de saída do visitante na empresa, ou seja, a hora em que o mesmo
devolverá o crachá.
Primeira Visita: Este campo será preenchido automaticamente pelo sistema,
informando a data da primeira visita daquele visitante à empresa.
MADIS RODBEL Soluções de Ponto e Acesso
GUIA DO USUÁRIO [86]
Última Visita: Este campo será preenchido automaticamente pelo sistema, informando
a data da última visita daquele visitante à empresa.
Nome do Visitante: Informe o nome do visitante.
Empresa do Visitante: Informe o nome da empresa do visitante.
Telefone do Visitante: Informe o número de telefone do visitante.
Pessoa Visitada: Informe o nome da pessoa que será visitada.
Local Visitado: Informe o código da estrutura organizacional a que pertence o
funcionário que será visitado, de acordo com a máscara definida no cadastro de
Empresas. A estrutura organizacional deverá ter sido previamente cadastrada.
Autorizado Por: Informe o nome da pessoa que autorizou a entrada do visitante na
empresa.
CRACHÁS AVULSOS - RESTAURANTE
Esta tabela será utilizada por usuários do Módulo RB Restaurante que têm na
empresa pessoas (Normalmente Terceirizados) que acessam o restaurante da empresa,
porém não são funcionários. Caso o usuario deseje controlar no RB Restaurante as
refeições destas pessoas, deverá cadastrá-las nesta tabela.
Código: Informe o código do crachá utilizado pelo terceiro, este código não pode ser
o mesmo de um funcionário já cadastrado.
Descrição: Informe neste campo a descrição, caso o crachá seja utilizado sempre pela
mesma pessoa, é aconselhável informar o nome da pessoa, caso contrário informe a
descrição que será mais conveniente na identificação da utilização do referido crachá.
Estrutura: Selecione nesta opção a estrutura organizacional. Caso deseje separar por
estrutura os utilizadores dos crachás avulsos, cadastre as respectivas estruturas.
DEFINIÇÃO DE IMPRESSORA
MADIS RODBEL Soluções de Ponto e Acesso
GUIA DO USUÁRIO [87]
Esta rotina poderá ser utilizada para que o usuário defina a impressora que deverá ser
utilizada na emissão dos relatórios do RBTempo win.
Esta rotina de definição de impressoras é a mesma utilizada como padrão do
Windows®.
MADIS RODBEL Soluções de Ponto e Acesso
GUIA DO USUÁRIO [88]
SELEÇÃO DE EMPRESAS
Nesta rotina o usuário irá selecionar a empresa com a qual deseja trabalhar para o
Apontamento.
Escolha a Empresa: Informe o código da empresa desejada. Para visualizar as
empresas existentes bastar clicar sobre (seta p/ baixo).
Após escolher a empresa clique no botão Confirmar da barra de ferramentas.
O código e nome da empresa ativa serão apresentados ao lado do título nas janelas
das rotinas executadas.
MADIS RODBEL Soluções de Ponto e Acesso
GUIA DO USUÁRIO [89]
IMPORTAR MARCAÇÕES
Esta rotina é a porta de entrada dos horários registrados no relógio de ponto
eletrônico para o RBTempo win. Ela irá importar o arquivo texto gerado pelo relógio
eletrônico com os horários em que os funcionários passaram o crachá para o Cartão
de Ponto dos funcionários.
Neste momento o Sistema irá utilizar uma série de tabelas que deverão estar definidas
previamente: Conjunto de Opções, Relógios de Ponto da Empresa, Horários de
Trabalho, Feriados, Funcionários e Visitantes. Para maiores detalhes sobre a
influência destas tabelas na rotina de Importação das Marcações, verifique a definição
destas tabelas, principalmente a tabela de Relógios da Empresa.
Uma vez feita a seleção dos funcionários, Estruturas ou grupos o usuário deverá
selecionar os relógios de ponto, em seguida informar o período para importação, de
acordo com a seqüência abaixo
Relógios a Importar: O usuário deverá selecionar os relógios cujos arquivos deseja
importar, bastando para isto dar um clique sobre o relógio desejado. Caso tenha
selecionado um relógio e deseje desfazer a seleção, basta dar um novo clique sobre o
relógio selecionado. O usuário poderá selecionar um ou mais relógios. Quando for
importar marcações do(s) relógio(s) para controle do Apontamento, os arquivos de
todos os relógios que têm esse controle deverão ser importados ao mesmo tempo.
Suponhamos que o funcionário tenha registrado a entrada em um relógio (01) e a
saída em outro relógio (02). Se forem importados separadamente, somente os
horários do último relógio importado é que ficarão registrados, pois uma importação
sempre irá sobrepor a importação anterior. Já importando ao mesmo tempo, o Sistema
registraria normalmente a entrada e saída do funcionário, mesmo tendo sido
registradas em relógios diferentes.
Esta rotina poderá atualizar duas tabelas: 1) Apontamento, quando o tipo de controle
dos relógios selecionados for Horas e 2) Acessos, quando o tipo de controle dos
relógios selecionados for diferente de Horas (Portaria, Visitantes, Refeitório, etc.).
No caso do Apontamento, o Sistema controlará até oito passagens de crachá por dia
do funcionário, ou seja, além das quatro marcações normais (entrada, intervalo e
saída), o funcionário poderá ter mais duas entradas e saídas, antes ou depois do
horário normal (período extra) ou durante o horário de trabalho (saídas
intermediárias).
MADIS RODBEL Soluções de Ponto e Acesso
GUIA DO USUÁRIO [90]
No caso do Controle de Acessos, o Sistema controlará sempre uma entrada e saída,
sem limite para a quantidade de ocorrências no dia do funcionário / visitante.
O tipo de relógio e localização do arquivo serão considerados de acordo com a
definição na tabela de Relógios da Empresa.
Período: Informe o período de marcações do relógio que deverá ser importado para o
Cartão de Ponto dos funcionários. Informe a data inicial e data final no formato
DD/MM/AAAA. Cada período deve ser importado uma única vez, pois não faz
sentido repetir a importação, uma vez que as informações do período selecionado
serão importadas a partir do arquivo texto do relógio e este arquivo não será alterado,
ou seja, sempre que importar, as mesmas informações serão consideradas. Caso uma
determinada data tenha sido importada, depois alterados os horários na rotina de
Edição do Cartão e, por qualquer motivo, o usuário faça uma nova importação dessa
data, as alterações efetuadas na Edição do Cartão serão perdidas, pois a data
importada será regravada, de acordo com as informações do arquivo do relógio.
Listar Arquivo TXT: Esta opção tem a finalidade de exibir um relatório dos
horários registrados pelo funcionário no relógio de ponto, ou seja, é uma consulta
feita diretamente no arquivo texto gerado pelo relógio de ponto. Sempre que o
usuário clicar na rotina Importar Marcações, esta consulta estará disponível. Para
consultar, apenas marque o checkbox Listar Arquivo TXT, em seguida clique no
Salvar, será exibida uma lista contendo as marcações dos funcionários que foram
selecionados através da Tela de seleção Padrão.
Cada vez que é executada a rotina Importar Marcações, é adicionado ao arquivo
texto LogImportacao.txt, as informações referente aquela importação, contendo as
seguintes informações: data da Importação, período importado, Funcionário
Importado, Estrutura Importada.
Este arquivo encontra-se no diretório onde foi instalado o RBTempo win.
Ex: Das Informações que contem o arquivo LogImportação.
Periodo importado de 01/02/2003 a 25/02/2003 em 22/07/2003
Funcionario Importado : TODOS
Estrutura Importada : TODAS
MADIS RODBEL Soluções de Ponto e Acesso
GUIA DO USUÁRIO [91]
EDIÇÃO DO CARTÃO
Esta rotina poderá ser utilizada pelo usuário para complementar algum horário que
tenha ficado faltando pela rotina de importação (corrigir inconsistências). Por
exemplo, suponhamos que o funcionário passou o crachá na entrada e por qualquer
motivo não passou na saída. O horário trabalhado deste dia ficará incompleto,
impossibilitando o Sistema de calcular o apontamento deste funcionário neste dia. O
usuário deverá complementar esse horário através desta opção, antes de calcular o
Apontamento.
O RBTempo win possui um controle dos horários importados pelo relógio, sendo que
qualquer modificação de horário que se faça nesta rotina será acusada no relatório de
Horários Modificados.
Período: Informe o período que se deseja editar o Cartão de Ponto dos funcionários,
data inicial e data final no formato DD/MM/AAAA. O período selecionado deverá ter
sido previamente importado na rotina de Importar Marcações.
Código do Funcionário: Informe o código do funcionário cujos horários se deseja
editar, no período selecionado. Após informar o código, para confirmar tecle [Enter]
ou clique em (Alterar). Será apresentado o nome, estrutura organizacional, função
e data de admissão do funcionário.
A seguir serão apresentados a data, dia da semana, se é feriado, horário de trabalho e
horários registrados no relógio, de todos os dias do período selecionado, para que o
usuário tenha acesso à modificações.
O usuário poderá alterar o horário oficial de trabalho do funcionário (entrada, saída
para intervalo, retorno do intervalo e saída) e também os horários registrados no
relógio (até oito marcações por dia). Os horários deverão ser informados no formato
HH:MM.
O horário oficial de trabalho do funcionário será gravado de acordo com as definições
nas tabelas de funcionários, estrutura organizacional ou empresa, no momento da
importação do relógio e poderá ser alterado nesta rotina, caso o funcionário tenha
feito um horário diferente do oficial, pois este horário oficial será a base para que no
cálculo do Apontamento o Sistema determine as horas extras, adicional noturno,
faltas, atrasos e DSR.
MADIS RODBEL Soluções de Ponto e Acesso
GUIA DO USUÁRIO [92]
No caso dos horários provenientes das marcações no relógio, normalmente serão
alterados apenas se estiverem incompletos, no sentido de completar o dia para que o
cálculo do Apontamento se faça corretamente. Juntamente com o primeiro horário de
Apontamento do dia, deve ser informada também a data do horário, sendo que para os
funcionários que trabalham durante o dia (entram e saem no mesmo dia), será sempre
a mesma data do dia, mas para funcionários que trabalham em horário noturno é uma
informação muito importante, pois o funcionário terá a entrada em um dia e a saída
no dia seguinte.
Exemplo:
Suponhamos que um funcionário que tenha o seguinte horário: 22:00 às 01:00 e
02:00 às 06:00, tenha chegado atrasado no dia 09/03/1999, tendo entrado na empresa
às 00:30hs. (portanto já no dia 10/03/1999), o Apontamento ficaria da seguinte forma:
09/03/1999 Ap1: 10/03/1999 00:30 / Ap2: 01:00 / Ap3: 02:00 / Ap4: 06:00
Apesar de estarmos no dia 09/03/1999, o primeiro horário do funcionário foi no dia
10/03/1999. Se não houvesse esta data, o Sistema assumiria como se fosse 00:30 do
dia 09/03/1999, fazendo um cálculo incorreto do Apontamento.
Quando o usuário terminar a Edição do Cartão, deve clicar no botão Confirmar da
barra de ferramentas para finalizar.
MADIS RODBEL Soluções de Ponto e Acesso
GUIA DO USUÁRIO [93]
CALCULAR APONTAMENTO
Esta rotina irá calcular o Apontamento dos funcionários, apurando as horas extras,
adicional noturno, faltas, atrasos e DSR. Caso alguma Pré-Justificativa tenha sido
lançada, também será efetivada automaticamente no cálculo. Neste momento serão
utilizadas as definições das tabelas de Conjunto de Opções, Tolerâncias de Atrasos e
Horas Extras, Escala de Folga, Justificativas, Horários de Trabalho, Feriados,
Empresas, Estrutura Organizacional e Funcionários, ou seja, praticamente todas as
tabelas têm efeito sobre o cálculo do Apontamento.
Caso um determinado período tenha sido calculado e depois por qualquer motivo o
usuário tenha alterado algum horário na rotina de Edição de Cartão, este período
deverá ser calculado novamente para que o Sistema o faça com os horários
atualizados.
A seqüência que deve ser seguida para o cálculo do Apontamento é:
1º) Importar o arquivo do relógio.
2º) Verificar se existe alguma inconsistência (passagem incorreta) e se existir, acertar
na Edição do Cartão.
3º) Quando todos os horários estiverem corretos Calcular o Apontamento.
4º) Justificar o Apontamento, ou seja, lançar os abonos necessários sobre as horas que
o cálculo apurou. Qualquer uma destas etapas que necessite ser refeita, implica que as
seguintes também deverão ser refeitas.
Período: Informe o período que se deseja calcular o Apontamento, data inicial e data
final no formato DD/MM/AAAA. O cálculo do Apontamento poderá ser efetuado de
acordo com a necessidade da empresa, ou seja, poderá ser feito diariamente, uma vez
por semana, a cada dez, quinze dias ou até uma vez por mês.
Código do Funcionário: Caso se deseje processar todos os funcionários, deixe o
código do funcionário em branco ou caso deseje processar apenas um funcionário
específico, informe seu código neste campo.
Estrutura Organizacional: Caso se deseje processar os funcionários de todas as
estruturas organizacionais da empresa, deixe o código da estrutura organizacional em
MADIS RODBEL Soluções de Ponto e Acesso
GUIA DO USUÁRIO [94]
branco ou caso deseje processar apenas os funcionários de uma estrutura
organizacional específica, informe seu código neste campo.
Calcula Dias Abonados?: Neste campo o usuário deverá informar S (sim) ou N
(não) para determinar se o Sistema deve recalcular os dias que já foram abonados.
Calcula Dias Justificados?: Neste campo o usuário deverá informar S (sim) ou N
(não) para determinar se o Sistema deve recalcular os dias que foram apenas
justificados e não abonados.
Exemplo:
Suponhamos que o usuário tenha calculado um período e que o funcionário tenha
uma falta. Após o cálculo o usuário entra em Justificar Individual e abona a falta
lançando um Atestado Médico. Se o usuário calcular novamente este período
informando Não neste parâmetro a justificativa não será perdida, permanecendo o
Atestado Médico para o funcionário, pois o Sistema somente recalculará os dias que
não foram abonados. Já se informar Sim neste parâmetro todos os dias serão
recalculados, gerando novamente a falta do funcionário, ou seja, a justificativa será
perdida, devendo o usuário, se for o caso, justificar novamente.
Fechamento?: Este campo é opcional e somente será apresentado se na empresa
existir alguma tabela de tolerância de atrasos por período. Se for este o caso, o
usuário deverá informar S (sim) ou N (não). Caso o período que a tolerância de
atrasos deve ser aplicada está se encerrando neste cálculo, informe Sim ou caso
contrário informe Não. Para maiores informações sobre a tolerância de atrasos por
período, consulte a tabela de Tolerâncias de Atrasos.
Período para Fechamento: Em complemento ao parâmetro anterior, caso o usuário
tenha informado Sim no Fechamento, deverá informar o período que deve ser
considerado para a apuração da tolerância de atrasos. Informe a data inicial e data
final no formato DD/MM/AAAA. O período para fechamento significa os dias que o
Sistema irá somar os atrasos dos funcionários para depois verificar se estão dentro ou
não da tolerância de atrasos definida para o período. Este período obviamente não
poderá abranger uma data para a qual ainda não tenha sido calculado o Apontamento.
Após a confirmação (botão da barra de ferramentas), o cálculo de todos os
funcionários selecionados no período especificado será processado.
Esta rotina poderá também atualizar o Banco de Horas dos funcionários, caso algum
evento (horas extras, faltas, atrasos e/ou DSR) tenha sido definido como automático
MADIS RODBEL Soluções de Ponto e Acesso
GUIA DO USUÁRIO [95]
para o Banco de Horas no Conjunto de Opções.
MADIS RODBEL Soluções de Ponto e Acesso
GUIA DO USUÁRIO [96]
EDITAR CONTROLE DE ACESSO
Assim como a rotina de Edição do Cartão permite manipular horários do
Apontamento, esta rotina poderá ser utilizada pelo usuário para complementar algum
horário que tenha ficado faltando pela rotina de importação no Controle de Acessos.
Período: Informe o período que se deseja editar os horários do Controle de Acesso
dos funcionários / visitantes, data inicial e data final no formato DD/MM/AAAA. O
período selecionado deverá ter sido previamente importado na rotina de Importar
Marcações.
Tipo de Controle: Informe o tipo de controle que deseja editar. Todos os tipos de
controles definidos na tabela de Relógios da Empresa estarão disponíveis, exceto o
controle de Horas que não é um Controle de Acessos e sim o controle do
Apontamento.
Código do Funcionário: Informe o código do funcionário ou visitante cujos horários
deseja editar, no período selecionado. Após informar o código, para confirmar tecle
[Enter]. Caso seja um código de Visitante, será apresentado o texto Visitante no
nome, ou se for um funcionário será apresentado o nome, estrutura organizacional,
função e data de admissão.
A seguir serão apresentados a data, dia da semana, se é feriado, e o horário de entrada
e saída do acesso, de todos os dias do período selecionado, para que o usuário tenha
acesso a modificações.
O usuário poderá alterar apenas os horários de entrada e saída do funcionário /
visitante. Os horários deverão ser informados no formato HH:MM.
O usuário poderá também acrescentar novos registros no arquivo, clicando na última
linha (linha marcada com *).
COMPENSAÇÃO DE PONTES
A Rotina Compensação de Pontes, foi criada para controle de compensação de dias,
que por iniciativa das empresas, acabam prolongando os feriados, normalmente
chamados de "Pontes".
MADIS RODBEL Soluções de Ponto e Acesso
GUIA DO USUÁRIO [97]
Geralmente isto ocorre, quando o feriado cai em quintas feira, tercas feira.etc. Neste
caso, os funcionários dispensados do trabalho no dia anterior ou posterior ao feriado,
ficam devendo os dias de ponte para a empresa, que por sua vez, programa as datas em
que o funcionário deverá compensar as horas de folgas gozadas no prolongamento do
feriado.
Definir Dias a Compensar - Nesta opção o usuário tem a disposição um calendário,
onde deverão ser informadas as datas consideradas ponte. Ex: Suponhamos que
determinados ou todos funcionários não trabalharão no dia 01.11.2004, em virtude do
feriado do dia 02.11.2004. Portanto, clique na data considerada "Ponte"(01.11.2004).
Será exibida, a tabela de justificativas cadastradas no sistema, para que o usuário
selecione a justificativa a ser usada no dia considerado "Ponte". No campo
Observações do relatorio Cartão de Ponto, será exibida a descrição da justificativa.
Definir Minutos a Compensar - Esta opção será usada nos caso em que o usuário
tenha um controle a parte de Pontes anteriores e que deseja lançaar e definir as datas a
serem compensadas. Neste caso, ao invés de informar a data da ponte, será informada
a quantidade de minutos a compensar.
Excluir Dias/minutos a Compensar /Pre Justificativas de Abono
Esta opção será usada nos casos em que o usuário deseje excluir as compensações já
programadas.
Excluir Pre-Justificativas de Abonos de Pontes - Habilitando esta opção
e confirmando a exclusão, as pré-justificativas referente os dias de pontes serão
excluídas juntamente com a programação dos dias a compensar.
Excluir Dias/Minutos a Compensar - Habilitando esta opção
e confirmando a exclusão, o total geral de minutos a Compensar informado
anteriormente será excluído juntamente com a programação dos dias a compensar.
Data para Início Compensação - Neste campo deverá ser informada a data que terá
inicio a compensacao das Horas/minutos, referente à Ponte.
Divisão por Minutos por Dia- Caso o acordo para compensacao da ponte determine
que o funcionário irá compensar as horas diariamente, informe a quantidade de
minutos a serem compensados por dia, para que o sistema acrescente estes minutos na
carga horária do funcionário.
MADIS RODBEL Soluções de Ponto e Acesso
GUIA DO USUÁRIO [98]
Divisão por Quantidade de Dias- Caso o acordo para compensação da ponte
determine que o funcionário irá compensar as horas em dias , informe a quantidade de
dias, para que o sistema calcule e programe quantos minutos a mais o funcionário
deverá trabalhar durante os dias informados, para compensar a horas referente a
respectiva ponte.
Turno para Compensação:
Entrada: Selecione Entrada, caso o acordo determine, que o funcionário deverá
compensar as horas/minutos na entrada ao trabalho.
Saida: Selecione Saida, caso o acordo determine, que o funcionário deverá
compensar as horas/minutos na Saida do trabalho.
Ambos: Selecione Ambos, caso o acordo determine, que o funcionário poderá
compensar as horas/minutos, tanto na entrada como na saida do trabalho.
Aplicar para: Após a definição dos itens anteriores, o usuário deverá selecionar os
funcionários ou departamentos, que participarão da compensação das Pontes.
Estrutura: Clicando na opção Estrutura, o usuário poderá selecionar uma, várias ou
todas as estruturas que participarão da compensação das pontes.
Funcionários: Clicando na opção Funcionários, o usuário poderá selecionar um, vários
ou todos os funcionários que participarão compensação das pontes.
MADIS RODBEL Soluções de Ponto e Acesso
GUIA DO USUÁRIO [99]
JUSTIFICATIVA INDIVIDUAL
Nesta rotina o usuário poderá manipular o cálculo do Apontamento, zerando total ou
parcialmente as horas extras, adicional noturno, faltas, atrasos e DSR apurados pelo
RBTempo win.
Todos os eventos alterados terão suas horas lançadas em horas abonadas, para que a
empresa tenha um controle posterior do que o RBTempo win calculou e o que está
efetivamente sendo pago ou descontado, sendo que a diferença são os abonos.
Verifique os relatórios Resumo de Horas e Ocorrências.
Esta rotina poderá também atualizar o Banco de Horas dos funcionários, caso o
usuário utilize alguma justificativa que transfira as horas do Cartão de Ponto para o
Banco de Horas.
Lembramos que a justificativa somente poderá ser utilizada para os períodos já
calculados, pois o objetivo desta rotina e alterar o que o Sistema apurou. Lembramos
também que, caso um período que tenha tido alguma justificativa lançada e necessite
ser calculado novamente, esta justificativa será perdida.
Período: Informe o período que se deseja justificar o Apontamento, data inicial e
data final no formato DD/MM/AAAA. Este período deverá ter sido previamente
calculado.
Código do Funcionário: Informe o código do funcionário cujos Apontamentos se
deseja justificar, no período selecionado. Após informar o código, para confirmar
tecle [Enter]. Serão apresentados o nome, estrutura organizacional, função e data de
admissão do funcionário.
Justificar por Evento: Esta opção permite ao usuário selecionar uma seqüência
para justificativas. Suponhamos que o usuário deseje debitar do banco de horas as
faltas, abonar os atrasos e justificar como esquecimento os dias com inconsistências.
Fica bem mais fácil, selecionar primeiramente a opção Só Faltas, justificar as
mesmas, em seguida Só Atrasos, e assim sucessivamente.
A seguir serão apresentados a data, dia da semana, se é feriado e as horas apuradas
pelo cálculo do Apontamento (Horas Extras, Adicional Noturno, Falta em Dias e
Horas, Atrasos e DSR em Dias e Horas), de todos os dias do período selecionado.
MADIS RODBEL Soluções de Ponto e Acesso
GUIA DO USUÁRIO [100]
O usuário deverá então posicionar o cursor no campo Justif. da linha referente o dia
que deseja justificar e dar um duplo click no campo, surgirá uma tela de consulta com
todas as justificativas cadastradas. Em seguida o usuário deverá dar um duplo click
no campo código da justificativa na tela de consulta, para que a justificativa seja
lançada de forma automática. Caso o usuário deseje, poderá optar por digitar o
código da Justificativa no campo Justif., ficando a critério do mesmo proceder da
forma que lhe for mais conveniente.
O Sistema irá então fazer a ação definida no cadastro da Justificativa, ou seja, zerar a
hora extra e/ou abonar as faltas e/ou abonar os atrasos e/ou zerar o adicional noturno
e/ou abonar o DSR e/ou atualizar o banco de horas.
O Sistema irá também lançar no campo de Observações do cartão a descrição da
Justificativa utilizada.
Caso o usuário deseje alterar algum evento parcialmente ou então alterar algum
evento sem utilizar código de Justificativa, poderá posicionar o cursor sobre as horas
que deseja alterar e então informar a quantidade de horas que deseja que fique no
evento (inclusive apagar, ou então informar a hora no formato HH:MM), podendo
após isto digitar em Observações uma mensagem que Justifique este abono.
Quando terminar as justificativas, para finalizar clique no botão Confirmar na barra
de ferramentas.
MADIS RODBEL Soluções de Ponto e Acesso
GUIA DO USUÁRIO [101]
JUSTIFICATIVA COLETIVA
Assim como na Justificativa Individual, nesta rotina o usuário poderá manipular o
cálculo do Apontamento, abonando total ou parcialmente as horas extras, adicional
noturno, faltas, atrasos e DSR apurados pelo RBTempo win, só que para vários
funcionários de uma só vez.
Todos os eventos alterados terão suas horas lançadas em horas abonadas, para que a
empresa tenha um controle posterior do que o RBTempo win calculou e o que está
efetivamente sendo pago ou descontado, sendo que a diferença são os abonos.
Verifique os relatórios Resumo de Horas e Ocorrências.
Esta rotina poderá também atualizar o Banco de Horas dos funcionários, transferindo
as horas do Cartão de Ponto para o Banco de Horas.
Lembramos que a justificativa somente poderá ser utilizada para os períodos já
calculados, pois o objetivo desta rotina e alterar o que o Sistema apurou. Lembramos
também que, caso um período que tenha tido alguma justificativa lançada e necessite
ser calculado novamente, esta justificativa será perdida.
Período: Informe o período que se deseja justificar o Apontamento, data inicial e
data final no formato DD/MM/AAAA. Este período deverá ter sido previamente
calculado.
Estrutura Organizacional: Selecione o item Toda a Empresa para que todos os
funcionário da empresa tenham a justificativa coletiva efetuada ou então selecione a
Estrutura Organizacional desejada, para que somente os funcionários pertencentes a
esta estrutura organizacional tenham a justificativa coletiva efetuada.
Zera Horas Extras?: Informe S (sim) caso deseje que esta justificativa coletiva zere
as horas extras dos funcionários ou, caso nada tenha a ver com as horas extras,
informe N (não). Se optar por Sim, selecione o Tipo: Total, onde a quantidade total
de horas extras será zerada ou Parcial, onde somente as horas especificadas serão
zeradas, permanecendo o saldo da diferença entre o total e a quantidade de horas que
está sendo zerada. Caso tenha optado por Parcial, informe então a quantidade de
Horas a zerar, no formato HH:MM.
Abona Faltas?: Informe S (sim) caso deseje que esta justificativa coletiva abone as
faltas dos funcionários ou, caso nada tenha a ver com as faltas, informe N (não). Se
MADIS RODBEL Soluções de Ponto e Acesso
GUIA DO USUÁRIO [102]
optar por Sim, selecione o Tipo: Total, onde a quantidade total de faltas será abonada
ou Parcial, onde somente as horas especificadas serão abonadas, permanecendo o
saldo da diferença entre o total e a quantidade de horas que está sendo abonada. Caso
tenha optado por Parcial, informe então a quantidade de Horas a abonar, no formato
HH:MM.
Abona Atrasos?: Informe S (sim) caso deseje que esta justificativa coletiva abone os
atrasos dos funcionários ou, caso nada tenha a ver com os atrasos, informe N (não).
Se optar por Sim, selecione o Tipo: Total, onde a quantidade total de atrasos será
abonada ou Parcial, onde somente as horas especificadas serão abonadas,
permanecendo o saldo da diferença entre o total e a quantidade de horas que está
sendo abonada. Caso tenha optado por Parcial, informe então a quantidade de Horas a
abonar, no formato HH:MM.
Zera Adicional Noturno?: Informe S (sim) caso deseje que esta justificativa coletiva
zere o adicional noturno dos funcionários ou, caso nada tenha a ver com o adicional
noturno, informe N (não). Se optar por Sim, selecione o Tipo: Total, onde a
quantidade total de adicional noturno será zerada ou Parcial, onde somente as horas
especificadas serão zeradas, permanecendo o saldo da diferença entre o total e a
quantidade de horas que está sendo zerada. Caso tenha optado por Parcial, informe
então a quantidade de Horas a zerar, no formato HH:MM.
Abona DSR?: Informe S (sim) caso deseje que esta justificativa coletiva abone o
DSR dos funcionários ou, caso nada tenha a ver com o DSR, informe N (não). Se
optar por Sim, a quantidade total de DSR será abonada.
Atualiza Banco de Horas?: Informe S (sim) caso deseje que esta Justificativa
Coletiva transfira as horas dos itens acima selecionados para zerar (horas extras,
faltas, atrasos e DSR) do Cartão de Ponto para o Banco de Horas dos funcionáriosou,
caso não deseje atualizar o Banco de Horas, informe N(não).
Justificativa: Neste campo deve ser informado o código da justificativa, código este
que deverá ter sido previamente cadastrado na tabela de Justificativas. Ao lado do
código da justificativa, será apresentado o texto que será impresso no campo de
Observações do cartão de ponto, sendo que este texto poderá ser modificado pelo
usuário.
Para processar a Justificativa Coletiva, clique o botão Confirmar da barra de
ferramentas.
MADIS RODBEL Soluções de Ponto e Acesso
GUIA DO USUÁRIO [103]
Exemplo prático de uma situação para se utilizar a Justificativa Coletiva:
Suponhamos que a empresa dispensou os funcionários de trabalharem em uma Sexta-
feira após um feriado que caiu na Quinta-feira, pois os funcionários compensaram
este dia trabalhando em um Sábado. Como o feriado é só na Quinta-feira, a Sexta-
feira ficará como falta para os funcionários e então para abonar esta falta de todos os
funcionários de uma vez, basta informar este dia no período e pedir para abonar a
falta total.
MADIS RODBEL Soluções de Ponto e Acesso
GUIA DO USUÁRIO [104]
CRÉDITO PROGRAMADO PARA INICIALIZAÇÃO DO BANCO
FILTRO
Funcionário: Selecione um funcionário para lançamento, ou selecione todos para o
lançamento de todos os funcionários.
Estrutura Organizacional: Selecione uma estrutura para lançamento ou selecione
todas para o lançamento de todas as estrutura organizacional da empresa.
LANÇAMENTO
Início do crédito: Informe o período inicial para o lançamento do crédito.
Fim do crédito: Informe o período final para o lançamento do crédito.
Obs.: Quando a data inicial do crédito for igual a data final do crédito, as horas à
creditar do funcionário não serão zeradas, ou seja, horas à creditar permanente.
Histórico: Descrição de cada lançamento.
Horas à Creditar: Horas de créditos para o banco de horas para todos os funcionários
que foram lançados.
MADIS RODBEL Soluções de Ponto e Acesso
GUIA DO USUÁRIO [105]
ATUALIZAÇÃO DO BANCO DE HORAS
Os lançamentos no Banco de Horas serão efetuados através da rotina de cálculo do
Apontamento (quanto for definido algum evento automático na tabela de Conjunto de
Opções) e através das rotinas de Justificativas Individual e Coletiva. Porém nesta
rotina poderão ser efetuados lançamentos complementares de acordo com as opcões:
1-Atualiza Banco de Horas
2-Adiantamento de Horas
A Rotina Atualiza Banco de Horas permite que o usuário efetue lancamentos manuais
no banco de horas. Um exemplo seria a implantacão de saldo no banco, para
empresas que adquiriram o sistema e possuem um controle a parte de banco de horas
dos funcionarios.
Período: Informe o período que se deseja atualizar o Banco de Horas dos
funcionários, data inicial e data final no formato DD/MM/AAAA.
Código do Funcionário: Informe o código do funcionário cujo Banco de Horas se
deseja atualizar, no período selecionado. Após informar o código, para confirmar
tecle [Enter]. Será apresentado o nome, estrutura organizacional, função e data de
admissão do funcionário.
A seguir serão apresentados o saldo anterior, data, histórico do lançamento,
quantidade de horas a débito, quantidade de horas a crédito e saldo atual dos
lançamentos, de todos os dias do período selecionado, para que o usuário tenha
acesso a modificações.
O usuário poderá alterar a data dos lançamentos, histórico, horas a débito e horas a
crédito. As horas deverão ser informados no formato HH:MM.
Para acrescentar um novo lançamento, o usuário deverá posicionar o cursor no final
do período, quando será aberta uma linha em branco (marcada com o símbolo *) e
então informar a data, histórico, horas a débito e/ou horas a crédito, que o Sistema
automaticamente posicionará o lançamento na ordem da data e atualizará os saldos.
Somente serão aceitos lançamentos com a data dentro do período selecionado.
A Rotina Adiantamento de Horas permite que o usuário efetue lancamentos a debitos
no banco de horas, referente horas que serão pagas em folha de pagamentos.
MADIS RODBEL Soluções de Ponto e Acesso
GUIA DO USUÁRIO [106]
Data do Lançamento: Informe a data do debito no banco de horas, das Horas ou
Percentual de Horas informado.
Opção Por Funcionário: Selecione esta opção, caso deseje que o lancamento seja feito
para um, alguns ou todos os funcionários. Uma vez selecionada esta opçao alista de
funcionarios cadastrados é aberta, para que o usuário possa adicionar a lista de
Selecionados os funcionários aos quais o débito no banco deverá ser efetuado.
Para adicionar um Funcionario na Lista, click no botão: >
Para desfazer a operação, click no botão: <
Para adicionar todos os Funcionario na Lista, click no botão: >>
Para desfazer a operação, click no botão: <<
Opção Por Estrutura: Selecione esta opção, caso deseje que o lancamento seja feito
para uma, algumas ou todas as Estruturas. Ou seja, todos os funcionários das
estruturas selecionadas, terão o lancamento efetuado no banco de horas. Uma vez
selecionada esta opçao a lista de Estruturas cadastrados é aberta, para que o usuário
possa adicionar a lista de Selecionadas as Estruturas Organizacionais as quais o
débito no banco deverá ser efetuado.
Tipo de Adiantamento: 1-Percentual
2-Horas
1-Percentual: Esta opçao irá debitar no banco de horas o percentual referente ao saldo
credor do funcionário na data do lançamento. Ex: Suponhamos que o funcionário tem
um saldo positivo de 100:00(Horas), e o percentual de adiantamento informado foi
de 10%, portanto, este funcionário terá um lançamento a débito no banco de horas de
10:00. Ficando com um saldo de 90:00(Horas). Caso o saldo do funcionário seja
negativo, não haverá lançamento.
2-Horas: Esta opçao irá debitar no banco de horas a quantidade de horas informada,
independente do saldo está positivo ou negativo. Ex: Suponhamos que o funcionário
tem um saldo negativo de -100:00, e a quantidade de horas de adiantamento
informada foi de 10:00(Horas), portanto este funcionário passará a ter um saldo
negativo de: -110:00(Horas).
Para terminar a Atualização do Banco de Horas, clique no botão Salvar da barra de
ferramentas.
MADIS RODBEL Soluções de Ponto e Acesso
GUIA DO USUÁRIO [107]
MADIS RODBEL Soluções de Ponto e Acesso
GUIA DO USUÁRIO [108]
GERAR INTEGRAÇÃO
Esta rotina poderá gerar um arquivo texto ou um relatório com o resultado final do
Apontamento dos funcionários, para ser integrado ou lançado no Sistema de Folha de
Pagamento que a empresa possuir.
Todo o período que será abrangido pela geração da Interface deverá ter passado por
todas as etapas do Apontamento, ou seja, Importação das Marcações, Eventuais
Acertos, Cálculo e Justificativa.
O Sistema irá gerar nesta rotina os seguintes eventos para os funcionários: Horas
Normais, Horas DSR, Adicional Noturno, Horas Extras, Faltas, Atrasos, descontos de
DSR, Horas Abonadas, Refeições e Auxílio Alimentação (estes eventos deverão ter
sido previamente definidos na tabela de Conjunto de Eventos).
Caso o usuário opte por gerar um arquivo, o lay-out do arquivo texto deverá ser
previamente definido na tabela de Definição de Interface e lançado no cadastro da
Empresa.
Período de Cálculo: Informe o período para o qual se deseja acumular o resultado
calculado do Apontamento para a Folha de Pagamento, gerando o total de Horas
Extras, Faltas, Atrasos, DSR e Adicional Noturno. O período de cálculo refere-se ao
período de apontamentos registrado pelo funcionário. Informe a data inicial e data
final no formato DD/MM/AAAA. Exemplo: 26/02/1999 a 25/03/1999.
Período de Pagamento: Informe o período para o qual se deseja apurar as Horas
Trabalhadas e Horas de DSR para a Folha de Pagamento. O período de pagamento
pode ser diferente do período de cálculo, quando a empresa fecha o apontamento
antes do último dia do mês, mas para efeito de horas trabalhadas para no escuro,
considerando o mês cheio. Informe a data inicial e data final no formato
DD/MM/AAAA. Exemplo: 01/03/1999 a 31/03/1999.
Funcionário: Para que todos os funcionários sejam considerados no relatório ou
arquivo da Interface, deixe este campo em branco. Se desejar que o relatório ou
arquivo seja gerado somente para um funcionário específico, informe seu código.
Estrutura Organizacional: Para que os funcionários de todas as estruturas
organizacionais da empresa sejam considerados no relatório ou arquivo da Interface,
deixe este campo em branco. Se desejar que o relatório ou arquivo seja gerado
MADIS RODBEL Soluções de Ponto e Acesso
GUIA DO USUÁRIO [109]
somente para os funcionários pertencentes a uma estrutura organizacional específica,
informe o código da estrutura organizacional desejada.
Código do Grupo: Caso o usuário deseje que apenas os funcionários pertencentes a
um determinado grupo sejam gerados na Interface, deve ser informado o código do
grupo desejado. Caso contrário, deixar em branco para considerar todos os
funcionários.
Mês de Referência: Informe o mês de referência do cálculo, no formato MM.
Ano de Referência: Informe o ano de referência do cálculo, no formato AAAA.
Gera Relatório?: Este campo irá determinar se deve ser gerado um relatório ou um
arquivo da Interface. Caso o usuário deseje gerar um relatório, informe S (sim) ou
caso deseje gerar um arquivo de Interface, informe N (não).
No caso de gerar arquivo, a localização e nome do arquivo deverão ser definidos na
tabela da Empresa. Para maiores detalhes sobre a geração do arquivo, bem como um
exemplo de arquivo de Integração, consulte o capítulo sobre a Definição de Interface.
No relatório serão apresentados a Empresa, Período, Código do Funcionário, Nome
do Funcionário, Estrutura Organizacional a que o Funcionário pertence e os códigos
dos eventos e para cada evento a quantidade de Horas/Dias.
MADIS RODBEL Soluções de Ponto e Acesso
GUIA DO USUÁRIO [110]
FECHAMENTO DO BANCO DE HORAS
Esta rotina processará o Fechamento do Banco de Horas dos funcionários, ou seja,
verificará a diferença entre os créditos e os débitos para determinar se o funcionário
já compensou as horas ou se tem uma diferença a receber na Folha de Pagamento.
Normalmente, as empresas que utilizam o banco de horas têm um prazo pré
determinado para que os funcionários compensem as horas trabalhadas além da carga
normal (créditos), sendo que se não forem compensados dentro deste prazo devem ser
pagas como horas extras na Folha de Pagamento. Esta rotina irá verificar estas
diferenças, emitindo um relatório e fazendo o lançamento automaticamente no banco
de horas fechando o período selecionado.
Período de Créditos: Informe a data inicial e data final do período de créditos que se
deseja fechar o banco de horas (normalmente este período compreenderá um mês).
As datas devem ser informadas no formato DD/MM/AAAA.
Data para Lançamento: Caso o funcionário não tenha compensado todas as horas
de crédito, o Sistema irá efetuar um lançamento da diferença, zerando os créditos,
pois os mesmos deverão ser pagos como horas extras. Informe neste campo a data
que deverá ser efetuado este lançamento pelo Sistema no formato DD/MM/AAAA.
Código do Funcionário: Este campo é opcional. Caso o usuário deseje fechar o
Banco de Horas apenas para um funcionário específico, deverá informar neste campo
o código do funcionário. Caso contrário, deixar em branco para listar todos.
Estrutura Organizacional: Este campo é opcional. Caso o usuário deseje fechar o
Banco de Horas apenas dos funcionários pertencentes a uma determinada estrutura
organizacional, deverá informar neste campo o código da estrutura organizacional
que deseja listar. Caso contrário, deixar em branco para listar todas.
Classificado Por: Selecione neste campo a ordem que deseja listar os funcionários
no Fechamento do Banco de Horas, podendo escolher a classificação por: Código do
Funcionário, Nome do Funcionário ou Função do Funcionário.
Separa por Estrutura?: Neste campo o usuário deverá informar S (sim) caso deseje
que a cada nova estrutura organizacional o relatório salte de página, ou, caso deseje
listar todos os funcionários juntos, sem quebra de página por estrutura organizacional
informe N (não) neste campo.
MADIS RODBEL Soluções de Ponto e Acesso
GUIA DO USUÁRIO [111]
Zera Saldo Negativo?: Neste campo o usuário deverá informar S (sim), caso deseje
que o saldo negativo do banco de horas seja zerado.
Exemplo prático da utilização desta rotina:
Suponhamos que os funcionários de uma empresa que trabalha com banco de horas
têm um prazo de três meses para compensar os créditos e que temos a seguinte
situação de um funcionário:
Extrato do Banco de Horas:
Data Histórico Débito Crédito Saldo
05/01/2000 Horas Extras 02:00 02:00+
15/01/2000 Horas Extras 05:00 07:00+
28/01/2000 Atrasos 01:00 06:00+
02/02/2000 Horas Extras 02:00 08:00+
19/02/2000 Horas Extras 04:00 12:00+
25/02/2000 Atrasos 02:00 10:00+
01/03/2000 Horas Extras 02:00 12:00+
24/03/2000 Atrasos 01:00 11:00+
No final do mês de Março/2000 iremos fechar o mês de Janeiro/2000 (pois completa
o prazo de 3 meses para compensação):
- Período de Créditos: 01/01/2000 a 31/01/2000
- Data para Lançamento: 31/03/2000
O fechamento seria:
Saldo Anterior 00:00
Total de Créditos no período 01 a 31/01/2000 07:00+
Total de Débitos no período 01/01 a 31/03/2000 (fechamento) 04:00-
Saldo do Fechamento 03:00+
Portanto, neste exemplo o funcionário teria um saldo de 03:00 horas para receber
como horas extras, pois não foram compensadas no prazo de 3 meses.
Veja abaixo modelo do relatório de Fechamento do Banco de Horas.
MADIS RODBEL Soluções de Ponto e Acesso
GUIA DO USUÁRIO [112]
GERAR APONTAMENTO
Esta rotina poderá ser utilizada para geração automática de Apontamentos.
Exemplo:
Suponhamos que o usuário teve problemas com o relógio, que ficou fora de
funcionamento por um período. Nesta rotina, o usuário poderá gerar o apontamento
para os funcionários no período desejado.
Período: Informe o período para o qual se deseja gerar o Apontamento, data inicial e
data final no formato DD/MM/AAAA.
Funcionário: Para gerar o apontamento de todos os funcionários deve-se deixar este
campo em branco. Se desejar que o apontamento de apenas um funcionário seja
gerado, informe o código do funcionário.
Estrutura Organizacional: Para gerar o apontamento dos funcionários de todas as
estruturas organizacionais da empresa, deixe este campo em branco. Se desejar que
somente os funcionário de uma estrutura organizacional específica sejam gerados,
informe o código da estrutura organizacional desejada.
Gera Entrada?: Deverá ser selecionada uma das seguintes opções:
'Sim' - o sistema irá gerar o apontamento
'Não' - o sistema não irá gerar o apontamento
'Ajusta' - o sistema irá ajustar o apontamento eliminando Atrasos e Extras (antes deste
ajuste é necessário executar a rotina Calcular)
'Elimina' - o sistema irá apagar os apontamentos
Gera Intervalo?: Mesma função do campo Gera Entrada?, só que para os
apontamentos de intervalo.
Gera Saída?: Mesma função do campo Gera Entrada?, só que para os apontamentos
de saída.
Qtd. Extra Entrada: Este campo estará disponível se o campo Gera Entrada? for
igual a "Sim". Neste campo poderá ser definido um valor para acréscimo no
apontamento de entrada do funcionário. Exemplo: O horário do funcionário é das
08:00 às 17:00 e foi definido 00:30 no campo Qtd. Extra Entrada, o apontamento do
funcionário ficará das 07:30 às 17:00.
MADIS RODBEL Soluções de Ponto e Acesso
GUIA DO USUÁRIO [113]
Qtd. Extra Saída: Mesma função do campo Qtd. Extra Entrada?, só que para os
apontamentos de saída.
Valor da Tolerância: Defina neste campo os minutos de tolerância para serem
utilizados na criação dos apontamentos com Horas Extras.
Gera Apontamento Só para Inconsistência: Marque esta opção caso deseje gerar
marcações somente para Apontamentos Inconsistentes.
MADIS RODBEL Soluções de Ponto e Acesso
GUIA DO USUÁRIO [114]
PRÉ-JUSTIFICATIVAS
Assim como nas Justificativas Individual e Coletiva, nesta rotina o usuário poderá
manipular o cálculo do Apontamento zerando total ou parcialmente as Horas Extras,
Adicional Noturno, Faltas, Atrasos e DSR apurados pelo cálculo do RBTempo win. A
diferença é que nesta rotina as justificativas podem ser lançadas antes mesmo da data
ou período a ser justificado ter sido importado ou calculado, enquanto que para se
lançar uma Justificativa Individual ou Coletiva é necessário primeiro calcular o
Apontamento.
Todos os eventos justificados terão suas horas lançadas em Horas Abonadas, para que
a empresa tenha um controle do que o RBTempo win calculou e o que será
efetivamente pago ou descontado do funcionário, sendo que as diferenças são os
abonos. Verifique os relatórios: Resumo de Horas e Ocorrências para listar as Horas
Abonadas.
Esta rotina poderá também atualizar o Banco de Horas dos funcionários transferindo
as horas do Cartão de Ponto para o Banco de Horas.
Exemplos:
Suponhamos que um funcionário ficará em curso fora da empresa por uma semana no
mês seguinte. Para que o Sistema não aponte Falta para o funcionário e nem seja
necessário esperar até o mês seguinte para importar, calcular e só depois lançar a
justificativa, basta lançar nesta rotina. Quando este período for calculado,
automaticamente as divergências serão justificadas. Outra situação é quando a
empresa processa o Apontamento uma vez por mês, sendo necessário guardar todas
as justificativas (atestados médicos, por exemplo) para que sejam lançadas após o
cálculo do Apontamento. Isto não é mais necessário, pois as justificativas podem ser
lançadas no momento que ocorrem nesta rotina, ficando armazenadas para serem
utilizadas no momento do cálculo do Apontamento.
Lembre-se que para manutenção das tabelas, deverão ser utilizados os botões da barra
de ferramentas: Incluir, Alterar, Excluir, Confirmar, Cancelar, Movimentar os
Registros e Pesquisar.
Incluir Pré-Justificativa:
Ao clicar na opção incluir da barra de ferramentas, uma caixa de seleção será exibida
possibilitando o usuário gerar a Pre-Justificativa para um, vários ou todos
Funcionários, Estrutura Organizacional, ou Grupos.
MADIS RODBEL Soluções de Ponto e Acesso
GUIA DO USUÁRIO [115]
Uma vez feita a seleção dos funcionários, Estruturas ou grupos o usuário deverá
agora informar o período e os demais parâmetros constantes na tabela Pré-
Justificativas conforme seqüência abaixo:
Período: Informe o período para o qual se deseja justificar o Apontamento, data
inicial e data final no formato DD/MM/AAAA.
Justificativa: Neste campo deve ser selecionado o código da Justificativa. Após
informar a justificativa, tecle <Tab> e será apresentada a descrição da justificativa,
que será impressa no campo de observações do Cartão de Ponto.
Justificativa Automática: Este campo traz a informação justificativa automática,
quando a justificativa vinculada na pré-justificativa, esteja parametrizada como
automática.
Zera Rendimentos: Horas Extras / Adicional Noturno - Este campo é apenas
informativo, ele demonstra se a justificativa vinculada a pre-justificativa em questão,
tem a função de zerar horas extras e adicional noturno. Será exibido SIM, quando a
justificativa estiver parametrizada para zerar as do referido evento(Hora extra,
Adicional Noturno), e NÃO quando a justificativa não tiver a função de zerar os
referidos eventos.
Abona Descontos: Faltas/Atrasos/DSR - Este campo é apenas informativo, ele
demonstra se a justificativa vinculada a pre-justificativa em questão, tem a função de
zerar as horas referente faltas, atrasos ou DSR. Será exibido SIM, quando a
justificativa estiver parametrizada para zerar as horas do referido evento(Faltas,
Atrasos, DSR), e NÃO quando a justificativa não tiver a função de zerar as horas do
referido evento.
Quantidade de Horas:
Total ou Parcial?: Informe Total para que a quantidade total de horas do evento
selecionado seja zerada/abonada ou Parcial quando somente uma quantidade de horas
específica deve ser zerada/abonada, permanecendo o saldo da diferença entre o total e
a quantidade que está sendo zerada/abonada no evento.
Inconsistentes: Informe S(sim) caso deseje justificar os dias em que houver
marcações ímpares. Para que não apareça no cartão de ponto como inconsistência.
Consultar Pré-Justificativa:
A consulta as Pre-Justificativas cadastradas, poderá ser feita através dos botões de
MADIS RODBEL Soluções de Ponto e Acesso
GUIA DO USUÁRIO [116]
navegação, primeiro, anterior próximo e último, como também, através da opção
procurar.
Clicando a opção procurar, uma tela de consulta será aberta onde o usuário deverá
informar:
Período: Informe o período para o qual se deseja consultar se existe Pré-
justificativas, data inicial e data final no formato DD/MM/AAAA.
Justificativas
Todas: Selecionando a opção todas, será exibido uma lista de todas as pré-
justificativas cadastradas dentro do período. O usuário poderá ainda selecionar a pré-
justificativa desejada, através de um duplo click na lista.
Código: Selecionando um código de Justificativa, será exibida uma lista de
todas as Pré-Justificativas cadastradas dentro do período, e que estão vinculadas a
justificativa referente ao código selecionado.
Descrição: Selecionando uma Descrição de Justificativa,(Ex: Atestado
Medico) será exibida uma lista de todas as Pré-Justificativas cadastradas dentro do
período, e que estão vinculadas a justificativa referente a descrição selecionada.
Funcionários
Informe Selecione Código do funcionário: Digite ou selecione o código do
funcionário para que seja exibida a lista de todas as pré-justificativas cadastradas para
o funcionário dentro do período.
Informe o Nome do funcionário: Digite ou selecione o nome do funcionário
para que seja exibida a lista de todas as pré-justificativas cadastradas para o
funcionário dentro do período.
FECHAR / REABRIR APONTAMENTO
Esta rotina processará o Fechamento dos Apontamentos dos funcionários,
para evitar importacão de marcações de períodos que já foram fechados,
onde os resultados já foram inclusive lançados em folha de pagamentos.
Caso o usuário deseje importar marcações para um período já fechado, terá
que utilizar a opção reabrir apontamentos.
Período: Informe a data inicial e data final do período que deseja fechar.
Normalmente este período deverá ser igual ao mesmo período que gerou a
MADIS RODBEL Soluções de Ponto e Acesso
GUIA DO USUÁRIO [117]
integração para a folha de pagamentos. Porém, nada impede que seja feito
um fechamento integral de todo o período dos apontamentos.
Ex: A Empresa já controla os apontamentos pelo RBTempo desde janeiro
2001, e fecha o ponto sempre de 26 do mês anterior a 25 do mês atual.
Poderá, após o encerramnto do fechamento de ponto, executar a rotina
Fechar Apontamentos, informando o período de: 01.01.2001 a 25.
07.2003. e daqui pra frente passará a fechar mensal. Ou poderá tambem,
vir fechando mês a mês.
Opção: Fechar Apontamentos - Selecione esta opção, caso deseje executar
a rotina de fechamento dos apontamentos para o período informado.
Opção: Reabrir Apontamentos - Selecione esta opção, caso deseje executar a rotina
Reabrir Apontamentos para o período informado, e que já está fechado.
MADIS RODBEL Soluções de Ponto e Acesso
GUIA DO USUÁRIO [118]
INTEGRIDADE DOS BANCOS
Nesta opção o sistema fará uma verificação no banco de dados para encontrar dados
de funcionários excluídos pelo banco.
Ainda nesta opção você poderá selecionar todas as tabelas para verificação ou somente
uma.
MADIS RODBEL Soluções de Ponto e Acesso
GUIA DO USUÁRIO [119]
TRANSFERÊNCIA DE CRACHÁ
Esta rotina poderá ser utilizada para que o usuário transfira as marcações de um
crachá para outro. Normalmente isto é necessário quando o funcionário utiliza um
crachá provisório, por um período, e depois passa a utilizar o crachá definitivo,
ficando com as marcações divididas em dois Cartões de Ponto.
Exemplo:
Suponhamos que o funcionário (código 11) perdeu o crachá e que a empresa
demorará dois dias para confeccionar um novo crachá. Nesse período, para que o
funcionário pudesse registrar o ponto, foi lhe fornecido um crachá provisório (código
500). Depois de efetuar a importação do arquivo do relógio, o usuário poderá, através
desta rotina, transferir as marcações desses dois dias, do código 500 para o código 11,
fazendo com que o Cartão de Ponto do funcionário 11 fique completo.
Período: Informe o período que se deseja transferir as marcações de um crachá para
outro, data inicial e data final no formato DD/MM/AAAA.
Transferir do Código do Funcionário: Informe o código de origem das marcações
que serão transferidas, ou seja o código do crachá que registrou as marcações no
período selecionado.
Para o Código do Funcionário: Informe o código de destino das marcações que
serão transferidas, ou seja o código do crachá que não foi utilizado no período
selecionado e receberá as marcações registradas pelo crachá provisório.
Para processar a transferência, clique no botão Confirmar da barra de ferramentas.
Observação: Existe um modo mais prático de utilizar crachás provisórios, lançando o
código provisório na tabela de Funcionários.
MADIS RODBEL Soluções de Ponto e Acesso
GUIA DO USUÁRIO [120]
LIMPAR O BANCO DE DADOS
Esta rotina será utilizada pelo usuário para efetuar uma limpeza (apagar um período)
no banco de dados do RBTempo win e também no arquivo texto gerado pelo relógio
eletrônico.
A limpeza do banco de dados ou arquivo texto texto do relógio, poderá ser feita de
duas formas.
No quadro “Agendamento”, o usuário poderá agendar no sistema os períodos para
limpeza do banco de dados ou arquivo texto do relógio.
No quadro “Limpeza Manual” o usuário executará a rotina na hora informando os
períodos que deseja limpar do banco de dados ou arquivo texto do relógio.
O banco de dados do RBTempo win é onde ficam armazenados todos os dados dos
funcionários, Empresas, etc., como também, os horários registrados, cálculos,
justificativas, etc.
Normalmente esta limpeza do banco de dados do RBTempo win, deverá ser realizada
quando o banco de dados estiver com tamanho acima de 100MB, pois a partir daí o
sistema já começa a trabalhar um pouco mais lento, devido as varias consultas feitas
internamente pelo sistema no momento do processamento. Porém, nada impede que a
limpeza seja feita quando o arquivo ainda não está com 100MB, pelo contrario,
quanto menor o arquivo, mais rápido ficará o processamento.
Os arquivos textos gerados pelo relógios de ponto, também necessitam desta limpeza,
pois são arquivos que aumentam seu tamanho a cada dia, na medida que os
funcionários registram o ponto no relógio. Recomendamos a limpeza dos arquivos
textos a cada encerramento de ponto, uma vez que um determinado período já foi
importado, calculado e listado, não haverá a necessidade de mantê-lo no arquivo
original do relógio.
Período: O período deverá ser informado quando a rotina de limpeza for manual,
realizada no ato, neste caso informe a data inicial e data final. Ex: Suponhamos que
na sua empresa nunca foi feita a limpeza no banco de dados, e o sistema está sendo
usado desde 2001. Neste caso, pode ser informado Período: 01/01/2001 a 31/12/2004,
de forma que a partir daí, no banco de dados constarão apenas os apontamentos a
partir de 01/01/2005.
Importante: No caso da Limpeza Manual, deverá ser feito antes um Backup do Banco
de Dados, pois está rotina não faz backup automático, Já no Caso da Limpeza
programada, o sistema faz automaticamente um backup antes de realizar a limpeza.
MADIS RODBEL Soluções de Ponto e Acesso
GUIA DO USUÁRIO [121]
Limpeza Programada Do Banco de Dados:
Limpa Acessos do banco de dados? Informe SIM, caso deseje programar para que o
sistema limpe a tabela de marcações referente acessos.
Limpa Apontamentos do banco de dados? Informe SIM, caso deseje programar a para
que o sistema limpe a tabela de apontamentos do banco de dados.
Período de Limpeza em Meses:? Informe a quantidade de meses.
A Partir de :? Informe a data, que será a data inicial para contagem dos meses acima
informado.
Limpeza Programada Do Arquivo Texto do Relógio:
Limpa Marcações do Arquivo TXT? Informe SIM, caso deseje programar para que o
sistema limpe as marcações do arquivo do relógio de ponto.
Período de Limpeza em Meses:? Informe a quantidade de meses.
A Partir de :? Informe a data, que será a data inicial para contagem dos meses acima
informado.
Limpa Marcações de quais relógios ? Selecione uma das opções:
Todos: Selecionando Ponto serão limpadas as marcações dos relógios que controlam
ponto.
Acesso: Selecionando Acesso serão limpadas as marcações dos relógios que
controlam acesso.
Ponto: Selecionando Ponto serão limpadas as marcações dos relógios que controlam
ponto.
Limpeza Manual:
No caso da Limpeza Manual o usuário deve selecionar um dos itens e informar o
período.
Limpa Acessos do banco de dados? Informe SIM, caso deseje limpar a tabela de
marcações referente acessos.
Limpa Apontamentos do banco de dados? Informe SIM, caso deseje limpar a tabela
de apontamentos do banco de dados.
Limpa Marcações de quais relógios ? Selecione uma das opções:
Todos: Selecionando Ponto serão limpadas as marcações dos relógios que controlam
ponto.
Acesso: Selecionando Acesso serão limpadas as marcações dos relógios que
controlam acesso.
Ponto: Selecionando Ponto serão limpadas as marcações dos relógios que controlam
ponto.
MADIS RODBEL Soluções de Ponto e Acesso
GUIA DO USUÁRIO [122]
Para processar a limpeza, clique no botão Salvar da barra de ferramentas.
Para processar a limpeza, clique no botão Confirmar da barra de ferramentas.
MADIS RODBEL Soluções de Ponto e Acesso
GUIA DO USUÁRIO [123]
COMPACTAR O BANCO DE DADOS
Esta rotina poderá ser executada após a Limpeza do banco de dados, para que o
Sistema elimine os espaços que ficaram no arquivo em função dos registros
apagados.
Caso o usuário não processe a Compactação do banco de dados, estes espaços serão
aproveitados pelos novos registros que serão importados para o banco de dados. Se a
intenção da limpeza for diminuir o tamanho do banco de dados, esta rotina deverá ser
executada.
O processo de compactar o banco de dados deverá ser efetuado com acesso exclusivo,
ou seja, nenhum outro usuário poderá utilizar o RBTempo win nesse momento.
Após a conclusão da compactação, o Sistema será automaticamente terminado.
Para processar a compactação do banco de dados, clique no botão Confirmar da barra
de ferramentas.
MADIS RODBEL Soluções de Ponto e Acesso
GUIA DO USUÁRIO [124]
BACKUP DO BANCO DE DADOS
Esta rotina realiza o backup do banco de dados.
Para realizar o backup, indique o caminho onde deverá ser realizada a cópia. Não é
permitido realizar o backup em disquete de 3½(A:).
O backup terá o mesmo nome do banco de dados original e será gravado no caminho
indicado pelo usuário dentro da pasta “BKP_ddmmaa_n”, sendo que ‘ddmmaa’
corresponde a data de realização do backup e n um número seqüêncial.
Um arquivo zipado(RBTempo.zip) também será gravado na pasta gerada pelo
backup.
Para usuários que atualizaram a versão para 5.17.0000 ou superior apenas
substituindo o arquivo executável, será necessário copiar para dentro da pasta onde
está instalado o RBTempo win(C:\Arquivos de Programas\RBTEmpo) o arquivo
Pkzip.exe, que poderá ser baixado da internet, ou solicitado ao Depto de Suporte.
MADIS RODBEL Soluções de Ponto e Acesso
GUIA DO USUÁRIO [125]
REPARAR O BANCO DE DADOS
Esta rotina deverá ser executada se houver algum problema com o banco de dados do
RBTempo win, ou se durante o trabalho, o Sistema não terminar da forma normal,
fechando os arquivos, por exemplo devido a uma queda de energia.
O processo de reparar o banco de dados deverá ser efetuado com acesso exclusivo, ou
seja, nenhum outro usuário poderá estar utilizando o RBTempo win neste momento.
Após a conclusão da reparação, o Sistema será automaticamente terminado.
Para processar a reparação do banco de dados, clique no botão Confirmar da barra de
ferramentas.
MADIS RODBEL Soluções de Ponto e Acesso
GUIA DO USUÁRIO [126]
CADASTRO DE USUÁRIOS
Nesta tabela deverão ser cadastrados os usuários que terão acesso ao RBTempo win.
Normalmente, quem efetuará este cadastro é o Supervisor do Sistema, que terá acesso
a todas as funções para poder definir as permissões que os outros usuários do Sistema
terão.
Esta opção poderá também ser utilizada para se personalizar o menu de opções do
RBTempo win, visto que somente os itens que estiverem marcados com permissão
para o usuário é que serão apresentados nos menus.
Exemplo:
Para utilizar-se da rotina de Controle de Acessos, o usuário poderá criar um usuário
chamado acessos e definir como permissões somente as opções que dizem respeito ao
Controle de Acessos (importar relógios, editar controle de acessos e listar controle de
acessos), facilitando a operação do Sistema.
Lembre-se que, para a manutenção dos arquivos, deverão ser utilizados os botões da
barra de ferramentas: Incluir, Alterar, Excluir, Confirmar, Cancelar e Movimentar os
registros.
Código do Usuário: Informe o código (nome de acesso) do usuário, código este
alfanumérico com até 32 caracteres. Este nome deverá ser informado na entrada do
Sistema (login).
Senha 1: Informe a senha 1 de acesso do usuário, senha alfanumérica com até 32
caracteres.
Confirme Senha 1: Digite novamente a senha 1 de acesso do usuário, confirmando
que a mesmo foi informada corretamente.
Senha 2: Informe a senha 2 de acesso do usuário, senha alfanumérica com até 32
caracteres.
Confirme Senha 2: Digite novamente a senha 2 de acesso do usuário, confirmando
que a mesmo foi informada corretamente.
Empresa: Esta opção encontra-se em desenvolvimento, não estando ainda disponível
para o usuário e nela poderá ser determinado se o usuário terá acesso a todas as
MADIS RODBEL Soluções de Ponto e Acesso
GUIA DO USUÁRIO [127]
empresas cadastradas no Sistema ou somente uma empresa específica.
Estrutura Organizacional: Esta opção encontra-se em desenvolvimento, não
estando ainda disponível para o usuário e nela poderá ser determinado se o usuário
terá acesso a todas as estruturas organizacionais da empresa ou somente terá acesso a
uma estrutura organizacional específica.
Perfil de Supervisor: Caso esta opção seja selecionada, o usuário poderá incluir,
alterar e excluir usuários. Se a opção estiver desmarcada o usuário só poderá alterar
sua senha.
Permissões: Neste campo o usuário deverá determinar quais opções do Sistema o
usuário que está sendo cadastrado terá permissão para executar. Deverão ser
definidos as permissões nos menus de: Arquivos, Processo, Ferramentas e Relatórios.
MADIS RODBEL Soluções de Ponto e Acesso
GUIA DO USUÁRIO [128]
Para definir uma permissão, basta dar um clique sobre a opção desejada. Todas as
opções do RBTempo win estão disponíveis para serem definidas:
Cadastros: [ ] Localização [ ] Definição de Interface
[ ] Conjunto de Opções [ ] Empresas
[ ] Tolerância de Atrasos [ ] Relógios Empresa
[ ] Tolerância de Horas Extras [ ] Feriados Locais
[ ] Escala de Folga [ ] Estr. Organizacional
[ ] Justificativas [ ] Grupos
[ ] Relógios de Ponto [ ] Funcionários
[ ] Horários de Trabalho [ ] Visitantes
[ ] Feriados Nacionais [ ] Defin. Impressora
[ ] Descrição de Eventos [ ] Função do Relógio
[ ] Conjunto de Eventos
Rotinas: [ ] Seleção de Empresa [ ] Justificar Coletiva
[ ] Importar Marcações [ ] Atualizar Banco Horas
[ ] Edição do Cartão [ ] Gerar Integração
[ ] Calcular Apontamento [ ] Gerar Apontamento
[ ] Editar Controle de Acesso [ ] Pré-Justificativas
[ ] Justificar Individual [ ] Créd. Inicial BcoHoras
[ ] Fecha Bco. de Horas
Ferramentas: [ ] Transferência de Crachás [ ] Cadastrar Usuários
[ ] Limpar Banco de Dados [ ] Importar para Func.
[ ] Compactar Banco de Dados [ ] Integridade de Bancos
[ ] Backup do Banco de Dados [ ] Transf.Funcionários
[ ] Reparar Bco. de Dados
Relatórios: [ ] Relatórios de Cadastros [ ] Fechamento Bco. Horas
[ ] Inconsistências [ ] Saldo Banco Horas (Sintético)
[ ] Cartão de Ponto [ ] Horários Modificados
[ ] Quadro de Horários [ ] Controle de Acessos
[ ] Resumo de Horas [ ] Pré-Justificativas
[ ] Ocorrências [ ] Resumo de Eventos
[ ] Apontamentos [ ] Escala de Folga por Estrutura
[ ] Extrato do Banco Horas [ ] Horas Trabalhadas Sintético
[ ] Posição do Banco Horas
Mód. Externo: [ ] Módulo Restaurante
MADIS RODBEL Soluções de Ponto e Acesso
GUIA DO USUÁRIO [129]
TRANSFERÊNCIA DE FUNCIONÁRIOS
Nesta opção poderemos transferir um funcionário de uma empresa para outra, ou seja,
o funcionários será demitido da empresa atual e admitido em outra.
O sistema pedirá que o usuário informe o funcionário, automaticamente ele
identificará a que empresa ele pertence, em seguida pedirá que informe para qual
empresa ele será transferido, perguntará também o motivo e data de transferência.
Após informamos estes dados o sistema demitirá o funcionário da empresa atual com
o motivo e data informados e admitirá na nova empresa.
MADIS RODBEL Soluções de Ponto e Acesso
GUIA DO USUÁRIO [130]
CONFIGURAÇÕES IMPORTAÇÃO
A Tabela Configurações para Importação tem a finalidade definir os limites de horas
de entrada e saída, no momento da importação das marcações do relógio de ponto,
para que o sistema possa identificar se uma determinada marcação poderá ser
considerada como entrada antecipada(Hora Extra) de uma jornada de trabalho, ou
saída(Horas Extras) da jornada anterior.
Ex: Suponhamos que existe um horário na empresa: 06:00 as 14:00. E os funcionários
que trabalham neste horário costumam trabalhar normalmente até as 23:00, portanto a
configuração para este horário seria: Limite na saída , 600 minutos(10:00Horas).
Significa que as marcações ate as 00:00 do dia seguinte ainda serão consideradas saída
do dia anterior.
Por ser uma tabela de parâmetros muito complexos, aconselhamos a utilização da
mesma com o apoio do suporte.
Caso seja feita alguma alteração nos parâmetros e deseje recuperar a tabela
anterior(Padrão) a opção excluir, excluirá as alterações efetuadas, retornando com os
valores da tabela padrão.
MADIS RODBEL Soluções de Ponto e Acesso
GUIA DO USUÁRIO [131]
CONFIGURAÇÕES P/COMUNICAÇÃO
Esta opção permite ao usuário a comunicação direta com os Relógios de Ponto
Rodbel,(RB1701, RB1702, RB2701, RB3701, RB4701, RB5702, Batch) no que se
refere a inclusão e exclusão de novos crachás na lista, acertos de data e hora,
programar horário de verão, toque de sirene, e tipo de acionamento. Conforme
relacionado abaixo.
1.Listas:
1.1-Inclusão de Cartões I
1.1.1-Especifico – Esta rotina dá ao usuário a opção de selecionar
um funcionário especifico para inclusão na lista. Na tabela seleção, selecione os
Relógios que receberão a informação, em seguida selecione o funcionário a ser incluso
na lista, e click na opção Tramitir.
1.1.2- Novos – Esta rotina dá ao usuário a opção de incluir na lista os
funcionários novos, ou seja, aqueles que ainda não estão cadastrados na lista. Na
tabela seleção, selecione os Relógios que receberão a informação, e click na opção
Transmitir.
1.1.3-Todos – Esta rotina dá ao usuário a opção de incluir na lista todos os
funcionários cadastrados no RBTempo win
1.2-Exclusão de Cartões
1.2.1-Específico- Idem ao procedimento de inclusão
1.2.1-Demitidos -Idem ao procedimento de inclusão
1.2.1-Todos -Idem ao procedimento de inclusão
2.Configurações:
2.1-Data Hora- Esta Rotina transmitirá para os relógios selecionados a
hora atual do sistema. Na tabela seleção, selecione os Relógios que receberão a
informação, em seguida click na opção Transmitir.
2.2-Horário Verão- Esta rotina programa as datas de inicio e fim do
horário de verão . Na tabela seleção, selecione os Relógios que receberão a informação
em seguida informe dia e mês para inicio e dia e mês para fim do horário de verão, e
click em Transmitir.
2.3-Relógios- Esta Rotina configurada toda a comunicação do
RBTempo win com o Relógio de Ponto, conforme parâmetros a seguir:
Código do Relógio: Selecione o código do relógio constante na tabela Relógios da
Empresa.
Endereço Terminal: Informe o endereço físico do relógio.
Modelo: Selecione o modelo do relógio.
MADIS RODBEL Soluções de Ponto e Acesso
GUIA DO USUÁRIO [132]
Versão: Informe a Versão do Firmware do relógio
Tipo de Comunicação: Selecione a porta serial a ser utilizada para a
comunicação(Com1, Com2, Com3, etc).
Tipo de Acionamento: Nesta tela será configurada se o relógio trabalha com
acionamento de Portas, ou não. Caso não tenha, selecione nenhum, caso tenha
selecione o tipo de acordo com a tabela. Ex: Fechadura Simples, Fechadura com
Sensor, etc.
Tempo de Acionamento: Informe o tempo suficiente para o acionamento.(Padrão 0,8
Segundos) OBS: Esta configuração só é habilitada para fechaduras.
2.4-Toque de Sirene- Nesta tela serão configurados os relógios programados
para tocar sirene.
Código do Relógio: Selecione o código do relógio.
Código : Apenas para controle dos toques cadastrados, pode ser seqüencial 1, 2,
3......etc.
Descrição : Informe uma descrição para cada toque de sirene cadastrado. Ex: 1ªTurma
Café da Manhã, 2ª Turma Café, etc.
Tipo : Selecione o tipo de sirene, se é interna, saída principal ou saída auxiliar.
Horário : Informe o Horário que a Sirene deverá tocar.
Tempo : Informe o tempo que a Sirene deverá continuar tocando(até 15 segundos).
Habilite os dias da semana que a sirene deverá tocar.
3.Inicializacao Geral – Esta Rotina dá ao usuário a opção de Transmitir para os
Relógios selecionados de uma única vez as seguintes programações :
Data/Hora, Horário de Verão, Tipos de Acionamentos, Cartões, Sirenes.
MADIS RODBEL Soluções de Ponto e Acesso
GUIA DO USUÁRIO [133]
IMPORTAÇÃO PARA FUNCIONÁRIOS
Foi desenvolvido o programa de importação de funcionários, para o sistema de
apontamento utilizando os principais campos da tabela de funcionários.
O arquivo que será importado terá um nome fixo: "ImpFunc.TXT".
Para cada funcionário a ser importado serão utilizados três linhas do arquivo
importado, onde cada linha é chamada de registro.
Para cada registro existe um layout, onde estão distribuídos os campos, verifique:
* Os campos obrigatórios estão sublinhados.
-Primeiro Registro. Esta linha deverá ocupar 100 posições do arquivo:
CAMPO POSIÇÃO DESCRIÇÃO
Empresa 01 a 06 Código da empresa, este campo deve
estar preenchido com um código existente na tabela de empresas. Ele é um campo
obrigatório.
Código do Funcionário 07 a 21 Código do funcionário deve estar
preenchido com números, para ser efetuada a importação deste código, ele não pode
ser existente na tabela de funcionários.
Nome do Funcionário 22 a 61 Este campo deve está preenchido.
Data de Nascimento 62 a 69 Este campo deve estar preenchido com
uma data válida, sendo: Dois dígitos para dia, dois dígitos para o mês e quatro dígitos
para o ano. Formato ("DDMMAAAA").
Estrutura Organizacional 70 a 89 Código da Estrutura, este campo deve
estar preenchido com um código existente na tabela de Estrutura Organizacional.
Data de Admissão 90 a 97 Este campo deve estar preenchido com
uma data válida, sendo: Dois dígitos para dia, dois dígitos para o mês e quatro dígitos
para o ano. Formato ("DDMMAAAA").
Campo FIXO 98 a 100 #PR
- Segundo Registro. Esta linha deverá ocupar 93 posições do arquivo:
MADIS RODBEL Soluções de Ponto e Acesso
GUIA DO USUÁRIO [134]
CAMPO POSIÇÃO DESCRIÇÃO
Função 01 a 20 Este campo deve estar preenchido.
Tipo Salário 21 a 21 Se o funcionário for mensalista
preencher posição com M, se funcionário for horista preencher com H.
Carteira Profissional 22 a 41 Este campo deve estar preenchido.
Base de Horas 42 a 46 Este campo deve ser numérico e
diferente de 0.
Tem hora extra? 47 a 47 Indique com a letra S se funcionário faz
hora extra ou com N se funcionário não faz hora extra.
Conjunto de Opções 48 a 62 Código do conjunto de opções do
funcionário, este campo deve ser preenchido com um código existente na tabela de
conjunto de opções.
Tolerância de Atraso 63 a 77 Código de tolerância de atraso, este
campo deve ser preenchido com um código existente na tabela de tolerâncias de
atraso.
Tolerância de Horas Extra 78 a 92 Código de tolerância de horas extra, este
campo deve ser preenchido com um código existente na tabela de tolerâncias de horas
extra.
Campo FIXO 93 a 93 #
-Terceiro Registro. Esta linha deverá ocupar 85 posições do arquivo:
CAMPO POSIÇÃO DESCRIÇÃO
Horários 01 a 15 Código do horário, este campo deve
estar preenchido com um código existente na tabela de horários.
Escala por folga? 16 a 30 Indique com a letra S se funcionário faz
escala por folga ou com N se funcionário não faz escala por folga.
Eventos 31 a 45 Código do evento, este campo deve ser
preenchido com um código existente na tabela de eventos.
Banco de Horas? 46 a 46 Indique com a letra S se funcionário
utiliza banco de horas ou com N se funcionário não utiliza o banco de horas.
Responsável 47 a 66 Este campo deve está preenchido.
MADIS RODBEL Soluções de Ponto e Acesso
GUIA DO USUÁRIO [135]
Apontamento Automático? 67 a 67 Indique com a letra S se funcionário
utiliza o gera apontamento automático ou com N se funcionário não gera o
apontamento automático.
Grupo 68 a 82 Código do grupo, este campo deve estar
preenchido com um código existente na tabela de grupos. Este campo não é um campo
obrigatório, se houver um código não existente na tabela ou estiver vazio a importação
do funcionário não será cancelada, mas o evento em questão será apresentado na tela
de Status da Importação.
Folguista? 83 a 83 Indique com a letra S se funcionário é
folguista ou com N se funcionário não é folguista.
Cooperado? 84 a 84 Indique com a letra S se funcionário é
cooperado ou com N se funcionário não é cooperado.
Campo FIXO 85 a 85 #
Caso haja alguma dúvida sobre quaisquer campos relacionados nesta importação,
consulte no help o cadastro de funcionários.
O programa de importação também nos gera um arquivo LOG ( "ImpFunc.LOG" ),
caso haja algum problema na importação que o programa não pode importar o
funcionário ativo, no arquivo cada linha nos indica qual linha do arquivo de
importação deu erro e nos descreve qual foi o erro.
Após a importação é apresentado uma tela de Status da Importação, que nos informa
passo a passo o que foi efetuado no arquivo de importação ou não.
O programa também nos oferece o recurso de abortar a importação quando houver
erro. Caso este recurso seja usado, nenhuma importação efetuada anteriormente é
gravada na tabela de funcionários.
MANUTENÇÃO DO LOG DE USUÁRIO
Esta rotina tem a função de Listar em video ou impressora o log de usuários gerado
pelo RBTempo win, para aqueles usuários que no cadastro foi habilitada a opção
gerar log.
Usuário: Selecione o usuário ao qual deseja visualizar o log de usuário.
Periodo: Informe a data inicial e data final do periodo do qual deseja visualizar o log
MADIS RODBEL Soluções de Ponto e Acesso
GUIA DO USUÁRIO [136]
do usuário selecionado.
Obs: Case deseje visualizar dados do dia, a data final tem que um dia após.
Ex: No dia 20.08.2003 as 13:00hs, desejo visualizar o log de um determinado usuário
referente o periodo de 01.08.2003 até a data atual(20.08.2003). Portanto, o periodo
informado deverá ser: 01.08.2003 a 21.08.2003, para que o sistema considere o dia 20
como finalizado.
Lista em Video: Selecione esta opção, caso deseje visualizar o log do usuário
selecionado, apenas em video.
Lista em Impressora: Selecione esta opção, caso deseje imprimir o log do usuário
selecionado.
As informações geradas no log de usuários são gravadas no banco de dados do
RBTempo win, após completado 10.000 Registros entre todos os usuários, será
exibida uma mensagem de alerta, sugerindo a exclusão de informacões do log, que já
tornaram-se desnecessárias.
Para excluir informações do log de usuário, selecione o usuário, o periodo e click no
botão Excluir.
MADIS RODBEL Soluções de Ponto e Acesso
GUIA DO USUÁRIO [137]
RELATÓRIOS DE CADASTROS
Neste menu serão apresentadas todas as tabelas existentes no RBTempo win para que
possam ser emitidas listagens delas.
Serão listadas todas as informações existentes em cada tabela selecionada.
Ao emitir um relatório, o RBTempo win inicialmente apresentará o relatório na tela,
onde o usuário poderá navegar livremente na folha, segurando o clique esquerdo do
mouse e arrastando-o para o sentido desejado. O usuário poderá utilizar-se também
das teclas de movimentação: setas para direita, esquerda, baixo, cima, PgDn e PgUp.
O usuário terá também os seguintes recursos que poderá utilizar através da barra de
ferramentas dos relatórios:
Botão para diminuir a fonte do relatório
Botão para aumentar a fonte do relatório
Botão para alterar o tamanho da fonte do relatório (em %)
Botão para movimentar o relatório para a página anterior
Botão para movimentar o relatório para a página seguinte
Botão para enviar o relatório para a impressora
O usuário terá à disposição os seguintes cadastros para emitir relatórios:
Conjunto de Opções, Empresas, Descrição de Eventos, Escala de Folga, Estrutura
Organizacional, Conjunto de Eventos, Horários, Justificativas, Tolerâncias de Horas
Extras, Tolerâncias de Atrasos, Funcionários, Grupos e Escala de Folga por
Estrutura.
No caso do relatório de Funcionários, serão solicitados as seguintes informações:
Caso o usuário deseje um relatório classificado por data de admissão: Clique na
opção: Por data de admissão, em seguida informe a data inicial, e a data final, para
que o sistema faça a seleção dos funcionários admitidos dentro do intervalo das duas
MADIS RODBEL Soluções de Ponto e Acesso
GUIA DO USUÁRIO [138]
datas.
Caso a seleção desejada não seja por data de Admissão:
Funcionário: Clicando na opção funcionário, o usuário terá a disposição uma lista de
todos os funcionários cadastrados no sistema. Em seguida deverá selecionar um,
vários ou todos os funcionários que serão exibidos no relatório de Cadastro de
Funcionários.
Estrutura Organizacional: Clicando na opção Estrutura Organizacional, o usuário
terá a disposição uma lista de todas as estruturas organizacionais. Em seguida deverá
selecionar uma, várias ou todas as estruturas cujos funcionários pertencentes a esta(s)
Estrutura(s) Organizacional, serão exibidos no relatório de Cadastro de Funcionários.
Grupo: Clicando na opção Grupo, o usuário terá a disposição uma lista de todos os
Grupos. Em seguida deverá selecionar um, vários ou todos os Grupos, cujos
funcionários pertencentes a este(s) Grupo(s), serão exibidos no Relatório de Cadastro
de Funcionários .
Configurações do Relatório
Para qualquer uma das opções acima mencionadas, o usuário poderá ainda, filtrar a
classificação do relatório conforme segue:
Classificar: Selecione neste campo a ordem que deseja listar os funcionários,
podendo escolher a classificação por: Código, Nome ou Data de Admissão.
Listar: Selecione neste campo a situacao do funcionario, podendo escolher : Todos,
Ativos ou Demitidos.
Em Ordem: Selecione neste campo a ordem que deseja considerar a classificação
dos funcionários, ordem: Crescente ou Decrescente.
Tipo do Relatório: Selecione neste campo tipo de relatório que deseja imprimir do
cadastro de funcionários, podendo ser Ficha, onde todos os dados do cadastro de
funcionário serão listados no mesmo lay-out da tela de cadastramento ou
Simplificado, onde somente os campos Código, Nome, Data de Admissão, Estrutura
Organizacional e Função serão listados.
MADIS RODBEL Soluções de Ponto e Acesso
GUIA DO USUÁRIO [139]
RELATÓRIO DA ESCALA DE FOLGA POR ESTRUTURA
Este relatório irá montar / listar a escala de folga dos funcionários. Será apresentada
uma tela no formato de uma planilha (semelhante ao Microsoft Excel), com as
colunas de código do funcionário, nome, campo adicional, função, dias 01 a 31 do
mês base e observações.
Ao clicar no Menu Relatórios/Escala de Folga Automática será exibida a tela inicial
do relatório, onde o usuário deverá clicar no botão Selecionar Funcionários para que
seja exibida a Tela de Seleção Padrão onde o usuário deverá selecionar os
funcionários, Estruturas ou Grupos, que serão exibidos no Relatório Escala de Folgas.
Uma vez feita a Seleção:
Selecione o mês/ano desejado. O Sistema apresentará os funcionários ordenados por
Estruturas. Nas colunas referentes aos dias do mês, poderão ser apresentados os
seguintes códigos: F que significa Folga (lançado na Ficha de Folgas da tabela de
Funcionários), * significa Férias, A significa Afastado e N significa que é um dia
anterior à data de admissão do funcionário. Além destes códigos, o usuário poderá
escrever livremente nestas colunas, bastando para isto clicar na coluna desejada.
Poderá também escrever na coluna de Observações.
Para imprimir, clique uma vez com o botão direito do mouse e, no menu apresentado,
clique na opção Imprimir.
Caso o usuário deseje modificar alguma característica do relatório, como colunas,
tamanho, tipo de letra, cabeçalho, etc., deverá clicar duas vezes com o botão direito
do mouse. Faça isto apenas com a planilha em branco, ou seja, sem selecionar
nenhuma estrutura, pois será necessário gravar a nova configuração para ser utilizada
nos relatório seguintes. Será aberto a tela de VCI Formula One Workbook Designer.
Inicialmente, clique com o mouse na primeira linha, coluna dia 01 e selecione a
opção Unfreeze Panes no menu Format para deixar a planilha toda liberada para
movimentação. A seguir, execute as modificações desejadas, conforme descritas a
seguir:
- Para modificar o cabeçalho Header, rodapé Footer e as margens do relatório,
clique na opção Page Setup do menu File.
- Para modificar o cabeçalho das colunas, clique duas vezes sobre o mesmo.
- Para modificar a largura das colunas basta posicionar o cursor na linha que divide
MADIS RODBEL Soluções de Ponto e Acesso
GUIA DO USUÁRIO [140]
a coluna (a linha do cabeçalho) segurar o botão do mouse pressionado e arrastar
até a posição desejada.
- Para modificar a altura das linhas, selecione as linhas desejadas, posicionando na
primeira linha, pressione a tecla Shift e desça até a última linha desejada (todas as
linhas marcadas ficarão pintadas na cor preta), a seguir clique em Format, Row e
Heigh e selecione o tamanho desejado em polegadas (Inches) ou centímetros
(centimeters).
- Para modificar o tipo ou tamanho das fontes (letras), selecione as linhas / colunas
desejadas, posicionando no primeiro campo e segurando a tecla Shift
movimentando até o último campo desejado (toda a faixa selecionada ficará
pintada em preto), a seguir, clique em Format, Cell e na ficha Font selecionando o
tipo de letra (Font) e o tamanho (Size).
Após efetuar todas as alterações desejadas, para gravar, posicione o cursor na
primeira linha, coluna do dia 01 e selecione a opção Freeze Panes no menu Format.
A seguir, clique na opção Write do menu File, clique então no arquivo Relesc.VTS e
confirme em Save. Feche então a janela de configuração para retornar à tela normal
do relatório.
SELEÇÃO PADRÃO PARA RELATÓRIOS
Esta tabela será exibida na tela do sistema sempre que o usuário clicar nas opções de
relatórios do menu Relatório, com exceção dos relatórios de cadastros. Nela o usuário
selecionará os funcionários, Estruturas Organizacionais ou Grupos cujos funcionários
serão inclusos no relatório selecionado.
Seleção:
Filtrar Cadastrados Por:
Funcionários - Selecione esta opção caso deseje visualizar a lista de todos os
funcionários cadastrados , para em seguida selecionar um, vários ou todos
funcionários que serão inclusos no Relatório Selecionado.
Estruturas - Selecione esta opção caso deseje visualizar a lista de todas as estruturas
cadastradas , para em seguida selecionar uma, varias ou todas as Estruturas que serão
inclusas no Relatório Selecionado.
Grupos - Selecione esta opção caso deseje visualizar a lista de todos os grupos
cadastrados , para em seguida selecionar um, vários ou todos grupos, cujos
funcionários pertencentes as estes grupos, serão inclusos no Relatório Selecionado.
MADIS RODBEL Soluções de Ponto e Acesso
GUIA DO USUÁRIO [141]
Pesquisar Cadastrados Por: Digitando as primeiras letras do nome do funcionário
ou os primeiros números do código do funcionário, o sistema fará uma busca dentro
da própria lista de funcionários cadastrados, marcando em negrito o funcionário
encontrado, facilitando assim a seleção. Esta consulta é válida tanto para a lista de
funcionários, como para lista de estruturas ou grupos.
Lista Cadastrados : Nesta lista serão exibidos os funcionários, estruturas ou grupos.
Lista Selecionados : Nesta lista serão exibidos os funcionários, estruturas ou grupos
selecionados.
Continua: Uma vez preparada a seleção, clicando na opção continua, será exibida a
tela de configuração do relatório, onde deverão ser configuradas as informações
complementares, como: Período, Ordem de Impressão, Tipo de Ocorrência, etc. Estas
informações variam de acordo com cada relatório.
Cancela: Nesta opção a tela de consulta será fechada.
MADIS RODBEL Soluções de Ponto e Acesso
GUIA DO USUÁRIO [142]
INCONSISTÊNCIAS
Neste relatório serão listadas as inconsistências dos horários gerados pela rotina de
Importação das Marcações. São considerados inconsistências os dias que tiverem um
número ímpar de marcações, ou seja, ficou faltando algum horário do funcionário.
É interessante que este relatório seja emitido sempre que for efetuada uma
Importação das Marcações, pois ele poderá servir de base para que o usuário realize
as correções dos horários na rotina de Edição de Cartão.
Todas as inconsistências deverão ser corrigidas antes do Cálculo do Apontamento,
pois o Sistema não terá como calcular os dias que não estiverem completos.
Período: Informe a data inicial e data final do período que se deseja listar as
inconsistências. As datas devem ser informadas no formato DD/MM/AAAA.
Obviamente este período selecionado deverá ter sido previamente importado.
Seleção:
Funcionário: Clicando na opção funcionário, o usuário terá a disposição uma lista de
todos os funcionários cadastrados no sistema. Em seguida deverá selecionar um,
vários ou todos os funcionários que serão exibidos no relatório de Inconsistências
Estrutura Organizacional: Clicando na opção Estrutura Organizacional, o usuário
terá a disposição uma lista de todas as estruturas organizacionais. Em seguida deverá
selecionar uma, várias ou todas as estruturas cujos funcionários pertencentes a esta(s)
Estrutura(s) Organizacional, serão exibidos no relatório de Inconsistências.
Grupo: Clicando na opção Grupo, o usuário terá a disposição uma lista de todos os
Grupos. Em seguida deverá selecionar um, vários ou todos os Grupos, cujos
funcionários pertencentes a este(s) Grupo(s), serão exibidos no Relatório de
Inconsistências .
Classificação:
Classificado por: Selecionando a opção Por Nome, os funcionários selecionados
para o Relatório de Inconsistências serão exibidos na ordem alfabética, selecionando a
opção Por Código, os funcionários selecionados serão exibidos no relatório por ordem
crescente de código.
MADIS RODBEL Soluções de Ponto e Acesso
GUIA DO USUÁRIO [143]
Veja abaixo modelo do relatório de Inconsistências:
MADIS RODBEL Soluções de Ponto e Acesso
GUIA DO USUÁRIO [144]
CARTÃO DE PONTO
Esta rotina emitirá o Cartão de Ponto dos funcionário, com todos os horários
registrados, cálculos apurados pelo RBTempo win, justificativas, etc. O Cartão de
Ponto é o relatório que deverá ser assinado pelos funcionários reconhecendo os
horários trabalhados e que deverá ser apresentado em fiscalizações.
Período de Cálculo: Informe o período desejado. O período de cálculo refere-se ao
período de apontamentos calculados no Sistema. As datas devem ser informadas no
formato DD/MM/AAAA.
Período de Pagamento: Informe o período para o qual se deseja apurar as Horas
Trabalhadas e Horas de DSR para o resumo final do Cartão de Ponto. O período de
pagamento pode ser diferente do período de cálculo, quando a empresa fecha o
apontamento antes do último dia do mês, mas para efeito de horas trabalhadas para no
escuro, considerando o mês cheio. As datas devem ser informadas no formato
DD/MM/AAAA.
Código do Funcionário: Este campo é opcional. Caso o usuário deseje emitir o
Cartão de Ponto apenas para um funcionário específico, deverá informar neste campo
o código do funcionário. Caso contrário, deixar em branco para listar todos.
Estrutura Organizacional: Este campo é opcional. Caso o usuário deseje emitir o
Cartão de Ponto apenas dos funcionários pertencentes a uma determinada estrutura
organizacional, deverá informar neste campo o código da estrutura organizacional
que deseja listar. Caso contrário, deixar em branco para listar todas.
Grupo: Informe o código do grupo desejado ou deixe em branco p/ todos.
Ordem: Informe a ordem que deseja emitir os cartões de ponto, podendo ser:
Responsável, Estrutura Organizacional, Código do Funcionário e Nome do
Funcionário.
Tipo do Cartão de Ponto: Existem dois tipos de relatório do cartão de ponto do
funcionário: Normal e Ficha. A principal diferença é que, no cartão de ponto normal,
para cada dia é apresentado o horário normal de trabalho do funcionário e os horários
de Apontamento; já no cartão de ponto tipo ficha, o horário normal de trabalho é
apresentado apenas no cabeçalho do relatório, sendo que nos dias são apresentados
apenas os horários de Apontamento.
MADIS RODBEL Soluções de Ponto e Acesso
GUIA DO USUÁRIO [145]
Identifica Marcações Alteradas?: Esta Opção quando selecionada Sim, as
marcações que não são originárias do relógio, serão mostradas no relatório cartão de
ponto na cor azul. Um Exemplo seria as marcações informadas via rotina de Edição
de Cartão. Caso o usuário não deseje que as marcações sejam destacadas, informe
não.
Veja a seguir modelos do Cartão de Ponto normal e ficha:
Normal:
MADIS RODBEL Soluções de Ponto e Acesso
GUIA DO USUÁRIO [146]
Ficha:
MADIS RODBEL Soluções de Ponto e Acesso
GUIA DO USUÁRIO [147]
QUADRO DE HORÁRIOS
Esta rotina emitirá um relatório do Quadro de Horários dos funcionários.
Normalmente as empresas que utilizam relógio de ponto manual não necessitam deste
relatório, pois os cartões de ponto ficam todos juntos na chapeira e na etiqueta do
cartão de ponto está o horário de trabalho do funcionário, substituindo este relatório.
Já as empresas que utilizam relógio de ponto eletrônico não terão esta informação,
devendo então emitir este relatório e fixá-lo em local apropriado.
Data: Informe a data que será listada no relatório, data esta que deverá ser informada
no formato DD/MM/AAAA.
Estrutura Organizacional: Este campo é opcional. Caso o usuário deseje emitir o
Quadro de Horários apenas dos funcionários pertencentes a uma determinada
estrutura organizacional, deverá informar neste campo o código da estrutura
organizacional que deseja listar. Caso contrário, deixar em branco para listar todas.
Veja abaixo modelo do Quadro de Horários.
MADIS RODBEL Soluções de Ponto e Acesso
GUIA DO USUÁRIO [148]
RELATÓRIO HORÁRIOS DE REVEZAMENTO
Esta rotina irá emitir um relatório dos funcionários que trabalham com horários de
revezamento.
O relatório exibirá para cada funcionário que trabalha com horário de revezamento,
duas linhas, 1a. e 2a. Quinzena respectivamente, onde serão demonstrados dia a dia, os
horários a serem cumpridos pelos funcionários selecionados.
Seleção:
Funcionário: Clicando na opção funcionário, o usuário terá a disposição uma lista de
todos os funcionários cadastrados no sistema. Em seguida deverá selecionar um,
vários ou todos os funcionários que serão exibidos no relatório Horários de
Revezamento.
Estrutura Organizacional: Clicando na opção Estrutura Organizacional, o usuário
terá a disposição uma lista de todas as estruturas organizacionais. Em seguida deverá
selecionar uma, várias ou todas as estruturas cujos funcionários pertencentes a esta(s)
Estrutura(s) Organizacional, serão exibidos no relatório Horários de Revezamento.
Grupo: Clicando na opção Grupo, o usuário terá a disposição uma lista de todos os
Grupos. Em seguida deverá selecionar um, vários ou todos os Grupos, cujos
funcionários pertencentes a este(s) Grupo(s), serão exibidos no Relatório Horários de
Revezamento .
Período:
Mês: Informe o mês de referencia, para que o sistema gere o relatório de todos os
funcionários que trabalharão com horários de revezamento durante o mês em
referencia.
Ano: Informe o ano ao qual se refere o mês selecionado.
Formatação do Relatório:
Nesta opção o usuário poderá definir, se deseja que a ordem de impressão do relatório
seja por: Estrutura e Código do Funcionário, ou Estrutura e Nome, e ainda se deseja
quebrar as estruturas por pagina ou não.
RESUMO DE HORAS
MADIS RODBEL Soluções de Ponto e Acesso
GUIA DO USUÁRIO [149]
Esta rotina irá emitir um relatório com o resumo do Apontamento dos funcionários.
Serão listados para os funcionários e período selecionados o Total de Faltas, Atrasos,
DSR, Abonos de Descontos e Total de Descontos, Total de Horas Extras, Adicional
Noturno, Abonos de Rendimentos e Total de Rendimentos e o Saldo Final do
período.
Período: Informe a data inicial e data final do período do qual se deseja totalizar as
horas do Resumo. As datas devem ser informadas no formato DD/MM/AAAA.
Código do Funcionário: Este campo é opcional. Caso o usuário deseje emitir o
Resumo apenas para um funcionário, deverá informar neste campo o código do
funcionário que deseja listar. Caso contrário, deixar em branco para listar todos.
Estrutura Organizacional: Este campo é opcional. Caso o usuário deseje emitir o
Resumo apenas dos funcionários pertencentes a uma determinada estrutura
organizacional, deverá informar neste campo o código da estrutura organizacional
que deseja listar. Caso contrário, deixar em branco para listar todas.
Classificado Por: Selecione neste campo a ordem que deseja listar os funcionários
no Resumo, podendo escolher a classificação por: Código do Funcionário, Nome do
Funcionário, Função do Funcionário, Estrutura do Funcionário, Faltas, Atrasos, DSR,
Abonos de Descontos, Total de Descontos, Horas Extras, Adicional Noturno, Abonos
de Rendimentos ou Total de Rendimentos.
Em Ordem: Selecione neste campo a ordem que deseja considerar a classificação
dos funcionários, ordem: Crescente ou Decrescente.
Veja abaixo modelo do Resumo de Horas.
MADIS RODBEL Soluções de Ponto e Acesso
GUIA DO USUÁRIO [150]
OCORRÊNCIAS
Esta rotina irá emitir um relatório do Apontamento dos funcionários, somente com os
dias que tiverem a Ocorrência especificada.
Exemplo:
Suponhamos que o usuário queira emitir um relatório somente de Horas Extras ou
então um relatório somente de Faltas, etc.
O relatório de Ocorrências terá o mesmo modelo do Cartão de Ponto.
Período: Informe a data inicial e data final do período que se deseja emitir o relatório
de Ocorrências. As datas devem ser informadas no formato DD/MM/AAAA.
Código do Funcionário: Este campo é opcional. Caso o usuário deseje emitir o
relatório de Ocorrências apenas para um funcionário, deverá informar neste campo o
código do funcionário que deseja listar. Caso contrário, deixar em branco para listar
todos.
Estrutura Organizacional: Este campo é opcional. Caso o usuário deseje emitir o
relatório de Ocorrências somente dos funcionários pertencentes a uma determinada
estrutura organizacional, deverá informar neste campo o código da estrutura
organizacional que deseja listar. Caso contrário, deixar em branco para listar todas.
Grupos: Este campo é opcional. Caso o usuário deseje emitir o relatório de
Ocorrências apenas dos funcionários pertencentes a um determinado Grupo, deverá
selecionar neste campo o código do Grupo que deseja listar. Caso contrário, deixe em
branco para listar todos.
Ocorrência a Listar: Selecione neste campo qual ocorrência deve ser listada no
relatório, podendo escolher as seguintes Ocorrências: Horas Extras, Adicional
Noturno, Faltas, Atrasos, DSR, Horas Abonadas, Horas Trabalhadas ou Férias.
Justificativa a Listar: Caso o usuário tenha selecionado a ocorrência Horas
Abonadas, deve especificar neste campo se deseja listar todas as horas abonadas,
escolhendo a opção Todas ou então listar apenas as horas abonadas por uma
determinada Justificativa, escolhendo o código da Justificativa desejada.
Classificado Por: Selecione neste campo a ordem que deseja listar os funcionários
MADIS RODBEL Soluções de Ponto e Acesso
GUIA DO USUÁRIO [151]
no relatório por Ocorrência, podendo escolher a classificação por: Código do
Funcionário ou Nome do Funcionário.
No relatório de Horas Extras, as horas extras serão separadas por eventos
(percentuais), de acordo com a definição no Conjunto de Eventos.
Veja abaixo um modelo do relatório de Ocorrências.
A Ocorrência selecionada neste exemplo é Atrasos. Portanto, observe que somente os
dias em que ocorreram atrasos é que foram listados.
Neste segundo exemplo, a Ocorrência selecionada foi Horas Trabalhadas, dia a dia do
período selecionado com o total geral do período.
MADIS RODBEL Soluções de Ponto e Acesso
GUIA DO USUÁRIO [152]
APONTAMENTOS
Esta rotina irá emitir um relatório do Apontamento dos funcionários. Este relatório é
semelhante ao relatório de Ocorrências, só que nele serão listadas todas as
ocorrências dos funcionários, ou seja, as Horas Extras, Adicional Noturno, Faltas,
Atrasos e DSR.
O relatório de Apontamentos tem o mesmo modelo do Cartão de Ponto.
Período: Informe a data inicial e data final do período que se deseja emitir o relatório
de Apontamentos. As datas devem ser informadas no formato DD/MM/AAAA.
Código do Funcionário: Este campo é opcional. Caso o usuário deseje emitir o
relatório de Apontamentos apenas para um funcionário, deverá informar neste campo
o código do funcionário que deseja listar. Caso contrário, deixar em branco para listar
todos.
Estrutura Organizacional: Este campo é opcional. Caso o usuário deseje emitir o
relatório de Apontamentos somente dos funcionários pertencentes a uma determinada
estrutura organizacional, deverá informar neste campo o código da estrutura
organizacional que deseja listar. Caso contrário, deixar em branco para listar todas.
Grupos: Este campo é opcional. Caso o usuário deseje emitir o Relatório de
Apontamentos apenas dos funcionários pertencentes a um determinado Grupo, deverá
selecionar neste campo o código do Grupo que deseja listar. Caso contrário, deixe em
branco para listar todos.
Listar Funcionário que Tenham: Selecione neste campo se devem ser listados
todos os dias do período selecionado, escolhendo Listar Todos, ou somente os dias
que tenham uma das seguintes Ocorrências: Horas Extras, Adicional Noturno, Faltas,
Atrasos, DSR, Divergências, Divergências Diário, Presentes, Ausentes ou Perfect
Attendance. Lembre-se que neste relatório sempre serão listadas todas as ocorrências,
servindo este campo apenas para filtrar os funcionários / dias que devem ser listados.
No caso de selecionar Divergências, será emitido um relatório diário para
autorização de horas extras / abonos, onde somente serão listados os funcionários que
tiverem horas extras, faltas ou atrasos, ou seja, divergências em relação ao horário
normal de trabalho.
MADIS RODBEL Soluções de Ponto e Acesso
GUIA DO USUÁRIO [153]
No caso de selecionar Perfect Attendance o sistema emitirá um relatório de faltas e
atrasos, porém com tolerância zero, ou seja, mesmo os dias que no Cartão de Ponto
não tenham sido apontados como atrasos por estarem dentro da tolerância (um
minuto, por exemplo) ou os dias abonados também serão considerados neste
relatório.
Veja abaixo um modelo do relatório de Apontamentos.
Neste exemplo foi selecionado listar somente os funcionários que tenham Horas
Extras. Portanto, observe que somente os dias em que ocorreram horas extras é que
foram listados, embora nestes dias as demais ocorrências também tenham sido
listadas.
Neste exemplo foi selecionado listar somente os funcionários que tenham
MADIS RODBEL Soluções de Ponto e Acesso
GUIA DO USUÁRIO [154]
Divergências, ou seja, Horas Extras, Faltas ou Atrasos.
MADIS RODBEL Soluções de Ponto e Acesso
GUIA DO USUÁRIO [155]
EXTRATO DO BANCO DE HORAS
Esta rotina emitirá o Extrato do Banco de Horas dos funcionários, com todas as
movimentações no período selecionado (horas a crédito e horas a débito).
O Extrato do Banco de Horas deverá ser emitido mensalmente, junto com o Cartão de
Ponto para que os funcionários façam um acompanhamento das horas que têm a
receber ou a pagar à empresa (compensar).
Período: Informe a data inicial e data final do período que se deseja listar o Extrato
do Banco de Horas. As datas devem ser informadas no formato DD/MM/AAAA.
Funcionário: Clicando na opção funcionário, o usuário terá a disposição uma lista de
todos os funcionários cadastrados no sistema. Em seguida deverá selecionar um,
vários ou todos os funcionários que serão exibidos no relatório Extrato de Banco de
Horas.
Estrutura Organizacional: Clicando na opção Estrutura Organizacional, o usuário
terá a disposição uma lista de todas as estruturas organizacionais. Em seguida deverá
selecionar uma, várias ou todas as estruturas cujos funcionários pertencentes a esta(s)
Estrutura(s) Organizacional, serão exibidos no relatório Extrato de Banco de Horas.
Grupo: Clicando na opção Grupo, o usuário terá a disposição uma lista de todos os
Grupos. Em seguida deverá selecionar um, vários ou todos os Grupos, cujos
funcionários pertencentes a este(s) Grupo(s), serão exibidos no Relatório Extrato de
Banco de Horas .
Classificação:
Classificado por: Selecionando a opção Funcionário, os mesmos serão exibidos na
ordem alfabética, já nas opções por estrutura e grupos o usuário poderá classificar
por código ou nome.
Veja abaixo modelo do Extrato do Banco de Horas.
MADIS RODBEL Soluções de Ponto e Acesso
GUIA DO USUÁRIO [156]
MADIS RODBEL Soluções de Ponto e Acesso
GUIA DO USUÁRIO [157]
POSIÇÃO DO BANCO DE HORAS
Esta rotina emitirá a Posição do Banco de Horas dos funcionários, com um resumo do
período selecionado, informando o saldo anterior, total de horas a crédito, total de
horas a débito e saldo atual.
A Posição do Banco de Horas é um relatório com os saldos do Banco de Horas.
Período: Informe a data inicial e data final do período que se deseja totalizar o
movimento que será considerado na Posição do Banco de Horas. As datas devem ser
informadas no formato DD/MM/AAAA.
Seleção:
Funcionários: Clicando na opção funcionários, o usuário terá a disposição uma lista
de todos os funcionários cadastrados no sistema. Em seguida deverá selecionar um,
vários ou todos os funcionários que serão exibidos no relatório Posição do Banco de
Horas.
Estruturas: Clicando na opção Estruturas, o usuário terá a disposição uma lista de
todas as estruturas organizacionais. Em seguida deverá selecionar uma, várias ou
todas as estruturas cujos funcionários pertencentes a esta(s) Estrutura(s)
Organizacional, serão exibidos no relatório Posição do Banco de Horas
Grupos: Clicando na opção Grupos, o usuário terá a disposição uma lista de todos os
Grupos. Em seguida deverá selecionar um, vários ou todos os Grupos, cujos
funcionários pertencentes a este(s) Grupo(s), serão exibidos no relatório Posição do
Banco de Horas.
Classificação:
Classificado Por: Selecione neste campo a ordem que deseja listar os funcionários
no relatório Posição do Banco de Horas, podendo escolher a classificação por:
Código do Funcionário, Nome do Funcionário ou Estrutura.
Quebra por Estrutura e Mostra Funcionários:
Caso estas duas opções estejam desabilitadas, o relatório exibirá as seguintes
informações:
Código da Estrutura, Nome da Estrutura, Saldo Anterior, Débito, Crédito, Saldo do
MADIS RODBEL Soluções de Ponto e Acesso
GUIA DO USUÁRIO [158]
Período e Saldo Atual, de cada Estrutura Organizacional na mesma página.
Caso deseje o mesmo relatório, porém imprimindo uma Estrutura Organizacional por
página, habilite a opção Quebra por Estrutura, e desabilite a opção Mostra
Funcionários.
Caso deseje que o relatório exiba os totais também dos funcionários, totais das
Estruturas, e todas na mesma página, Habilite a opção Mostra Funcionários, e
Desabilite a opção Quebra por Estrutura.
Caso deseje que o relatório exiba os totais também dos funcionários, totais das
Estruturas, encerrando cada estrutura em sua pagina, Habilite as opção Mostra
Funcionários e Quebra por Estrutura.
Lembrando que o Saldo do Período = Débitos - Créditos, enquanto que o Saldo Atual
= Saldo Anterior + Créditos - Débitos, ou seja, é o saldo acumulado desde a
implantação do banco de horas.
Veja abaixo modelo da Posição do Banco de Horas.
MADIS RODBEL Soluções de Ponto e Acesso
GUIA DO USUÁRIO [159]
FECHAMENTO DO BANCO DE HORAS
Esta rotina processará o Fechamento do Banco de Horas dos funcionários, ou seja,
verificará a diferença entre os créditos e os débitos para determinar se o funcionário
já compensou as horas ou se tem uma diferença a receber na Folha de Pagamento.
Normalmente, as empresas que utilizam o banco de horas têm um prazo pré
determinado para que os funcionários compensem as horas trabalhadas além da carga
normal (créditos), sendo que se não forem compensados dentro deste prazo devem ser
pagas como horas extras na Folha de Pagamento. Esta rotina irá verificar estas
diferenças, emitindo um relatório e fazendo o lançamento automaticamente no banco
de horas fechando o período selecionado.
Período de Créditos: Informe a data inicial e data final do período de créditos que se
deseja fechar o banco de horas (normalmente este período compreenderá um mês).
As datas devem ser informadas no formato DD/MM/AAAA.
Data para Lançamento: Caso o funcionário não tenha compensado todas as horas
de crédito, o Sistema irá efetuar um lançamento da diferença, zerando os créditos,
pois os mesmos deverão ser pagos como horas extras. Informe neste campo a data
que deverá ser efetuado este lançamento pelo Sistema no formato DD/MM/AAAA.
Código do Funcionário: Este campo é opcional. Caso o usuário deseje fechar o
Banco de Horas apenas para um funcionário específico, deverá informar neste campo
o código do funcionário. Caso contrário, deixar em branco para listar todos.
Estrutura Organizacional: Este campo é opcional. Caso o usuário deseje fechar o
Banco de Horas apenas dos funcionários pertencentes a uma determinada estrutura
organizacional, deverá informar neste campo o código da estrutura organizacional
que deseja listar. Caso contrário, deixar em branco para listar todas.
Classificado Por: Selecione neste campo a ordem que deseja listar os funcionários
no Fechamento do Banco de Horas, podendo escolher a classificação por: Código do
Funcionário, Nome do Funcionário ou Função do Funcionário.
Separa por Estrutura?: Neste campo o usuário deverá informar S (sim) caso deseje
que a cada nova estrutura organizacional o relatório salte de página, ou, caso deseje
listar todos os funcionários juntos, sem quebra de página por estrutura organizacional
informe N (não) neste campo.
MADIS RODBEL Soluções de Ponto e Acesso
GUIA DO USUÁRIO [160]
Exemplo prático da utilização desta rotina:
Suponhamos que os funcionários de uma empresa que trabalha com banco de horas
têm um prazo de três meses para compensar os créditos e que temos a seguinte
situação de um funcionário:
Extrato do Banco de Horas:
Data Histórico Débito Crédito Saldo
05/01/2000 Horas Extras 02:00 02:00+
15/01/2000 Horas Extras 05:00 07:00+
28/01/2000 Atrasos 01:00 06:00+
02/02/2000 Horas Extras 02:00 08:00+
19/02/2000 Horas Extras 04:00 12:00+
25/02/2000 Atrasos 02:00 10:00+
01/03/2000 Horas Extras 02:00 12:00+
24/03/2000 Atrasos 01:00 11:00+
No final do mês de Março/2000 iremos fechar o mês de Janeiro/2000 (pois completa
o prazo de 3 meses para compensação):
- Período de Créditos: 01/01/2000 a 31/01/2000
- Data para Lançamento: 31/03/2000
O fechamento seria:
Saldo Anterior 00:00
Total de Créditos no período 01 a 31/01/2000 07:00+
Total de Débitos no período 01/01 a 31/03/2000 (fechamento) 04:00-
Saldo do Fechamento 03:00+
Portanto, neste exemplo o funcionário teria um saldo de 03:00 horas para receber
como horas extras, pois não foram compensadas no prazo de 3 meses.
Veja abaixo modelo do relatório de Fechamento do Banco de Horas.
MADIS RODBEL Soluções de Ponto e Acesso
GUIA DO USUÁRIO [161]
SALDO BANCO HORAS (SINTÉTICO)
Esta rotina emitirá o Relatório de Saldo de Banco de Horas Sintético somente para os
funcionários selecionados. Informando o saldo por funcionários e o total da seleção.
Período: Informe a data inicial e data final do período que se deseja emitir o relatório
de Saldo de Banco de Horas Sintético.
Seleção:
Funcionário: Clicando na opção funcionário, o usuário terá a disposição uma lista de
todos os funcionários cadastrados no sistema. Em seguida deverá selecionar um,
vários ou todos os funcionários que serão exibidos no relatório Saldo do Banco de
Horas Sintético.
Estrutura Organizacional: Clicando na opção Estrutura Organizacional, o usuário
terá a disposição uma lista de todas as estruturas organizacionais. Em seguida deverá
selecionar uma, várias ou todas as estruturas cujos funcionários pertencentes a esta(s)
Estrutura(s) Organizacional, serão exibidos no relatório Saldo do Banco de Horas
Sintético.
Grupo: Clicando na opção Grupo, o usuário terá a disposição uma lista de todos os
Grupos. Em seguida deverá selecionar um, vários ou todos os Grupos, cujos
funcionários pertencentes a este(s) Grupo(s), serão exibidos no Saldo do Banco de
Horas Sintético.
Classificação:
Classificado por: Selecione neste campo a ordem que deseja considerar a
classificação dos funcionários, ordem: Estrutura Organizacional, Nome, ou Código.
Saldo: Selecione qual tipo de saldo deve ser impresso, pode ser: Positivo, Negativo,
Nulo ou Ambos. Exemplo: escolhendo o saldo Positivo, somente serão impressos os
funcionários que possuam saldo positivo no Banco de Horas.
Veja abaixo um modelo do relatório de Saldo de Banco de Horas (Sintético).
MADIS RODBEL Soluções de Ponto e Acesso
GUIA DO USUÁRIO [162]
MADIS RODBEL Soluções de Ponto e Acesso
GUIA DO USUÁRIO [163]
HORÁRIOS MODIFICADOS
Esta rotina emitirá um relatório com todos os horários que sofreram alguma
modificação, em relação à posição original importada do relógio de ponto.
Estas modificações normalmente terão sido efetuadas na rotina de Edição do Cartão,
para corrigir eventuais inconsistências. O RBTempo win identificará horários
alterados, mesmo fora do Sistema, através do Access®, por exemplo.
Este relatório será utilizado como uma auditoria nos horários, para saber se o que
está sendo considerado são realmente os horários registrados no relógio de ponto.
Período: Informe a data inicial e data final do período que se deseja listar oshorários
que sofreram modificações. As datas devem ser informadas no formato
DD/MM/AAAA.
Código do Funcionário: Este campo é opcional. Caso o usuário deseje emitir o
relatório de horários modificados apenas para um funcionário específico, deverá
informar neste campo o código do funcionário. Caso contrário, deixar em branco para
listar todos.
Estrutura Organizacional: Este campo é opcional. Caso o usuário deseje emitir o
relatório de horários modificados apenas dos funcionários pertencentes a uma
determinada estrutura organizacional, deverá informar neste campo o código da
estrutura organizacional que deseja listar, caso contrário deixe em branco para listar
todas.
Veja abaixo modelo do relatório de horários modificados.
MADIS RODBEL Soluções de Ponto e Acesso
GUIA DO USUÁRIO [164]
CONTROLE DE ACESSOS
Esta rotina emite os relatórios referentes aos Controles de Acessos que a empresa
utilizar.
Para que os horários de acessos estejam disponíveis para a emissão destes relatórios,
o usuário deverá ter importado os relógios que controlam acessos.
A rotina de Controle de Acessos é formada basicamente das seguintes opções:
- Relógios da Empresa: Onde são definidos os relógios que serão utilizados para
os controle de acessos
- Cadastro de Funcionários / Visitantes: Onde serão cadastrados os funcionários
e/ou visitantes que terão o acesso controlado.
- Importar Marcações : Onde o arquivo texto com os horários de acessos dos
relógios serão importados para o RBTempo win.
- Editar Controle de Acesso : Onde os horários registrados referentes aos acessos
poderão ser atualizados.
- Relatório do Controle de Acessos: Esta opção, onde serão emitidos os relatórios
referentes aos controles de acessos.
Período: Informe a data inicial e data final do período que se deseja listar o Controle
de Acessos dos funcionários / visitantes. As datas devem ser informadas no formato
DD/MM/AAAA.
Funcionário: Clicando na opção funcionários, o usuário terá a disposição uma lista
de todos os funcionários cadastrados no sistema. Em seguida deverá selecionar um,
vários ou todos os funcionários que serão exibidos no relatório Controle de Acessos.
Estruturas: Clicando na opção Estruturas, o usuário terá a disposição uma lista de
todas as estruturas organizacionais. Em seguida deverá selecionar uma, várias ou
todas as estruturas cujos funcionários pertencentes a esta(s) Estrutura(s)
Organizacional, serão exibidos no relatório Controle de Acessos.
MADIS RODBEL Soluções de Ponto e Acesso
GUIA DO USUÁRIO [165]
Grupos: Clicando na opção Grupos, o usuário terá a disposição uma lista de todos os
Grupos. Em seguida deverá selecionar um, vários ou todos os Grupos, cujos
funcionários pertencentes a este(s) Grupo(s), serão exibidos no relatório Controle de
Acessos.
Configurações:
Tipo de Controle: Informe o tipo de controle de que deseja listar. Todos os tipos de
controle definidos na tabela de Relógios da Empresa estarão disponíveis, exceto o
controle de Horas que não é um controle de acessos e sim o controle do
Apontamento.
Tipo de Relatório: Neste parâmetro, o usuário deverá definir o tipo de relatório do
controle de acessos que deseja emitir, podendo escolher entre os tipos: Diário,
Funcionário, Resumo ou Visitante. A seguir, demonstraremos um modelo de cada
tipo de relatório do Controle de Acessos que poderá ser emitido pelo usuário.
No Caso do relatório Resumo, o usuário dispõe ainda do parâmetro:
Exibir Horas Trabalhadas/Saldo: Este parâmetro quando habilitado na solicitação
do relatório, o sistema irá apurará e exibirá a título de saldo, a diferença entre as horas
a trabalhar do funcionário e as horas apuradas referente acesso no período informado.
Ex: Suponhamos que um funcionário tem previsto para trabalhar no mês um total de
183:20., no entanto, foram apuradas 10:20 referente acessos, neste caso, será exibido
um saldo de 173:00.
Classificação: Selecione neste campo a ordem em que deseja listar os
funcionários/visitantes no relatório do Controle de Acessos, podendo escolher a
classificação por: Estrutura Organizacional, Código ou Nome do Funcionário.
Veja abaixo modelos de relatórios do Controle de Acessos:
Controle de Acessos: Por Dia
MADIS RODBEL Soluções de Ponto e Acesso
GUIA DO USUÁRIO [166]
Controle de Acessos: Por Funcionário / Visitante
Controle de Acessos: Resumo
Controle de Acessos: Visitante
MADIS RODBEL Soluções de Ponto e Acesso
GUIA DO USUÁRIO [167]
MADIS RODBEL Soluções de Ponto e Acesso
GUIA DO USUÁRIO [168]
RELATÓRIO DE PRÉ-JUSTIFICATIVAS
Esta rotina emite um relatório das Pré-Justificativas lançadas no sistema. Pré-
Justificativas são os abonos que irão justificar o cálculo do Apontamento.
Período de Justificativa: Informe a data inicial e data final do período que se deseja
listar as Pré-Justificativas. As datas devem ser informadas no formato
DD/MM/AAAA.
Código do Funcionário: Este campo é opcional. Caso o usuário deseje emitir um
relatório de Pré-Justificativas apenas para um funcionário específico, deverá informar
neste campo o código do funcionário. Caso contrário, deixar em branco para listar
todos.
MADIS RODBEL Soluções de Ponto e Acesso
GUIA DO USUÁRIO [169]
RESUMO DE EVENTOS
Esta rotina emite um relatório com o total dos Eventos e das Justificativas calculados
pelo sistema. Este relatório permite imprimir o Total por Funcionário, por Estrutura
Organizacional ou por Empresa.
Período de Cálculo: Informe o período desejado. O período de cálculo refere-se ao
período de apontamentos calculados no Sistema. As datas devem ser informadas no
formato DD/MM/AAAA.
Funcionário: Neste campo deverá ser informado o código do funcionário a ser
consultado. Caso deseje emitir o total da Empresa, escolha a opção Total da Empresa,
com esta opção poderá ser impresso o total das Estruturas Organizacionais
selecionando a opção Exibir Total das Estruturas. Para emitir um relatórios de todos os
funcionários, selecione a opção Todos dos Funcionários.
Estrutura Organizacional: Este campo é opcional. Caso o usuário deseje emitir o
total de uma determinada estrutura, deverá informar neste campo o código da
estrutura que deseja listar. Caso deseje listar os total dos funcionários, escolha a opção
Exibir Total dos Funcionários.
Veja abaixo um modelo do relatório de Resumo de Eventos:
MADIS RODBEL Soluções de Ponto e Acesso
GUIA DO USUÁRIO [170]
HORAS TRABALHADAS SINTÉTICO
Esta rotina emitirá o Relatório de Horas Trabalhadas Sintético somente para os
funcionários selecionados. Informando o saldo por funcionários e o total de horas de
todos os funcionários selecionados. Informa do total de horas normais, horas extras e
horas trabalhas por funcionário e o total da seleção.
Período: Informe a data inicial e data final do período que se deseja emitir o relatório
de Saldo de Banco de Horas Sintético.
Seleção: Para selecionar os funcionários deverá ser utilizada uma das seguintes
opções:
Código do Funcionário: Selecione um Funcionários ou Todos.
Grupo: Selecione o Grupo que serão apresentadas no relatório.
Estrutura Organizacional: Neste campo o usuário poderá escolher as Estruturas
Organizacionais que aparecerão no relatório. A seleção poderá ser de uma ou várias.
Classificada por: Selecione neste campo a ordem que deseja considerar a
classificação dos funcionários, ordem: Código do Funcionário, Nome do Funcionário,
Estrutura Organizacional.
Veja abaixo um modelo do relatório de Horas Trabalhadas Sintético.
MADIS RODBEL Soluções de Ponto e Acesso
GUIA DO USUÁRIO [171]
EM CASCATA
O Sistema organizará as janelas abertas em formato de cascata, onde cada janela
ficará sobre as demais.
MADIS RODBEL Soluções de Ponto e Acesso
GUIA DO USUÁRIO [172]
LADO A LADO HORIZONTAL
O Sistema organizará as janelas abertas de forma que fiquem lado a lado no sentido
horizontal.
MADIS RODBEL Soluções de Ponto e Acesso
GUIA DO USUÁRIO [173]
LADO A LADO VERTICAL
O Sistema organizará as janelas abertas de forma que fiquem lado a lado no sentido
vertical.
MADIS RODBEL Soluções de Ponto e Acesso
GUIA DO USUÁRIO [174]
BARRA DE INFORMAÇÃO
O Sistema poderá apresentar ou não, a barra de informações no rodapé da tela, com
campos de data, hora, e controles de CAPS, NUM e INS.
MADIS RODBEL Soluções de Ponto e Acesso
GUIA DO USUÁRIO [175]
AJUDA
Ajuda on-line, onde o usuário poderá visualizar este manual na tela.
MADIS RODBEL Soluções de Ponto e Acesso
GUIA DO USUÁRIO [176]
REGISTRE SUA VERSÃO
Esta opção deverá ser utilizada pelo usuário para registrar a instalação do RBTempo
win, tornando a cópia definitiva. O registro se fará na RODBEL MADIS, onde o
usuário deverá fornecer o número de série gerado na instalação do Sistema e receberá
uma contra-senha liberando o uso definitivo do RBTempo win.
MADIS RODBEL Soluções de Ponto e Acesso
GUIA DO USUÁRIO [177]
SOBRE O RBTempo win
Será apresentada uma tela informando a versão do RBTempo win que está instalada
na empresa.
MADIS RODBEL Soluções de Ponto e Acesso
Você também pode gostar
- Jornada de TrabalhoDocumento7 páginasJornada de Trabalhodenis.13Ainda não há avaliações
- Registro mensal de ponto e controleDocumento1 páginaRegistro mensal de ponto e controleArlen SescAinda não há avaliações
- Manual de Jornada de TrabalhoDocumento19 páginasManual de Jornada de TrabalhothiagomaraujoAinda não há avaliações
- Processo de Desligamento CanecãoDocumento10 páginasProcesso de Desligamento CanecãoTiago MarllonAinda não há avaliações
- CHECK LIST ABERTURA CONTA PJDocumento1 páginaCHECK LIST ABERTURA CONTA PJFabio PimentelAinda não há avaliações
- PDI Centro PopDocumento3 páginasPDI Centro PopAntonioAinda não há avaliações
- Informativo DRH 005 2019 - Registro Eletronico de PontoDocumento3 páginasInformativo DRH 005 2019 - Registro Eletronico de PontoReinaldo VieiraAinda não há avaliações
- Atualização de dados bancáriosDocumento49 páginasAtualização de dados bancáriosThompson NegrisAinda não há avaliações
- Formulario de Solicitação de Vaga - Autorizacao Rev.003Documento4 páginasFormulario de Solicitação de Vaga - Autorizacao Rev.003Luiz Gustavo Santana100% (1)
- POP Recrutamento e SeleçãoDocumento14 páginasPOP Recrutamento e SeleçãoAlan GuimarãesAinda não há avaliações
- Recursos Humanos - Principais prazos e cuidadosDocumento6 páginasRecursos Humanos - Principais prazos e cuidadosLeandro Guberti MarquesAinda não há avaliações
- Modelo Manual ProcedimentosDocumento125 páginasModelo Manual ProcedimentosRicardo Robles100% (2)
- Regulamento interno condomínioDocumento15 páginasRegulamento interno condomínioangelarojoAinda não há avaliações
- Cópia de Ficha de Demissão FuncionáriosDocumento1 páginaCópia de Ficha de Demissão FuncionáriosEstampas AlessandraeLuizAinda não há avaliações
- Processo de Admissão - CNIDocumento15 páginasProcesso de Admissão - CNIArthur OliveiraAinda não há avaliações
- Investimentos triplicam emDocumento1 páginaInvestimentos triplicam emtonyfmartinsAinda não há avaliações
- Remuneração estratégicaDocumento3 páginasRemuneração estratégicaLuana Karen100% (1)
- Gerente Recursos Humanos ContratoDocumento4 páginasGerente Recursos Humanos ContratoSabrina BoeingAinda não há avaliações
- 262 - Concessà o de Vale Transporte PDFDocumento1 página262 - Concessà o de Vale Transporte PDFWashington MarquesAinda não há avaliações
- Formulário Admissão E-Social 2019 vs.3Documento6 páginasFormulário Admissão E-Social 2019 vs.3Gonzalez PereiraAinda não há avaliações
- Formulário para Aumento SalarialDocumento1 páginaFormulário para Aumento SalarialYasmin VigorittoAinda não há avaliações
- For - sg.007 Pesquisa de Satisfação de ClienteDocumento1 páginaFor - sg.007 Pesquisa de Satisfação de ClienteRh TransmoscatpAinda não há avaliações
- Procedimentos de suporte TI do Hospital Regional Darcy VargasDocumento8 páginasProcedimentos de suporte TI do Hospital Regional Darcy VargasCassiano Francisco FonsecaAinda não há avaliações
- Processo de admissão de empregadosDocumento8 páginasProcesso de admissão de empregadoserzartzAinda não há avaliações
- Implantação de Cobrança Bancária SicoobDocumento62 páginasImplantação de Cobrança Bancária SicoobBreno DouglasAinda não há avaliações
- Política de Auxílio EducaçãoDocumento6 páginasPolítica de Auxílio EducaçãoRoseane Carvalho Furtado100% (1)
- Regulamento horários CMPDocumento15 páginasRegulamento horários CMPGogo1111Ainda não há avaliações
- Folha de ponto: normas e procedimentosDocumento2 páginasFolha de ponto: normas e procedimentosChristiane Fust0% (1)
- Manual Como Fazer Contratação de PessoalDocumento7 páginasManual Como Fazer Contratação de PessoalKaren EyerAinda não há avaliações
- Formulario de ADMISSAODocumento2 páginasFormulario de ADMISSAOAmanda LindermannAinda não há avaliações
- Tipos de Contrato de Trabalho e Jornada de TrabalhoDocumento22 páginasTipos de Contrato de Trabalho e Jornada de TrabalhoTECO222Ainda não há avaliações
- Justificativa de PontoDocumento1 páginaJustificativa de PontoDaniel Willys Cardozo da Silva100% (1)
- Construção Civil proíbe uso de celular em canteiros para aumentar segurançaDocumento3 páginasConstrução Civil proíbe uso de celular em canteiros para aumentar segurançaNúbia Pereira De OliveiraAinda não há avaliações
- Normas de admissão e recrutamentoDocumento7 páginasNormas de admissão e recrutamentojosyAinda não há avaliações
- Roteiro Auditoria TrabalhistaDocumento17 páginasRoteiro Auditoria TrabalhistaRobson Gabriel FreitasAinda não há avaliações
- Integração de Novos Colaboradores CMKDocumento21 páginasIntegração de Novos Colaboradores CMKWilson AlvesAinda não há avaliações
- Avaliação de Desmpenho Do LíderDocumento2 páginasAvaliação de Desmpenho Do LíderRonaldo PereiraAinda não há avaliações
- Descrição de Cargo - RecepcionistaDocumento2 páginasDescrição de Cargo - RecepcionistaFernando Vila RealAinda não há avaliações
- Uc 2 - Material Dos AlunosDocumento121 páginasUc 2 - Material Dos AlunosRoudens Charles100% (1)
- Contrato de experiência em atéDocumento2 páginasContrato de experiência em atéManoel FilhoAinda não há avaliações
- NR 01 - Politica - de Estacionamento - 2018Documento7 páginasNR 01 - Politica - de Estacionamento - 2018CPSSTAinda não há avaliações
- Contrato Trabalho IntermitenteDocumento4 páginasContrato Trabalho IntermitenteGessica Gomes dos SantosAinda não há avaliações
- Recrutamento, Seleção e Retenção de Talentos Pós Pandemia.Documento10 páginasRecrutamento, Seleção e Retenção de Talentos Pós Pandemia.Reofran Pereira Dos SantosAinda não há avaliações
- Manual de procedimentos administrativos da Secretaria da AdministraçãoDocumento33 páginasManual de procedimentos administrativos da Secretaria da AdministraçãodomcrocaAinda não há avaliações
- Manual Departamento PessoalDocumento18 páginasManual Departamento PessoalBruno MartinsAinda não há avaliações
- Folha pagamento passo passoDocumento2 páginasFolha pagamento passo passoFabricio AlvezAinda não há avaliações
- Hyundai | Batalha - Aprendizado gamificado na pandemiaDocumento5 páginasHyundai | Batalha - Aprendizado gamificado na pandemiaHelen Fischer Günther100% (1)
- Carta de desligamento de funcionárioDocumento1 páginaCarta de desligamento de funcionárioGuilherme SantosAinda não há avaliações
- Cadastro de funcionáriosDocumento2 páginasCadastro de funcionáriosledAinda não há avaliações
- Manual Do Multiplicador 2014Documento42 páginasManual Do Multiplicador 2014SCFLAinda não há avaliações
- Manual Rascol .Documento37 páginasManual Rascol .Alexandre MeloAinda não há avaliações
- Formulário de Solicitação de TreinamentoDocumento1 páginaFormulário de Solicitação de TreinamentoScribdTranslationsAinda não há avaliações
- Gestão obrigações legais folha pagamentoDocumento38 páginasGestão obrigações legais folha pagamentoMichelle de VasconcelosAinda não há avaliações
- Check List Admissional IsoblokDocumento2 páginasCheck List Admissional IsoblokmauroAinda não há avaliações
- Matriz Urgente-ImportanteDocumento4 páginasMatriz Urgente-ImportanteEdgarAinda não há avaliações
- Banco de Horas FuncionariosDocumento2 páginasBanco de Horas FuncionariosVivianaMonteiroAinda não há avaliações
- Formulário de Solicitação Bolsa de EstudosDocumento1 páginaFormulário de Solicitação Bolsa de EstudosWeldesDinizAinda não há avaliações
- Norma-SEI Nº 3 - 2021 - DGP - EBSERH - Movimentacao - de - EmpregadosDocumento44 páginasNorma-SEI Nº 3 - 2021 - DGP - EBSERH - Movimentacao - de - EmpregadosNascimento AlvesAinda não há avaliações
- Gestão Da Produção IndustrialNo EverandGestão Da Produção IndustrialAinda não há avaliações