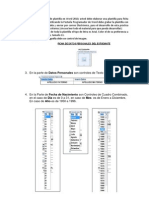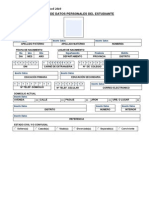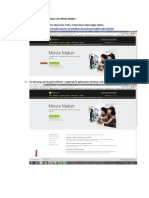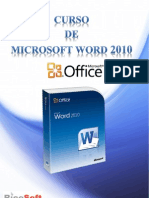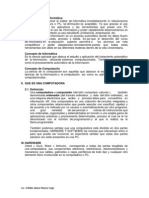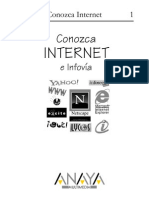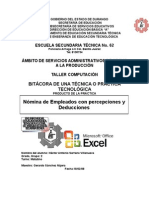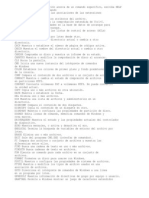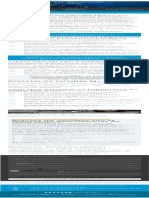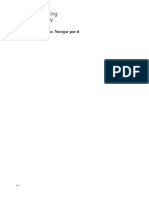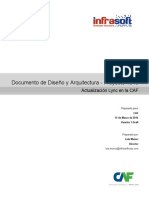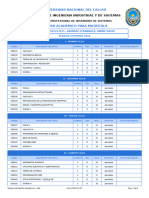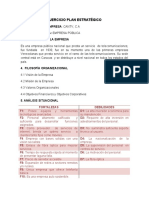Escolar Documentos
Profissional Documentos
Cultura Documentos
Manual
Enviado por
Wilder Mayta VegaDireitos autorais
Formatos disponíveis
Compartilhar este documento
Compartilhar ou incorporar documento
Você considera este documento útil?
Este conteúdo é inapropriado?
Denunciar este documentoDireitos autorais:
Formatos disponíveis
Manual
Enviado por
Wilder Mayta VegaDireitos autorais:
Formatos disponíveis
WINDOWS XP El Escritorio es la primera pantalla que nos aparecer una vez se haya cargado el Sistema Operativo con el cual
vamos a trabajar, en nuestro caso ser el escritorio de Windows XP. Este escritorio es muy similar al de otros sistemas operativos de Windows, como puede ser Windows 95, Windows 98, Windows NT, Windows 2000,... Si no conoces ningn sistema operativo de los que te hemos nombrado no te preocupes porque a continuacin explicamos las partes que lo componen y qu funcin realiza cada una de ellas. CONOCE EL ESCRITORIO DE WINDOWS XP Una vez se ha cargado Windows XP nos aparece la siguiente pantalla, puede suceder que vare con respecto a la que tienes en tu ordenador ya que Windows nos permite personalizarla, pero esto lo aprenderemos ms adelante.
En el escritorio tenemos iconos que permiten abrir el programa correspondiente. Por ejemplo pinchando en el icono se abre el Internet Explorer.
Ms adelante vers cmo crearlos y organizarlos en el escritorio, tambin te explicaremos cmo cambiar el fondo
LAS BARRAS Y EL BOTN INICIO
Barra de Tareas. La barra de tareas es la que aparece en la parte inferior de la pantalla. En el extremo izquierdo est el botn Inicio, a continuacin tenemos la zona de accesos directos, luego los programas abiertos y por ltimo el rea de notificacin. El Botn Inicio. Es el botn a travs del cual podemos acceder a todo el abanico de opciones que nos ofrece Windows XP. Si lo seleccionamos se desplegar un men similar al que te mostramos a continuacin.
En la parte superior aparece el nombre del usuario, en este caso aula Clic. En la parte central hay dos zonas: 1. La de la izquierda contiene a su vez tres reas separadas por una lnea delgada. En el rea superior aparecen los programas Internet Explorer y Outlook Express que gozan de esta privilegiada posicin por ser programas incluidos en el paquete de WindowsXP en el rea siguiente aparecen los programas que hemos estado utilizando ltimamente, en el caso de la imagen Microsoft Word y ViewletBuilder2. De esta forma tenemos un acceso ms rpido a los programas que ms utilizamos. Para acceder al resto de los programas tenemos el tringulo verde Todos los programas. Al hacer clic aparecen los programas que tenemos instalados en nuestro ordenador. 2. En la zona de la derecha aparecen iconos para ir a las partes de WindowsXP que se usan ms a menudo: Mis documentos, Mis imgenes, Mi msica y Mis sitios de red. Con el icono Panel de control podremos configurar y personalizar el aspecto de nuestro ordenador a nuestro gusto. Si tenemos alguna duda podremos recurrir a la Ayuda que Windows nos ofrece. Con el icono Buscar podremos buscar ficheros que no sabemos donde estn guardados. La opcin
Ejecutar permite ejecutar directamente comandos, se utiliza por ejemplo para entrar en el registro de Windows, ejecutar un programa etc... Por ltimo, en la parte inferior estn las opciones Cerrar sesin y Apagar. La primera permite cerrar la sesin actual y la segunda nos permitir reiniciar nuevamente nuestro ordenado o apagarlo.
LA ZONA DE ACCESOS DIRECTOS.
Contiene iconos que se utilizan para acceder ms rpidamente a un programa. Para colocar aqu un icono basta arrastrarlo desde el escritorio. Estos iconos son accesos directos que podemos crear nosotros mismos, esto lo veremos en la pgina siguiente. Para ejecutarlos simplemente hay que hacer clic en alguno de ellos. El icono representa el escritorio, se utiliza para minimizar las ventanas que en estos momentos tenemos abiertas para acceder ms rpidamente al escritorio. El icono representa el OutlookExpress, rapidamente al Correo Electrnico. se utiliza para acceder ms
El icono representa el Explorador de Windows, se utiliza para acceder ms rpidamente al sistema de archivos. El icono abre el reproductor de Windows Media con el cual podremos escuchar msica, grabar canciones, etc.
PROGRAMAS ABIERTOS.
En esta zona aparecen los botones de los programas que estn abiertos y unas pequeas flechas negras hacia arriba y hacia abajo. Si el botn aparece ms oscuro quiere decir que esa es la ventana con la que estamos trabajando en ese momento. Al hacer clic sobre cada botn nos situamos en el programa correspondiente. Cuando hay varios programas abiertos del mismo tipo se agrupan en un botn. Por ejemplo si tenemos varias sesiones de Internet abiertas, o como en el caso de esta imagen, varios programas sobre archivos. Al hacer clic se abre una ventana para que elijas uno de ellos. En este caso, debemos elegir entre los tres programas que se muestran.
Ms a la derecha pueden aparecer, como ves en la imagen anterior, unas flechas negras hacia arriba y hacia abajo que sirven para desplazarse por los botones, en el caso de que haya tantos que no caben todos en la barra de tareas. EL REA DE NOTIFICACIN.
Esta rea contiene iconos que representan los programas residentes (programas que se cargan automticamente al encender el ordenador) y otras informaciones adicionales. Por ejemplo puede aparecer la indicacin del idioma, en este caso ES, por espaol; tambin vemos la cabeza del panda que representa un programa antivirus. El botn redondo permite expandir o contraer la zona que contiene los iconos de programas residentes, como, por ejemplo, programas de mensajera instantana como Windows Messenger, etc. Tambin aparece la hora. Si quieres abrirlos slo tienes que hacer doble clic sobre ellos. LOS ICONOS Y ACCESOS DIRECTOS
Los iconos y los accesos directos son pequeas imgenes situadas en el escritorio de Windows XP. Al igual que los botones, los iconos tienen como objetivo ejecutar de forma inmediata algn programa. Para arrancar la aplicacin asociada tienes que hacer un doble clic con el botn izquierdo del ratn. CMO ORGANIZAR LOS ICONOS DEL ESCRITORIO
1) Sobre el Escritorio hacemos click con el botn derecho del ratn. 2) Selecciona el men organizar iconos. 3) Al desplegarse este men puedes elegir organizarlos por nombre, por tipo de icono, por tamao, por fecha de modificacin. 4) Tambin puedes activar la opcin de organizacin automtica que se encarga de alinear los iconos unos debajo de otros. Si deseas hacer una organizacin personalizada, puedes organizarlos como quieras arrastrndolos con el ratn. Para poder hacerlo la opcin de organizacin automtica ha de estar desactivada.
CMO CREAR UN ACCESO DIRECTO
1) Sobre el Escritorio hacemos click con el botn derecho del ratn. 2) Seleccionar la opcin Acceso directo del men Nuevo. Aparecer un cuadro de dilogo para que indiquemos el programa del cual queremos un acceso directo. 3) Pinchar sobre el botn Examinar para buscar el programa. 4) En la casilla Buscar en seleccionar la unidad deseada y buscar el archivo o carpeta deseada. 5) Despus de seleccionar el archivo o carpeta pulsar el botn Abrir. 6) Seleccionar Siguiente. 7) Darle el nombre al Acceso directo. 8) Pulsar Finalizar Una vez tenemos el icono en el escritorio, podemos dejarlo ah o arrastrarlo a la barra de acceso rpido de la barra de tareas. Tambin podemos crear de forma rpida un acceso directo a un tipo de documento de los que nos muestra la ventana, por ejemplo, Imagen de mapa de bits, Documento de Microsoft Word, Flash Movie, HTML, etc. Para ello basta pinchar en el icono correspondiente, as crear un acceso directo que abre el programa asociado, por ejemplo el Microsof Word con un documento en blanco. LA FECHA Y LA HORA DEL RELOJ DEL ORDENADOR
El ordenador tiene un reloj situado en la parte derecha de la barra de tareas. Si quieres conocer el da de la semana en el que estamos tendrs que situarte sobre la hora y esperar unos segundos para que aparezca la fecha completa. Tambin puedes consultar y modificar las propiedades del reloj con el cuadro de dilogo que aparece a continuacin y que aparece al hacer doble clic sobre la hora de la barra de tareas.
Para cambiar la Fecha se han de seguir los siguientes pasos: 1) Hacer doble clic sobre la hora de la barra de tareas para abrir el cuadro de dilogo. 2) Para cambiar el mes sitate sobre la casilla de los meses y haz clic con el ratn sobre la flecha situada a la derecha. Entonces se desplegar una lista con los meses. Selecciona el que quieras. 3) Para cambiar el ao sitate en la casilla del ao (al lado derecho del mes) y con las flechas podrs aumentar o disminuir el ao en el que nos encontramos. 4) Para cambiar el da selecciona el que quieras del calendario que aparece. 5) Haz clic en el botn Aplicar si quieres que el cambio tenga efecto y quedarte en el cuadro de dilogo. Haz clic en el botn Aceptar si quieres que los cambios sean permanentes y que se cierre el cuadro de dilogo. Para cambiar la Hora has de hacer lo siguiente: 1) sitate en la casilla de la hora. 2) Para cambiar la hora selecciona los dgitos de la hora y con las flechas de la derecha aumntala o disminyela. 3) Este mismo proceso tendrs que hacerlo con los minutos y segundos. Puedes cambiar el meridiano por el cual nos guiamos seleccionndolo de la lista de Zona Horaria. Si haces clic en el botn Aplicar el cambio tiene efecto y te quedas en el cuadro de dilogo. Mientras que si haces clic en el botn Aceptar, los cambios tienen efecto y se cierra el cuadro de dilogo. SELECCIONAR ARCHIVOS Si quieres seleccionar un nico archivo o carpeta slo has de hacer clic sobre l, de esta forma las acciones que realices se ejecutarn nicamente sobre ese elemento. Si quieres realizar una operacin sobre varios archivos o carpetas el Explorador de Windows te permite tener seleccionados varios elementos al mismo tiempo. PARA SELECCIONAR ELEMENTOS CONSECUTIVOS Haz clic sobre el primer elemento y despus haz clic sobre el ltimo manteniendo pulsada la tecla Shift. Esta operacin tambin se puede realizar slo con el ratn, para ello sitate detrs del primer archivo que quieres seleccionar pero no encima, despus haz clic con el botn izquierdo del ratn y sin soltarlo arrstralo, debe de aparecer un marco que te indica el rea que abarca la seleccin, sigue arrastrando hasta abarcar todos los elementos a seleccionar y despus suelta el botn del ratn.
PARA SELECCIONAR VARIOS ELEMENTOS ALTERNATIVOS Selecciona el primer elemento y despus ve seleccionando cada elemento manteniendo pulsada la tecla Control. CREAR Y ELIMINAR CARPETAS Para CREAR una carpeta hay que hacer click derecho en el botn INICIO y luego seleccionar en la opcin EXPLORAR. Iremos abriendo el abanico de carpetas que tenemos pulsando sobre la + situada a la izquierda de las carpetas. Si pulsamos sobre la cruz de una carpeta sta se desplegar y aparecern todas las carpetas contenidas en ella y la cruz pasar a convertirse en un signo menos -, este se encargar de contraer el abanico desplegado, es decir, ocultar el contenido de la carpeta seleccionada. Una vez divisada la que queremos la seleccionaremos haciendo un clic sobre ella. Abrir el men Archivo, seleccionar la opcin Nuevo y a continuacin seleccionar la opcin Carpeta. Ahora podremos observar en la ventana inferior derecha una nueva carpeta que tiene como nombre Nueva Carpeta, este es el nombre que Windows les aplica por defecto a las carpetas que creamos, en el caso de encontrar otra carpeta con ese nombre la llamar Nueva Carpeta (2), Nueva Carpeta (3), as sucesivamente. El nombre de la carpeta se puede cambiar pero eso lo veremos ms adelante. Si te fijas en las dos imagenes que tienes a continuacin, podrs comprobar claramente como cambia el explorador de Windows cuando creas una nueva carpeta. Esta es la imagen que puede presentar la seccin de las carpetas del Explorador de Windows antes de crear una nueva carpeta.
Esta es la imagen que puede presentar la seccin de carpetas despus de crear una nueva. La carpeta que est seleccionada es la nueva carpeta que se ha creado.
Para ELIMINAR una carpeta o archivo hay que situarse primero sobre ella. Una vez seleccionada la carpeta nos iremos a la barra Estndar y pulsaremos el botn o podemos utilizar la tecla Suprimir o (Del). Cuando eliminamos una carpeta o un archivo, por defecto Windows lo mover a la papelera de reciclaje. Se puede modificar la configuracin para que lo elimine directamente, aunque esto lo veremos ms adelante. La papelera de reciclaje no es ms que un espacio reservado en el disco duro para que en caso de haber eliminado algn elemento que nos era necesario podamos recuperarlo.
COPIAR CARPETAS O ARCHIVOS Seleccionamos el archivo o carpeta copiar, hacemos clickderecho con el mause y seleccionamos la opcin copiar. Buscaremos la carpeta donde vayamos a copiar el elemento seleccionado. El funcionamiento es igual al del explorador de Windows. Si pulsamos en la + que aparece a la izquierda desplegaremos la carpeta. Una vez seleccionada la carpeta pulsaremos Copiar. En el caso de no tener creada la carpeta donde vamos a copiar la informacin pulsaremos Crear nueva Carpeta, escribiremos su nuevo nombre y pulsaremos Aceptar.
CONOCER LOS TIPOS DE ARCHIVOS Para conocer los tipos de Archivos registrados en nuestro ordenador y saber con qu programa se abren seleccionaremos la opcin Opciones de Carpeta del men Herramientas. Seleccionaremos la pestaa Tipos de Archivos En la ventana que aparece tenemos todos los tipos de archivos que puede abrir nuestro ordenador. Si seleccionas alguno de ellos aparecer en el detalle el nombre del programa con el cual se abrir. Si quieres aadir un nuevo tipo de Archivos o cambiar el programa con el cual abrimos alguno de ellos tendrs que visitar nuestra pgina avanzada. Esto te puede resultar til, por ejemplo, para cambiar el programa que abre los documentos de texto, extensin .TXT, normalmente estos archivos se abren con el Bloc de Notas de Windows, pero puede resultarte ms cmodo que se abran con Microsoft Word o con WordPad. CONOCE LA PAPELERA La papelera no es ms que un espacio en el disco duro reservado para almacenar la informacin que eliminamos para que en caso de eliminar algn archivo o carpeta por equivocacin tengamos la posibilidad de recuperarlo, por defecto la papelera restaura los archivos o carpetas en el lugar del cual se eliminaron, es decir si yo elimino un archivo situado en D:\mis documentos cuando lo restaure lo volver a guardar en esa carpeta. La papelera mantendr los documentos eliminados hasta el momento siempre y cuando no la vaciemos.
La siguiente ventana es la ventana de la papelera. Puede ser que no sea exactamente igual ya que al igual que el explorador de Windows se puede tambin personalizar.
La ventana de la papelera es similar a la ventana del explorador de Windows y tienen opciones comunes como puede ser el personalizar la ventana, las vistas, los atributos a visualizar, etc. En la papelera aparecern atributos como la ubicacin original del archivo o carpeta antes de eliminarlo y tambin tendremos la fecha y la hora de cuando los eliminamos. ELIMINAR ARCHIVOS O CARPETAS DE LA PAPELERA Antes de eliminar algn elemento de la papelera has de tener muy claro que una vez eliminado no podrs recuperarlo. Si quieres eliminar algn archivo o carpeta de la papelera sigue estos pasos: 1) Selecciona los Elementos a eliminar. 2) Pulsa el botn que eliminar los elementos seleccionados. Tambin puedes hacerlo con el teclado pulsando la tecla Suprimir. Los archivos seleccionados desaparecen y no se pueden recuperar. Si te aparece una ventana preguntndote si ests seguro de querer eliminar el elemento seleccionado pulsa S en el caso de que ests seguro de querer eliminarlo. VACIAR LA PAPELERA Los elementos que eliminamos suelen guardarse en la papelera y llega un momento en que tendremos que vaciarla para liberar espacio en disco o porque no queremos seguir teniendo esos elementos almacenados, entonces tendremos que vaciar la papelera. Para hacer esto slo tendrs que pinchar en el icono de la parte izquierda que pone Vaciar la Papelera de reciclaje. Seguir estos pasos: 1) Hacemos doble Clic en el Icono de la Papelera de reciclaje. 2) Elegimos la Opcin Vaciar Papelera de Reciclaje
CONFIGURACIN DE LA PANTALLA El configurar la pantalla es parte tambin importante ya que muchas veces nos pasamos muchas horas delante del ordenador, as que recomendamos dedicar algunos minutos a configurar nuestro escritorio para que sea lo ms agradable posible, pero no utilizar fondos de pantalla muy recargados ya que es perjudicial para la vista. Pulsa con el botn derecho del ratn en algn lugar del escritorio que no contenga iconos y selecciona la opcin Propiedades del men contextual que se despliega. Aparece la ventana Propiedades de Pantalla donde podrs cambiar los parmetros de configuracin. EL FONDO DE PANTALLA
Para cambiar el fondo de pantalla elige la pestaa Escritorio y selecciona el nuevo fondo de la lista que aparece en la parte inferior izquierda. Si no tienes muy claro qu dibujo va asociado a cada nombre no te preocupes porque en la pantalla que te aparece dibujada arriba tendrs una representacin en pequeo de cmo te quedar el escritorio con ese fondo. Una vez seleccionado el fondo que quieras podrs elegir cmo quieres que aparezca la imagen con la opcin Posicin, que tiene las opciones: Centrada aparecer la imagen del tamao real y en el medio de la pantalla. En mosaico aparecern tantas imagenes como se necesiten para rellenar todo el fondo de pantalla. Expandida aparecer la imagen una sola vez ocupando todo el fondo. Tambin es posible poner como fondo otra imagen que no aparezca en la lista, para ello tendrs que pulsar el botn Examinar y buscar la imagen que deseas siempre y cuando el formato de la imagen sea compatible, por ejemplo podremos poner una imagen con formato .bmp, .jpg, .gif. Una vez seleccionada la imagen deseada y el tipo de presentacin pulsa Aceptar.
EL PROTECTOR DE PANTALLA
A veces suele suceder que el ordenador est inactivo unos minutos, por lo que se aconseja disponer de algn protector de pantalla activado para evitar que haya una imagen fija durante mucho tiempo ya que los puntos de la pantalla pueden estr recibiendo los rayos que hacen que se ilumine demasiado tiempo y eso puede daarla. De la lista desplegable selecciona el protector que ms te guste, tendrs una pequea representacin en la ventana de arriba. Con la opcin Vista previa puedes ver cmo quedar una vez puesto. Cuando muevas el raton o pulses alguna tecla la vista previa terminar Puedes modificar el intervalo de tiempo que tarda en aparecer el protector de pantalla con el parmetro Esperar. El botn configuracin nos permite personalizar ms las caractersticas de la imagen que se utiliza como protector, segn la imagen que se utilice las propiedades que nos permita configurar variaran. Puedes poner contrasea al protector de pantalla que configures con la opcin Proteger con contrasea al reanudar para evitar que alguien pueda trabajar en nuestro ordenador con nuestra sesin. Para escribir la contrasea pulsa en el botn Cambiar e indica la contrasea que deseas, despus vuelve a escribirla para confirmarla. Pulsa Aceptar. Cuando se active el protector de pantalla te aparecer un cuadro de dilogo pidndote que introduzcas la contrasea si quieres desactivarlo y continuar trabajando
LA RESOLUCIN Y LOS COLORES
Podemos elegir la cantidad de Colores con los que trabajar nuestra pantalla. Segn el monitor y la tarjeta grfica podremos elegir unos colores u otros. Por ejemplo nosotros en estos momentos tenemos Color verdadero (32 bits). Para elegir los colores a utilizar despliega la lista Colores y selecciona el que quieras. Con el rea de pantalla podemos elegir la resolucin. La resolucin influye en el tamao de las imgenes, a mayor resolucin menor son las imgenes, para seleccionar la resolucin que quieras desplaza la barra de rea de pantalla y la resolucin ir cambiando, podrs ver cmo queda en la pantalla que te aparece arriba. Una vez seleccionada la configuracin deseada pulsa Aceptar. Para ver las Opciones avanzadas visita este tema.
Você também pode gostar
- Subirrrr PDFDocumento143 páginasSubirrrr PDFJavier TrinidadAinda não há avaliações
- Cómo Trabajar Con Archivos y CarpetasDocumento5 páginasCómo Trabajar Con Archivos y CarpetasWilder Mayta VegaAinda não há avaliações
- Practica N2Documento6 páginasPractica N2Wilder Mayta VegaAinda não há avaliações
- Modelo de Practica02Documento2 páginasModelo de Practica02Wilder Mayta VegaAinda não há avaliações
- Manual para Instalar Windows Live Movie MakerDocumento3 páginasManual para Instalar Windows Live Movie MakerWilder Mayta VegaAinda não há avaliações
- Curso de Word 2010 PDFDocumento383 páginasCurso de Word 2010 PDFITLACLZC100% (1)
- Windows XPDocumento13 páginasWindows XPWilder Mayta VegaAinda não há avaliações
- Manual Trucos y Secretos para Windows 7Documento431 páginasManual Trucos y Secretos para Windows 7Maria Luisa Gutierrez80% (5)
- Qué Es Una MonografíaDocumento11 páginasQué Es Una Monografíaanon-435207100% (3)
- IntroduccionDocumento11 páginasIntroduccionEfrain AlvaradoAinda não há avaliações
- Anaya Multimedia - Conozca InternetDocumento43 páginasAnaya Multimedia - Conozca InternetrenbustaAinda não há avaliações
- Proyecto de Banda TransportadoraDocumento16 páginasProyecto de Banda TransportadorawaytecnologylabsAinda não há avaliações
- P4 (Excel)Documento6 páginasP4 (Excel)Miguel A Ventura JanampaAinda não há avaliações
- Andrea Luna Tarea 8Documento4 páginasAndrea Luna Tarea 8Andrea LunaAinda não há avaliações
- Manual Del Uso de ExcelDocumento18 páginasManual Del Uso de Excelarturo MartinezAinda não há avaliações
- Instructivo COPRECDocumento13 páginasInstructivo COPRECPamela GimenezAinda não há avaliações
- Bitácora de Una Técnica o Práctica Tecnológica de Computacion 2do AñoDocumento7 páginasBitácora de Una Técnica o Práctica Tecnológica de Computacion 2do AñoIng. Gerardo Sánchez Nájera100% (13)
- Examen PrácticnDocumento4 páginasExamen Prácticnmodesto hAinda não há avaliações
- Programación de Servicios y ProcesosDocumento8 páginasProgramación de Servicios y ProcesosSceptAlvaroAinda não há avaliações
- CMDDocumento2 páginasCMDjavi023Ainda não há avaliações
- AntenaDocumento2 páginasAntenaBeatriz Vasquez CalderonAinda não há avaliações
- Ingeniería en Sistemas Computacionales UNIR MéxDocumento1 páginaIngeniería en Sistemas Computacionales UNIR Méxechizen RyomaAinda não há avaliações
- Sony Vegas Pro 8c Build 260 EspañolDocumento2 páginasSony Vegas Pro 8c Build 260 EspañolMiguel ToxtleAinda não há avaliações
- Ejercicios de PseintDocumento10 páginasEjercicios de PseintpedroAinda não há avaliações
- Tarea 4 - Gráfico Por Computadoras (Teoría)Documento6 páginasTarea 4 - Gráfico Por Computadoras (Teoría)Leandro Ubrí LorenzoAinda não há avaliações
- L03. - Sintaxis Básica Python - Jack - CachiqueDocumento6 páginasL03. - Sintaxis Básica Python - Jack - CachiqueŠaúl Çønðørí0% (1)
- Desarrollo de VideojuegosDocumento4 páginasDesarrollo de VideojuegosRichardNogueraAinda não há avaliações
- Informe Analitico DescriptivoDocumento12 páginasInforme Analitico DescriptivoAbog José Ángel PérezAinda não há avaliações
- Sesión 10 - Metodología Hefelso - ETL ToolsDocumento95 páginasSesión 10 - Metodología Hefelso - ETL Toolsjean williamsAinda não há avaliações
- Matriz de ComunicacionesDocumento6 páginasMatriz de ComunicacionesMonica MolinaAinda não há avaliações
- Informe Sobre La Ingeniería de TelecomunicacionesDocumento10 páginasInforme Sobre La Ingeniería de TelecomunicacionesandreaAinda não há avaliações
- 4.5.4 Lab - Navigating The Linux Filesystem and Permission SettingsDocumento9 páginas4.5.4 Lab - Navigating The Linux Filesystem and Permission Settingsjoseabarboza16Ainda não há avaliações
- PL 07 Plan Gestion de RecursosDocumento18 páginasPL 07 Plan Gestion de RecursosChristian QuirozAinda não há avaliações
- Comando OSNAPDocumento3 páginasComando OSNAPMarcelo Torres100% (4)
- ANSI/TIA/EIA 568-B.1: Cableado de Telecomunicaciones en Edificios ComercialesDocumento60 páginasANSI/TIA/EIA 568-B.1: Cableado de Telecomunicaciones en Edificios ComercialesVictorAntonioRamosLópezAinda não há avaliações
- Informe EjecucionDocumento108 páginasInforme EjecucionAntonioAinda não há avaliações
- Practica Final - ForenseDocumento18 páginasPractica Final - ForenseMario de Jesús Guzmán CabralAinda não há avaliações
- Documento Diseño Lync 2013Documento61 páginasDocumento Diseño Lync 2013learguelloAinda não há avaliações
- Andre AzañeroDocumento3 páginasAndre AzañeroEfrofriendlyns Jhesvergreen Mc'Namara Guevara MarcanoAinda não há avaliações
- Pale Moon Vs Waterfox - Navegador de 64bits Version Optimizada de FirefoxDocumento4 páginasPale Moon Vs Waterfox - Navegador de 64bits Version Optimizada de Firefoxbalrock86Ainda não há avaliações
- Ejercicio AdministraciónDocumento3 páginasEjercicio AdministraciónRAQUEL RUIZAinda não há avaliações