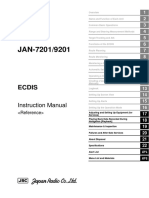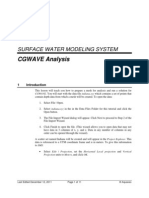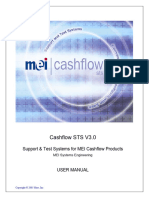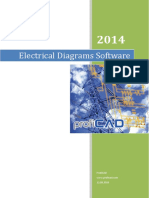Escolar Documentos
Profissional Documentos
Cultura Documentos
Dual Ethernet Router User Manual
Enviado por
Mutu JiriDescrição original:
Direitos autorais
Formatos disponíveis
Compartilhar este documento
Compartilhar ou incorporar documento
Você considera este documento útil?
Este conteúdo é inapropriado?
Denunciar este documentoDireitos autorais:
Formatos disponíveis
Dual Ethernet Router User Manual
Enviado por
Mutu JiriDireitos autorais:
Formatos disponíveis
Quick Start Guide
CISCO 2610 ROUTER CABLING AND SETUP
Windows NT 4.0 server Windows 95 Telephone PBX Fax machine Novell network
Cisco 2610
Public Service Telephone Network (PSTN)
Home office PC
Laptop with internal modem for mobile commuter
1 Take Out What You Need 2 Connect Cables 3 Run Cisco Fast Step 4 Finish the Cabling 5 Network Information - Optional
1 Take Out What You Need
This guide explains how to cable and set up your Cisco 2610 router with the following conguration: 8- or 16-port internal analog modem in the network module slot. 2 empty WAN interface card slots with a blank panel in each slot. Note: If your router has a different hardware conguration, refer to the Cisco 2600 Series Hardware Installation Guide for information on how to install and set up your router.
Begin by taking out the following items from the box.
Quick Start Guide and Fast Step CD-ROM
2
1 Quick Start Guide (this guide) with 1 Cisco Fast Step CD-ROM (attached)
C D -R O M
Router
1 Cisco 2610
POWER
RPS
ACTIVITY
Cisco 2600
SERIES
1 Take Out What You Need (continued)
Cables and Power Cord
1 yellow Ethernet 10BaseT cable (to connect to a 10BaseT hub)
1 at, light-blue console cable with 1 RJ-45 adapter, labeled TERMINAL (RJ-45-to-DB-9 or RJ-45-to-DB-25)
8 or 16 pink modem cables (RJ-11)
3
1 black power cord
2 Connect Cables
SERIAL 1 SERIAL 1 SERIAL 0 CONN SEE MANUAL BEFORE INSTALLATION WIC CONN 2A/S SERIAL 0 CONN SEE MANUAL BEFORE INSTALLATION CONN
100-240V 1A 50/60 Hz 47 W
WIC 2T
MODEMS
16AM
15
14
13
12
11
10
IN USE
IN USE
LINK ETHERNET 0 ACT CONSOLE
7 6 5 4 3 2 1 0
AUX
EN
Installing a Network Module
Use this procedure, if required, to install an 8- or 16-port analog modem network module in a Cisco 2610 router. Look for a network module in the slot labeled 1 on the left-rear of the router. If there is an analog modem network module already installed, continue to cable the router as described in this guide. If you need to install an analog modem network module, follow this procedure:
Connect the appropriate network module cable(s) to your network.
For information on connecting network modules, refer to the Cisco Network Modules Hardware Installation Guide included in your router package.
Use a Phillips screwdriver to remove the screws that hold the metal plate over the network module slot cover and remove the metal covering plate. Hold the network module by the handle and line the module up with the guides on either side of the slot. Push the module into place until the edge connector is securely seated in the connector on the motherboard. Ensure that each of the modules captive screws line up with their hole in the chassis. Secure the captive mounting screws into the holes of the chassis using a Phillips screwdriver.
2 Connect Cables (continued)
MODEMS
16AM
15
14
13
12
11
10
IN USE
SERIAL 1 SERIAL 1 SERIAL 0
IN USE
CONN
WIC CONN 2A/S
SERIAL 0 CONN SEE MANUAL BEFORE INSTALLATION CONN
100-240V 1A 50/60 Hz 47 W
WIC 2T
EN
SEE MANUAL BEFORE INSTALLATION
LINK ETHERNET 0 ACT CONSOLE
AUX
Ethernet 10BaseT port (RJ-45) 10BaseT cable
5
Ethernet hub (sold separately)
Connect the Ethernet Cable
Position the router so you can reach the rear panel. The cables and the routers ports are color-coded to help you make the right connections.
Make sure a PC (running Windows NT 4.0 or Windows 95) is connected to the Ethernet LAN. You will use this computer in the procedure on page 9 to run Cisco Fast Step software to congure the router.
Connect one end of the yellow Ethernet cable into the yellow Ethernet 10BaseT (RJ-45) port labeled ETHERNET 0/0 on the rear panel of your router. Connect the other end of the yellow Ethernet cable into any available port on your 10BaseT hub or switch (not included).
2 Connect Cables (continued)
MODEMS
16AM
15
14
13
12
11
10
IN USE
SERIAL 1 SERIAL 1 SERIAL 0 SEE MANUAL BEFORE INSTALLATION
IN USE
CONN
WIC CONN 2A/S
CONN
SERIAL 0 CONN SEE MANUAL BEFORE INSTALLATION
100-240V 1A 50/60 Hz 47 W
WIC 2T
EN
LINK ETHERNET 0
CONSOLE
AUX
Console port (RJ-45)
RJ-45-to-DB-9 or RJ-45-to-DB-25 adapter
Connect the Console Cable
1
Connect the light-blue console cable to the light-blue port labeled CONSOLE on the rear panel of the router. Connect the other end of the light-blue console cable to an RJ-45 adapter. Use either the RJ-45-to-DB-9 adapter or the RJ-45-to-DB-25 adapter, depending on your local PC.
Attach the adapter to a serial port on the PC running Windows NT 4.0 or Windows 95.
2 Connect Cables (continued)
MODEMS
16AM
15
14
13
12
11
10
IN USE
SERIAL 1 SERIAL 1 SERIAL 0 SEE MANUAL BEFORE INSTALLATION
IN USE
CONN
WIC CONN 2A/S
CONN
SERIAL 0 CONN SEE MANUAL BEFORE INSTALLATION
100-240V 1A 50/60 Hz 47 W
WIC 2T
EN
LINK ETHERNET 0
CONSOLE
AUX
Analog modem port (RJ-11)
RJ-11 modem cable
RJ-11 jack
Connect the Modem Cables
The Cisco 2610 router comes with an 8- or 16-port internal analog modem module. Use these ports to connect up to 16 modems.
12 9 3
Timesaver Start by connecting only one
modem. After you have congured the router settings for this modem and completed the procedure on page 9 successfully, connect and set up the remaining modems.
If you followed the suggestion, in the Timesaver section on this page, and only connected one cable, you will have to connect the remaining modem cables after you congure and test the router. See page 10, for information on how to nish the cabling.
Connect one end of the pink modem cable to one of the numbered modem ports (also pink) on the routers rear panel. Connect the other end of the pink modem cable to an RJ-11 telephone wall jack or an RJ-11 outlet in your wiring closet.
2 Connect Cables (continued)
MODEMS
16AM
15
14
13
12
11
10
IN USE
SERIAL 1 SERIAL 1 SERIAL 0 SEE MANUAL BEFORE INSTALLATION
IN USE
CONN
WIC CONN 2A/S
CONN
SERIAL 0 CONN SEE MANUAL BEFORE INSTALLATION
100-240V 1A 50/60 Hz 47 W
WIC 2T
EN
LINK ETHERNET 0 ACT CONSOLE
AUX
Power switch Power outlet
Connect Power and Turn On the Router
1
Connect one end of the black power cord to the power connector on the routers rear panel. Connect the other end of the power cord to an electrical outlet. Turn ON the power switch on the rear panel. The green Power LED on the routers front panel blinks, as the router initializes, then stays on when fully initialized. (It might take a moment before this light goes on.) Perform a quick visual inspection to ensure the following: The router is plugged in, the power is turned on, and the Power LED on the front panel displays a solid green light. (If not, you cannot install the Cisco Fast Step software.) The link LED (labeled LNK) next to the Ethernet port, displays a solid green light. (If this is not a solid light, check your cabling.) Each modem port you are currently setting up has a pink modem cable connected to it.
Each pink modem cable connected to a modem port is also connected to an RJ-11 telephone wall jack or outlet. You are now nished cabling the router and one or more modems. The next section explains how to run Cisco Fast Step software so you can use the router in your network.
2 3
3 Run Cisco Fast Step
12 9 3
Timesaver Cisco Fast Step software
prompts you for network information according to the routing protocols you select. Before you run the software, make sure you have this information available or know where to get it (usually from the network administrator). For your convenience, a form prompting you for setup information is on page 11.
Set Up the Router Using Fast Step
Once installed, the Cisco Fast Step Setup program starts automatically. Follow the onscreen instructions to guide you through conguring and testing the router.
Verify Connectivity
Perform this test to verify the modem connection and the router conguration are good. This section assumes the remote PC you are using for the test runs Windows NT 4.0 or Windows 95.
Install and Run Cisco Fast Step
1
Insert the Cisco Fast Step CD-ROM (attached to inside back cover of this guide) into the CD-ROM drive of the local PC to which you connected the LAN on page 5. The Fast Step install program starts Setup.exe automatically. If it does not, follow these steps: (a) Double-click the My Computer icon. (b) Double-click the CD icon. (c) Double-click the Setup.exe icon. The install program prompts you for the information it needs to install Cisco Fast Step, then copies the software onto your hard drive.
1 2
Double-click the My Computer icon on the desktop of the remote PC. Double-click the Dial-Up Networking folder. (If you do not nd this folder, refer to the Microsoft documentation to install the software.) Double-click the Make New Connection icon. Follow the onscreen instructions to create and name a new connection icon to test the modem connection and the router conguration. When prompted for the area code and telephone number, enter the appropriate number of the modem you are testing. Double-click the new connection icon you created in Step 4 and enter the username and password (as dened when setting up Fast Step). Verify that the telephone number is the correct number for the modem you are testing. Go to page 10 to connect the remaining modem cables, if necessary.
3 4
4 Finish the Cabling
This section applies only if your are connecting more than one modem. If you connected one modem in the procedure on page 7, you are now ready to cable the rest of your modems. How you do this depends on the way you organize your workspace and your own personal preferences. The following suggested procedure helps you simplify the job by keeping the connections neat and orderly and by providing a reliable process.
1 2
Make sure you can reach the routers rear panel. Pick up a pink modem cable and connect one end into one modem port (also pink) of the access server. Repeat Step 2 with the remaining pink modem cables. Connect the other end of each of the pink modem cables from Step 3 into an RJ-11 wall jack or into an RJ-11 outlet in your wiring closet. Tie-wrap your cable bundles. To help with maintenance and troubleshooting, write down the access server port number and telephone wall jack for each modem. Keep this record in a safe place.
10
3 4
5 6
5 Network Information - Optional
This appendix is provided to help you gather and organize the information you need to run the Cisco Fast Step software on page 9.
Login/Security Information
Router name: Router password (for read-only access): Super secret password (for read/write access):
IP Routing
LAN-Side IP Address
IP address: Subnet mask:
IP address list:
11
Dial-In-Side IP Address
Specify the starting range (up to 16 in range) or IP address list. Range start: Note: You can also enter a list of dial-in addresses instead of a range, or you can specify DHCP. Internet router IP address (optional):
5 Network Information - Optional (continued)
IPX Routing
IPX network number of LAN side of router: IPX Frame type (802.3, 802.2, Ethernet II, or SNAP):
ARAP Routing
ARAP network number: Zone name: Cable range start: Cable range end:
Type of Security
12
User list user IDs: User list password: Cisco security server IP address: Cisco security server key:
13
14
15
16
17
Corporate Headquarters Cisco Systems, Inc. 170 West Tasman Drive San Jose, CA 95134-1706 USA http://www.cisco.com Tel: 408 526-4000 800 553-NETS (6387) Fax: 408 526-4100
European Headquarters Cisco Systems Europe s.a.r.l. Parc Evolic, Batiment L1/L2 16 Avenue du Quebec Villebon, BP 706 91961 Courtaboeuf Cedex France http://www-europe.cisco.com Tel: 33 1 6918 61 00 Fax: 33 1 6928 83 26
Americas Headquarters Cisco Systems, Inc. 170 West Tasman Drive San Jose, CA 95134-1706 USA http://www.cisco.com Tel: 408 526-7660 Fax: 408 527-0883
Asia Headquarters Nihon Cisco Systems K.K. Fuji Building, 9th oor 3-2-3 Marunouchi Chiyoda-ku, Tokyo 100 Japan http://www.cisco.com Tel: 81 3 5219 6250 Fax: 81 3 5219 6001
Cisco Systems has more than 200 ofces in the following countries. Addresses, phone numbers, and fax numbers are listed on the
C i s c o C o n n e c t i o n O n l i n e W e b s i t e a t h t t p : / / w w w. c i s c o . c o m .
Argentina Australia Austria Belgium Brazil Canada Chile China (PRC) Colombia Costa Rica Czech Republic England France Germany Greece Hungary India Indonesia Ireland Israel Italy Japan Korea Luxembourg Mexico The Netherlands New Zealand Norway Peru Philippines Poland Portugal Russia Saudi Arabia Scotland South Africa Spain Sweden Switzerland Taiwan, ROC Thailand Turkey United Arab Emirates United States Denmark Malaysia Singapore Venezuela
Copyright 1998 Cisco Systems, Inc. All rights reserved. Printed in USA. AccessPath, AtmDirector, the CCIE logo, CD-PAC, Centri, the Cisco Capital logo, CiscoLink, the Cisco NetWorks logo, the Cisco Powered Network logo, the Cisco Press logo, ClickStart, ControlStream, DAGAZ, Fast Step, FireRunner, IGX, JumpStart, Kernel Proxy, LoopRunner, MGX, Natural Network Viewer, NetRanger, NetSonar, Packet, PIX, Point and Click Internetworking, Policy Builder, RouteStream, Secure Script, SMARTnet, SpeedRunner, Stratm, StreamView, The Cell, TrafcDirector, TransPath, VirtualStream, VlanDirector, Workgroup Director, and Workgroup Stack are trademarks; Changing the Way We Work, Live, Play, and Learn and Empowering the Internet Generation are service marks; and BPX, Catalyst, Cisco, Cisco IOS, the Cisco IOS logo, Cisco Systems, the Cisco Systems logo, Enterprise/Solver, EtherChannel, FastHub, FastPacket, ForeSight, FragmentFree, IPX, LightStream, MICA, Phase/IP, StrataSphere, StrataView Plus, and SwitchProbe are registered trademarks of Cisco Systems, Inc. in the U.S. and certain other countries. All other trademarks mentioned in this document are the property of their respective owners. 9805R Printed in the USA on recycled paper containing 10% postconsumer waste. DOC-785473= 78-5473-01
Você também pode gostar
- Hidden Figures: The American Dream and the Untold Story of the Black Women Mathematicians Who Helped Win the Space RaceNo EverandHidden Figures: The American Dream and the Untold Story of the Black Women Mathematicians Who Helped Win the Space RaceNota: 4 de 5 estrelas4/5 (895)
- The Subtle Art of Not Giving a F*ck: A Counterintuitive Approach to Living a Good LifeNo EverandThe Subtle Art of Not Giving a F*ck: A Counterintuitive Approach to Living a Good LifeNota: 4 de 5 estrelas4/5 (5794)
- The Yellow House: A Memoir (2019 National Book Award Winner)No EverandThe Yellow House: A Memoir (2019 National Book Award Winner)Nota: 4 de 5 estrelas4/5 (98)
- The Little Book of Hygge: Danish Secrets to Happy LivingNo EverandThe Little Book of Hygge: Danish Secrets to Happy LivingNota: 3.5 de 5 estrelas3.5/5 (400)
- Never Split the Difference: Negotiating As If Your Life Depended On ItNo EverandNever Split the Difference: Negotiating As If Your Life Depended On ItNota: 4.5 de 5 estrelas4.5/5 (838)
- Elon Musk: Tesla, SpaceX, and the Quest for a Fantastic FutureNo EverandElon Musk: Tesla, SpaceX, and the Quest for a Fantastic FutureNota: 4.5 de 5 estrelas4.5/5 (474)
- A Heartbreaking Work Of Staggering Genius: A Memoir Based on a True StoryNo EverandA Heartbreaking Work Of Staggering Genius: A Memoir Based on a True StoryNota: 3.5 de 5 estrelas3.5/5 (231)
- The Emperor of All Maladies: A Biography of CancerNo EverandThe Emperor of All Maladies: A Biography of CancerNota: 4.5 de 5 estrelas4.5/5 (271)
- Devil in the Grove: Thurgood Marshall, the Groveland Boys, and the Dawn of a New AmericaNo EverandDevil in the Grove: Thurgood Marshall, the Groveland Boys, and the Dawn of a New AmericaNota: 4.5 de 5 estrelas4.5/5 (266)
- The Hard Thing About Hard Things: Building a Business When There Are No Easy AnswersNo EverandThe Hard Thing About Hard Things: Building a Business When There Are No Easy AnswersNota: 4.5 de 5 estrelas4.5/5 (345)
- The World Is Flat 3.0: A Brief History of the Twenty-first CenturyNo EverandThe World Is Flat 3.0: A Brief History of the Twenty-first CenturyNota: 3.5 de 5 estrelas3.5/5 (2259)
- Team of Rivals: The Political Genius of Abraham LincolnNo EverandTeam of Rivals: The Political Genius of Abraham LincolnNota: 4.5 de 5 estrelas4.5/5 (234)
- The Unwinding: An Inner History of the New AmericaNo EverandThe Unwinding: An Inner History of the New AmericaNota: 4 de 5 estrelas4/5 (45)
- The Gifts of Imperfection: Let Go of Who You Think You're Supposed to Be and Embrace Who You AreNo EverandThe Gifts of Imperfection: Let Go of Who You Think You're Supposed to Be and Embrace Who You AreNota: 4 de 5 estrelas4/5 (1090)
- The Sympathizer: A Novel (Pulitzer Prize for Fiction)No EverandThe Sympathizer: A Novel (Pulitzer Prize for Fiction)Nota: 4.5 de 5 estrelas4.5/5 (121)
- Ecdis: Instruction ManualDocumento370 páginasEcdis: Instruction ManualМилен ДолапчиевAinda não há avaliações
- Actix Analyzer Getting Started GuideDocumento72 páginasActix Analyzer Getting Started GuidejedossousAinda não há avaliações
- Laconictester Tricentis ToscaDocumento3 páginasLaconictester Tricentis ToscaMallikharjuna Chowdary SoloAinda não há avaliações
- Mapinfo and Tuflow Productivity Utilities (Mitools) User ManualDocumento81 páginasMapinfo and Tuflow Productivity Utilities (Mitools) User ManualLeonardo QuilaguyAinda não há avaliações
- Sms CgwaveDocumento11 páginasSms CgwaveHemeto DzargifarAinda não há avaliações
- Eaton Intelligent Power Protector: User's GuideDocumento70 páginasEaton Intelligent Power Protector: User's GuideFerenc FarkasAinda não há avaliações
- Focus Analyzer Quick Startup GuideDocumento6 páginasFocus Analyzer Quick Startup GuideDirga PangestuAinda não há avaliações
- Attestation Tool Kit User Guide: ATK Release Version 4.7Documento105 páginasAttestation Tool Kit User Guide: ATK Release Version 4.7scribd_renjithAinda não há avaliações
- S3200Documento175 páginasS3200Carlos Enrique Muñiz Ortega0% (1)
- Dokumen - Tips - Centricity Pacs Universal Viewer Quick User Guide Centricity Pacs Universal ViewerDocumento16 páginasDokumen - Tips - Centricity Pacs Universal Viewer Quick User Guide Centricity Pacs Universal ViewermanolopunkAinda não há avaliações
- Workshop: Jesús Arturo Cruz OrtizDocumento101 páginasWorkshop: Jesús Arturo Cruz OrtizHalley Cabrera Vilchez100% (2)
- Digital Manual - Audaces Apparel Pattern Vs11Documento229 páginasDigital Manual - Audaces Apparel Pattern Vs11Anabela Carvalho100% (1)
- Utilize-Specialized-Communicaton SkillDocumento48 páginasUtilize-Specialized-Communicaton SkillJaleto sunkemo100% (4)
- 20 - 02 Importing Data enDocumento86 páginas20 - 02 Importing Data enFaisalAinda não há avaliações
- STS User Manual (Gaming)Documento47 páginasSTS User Manual (Gaming)Malorin CifuentesAinda não há avaliações
- Strategy Builder User Guide MT4 PDFDocumento68 páginasStrategy Builder User Guide MT4 PDFEduardo NevesAinda não há avaliações
- Firewall 7.2 Basic Lab v3.2 220729-FinalDocumento118 páginasFirewall 7.2 Basic Lab v3.2 220729-FinalEddy StoicaAinda não há avaliações
- 5.0 Publisher PDFDocumento15 páginas5.0 Publisher PDFbrodyAinda não há avaliações
- FEACrack User Manual v3 - 2Documento300 páginasFEACrack User Manual v3 - 2Yogesh JadhavAinda não há avaliações
- Femap 101 Student GuideDocumento395 páginasFemap 101 Student GuideSami SyedAinda não há avaliações
- 680-021-11 Pc-NeT-003 ManualDocumento66 páginas680-021-11 Pc-NeT-003 ManualheshamAinda não há avaliações
- J Reporter User GuideDocumento46 páginasJ Reporter User GuideAngel Rosales CordovaAinda não há avaliações
- Startup: Davinci DeveloperDocumento30 páginasStartup: Davinci DeveloperVinay Logun100% (1)
- User Guide: Latest Update December/2020Documento70 páginasUser Guide: Latest Update December/2020Amin ErwaAinda não há avaliações
- DVR 910HD Digital Video Camera: User ManualDocumento74 páginasDVR 910HD Digital Video Camera: User Manualhedsal2013Ainda não há avaliações
- Sas Base Quiz QuestionsDocumento3 páginasSas Base Quiz Questionsmpjob4Ainda não há avaliações
- ProfiCAD Manual PDFDocumento89 páginasProfiCAD Manual PDFSilver RoosterAinda não há avaliações
- Industrial Training Master Readthedocs Io en LatestDocumento186 páginasIndustrial Training Master Readthedocs Io en LatestC0oLd zzzAinda não há avaliações
- Microsoft WordDocumento31 páginasMicrosoft WordShubham NamdevAinda não há avaliações
- QS Graduate Employability Rankings Guidelines: Employers' Connections With GraduatesDocumento9 páginasQS Graduate Employability Rankings Guidelines: Employers' Connections With GraduatesLigia BocaAinda não há avaliações