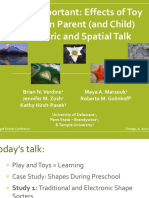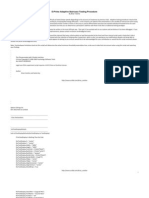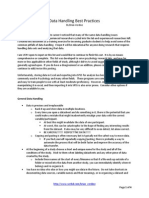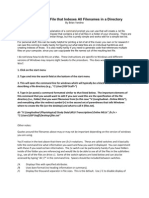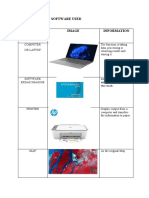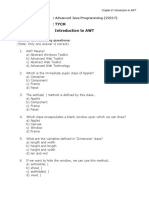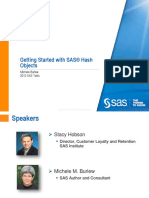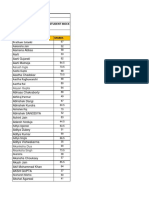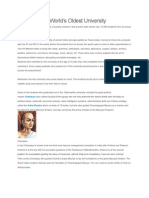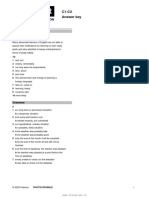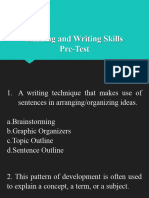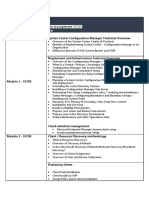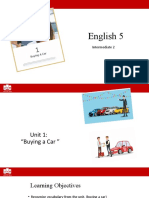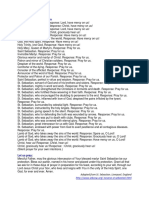Escolar Documentos
Profissional Documentos
Cultura Documentos
Data Extraction Macro
Enviado por
Brian VerdineDireitos autorais
Formatos disponíveis
Compartilhar este documento
Compartilhar ou incorporar documento
Você considera este documento útil?
Este conteúdo é inapropriado?
Denunciar este documentoDireitos autorais:
Formatos disponíveis
Data Extraction Macro
Enviado por
Brian VerdineDireitos autorais:
Formatos disponíveis
http://www.scribd.
com/brian_verdine
1
Data Extraction Macro
by Brian Verdine
Because this is being shared over the internet and (for security purposes) in fixed text form, what
appears below is instruction on how to use the macro. I have used the code and have had no problems,
but it should be used at your own risk and only after verifying its contents. I am not responsible for
misuse or any damages resulting from the use of this code. The code could be edited to be malicious if
you download this from somewhere other than my Scribd account, so please think of this primarily as a
template and one of many solutions for automatically copying/pasting data in Excel.
Purpose:
This spreadsheet was developed to extract data from multiple excel workbooks where data was being
stored for participants. This macro will open a referenced excel workbook, copy data out of the
specified tab in that workbook, paste it into the output tab in an excel sheet, close the excel sheet it
copies from, and repeat for every excel sheet referenced in the "DataReferences" sheet.
The macro was written to be flexible so that it can easily be changed to extract data from any block of
columns/rows in a workbook by specifying the pathname, filename, tab, and range of cells in a
"DataReferences" tab.
Create Spreadsheet and Output Tab:
Open a new Excel Workbook and save it as MLU Data Extraction Macro.xlsm. Then create a tab
named Output. This is where your data will be pasted into.
Create and Format DataReferences Tab:
Create a sheet in the spreadsheet named DataReferences with the format of the table below. It is
important that the data below the blue colored blocks appear in exactly the cells they are currently in or
you will need to edit the macro code (for example the A2 below has to appear in the first column and
second row to be referenced properly by the code). You can probably just copy and paste this table into
Excel depending on the format in which you are viewing this.
http://www.scribd.com/brian_verdine
2
Top/Left Cell to Start Pasting Into In
Output Tab
A2
Pathname, filename, and tab in which
data to be copied appears
Where
to copy
data
from in
each
sheet
Pathname Filename
Tabna
me
StartColu
mn
EndColu
mn
StartR
ow
EndR
ow
Pathname Filename Tab
Left-
most
Column
Right-
most
Column
Top
Row
Botto
m
Row
C:\Users\BrianVerdine\Desktop\Scribd
\Data\
ExampleFile
1.xls Data B U 5 9
C:\Users\BrianVerdine\Desktop\Scribd
\Publications\
ExampleFile
2.xlsx
DataT
ab B U 5 9
C:\Users\BrianVerdine\Desktop\Scribd
\Instructions\
ExampleFile
3.xlsx
FinalD
ata D F 6 20
C:\Users\BrianVerdine\Desktop\Scribd
\Examples\
ExampleFile
4.xls
Outpu
t D F 6 20
Copy/Paste Macro Code:
Copy/paste the code below into VBA available in the Developer Tab in Excel 2010
____________________________________________________
Sub CopyPasteVariables()
'
' CopyPaste Macro
'
'Set first row of the table where the data is that specifies the variables below for the first copy/paste
operation
Dim FirstDataReferenceRow As Integer
FirstDataReferenceRow = 7
'Set the first row where data needs to be copy/pasted into
Dim FirstPasteRow As Integer
FirstPasteRow = 2
'Variable that specifies the cell to start pasting data into
http://www.scribd.com/brian_verdine
3
Dim CellToStartPasting As String
CellToStartPasting = Range("A" & FirstPasteRow).Value
Do
'The lines below specify cell references for where to find the data and how many cells to copy/paste
'Folder where data sheet appears that this macro copy/pastes from
Dim Pathname As String
Worksheets("DataReferences").Activate
Pathname = Range("A" & FirstDataReferenceRow).Value
'Name of the file to copy/paste from
Dim File As String
Worksheets("DataReferences").Activate
File = Range("B" & FirstDataReferenceRow).Value
'Name of the tab in the referenced file where data is copy/pasted from
Dim Tabname As String
Worksheets("DataReferences").Activate
Tabname = Range("C" & FirstDataReferenceRow).Value
'Cell that specifies the left most column for data you want to copy
Dim StartColumn As String
Worksheets("DataReferences").Activate
StartColumn = Range("D" & FirstDataReferenceRow).Value
'Cell that specifies the top most row for data you want to copy
Dim StartRow As String
Worksheets("DataReferences").Activate
StartRow = Range("F" & FirstDataReferenceRow).Value
'Cell that specifies the right most column for data you want to copy
Dim EndColumn As String
Worksheets("DataReferences").Activate
EndColumn = Range("E" & FirstDataReferenceRow).Value
'Cell that specifies the bottom most row for data you want to copy
Dim EndRow As String
Worksheets("DataReferences").Activate
EndRow = Range("G" & FirstDataReferenceRow).Value
'Open file that contains data to be copy/pasted, select the sheet where the data is, and copy the data
Workbooks.Open Filename:=Pathname & File
Sheets(Tabname).Select
Range(StartColumn & StartRow, EndColumn & EndRow).Select
Selection.Copy
'Select the place inside of the sheet you are pasting into that the data is going,select the cell to paste
into, and paste
Windows("MLU Data Extraction Macro.xlsm").Activate
Sheets("Output").Select
Range("A" & FirstPasteRow).Select
Selection.PasteSpecial Paste:=xlPasteValues, Operation:=xlNone, SkipBlanks _
:=False, Transpose:=False
http://www.scribd.com/brian_verdine
4
'Close the sheet that the data was extracted from
Windows(File).Activate
ActiveWindow.Close False
'Need to add 1 to FirstDataReferenceRow so that the macro reads data from the next line down in the
DataReferences sheet
FirstDataReferenceRow = FirstDataReferenceRow + 1
'Need to add the number of rows extracted to "FirstPasteRow" in order to allow the program to shift
down that number of rows and paste the data below the original extraction
'Activate the DataReferences Sheet so that the code below references the correct cells
Windows("MLU Data Extraction Macro.xlsm").Activate
Sheets("DataReferences").Select
FirstPasteRow = ((Range("G" & FirstDataReferenceRow).Value) - (Range("F" &
FirstDataReferenceRow).Value)) + 1 + FirstPasteRow
'The ActiveSheet part below specifies the last row in the datasheet that has data, but the datasheet
must have data in row one for this to work
Loop Until FirstDataReferenceRow - 1 = ActiveSheet.UsedRange.Rows.Count
End Sub
____________________________________________________
Run the Macro:
1. Input the filename path, the filename of the workbook to reference, the top/left most row and
column, and the right most column/bottom rows to extract into the DataReferences sheet.
2. Run the macro, which will paste those rows/columns into the output datasheet from any pathname
listed in the DataReferences sheet. Output will be stacked one on top of another, so be sure to extract
header rows if necessary.
3. I tried to program this to be flexible for other uses, so you can specify in the DataReferences sheet
which cell to paste into in the output sheet (to make room for manually added header rows).
4. By specifying the range of rows/columns in the data references sheet for each copy/paste operation,
you gain the flexibility to extract different pieces of data from various sheets without having to alter the
macro code itself.
Você também pode gostar
- The Yellow House: A Memoir (2019 National Book Award Winner)No EverandThe Yellow House: A Memoir (2019 National Book Award Winner)Nota: 4 de 5 estrelas4/5 (98)
- Toys R Important - Jean Piaget Society 2016-06-10Documento30 páginasToys R Important - Jean Piaget Society 2016-06-10Brian VerdineAinda não há avaliações
- Hidden Figures: The American Dream and the Untold Story of the Black Women Mathematicians Who Helped Win the Space RaceNo EverandHidden Figures: The American Dream and the Untold Story of the Black Women Mathematicians Who Helped Win the Space RaceNota: 4 de 5 estrelas4/5 (895)
- Don't You Think If I Were Wrong, I'd Know It?Documento16 páginasDon't You Think If I Were Wrong, I'd Know It?Brian VerdineAinda não há avaliações
- The Subtle Art of Not Giving a F*ck: A Counterintuitive Approach to Living a Good LifeNo EverandThe Subtle Art of Not Giving a F*ck: A Counterintuitive Approach to Living a Good LifeNota: 4 de 5 estrelas4/5 (5794)
- PH in Reef AquariaDocumento2 páginasPH in Reef AquariaBrian VerdineAinda não há avaliações
- The Little Book of Hygge: Danish Secrets to Happy LivingNo EverandThe Little Book of Hygge: Danish Secrets to Happy LivingNota: 3.5 de 5 estrelas3.5/5 (399)
- DIY Reef Tank Eductor (Lite V 1.0) 2012-09-26Documento6 páginasDIY Reef Tank Eductor (Lite V 1.0) 2012-09-26Brian VerdineAinda não há avaliações
- Devil in the Grove: Thurgood Marshall, the Groveland Boys, and the Dawn of a New AmericaNo EverandDevil in the Grove: Thurgood Marshall, the Groveland Boys, and the Dawn of a New AmericaNota: 4.5 de 5 estrelas4.5/5 (266)
- Hood For 92 Gallon Corner Bowfront AquariumDocumento9 páginasHood For 92 Gallon Corner Bowfront AquariumBrian VerdineAinda não há avaliações
- E-Prime Adaptive Staircase Testing ProcedureDocumento43 páginasE-Prime Adaptive Staircase Testing ProcedureBrian Verdine100% (1)
- Elon Musk: Tesla, SpaceX, and the Quest for a Fantastic FutureNo EverandElon Musk: Tesla, SpaceX, and the Quest for a Fantastic FutureNota: 4.5 de 5 estrelas4.5/5 (474)
- Questionnaire Development Best PracticesDocumento2 páginasQuestionnaire Development Best PracticesBrian VerdineAinda não há avaliações
- Never Split the Difference: Negotiating As If Your Life Depended On ItNo EverandNever Split the Difference: Negotiating As If Your Life Depended On ItNota: 4.5 de 5 estrelas4.5/5 (838)
- Data Handling Best PracticesDocumento4 páginasData Handling Best PracticesBrian VerdineAinda não há avaliações
- Creating A .TXT File That Indexes All Filenames in A DirectoryDocumento2 páginasCreating A .TXT File That Indexes All Filenames in A DirectoryBrian VerdineAinda não há avaliações
- A Heartbreaking Work Of Staggering Genius: A Memoir Based on a True StoryNo EverandA Heartbreaking Work Of Staggering Genius: A Memoir Based on a True StoryNota: 3.5 de 5 estrelas3.5/5 (231)
- Remote Sensing 1Documento5 páginasRemote Sensing 1Nazirul RahimAinda não há avaliações
- DeontologiaDocumento151 páginasDeontologiaMarcos BriceñoAinda não há avaliações
- The Emperor of All Maladies: A Biography of CancerNo EverandThe Emperor of All Maladies: A Biography of CancerNota: 4.5 de 5 estrelas4.5/5 (271)
- What I Can Do: Overseas HeroesDocumento4 páginasWhat I Can Do: Overseas HeroesJA Riel83% (6)
- Gre VocabsDocumento11 páginasGre VocabsSaidur RahmanAinda não há avaliações
- The World Is Flat 3.0: A Brief History of the Twenty-first CenturyNo EverandThe World Is Flat 3.0: A Brief History of the Twenty-first CenturyNota: 3.5 de 5 estrelas3.5/5 (2259)
- Rebirth of FreedomDocumento9 páginasRebirth of FreedomJoanna Louisa Gabawan0% (1)
- Common Sense in Socilogical EnquiryDocumento20 páginasCommon Sense in Socilogical Enquiryekta chnadrakar100% (1)
- The Hard Thing About Hard Things: Building a Business When There Are No Easy AnswersNo EverandThe Hard Thing About Hard Things: Building a Business When There Are No Easy AnswersNota: 4.5 de 5 estrelas4.5/5 (344)
- Question Bank: Class: Tycm Chapter No. 01 Introduction To AWTDocumento9 páginasQuestion Bank: Class: Tycm Chapter No. 01 Introduction To AWT332 Prathamesh SonawaneAinda não há avaliações
- SAS Hash Objects FinalDocumento91 páginasSAS Hash Objects FinalRamakant Sharma100% (1)
- Team of Rivals: The Political Genius of Abraham LincolnNo EverandTeam of Rivals: The Political Genius of Abraham LincolnNota: 4.5 de 5 estrelas4.5/5 (234)
- 10 Tantra Much MisunderstoodDocumento11 páginas10 Tantra Much MisunderstoodTimAinda não há avaliações
- 4A07 LeThiThanhNhung Homonym in English and VietnameseDocumento12 páginas4A07 LeThiThanhNhung Homonym in English and VietnameseCristina MiaAinda não há avaliações
- Principles of Electronic Materials and Devices 4Th Edition Safa O Kasap Download PDF ChapterDocumento51 páginasPrinciples of Electronic Materials and Devices 4Th Edition Safa O Kasap Download PDF Chapteraubrey.williams716100% (7)
- The Unwinding: An Inner History of the New AmericaNo EverandThe Unwinding: An Inner History of the New AmericaNota: 4 de 5 estrelas4/5 (45)
- 1 семестрDocumento16 páginas1 семестрМария С.Ainda não há avaliações
- The Gifts of Imperfection: Let Go of Who You Think You're Supposed to Be and Embrace Who You AreNo EverandThe Gifts of Imperfection: Let Go of Who You Think You're Supposed to Be and Embrace Who You AreNota: 4 de 5 estrelas4/5 (1090)
- Caf D22 Mock Test 5 AccountsDocumento15 páginasCaf D22 Mock Test 5 AccountsCheshta TolaniAinda não há avaliações
- Takshashila UniversityDocumento3 páginasTakshashila UniversitynishankascribdAinda não há avaliações
- Speakout Third Edition С1 С2 Students Book KeysDocumento42 páginasSpeakout Third Edition С1 С2 Students Book KeysNadia BernardinoAinda não há avaliações
- Appendix Classification of Indian Verbal Discourses: Sastra KavyaDocumento3 páginasAppendix Classification of Indian Verbal Discourses: Sastra KavyaTimAinda não há avaliações
- Words Their Way: Word Study For Phonics, Vocabulary, and SpellingDocumento2 páginasWords Their Way: Word Study For Phonics, Vocabulary, and SpellingMazen FoxyAinda não há avaliações
- CACAZIDocumento1 páginaCACAZIKid & LoveAinda não há avaliações
- The Sympathizer: A Novel (Pulitzer Prize for Fiction)No EverandThe Sympathizer: A Novel (Pulitzer Prize for Fiction)Nota: 4.5 de 5 estrelas4.5/5 (121)
- Reading and Writing Skills PRE TESTDocumento16 páginasReading and Writing Skills PRE TESTRJay SebandalAinda não há avaliações
- Difference Between Teradata Primary Index and Primary KeyDocumento4 páginasDifference Between Teradata Primary Index and Primary KeyksaikrishnaAinda não há avaliações
- Chinese LiteratureDocumento25 páginasChinese LiteratureQueenie Anne Barroga AspirasAinda não há avaliações
- CISCO Vocabulary 1 English Spanish Example: Throughput: Amount of Data Successfully Moved From One Place ToDocumento4 páginasCISCO Vocabulary 1 English Spanish Example: Throughput: Amount of Data Successfully Moved From One Place ToposibmAinda não há avaliações
- Master Data Management (MDM) : Training Curriculum: SCCM Current Branch + ImagingDocumento6 páginasMaster Data Management (MDM) : Training Curriculum: SCCM Current Branch + ImagingMorling GlobalAinda não há avaliações
- 18CS44 MC&ES Module4 NotesDocumento42 páginas18CS44 MC&ES Module4 NotesNagendraAinda não há avaliações
- Unit 1 Buying A New CarDocumento13 páginasUnit 1 Buying A New Carnorma0% (2)
- Bo de Boi Duong Hoc Sinh Gioi Tieng Anh Lop 3Documento21 páginasBo de Boi Duong Hoc Sinh Gioi Tieng Anh Lop 3Nguyễn Thu HuyềnAinda não há avaliações
- Litany of St. SebastianDocumento1 páginaLitany of St. SebastianJoel MathewAinda não há avaliações
- Elementary Unit 12bDocumento2 páginasElementary Unit 12bOscar VeraAinda não há avaliações
- Ea C461 458Documento3 páginasEa C461 458Nhi TruongAinda não há avaliações
- Cohesionin Text Discourse Analysisofa News Articleina MagazineDocumento35 páginasCohesionin Text Discourse Analysisofa News Articleina MagazineCHARINA MAE SULTANAinda não há avaliações