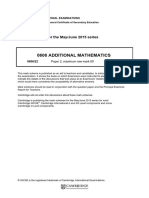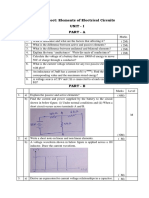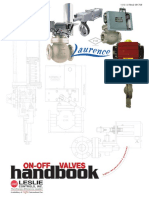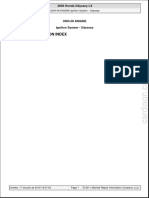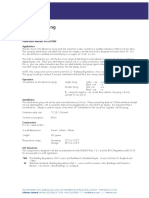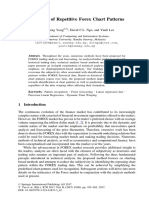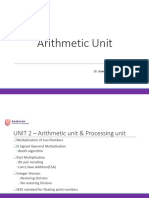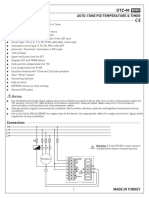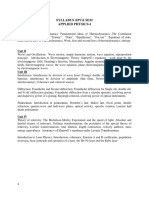Escolar Documentos
Profissional Documentos
Cultura Documentos
Sap Bi Simple Configuration Steps
Enviado por
Saravanan RamamurthyDescrição original:
Direitos autorais
Formatos disponíveis
Compartilhar este documento
Compartilhar ou incorporar documento
Você considera este documento útil?
Este conteúdo é inapropriado?
Denunciar este documentoDireitos autorais:
Formatos disponíveis
Sap Bi Simple Configuration Steps
Enviado por
Saravanan RamamurthyDireitos autorais:
Formatos disponíveis
Hi, This might help: A beginner's guide to your first BI model in NW2004S Well, If you are reading these
lines, you must have heard the buzz around BI in NetWeaver 2004S. You might even browse the BI in SAP NetWeaver 2004s forum, and now you are ready to jump into the (deep) water and build your first model in NW2004S. This comprehensive blog post is aimed to help you to get started and minimize the potential frustrations along the way. I assume that (1) you either have access to a NW2004S sandbox system at your company or you have downloaded and installed the nice NW2004S ABAP Sneak Preview system (load it at Load NW2004S Sneak Preview ) and (2) that you have at least some theoretical experience with previous versions of BW . Ok, so let's get started. Our goal is to build and populate a DSO (DataStore Object, the new ODS) that will display Flights data. More specifically, data will be sourced from the SFLIGHT table available in our NW2004S system. The SFLIGHT table is part of the SAP Flight data model (A simplified modeling of an airline flight booking system available in every SAP system). 1. First let's check whether the SFLIGHT table in our system is populated with data. - Execute transaction SE16 and type SFLIGHT in the table name. - Click on the green checkmark and click on "Number of entries". - If the number of entries is 0, we can safely assume that the SAP Flight tables weren't populated. 2. Populate the SAP Flight tables (skip this step if you found some data in table SFLIGHT in the previous step). - Execute transaction BC_DATA_GEN and click on the Execute icon. - The SAP Flight data model will be now populated with demo data. This will take around 10 minutes (depends on your systems resources).Note that in case that data is currently available in the SAP Flight tables, it will now be suppressed by the autogenerated data. - Lets now look into the SFLIGHT table data model (transaction SE11): 3. We will now build the InfoObjects required in our data model. For the sake of convenience, we will build only 6 InfoObjects ( 4 characteristics and 2 key figures). Execute transaction RSA1, from the left navigation pane, click on "InfoObjects". - Right Click on the upper node in the InfoObjects tree and click on "Create InfoArea" - Create an InfoArea with technical name ZFLIGHT and description "Flights". - Right click on the new created InfoArea and create two InfoObject Catalogs (that will be used to contain your custom InfoObjects). Activate your InfoObjects Catalogs using the path InfoObject Catalog>> Activate : - Flights Characteristics ZFLIGHT_CHAR - Flights Key Figures ZFLIGHT_KF - Right click on the Flights Characteristics InfoObject Catalog and click on Create InfoObject to create the following Characteristics with the following Char id, description, data type and length: ZCARR_ID Carrier ID, CHAR, 2 ZCONNID Connection ID, NUMC, 4 ZFLDATE Flight Date, Reference Characteristic: 0calday ZPLANTYPE Plane Type, CHAR, 10 - Right click on the Flights Key Figures InfoObject Catalog and click on Create InfoObject to create the following Key Figures with the following id, description and data type: ZPRICE Flight Price, Amount, Unit/Currency: 0currency ZPAYMENTSUM Flight Total Income, Quantity, Number - Make sure you activate each of the InfoObjects - Refresh the InfoObjects tree to make sure all InfoObjects are listed under their InfoObject Catalog 4. Build your DataStore Object (DSO) - Execute RSA1 and click on InfoProviders tab Youll notice the Flights InfoArea. Create and Activate your DataStore under that InfoArea. Name it Flight DataStore (technical name ZFLIGHTS). - In the DSO settings, set the Type of DataStore object to be Write Optimized. This type of DataSource consists only of one table of active data (thus, there is no need to activate
requests after loading them). This allows for faster data loads into the Enterprise Data Warehousing layer. 5. Create your DataSource in the NW2004S system. Our DataSource will be a generic datasource (built from transaction RSO2) that will source data from the SFLIGHT table in our BI system. Important note: Creating a DataSource in the source system requires that youll provide a developer key. In case you are working on your companys sandbox system, ask your Basis team to supply you one. In case you are following these steps in an NW2004 ABAP Sneak Preview system, you will find your developer key at http://www.sap.com/platform/netweaver/minisap.epx. When trying to apply it you will however receive an error :(: The reason is that the developer key works only for user BCUSER, and here I tried to apply it for user GILADW. Two possible workarounds for this problem: a. In client 001 (the BI client) Execute transaction SU01, Create a user named BCUSER , provide it with SAP_BW_ALL role and SAP_ALL profile. Then login to client 001 with the newly created user and execute the steps outlined below. b. Login to client 000 with user BCUSER and password minisap and execute the steps outlined below. - Execute transaction RSO2. - Create a transaction data DataSource named ZFLIGHT_DS - Complete the screen as shown below: If you are working on the ABAP Sneak Preview, make sure you are logged in to client 001. Execute RSA1 and select Source Systems Highlight your BI system, right click and select display DataSource tree. Right click on DataSources for and select Replicate DataSources. Select to create your ZFLIGHT_DS DataSource as a DataSource and click the green check mark. Right Click on your DataSource and activate it. 6. Now we need to create and execute an InfoPackage. Note that in NW2004S, the InfoPackage is used to transfer the data from the source system to the PSA. We will use the Transformation and the Data Transfer Process (DTP) to actually execute the transfer of data from the PSA to the InfoProviders. Right click on your DataSource and select, create InfoPackage. Create an InfoPackage named Transfer Flights Data. Note that the option Only PSA is the only one available in the InfoPackage Processing tab. Execute the InfoPackage From your DataSources screen, right click the ZFLIGHT_DS DataSource and click on Manage. This is the new place to perform PSA maintenance activities. 7. Create a Transformation object. For more information on transformations see: Transformations Right click the ZFLIGHT_DS DataSource and select Create Transformation. Specify the ZFLIGHTS DSO as the transformation target Map the transformations as specified below: Activate the transformation object 8. Create and execute a DTP. The DTP is a runtime object used in order to transfer data from persistent objects in BI. For more information on DTPs see: Data Transfer Process In RSA1, go to the InfoProvider tab, right click the ZFLIGHTS DSO and select Create Data Transfer Process The source and targets objects will be filled automatically Click on the green checkmark Activate the DTP From the Execute tab, click on Execute When prompted whether you want to Change the load method, select yes. 9. Verify your Data reached the DSO Active table Right click your ZFLIGHTS DSO; select manage, go to the contents tab, click on Active Data and preview your SFLIGHT data in the DSO. Hope this helps u.. Best Regards, VVenkat
Você também pode gostar
- The Subtle Art of Not Giving a F*ck: A Counterintuitive Approach to Living a Good LifeNo EverandThe Subtle Art of Not Giving a F*ck: A Counterintuitive Approach to Living a Good LifeNota: 4 de 5 estrelas4/5 (5794)
- Hidden Figures: The American Dream and the Untold Story of the Black Women Mathematicians Who Helped Win the Space RaceNo EverandHidden Figures: The American Dream and the Untold Story of the Black Women Mathematicians Who Helped Win the Space RaceNota: 4 de 5 estrelas4/5 (895)
- The Yellow House: A Memoir (2019 National Book Award Winner)No EverandThe Yellow House: A Memoir (2019 National Book Award Winner)Nota: 4 de 5 estrelas4/5 (98)
- The Little Book of Hygge: Danish Secrets to Happy LivingNo EverandThe Little Book of Hygge: Danish Secrets to Happy LivingNota: 3.5 de 5 estrelas3.5/5 (400)
- The Emperor of All Maladies: A Biography of CancerNo EverandThe Emperor of All Maladies: A Biography of CancerNota: 4.5 de 5 estrelas4.5/5 (271)
- Never Split the Difference: Negotiating As If Your Life Depended On ItNo EverandNever Split the Difference: Negotiating As If Your Life Depended On ItNota: 4.5 de 5 estrelas4.5/5 (838)
- The World Is Flat 3.0: A Brief History of the Twenty-first CenturyNo EverandThe World Is Flat 3.0: A Brief History of the Twenty-first CenturyNota: 3.5 de 5 estrelas3.5/5 (2259)
- Elon Musk: Tesla, SpaceX, and the Quest for a Fantastic FutureNo EverandElon Musk: Tesla, SpaceX, and the Quest for a Fantastic FutureNota: 4.5 de 5 estrelas4.5/5 (474)
- A Heartbreaking Work Of Staggering Genius: A Memoir Based on a True StoryNo EverandA Heartbreaking Work Of Staggering Genius: A Memoir Based on a True StoryNota: 3.5 de 5 estrelas3.5/5 (231)
- Team of Rivals: The Political Genius of Abraham LincolnNo EverandTeam of Rivals: The Political Genius of Abraham LincolnNota: 4.5 de 5 estrelas4.5/5 (234)
- Devil in the Grove: Thurgood Marshall, the Groveland Boys, and the Dawn of a New AmericaNo EverandDevil in the Grove: Thurgood Marshall, the Groveland Boys, and the Dawn of a New AmericaNota: 4.5 de 5 estrelas4.5/5 (266)
- The Hard Thing About Hard Things: Building a Business When There Are No Easy AnswersNo EverandThe Hard Thing About Hard Things: Building a Business When There Are No Easy AnswersNota: 4.5 de 5 estrelas4.5/5 (345)
- The Unwinding: An Inner History of the New AmericaNo EverandThe Unwinding: An Inner History of the New AmericaNota: 4 de 5 estrelas4/5 (45)
- The Gifts of Imperfection: Let Go of Who You Think You're Supposed to Be and Embrace Who You AreNo EverandThe Gifts of Imperfection: Let Go of Who You Think You're Supposed to Be and Embrace Who You AreNota: 4 de 5 estrelas4/5 (1090)
- The Sympathizer: A Novel (Pulitzer Prize for Fiction)No EverandThe Sympathizer: A Novel (Pulitzer Prize for Fiction)Nota: 4.5 de 5 estrelas4.5/5 (121)
- Ss 1 Further Mathematics Lesson 4Documento7 páginasSs 1 Further Mathematics Lesson 4Adio Babatunde Abiodun CabaxAinda não há avaliações
- Excel Formulas and Functions 2021-The Intermediate Level Step byDocumento122 páginasExcel Formulas and Functions 2021-The Intermediate Level Step bymaolegu100% (3)
- 0606 Additional Mathematics: MARK SCHEME For The May/June 2015 SeriesDocumento9 páginas0606 Additional Mathematics: MARK SCHEME For The May/June 2015 Serieswai yanAinda não há avaliações
- Template Question BankDocumento11 páginasTemplate Question Bankeshwar_worldAinda não há avaliações
- ELEMAGDocumento1 páginaELEMAGJasper BantulaAinda não há avaliações
- S406 Specifications For The Supply of Stone PDFDocumento6 páginasS406 Specifications For The Supply of Stone PDFMfanelo MbanjwaAinda não há avaliações
- 20CB PDFDocumento59 páginas20CB PDFChidiebere Samuel OkogwuAinda não há avaliações
- Number Patterns and SequencesDocumento10 páginasNumber Patterns and SequencesMohamed Hawash80% (5)
- Solution Manual For Investment Science by David LuenbergerDocumento94 páginasSolution Manual For Investment Science by David Luenbergerkoenajax96% (28)
- Honda IDSI SM - 5 PDFDocumento14 páginasHonda IDSI SM - 5 PDFauto projectAinda não há avaliações
- Geared Motors Power Distribution: V V V VDocumento2 páginasGeared Motors Power Distribution: V V V VShamim Ahsan ParvezAinda não há avaliações
- SC431 Lecture No. 4 Economic Comparisons (Continued)Documento51 páginasSC431 Lecture No. 4 Economic Comparisons (Continued)Joseph BaruhiyeAinda não há avaliações
- PB152 - CJ60 GongDocumento2 páginasPB152 - CJ60 GongJibjab7Ainda não há avaliações
- App NandDocumento30 páginasApp NandRajesh MedampudiAinda não há avaliações
- Detection of Repetitive Forex Chart PatternsDocumento8 páginasDetection of Repetitive Forex Chart PatternsDwight ThothAinda não há avaliações
- Clinical Study: The Effects of Uncomplicated Cataract Surgery On Retinal Layer ThicknessDocumento7 páginasClinical Study: The Effects of Uncomplicated Cataract Surgery On Retinal Layer ThicknessJohn ElfranAinda não há avaliações
- Development and Experimental Evaluation of Machine Learning Techniques For An Intelligent Hairy Scalp Detection SystemDocumento29 páginasDevelopment and Experimental Evaluation of Machine Learning Techniques For An Intelligent Hairy Scalp Detection SystemBilly GeneAinda não há avaliações
- 106L Course ReaderDocumento408 páginas106L Course ReadercurufinorAinda não há avaliações
- Arithmetic Unit: Dr. Sowmya BJDocumento146 páginasArithmetic Unit: Dr. Sowmya BJtinni09112003Ainda não há avaliações
- Photo Luminescence of Surfaces and InterfacesDocumento25 páginasPhoto Luminescence of Surfaces and InterfacesNick KellerAinda não há avaliações
- 06 DoniaDocumento12 páginas06 DoniaOmar ZazaAinda não há avaliações
- Design of Water Supply System-High Rise BLDGDocumento108 páginasDesign of Water Supply System-High Rise BLDGcris bunagAinda não há avaliações
- Dbms-Lab Assignment - 1: Name - VIKAS SINGH Roll No - 4257Documento3 páginasDbms-Lab Assignment - 1: Name - VIKAS SINGH Roll No - 4257Vikas SinghAinda não há avaliações
- Auto-Tune Pid Temperature & Timer General Specifications: N L1 L2 L3Documento4 páginasAuto-Tune Pid Temperature & Timer General Specifications: N L1 L2 L3sharawany 20Ainda não há avaliações
- Ap Unit 1 NotesDocumento42 páginasAp Unit 1 NotesDhruv GoyalAinda não há avaliações
- Leonardo Romero SR High School: Republic of The Philippines Region Xii - Soccsksargen Schools Division Office of CotabatoDocumento4 páginasLeonardo Romero SR High School: Republic of The Philippines Region Xii - Soccsksargen Schools Division Office of CotabatoDulce M. LupaseAinda não há avaliações
- The Kemetic Tree of LifeDocumento1 páginaThe Kemetic Tree of LifeFlorin CiudinAinda não há avaliações
- A334 Carino, Patricia Andrea Assignment On ForecastingDocumento3 páginasA334 Carino, Patricia Andrea Assignment On ForecastingPatricia Andrea CariñoAinda não há avaliações
- 2010 Jan-01Documento32 páginas2010 Jan-01Shine PrabhakaranAinda não há avaliações
- Substations - Part 1 - Procedural: DisclaimerDocumento44 páginasSubstations - Part 1 - Procedural: DisclaimerSergio Henrique F. CArniettoAinda não há avaliações