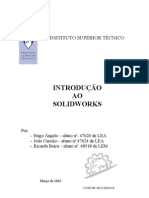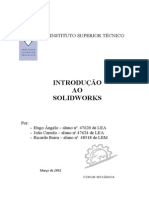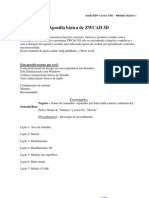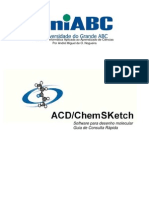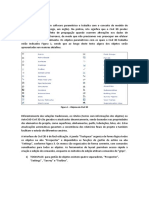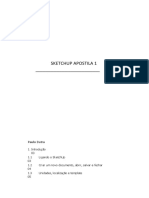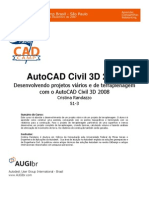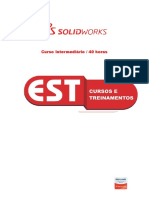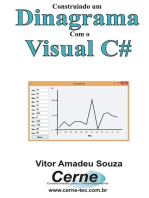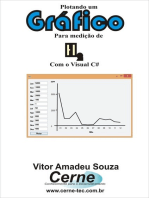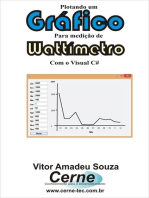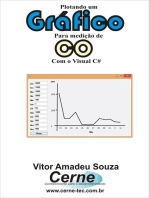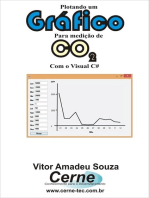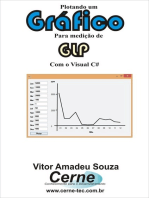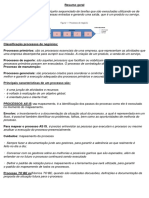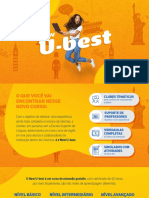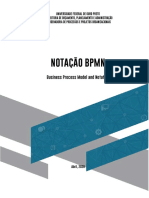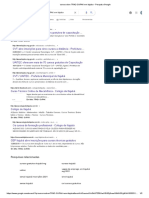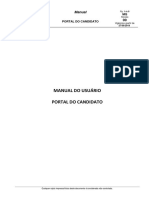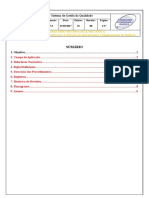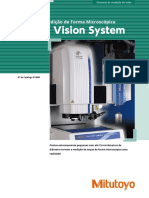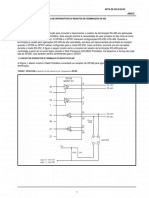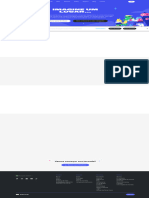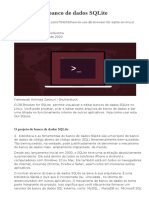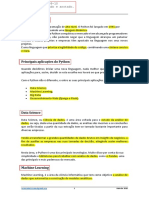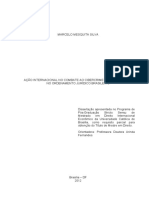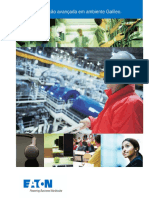Escolar Documentos
Profissional Documentos
Cultura Documentos
Introdução às Tabelas de Desenho no SolidWorks
Enviado por
Oliveira400Título original
Direitos autorais
Formatos disponíveis
Compartilhar este documento
Compartilhar ou incorporar documento
Você considera este documento útil?
Este conteúdo é inapropriado?
Denunciar este documentoDireitos autorais:
Formatos disponíveis
Introdução às Tabelas de Desenho no SolidWorks
Enviado por
Oliveira400Direitos autorais:
Formatos disponíveis
Introdução ao SolidWorks
(V): Tabelas de Desenho
João Manuel R. S. Tavares
Joaquim Oliveira Fonseca
Famílias de Componentes
n Muitas vezes surgem componentes numa variedade
de tamanhos.
n Tal é designado por família de componentes.
n Não é eficiente construir individualmente cada
versão.
n As tabelas de desenho
simplificam a construção
de famílias de
componentes, bem como
de conjuntos.
@2014 JST/JOF CFAC: Introdução ao SolidWorks (V): Tabelas de Desenho 2
Tabelas de Desenho
n As tabelas de desenho (Design Tables), são
utilizadas para criar diferentes configurações de um
componente (ou conjunto).
n O que é uma configuração:
n Cada configuração representa uma versão do
componente associado;
n Configurações definidas numa tabela de desenho
constituem a família do componente e estão
associadas a um único ficheiro solidworks.
n As tabelas de desenho, alteram automaticamente as
dimensões e os elementos de um componente de
forma a criar configurações múltiplas. As
configurações, controlam o tamanho e a forma de
um componente.
@2014 JST/JOF CFAC: Introdução ao SolidWorks (V): Tabelas de Desenho 3
Tabelas de Desenho
n As tabelas de desenho podem controlar a ativação
de um elemento geométrico ou de uma operação.
n O estado pode ser suprimido (suppressed) ou não
suprimido (unsuppressed ou resolved). Um
elemento suprimido, não é reconstruído nem
visualizado.
n As tabelas de desenho Furo central suprimido
requerem a aplicação
Microsoft Excel.
@2014 JST/JOF CFAC: Introdução ao SolidWorks (V): Tabelas de Desenho 4
Tabelas de Desenho Requerem:
Nomes de cotas e/ou elementos ou
palavras chave
Nomes das versões Valores
Obs.: Dar nomes sugestivos aos elementos e às cotas (dimensões)
antes de criar uma tabela de desenho.
@2014 JST/JOF CFAC: Introdução ao SolidWorks (V): Tabelas de Desenho 5
Renomear Elementos e Cotas
n Elementos e cotas utilizados nas tabelas de
desenho devem ser renomeados de forma a
ficarem com a sua respetiva função bem
descrita.
n Exemplo:
n D1@Cut-Extrude1
(designação original)
n Width@Oval_Slot
(designação preferencial)
@2014 JST/JOF CFAC: Introdução ao SolidWorks (V): Tabelas de Desenho 6
Renomear um Elemento:
1. Clicar-pausa-clicar (não duplo clique) sobre
o elemento na FeatureManager design tree
(ou selecionar o elemento e carregar na tecla F2);
2. O nome do elemento fica
marcado a azul, pronto para
ser editado;
3. Digitar o novo nome e carregar
em Enter.
@2014 JST/JOF CFAC: Introdução ao SolidWorks (V): Tabelas de Desenho 7
Exemplo de Elementos Renomeados
@2014 JST/JOF CFAC: Introdução ao SolidWorks (V): Tabelas de Desenho 8
Visualizar as Cotas dos Elementos
n Clicar no botão direito do rato, na pasta Annotations e
selecionar Show Feature Dimensions no menu de
atalho.
@2014 JST/JOF CFAC: Introdução ao SolidWorks (V): Tabelas de Desenho 9
Esconder todas as Cotas de um Elemento
n Clicar no botão direito na FeatureManager design
tree, e selecionar Hide All Dimensions no menu de
atalho.
@2014 JST/JOF CFAC: Introdução ao SolidWorks (V): Tabelas de Desenho 10
Esconder Cotas Individuais
n Clicar no botão direito sobre a cota desejada
e selecionar Hide no menu de atalho.
@2014 JST/JOF CFAC: Introdução ao SolidWorks (V): Tabelas de Desenho 11
Visualizar os Nomes das Cotas
n Nas versões antigas:
1. No menu Tools, selecionar Options;
2. Clicar em General do separador System Options;
3. Ativar a opção Show dimension names;
4. Clicar no botão OK.
n Nas versões recentes: ativar Dimension Names no menu View.
@2014 JST/JOF CFAC: Introdução ao SolidWorks (V): Tabelas de Desenho 12
Renomear uma Cota:
1. Tornar visível a cota: duplo clique sobre o
elemento, ou clique no botão direito do rato
na pasta Annotations, e selecionar Show
Feature Dimensions.
2. Clique no botão esquerdo sobre a cota e
aparecerão as suas propriedades.
@2014 JST/JOF CFAC: Introdução ao SolidWorks (V): Tabelas de Desenho 13
Renomear uma Cota:
3. Na caixa de diálogo
Dimension,
selecionar o texto na
caixa Primary Value
e digitar o novo
nome antes do @.
4. Clicar no botão OK
(V). (“@Sketch2” é
automaticamente associado
ao nome da cota.)
@2014 JST/JOF CFAC: Introdução ao SolidWorks (V): Tabelas de Desenho 14
Exemplo de Cotas Renomeadas
@2014 JST/JOF CFAC: Introdução ao SolidWorks (V): Tabelas de Desenho 15
Ligação de Valores
n O comando Link Values relaciona dimensões
(cotas) através da partilha dos nomes das
variáveis.
n Se o valor de uma cota ligada é modificado,
então todas as dimensões ligadas são
modificadas.
n Valores ligados são uma boa solução para
igualar valores de cotas.
@2014 JST/JOF CFAC: Introdução ao SolidWorks (V): Tabelas de Desenho 16
Exemplos de Cotas Ligadas
n A espessura
do quadrado
e das duas
abas é
sempre
igual.
n A espessura
das duas
reentrâncias
é sempre
igual.
@2014 JST/JOF CFAC: Introdução ao SolidWorks (V): Tabelas de Desenho 17
Ligação de Cotas:
1. Visualizar as dimensões;
2. Clicar no botão direito sobre uma das cotas e
selecionar Link Values no menu de atalho;
@2014 JST/JOF CFAC: Introdução ao SolidWorks (V): Tabelas de Desenho 18
Ligação de Cotas:
3. Escrever o
nome da
variável na
caixa de texto
Name e clicar
no botão OK;
4. Clicar no botão
direito sobre a
segunda cota
e selecionar
Link Values no
menu de
atalho;
@2014 JST/JOF CFAC: Introdução ao SolidWorks (V): Tabelas de Desenho 19
Ligação de Cotas:
5. Na lista de nomes de
variáveis partilhadas
selecionar a
pretendida e clicar no
botão OK;
6. Ambas as dimensões
têm o mesmo nome e
o mesmo valor;
7. Reconstruir o
componente para
atualizar a geometria.
n Obs.: Utilizar a tecla
CTRL para selecionar
várias cotas ao
mesmo tempo e ligá-
las todas numa só
ação.
@2014 JST/JOF CFAC: Introdução ao SolidWorks (V): Tabelas de Desenho 20
Restrições Geométricas
n Relacionar a geometria através de relações
tais como:
n Concentric (concentricidade);
n Coradial (mesmo centro e raio);
n Midpoint (ponto do meio);
n Equal (comprimentos ou raios iguais);
n Collinear (colinear);
n Coincident (ponto coincidente com uma linha
ou outro ponto);
n Perpendicular (retas perpendiculares).
@2014 JST/JOF CFAC: Introdução ao SolidWorks (V): Tabelas de Desenho 21
Exemplos de Restrições Geométricas
n A ferramenta de esboço
Fillet cria uma dimensão
radial e, neste caso, três
relações de igualdade; Preferível
n Alterando a dimensão,
modifica-se os 4
arredondamentos;
n Esta técnica é melhor do
que ter 4 dimensões radiais
independentes.
A evitar
@2014 JST/JOF CFAC: Introdução ao SolidWorks (V): Tabelas de Desenho 22
Exemplos de Restrições Geométricas
n Entre dois elementos
geométricos:
n Fazendo o círculo do
cilindro (boss)
coradial com a
fronteira da base
(edge base), o
cilindro terá sempre
a dimensão
coincidente com a
base, quando esta é ou
alterada.
@2014 JST/JOF CFAC: Introdução ao SolidWorks (V): Tabelas de Desenho 23
Centrar um Elemento:
1. Clicar no
botão direito
sobre o
elemento a
centrar,
selecionar
Edit Sketch no
menu de
atalho;
@2014 JST/JOF CFAC: Introdução ao SolidWorks (V): Tabelas de Desenho 24
Centrar um Elemento:
2. Apagar as dimensões
lineares que
posicionam o esboço;
3. O esboço fica a azul,
indicando que está
indefinido;
4. Deslocar o esboço para
fora do centro
desejado;
5. Clicar, e esboçar uma
linha de centragem
(Centerline) diagonal;
@2014 JST/JOF CFAC: Introdução ao SolidWorks (V): Tabelas de Desenho 25
Centrar um Elemento:
6. Clicar no botão Add Relations ;
7. Selecionar a linha diagonal e o centro do
círculo;
n Nota: Se a linha diagonal estiver
selecionada quando se chama o diálogo
Add Geometric Relations, a linha
automaticamente aparecerá na lista das
entidades selecionadas e não é
necessário selecioná-la outra vez. Se
uma entidade é selecionada
erradamente, clica-se no botão direito na
área gráfica e seleciona-se Clear
Selections ou, volta-se a selecionar a
mesma entidade para esta ser retirada.
@2014 JST/JOF CFAC: Introdução ao SolidWorks (V): Tabelas de Desenho 26
Centrar um Elemento:
8. Seleccionar Midpoint, clicar em Apply e depois em
Close;
n O elemento fica centrado.
@2014 JST/JOF CFAC: Introdução ao SolidWorks (V): Tabelas de Desenho 27
Centrar um Elemento:
9. Clicar no botão Rebuilt para sair do modo de
esboço e reconstruir o componente.
@2014 JST/JOF CFAC: Introdução ao SolidWorks (V): Tabelas de Desenho 28
Inserir uma Nova Tabela de Desenho:
1. Posicionar o componente no canto inferior direito da
área gráfica;
n Nas versões antigas do SolidWorks:
1. Selecionar Options no menu Tools;
2. No separador System Options, em General verificar que
a opção Edit design tables in a separate window não
está ativa;
3. Clicar no botão OK;
2. No menu Insert,
selecionar New
Design Table;
@2014 JST/JOF CFAC: Introdução ao SolidWorks (V): Tabelas de Desenho 29
Inserir uma Nova Tabela de Desenho:
@2014 JST/JOF CFAC: Introdução ao SolidWorks (V): Tabelas de Desenho 30
Inserir uma Nova Tabela de Desenho:
n Uma folha Excel surge na janela de documento do
componente;
n As barras de ferramentas do Excel substituem as
barras do SolidWorks;
n Por omissão, a primeira configuração tem a
designação Default. (Tal designação pode e deve ser
alterada para uma designação mais sugestiva.)
@2014 JST/JOF CFAC: Introdução ao SolidWorks (V): Tabelas de Desenho 31
Tabela de Desenho com Auto-create
selecção das cotas a considerar
@2014 JST/JOF CFAC: Introdução ao SolidWorks (V): Tabelas de Desenho 32
Exemplo de uma Tabela de Desenho
Nomes de dimensão e/ou de recurso
ou palavras-chave especiais nesta linha.
Nomes das
configurações (ou Os valores
versões) ficam nas células
nesta coluna. respetivas.
@2014 JST/JOF CFAC: Introdução ao SolidWorks (V): Tabelas de Desenho 33
Fechar uma Tabela de Desenho
1. Clicar na área gráfica fora da folha de cálculo;
2. O sistema constrói as configurações;
3. Clicar no botão OK;
4. A tabela de desenho fica embebida e guardada no
documento do componente e aparece ;
5. Gravar o documento do componente.
@2014 JST/JOF CFAC: Introdução ao SolidWorks (V): Tabelas de Desenho 34
Ver Configurações do Componente:
1. Clicar no separador Configuration-Manager (gestor
de configuração) na parte inferior da janela do
Feature-Manager (gestor de elementos);
2. A lista de configurações
torna-se visível;
3. Para a ativação de uma
configuração fazer um
duplo clique sobre ela;
Duplo clique
para ativar
@2014 JST/JOF CFAC: Introdução ao SolidWorks (V): Tabelas de Desenho 35
Ver as Configurações do Componente:
4. O componente é automaticamente
reconstruído utilizando os valores das
dimensões definidos na tabela de desenho.
@2014 JST/JOF CFAC: Introdução ao SolidWorks (V): Tabelas de Desenho 36
Definir Tabela de Desenho Manualmente:
n No menu Insert, selecionar New
Design Table;
n Selecionar tabela Blank;
n Clicar duas vezes na dimensão
box_width;
(O nome completo da dimensão é
inserido na célula B2. O valor da
dimensão é inserido na célula B3.
A célula seguinte, C2, é
selecionada automaticamente.)
n Clicar duas vezes na dimensão
box_height;
@2014 JST/JOF CFAC: Introdução ao SolidWorks (V): Tabelas de Desenho 37
Definir Tabela de Desenho Manualmente:
n Repetir esse processo para knob_dia, hole_dia,
fillet_radius, e Depth;
Nota: Como as dimensões das profundidades de Knob e Box estão
ligadas a Depth, só é preciso uma delas na tabela de projeto.
Dica Excel: Os nomes de dimensão tendem a ser muito longos.
Usar o comando Formatar, Células do Excel e clicar em
Quebrar texto automaticamente na guia Alinhamento
@2014 JST/JOF CFAC: Introdução ao SolidWorks (V): Tabelas de Desenho 38
Definir Tabela de Desenho Manualmente:
n Digitar os novos nomes de configuração na
coluna A:
n Substituir Default por blk1.
n Preencher as células de A4 até A6 com blk2,
blk3 e blk4.
n Preencher os valores de dimensão nas
outras colunas:
@2014 JST/JOF CFAC: Introdução ao SolidWorks (V): Tabelas de Desenho 39
Exemplos:
n Tabela de Desenho para um componente
n Tabela de Desenho para um conjunto
@2014 JST/JOF CFAC: Introdução ao SolidWorks (V): Tabelas de Desenho 40
Você também pode gostar
- I12 - Desenho de Conjunto + Lista de PeçasDocumento21 páginasI12 - Desenho de Conjunto + Lista de PeçasAmérico CostaAinda não há avaliações
- Introdução Ao Solid WorksDocumento47 páginasIntrodução Ao Solid WorksAnderson FerreiraAinda não há avaliações
- 3995 Apostila de Solidworks (Autocad)Documento47 páginas3995 Apostila de Solidworks (Autocad)ThIaGoM100% (17)
- Apostila de Solidworks (Português)Documento46 páginasApostila de Solidworks (Português)morph_euAinda não há avaliações
- Tutorial SolidWorks PDFDocumento47 páginasTutorial SolidWorks PDFthiagosp3Ainda não há avaliações
- Detalhamento SolidWorks PDFDocumento57 páginasDetalhamento SolidWorks PDFNicolas SzernekAinda não há avaliações
- Curso NX: Modelagem, Desenho e ManufaturaDocumento118 páginasCurso NX: Modelagem, Desenho e ManufaturaRicardoAinda não há avaliações
- Manual de Solid WorksDocumento53 páginasManual de Solid WorksLalala55100% (2)
- Desenho Assistido Por Computador (CAD) : Kassio Cabral Pereira Dos Santos Giuliano Cesar Breda de SouzaDocumento20 páginasDesenho Assistido Por Computador (CAD) : Kassio Cabral Pereira Dos Santos Giuliano Cesar Breda de SouzaAfonso HoversAinda não há avaliações
- NX 7.5 Modelagem, Desenho e ManufaturaDocumento118 páginasNX 7.5 Modelagem, Desenho e ManufaturaJefferson PorfírioAinda não há avaliações
- Manual Tinkercad Fernando-CompactadoDocumento5 páginasManual Tinkercad Fernando-Compactadofurtado.mivAinda não há avaliações
- Curso SolidworksDocumento24 páginasCurso SolidworksJoão Paulo Moreira Santos BarbosaAinda não há avaliações
- Curso de Informática Aplicada ao Aprendizado de CiênciasDocumento11 páginasCurso de Informática Aplicada ao Aprendizado de CiênciasgatoofelixAinda não há avaliações
- Apostila ZWCAD3D Basica - 30HDocumento208 páginasApostila ZWCAD3D Basica - 30HJoel Carlos Zukowski JuniorAinda não há avaliações
- CAD II - Datums, eixos e planosDocumento150 páginasCAD II - Datums, eixos e planosmaxwellgiaj100% (1)
- Curso de Informática Aplicada ao Aprendizado de CiênciasDocumento12 páginasCurso de Informática Aplicada ao Aprendizado de CiênciasFlávio AlvesAinda não há avaliações
- QCAD: Desenho Técnico sobre o LinuxDocumento21 páginasQCAD: Desenho Técnico sobre o Linuxfvilelac9050Ainda não há avaliações
- AutoCAD 2021 Ajuda - Acessar Dados Da Área de Transferência - AutodeskDocumento13 páginasAutoCAD 2021 Ajuda - Acessar Dados Da Área de Transferência - AutodeskMatheus Lima PereiraAinda não há avaliações
- AutoCAD Civil 3D 2011 - Treinamento Hands-OnDocumento128 páginasAutoCAD Civil 3D 2011 - Treinamento Hands-OnericfgAinda não há avaliações
- Introdução ao AutoCAD Civil 3D: modelagem digital de terrenoDocumento40 páginasIntrodução ao AutoCAD Civil 3D: modelagem digital de terrenoFabricio Eduardo CalgaroAinda não há avaliações
- SolidWorks SKA Nível IDocumento560 páginasSolidWorks SKA Nível IAllan Gomes100% (7)
- Criar perspectiva isométrica no AutoCADDocumento7 páginasCriar perspectiva isométrica no AutoCADLuiz SilvaAinda não há avaliações
- Sketchup Apostila 1Documento23 páginasSketchup Apostila 1BCC2010Ainda não há avaliações
- Lic o 08Documento34 páginasLic o 08andréAinda não há avaliações
- Civil 3d - Criar Perfis TransversaisDocumento66 páginasCivil 3d - Criar Perfis Transversaisraazle100% (4)
- coreldrawDocumento81 páginascoreldrawcsmbot01Ainda não há avaliações
- 03 Apostila Audaces Intermediário V11Documento23 páginas03 Apostila Audaces Intermediário V11Juliana ScarparoAinda não há avaliações
- Manual Ftool 2DDocumento9 páginasManual Ftool 2DFernando Heleno Borja SantosAinda não há avaliações
- SolidWorks 2018 Nível II - Visão Geral do Recurso LoftDocumento31 páginasSolidWorks 2018 Nível II - Visão Geral do Recurso LoftCristiano DuarteAinda não há avaliações
- Curso SolidWorks Intermediário - 40 horas de modelagem avançadaDocumento752 páginasCurso SolidWorks Intermediário - 40 horas de modelagem avançadawanderlei santosAinda não há avaliações
- Introdução ao SciDAVis e análise de dadosDocumento9 páginasIntrodução ao SciDAVis e análise de dadosc0870321Ainda não há avaliações
- Treinamento Mastercam InicianteDocumento26 páginasTreinamento Mastercam InicianteMachado JoãoAinda não há avaliações
- Plotando Um Gráfico Para Medição De Energia Em Kwh Com O Visual C#No EverandPlotando Um Gráfico Para Medição De Energia Em Kwh Com O Visual C#Ainda não há avaliações
- Plotando Um Gráfico Para Medição De H2 Com O Visual C#No EverandPlotando Um Gráfico Para Medição De H2 Com O Visual C#Ainda não há avaliações
- Plotando Um Gráfico Para Medição De Wattímetro Com O Visual C#No EverandPlotando Um Gráfico Para Medição De Wattímetro Com O Visual C#Ainda não há avaliações
- Plotando Um Gráfico Para Medição De Co Com O Visual C#No EverandPlotando Um Gráfico Para Medição De Co Com O Visual C#Ainda não há avaliações
- Plotando Um Gráfico Para Medição De Corrente Com O Visual C#No EverandPlotando Um Gráfico Para Medição De Corrente Com O Visual C#Ainda não há avaliações
- Plotando Um Gráfico De Exposição Ao Ozônio Com O Visual C#No EverandPlotando Um Gráfico De Exposição Ao Ozônio Com O Visual C#Ainda não há avaliações
- Plotando Um Gráfico De Exposição Ao Benzeno Com O Visual C#No EverandPlotando Um Gráfico De Exposição Ao Benzeno Com O Visual C#Ainda não há avaliações
- Plotando Um Gráfico Para Medição De Decibelímetro Com O Visual C#No EverandPlotando Um Gráfico Para Medição De Decibelímetro Com O Visual C#Ainda não há avaliações
- Plotando Um Gráfico Para Medição De Co2 Com O Visual C#No EverandPlotando Um Gráfico Para Medição De Co2 Com O Visual C#Ainda não há avaliações
- Construindo Um Gráfico De Hemograma Com O Visual C#No EverandConstruindo Um Gráfico De Hemograma Com O Visual C#Ainda não há avaliações
- Tópicos De Números Complexos Com Foco Computacional Programado Em Visual C#No EverandTópicos De Números Complexos Com Foco Computacional Programado Em Visual C#Ainda não há avaliações
- Plotando Um Gráfico Para Medição De Ph Com O Visual C#No EverandPlotando Um Gráfico Para Medição De Ph Com O Visual C#Ainda não há avaliações
- Plotando Um Gráfico Para Medição De Glp Com O Visual C#No EverandPlotando Um Gráfico Para Medição De Glp Com O Visual C#Ainda não há avaliações
- Plotando Um Gráfico Para Medição De Amônia Com O Visual C#No EverandPlotando Um Gráfico Para Medição De Amônia Com O Visual C#Ainda não há avaliações
- Plotando Um Gráfico Para Medição De Luxímetro Com O Visual C#No EverandPlotando Um Gráfico Para Medição De Luxímetro Com O Visual C#Ainda não há avaliações
- Plotando Um Gráfico Para Medição De Álcool Com O Visual C#No EverandPlotando Um Gráfico Para Medição De Álcool Com O Visual C#Ainda não há avaliações
- Tópicos Com Foco Computacional De Eletricidade Ca Programado Em Visual C#No EverandTópicos Com Foco Computacional De Eletricidade Ca Programado Em Visual C#Ainda não há avaliações
- Tópicos Em Geometria Com Foco Computacional Espacial Programado Em Visual C#No EverandTópicos Em Geometria Com Foco Computacional Espacial Programado Em Visual C#Ainda não há avaliações
- Construindo Um Gráfico De Glicemia Com O Visual C#No EverandConstruindo Um Gráfico De Glicemia Com O Visual C#Ainda não há avaliações
- Construindo Um Gráfico De Evolução Demográfica Com O Visual C#No EverandConstruindo Um Gráfico De Evolução Demográfica Com O Visual C#Ainda não há avaliações
- Cadastrando clientes via aplicação Spring BootDocumento25 páginasCadastrando clientes via aplicação Spring BootOliveira400Ainda não há avaliações
- Programação Orientada A Objetos em JavaDocumento13 páginasProgramação Orientada A Objetos em JavaOliveira400Ainda não há avaliações
- Aplicacoes Web e MoveisDocumento4 páginasAplicacoes Web e MoveisjfoliveiraAinda não há avaliações
- Impressao GRIFADODocumento31 páginasImpressao GRIFADOOliveira400Ainda não há avaliações
- Boas práticas de programação: Organizando códigoDocumento19 páginasBoas práticas de programação: Organizando códigoOliveira400Ainda não há avaliações
- ProbabilidadeDocumento25 páginasProbabilidadeOliveira400Ainda não há avaliações
- Aula 2 Spring FrameworkDocumento30 páginasAula 2 Spring FrameworkOliveira400Ainda não há avaliações
- Aula 4 Testes de Integração e Inteface GráficaDocumento29 páginasAula 4 Testes de Integração e Inteface GráficaOliveira400Ainda não há avaliações
- Aula 3 Criação de Objetos e Interação Com Banco de DadosDocumento27 páginasAula 3 Criação de Objetos e Interação Com Banco de DadosOliveira400Ainda não há avaliações
- Sistemas de arquivos e gestão de arquivosDocumento30 páginasSistemas de arquivos e gestão de arquivosOliveira400Ainda não há avaliações
- Processos de negócios e análise de sistemasDocumento15 páginasProcessos de negócios e análise de sistemasOliveira400Ainda não há avaliações
- Atividades de planejamento no teste de softwareDocumento20 páginasAtividades de planejamento no teste de softwareOliveira400Ainda não há avaliações
- Aula 1 Arquitetura de Sistemas e Plataforma JavaDocumento32 páginasAula 1 Arquitetura de Sistemas e Plataforma JavaOliveira400Ainda não há avaliações
- Curso 39271 Aula 00 2594 CompletoDocumento172 páginasCurso 39271 Aula 00 2594 CompletoOliveira400Ainda não há avaliações
- Metrologia e Controle da QualidadeDocumento149 páginasMetrologia e Controle da QualidadeOliveira400Ainda não há avaliações
- App NewUbest v5Documento18 páginasApp NewUbest v5Oliveira400Ainda não há avaliações
- BS 18 2021 Suplementar 1Documento39 páginasBS 18 2021 Suplementar 1Oliveira400Ainda não há avaliações
- 3 en PTDocumento1 página3 en PTOliveira400Ainda não há avaliações
- Introdução à notação BPMNDocumento16 páginasIntrodução à notação BPMNOliveira400Ainda não há avaliações
- Pesquisa Curso Similar ENAPDocumento2 páginasPesquisa Curso Similar ENAPOliveira400Ainda não há avaliações
- N PrimosDocumento65 páginasN PrimosOliveira400Ainda não há avaliações
- 2 en PTDocumento1 página2 en PTOliveira400Ainda não há avaliações
- Pesquisa Curso Similar de Outras InstituiçõesDocumento2 páginasPesquisa Curso Similar de Outras InstituiçõesOliveira400Ainda não há avaliações
- Pesquisa RegionalDocumento2 páginasPesquisa RegionalOliveira400Ainda não há avaliações
- MQ Portal Do CandidatoDocumento9 páginasMQ Portal Do CandidatoOliveira400Ainda não há avaliações
- Portal Do Candidato - UNINTERDocumento1 páginaPortal Do Candidato - UNINTEROliveira400Ainda não há avaliações
- LNA PQ MAnual MetrologiaD21052021Documento30 páginasLNA PQ MAnual MetrologiaD21052021Oliveira400Ainda não há avaliações
- Sistema de gestão da qualidade para organizaçãoDocumento12 páginasSistema de gestão da qualidade para organizaçãoOliveira400Ainda não há avaliações
- Sistema de medição microscópica UMAPDocumento8 páginasSistema de medição microscópica UMAPOliveira400Ainda não há avaliações
- An212 - rs485 Termination Resistor Switch Solution - 080911Documento7 páginasAn212 - rs485 Termination Resistor Switch Solution - 080911Glauber AquinoAinda não há avaliações
- Informatica 2021Documento48 páginasInformatica 2021Rafaela CrovaceAinda não há avaliações
- (20220200-PT) PCGuia 313Documento76 páginas(20220200-PT) PCGuia 313Nuno SilvaAinda não há avaliações
- PT - Security Center User Guide 5.10Documento695 páginasPT - Security Center User Guide 5.10Thiberio Anchieta NazarioAinda não há avaliações
- DISCORD - Seu Lugar para Papear e Ficar de BoaDocumento1 páginaDISCORD - Seu Lugar para Papear e Ficar de Boaluvs4nxckyAinda não há avaliações
- Função polinomialDocumento13 páginasFunção polinomialHugo Lira BulhõesAinda não há avaliações
- Conectar-se a fontes de dados públicas com Power QueryDocumento8 páginasConectar-se a fontes de dados públicas com Power Querychrism29900Ainda não há avaliações
- Manual do Usuário BP On-line 2Documento29 páginasManual do Usuário BP On-line 2charles gomes dos reisAinda não há avaliações
- Como Usar SQLiteDocumento22 páginasComo Usar SQLitekaká uchihaAinda não há avaliações
- Python Fundamentos - Carlos Rafael VicenteDocumento14 páginasPython Fundamentos - Carlos Rafael VicenteJoão José SantosAinda não há avaliações
- Ensino Fundamental: instruções para prova da OBMEPDocumento8 páginasEnsino Fundamental: instruções para prova da OBMEPG4BR13L AckermanAinda não há avaliações
- Manual Form 6S280704P PortuguesDocumento142 páginasManual Form 6S280704P PortuguesIsaac ShlamanAinda não há avaliações
- Selecon 2021 Emgepron Assistente Administrativo ProvaDocumento11 páginasSelecon 2021 Emgepron Assistente Administrativo ProvaIngrid Lima0% (1)
- Automação Industrial: Material de Consulta para Os AlunosDocumento4 páginasAutomação Industrial: Material de Consulta para Os Alunosbruno CiprianoAinda não há avaliações
- Ação Internacional No Combate Ao Cibercrime e Sua Influência PDFDocumento107 páginasAção Internacional No Combate Ao Cibercrime e Sua Influência PDFvivhansonAinda não há avaliações
- Manual de Especificação Técnica - HP Color Laser Jet M570Documento2 páginasManual de Especificação Técnica - HP Color Laser Jet M570GP PrintersAinda não há avaliações
- Ebook Da Unidade - Tecnologias e Recursos para A InclusãoDocumento57 páginasEbook Da Unidade - Tecnologias e Recursos para A InclusãoLeandro SimãoAinda não há avaliações
- Certificado - Segurança Da InformaçãoDocumento2 páginasCertificado - Segurança Da Informaçãopryscyla63Ainda não há avaliações
- Configuração avançada de usuáriosDocumento38 páginasConfiguração avançada de usuárioscristianomtzAinda não há avaliações
- 802.11 Sem Fio Atividade AvaliativaDocumento2 páginas802.11 Sem Fio Atividade AvaliativaAlexandre Santos0% (1)
- Pdapi 002Documento6 páginasPdapi 002Eberson PizzaiaAinda não há avaliações
- Prova Soldado PMESP Fev 2022 - InformáticaDocumento3 páginasProva Soldado PMESP Fev 2022 - InformáticaWanderson Ferreia da SilvaAinda não há avaliações
- Registro Das Atividades Da Unidade 10Documento6 páginasRegistro Das Atividades Da Unidade 10Ederson SchidmtAinda não há avaliações
- Passo A PassoDocumento9 páginasPasso A PassoEdvanilson Feitosa da SilvaAinda não há avaliações
- Manual RENAINF - Transações de Infrações de TrânsitoDocumento191 páginasManual RENAINF - Transações de Infrações de TrânsitoPentianOswaldoAinda não há avaliações
- Comunicação feminista: estratégias de resistênciaDocumento82 páginasComunicação feminista: estratégias de resistênciahosana moto taxiAinda não há avaliações
- Manual Da Plataforma de Pesquisa Opinion Box PDFDocumento23 páginasManual Da Plataforma de Pesquisa Opinion Box PDFDelma AndradeAinda não há avaliações
- HTML Basics For Simatic Cpus PORTUGUESDocumento42 páginasHTML Basics For Simatic Cpus PORTUGUESRodrigoAinda não há avaliações
- Compro VanteDocumento1 páginaCompro Vantesabrina zimmermannAinda não há avaliações
- Um Rascunho de Relatório Mensal de SegurançaDocumento3 páginasUm Rascunho de Relatório Mensal de SegurançaScribdTranslationsAinda não há avaliações