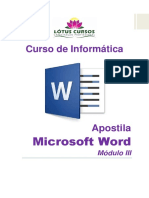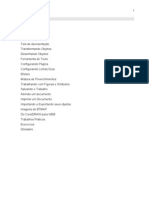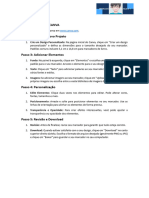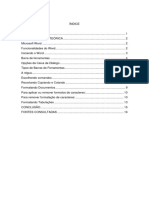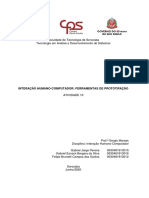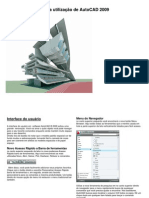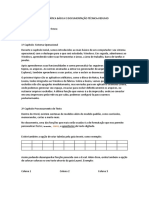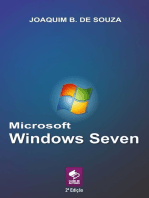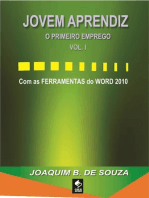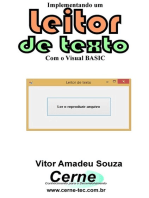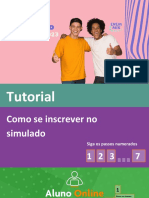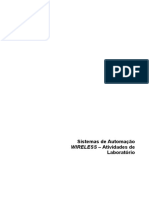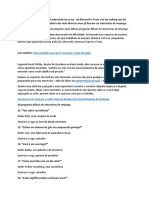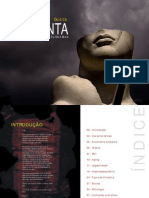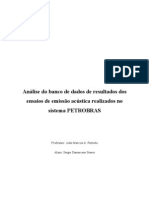Escolar Documentos
Profissional Documentos
Cultura Documentos
Melhore o Acesso PDFs
Enviado por
Angel Bsb VendinhasTítulo original
Direitos autorais
Formatos disponíveis
Compartilhar este documento
Compartilhar ou incorporar documento
Você considera este documento útil?
Este conteúdo é inapropriado?
Denunciar este documentoDireitos autorais:
Formatos disponíveis
Melhore o Acesso PDFs
Enviado por
Angel Bsb VendinhasDireitos autorais:
Formatos disponíveis
Aumentar o nível de acessibilidade nos PDFs existentes
Recorrendo ao Adobe Acrobat Professional, vamos explorar um conjunto de
técnicas que possibilitam uma melhoria na acessibilidade de documentos PDF já
existentes. Iremos abordar as seguintes técnicas:
1. Accessibility Check – Avaliar os problemas de acessibilidade;
2. Adicionar Marcações e Estrutura ao PDF – Adicionar marcas e alterar a ordem
de leitura.
3. Bookmarks – Criar, alterar e eliminar marcadores;
4. Imagens – Marcar as imagens e utilizar o texto alternativo.
1. Accessibility check
No menu “Advanced” selecione “Accessibility” e depois “Full check”;
Certifique-se de que estão selecionados “Create Accessibility Report” e
“Include repair hints in the Accessibility Report”;
Carregue em “Start Checking”.
Novas Tecnologias na Educação – Universidade Digital – U.Porto – 2011
1.1 Definir uma língua
Um dos erros identificados mais comuns é a ausência de língua do documento. Esta
deve ser corretamente específicada para que funções como “Read Out Loud” e os
leitores de ecrã possam trabalhar corretamente. Neste momento só está disponível a
opção de Português do Brasil. Para definir uma Língua:
“File” > “Properties”;
No separador “Advanced”, use o menu drop-down para definir a língua.
1.2 Definir a ordem de leitura
A ordem de leitura está relacionada com o momento em que cada elemento do
documento PDF é interpretado pelas funções “Read out loud”, “reflow” ou por
tecnologias de apoio como leitores de ecrã. Esta ordem é conseguida tomando como
base a estrutura do documento (cabeçalhos, texto, imagens, tabelas). Para definir a
ordem de leitura:
“View” > “Navigation Panels” > “Pages”;
Abra o painel “Pages” e selecione todas as páginas;
Clique com o botão direito do rato e selecione “Page Properties”.
Novas Tecnologias na Educação – Universidade Digital – U.Porto – 2011
No separador “Tab Order” selecione “Use Document Structure”;
Caso o documento contenha apenas uma tabela ou folha de cálculo, escolha
“Use Row Order” ou “Use Column Order” consoante for mais apropriado
para a estrutura dos dados.
Nota: No caso da estrutura não estar bem definida, será necessário alterar a ordem
de leitura manualmente. Para alterar ou definir a ordem de leitura, deve marcar os
vários elementos do documento (ver ponto 2).
2. Adicionar Marcações e Estrutura ao PDF
Nos casos em que a estrutura do documento não esteja bem definida e não tiver
acesso ao documento original, terá de remover a estrutura existente e definir uma
nova. Este é um processo demorado para documentos extensos, uma vez que terão de
ser definidos elementos como cabeçalhos, imagens, tabelas e corpo de texto, por
exemplo.
2.1 Apagar a estrutura existente
O primeiro passo para definir uma nova estrutura é apagar as marcas existentes. O
resultado será um documento visualmente inalterado mas sem elementos estruturais.
Para apagar a estrutura existente:
“Advanced” > “Accessibility” > “TouchUp Reading Order”;
Escolher a opção “Clear Page Structure”;
Surge uma nova caixa de diálogo. Selecionar ”Yes” para confirmar a opção
anterior.
Novas Tecnologias na Educação – Universidade Digital – U.Porto – 2011
2.2 Adicionar elementos de estrutura
Uma vez apagada a estrutura do documento, pode ser criada uma nova organização
estrutural do documento. Para criar uma nova organização:
“Advanced” > “Accessibility” > “TouchUp Reading Order”;
Selecione com o rato os elementos a serem marcados;
Selecione o botão apropriado. Por exemplo, para tornar o texto selecionado
um cabeçalho principal, clique no botão “Heading 1”.
Nota: A ordem de leitura é afetada pela ordem de marcação dos conteúdos. Cada
item é identificado com um número que corresponde à ordem de leitura que possui.
2.3 Alterar ordem de leitura dos elementos
Pontualmente pode alterar a ordem de leitura de um ou mais elementos do
documento. Para alterar a ordem de leitura:
“Advanced” > “Accessibility” > “TouchUp Reading Order”;
Selecione o botão “Show Order Panel”;
No menu “Order”, selecione o elemento a alterar e arraste para o local
correto.
3. Bookmarks
Quando falamos de documentos muito extensos, o uso de marcadores facilita a
navegação, pelo que devem ser utilizados. Quando a estrutura do documento está
bem definida, os marcadores podem ser inseridos com relativa facilidade. É também
possível adicionar marcadores de forma manual ou alterar os já existentes.
Novas Tecnologias na Educação – Universidade Digital – U.Porto – 2011
3.1 Criar marcadores pela estrutura do documento
Com uma estrutura bem definida no documento orginal, aquando da conversão para
PDF, é possível criar marcadores de forma automática (ver documento PDF). Nos casos
em que a estrutura esteja bem definida e não tenham sido criados automáticamente
os marcadores, o Acrobat Profissional permite fazê-lo. Para criar marcadores através
da estrutura do documento:
“View” > “Navigation Panels” > “Bookmarks”;
No botão de opções, escolha “New Bookmarks from Structure”;
Na janela que aparece selecione todos os elementos H (H1, H2, H3, H4...) que
aparecem e selecione ”OK”.
3.2 Criar um novo bookmark
Abrir o separador de marcadores usando o botão “bookmarks” no painel à
esquerda. Em alternativa: “View” > “Navigation Panels” > “Bookmarks”;
Com a “Select Tool” escolha o texto no PDF e selecione o ícone “New
Bookmark”;
Novas Tecnologias na Educação – Universidade Digital – U.Porto – 2011
Surge destacado na lista um novo marcador com a opção de renomear;
Siga os pontos anteriores para aplicar marcadores onde necessário.
3.2 Estabelecer hierarquia entre os marcadores
Nos casos em que é necessário alterar a hierarquia entre os marcadores, deve seguir
os seguintes passos:
Selecionar o marcador a mover;
Segurando o botão esquerdo do rato, arraste o marcador para o local
desejado (ao arrastar aparece uma linha e uma seta);
Largue o botão esquerdo do rato. O marcador fica agora na posição
desejada.
3.3 Apagar marcadores
Se deseja apagar um marcador existente deve seguir os seguintes passos:
Selecionar o marcador da lista;
Clique com o botão direito do rato e selecione “Delete” da lista.
Novas Tecnologias na Educação – Universidade Digital – U.Porto – 2011
3.4 Renomear marcadores
Selecione o marcador da lista;
Clique com o botão direito do rato e selecione “Rename” da lista;
Escreva o nome correto e faça clique fora da caixa destacada.
4. Imagens
Todas as imagens que não sejam decorativas, devem conter texto alternativo 1. A
função “Accessibility Check” identifica as imagens sem texto alternativo. Para editar
manualmente o texto alternativo, siga estes passos:
“View” > “Navigation Panels” > “Tags”;
Selecione o elemento correto – normalmente a tag <Figure> ou <Shape>;
Clique com o botão direito do rato no elemento apropriado e selecione
“Properties”;
No separador “Tag” insira ou edite o texto alternativo.
1
Para mais informações consulte o documento sobre texto alternativo no portal de e-learning.
Novas Tecnologias na Educação – Universidade Digital – U.Porto – 2011
4.2 Texto alternativo e a ordem de leitura
O atributo alternativo interfere na ordem de leitura, uma vez que também é
interpretado por funções como ”Read out loud” ou por tecnologias como leitores de
ecrã. Por exemplo, uma imagem alinhada à direita, pode resultar na leitura do texto
alternativo no final da primeira linha de texto e não no final do parágrafo, tornando o
texto confuso. A ordem de leitura deve ser alterada para que o texto alternativo seja
lido na altura apropriada. Para alterar a ordem de leitura:
Navegue até “Advanced” > “Accessibility” > “TouchUp Reading Order”;
Os vários elementos da página apresentam o número da ordem de leitura;
Selecione a opção “Show Order Panel”;
Arraste os elementos para o local apropriado. Alternativamente, é possível
arrastar elementos no próprio documento, mas é mais dificil controlar a
precisão.
Novas Tecnologias na Educação – Universidade Digital – U.Porto – 2011
4.3 Tornar as imagens artefactos
Quando uma imagem não contém valor adicional e serve apenas de decoração é
mais apropriado marcar a imagem como artefacto. Os artefactos aparecem no layout
visual mas não são interpretados pelos leitores de ecrã nem pela função “Read Out
Loud”. Para alterar uma imagem para artefacto:
Navegue até “View” > “Navigation Panels” > “Tags”;
Selecione o elemento apropriado na lista;
Clique com o botão direito do rato no elemento e selecione “Change Tag to
Artifact”.
Novas Tecnologias na Educação – Universidade Digital – U.Porto – 2011
Você também pode gostar
- Minha Apostila WordDocumento58 páginasMinha Apostila WordJackson MartinsAinda não há avaliações
- Guia prático para construir um data warehouse do zeroDocumento317 páginasGuia prático para construir um data warehouse do zeroWeldes DinizAinda não há avaliações
- O Guia Completo do Microsoft Word emDocumento49 páginasO Guia Completo do Microsoft Word emSílvio Venancio100% (4)
- IllustratorDocumento98 páginasIllustratorRodrigo Nuyens100% (2)
- A Oracle Primavera P6 TutorialDocumento5 páginasA Oracle Primavera P6 TutorialGenulpho Mendonça CaldasAinda não há avaliações
- Introdução ao Excel básicoDocumento80 páginasIntrodução ao Excel básicomarioAinda não há avaliações
- Apostila CorelDraw 12Documento144 páginasApostila CorelDraw 12Rodrigo VictórioAinda não há avaliações
- As 6 Fases Do Ciclo de Vida Do BPMDocumento1 páginaAs 6 Fases Do Ciclo de Vida Do BPMLuis MessiasAinda não há avaliações
- Um Sistema Java Completo - Criando Aplicações Gráficas Com o NetBeansDocumento61 páginasUm Sistema Java Completo - Criando Aplicações Gráficas Com o NetBeansaugustonunes86% (7)
- Apostila SolidworksDocumento35 páginasApostila SolidworksItalo RiccelliAinda não há avaliações
- Roteiro de HabitosDocumento2 páginasRoteiro de HabitosClaudio LopesAinda não há avaliações
- Código em C para contar números entre um intervalo de forma iterativa e recursivaDocumento8 páginasCódigo em C para contar números entre um intervalo de forma iterativa e recursivaFabiele Zanquetta MeneguzziAinda não há avaliações
- AD02 Studio5000 RockwellSoftware Studio5000 Visao GeralDocumento38 páginasAD02 Studio5000 RockwellSoftware Studio5000 Visao GeralNelson Jacob Rech JuniorAinda não há avaliações
- Processador de texto: criação e edição de documentosDocumento32 páginasProcessador de texto: criação e edição de documentosscarlinhaAinda não há avaliações
- Manual Formação - SolidworksDocumento30 páginasManual Formação - SolidworksNelsonBrancoAinda não há avaliações
- Braço robótico para manipulação de PCIDocumento91 páginasBraço robótico para manipulação de PCIWillian Alves100% (1)
- Manual PowerPoint 2018 PDFDocumento22 páginasManual PowerPoint 2018 PDFkikodogAinda não há avaliações
- Manual de Formacao Ufcd 0754 - Processador de TextoDocumento31 páginasManual de Formacao Ufcd 0754 - Processador de TextoruismbgmailcomAinda não há avaliações
- Sistema Java Completo Criando Aplicacoes Graficas Com o NetBeans PDFDocumento61 páginasSistema Java Completo Criando Aplicacoes Graficas Com o NetBeans PDFRicardo Oliveira100% (1)
- Índice: 8.conclusão 9.bibliografiaDocumento17 páginasÍndice: 8.conclusão 9.bibliografiaMarcus OliveIra FoxAinda não há avaliações
- CANVA Ficha1Documento1 páginaCANVA Ficha1claudiaAinda não há avaliações
- Aula de CorelDrawDocumento5 páginasAula de CorelDrawrodolpho.r.ronzellaAinda não há avaliações
- Introdução A InformaticaDocumento31 páginasIntrodução A InformaticaizadoragualbertosouzaAinda não há avaliações
- Microsoft Word PDFDocumento16 páginasMicrosoft Word PDFMiguel Da PlacaAinda não há avaliações
- Manual Do Usuário - BibliotecaDocumento38 páginasManual Do Usuário - BibliotecaAllan da Costa RamalhoAinda não há avaliações
- Curso Word BásicoDocumento47 páginasCurso Word BásicoAna Kuhls LemosAinda não há avaliações
- Ilustrator Aula 1Documento24 páginasIlustrator Aula 1outracontadayasminAinda não há avaliações
- Word NovoDocumento17 páginasWord NovoAustin Pinto CarixAinda não há avaliações
- Apostila WORD 2003Documento96 páginasApostila WORD 2003Alessandro DiasAinda não há avaliações
- Trabalho 2Documento18 páginasTrabalho 2Marcus OliveIra FoxAinda não há avaliações
- Inf Araujo Office 2013 Pow Point pt01 02 03-1Documento23 páginasInf Araujo Office 2013 Pow Point pt01 02 03-1Maíne FerreiraAinda não há avaliações
- Treinamento de PowerPointDocumento23 páginasTreinamento de PowerPointErick Renata Vinicius Elisa RuasAinda não há avaliações
- Formatação de relatórios no SIGA BRASILDocumento20 páginasFormatação de relatórios no SIGA BRASILJunior SouzaAinda não há avaliações
- AutoCAD2012 PDFDocumento403 páginasAutoCAD2012 PDFiberepAinda não há avaliações
- Guia Completo do Tok3DDocumento8 páginasGuia Completo do Tok3DromildorbarrosAinda não há avaliações
- Aplicativos InformatizadosDocumento36 páginasAplicativos InformatizadosBaiano NerdAinda não há avaliações
- Ihc Noite 2020 Ativ10Documento27 páginasIhc Noite 2020 Ativ10Gabriel JorgeAinda não há avaliações
- DocFetcher ManualDocumento3 páginasDocFetcher ManualIsaura Sousa Gonçalves0% (1)
- Embasa - InformaticaDocumento176 páginasEmbasa - InformaticaGeandson AlmeidaAinda não há avaliações
- Tutorial Design Review 2009 FinalDocumento14 páginasTutorial Design Review 2009 Finalleymt7016Ainda não há avaliações
- Tutorial Plone 4: Manutenção de SitesDocumento27 páginasTutorial Plone 4: Manutenção de SitesFranklin BrittoAinda não há avaliações
- Curso Word 2010: Aulas e RecursosDocumento83 páginasCurso Word 2010: Aulas e RecursosDaniele SilvaAinda não há avaliações
- Novidades AutoCAD 2012Documento35 páginasNovidades AutoCAD 2012Gustavo PachecoAinda não há avaliações
- Conhecendo o WriterDocumento7 páginasConhecendo o WriterPalomaAinda não há avaliações
- Atividade 10Documento19 páginasAtividade 10jeeeremias100% (2)
- Bem Vindo A PDFelementDocumento11 páginasBem Vindo A PDFelementdavi britoAinda não há avaliações
- Page Maker - 7Documento96 páginasPage Maker - 7Franklin AndradeAinda não há avaliações
- Apostila Powerpoint 2010Documento23 páginasApostila Powerpoint 2010Daniele SilvaAinda não há avaliações
- Roteiro completo para usar o Google DocsDocumento7 páginasRoteiro completo para usar o Google DocsedsonahlertAinda não há avaliações
- Configuração de slides no PowerPointDocumento42 páginasConfiguração de slides no PowerPointjanainaAinda não há avaliações
- Elementos SO e processamento textoDocumento8 páginasElementos SO e processamento textoJoao Bekace IIAinda não há avaliações
- Aprender o Processador de Texto WordDocumento33 páginasAprender o Processador de Texto WordRonaldoAinda não há avaliações
- Truques e Dicas Do AutoCAD 2009Documento26 páginasTruques e Dicas Do AutoCAD 2009211400100% (15)
- Bem-Vindo Ao PDFelementDocumento10 páginasBem-Vindo Ao PDFelementthaiseAinda não há avaliações
- Word 2013 GuiaDocumento8 páginasWord 2013 GuiacallebyAinda não há avaliações
- Os elementos básicos do WordDocumento15 páginasOs elementos básicos do Wordasgcd100% (1)
- Manual TIC: Windows, Word, Email e InternetDocumento32 páginasManual TIC: Windows, Word, Email e InternetAge Ovilela Por Bem100% (1)
- Projetos Graficos Midias Impressas 5Documento22 páginasProjetos Graficos Midias Impressas 5PatriciaAinda não há avaliações
- Lucas Alexsander - Informática Básica e Documentação Técnica-ResumoDocumento3 páginasLucas Alexsander - Informática Básica e Documentação Técnica-ResumoJaqueline Alves da CruzAinda não há avaliações
- Faciculo Word 3º FaiciculoDocumento21 páginasFaciculo Word 3º FaiciculoFirmino pontesAinda não há avaliações
- Microsoft Word Técnicas avançadas de produtividade e automatizaçãoNo EverandMicrosoft Word Técnicas avançadas de produtividade e automatizaçãoAinda não há avaliações
- Implementando Um Leitor De Texto Com O Visual BasicNo EverandImplementando Um Leitor De Texto Com O Visual BasicAinda não há avaliações
- Guia de boas práticas para documentos acessíveis no MS WordDocumento7 páginasGuia de boas práticas para documentos acessíveis no MS WordAngel Bsb VendinhasAinda não há avaliações
- Desenho Universal de AprendizagemDocumento18 páginasDesenho Universal de Aprendizagemsuselgaspar0% (1)
- Microsoft Powerpoint 2010Documento5 páginasMicrosoft Powerpoint 2010Angel Bsb VendinhasAinda não há avaliações
- Microsoft PowerpointDocumento5 páginasMicrosoft PowerpointAngel Bsb VendinhasAinda não há avaliações
- Tutorial de Inscrição Simulado Enem MIX 2023Documento45 páginasTutorial de Inscrição Simulado Enem MIX 2023Pedro Henrique CruzAinda não há avaliações
- Software gratuito para diagramação e impressosDocumento9 páginasSoftware gratuito para diagramação e impressosAdelemir Garcia EstevesAinda não há avaliações
- Manual Authy autenticaçãoDocumento5 páginasManual Authy autenticaçãoMariaAinda não há avaliações
- SQL - Básico: A Linguagem de Banco de DadosDocumento3 páginasSQL - Básico: A Linguagem de Banco de DadosVanessa BarrettoAinda não há avaliações
- InstSoftPhoneZoIPBNTDocumento10 páginasInstSoftPhoneZoIPBNTMarcelo ArecoAinda não há avaliações
- Conceitos básicos de navegadoresDocumento130 páginasConceitos básicos de navegadoresJamile Medeiros100% (1)
- Exercicios Revisao 1Documento3 páginasExercicios Revisao 1JéssicaLeandro100% (1)
- Apostila de Laboratorio Sistemas Automacao WirelessDocumento47 páginasApostila de Laboratorio Sistemas Automacao WirelessPedro Adolfo GalaniAinda não há avaliações
- 20 perguntas difíceis de entrevistasDocumento7 páginas20 perguntas difíceis de entrevistasHayane AmorimAinda não há avaliações
- V8 3 UserManual (UMV83-C-PT) PDFDocumento486 páginasV8 3 UserManual (UMV83-C-PT) PDFGabriel GonçalvesAinda não há avaliações
- Pratica 04Documento8 páginasPratica 04Mickaelly NobreAinda não há avaliações
- Métodos ÁgeisDocumento37 páginasMétodos ÁgeisJoão LucasAinda não há avaliações
- Guia Referencia Treinamento BW SAPDocumento205 páginasGuia Referencia Treinamento BW SAPNobodyAinda não há avaliações
- Nobreak True On-line de 4 e 6 kVA com proteções e economia de energiaDocumento4 páginasNobreak True On-line de 4 e 6 kVA com proteções e economia de energiaanon_394877410Ainda não há avaliações
- Horiba Abx Micros Es60Documento208 páginasHoriba Abx Micros Es60Jonathan do Vale NevesAinda não há avaliações
- Guia Da AtalantaDocumento38 páginasGuia Da AtalantaJorge VieiraAinda não há avaliações
- Curso de ProcreateDocumento4 páginasCurso de ProcreateAndré CampanhãesAinda não há avaliações
- Boas práticas GenexusDocumento10 páginasBoas práticas GenexusAaron Lesbão DumontAinda não há avaliações
- SQLJ: Uma alternativa de alto nível a JDBCDocumento57 páginasSQLJ: Uma alternativa de alto nível a JDBCFahad KalilAinda não há avaliações
- MANUAL COMTAC CONVERSOR DE VÍDEO Monitor PC para TV PDFDocumento8 páginasMANUAL COMTAC CONVERSOR DE VÍDEO Monitor PC para TV PDFMarcelo Meireles Dos SantosAinda não há avaliações
- Análise Banco Dados Ensaios Emissão Acústica PETROBRASDocumento59 páginasAnálise Banco Dados Ensaios Emissão Acústica PETROBRASLuís Eduardo Teixeira FigueiredoAinda não há avaliações
- Silo - Tips Ipd Conceitos BasicosDocumento11 páginasSilo - Tips Ipd Conceitos Basicosklicymayra10Ainda não há avaliações
- Modelo de Contrato de Serviços em Ti em BrancoDocumento6 páginasModelo de Contrato de Serviços em Ti em BrancoBruno FeitosaAinda não há avaliações