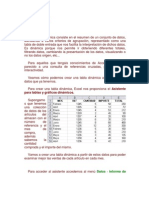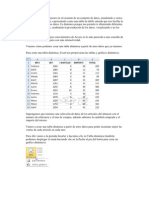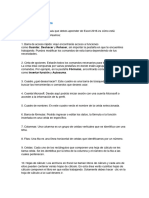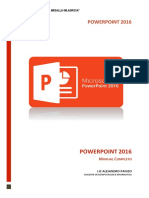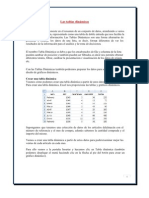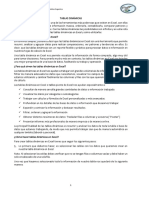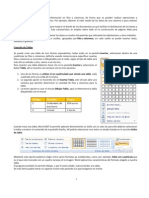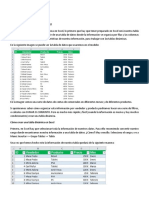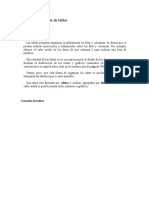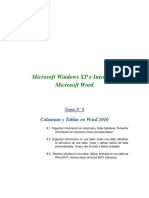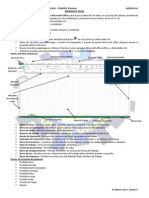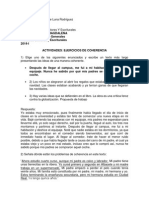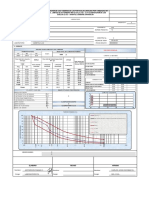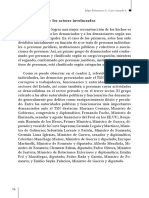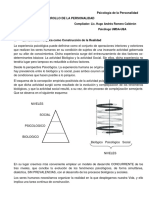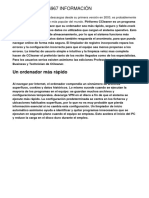Escolar Documentos
Profissional Documentos
Cultura Documentos
Unidad 5 Excel Avanzado
Enviado por
joelherreraDireitos autorais
Formatos disponíveis
Compartilhar este documento
Compartilhar ou incorporar documento
Você considera este documento útil?
Este conteúdo é inapropriado?
Denunciar este documentoDireitos autorais:
Formatos disponíveis
Unidad 5 Excel Avanzado
Enviado por
joelherreraDireitos autorais:
Formatos disponíveis
Unidad 13.
Esquemas y vistas (I)
Introduccin
Un esquema podramos definirlo como un resumen preciso que refleja los conceptos ms importantes o de mayor trascendencia del documento esquematizado. As pues, un esquema puede ser perfectamente un ndice de un libro, donde vemos todos los puntos tratados en el libro, tambin podemos ver como ejemplo de esquema el ndice de este curso, el cual contiene los puntos ms importantes que se tratan en l y adems est estructurado por niveles de profundizacin sobre un tema en concreto, vamos desplegando el esquema de los puntos contenidos en el tema. Antes de ponernos a crear un esquema debemos tener en cuenta algunos aspectos. - Debemos asegurarnos de que los datos sean apropiados para crear un esquema. Los datos apropiados para crear un esquema deben tener una jerarqua o disponer de una estructura por niveles, por ejemplo si tenemos datos sobre las precipitaciones ocurridas a lo largo del ao en toda Espaa con las precipitaciones mensuales de todas las provincias, estos datos son buenos candidatos a formar un esquema. Pero si nicamente tenemos datos sobre los gastos efectuados en una compra, con una estructura compuesta por Producto---Precio, no disponemos de niveles suficientes para hacer un esquema. - En una hoja solo podemos incluir un esquema, para tener ms de un esquema sobre los mismos datos, debemos copiar los datos a otra hoja. - Para crear esquemas automticamente debemos preparar lo hoja con un formato adecuado como veremos ms adelante. Existen dos formas de crear un esquema en Excel 2007: Manual y Automtica.
Creacin automtica de esquemas
La mejor opcin para crear esquemas es que lo haga Excel automticamente, puesto que tarda mucho menos tiempo que hacindolo manualmente. Existen unos requisitos previos para que Excel 2007 pueda crear automticamente el esquema: - Las filas sumario deben estar por encima o por debajo de los datos, nunca entremezclados. - Las columnas sumario deben estar a la derecha o a la izquierda de los datos, nunca entremezclados.
Si la disposicin de los datos no se corresponde con estas caractersticas nos veremos obligados a definir el esquema manualmente. En la imagen podemos ver el ejemplo de datos bien estructurados:
Podemos ver que existen subtotales en las celdas B6, C6, D6, B11, C11, D11, B20, C20, D20 y la columna E est llena de subtotales correspondientes a las filas donde se encuentran. En las celdas B21, C21, D21 y E21 son los totales de los subtotales. En este ejemplo podemos hacer un esquema tanto de filas como de columnas, puesto que se ha organizado los subtotales de cada comunidad autnoma (filas) y se ha calculado los subtotales de cada trimestre (columnas). Por tanto, como ya tenemos los datos vamos a realizar el esquema. Para ello nos situamos sobre una celda cualquiera y seleccionamos la opcin Autoesquema del men Agrupar que se encuentra en la pestaa Datos.
Automticamente, Excel nos genera los niveles del esquema como podemos ver a continuacin:
En la imagen anterior podemos ver que ahora aparecen unas lneas en la zona izquierda de las celdas y otra lnea sobre las columnas de la tabla. Adems, vemos en la esquina superior izquierda unos nmeros que nos indican cuntos niveles tiene el esquema. Por columnas podemos ver que existen dos niveles: - La tabla desplegada por completo
- y la tabla con los datos trimestrales. Por filas tenemos tres niveles: - La tabla desplegada completamente - Por autonomas - y solo por Espaa.
Para comprimir y expander el esquema slo tenemos que hacer clic en los smbolos - y + de cada nivel. Por ejemplo, en la tabla del ejemplo, si hacemos clic sobre el - encima del primer trimestre, comprimiremos ese trimestre, si hacemos lo mismo sobre los niveles de cada autonoma, el esquema se nos quedara como podemos ver en la imagen.
Para practicar estas operaciones te aconsejamos realizar Ejercicio crear esquema automticamente.
Creacin manual de esquemas
La segunda opcin es la de crear el esquema manualmente. Para crear un esquema manualmente debemos crear grupos de filas o de columnas dependiendo del tipo de esquema que queramos hacer. Para crear un grupo debemos seleccionar las filas (seleccionando los nmeros de las filas) o columnas (seleccionando las letras de las columnas) de las cuales vayamos a crear un grupo, pero no debemos incluir las filas o columnas que contengan frmulas de sumario. Una vez seleccionadas las filas o columnas vamos al men Agrupar de la pestaa Datos y seleccionamos Agrupar. Para trabajar un poco ms rpido podemos utilizar las teclas para agrupar y desagrupar. Para agrupar, una vez tengamos el grupo seleccionado presionamos Alt+Shift+Flecha derecha.
Para desagrupar, una vez tengamos el grupo seleccionado presionamos Alt+Shift+Flecha izquierda.
Borrar y ocultar un esquema
Borrar un esquema. Para borrar un esquema debemos acceder a la opcin Desagrupar y seleccionar la opcin Borrar esquema. Antes de eliminar un esquema, debemos estar seguros de que es lo que realmente deseamos, pues una vez dada la orden, Excel no nos ofrece la posibilidad de deshacer. As pues si no estamos seguros de querer eliminar el esquema es mejor ocultarlo. Ocultar un esquema. Al ocultarlo lo que hacemos es ocultar las marcas que nos ayudan a expandir/contraer un esquema, pero el esquema sigue estando activo, para ocultar un esquema basta con presionar las teclas Ctrl+8 y automticamente desaparecen las marcas del esquema, para volverlas a mostrar volvemos a pulsar la combinacin de teclas Ctrl+8.
Para practicar estas operaciones te aconsejamos realizar Ejercicio crear un esquema manualmente.
Ver una hoja en varias ventanas
Suele suceder de forma muy comn que al estar realizando hojas de clculo vayamos ampliando cada vez ms el campo de visin de la pantalla, llegando a ocupar ms de una pgina por hoja, y cuando se trata de estar cotejando datos resulta bastante incmodo tener que desplazarse cada vez de arriba hacia abajo o de un lado al otro. Vamos a ver las distintas opciones que Excel 2007 nos ofrece para minimizar el problema y as trabajar de una manera ms cmoda con los datos introducidos. Podemos utilizar la opcin de ver la misma hoja en varias ventanas, o utilizar la opcin de ver la misma hoja en varios paneles.
Para ver la misma hoja en varias ventanas, debemos acceder a la pestaa Vista y pulsar el botn Nueva ventana, si la ventana que tenamos estaba maximizada no nos daremos cuenta de que haya ocurrido algn cambio en la ventana, pero si nos fijamos en la barra de ttulo podemos ver que ahora el nombre del documento adems tiene aadido al final ":2" indicando que es la segunda ventana del mismo documento.
Para ver las dos ventanas al mismo tiempo hacemos clic en Organizar todo y seleccionamos Vertical, Horizontal, Mosaico o Cascada, dependiendo de como estn situados los datos en la hoja.
Ahora podemos desplazarnos sobre ventana independientemente de la otra.
una
Dividir una hoja en paneles
Podemos utilizar tambin la opcin de dividir la hoja por paneles. Si no nos gusta lo de tener varias ventanas abiertas en la pantalla, podemos utilizar la opcin de dividir la hoja en 2 4 paneles. Para dividir la hoja en paneles podemos hacer clic en el botn Dividir en la pestaa Vista y automticamente nos aparecen dos barras, una vertical y otra horizontal las cuales podemos desplazar para ajustar el tamao de las porciones de ventana a nuestro gusto.
Otra opcin para definir los paneles y dividir la pantalla a nuestro gusto es utilizando las barras de divisin: Tenemos dos disponibles: - La barra de divisin horizontal que aparece en la barra de desplazamiento vertical arriba del todo. Al situar el puntero del ratn sobre la lnea gris que est encima de la flecha de desplazamiente el puntero del ratn toma el aspecto , indicando el desplazamiento hacia arriba y hacia abajo.. - La barra de divisin vertical que aparece en la barra de desplazamiento horizontal a la derecha del todo. Al situar el puntero del ratn sobre la lnea gris vertical que est a la derecha de la flecha de desplazamiento, el puntero del ratn
adopta la forma , indicando el desplazamiento de la barra hacia la derecha y hacia la izquierda.
Inmovilizar paneles
Podemos utilizar la opcin de inmovilizar los paneles. Si lo que nos interesa es dejar inmviles las cabeceras de los datos y as desplazarnos unicamente sobre los datos teniendo siempre disponible la vista de las cabeceras, podemos utilizar la opcin de inmovilizar los paneles. Para realizar esto, simplemente despliega el men Inmovilizar paneles que se encuentra en la pestaa Vista. Si te interesa mantener la primera fila (como cabecera) o la primera columna (para que ejerza la misma funcin) selecciona la opcin correspondiente En el caso de que lo que quisieses inmovilizar no se encontrase en esas posiciones selecciona el rango de celdas y pulsa la opcin Inmovilizar paneles. La zona seleccionada podr desplazarse, el resto permanecer inmovilizado.
Para desactivar la inmovilizacin de los paneles vuelve a seleccionar esta opcin y haz clic sobre Movilizar paneles.
Você também pode gostar
- Material ESQUEMAS Y VISTASDocumento10 páginasMaterial ESQUEMAS Y VISTASFRANCISCO RICARDO KOZMA FERNANDEZAinda não há avaliações
- Creación Automática de Esquemas ExcelDocumento15 páginasCreación Automática de Esquemas Excelreybarbosa11Ainda não há avaliações
- Excel 13 - EsquemasDocumento11 páginasExcel 13 - EsquemasSergio SanchezAinda não há avaliações
- Guia Esquemas Excel PDFDocumento4 páginasGuia Esquemas Excel PDFdodani_saavedraAinda não há avaliações
- Esquemas y Vistas en Excel - Manuel HernandezDocumento9 páginasEsquemas y Vistas en Excel - Manuel HernandezRaúl Barrientos RodríguezAinda não há avaliações
- Unidad 14 - Esquemas y VistasDocumento8 páginasUnidad 14 - Esquemas y VistasSergio Sanchez100% (1)
- Esquemas y Vistas POWER POINTDocumento16 páginasEsquemas y Vistas POWER POINTMontoya Cabrales MargaritaAinda não há avaliações
- Tema 01Documento10 páginasTema 01Eduado Bermúdez QuesadaAinda não há avaliações
- EsquemasDocumento3 páginasEsquemasQuique MendesAinda não há avaliações
- Crear tabla dinámica ExcelDocumento9 páginasCrear tabla dinámica ExcelMartin MaresAinda não há avaliações
- Tablas DinamicasDocumento5 páginasTablas DinamicasCatherine CifuentesAinda não há avaliações
- Esquemas y Vistas en ExcelDocumento20 páginasEsquemas y Vistas en ExcelRRuiz RLina100% (1)
- FICHA 5 - 4to Año - Excel AvanzadoDocumento4 páginasFICHA 5 - 4to Año - Excel AvanzadojoelAinda não há avaliações
- Tablas DinámicasDocumento7 páginasTablas DinámicasgabvagtarAinda não há avaliações
- Tablas PDFDocumento65 páginasTablas PDFKlc EstéticaAinda não há avaliações
- Documento Grafico PDFDocumento10 páginasDocumento Grafico PDFCarlos Quezada HurtadoAinda não há avaliações
- Crea tabla dinámica ventas artículosDocumento9 páginasCrea tabla dinámica ventas artículoswguzmanxdAinda não há avaliações
- EsquemasDocumento5 páginasEsquemascarlosjhovanyAinda não há avaliações
- Unidad 12 Graficos en ExcelDocumento5 páginasUnidad 12 Graficos en ExcelDanny CanoAinda não há avaliações
- Elementos de Excel 2016Documento14 páginasElementos de Excel 2016luca sosaAinda não há avaliações
- Introduccion Tablas DinamicasDocumento6 páginasIntroduccion Tablas DinamicasAugusto Cesar0% (1)
- Fase 12 GraficosDocumento22 páginasFase 12 Graficosvictor floresAinda não há avaliações
- Unidad 11Documento8 páginasUnidad 11Luis BurgosAinda não há avaliações
- Unidad 11Documento17 páginasUnidad 11Jhonfre MerlanoAinda não há avaliações
- Hoja de Informacion #28 - Insertar Objetos en Powerpoint 2016Documento22 páginasHoja de Informacion #28 - Insertar Objetos en Powerpoint 2016Hillary Fiorella RodriguezAinda não há avaliações
- Las Tablas DinámicasDocumento8 páginasLas Tablas DinámicaslidicehazAinda não há avaliações
- Material Tablas DinamicasDocumento9 páginasMaterial Tablas DinamicasMARIBELAinda não há avaliações
- EXCELTOTAL Agrupar FilasDocumento16 páginasEXCELTOTAL Agrupar FilasracpalaciosAinda não há avaliações
- Crear Una Tabla Dinámica1Documento4 páginasCrear Una Tabla Dinámica1sarahiAinda não há avaliações
- Tablas de Word 2010Documento18 páginasTablas de Word 2010royer39Ainda não há avaliações
- Las Funciones de ExcelDocumento7 páginasLas Funciones de ExcelGabriel GuadarramaAinda não há avaliações
- Manual Excel AvanzadoDocumento77 páginasManual Excel Avanzadoaclavijo-1Ainda não há avaliações
- Tablas DinámicasDocumento10 páginasTablas DinámicasBenitoAinda não há avaliações
- Cómo Insertar Un Gráfico en Excel 2016Documento24 páginasCómo Insertar Un Gráfico en Excel 2016Manuel Prueba PrimeraAinda não há avaliações
- Tabla DinámicaDocumento5 páginasTabla DinámicaSteph RamosAinda não há avaliações
- S11-Material de Lectura-Tablas DinámicasDocumento6 páginasS11-Material de Lectura-Tablas DinámicasOscar Alberto Barnett ContrerasAinda não há avaliações
- Tablas Word GuíaDocumento6 páginasTablas Word GuíaJohanna RiosAinda não há avaliações
- Como Crear Un Gráfico de Termómetro en ExcelDocumento32 páginasComo Crear Un Gráfico de Termómetro en ExcelEverton MendonçaAinda não há avaliações
- Guia para Uso de Tablas Dinamicas ExcelDocumento17 páginasGuia para Uso de Tablas Dinamicas ExcelJuan David Rondinel Buleje100% (1)
- Tutorial Elaboracion de Graficos en ExcelDocumento11 páginasTutorial Elaboracion de Graficos en ExcelOskar Hernández100% (1)
- 3 Graficos en ExcelDocumento9 páginas3 Graficos en ExcelMa Consuelo Rojo JustinianoAinda não há avaliações
- Tablas Dinamicas y GraficosDocumento11 páginasTablas Dinamicas y GraficosJohana Ospina GutierrezAinda não há avaliações
- I.C. Word Práctica 4 TablasDocumento11 páginasI.C. Word Práctica 4 TablasDavid Jaime UribeAinda não há avaliações
- Tablas de WordDocumento18 páginasTablas de WordUzielCarpioVillanuevaAinda não há avaliações
- Excel manualDocumento17 páginasExcel manualJimmy Godoy VegaAinda não há avaliações
- Sesión 3 - Gráficos e ImágenesDocumento15 páginasSesión 3 - Gráficos e ImágenesValdemar SilvaAinda não há avaliações
- Capitulo 9Documento10 páginasCapitulo 9gabita.gomez92Ainda não há avaliações
- Clase 8 Informatica IDocumento25 páginasClase 8 Informatica IdannymalcacamposAinda não há avaliações
- Tablas Dinàmicas y Macros en Excel 2016Documento13 páginasTablas Dinàmicas y Macros en Excel 2016B MIRLEY MARINAinda não há avaliações
- Guía de Estudio Sobre Uso de Tablas en WordDocumento5 páginasGuía de Estudio Sobre Uso de Tablas en Wordcarola_lavinAinda não há avaliações
- Ficha Informativa Excel 1-4Documento8 páginasFicha Informativa Excel 1-4Pierre Sanchez PezoAinda não há avaliações
- Ejercicios Unidades - 10-13Documento17 páginasEjercicios Unidades - 10-13Eugenio Francisco Martínez MoraAinda não há avaliações
- Intorduccion A IllustratorDocumento6 páginasIntorduccion A IllustratorJuanA.RodriguezGonzalezAinda não há avaliações
- Manual Gráficos Excel 2010Documento14 páginasManual Gráficos Excel 2010Antonio GoicocheaAinda não há avaliações
- 10 Tablas DinamicasDocumento9 páginas10 Tablas Dinamicasstoner34531Ainda não há avaliações
- 4 Crear Una Tabla DinámicaDocumento17 páginas4 Crear Una Tabla DinámicaJUAN CARLOS RAMIREZAinda não há avaliações
- Creación de Tablas Dinámicas en ExcelDocumento19 páginasCreación de Tablas Dinámicas en Excelklary perezAinda não há avaliações
- Excel para principiantes: Aprenda a utilizar Excel 2016, incluyendo una introducción a fórmulas, funciones, gráficos, cuadros, macros, modelado, informes, estadísticas, Excel Power Query y másNo EverandExcel para principiantes: Aprenda a utilizar Excel 2016, incluyendo una introducción a fórmulas, funciones, gráficos, cuadros, macros, modelado, informes, estadísticas, Excel Power Query y másNota: 2.5 de 5 estrelas2.5/5 (3)
- Mantenimiento recursos turísticosDocumento21 páginasMantenimiento recursos turísticosDilbert Cabrera AltamiranoAinda não há avaliações
- Trabajo de Cohesion y CoherenciaDocumento12 páginasTrabajo de Cohesion y CoherenciaAndres Luna33% (3)
- Variables de MantenimientoDocumento3 páginasVariables de MantenimientoAndrés PilicitaAinda não há avaliações
- Gran Clasificacion Sub Base GranularDocumento1 páginaGran Clasificacion Sub Base GranularDiego LozadaAinda não há avaliações
- Certificado de Calibracion ET y NivelDocumento14 páginasCertificado de Calibracion ET y NivelWilliam Luis PazAinda não há avaliações
- 10 Reglas de Oro Al Trabajar Con Ms ProjectDocumento4 páginas10 Reglas de Oro Al Trabajar Con Ms Projectddavvid2Ainda não há avaliações
- Porque y Como Abrazar El AbsurdoDocumento4 páginasPorque y Como Abrazar El Absurdovaleriasotohoyos123Ainda não há avaliações
- Medios Probatorios en El Proceso Laboral VenezolanoDocumento53 páginasMedios Probatorios en El Proceso Laboral VenezolanoVictoria RojasAinda não há avaliações
- Gutierrez Ramirez - Juan Luis - Tipos de Investigación.Documento1 páginaGutierrez Ramirez - Juan Luis - Tipos de Investigación.jarolin toribio encarnacionAinda não há avaliações
- NORMA TEC Domicilio Geografico ENERO 26 DefinitivoDocumento24 páginasNORMA TEC Domicilio Geografico ENERO 26 Definitivowendy ramirez cardenasAinda não há avaliações
- Ejercicios de Balanceo de Ecuaciones QuímicasDocumento6 páginasEjercicios de Balanceo de Ecuaciones Químicasjesus sandoval montoyaAinda não há avaliações
- Gonzalo Portocarrero. Pasiones Desalmadas. La Ética de VM-55-103Documento49 páginasGonzalo Portocarrero. Pasiones Desalmadas. La Ética de VM-55-103Marilin Dayanna Sulca InfanteAinda não há avaliações
- Tablas Dodge-RomingDocumento6 páginasTablas Dodge-RomingJohaanRcAinda não há avaliações
- El Secreto Del Arbol de La VidaDocumento9 páginasEl Secreto Del Arbol de La VidaLuis Jara100% (3)
- Como Hacer Un Programa de Educación AmbientalDocumento62 páginasComo Hacer Un Programa de Educación AmbientalfrancialmedouzeAinda não há avaliações
- EstadísticaDocumento32 páginasEstadísticaMariel Quezada DelfinAinda não há avaliações
- 7 - Procesos de Desarrollo de La PersonalidadDocumento14 páginas7 - Procesos de Desarrollo de La PersonalidadMoira Sabrina Huanca PachecoAinda não há avaliações
- Clasesdepalabras 2Documento1 páginaClasesdepalabras 2CatalinaAinda não há avaliações
- Diccionario de AntropologiaDocumento764 páginasDiccionario de AntropologiajohnnyguerrerosAinda não há avaliações
- Entrevista PsicopatologicaDocumento13 páginasEntrevista PsicopatologicaJunior GavidiaAinda não há avaliações
- Proyecto TerminalDocumento9 páginasProyecto Terminaljose lopezAinda não há avaliações
- ESTRUCTURA DE UN ARTICULO en WordDocumento2 páginasESTRUCTURA DE UN ARTICULO en WordGerman Fernandez RojasAinda não há avaliações
- Actividad7 1Documento3 páginasActividad7 1Maryudi RamirezAinda não há avaliações
- Java (10) VectoresDocumento19 páginasJava (10) Vectoresjamb186Ainda não há avaliações
- Valoración y disposición de documentosDocumento4 páginasValoración y disposición de documentosCARLOS ANDRES MOSQUERAAinda não há avaliações
- Direcciones de Coaching LinksDocumento33 páginasDirecciones de Coaching LinksAlejandro De Labra CaballeroAinda não há avaliações
- AIEPIDocumento71 páginasAIEPINora NP100% (1)
- Ccleaner 5.52.6967 InformaciónDocumento3 páginasCcleaner 5.52.6967 InformaciónHobbsBain14Ainda não há avaliações
- Mecanismos de Influencia EducativaDocumento5 páginasMecanismos de Influencia EducativaJavier Martinez0% (1)