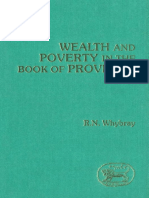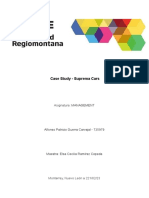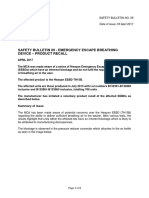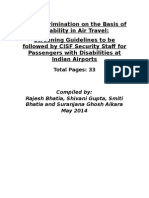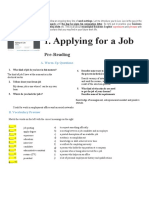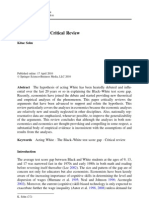Escolar Documentos
Profissional Documentos
Cultura Documentos
Practical Model Question Paper
Enviado por
Srinath ...Descrição original:
Direitos autorais
Formatos disponíveis
Compartilhar este documento
Compartilhar ou incorporar documento
Você considera este documento útil?
Este conteúdo é inapropriado?
Denunciar este documentoDireitos autorais:
Formatos disponíveis
Practical Model Question Paper
Enviado por
Srinath ...Direitos autorais:
Formatos disponíveis
[PRACTICAL MODEL QUESTIONS P OTOS OP CS5] SRM UNIVERSITY
ADOBE CERTIFIED ASSOCIATE EXAMINATIONS P OTOS OP CS5 PRACTICAL PRACTICE QUESTIONS Note: The questions are just indicative and may or may not appear in the exam. Students must make full utilization of all the concepts. 1. Changing the inverse of the current selection. Hint: Available in Select Menu
2. Save the current arrangement of panels using the name Custom. Hint: Window -> Workspace -> New Workspace
3. Automatically adjust the image white and black point levels. Hint: Image-> Auto tone
4. Adjust the horizontal scale of a text to 300%. Hint: Window-> Character Adjust horizontal scale value to 300
5. Increase the background layer image contrast to +45. Hint: Image-> Adjustment -> Brightness/ Contrast Type +45 in the contrast dialog box.
6. Replace the color of the graphic text in the image by changing the fuzziness to 25 and lightness to -100. Hint: Image-> Adjustments -> Replace Color Change the values of fuzziness and lightness
[PRACTICAL MODEL QUESTIONS P OTOS OP CS5] SRM UNIVERSITY
7. Convert the image to smart object Hint: Open Layers Panel by: Windows-> Layers Right click the layer and select convert to smart object
8. Apply smart blur filter (accept default settings) Hint: Filter menu-> blur-> smart blur Since accept default settings is specified. Do not change any value, click ok.
9. Apply the Inner Glow layer effect to a particular layer (accept default settings) Hint: Select the layer Click the fx button in the bottom of the layers window. Select Inner Glow Since accept default settings is specified. Do not change any value, click ok.
10. Add a new horizontal text layer to the image. Hint: Right click the icon symbolled T and select horizontal text layer Click on the workspace and type the given text. Click at the tick mark on the top of the options bar
11. Without using the grayscale mode, Change the photograph so that it is B & W. ( Accept Default Settings) Hint: Go to Image Menu -> Adjustments -> Black and White Since accept a default setting is specified. Do not change any value, click ok. 12. Using the selection tool, add a extra selection to the active selection (Example: Adding the eye which is excluded from the selected bird) Hint: Select any selection tool Select add to selection from the options bar
[PRACTICAL MODEL QUESTIONS P OTOS OP CS5] SRM UNIVERSITY
Select the required region
13. In the background layer, sharpen the edges of the image, setting the amount to 100%, the radius to 1px and threshold to 1 Hint: Go to Filter -> Sharpen -> Unsharpen Mask Provide the specified values. Click OK
14. Create a new style named SRM in any layer Hint: Right Click the layer and click blending options Click new style at the right side of the blending options panel Provide the Style name in the name field and click ok.
15. Add a new vertical text layer to the image. Hint: Right click the icon symbolled T and select vertical text layer Click on the workspace and type the given text. Click at the tick mark on the top of the options bar
16. Display the image in print size view Hint: Click the zoom tool from the tool box Click print view from the options bar.
17. Without changing the resolution, resize the image to 600 px wide by 428 px high using the best resampling interpolation format that is available in the change in size. Hint: Go to Image Menu -> Image Size Change the width and height In the last drop down box select Bicubic smoothener (Best for Enlargement)
[PRACTICAL MODEL QUESTIONS P OTOS OP CS5] SRM UNIVERSITY
Click Ok 18. Destructively change the image background layer saturation to -70 Hint: Go to Image Menu-> Adjustments-> Hue/ Saturation Provide the value of saturation as -70 and click ok.
19. Load the sunspots texture(texture style) to a layer Hint: Select the layer Go to Windows-> styles-> Select the sunspots texture
20. Dock the color panel to the bottom of the adjustments layer Hint: Click the panel and drag
21. Select the sky using a tool that enables you to select a consistently colored area with a single click Hint: Select Magic Wand tool and select the area which has uniform colored areas.
22. Create a solid fill layer using the current foreground layer ( Accept Default Settings) Hint: Go to Layer -> New Fill Layer -> Solid Color Since accept default settings is specified. Do not change any value, click ok.
23. Automatically adjust the image color balance Hint: Go to Image Menu -> Click auto color.
24. Add a non destructive mask to a current selection in a layer Hint: Select the layer
[PRACTICAL MODEL QUESTIONS P OTOS OP CS5] SRM UNIVERSITY
Click the Add layer ask button in the layers window (Present in the bottom of the layers window)
25. Increase the saturation of only the cyan color of the image to +50 Hint: Go to Image Menu -> Adjustments -> Hue/ Saturation In the second dropdown select cyans Change the saturation value to +50.
26. Apply a vertical gradient which is black at the bottom and transparent at the top. Hint: Select Gradient tool In the option bar open gradient selector and choose foreground to transparent. Drag from the bottom of the image to top.
27. Grouping a layer Hint: Click create new group which is present at the bottom of the layer window. Rename the group by double clicking on it. Select the layers which need to be grouped and drag it into the folder Ensure that the given layers are as in the specified order. 28. Erasing only the content Hint: Use eraser tool and erase only the particular are specified.
29. Without using the rulers, place a vertical guide at 300 px Hint: Go to View Menu -> New Guides Select vertical and enter 300 px in the position box and click ok.
30. Expand only the right side of the canvas by 50 px ( Accept default settings)
[PRACTICAL MODEL QUESTIONS P OTOS OP CS5] SRM UNIVERSITY
Hint: Go to Image Menu-> Canvas Size Change the width value with an excess of 50 px (Ex: 535 Px + 50 Px =585 px) In the eight sided arrow present click <- once. You will see that the canvas expands to the right. Since accept default settings is specified. Do not change any value, click ok.
31. Copying contents from one image to another. Hint: Select using any selection tool Go to Edit menu -> copy Go to the image where it has to be pasted. Go to Edit menu -> Paste.
32. How will you load a saved selection Hint: Go to Select Menu -> Load Selection Select the specified selection from the channels menu and select ok.
Você também pode gostar
- A Heartbreaking Work Of Staggering Genius: A Memoir Based on a True StoryNo EverandA Heartbreaking Work Of Staggering Genius: A Memoir Based on a True StoryNota: 3.5 de 5 estrelas3.5/5 (231)
- The Sympathizer: A Novel (Pulitzer Prize for Fiction)No EverandThe Sympathizer: A Novel (Pulitzer Prize for Fiction)Nota: 4.5 de 5 estrelas4.5/5 (121)
- Never Split the Difference: Negotiating As If Your Life Depended On ItNo EverandNever Split the Difference: Negotiating As If Your Life Depended On ItNota: 4.5 de 5 estrelas4.5/5 (838)
- The Little Book of Hygge: Danish Secrets to Happy LivingNo EverandThe Little Book of Hygge: Danish Secrets to Happy LivingNota: 3.5 de 5 estrelas3.5/5 (400)
- Devil in the Grove: Thurgood Marshall, the Groveland Boys, and the Dawn of a New AmericaNo EverandDevil in the Grove: Thurgood Marshall, the Groveland Boys, and the Dawn of a New AmericaNota: 4.5 de 5 estrelas4.5/5 (266)
- The Subtle Art of Not Giving a F*ck: A Counterintuitive Approach to Living a Good LifeNo EverandThe Subtle Art of Not Giving a F*ck: A Counterintuitive Approach to Living a Good LifeNota: 4 de 5 estrelas4/5 (5794)
- The Gifts of Imperfection: Let Go of Who You Think You're Supposed to Be and Embrace Who You AreNo EverandThe Gifts of Imperfection: Let Go of Who You Think You're Supposed to Be and Embrace Who You AreNota: 4 de 5 estrelas4/5 (1090)
- The World Is Flat 3.0: A Brief History of the Twenty-first CenturyNo EverandThe World Is Flat 3.0: A Brief History of the Twenty-first CenturyNota: 3.5 de 5 estrelas3.5/5 (2259)
- The Hard Thing About Hard Things: Building a Business When There Are No Easy AnswersNo EverandThe Hard Thing About Hard Things: Building a Business When There Are No Easy AnswersNota: 4.5 de 5 estrelas4.5/5 (345)
- The Emperor of All Maladies: A Biography of CancerNo EverandThe Emperor of All Maladies: A Biography of CancerNota: 4.5 de 5 estrelas4.5/5 (271)
- Team of Rivals: The Political Genius of Abraham LincolnNo EverandTeam of Rivals: The Political Genius of Abraham LincolnNota: 4.5 de 5 estrelas4.5/5 (234)
- Hidden Figures: The American Dream and the Untold Story of the Black Women Mathematicians Who Helped Win the Space RaceNo EverandHidden Figures: The American Dream and the Untold Story of the Black Women Mathematicians Who Helped Win the Space RaceNota: 4 de 5 estrelas4/5 (895)
- Elon Musk: Tesla, SpaceX, and the Quest for a Fantastic FutureNo EverandElon Musk: Tesla, SpaceX, and the Quest for a Fantastic FutureNota: 4.5 de 5 estrelas4.5/5 (474)
- Wealth and Poverty in The Book of Proverbs PDFDocumento133 páginasWealth and Poverty in The Book of Proverbs PDFMaahes Cultural Library100% (1)
- The Yellow House: A Memoir (2019 National Book Award Winner)No EverandThe Yellow House: A Memoir (2019 National Book Award Winner)Nota: 4 de 5 estrelas4/5 (98)
- Praise and Worship Songs Volume 2 PDFDocumento92 páginasPraise and Worship Songs Volume 2 PDFDaniel AnayaAinda não há avaliações
- The Unwinding: An Inner History of the New AmericaNo EverandThe Unwinding: An Inner History of the New AmericaNota: 4 de 5 estrelas4/5 (45)
- MH5-C Prospekt PDFDocumento16 páginasMH5-C Prospekt PDFvatasaAinda não há avaliações
- Leadership and Management in Different Arts FieldsDocumento10 páginasLeadership and Management in Different Arts Fieldsjay jayAinda não há avaliações
- Institutional Group Agencies For EducationDocumento22 páginasInstitutional Group Agencies For EducationGlory Aroma100% (1)
- Importance of Skill Based Education-2994Documento5 páginasImportance of Skill Based Education-2994João Neto0% (1)
- De Thi Hoc Ki 1 Lop 11 Mon Tieng Anh Co File Nghe Nam 2020Documento11 páginasDe Thi Hoc Ki 1 Lop 11 Mon Tieng Anh Co File Nghe Nam 2020HiềnAinda não há avaliações
- Case Study - Suprema CarsDocumento5 páginasCase Study - Suprema CarsALFONSO PATRICIO GUERRA CARVAJALAinda não há avaliações
- G10 Lesson2 DLPDocumento13 páginasG10 Lesson2 DLPAngeles, Mark Allen CAinda não há avaliações
- Sale Counter List JuneDocumento9 páginasSale Counter List Junep6a4nduAinda não há avaliações
- Victor 2Documento30 páginasVictor 2EmmanuelAinda não há avaliações
- Universitas Tidar: Fakultas Keguruan Dan Ilmu PendidikanDocumento7 páginasUniversitas Tidar: Fakultas Keguruan Dan Ilmu PendidikanTheresia Calcutaa WilAinda não há avaliações
- SilmaDocumento12 páginasSilmanobleconsultantsAinda não há avaliações
- Jacob Stewart ResumeDocumento2 páginasJacob Stewart Resumeapi-250063152Ainda não há avaliações
- AMICO Bar Grating CatalogDocumento57 páginasAMICO Bar Grating CatalogAdnanAinda não há avaliações
- Hele Grade4Documento56 páginasHele Grade4Chard Gonzales100% (3)
- Safety Bulletin 09 - Emergency Escape Breathing Device - Product RecallDocumento2 páginasSafety Bulletin 09 - Emergency Escape Breathing Device - Product RecallMuhammadAinda não há avaliações
- CISF Manual Final OriginalDocumento17 páginasCISF Manual Final OriginalVaishnavi JayakumarAinda não há avaliações
- Jul - Dec 09Documento8 páginasJul - Dec 09dmaizulAinda não há avaliações
- Continuing Professional Development PlanDocumento4 páginasContinuing Professional Development Planvviki50% (2)
- Iguard® LM SeriesDocumento82 páginasIguard® LM SeriesImran ShahidAinda não há avaliações
- Pathogenic Escherichia Coli Associated With DiarrheaDocumento7 páginasPathogenic Escherichia Coli Associated With DiarrheaSiti Fatimah RadAinda não há avaliações
- Applying For A Job: Pre-ReadingDocumento5 páginasApplying For A Job: Pre-ReadingDianitta MaciasAinda não há avaliações
- 3D Printing & Embedded ElectronicsDocumento7 páginas3D Printing & Embedded ElectronicsSantiago PatitucciAinda não há avaliações
- Chapter 10 Tute Solutions PDFDocumento7 páginasChapter 10 Tute Solutions PDFAi Tien TranAinda não há avaliações
- Acting White 2011 SohnDocumento18 páginasActing White 2011 SohnrceglieAinda não há avaliações
- Session 1Documento18 páginasSession 1Akash GuptaAinda não há avaliações
- State Space ModelsDocumento19 páginasState Space Modelswat2013rahulAinda não há avaliações
- COK - Training PlanDocumento22 páginasCOK - Training PlanralphAinda não há avaliações