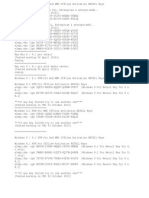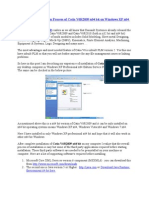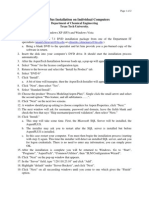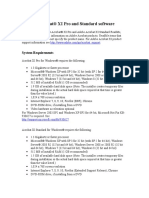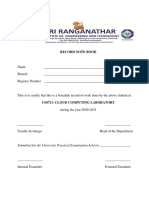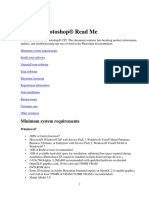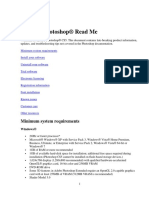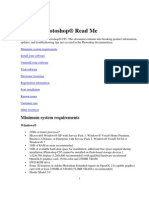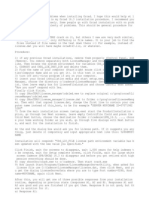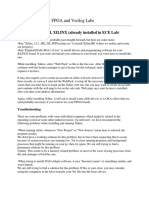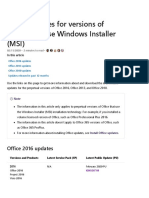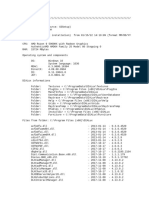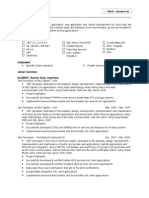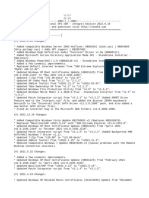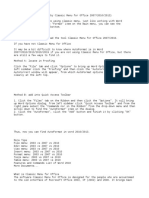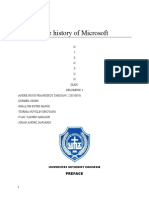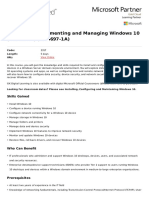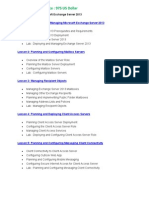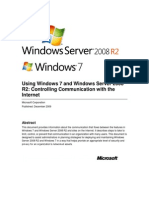Escolar Documentos
Profissional Documentos
Cultura Documentos
How To Install Visual C On Your Home Computer: Click The "Start" Button and Select "Run"
Enviado por
Keerthana MohanDescrição original:
Título original
Direitos autorais
Formatos disponíveis
Compartilhar este documento
Compartilhar ou incorporar documento
Você considera este documento útil?
Este conteúdo é inapropriado?
Denunciar este documentoDireitos autorais:
Formatos disponíveis
How To Install Visual C On Your Home Computer: Click The "Start" Button and Select "Run"
Enviado por
Keerthana MohanDireitos autorais:
Formatos disponíveis
How to install Visual C on your home computer
MIT has a site license for Visual Studio 6.0 and consequently, the students in 16.070 may install Visual Studio off of the MIT network and onto their personal computers. For this class, Visual Studio 6.0 (of which Visual C is a component) may be found on the server Aero-Astro. The IP address of that server is 18.34.0.243. Visual Studio 6.0 is a set of very large programs. Fortunately, you will not need to install the programs completely. All you will need are the parts of Visual Studio that pertain to Visual C. The directions below will guide you through accessing the file server named Aero-Astro and installing Visual C components that will be helpful for completing 16.070 assignments on your home computer. These instructions should apply to all versions on Windows.
In the Start menu, go to Settings Open the Control Panel and click the network icon There should be three tabs on the top. Choose the tab marked configuration. For the workgroup name, type in: AA-DESIGN You must now restart the computer. Remember to log on with your aero-astro username and password. click the Start button and select Run
Enter \\18.34.0.243\16.070Class\VisualC\ Disk1 Press OK Note: If the Aero-Astro server does not work, try this step with the IP address 18.34.0.80. See the installation notes at the end of this document if you would like to install off of a different server. You may wish to do this if Visual C is installing too slowly in later steps. Since there are 80 students in this class, we recommend that some people (those who have more advanced Windows skills) use the other servers.
run setup.exe
The installation process should begin. Click the Next button.
The end-user license agreement will appear. Click on the I accept button and then click Next
You will be prompted for you product id number. Enter 374 in the first box and 6347143 in the second box. Type your name into the Your Name field. Click Next.
Next, you will be asked whether you want to install Visual Studio 6.0 Professional Edition or Server Applications. Choose the first item, Visual Studio 6.0 Professional Edition. Click Next.
Now you should get a message Starting Visual Studio 6.0 Setup, please wait This may take several minutes.
10
Setup will now recommend that you close any copies of Visual Studio you have running. Chances are, you dont have any copies running. Click Continue.
11
Now, a screen will inform you of your Product ID. Click OK.
12
Visual Studio Setup will now search through your machine for any parts of the program that may already be installed. This may take a few minutes.
13
If you do not want to install Visual Studio in the location specified, you will click Change Folder. You will want to install Visual Studio on a hard drive that has at lease 300 megabytes free. Click the Custom button when you are ready to proceed.
14
This is a very important step. If you want to save hard drive space and install time, make sure you install the correct components. You may uncheck Visual Basic, Visual FoxPro, Visual InterDev, ActiveX, Professional Tools, and Graphics. This should leave you with only Visual C++, Data Access, and Tools checked. To make the installation even smaller, you should now click Visual C++ and then click Change Option.
15
You should uncheck the VC++ MFC and Template Libraries component. Now click OK.
16
Now, back at the main component selection dialog box, your total space required should be about 217 megabytes. If your total space required exceeds the space available on your hard drive, I recommend you quit the installation and find a way to free up more space. Otherwise, click Continue.
17
Visual Studio will now check for available hard drive space and then install.
18
Click OK at the next prompt.
19
You should now get a message indicating that Visual Studio 6.0 Professional Setup was completed successfully. Click OK. You are now finished installing.
20
Next, you will be asked if you want to install the MSDN Library. You do not want to install this library now. The MSDN library is available for separate installation in another directory on the AeroAstro server as seen in step 4. Also, should you wish to access the MSDN library without installing it on your hard drive (it is fairly large), you can view it online at: http://msdn.microsoft.com/library/default.asp?URL=/library/welcome/dsmsdn/msdn1.htm Uncheck the Install MSDN box and click Next.
21
You will now be asked if you are sure you dont want to install MSDN. The answer is Yes. I recommend that you install it onto your hard drive off of the server at a later time, but it is not required. Trying to install MSDN at this prompt will NOT work, because you are not installing off of a CD locally. Click Yes.
22
Next, you will be asked if you want to install the Install Shield Client Tool. This is unnecessary for 16.070. Do not select the component. Click Next.
23
Next, you will be asked if you want to install server setups. This is also unnecessary for 16.070. Do not select the components. Click Next.
24
Now, you will be asked if you want to register your copy of Visual Studio with Microsoft. Since you have a site license install, this is unnecessary. Uncheck the Register Now box. Click the Finish button.
25
Congratulations, youve finished the installation!!
Here are some additional notes on the installation process: There should now be a group in your Windows Start Menu called Microsoft Visual Studio 6.0 with an icon under that group called Microsoft Visual C++ 6.0. Actually using Visual C will be the topic of your first Recitation Lecture and your first Lab Tutorial Session. If you quit the installation because it was too slow, you may want to try a server other than 18.34.0.243. Visual C has been placed on two other servers: CDIO-Prime (18.34.0.80) and AALAB34 (18.34.0.172). To use these servers, just type in one of their IP addresses instead of 18.34.0.243 at step 3 of the installation process. There is one small complication: to use CDIO-Prime or AALAB34 from a Windows 98 or Windows ME computer, you will need to be logged in to Windows as your Athena username with your Aero-Astro Design Lab password. This process is similar to the one described in detail in the homework turn-in help file. To enable your Aero-Astro Design Lab password you must have logged into a machine in building 33 and changed your default password. In addition, to log into AALAB34, you will need to change your Windows workgroup to AA-DESIGN. This option is only recommended for more advanced users, as there is always a chance that changing network settings could cause unanticipated problems.
If you have any questions, please email Gerry at: alpha_g1@mit.edu
Você também pode gostar
- Install SAP ERP 6.0 EHP6 IDES on Windows 2008 R2 and OracleDocumento22 páginasInstall SAP ERP 6.0 EHP6 IDES on Windows 2008 R2 and OracleLouisJeysusAinda não há avaliações
- Installing Visual Basic 6 On Windows 10Documento15 páginasInstalling Visual Basic 6 On Windows 10Jo Fel GarciaAinda não há avaliações
- How To Activate Windows 10 For Free Using CMDDocumento21 páginasHow To Activate Windows 10 For Free Using CMDmmai4Ainda não há avaliações
- CS6 Install InstructionsDocumento5 páginasCS6 Install InstructionsGrey ResterAinda não há avaliações
- Windows 8.1 RTM Pro And WMC Offline Activation RETAIL KeysDocumento13 páginasWindows 8.1 RTM Pro And WMC Offline Activation RETAIL Keysheryts100% (1)
- Cclab ManualDocumento69 páginasCclab ManualNandhaAinda não há avaliações
- 03.03 - General Design - Design Rules For Aerodynamic Effects On Bridges - BD 49-01Documento34 páginas03.03 - General Design - Design Rules For Aerodynamic Effects On Bridges - BD 49-01Oscar Mendoza100% (1)
- Install Visual C at homeDocumento8 páginasInstall Visual C at homealonso2402Ainda não há avaliações
- Install Aspen Plus and Fix SQLEXPRESS AuthenticationDocumento23 páginasInstall Aspen Plus and Fix SQLEXPRESS AuthenticationcincaohijauAinda não há avaliações
- Step by Step Installation Process of Catia V6R2009 x64 Bit On Windows XP x64 BitDocumento14 páginasStep by Step Installation Process of Catia V6R2009 x64 Bit On Windows XP x64 BitBudy SinagaAinda não há avaliações
- Cloud Computing Lab Manual-NewDocumento150 páginasCloud Computing Lab Manual-NewAlka SinghAinda não há avaliações
- LLDocumento7 páginasLLJesse AdelmanAinda não há avaliações
- Virtual Reference Design: Pathwave Ads Workspace For Transphorm Tdttp4000W066CDocumento35 páginasVirtual Reference Design: Pathwave Ads Workspace For Transphorm Tdttp4000W066CVăn CôngAinda não há avaliações
- Code Composer Studio: Integrated Development Environment (IDE) v5Documento7 páginasCode Composer Studio: Integrated Development Environment (IDE) v5velishalakrishnaAinda não há avaliações
- Aspen 7.1 InstallationDocumento2 páginasAspen 7.1 InstallationJèfrì PìnémAinda não há avaliações
- Install Proe 5.0Documento7 páginasInstall Proe 5.0INGGOMARAinda não há avaliações
- Kaspersky GuideDocumento6 páginasKaspersky GuideLiryc YabtacAinda não há avaliações
- Install Visual Basic 6Documento3 páginasInstall Visual Basic 6avijit babuAinda não há avaliações
- Virtual Reference Design From Wolfspeed: Pathwave Ads Workspace For Wolfspeed Kit-Crd-Hb12N-J1Documento34 páginasVirtual Reference Design From Wolfspeed: Pathwave Ads Workspace For Wolfspeed Kit-Crd-Hb12N-J1Văn CôngAinda não há avaliações
- Fireworks CS4 Read MeDocumento7 páginasFireworks CS4 Read MeNirvan LIAinda não há avaliações
- Adobe® Acrobat® XI Pro and Standard Software: System RequirementsDocumento5 páginasAdobe® Acrobat® XI Pro and Standard Software: System Requirementsjorjito6528Ainda não há avaliações
- EBS InstallationDocumento13 páginasEBS Installationrum.chandra666Ainda não há avaliações
- Fireworks CS4 Read MeDocumento6 páginasFireworks CS4 Read MePoronderpur_Pa_4181Ainda não há avaliações
- CS8711 - Cloud Computing RecordDocumento89 páginasCS8711 - Cloud Computing RecordMathioli SenthilAinda não há avaliações
- MSBI 2019 Installation Steps - UdemyDocumento35 páginasMSBI 2019 Installation Steps - UdemyjeedAinda não há avaliações
- Deploying Applications: File - Add Project - New ProjectDocumento33 páginasDeploying Applications: File - Add Project - New ProjectSanhith ChowdaryAinda não há avaliações
- User ManualDocumento60 páginasUser ManualFaisal IqbalAinda não há avaliações
- Altiris DS Quick Install Guide v2.1Documento37 páginasAltiris DS Quick Install Guide v2.1Fred SolanzAinda não há avaliações
- Photoshop CS5 Read MeDocumento11 páginasPhotoshop CS5 Read MeJulius MeloAinda não há avaliações
- Photoshop CS5 Read MeDocumento11 páginasPhotoshop CS5 Read MeJulius Czar MeloAinda não há avaliações
- Photoshop CS5 Read MeDocumento11 páginasPhotoshop CS5 Read MeJulius Czar MeloAinda não há avaliações
- Photoshop CS5 Read MeDocumento11 páginasPhotoshop CS5 Read Meali_mohammed_18Ainda não há avaliações
- Photoshop CS5 Read MeDocumento11 páginasPhotoshop CS5 Read MeJuan VillarrealAinda não há avaliações
- Photoshop CS5 Read MeDocumento11 páginasPhotoshop CS5 Read Menezar al absiAinda não há avaliações
- Running CCS and MatlabDocumento8 páginasRunning CCS and MatlabYago MonteiroAinda não há avaliações
- How To Install Windows Server 2003 Enterprise Edition As Vmware Virtual Machine For Installing Sap ECC 6.0Documento11 páginasHow To Install Windows Server 2003 Enterprise Edition As Vmware Virtual Machine For Installing Sap ECC 6.0Joseph DeckerAinda não há avaliações
- Abaqus Student Edition Installation Instructions: Product Features and LimitationsDocumento12 páginasAbaqus Student Edition Installation Instructions: Product Features and LimitationsVladimir Jerson Alferez VargasAinda não há avaliações
- Creative Suite 5 Design Standard Read MeDocumento14 páginasCreative Suite 5 Design Standard Read MehelpdeskcomcomAinda não há avaliações
- Abaqus Learning Edition Installation GuideDocumento15 páginasAbaqus Learning Edition Installation GuideDebjyoti BhadraAinda não há avaliações
- Orcad Installation GuideDocumento2 páginasOrcad Installation GuidehellototrushalAinda não há avaliações
- CutStudioPluginInstallationGuide enDocumento12 páginasCutStudioPluginInstallationGuide enkahif47327Ainda não há avaliações
- Installation Instructions Your Guide To Installing and Getting Started With WinsteamDocumento7 páginasInstallation Instructions Your Guide To Installing and Getting Started With WinsteamtpplantAinda não há avaliações
- 2019 SE InstallationGuide&KnownIssuesDocumento14 páginas2019 SE InstallationGuide&KnownIssuessidhareddy manigandanAinda não há avaliações
- VS2008 Setup Wizard GuideDocumento27 páginasVS2008 Setup Wizard GuidenalinagcAinda não há avaliações
- Plugin Installation Guide V.0.3Documento15 páginasPlugin Installation Guide V.0.3addrian.ctisAinda não há avaliações
- Simio Installation NotesDocumento4 páginasSimio Installation NotesvsukrishnaAinda não há avaliações
- MatlabR2022a Installation enDocumento2 páginasMatlabR2022a Installation enBianca AndreeaAinda não há avaliações
- ENSC 351 software installation guideDocumento9 páginasENSC 351 software installation guidea bAinda não há avaliações
- Survival Guide For FPGA and Verilog Labs: HOW TO INSTALL XILINX (Already Installed in ECE Lab)Documento23 páginasSurvival Guide For FPGA and Verilog Labs: HOW TO INSTALL XILINX (Already Installed in ECE Lab)saket512Ainda não há avaliações
- Ansys Student FaqDocumento8 páginasAnsys Student FaqPidin AlhazAinda não há avaliações
- Pipeline Studio Installation GuideDocumento38 páginasPipeline Studio Installation GuideKishore SakhileAinda não há avaliações
- Visual Studio 2022 Installation GuideDocumento5 páginasVisual Studio 2022 Installation GuideMuhammad FaisalAinda não há avaliações
- Installing vs Code on Windows-3254Documento7 páginasInstalling vs Code on Windows-3254kunalpandit7992Ainda não há avaliações
- REN - Basics of The Renesas Synergy Platform 2020 4 CH8 - GDE - 20200507Documento19 páginasREN - Basics of The Renesas Synergy Platform 2020 4 CH8 - GDE - 20200507mongolskykunAinda não há avaliações
- MSDN Library Visual Studio 6.0 - Read MeDocumento8 páginasMSDN Library Visual Studio 6.0 - Read MeEtty Aryati Priyanto100% (1)
- Aspen 7.2 InstallationDocumento18 páginasAspen 7.2 InstallationSampathkumar Attuluri0% (1)
- CCS, Inc. - How Do I Get CCS To Work Inside MPLAB® IDE - PDFDocumento7 páginasCCS, Inc. - How Do I Get CCS To Work Inside MPLAB® IDE - PDFarcangel_picAinda não há avaliações
- Evaluation of Some Android Emulators and Installation of Android OS on Virtualbox and VMwareNo EverandEvaluation of Some Android Emulators and Installation of Android OS on Virtualbox and VMwareAinda não há avaliações
- Struc DynDocumento2 páginasStruc DynKeerthana MohanAinda não há avaliações
- Application of CFD in Stack InterferenceDocumento9 páginasApplication of CFD in Stack InterferenceKeerthana MohanAinda não há avaliações
- Binder 3Documento24 páginasBinder 3Keerthana MohanAinda não há avaliações
- Latest Updates For Versions of Office That Use Windows Installer (MSI) - Microsoft DocsDocumento3 páginasLatest Updates For Versions of Office That Use Windows Installer (MSI) - Microsoft DocsServicios Administrativos SAPAinda não há avaliações
- Combo FixDocumento39 páginasCombo FixTanisha JacksonAinda não há avaliações
- XpadminDocumento17 páginasXpadminfiredigitalAinda não há avaliações
- Activate Windows/Office with KMSnano v25Documento4 páginasActivate Windows/Office with KMSnano v25Marian LunguAinda não há avaliações
- DIALux Setup InformationDocumento9 páginasDIALux Setup InformationBaptiste DespresAinda não há avaliações
- CV Formato Globant ModeloDocumento4 páginasCV Formato Globant ModeloMarcos FoxAinda não há avaliações
- FactoryTalk View Machine Edition - 8.10.00Documento3 páginasFactoryTalk View Machine Edition - 8.10.00MARTIN LOPEZAinda não há avaliações
- Lastexception 63798889671Documento3 páginasLastexception 63798889671Sherry DuanAinda não há avaliações
- GameRanger Launch LogDocumento7 páginasGameRanger Launch LogBruno TrindadeAinda não há avaliações
- Module 09 RDS in Windows ServicesDocumento12 páginasModule 09 RDS in Windows ServicesTrần Trọng NhânAinda não há avaliações
- Win KeXDocumento12 páginasWin KeXIVAN ANTONIO GARCIA FRANCOAinda não há avaliações
- Move SQL Database Files New LocationDocumento5 páginasMove SQL Database Files New Locationelcaso34Ainda não há avaliações
- ChangelogDocumento31 páginasChangelogRoberto RizzaAinda não há avaliações
- Find AutoFormat in Word without Classic MenuDocumento2 páginasFind AutoFormat in Word without Classic MenumAinda não há avaliações
- Lab-Project 7: Recover deleted imagesDocumento5 páginasLab-Project 7: Recover deleted imagesMHuyAinda não há avaliações
- Manually remove Microsoft Office 2016 or Office 365 Click-to-Run installationDocumento4 páginasManually remove Microsoft Office 2016 or Office 365 Click-to-Run installationzulqadar98Ainda não há avaliações
- Microsoft Office Starter 2010: Customer Experience WalkthroughDocumento36 páginasMicrosoft Office Starter 2010: Customer Experience WalkthroughmazheraliAinda não há avaliações
- Tugas Makalah Bahasa Inggris (Word) TranslateDocumento12 páginasTugas Makalah Bahasa Inggris (Word) TranslateAndre TariganAinda não há avaliações
- Visual Basic Login PDFDocumento5 páginasVisual Basic Login PDFPartha BoyalAinda não há avaliações
- Implementing and Managing Windows 10 m20697 1Documento6 páginasImplementing and Managing Windows 10 m20697 1Kashi AdilAinda não há avaliações
- Virus Scan Exclusions For Microsoft ProductsDocumento19 páginasVirus Scan Exclusions For Microsoft ProductssontoguAinda não há avaliações
- Exchange 2013Documento4 páginasExchange 2013amlesh80Ainda não há avaliações
- Neeta ResumeDocumento4 páginasNeeta ResumeblrewarAinda não há avaliações
- SharePoint 2019Documento28 páginasSharePoint 201918cs403.divyashreeAinda não há avaliações
- Wsus Configurar Clientes Sin Active DirectoryDocumento4 páginasWsus Configurar Clientes Sin Active DirectoryTomás José Sánchez DíazAinda não há avaliações
- Using Windows 7 and Windows Server 2008 R2 - Controlling Communication With The InternetDocumento248 páginasUsing Windows 7 and Windows Server 2008 R2 - Controlling Communication With The InternetGreg MarshallAinda não há avaliações
- MySQL 5 1 InstallLogDocumento44 páginasMySQL 5 1 InstallLogCaio ViníciusAinda não há avaliações