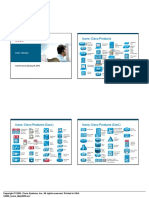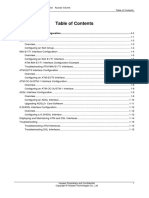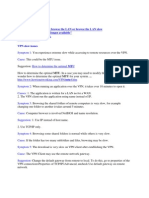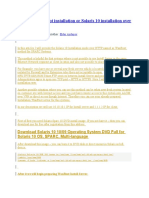Escolar Documentos
Profissional Documentos
Cultura Documentos
Net CFG Tool
Enviado por
smss01Descrição original:
Título original
Direitos autorais
Formatos disponíveis
Compartilhar este documento
Compartilhar ou incorporar documento
Você considera este documento útil?
Este conteúdo é inapropriado?
Denunciar este documentoDireitos autorais:
Formatos disponíveis
Net CFG Tool
Enviado por
smss01Direitos autorais:
Formatos disponíveis
ROI-S05945-051E 060417
Network Configuration Tool
Operation Manual (Java version)
NEC Corporation
Copyright 2006
ROI-S05945
TABLE OF CONTENTS
DOCUMENT WARRANTY................................................................................................................. 1 1 NETWORK CONFIGURATION TOOL ...................................................................................... 2 1.1 PURPOSE ................................................................................................................................... 2 CONVENTIONS USED IN THIS MANUAL ................................................................................................ 2 1.2 DEFINITIONS, ACRONYMS AND ABBREVIATIONS ....................................................................... 3 2 NETCFGTOOL OPERATION ..................................................................................................... 4 2.1 2.2 2.3 2.4 2.5 2.6 2.7 2.8 2.9 THE NETCFGTOOL SCREEN ...................................................................................................... 4 NETCFGTOOL COMMAND MENU STRUCTURE ........................................................................... 5 STARTING NETCFGTOOL ........................................................................................................... 6 EXITING NETCFGTOOL ............................................................................................................. 6 CREATING A NEW NETWORK CONFIGURATION WORKSPACE .................................................... 7 OPENING AN EXISTING WORKSPACE (*.NCT) ............................................................................ 7 NETWORK PROPERTIES: NAMING THE INDIVIDUAL NETWORKS IN A WORKSPACE ................... 8 NETWORK PROPERTIES: NETWORK ADDRESS AND SUBNET SETTING ....................................... 8 EDITING WORKSPACE.............................................................................................................. 10
2.10 2.11 2.12 2.13 2.14 2.15 2.16 3
2.9.1 2.9.2 2.9.3 2.9.4 2.9.5 2.9.6 2.9.7 2.9.8 2.9.9 2.9.10 2.9.11
2.13.1 2.13.2
CREATING CONFIGURATION .................................................................................................... 54 CHANGED NE LIST .................................................................................................................. 56 VIEWING THE SUBNET INFORMATION ..................................................................................... 57 EXPORTING NETWORK CONFIGURATION FILES ...................................................................... 58 SAVING CURRENT WORKSPACE ............................................................................................... 61 PRINTING CURRENT NETWORK ............................................................................................... 62 ABOUT NETWORK CONFIGURATION TOOL .............................................................................. 63
Adding a New Network Element (NE).......................................................................... 10 Adding Back-to-back Line (cable).................................................................................. 10 Back-to-Back Line Color Codes ..................................................................................... 11 Deleting a Network Element (NE) ................................................................................ 11 Deleting a Line (cable) ................................................................................................... 12 Setting or Modifying NE Properties of Pasolink V3, Pasolink V4 and Pasolink-S.... 12 Setting NE Properties of Pasolink Mx and Pasolink+ .................................................. 19 Setting NE Properties of PASOLINK NEO.................................................................. 27 Setting Properties of MIU (Line Concentrator) ........................................................... 35 Setting Properties of MIU (Hop) ................................................................................... 43 Setting Line Properties.................................................................................................. 52
Exporting Network Configuration Files for PNMS ..................................................... 58 Exporting Network Configuration Files for PM Card ................................................. 59
MULTIPLE CPMC WORKSPACE............................................................................................ 64
APPENDIX A: MIU SETTINGS....................................................................................................... 66 APPENDIX B: SUBNETS................................................................................................................. 67 APPENDIX C: CONFIGURATION OF DUAL MASTER MIU ....................................................... 70 APPENDIX D: INCORRECT CONFIGURATION OF MIU (LINE CONCENTRATOR)............... 71 APPENDIX E: INCORRECT CONFIGURATION OF PASOLINK MX/PASOLINK+ .................... 72 APPENDIX F: NMS PORT SETTING OF MIU (LINE CONCENTRATOR / HOP)....................... 74
-i-
ROI-S05945
Document Warranty
1. The information contained in this document is subject to change without prior notice. 2. The NetCfgTool screen figures in this manual are only examples. Screens will vary according to equipment configuration, operation modes, setting parameters, NetCfgTool application program version, etc. Screens contained in this manual are current at publication, however, they may differ from actual screens on your NetCfgTool .
- 1-
ROI-S05945
Network Configuration Tool
The Network Configuration Tool (NetCfgTool) is an optional application tool for the Pasolink Network Management System, which provides an easy to use graphical interface in building NEC PASOLINK networks. It is a powerful tool used to generate configuration files for the Pasolink Management Cards (PMC) and network connection data files for the Pasolink Network Management System (PNMS).
1.1
Purpose
This document illustrates the use of the NetCfgTool. The explanation focuses on the common functions of the NetCfgTool and therefore is for general-purpose operational use. Moreover, the NEC PNMS is also briefly described to provide users with an overall understanding of the NEC PASOLINK NMS.
Conventions Used in this Manual
Font Italic
Hostname Bold
What the Font Represents For manual titles or related document names. Items on the user interface. Items on the computer display.
File and directory names. Buttons on the user interface.
Example Please refer to Pasolink Operation Manual for details.
The Overall window
[Button]
Menu Items
A menu name followed by a colon (:) means that you must select the menu and then item. When the item is followed by an arrow ( ), a cascading menu follows.
Click on [OK] button to continue Click on [Execute] button to send command. Select System Login/Logout
-2-
ROI-S05945
1.2
Definitions, Acronyms and Abbreviations
PNMS PNMT PMC/CTRL Pasolink Network Management System Pasolink Network Management Terminal Pasolink Management Card. (for Pasolink V3/Pasolink V4/Pasolink-S/MIU only.) Control (CTRL) Module for PASOLINK NEO/Pasolink Mx/Pasolink+ only. Central PMC/CTRL. The PMC/CTRL located on the central station's IDU and is directly connected to the PNMS. Acts as the master in the HDLC chain and are responsible for polling other PMC/CTRL in its network. A C sign is displayed as part of CPM NE icon. An R sign is displayed as part of Root NE icon. Remote PMC/CTRL. The PMC/CTRL located on the remote sites that are configured as slaves.
CPMC / CPM (for Pasolink V3/ Pasolink V4/Pasolink-S/MIU only) Root NE (for PASOLINK NEO/ Pasolink Mx/Pasolink+ only) RPMC / RPM (for Pasolink V3/ Pasolink V4/Pasolink-S/MIU only) Normal NE (for PASOLINK NEO/ Pasolink Mx/Pasolink+ only) SCPMC / SCPM (for Pasolink V3/Pasolink V4/ Pasolink-S/MIU only) Branch NE (for PASOLINK NEO/ Pasolink Mx/Pasolink+ only)
NE ODU IDU HDLC DSC PPP SNTP
Sub-Central PMC/CTRL. A PMC/CTRL located in the remote site and is configured as slave to the CPMC/Root NE but is a master to the sub-network below it. An S sign is displayed as part of SCPM NE icon. A B sign is displayed as part of Branch NE icon. Furthermore, A light blue B sign indicates that no further subnet group can be spawn from this subnet group, while a yellow B sign indicates otherwise. Network Element. Node. Outdoor Unit Indoor Unit High-level Data Link Control protocol Digital Service Channel Point to Point Protocol Simple Network Time Protocol
-3-
ROI-S05945
2
2.1
NetCfgTool Operation
The NetCfgTool Screen
The NetCfgTool window is composed of the following main areas (Refer to Figure 1). Title Bar The title bar is used to indicate the title of the window. Common Menu Bar The common menu bar of the window presents the System and Help options, and indicates which commands can be executed from among the various options. The Help function can also display a pdf version of this operation manual. One Touch Expandable Button / Divider Initially the PNMT screen is split evenly to display the data from the two NEs within a hop by using a divider. Click this button to move the divider to the edge of the window. One Touch Expandable Button Workspace
Title Bar
Common Menu Bar
Common Tool Bar
Total no. of NE
Divider Total no. of NEs selected in the network Network overview
Figure 1 Standard Components of NetCfgTool window
-4-
ROI-S05945
2.2
NetCfgTool Command Menu Structure
File New Open Save Save As Print Area Print Export Changed NE List Exit Application Edit Undo Redo Main Menu File Edit Network Tools Help Copy Paste Delete Select All Select Add Network Element Add BB Line Network New Copy Paste Delete Properties Configuration Files for PM Card
Setting Clear
Pasolink V3 Pasolink V4 Pasolink Mx Pasolink-S MIU (LineConcentrator) MIU (HOP) Pasolink+ STM-1 Pasolink+ STM-0 Pasolink+ PDH PASOLINK NEO(HOP)
Tools Create Configuration Subnet Information
Help Help About NetConfigTool
NetConfigTool.pdf
-5-
ROI-S05945
2.3
Starting NetCfgTool
To start NetCfgTool: 1. Go to Start menu. Programs NetCfgTool NetCfgTool from the Windows OS Start
2. NetCfgTool main window will be displayed.
2.4
Exiting NetCfgTool
To exit the NetCfgTool application: 1. Go to File Exit Application in the main menu.
-6-
ROI-S05945
2.5
Creating a New Network Configuration Workspace
To start creating new workspace: 1. Go to File New in the main menu.
2. A blank workspace will be displayed. 3. If a workspace is currently loaded, a pop-up message will appear to remind the user to save the current workspace before opening a new one. Click the [Cancel] button and save the current workspace and repeat step 1. 4. Start creating and editing network configuration workspace.
2.6
Opening an Existing Workspace (*.nct)
NetCfgTool allows you to save a workspace in *.nct file format so that you can open and modify the current network configuration. Once you load an existing/current workspace you will be able to modify, delete or add NEs in the network. (See also 2.13 Saving Current Workspace.) To open an existing workspace: 1. Click on File Open in the main menu of the main window. 2. Select the *.nct file of the workspace from the list. 3. Click [Open] button. 4. If a workspace is currently loaded, a pop-up message will appear to remind the user to save the current workspace before opening a new one. Click [Cancel] button and save the current workspace and repeat step 1. 5. Verify that the correct workspace is opened in the main window.
-7-
ROI-S05945
2.7
Network Properties: Naming the Individual Networks in a Workspace
Since one workspace can contain a number of networks, the NetCfgTool allows you to provide useful names to each of the networks. By default, Network-x, where x is the network number, is assigned. To set the network name:
1. Click on Network
Properties from the main menu or right click anywhere in the current Network window to open the Network Properties window.
2. Enter the desired name for this workspace/network in the Network Name box. 3. Click on [OK] button to save the new setting.
2.8
Network Properties: Network Address and Subnet Setting
The IP addresses assigned by the NetCfgTool to selected network depend on the assigned Network Address and Subnet Mask in the Network Properties window. (Please refer to the PNMS Engineering Manual for the network-sizing rule and IP addressing scheme.) To set the subnet of the selected network: 1. Click on Network Properties from the main menu or right click anywhere in the current Network window to open the Network Properties window.
2. Click on Subnet category in the
Network Properties window. 3. By default the NetCfgTool will utilize the private network address 172.18.0.0 with subnet mask 255.255.254.0. This subnet allocates 512 IP addresses to the selected network. You can modify this subnet by selecting the default subnet and clicking the [Modify] button. Where the network was initially assigned a smaller subnet, you can add another subnet when the IP address runs out. Click on [Add] button to assign a new subnet to the selected network. (NOTE: A maximum number of five network addresses and subnet mask settings is possible) ** For example, network address 10.10.10.0 with subnet mask 255.255.255.192 was initially assigned to the selected network. This means only 64 addresses are initially allocated. If the number of NEs exceeds 62, a new subnet must be assigned to the network to allocate new IP addresses for the new NEs NOTE: The maximum number of NEs per CPMC network is 416 NEs regardless to whether more than 416 IP addresses are assigned to the network. (See PNMS Engineering Manual)
-8-
ROI-S05945
4. The ensuing window, Network Address window, allows you to modify the default subnet by either changing the Network Address or the Subnet mask to be used by the selected network. You can increase or decrease the allocated IP address on the selected network by modifying the subnet mask and the network address in this window. (Refer to Appendix B: Subnets to see the available subnets in the managed network.) In the example shown below, where the network address is 172.18.0.64 with subnet mask 255.255.255.192 given to the selected network, NetCfgTool will allocate the IP address 172.18.0.65-126 to this network. Note that in this example 62 IP addresses were assigned. Another as the network address (172.18.0.64) and another as the broadcast address (172.18.0.127). Click on [OK] to save the new subnet. When the [Add] button was clicked in step.3, the ensuing window enables you to define another subnet that will be added to the existing subnet. Click on [Add] button to save the new subnet. (NOTE: The maximum number of network addresses and subnet mask settings that can be regstered is 5.) 5. Click on [OK] button to save the new settings.
-9-
ROI-S05945
2.9
2.9.1
Editing Workspace
Adding a New Network Element (NE) The NetCfgTool supports Pasolink V3, Pasolink V4, Pasolink-S, MIU, Pasolink Mx , Pasolink+ and PASOLINK NEO network configurations. Therefore a network element can either be a Pasolink V3, Pasolink V4, Pasolink S, MIU or Pasolink Mx, Pasolink+., PASOLINK NEO. Note that the configuration is the same for Pasolink-S, Pasolink V3 and Pasolink V4 or Pasolink Mx and Pasolink+. To add a new NE: icon in the tool bar or click on Edit Network Element Type from the 1. Click on main menu to add a network element. Select the type of NE that you would like to add from the pull-down list. Pasolink V3 is selected by default.
2. Click on the spot in the current workspace where you wish to add the NE. 3. Arrange the newly added hop according to desired position in the workspace. The NEs can be moved around the workspace by clicking on it and dragging it to the desired location in the workspace 2.9.2 Adding Back-to-back Line (cable) To add a back-to-back line (cable): 1. Click on the icon in the tool bar or click on Edit Add BB Line from the main menu.
2. Click on one of the NE to be connected. Then click on the other NE to be connected by back-to-back line (cable) to the previously selected NE. Refer to the example given below. Example: Connecting Pasolink No.002 with Pasolink No.008 Step 1. Click on icon. Click on Pasolink No. 002.
Step 2. Click on Pasolink No. 008. Step 3. Set the line properties. (Refer to 2.8.10 Setting Line (cable) Properties.) Note: Multi-drop or branch lines (B-B) cannot be connected to the output or the NMS signal source -No.001 in this example. PMC NMS port splits only the input signal but not the output signal. This is a limitation of the PMC hardware. - 10 -
ROI-S05945
2.9.3
Back-to-Back Line Color Codes The NMS back-to-back connection between NEs varies according to the type of NEs connected, speed, synchronization, the port used and the type of protocol used. The NetCfgTool uses color-coded lines to allow the network designer to distinguish the various types of connection.
The following lists the color codes used by the NetCfgTool to represent the different back-toback connection types. Black: represents the common RS-485/RS-232C/9600bps/ASYNC multi-drop line between Pasolink, Line Concentrator, MIU and Pasolink-S NEs. Red: represents the 64kbps/RS-422/SYNC connections between NE1 and NE1 of Pasolink Mx/Pasolink+ NEs. Violet: represents the RS485/19200bps/ASYNC connections NE2 and NE1 of Pasolink Mx/Pasolink+ NEs or RS485/9600bps/ASYNC connection between Pasolink V3/PasolinkV4/Pasolink-S/MIU and PASOLINK NEO/Pasolink Mx/Pasolink+ NEs or RS485/19200bps/ASYNC connection between PASOLINK NEO/Pasolink Mx/Pasolink+ and Pasolink V3/PasolinkV4/Pasolink-S/MIU NEs or RS485/19200bps/ASYNC connections ASYNC to ASYNC for PASOLINK NEO NEs. Blue: represents the LAN (Ethernet) back-to-back connection between Pasolink Mx/Pasolink+ NEs or LAN (Ethernet) back-to-back connection between EM1(NMS) and EM2(NE) of PASOLINK NEO NEs or LAN(Ethernet) connection between PASOLINK NEO and Pasolink Mx/Pasolink+/Pasolink V3/PasolinkV4/Pasolink-S/MIU NEs. 2.9.4 Deleting a Network Element (NE) To remove an NE: 1. Click on the desired NE. 2. Right-click on the NE to display the context menu. 3. Click on Delete in the context menu to remove the NE.
- 11 -
ROI-S05945
2.9.5
Deleting a Line (cable) To remove a line:
1. Right click on the line to display the context menu. 2. Click on Line Delete in the context menu to continue removing the line. 2.9.6 2.9.6.1 Setting or Modifying NE Properties of Pasolink V3, Pasolink V4 and Pasolink-S To set or modify NE properties of Pasolink V3, Pasolink V4 and Pasolink-S: 1. Right click on the selected NE to display the context menu. (Or double click on the selected NE to open the NE Properties window.) 2. Click on Properties in the context menu to open the NE Properties window. 3. By default, the NE Properties window opens with the General category view, which shows the current configuration.
4. In this window, Equipment Type, NE Name, Area Name, Note, PMC Type, NE Name Position, and Antenna Direction can be defined or modified. The definitions of these parameters are listed in Table 2.1.
- 12 -
ROI-S05945
Table 2.1 General Parameters of Pasolink V3, Pasolink V4 and Pasolink-S Parameter Equipment Type Network Element Name Area Name Note PMC Type Name Position Antenna Direction 2.9.6.3 Definition Specifies the type of equipment of the target NE. (Pasolink V3 or Pasolink V4 or Pasolink-S) Defines the name of the NE. Maximum number of characters possible is 32. Defines the name of the area where the NE is located. (Optional). Maximum number of characters possible is 32. Optional note used to describe the selected NE. Maximum number of characters possible is 100. Defines the role of the NE in the network. It can either be a CPM, RPM or Sub-CPM Defines the position where the NE Name will be displayed in relation to the NE bitmap in the workspace Defines the direction where the NE is facing in the workspace.
Editing Network Parameters of Pasolink V3, Pasolink V4 and Pasolink-S To change the Network Parameters of Pasolink V3, Pasolink V4 and Pasolink-S: 1. Right click on the selected NE to display the context menu. (Or double click on the selected NE to open the NE Properties window.) 2. Click on Properties in the context menu to open the NE Properties window. 3. The NE Properties window will appear. Click on Network category to display the Network Parameters window. a) CPMC Network
4. In the ensuing window, the IP Address for DPU Port, Opposite NE IP Address, IP Address for NMS Port and Subnet Mask can be viewed. When Assign IP Address manually check box or Assign Subnet Mask manually check box is selected, user will be able to modify IP Addresses, Subnet Masks and Subnet Names of both DPU and NMS ports. The definitions of these parameters are listed in Table 2.2.
- 13 -
ROI-S05945
b) SCPMC Network
Table 2.2 Network Parameters of Pasolink V3, Pasolink V4 and Pasolink-S Parameter Assign IP Address manually Assign Subnet Mask manually DPU Port IP Address Subnet Mask Definition By selecting this check box you can change the IP Address the DPU and NMS ports. By selecting this check box you can change Subnet Mask of both DPU and NMS ports. Defines the assigned IP Address of the selected NE. Defines which part of the PMC IP Address will be masked and defined as subnet. This also, defines what class of IP addressing is used. (i.e. Class A, Class B, Class C, etc.). Only 3 subnet masks are allowed: 16 (255.255.255.240) default, 8 (255.255.255.248) or 4 (255.255.255.252). Defines the name of the DPU Port sub-network. Defines the IP Address of the opposite station Defines the assigned IP Address of the selected NE. Defines which part of the PMC IP Address will be masked and defined as subnet. This also, defines what class of IP addressing is used. (i.e. Class A, Class B, Class C, etc.). Only 3 subnet masks are allowed: 16 (255.255.255.240) default, 8 (255.255.255.248) or 4 (255.255.255.252). Defines the name of the NMS Port sub-network.
NMS Port
Subnet Name Opposite Network Element IP Address Subnet Mask
Subnet Name
- 14 -
ROI-S05945
2.9.6.4
Editing Port Configuration Parameters of Pasolink V3, Pasolink V4 and Pasolink-S
To change the Port Configuration Parameters of Pasolink V3, Pasolink V4 and Pasolink-S: 1. Right click on the selected NE to display the context menu. (Or double click on the selected NE to open the NE Properties window.) 2. Click on Properties in the context menu to open the NE Properties window. 3. The NE Properties window will appear. Click on Port category to display the Port Configuration Parameters window. 4. The DPU Port and NMS Port baud rates can be changed via this window. The definitions of these parameters are listed in Table 2.3.
Table 2.3 Port Configuration Parameters of Pasolink V3, Pasolink V4 and Pasolink-S Parameter DPU Port Definition Defines the role of the DPU Port of NE. * The possible Action Mode modes are Master, Slave, and Repeater. Defines the speed of the DPU Port in bits-per-second (bps). Baud Rate Defines the role of the NMS Port of NE. * The possible NMS Port Action Mode modes are Master, Slave, Repeater and Disabled. Defines the speed of the NMS Port in bits-per-second (bps). Baud Rate Defines the wiring (interface) protocol used Mode * This item will not be defined until Create Configuration is done.
- 15 -
ROI-S05945
2.9.6.5
Editing HDLC Configuration Parameters of Pasolink V3, Pasolink V4 and Pasolink-S
To change the HDLC Configuration Parameters of Pasolink V3, Pasolink V4 and Pasolink-S:
1. Right click on the selected NE to display the context menu. (Or double click on the selected NE to open the NE Properties window.)
2. Click on Properties in the context menu to open the NE Properties window. 3. The NE Properties window will appear. Click on HDLC category to display the HDLC Configuration Parameters window. 4. In this window, the Master Timeout, Master Interval, Slave Timeout, Auto Roll Change, Roll Change and High BER DPU Inhibit can be defined and changed. The definitions of these parameters are listed in Table 2.4.
Table 2.4 HDLC Configuration Parameters of Pasolink V3, Pasolink V4 and Pasolink-S Parameter Master Timeout Master Interval Slave Timeout Auto Role Change Definition The time in seconds after which the PMC will assume that it has lost the communication link with the master PMC. The interval in seconds at which the PMC will check for the polling signal from the master PMC The time in seconds after which the master PMC will assume that the link with its slave PMC is lost. If enabled, the PMC will automatically change its role from slave to master PMC, once it has lost its link with the master PMC in the upper network. It will also automatically change back to slave once the link with the master is restored. This is normally set to "Enable". The elapsed time in seconds that the slave PM card waits for the polling message from the CPMC before it changes itself to assume the role of the CPMC. If High BER DPU Inhibit is set to Enable, Hi BER alarm is inhibited. Then it will not be activated even if DPU port receives deficient data.
Role Change Timeout
High BER DPU Inhibit
- 16 -
ROI-S05945
2.9.6.6
Editing Other Parameters of Pasolink V3, Pasolink V4 and Pasolink-S
To change the Other Parameters of Pasolink V3, Pasolink V4 and Pasolink-S: 1. Right click on the selected NE to display the context menu. (Or double click on the selected NE to open the NE Properties window.) 2. Click on Properties in the context menu to open the NE Properties window. 3. The NE Properties window will appear. Click on Other category to display the Other Parameters window. 4. In this window, the Auto Set Time, Set Time Interval, Auto Write Back, and Write Back Interval can be changed. The definitions of these parameters are listed in Table 2.5.
Table 2.5 Other Parameters of Pasolink V3, Pasolink V4 and Pasolink-S Parameter Auto Set Time Set Time Interval Auto Write Back Write Back Interval Definition If enabled, the PMC automatically sets its time to match that of the PNMS or the CPMC. The time interval before the PMC periodically synchronizes its time to the PNMS or CPMC. If enabled, the PMC automatically writes the Log data and PM data to the Flash ROM. The time interval at which the PMC saves Log and PM data in the Flash ROM.
- 17 -
ROI-S05945
2.9.6.7
Editing PNMS Parameters (for CPMC only) of Pasolink V3, Pasolink V4 and Pasolink-S
This parameter is relevant only to the NE designated as CPMC. To change the PNMS Parameters of Pasolink V3, Pasolink V4 and Pasolink-S: 1. Right click on the selected NE to display the context menu. (Or double click on the selected NE to open the NE Properties window.) 2. Click on Properties in the context menu to open the NE Properties window. 3. The NE Properties window will appear. Click on PNMS category to display the PNMS Parameters window.
4. In this window, the IP address and subnet mask information of the PNMS port are defined. LAN or RS232/RS422 is selected as the connection mode and the corresponding parameters in the ensuing box are activated. These parameters are defined in Table 2.6.
- 18 -
ROI-S05945
Table 2.6 PNMS Parameters of Pasolink V3, Pasolink V4 and Pasolink-S Parameter PNMS Connection Definition Defines the type of connection used by the CPMC to the PNMS. The CPMC can connect to the PNMS PC / Workstation either thru RS232C/RS422 (Dial-Up) or LAN (IP) connection. Pasolink V3, Pasolink V4: RS232C/RS422/LAN Pasolink-S: RS232C/RS422 IP address of LAN port of the target NE. Subnet mask of LAN port mentioned above. IP address of Default Gateway. Normally the IP address of the PNMS PC. Defines the type of connection used by the CPMC to the PNMS. The CPMC can connect to the PNMS PC either thru Direct connection (Dial-Up) or Router connection. When the RS232C or RS422 PNMS connection is selected, the input fields are activated. The IP address is the one that is used by the RS232C or RS422 port of the Pasolink IDU. Subnet Mask of the RS232C or RS422 port mentioned above.
LAN
IP Address Subnet Mask Default Gateway Connection Type
RS232C/RS422
IP Address
Subnet Mask
2.9.7 2.9.7.1
Setting NE Properties of Pasolink Mx and Pasolink+ To set or modify the NE properties of Pasolink Mx/Pasolink+: 1. Right click on the selected NE to display the context menu (Or double click on the selected NE to open the NE Properties window.) 2. Click on Properties in the context menu to open the NE Properties window. 3. The NE Properties window will be displayed as shown below. The default view is the General category window, which shows the current configuration. 4. In this window, NE Name, Area Name, Note, CTRL Type, NE Name Position, and Antenna Direction can be changed. These parameters are defined in Table 2.7.
- 19 -
ROI-S05945
Table 2.7 General Parameters of Pasolink Mx and Pasolink+ Parameter System Definition The type of equipment: Pasolink Mx, Pasolink+ STM-1, STM-0 and PDH. The name of the NE in the network. Maximum number of characters possible is 32. The area where the NE is located (optional). Maximum number of characters possible is 80. Additional description, or remark on the NE (optional). Maximum number of characters possible is 100. Role of the CTRL in the network. Root NE, Branch NE or Normal NE. The position of the text in the workspace can be customized here. The antenna icon in the workspace can be customized to face either Right or Left. This provides the IP information of the available port in the selected NE. The IP address that the port uses and its subnet mask can be viewed in this section.
Equipment Type Network Element Name Area Name Note
CTRL Type Position/ Direction
CTRL Type Name Position Antenna Direction
Port Information
- 20 -
ROI-S05945 Editing Radio/NE1 Parameters of Pasolink Mx and Pasolink+
2.9.7.2
To change the Radio/NE1 Parameters of Pasolink Mx and Pasolink+: 1. Right click on the selected NE to display the context menu. (Or double click on the selected NE to open the NE Properties window.) 2. Click on Properties in the context menu to open the NE Properties window. 3. The NE Properties window will appear. Click on the Radio/NE1 category to display the Radio/NE1 port information. a) Root NE / Normal NE b) Branch NE
4. In this window, the IP Address information of the Radio/NE1 port is defined. If the CTRL Type from the General category is set to Root NE or Normal NE, the IP address under Bridge is used. On the other hand, if Branch NE is set, the IP addresses under Separate Interface are used. The definitions of these parameters are listed in Table 2.8. NOTE: The IP addresses, Subnet Masks can only be manually set if selected in Assign IP Address manually check box or Assign Subnet Mask manually check box.
- 21 -
ROI-S05945 Table 2.8 Radio/NE1 Parameters of Pasolink Mx and Pasolink+ Parameter Assign IP Address manually Assign Subnet Mask manually Network Bridge IP Address Bridge Subnet Mask Bridge Subnet Name IP Address for Radio Subnet Mask for Radio Subnet Name for Radio IP Address for NE1 Subnet Mask for NE1 Subnet Name for NE1 Port Setting Radio /Speed Radio /Opposite IP Address NE1 /Speed NE1 /Mode Definition When Assign IP Address manually check box is selected, user can modify IP Address (Radio/NE1). When Assign Subnet Mask manually check box is selected, user can modify Subnet Mask (Radio/NE1). IP address of the Bridge or LAN port of the selected NE Subnet mask of the LAN port Defines the name of the Bridge Port sub-network. IP address of the DPU/Radio port. Subnet mask of the DPU/Radio port Defines the name of the Radio port sub-network. IP address of NE1 port Subnet mask of NE1 port Defines the name of the NE1 port sub-network. Speed of the DPU port of the selected NE IP address of the opposite NE (DPU port). Speed of the NE1 port of the target NE The HDLC mode of NE1 port. Enabled only when NE1 (64000 bps is used). The possible modes are Master, Slave and Disabled.
2.9.7.3
Editing NE2 Parameters of Pasolink Mx and Pasolink+
To change the NE2 Parameters for Pasolink Mx and Pasolink+: 1. Right click on the selected NE to display the context menu. (Or double click on the selected NE to open the NE Properties window.) 2. Click on Properties in the context menu to open the NE Properties window. 3. The NE Properties window will appear. Click on the NE2 category to display the NE2 port information. 4. In this window, the IP Address of the NE2 port is defined. The definitions of these parameters are listed in Table 2.9.
- 22 -
ROI-S05945 Table 2.9 NE2 Parameters of Pasolink Mx and Pasolink+ Parameter Common Definition Type of data link protocol used by NE2. This is always set at HDLC when connected in multi-drop with another NE. The data link will be set to PPP when connected to a Pasolink V3/Pasolink V4/Pasolink-S/MIU CPMC. IP address of NE2. Subnet mask of NE2 port. Speed of NE2 port. Specifies if the NE2 port is used in HDLC. The NE2 port can either be Master, Slave or blank. Automatically allow the NetCfgTool to terminate the HDLC connection of the selected NEs NE2 port, if it is the last port in the HDLC line. (Recommended) If Terminal Auto Assign is set to Manual, the NE2 port termination can be set to On or Off.
Data Link
HDLC
IP Address Subnet Mask Speed Mode Terminal Auto Assign Terminate
2.9.7.4
Editing LAN (B-B) Parameters of Pasolink Mx and Pasolink+
To change the LAN (B-B) Parameters of Pasolink Mx and Pasolink+: 1. Right click on the selected NE to display the context menu. (Or double click on the selected NE to open the NE Properties window.) 2. Click on Properties to open the NE Properties window. 3. The NE Properties window will appear. Click on the LAN (B-B) category to display the LAN (B-B) parameters. 4. The IP address and Subnet Mask of the LAN port are defined in this window. It is shown only if the back to back connection is set to LAN.
- 23 -
ROI-S05945 Editing PNMS Parameters (for Root NE only) of Pasolink Mx and Pasolink+
2.9.7.5
This parameter is relevant only to NE designated as Root NE. To change the PNMS Parameters: 1. Right click on the selected NE to display the context menu. (Or double click on the selected NE to open the NE Properties window.) 2. Click on Properties in the context menu to open the NE Properties window. 3. The NE Properties window will appear. Click on the PNMS category to display the PNMS parameters. 4. In this window, the IP Address and subnet mask information of the PNMS port are defined. The definitions of these parameters are listed in Table 2.10.
Table 2.10 PNMS Parameters of Pasolink Mx and Pasolink Parameter PNMS Connection
LAN
IP Address
Subnet Mask V.11 (Default) IP Address
Definition Defines the type of connection to the PNMS used by the Root NE. The Root NE can connect to the PNMS PC either thru V.11 (Dial-UP) connection or LAN (IP) connection. When the Ethernet connection is selected, the LAN input fields are activated. The IP address defines that it is used by the IDU LAN port. However, it is only used when the LAN port is used for connecting the PNMS IP address of LAN port of the NE. This is only set if the selected NE is a Root NE. Subnet mask of abovementioned LAN port . When the Dial-Up connection is selected, the V.11 input fields are activated. The IP address defines that it is used by the V.11 port of the IDU. Note that is only used when the V.11 port is used for PNMS connection. Subnet Mask of the V.11 port mentioned above. Connection speed for dial-up access.
Subnet Mask Speed
- 24 -
ROI-S05945 Editing Routing Parameters of Pasolink Mx and Pasolink+
2.9.7.6
To change the Routing Parameters of Pasolink Mx and Pasolink+: 1. Right click on the selected NE to display the context menu. (Or double click on the selected NE to open the NE Properties window.) 2. Click on Properties to open the NE Properties window. 3. The NE Properties window will appear. Click on the Routing category to display the routing parameters. 4. The IP address of the Default Gateway can be set via this window. The Default Gateway IP address is normally the IP address of the PNMS PC / Workstation or the router associated with the PNMS.
2.9.7.7
Editing SNTP Parameters of Pasolink Mx and Pasolink+
Each NE support Simple Network Time Protocol, used to synchronize its internal clock to a defined Time-server in the network. To change the SNTP Parameters for Pasolink Mx and Pasolink+: 1. Right click on the selected NE to display the context menu. (Or double click on the selected NE to open the NE Properties window.) 2. Click on Properties to open the NE Properties window. 3. The NE Properties window will appear. Click on the SNTP category to display the SNTP parameters.
- 25 -
ROI-S05945
a) Root NE
b) Other
4. The Time Synchronization mode can be set in this window. The time on the CRTL module can either be synchronized to a time-server with SNTP in the network or set to None or no time synchronization. The IP address of the time-server as well as the Refresh Interval- (the time in seconds that has elapsed before the NE will try to synchronize its internal clock to a specified time-server) can be set in this window.
- 26 -
ROI-S05945
2.9.8 2.9.8.1
Setting NE Properties of PASOLINK NEO To set or modify the NE properties of PASOLINK NEO: 1. Right click on the selected NE to display the context menu (Or double click on the selected NE to open the NE Properties window.)
2. Click on Properties in the context menu to open the NE Properties window. 3. The NE Properties window will be displayed as shown below. The default is the General category window, which shows the current configuration. 4. In this window, NE Name, Area Name, Note, CTRL Type, Branch NE Type, NE Name Position, and Antenna Direction can be changed. The definitions of these parameters are listed in Table 2.11. Table 2.11 General Parameters of PASOLINK NEO Parameter System Definition The type of equipment: PASOLINK NEO The name of the NE in the network. Maximum number of characters possible is 32. The area where the NE is located (optional). Maximum number of characters possible is 80. Additional description, or remarks on the NE (optional). Maximum number of characters possible is 100. Role of the CTRL in the network. Root NE, Root NE (Bridge), Branch NE or Normal NE. The number of Branch NEs: None,, 2, or 3 branches. The position of the text in the workspace can be customized here. The antenna icon in the workspace can be customized to face either Right or Left. This provides the IP information of the available port in the selected NE. The IP address that the port uses and its subnet mask can be viewed in this section.
Equipment Type Network Element Name Area Name Note
CTRL Type
CTRL Type Branch NE Type
Position/ Direction
Name Position Antenna Direction
Port Information
- 27 -
ROI-S05945
2.9.8.2
Editing each Port Parameters of PASOLINK NEO
The Port category displayed in the Network overview changes according to the type of CTRL and Branch NE that is selected. To change the respective Port Parameters for PASOLINK NEO: 1. Right click on the selected NE to display the context menu. (Or double click on the selected NE to open the NE Properties window.) 2. Click on Properties in the context menu to open the NE Properties window. 3. The NE Properties window will appear. Click on the respective Port category to display the corresponding port information. (Note: EM2(NE) Port, EM1(NMS) Port ) a) Radio/EM2 Port ---- Root NE b) Radio/EM2/EM1 Port (Bridge) --- Normal NE, Root Branch NE(No branch)
Port category
Port category
c) EM2/EM1 Port / Radio Port --- Branch NE(2Brances)
d) EM2 Port / Radio/EM1 Port --- Branch NE(2Branches)
Port category
Port category
- 28 -
ROI-S05945
e) Radio Port / EM2 Port / EM1 Port --- Branch NE (3Branches)
4. In this window, the IP Address for the respective port is defined. These parameters are defined in Table 2.12. NOTE: The IP addresses, Subnet Masks can only be manually set if selected in the Assign IP Address manually or Assign Subnet Mask manually check box. Table 2.12 Port Parameters of PASOLINK NEO Parameter Assign IP Address manually Assign Subnet Mask manually Network Primary Definition When Assign IP Address manually check box is selected, user can modify IP Address. When Assign Subnet Mask manually check box is selected, user can modify Subnet Mask. When the Primary check box of a port is selected, that ports IP address becomes detectable by the PNMS. IP address of the respective port. Subnet mask of the respective port. Defines the name of the respective port sub-network.
IP Address Subnet Mask Subnet Name
- 29 -
ROI-S05945
2.9.8.3
Editing Async Parameters of PASOLINK NEO
Whenever a PASOLINK NEO is connected via Async to another device (whether it is another PASOLINK NEO or not), the Async category is displayed in the Network overview. To change the Async Parameters of PASOLINK NEO:
1. Right click on the selected NE to display the context menu. (Or double click on the selected NE to open the NE Properties window.) 2. Click on Properties in the context menu to open the NE Properties window. 3. The NE Properties window will appear. Click on the Async category to display the Async port information. 4. In this window, the IP Address of the Async port is defined. The definitions of these parameters are listed in Table 2.13. Table 2.13 Async Parameters of PASOLINK NEO Parameter Common Definition Type of data link protocol used by Async. This is always set at HDLC when connected in multi-drop with another NE. The data link will be set to PPP when connected to a Pasolink V3/Pasolink V4/Pasolink-S/MIU CPMC. IP address of Async port. Subnet mask of Async port. Speed of Async port. Specifies if the Async port is used in HDLC. The Async port can either be Master, Slave or blank. Automatically allow the NetCfgTool to terminate the HDLC connection of the selected NEs Async port, if it is the last port in the HDLC line. (Recommended) If Terminal Auto Assign is set to Manual, the Async port termination can be set to On or Off.
Data Link
HDLC
IP Address Subnet Mask Speed Mode Terminal Auto Assign Terminate
- 30 -
ROI-S05945
2.9.8.4
Editing PNMS(EM1) Parameters (for Root NE only) of PASOLINK NEO
When Root NE is selected as the CTRL Type, the PNMS(EM1) category is displayed in the Network overview. To change the PNMS(EM1) Parameters: 1. Right click on the selected NE to display the context menu. (Or double click on the selected NE to open the NE Properties window.) 2. Click on Properties in the context menu to open the NE Properties window. 3. The NE Properties window will appear. Click on the PNMS (EM1) category to display the PNMS(EM1) parameters. 4. In this window, the IP Address and subnet mask and default gateway information of the PNMS(EM1) port are defined. The definitions of these parameters are listed in Table 2.14. Table 2.14 PNMS(EM1) Parameters of PASOLINK NEO Parameter NMS Definition The IP address defines that it is used by the IDU EM1(NMS) port. However, it is only used when the EM1(NMS) port is used for connecting the PNMS IP address. This is only set if the selected NE is a Root NE. Subnet mask of above mentioned EM1(NMS) port . Default Gateway of above mentioned EM1(NMS) port . Normally the IP address of the PNMS PC / Workstation or the router associated with the PNMS.
IP Address
Subnet Mask Default Gateway
- 31 -
ROI-S05945
2.9.8.5
Editing Routing Parameters of PASOLINK NEO
To indicate the Routing Parameters of PASOLINK NEO: 1. Right click on the selected NE to display the context menu. (Or double click on the selected NE to open the NE Properties window.) 2. Click on Properties to open the NE Properties window. 3. The NE Properties window will appear. Click on the Routing category to display the routing parameters. 4. The IP address of the Default Gateway can be indicated via this window. The Default Gateway IP address of Root NE is normally the IP address of the PNMS PC / Workstation or the router associated with the PNMS. The first subnet IP address is automatically set as the Default Gateway IP address for Branch /Normal NEs. 2.9.8.6 Editing SNTP Parameters of PASOLINK NEO
Each NE support Simple Network Time Protocol, used to synchronize its internal clock to a defined Time-server in the network. To change the SNTP Parameters of PASOLINK NEO: 1. Right click on the selected NE to display the context menu. (Or double click on the selected NE to open the NE Properties window.) 2. Click on Properties to open the NE Properties window. 3. The NE Properties window will appear. Click on the SNTP category to display the SNTP parameters.
- 32 -
ROI-S05945
a) Root NE, Root NE (Bridge)
b) Other
4. The Time Synchronization mode can be set in this window. The time on the CRTL module can either be synchronized to a time-server with SNTP in the network or set to None or no time synchronization. The IP address of the time-server as well as the Refresh Interval (the time in seconds that has elapsed before the NE will try to synchronize its internal clock to a specified time-server) can be set in this window.
- 33 -
ROI-S05945
2.9.8.7
Editing IP Restriction Parameters (for Root NE [Bridge] only) of PASOLINK NEO
In network configurations where the Subnet is not supposed to be disconnected at the Root NE, IP addresses can be preset for devices connected ahead of the Root NE in the IP Restriction Category window (for instance: IP addresses for the PNMS computer or the router). When configuring (Create Configuration) with NetCfgTool, IP addresses (apart from any preregistered ones) are automatically assigned to other devices. When Root NE (Bridge) is selected as the CTRL Type, the IP Restriction category is displayed in the Network overview.
No.01
No.02
No.03
No.04
PNMS
Root NE (Bridge)
Normal NE
Normal NE
Normal NE Subnet
No.01
No.02
No.03
No.04
PNMS
Router
Root NE (Bridge)
Normal NE
Normal NE
Normal NE
To set the IP Restriction Parameters of PASOLINK NEO: 1. Right click on the selected NE to display the context menu. (Or double click on the selected NE to open the NE Properties window.) 2. Click on Properties to open the NE Properties window. 3. The NE Properties window will appear. Click on the IP Restriction category to display the IP Restriction parameters. 4. To preset/register IP Addresses, use the Add/Modify/Remove buttons under Restricted IP Address for top subnet. (If no IP addresses need to be preset, simply proceed to the next step). 5. Under Default Gateway for the Root NE (Bridge), input the IP Address of the Default Gateway for the Root NE (Bridge).
- 34 -
ROI-S05945
2.9.9
Setting Properties of MIU (Line Concentrator)
A Line Concentrator is a Stand-alone MIU that is used as a CPMC to poll other NEs in its subnetwork To modify the properties of MIU (Line Concentrator): 1. Right click on the selected MIU (Line Concentrator) to display the context menu. (Or double click on the selected MIU to open the Properties window of the selected Line Concentrator.)
2. Click on Properties in the context menu to open the Properties window of the selected Line Concentrator.
3. The Properties window of the Line Concentrator contains the parameters shown and defined in Table 2.15. 4. Click on [OK] button after completing the Line concentrator properties setup.
- 35 -
ROI-S05945
Table 2.15 Properties of MIU (Line Concentrator) Parameter System Definition In Line Concentrator this field will display Line Concentrator and will not be selectable (appears gray). Not Applicable. The total number of PMCs needed to monitor the selected equipment. NOTE: In case of Line concentrator, ONLY 1 PMC is possible. DO NOT set the Total PMC to a value greater than 1. Not Applicable. Not Applicable. Not Applicable. Not Applicable. The name that will be associated with the selected Line concentrator symbol. Maximum number of characters possible is 29. NOTE: This is the primary name NE in the workspace. This name will NOT be associated to the configuration file for this NE. To set the name for the configuration file see section 2.9.9.1 1) Editing General Parameters of MIU (Line Concentrator), Table 2.16) The position where the name of the selected Line concentrator will be displayed. Defines on which side the NMS line will be added to the Line concentrator. This button contains the NE properties of the Line concentrator. This contains the network, HDLC, port and other parameters connected to the NMS setting of the MIU. (See Appendix A: MIU Setting)
Equipment Redundancy Total PMC
Symbol
Type Repeater Type Bit Rate ID FASYNC Alarm Active Name
Name Position Line Direction MIU CPMC Normal
2.9.9.1
Setting NE Properties of MIU (Line Concentrator)
1) To set or edit General Parameters of MIU (Line Concentrator) To set/change the General Configuration Parameters of MIU (Line Concentrator): 1. Right click on the selected Line Concentrator to display the context menu. (Or double click on the selected MIU to open the Properties window.) 2. Click on Properties from the context menu to open the Properties window of Line Concentrator. 3. Click on [CPMC Normal] button on the Properties window.
- 36 -
ROI-S05945
4. The NE Properties window will appear. The default is the General category window, which shows the current configuration. The [Cancel] button will close the window without saving the changes.
5. In this window, the NE Name, Area Name, Note, Equipment Type and A/D Convert Type can be changed. The definitions of these parameters are listed in Table 2.16. Table 2.16 General Parameters of MIU (Line Concentrator) Parameter System Definition The name that will be associated with the target NE. This name will be applied in the configuration files. Maximum number of characters possible is 32. The area where the NE is located (optional). Maximum number of characters possible is 32. Additional description of the NE (optional). Maximum number of characters possible is 100. Not Available Displayed as Line Concentrator (not selectable). Not Available. The number of Analog-to-Digital conversions used in the MIU. The MIU is capable of processing a maximum of two (2) A/D conversions. Set as CPMC for line concentrators cannot be modified.
NE Name
Area Name Note PMC Usage Equipment Type Performance Monitor Input A/D Convert Type
PMC Type
2) Editing Network Parameters of MIU (Line Concentrator) (Refer to 2.9.6.2 Editing Network Parameters of Pasolink V3, Pasolink V4 and Pasolink-S.)
- 37 -
ROI-S05945
3) Editing HDLC Parameters of MIU (Line Concentrator) To change the HDLC configuration parameters: 1. Right click on the selected Line concentrator to display the context menu. (Or double click on the selected MIU to open the Properties window.) 2. Click on Properties in the context menu to open the Properties window. 3. Click on [CPMC Normal] button on the Properties window 4. The NE Properties window will appear. Select HDLC category in the NE Properties window. 5. The HDLC parameters window contains the parameters concerning the HDLC settings of the target Line Concentrator. Note that the HDLC default values are the optimum (recommended) settings. The definition of the HDLC parameters is shown in Table 2.17. Table 2.17 HDLC Parameters of MIU (Line Concentrator) Parameter HDLC Timer Definition The time in seconds after which the PMC will assume that it has lost the communication link with the master PMC. The interval in seconds at which the PMC will check for the polling signal from the master PMC The time in seconds after which the master PMC will assume that the link with its slave PMC is lost. If enabled, the PMC will automatically change its role from slave to master PMC, once it has lost its link with the master PMC in the upper network. It will also automatically change back to slave once the link with the master is restored. This is normally set to "Enable". The elapsed time in seconds that the slave PM card waits for the polling message from the CPMC before it changes over to assume the role of the CPMC. If High BER DPU Inhibit is set to Enable, Hi BER alarm is inhibited. This means that it will not be activated even if the DPU port receives degraded data.
Master Timeout
Master Interval Slave Timeout Role Change Auto Role Change
Role Change Timeout HDLC Relay High BER DPU Inhibit
- 38 -
ROI-S05945
4) Editing Port Parameters of MIU (Line Concentrator) To change the Port configuration parameters: 1. Right click on the selected Line Concentrator to display the context menu. (Or double click on the selected MIU to open the Properties window.) 2. Click on Properties in the context menu to open the Properties window. 3. Click on [CPMC Normal] button on the Properties window. 4. The MIUs NE Properties window will appear. 5. Select the Port category. The Port category window contains the parameters defining the port settings of the target Line Concentrator. The definition of the Port parameters is shown in Table 2.18. Table 2.18 Port Parameters of MIU (Line Concentrator) Parameters DPU Port* Definition Defines the role of the DPU Port of MIU. Disabled for Line Concentrator. Not applicable. Not applicable. Defines the role of the NMS Port of MIU. Set to Master for Line concentrators. Defines the speed of the NMS Port in bits-per-second (bps). If Mode Auto Assign is set to Manual, the mode on the NMS port can be set to RS485_TX or RS485_RX. Defines the wiring (interface) protocol used Automatically allow the NetCfgTool to terminate the HDLC connection of the selected NEs NMS port, if it is the last port in the HDLC line. (Recommended) If Terminal Auto Assign is set to Manual, the termination on the NMS port can be set to Enable or Disable. Terminates the RS485 protocol line when enabled.
Action Mode Baud Rate Mode Action Mode Baud Rate Mode Auto Assign Mode Terminal Auto Assign
NMS Port
Terminate
- 39 -
ROI-S05945
5) Other Parameters of MIU (Line Concentrator) To change the Other Parameters of MIU (Line Concentrator): 1. Right click on the selected Line Concentrator to display the context menu. (Or double click on the selected MIU to open the Properties window.) 2. Click on Properties in the context menu to open the MIU Properties window. 3. Click on [CPMC Normal] button of the Properties window. 4. The Line Concentrators NE Properties window will appear. 5. Select the Other category. The Other category window contains the parameters defining the Time and Flash ROM settings of the target Line Concentrator. The definition of the Other parameters is shown in Table 2.19. Table 2.19 Other Parameters of MIU (Line Concentrator) Parameter Set Time Definition If enabled, the PMC automatically synchronizes its time to that of the PNMS or the CPMC. The time interval before the PMC periodically synchronizes its time to that of the PNMS or CPMC. If enabled, the PMC automatically writes the Log data and PM data to the Flash ROM. The time interval before the PMC writes the Log data and PM data to the Flash ROM.
Auto Set Time Set Time Interval
Flash ROM
Auto Write Back Write Back Interval
6) Editing PNMS Parameters of MIU (Line Concentrator) To change the PNMS configuration parameters of MIU (Line Concentrator): 1. Right click on the selected MIU to display the context menu. (Or double click on the selected MIU to open the Properties window.) 2. Click on [CPMC Normal] button in the Properties window.
- 40 -
ROI-S05945
3. The Line Concentrators NE Properties window will appear. The default is the General category window, which shows the current configuration.
4. Select the PNMS category window, which contains the parameters defining the PNMS connection type, IP address, subnet mask, default gateway and other network parameters of the Line concentrator. When LAN or RS232/RS422 connections are selected, the corresponding parameters in the ensuing box are activated. Table 2.20.shows PNMS port parameters.
- 41 -
ROI-S05945
Table 2.20 PNMS Parameters of MIU (Line Concentrator) Parameter PNMS Connection Definition Defines the type of connection that the PMC in the Line concentrator has the PNMS. There are three (3) possible PNMS connections allowed by the PMC namely: RS-232C: PNMS connects to the PMC using RS232C/19.2kbps Asynchronous interface. RS-422: PNMS connects to the PMC using RS422/19.2kbps/V.11 Asynchronous Interface LAN: PMC connects directly to an Ethernet network using 10BaseT/10Mbps interface. Defines the IP address that will be assigned to the LANPNMS port of the PMC. Defines the subnet mask used by the LAN port of the PMC. Defines the IP address where of the machine where the traps from the PMC will be forwarded. In cases where the PNMS PC/WS is in the same network (LAN) as the PMC, this will normally be the IP address of the PNMS PC/WS. In case of WAN or networks wherein the PNMS is located in another network, this will be the IP address of the nearest router. Specifies whether the RS232C/RS422 connection is Direct or through Router. Direct - connection means the PNMS PC connects to the CPMC using its local COM ports. Router means that the CPMC is connected to the PNMS through a router. In this case the IP address must be in the same subnet as the routers serial port. Defines the IP address that will be assigned to the PNMS port of the PMC. Defines the subnet mask used by the PNMS port of the PMC.
LAN*
IP Address Subnet Mask Default Gateway
RS232C/RS422
Connection Type
IP Address Subnet Mask
*Option only available if the PMC used in the Line Concentrator supports LAN connection
- 42 -
ROI-S05945
2.9.10 Setting Properties of MIU (Hop)
This is a type of MIU that is equipped with microwave radio and can be used as CPMC, SCPMC or RPMC. To modify MIU (Hop) properties: 1. Right click on the selected MIU (Hop) to display the context menu. (Or double click on the selected MIU to open the Properties window of the selected MIU.)
2. Click on Properties in the context menu to open the Properties window of the selected MIU (Hop).
3. The Properties window of the MIU contains the parameters shown and defined in Table 2.21. 4. Click on [OK] button after completing the MIU properties setup.
- 43 -
ROI-S05945
Table 2.21 Properties of MIU (Hop) Parameter System Equipment Definition Specifies the type of equipment monitored by the MIU. They are 2000S or 2300S or 2500S or 2600S or 3000S or 3500S or Other equipment. The redundancy of the selected equipment. (1+0, 1+ 1, or N+1 system.) The total number of PMCs needed to monitor the selected equipment. When the selected equipment is 2000S or 2500S or 2600S, the termination type is specified in this parameter. The equipment type specified above can either be Repeater or Terminal type. The repeater type specifies the mode of repeating the signal at the 2600S radio. The 2600S can function as either a DropIns or Through repeater. This is only available for 2600S radio that has the repeater function enabled. (See also Type.) This parameter specifies the bit rate of the 2500S radio (32MB, 8x2MB or 4x2MB). When Other Equipment is selected the bit rate selection is (34MB, 17MB, or 8MB). This parameter is not available for other equipment types. This data is used for the Block Error Counter (BEC) of the Performance Monitor function. Specifies when the FASYNC alarm is active for the selected equipment. (Low Active or High Active) This data is used in UAS measurement of the Performance Monitor. The primary name that will be associated with the target MIUs symbol in the workspace. This name will be the displayed in the NetCfgTool workspace and will NOT be associated to the configuration files. Maximum number of characters possible is 29. To set the NE name for the configuration files, please go to section 2.9.10.1 1) Editing General Parameters of MIU (Hop), Table 2.22) and set the PMCs individually if more than one PMC is installed in the target MIU. The position where the name of the target MIU will be displayed. Defines which side the NMS line will be added to the MIU. This button contains the NE properties of the MIU. This contains the network, HDLC, port and other parameters connected to the NMS setting of the MIU. It also describes the PMC type (CPMC, SCPMC, or RPMC) and the PMC Usage (Normal, Additional PC, Regular CH, or Protection CH). (See Appendix A: MIU Setting)
Redundancy Total PMC Type
Repeater Type
Bit Rate ID
FASYNC Alarm Active
Symbol
Name
Name Position Line Direction PMC Button [CMPC/SCPCM/RPMC Normal/Additional/etc]
MIU
- 44 -
ROI-S05945
2.9.10.1 Setting NE Properties of MIU (Hop) 1) Setting/editing the General Parameters of MIU (Hop) To change the General Configuration Parameters of MIU (Hop): 1. Right click on the selected MIU to display the context menu. (Or double click on the selected MIU to open the Properties window.) 2. Click on Properties in the context menu to open the MIU Properties window. 3. Click on [CPMC (or SCPMC or RPMC) Normal] button in the Properties window. 4. The MIUs NE Properties window will appear. The default is the General category window, which shows the current configuration. Click on [OK] button to save changes and close the window. [Cancel] button will close the window without saving the changes. 5. In this window, the NE Name, Area Name, Note, Equipment Type, Performance Monitoring, A/D Convert Type and PMC Type can be changed. The definitions of these parameters are listed in Table 2.22.
- 45 -
ROI-S05945
Table 2.22 General Parameters of MIU (Hop) Parameter System NE Name Definition The name that will be assigned to the target NE. This name will be applied in the configuration files. Maximum number of characters possible is 32. The area where the NE is located (optional). Maximum number of characters possible is 32. Additional description of the NE (optional). Maximum number of characters possible is 100. If the selected MIU contains more than one PMC, the following PMC usage will apply: 1. ) For 1+0/1+1/Line Concentrator/Other Equipment system: a.) 1st PMC is used as Normal. b.) and the other PMC's are used as Additional PMC. 2.) For N+1 system: a) 1st PMC is used as Protection CH. b.) and the other PMC's are used as Regular CH or Additional PMC. The type of equipment monitored by the target MIU. The number of MIU channels used for performance monitoring functions. The MIU can accommodate up to 2 CH for performance monitoring purposes. The number of Analog-to-Digital conversions used in the MIU. The MIU is capable of processing a maximum of two (2) A/D conversions. The role of the PMC in the target MIU NE in the HDLC chain.
Area Name Note PMC Usage
Equipment Type Performance Monitor Input A/D Convert Type PMC Type
2) Editing Network Parameters of MIU (Hop) (Refer to 2.9.6.2 Editing Network Parameters of Pasolink V3, Pasolink V4 and Pasolink-S.) 3) Editing HDLC Parameters of MIU (Hop) To change the HDLC configuration parameters of MIU (Hop): 1. Right click on the selected MIU to display the context menu. (Or double click on the selected MIU to open the Properties window.) 2. Click on Properties in the context menu to open the MIU Properties window. 3. Click on [CPMC (or SCPMC or RPMC) Normal] button in the Properties window. 4. The MIUs NE Properties window will appear.
- 46 -
ROI-S05945
5. Select the HDLC category. The HDLC category window contains the parameters concerning the HDLC settings of the target MIU. Note that the HDLC default values are the optimum (recommended) settings. The definition of the HDLC parameters is shown in Table 2.23.
Table 2.23 HDLC Parameters of MIU (Hop) Parameters HDLC Timer Master Timeout Master Interval Slave Timeout Role Change Auto Role Change Definition The time in seconds wherein the PMC will assume that it has lost communication link with the master PMC. The time in seconds where in the PMC will check for the polling signal from the master PMC. The time in seconds wherein the master PMC will assume that the link with its slave PMC is lost. If enabled, the PMC will automatically change its role from slave to master PMC, once it has lost its link with the master PMC in the upper network. It will also automatically change back to slave once the link with the master is restored. This is normally set to "Enable". The elapsed time in seconds that the slave PM card waits for the polling message from the CPMC before it changes itself to assume the role of the CPMC. If High BER DPU Inhibit is set to Enable, Hi BER alarm is inhibited. This means that it will not be activated even if the DPU port receives degraded data.
Role Change Timeout HDLC Relay High BER DPU Inhibit
4) Editing Port Parameters of MIU (Hop) To change the Port configuration parameters of MIU (Hop): 1. Right click on the selected MIU to display the context menu. (Or double click on the selected MIU to open the Properties window.) 2. Click on Properties in the context menu to open the MIU Properties window. 3. Click on [CPMC (or SCPMC or RPMC) Normal] button in the Properties window.
- 47 -
ROI-S05945
4. The MIUs NE Properties window will appear. 5. Select the Port category. The Port category window contains the parameters defining the port settings of the target MIU. The definition of the Port parameters is shown in Table 2.24. Table 2.24 Port Parameters of MIU (Hop) Parameters DPU Port Definition Defines the role of the DPU Port of MIU. Defines the speed of the DPU Port in bits-per-second (bps). Defines the protocol used in the DPU port. RS-422/RS232 and G.703 can be used in the MIUs DPU port. Defines the role of the NMS Port of MIU. Defines the speed of the NMS Port in bits-per-second (bps). If Mode Auto Assign is set to Manual, the mode on the NMS port can be set to RS485_TX or RS485_RX. Defines the wiring (interface) protocol used Automatically allow the NetCfgTool to terminate the HDLC connection of the selected NEs NMS port, if it is the last port in the HDLC line. (Recommended) If Terminal Auto Assign is set to Manual, the termination on the NMS port can be set to Enable or Disable. Terminates the RS485 protocol line when enabled
Action Mode Baud Rate Mode Action Mode Baud Rate Mode Auto Assign Mode Terminal Auto Assign Terminate
NMS Port
- 48 -
ROI-S05945
5) Editing Other Parameters of MIU (Hop) To change the Other parameters of MIU (Hop): 1. Right click on the selected MIU to display the context menu. (Or double click on the selected MIU to open the Properties window.) 2. Click on Properties in the context menu to open the MIU Properties window. 3. Click on [CMPC/RPMC Normal] button on the Properties window. 4. The MIUs NE Properties window will appear.
5. Select the Other category. The Other category window contains the parameters defining the Time and Flash ROM settings of the target MIU. The definition of the other parameters is shown in Table 2.25. Table 2.25 Other Parameters of MIU (Hop) Parameter Set Time Definition If enabled, the PMC automatically sets it time to match that of the PNMS or the CPMC. The time interval before the PMC periodically synchronizes its time to the PNMS or CMPMC. If enabled, the PMC automatically writes the Log data and PM data to the Flash ROM. The time interval before the PMC writes the Log data and PM data to the Flash ROM.
Auto Set Time Set Time Interval
Flash ROM
Auto Write Back Write Back Interval
- 49 -
ROI-S05945
6) Editing PNMS Parameters of MIU (Hop) To change the PNMS configuration parameters of MIU (Hop): 1. Right click on the selected MIU to display the context menu. (Or double click on the selected MIU to open the Properties window.) 2. Click on Properties in the context menu to open the MIU Properties window. 3. Click on [CPMC (or SCPMC or RPMC) Normal] button on the Properties window. 4. The MIUs NE Properties window will appear. The default is the General category window, which shows the current configuration.
5. Select the PNMS category. The PNMS category window contains the parameters defining the PNMS connection type, IP address, subnet mask, default gateway and other network parameters of the Line concentrator. As connection LAN or RS232/RS422 is selected, the corresponding parameters in the ensuing box are applied. The definition of the PNMS port parameters is shown in Table 2.26.
- 50 -
ROI-S05945
Table 2.26 PNMS Parameters of MIU (Hop) Parameter PNMS Connection Definition Defines the type of connection that the PMC in the Line concentrator has with the PNMS. There are three (3) possible PNMS connections allowed by the PMC namely: RS-232C: PNMS connects to the PMC using RS232C/19.2kbps Asynchronous interface. RS-422: PNMS connects to the PMC using RS422/19.2kbps/V.11 Asynchronous Interface LAN: PMC connects directly to an Ethernet network using 10BaseT/10Mbps interface. Defines the IP address that will be assigned to the LANPNMS port of the PMC. Defines the subnet mask used by the LAN port of the PMC. Defines the IP address where of the machine where the traps from the PMC will be forwarded. In cases where the PNMS PC/WS is in the same network (LAN) as the PMC, this will be normally the IP address of the PNMS PC/WS. In case of WAN or networks wherein the PNMS is located in another network, this will be the IP address of the nearest router. Specifies whether the RS232C/RS422 connection is Direct or through Router. Direct connection means the PNMS PC connects to the CPMC using its local COM ports. Router means that the CPMC is connected to the PNMS through a router. In this case the IP address must be in the same subnet as the routers serial port. Defines the IP address that will be assigned to the PNMS port of the PMC. Defines the subnet mask used by the PNMS port of the PMC.
LAN*
IP Address Subnet Mask Default Gateway
RS232C/RS422
Connection Type
IP Address Subnet Mask
*Option only available if the PMC used in the MIU supports LAN connection.
- 51 -
ROI-S05945
2.9.11 Setting Line Properties
To modify line properties: 1. Right click on the line to display the context menu. (Or double click on the line to open the Line Properties window.)
2. Click on Line Properties in the context menu. a) For Pasolink Mx/Pasolink+ b) For PasolinkV3/PasolinkV4/Pasolink-S/MIU
c) For PASOLINK NEO
3. The Line Properties window will appear. The Connect Mode(e.g. RS-485 or RS232C) of any two NEs connected via back-toback connection can be changed. Connect Port specifies the Pasolink Mx/Pasolink+ port where line (back-to-back) is to be connected this is only available for Pasolink Mx/Pasolink+ NEs. Pasolink Mx/Pasolink+ can have back-to-back connections on NE1, NE2 or LAN ports. PASOLINK NEO can have back-to-back connections on EM1(NMS), EM2(NE) or ASYNC ports. Any two NEs connected back-to-back can be assigned a Line Name.
- 52 -
ROI-S05945
4. After user modifies Line Name in the Line Properties window, Line Name will be displayed on the Network window as follows.
- 53 -
ROI-S05945
2.10 Creating Configuration
The Create Configuration function allows flexible network configurations. This function can automatically configure PM Cards and PNMS. IP Addresses and PM Type are automatically assigned to the PM Cards in the workspace. (Configuration is carried out, based on the permissible number of NEs per network) To create configurations: 1. Verify that the workspace is completed and that all the NEs and back-to-back (BB) lines for this network have been inserted. 2. Click on Tools Create Configuration in the main menu. 3. The create configuration window wizard will be displayed. Click on [Next] button to continue.
4. Check the Automatically set PMC type box if necessary on the ensuing window. By ticking this box, NetCfgTool will automatically set PMC type and allocate NE's according to the maximum number of NE's that can be contained in a sub-network. Click on [Next] button to continue.
- 54 -
ROI-S05945
5. A message box, stating the status of the configuration will appear. If there are no errors encountered in the creation of the network configuration, this message will just prompt the user that process was Completed successfully". Click on [Next] button to continue.
6. Click on [Finish] button to complete the procedure. The [Changed NEs List] button provides information of the NEs that have been modified when the configuration was created. This is a useful feature when modifying an existing network configuration. Note: Please refer to 2.11 for the explanation of [Changed NE List] button.
7. Slide the pointer over the NEs displayed in the workspace to verify if all the NEs have been assigned with appropriate IP address and names.
- 55 -
ROI-S05945
2.11 Changed NE List
This function provides a quick view of the NEs whose parameters have been changed since the last update of the network. It indicates those NEs whose configuration data needs to be downloaded to PM cards due to the changes. To make sure that the appropriate Changed NE List is displayed, complete the Export Configuration File to PM Card procedure for the active workspace and the downloading of configuration files to the PM Cards before extending or altering the network with the Create Configuration function.
This window appears at the end of the Create Configurations procedure (See 2.9 Creating Configuration) or click on File Changed NEs List in the main menu. [Close] button can be used to close the window. [Save] button can be used to save the listing to a csv file. [Print] button can be used to print the listing via a printer.
- 56 -
ROI-S05945
2.12 Viewing the Subnet Information
NetCfgTool allows you to view the subnet information of the currently active or selected network. The subnet information contains the Network Address (and subnet mask) and IP addresses of the NEs in the selected network. To view the subnet information: 1. Click on Tools Subnet Information in the main menu.
[Close] button can be used to close the window. [Save] button can be used to save the listing in a csv file. [Print] button can be used to print the listing via a printer.
2. The Subnet Information contains the following information about the selected network: Network Address column: The network address is divided in to two parts this division represented by the / sign. The IP address to the left of theslash ( /) is the network address of the NE and the one on the right is that of the subnet mask. Network Element Name: the name by which a network element. IP Address: The IP address assigned to the NE. For SCPMCs with two IP addresses, this is normally the Primary IP address assigned to the NE.
- 57 -
ROI-S05945
2.13 Exporting Network Configuration Files
2.13.1 Exporting Network Configuration Files for PNMS This function exports the data file(.nct file) for the PNMS, which allows the network designer to easily modify the network. The NetCfgTool creates a network connection file, which can be later copied to the PNMS directory to facilitate the addition of new NEs in the NMS network. To export network configuration file for PMNS: 1. Click on File Save in the main menu
2. Specify the directory or folder where the NetCfgTool.nct file is be saved. Note: you can save the file under another name; just make sure that the file is the correct format ; suffix ending with NetCfgToolFiles (*.nct).
3. Click on [Save] button to continue the process. 4. Verify that the file saved in the specified folder.
- 58 -
ROI-S05945
2.13.2 Exporting Network Configuration Files for PM Card
This function allows the user to create PM card configuration files automatically. NetCfgTool, creates the configuration for the given network and exports all configuration files (system.cfg and network.cfg) for each of the specified sites PMC's in the workspace.) This ultimately, saves time and minimizes the potential for error in the network design process. To export network configuration file for PM Card: 1. Click on File Export Configuration Files for PM Card on the main menu.
2. Specify the directory of the folder where the PM Card network configuration file is to be exported. The exported file should be config (*.cfg) format. The file will be stored in /../PM-Card/Network-x folder.
3. Click on [OK] button to continue the process.
- 59 -
ROI-S05945
4. Changed NEs List window will be displayed as shown below.
5. Click on [Close] button to continue the process. [Save] button can be used to save the listing in a csv file. [Print] button can be used to print the listing via a printer 6. Warning message window will be displayed as shown below.
7. Click on [OK] button to continue the process. Note: Contents of the Changed NEs List window are purged. Click on [Cancel] button if the contents of the Changed NEs List window are needed. The previous Changed NE List window will return. 8. Verify that the file has been saved in the designated folder.
- 60 -
ROI-S05945
2.14 Saving Current Workspace
This function allows the network designer to save the current workspace in an *.nct file format that can be opened using the NetCfgTool for future modifications in the network. It is recommended that the user save the existing workspace for an easier addition, and/or modification of the existing NMS network. To save the current workspace: 1. Click on File Save from the main menu of the main window.
2. Specify the Folder and File Name where the current workspace is to be saved. 3. Click on [Save] button. 4. Verify that the workspace was saved in the selected folder.
- 61 -
ROI-S05945
2.15 Printing Current Network
This function allows the network designer to print the designed network. First please define the area of the network to be printed. To define the Print Area: 1. Click on File Print Area Setting from the main menu of the main window.
2. The default printing area (extending over the entire window) is outlined by a light-blue dotted line as shown below.
- 62 -
ROI-S05945
3. To define a different printing area (Print Area), depress the left button of the mouse and draw a box around the desired area as shown below.
4. Click on File
Print from the main menu of the main window to start printing.
2.16 About Network Configuration Tool
To verify the version of the NetCfgTool being used: 1. Click on Help About NetCfgTool from the main menu of the main window.
2. Click on [OK] button to close the About NetCfgTool box.
- 63 -
ROI-S05945
Multiple CPMC Workspace
In normal operation PNMS can manage more than one CPMC cluster. This section describes the multiple-CPMC configuration procedure for the PNMS. By default, the NetCfgTool opens one workspace during startup. Each workspace represents one network and each network in turn represents one CPMC cluster or group. The default workspace is displayed as Network 1 in the NetCfgTool window. To add another CPMC cluster or group 1. Click on Network New. This will open a new workspace in the NetCfgTool. Note that each of the newly created workspaces has a * sign appended to its network name, for example, Network-1*, Network-2*, etc. * sign will disappear once Create Configuration is executed for this network.
2. Add new workspaces as necessary.
- 64 -
ROI-S05945
3. You have to separately Create Configuration for each workspace/network. Select the network that you wish to create configuration and then click on Tools Create Configuration. Note: the configuration files cannot be exported until the asterisk (*) in the network name for all of the network workspaces disappears. Therefore, Export can only be executed after configuring (Create Configuration) each of the network workspaces. 4. The number of workspace depends on the network-sizing rule defined in the PNMS Engineering Manual.
- 65 -
ROI-S05945
Appendix A: MIU Settings
To view the NE Properties for the individual MIU you have to double click on the CPMC folder of the MIU Property Tree. This appendix will explain the naming conventions used in the PMC setting catalogue shown below. (2) (1)
The name of the PMC button is comprised of two distinct parts: (1) PMC type, (2) PMC Usage. The PMC type can either be RPMC, CPMC or SCPMC depending on the role of the PMC in the HLDC polling. The PMC Usage depends on the order of the PMC in the MIU and the redundancy. The table below illustrates the PMC usage convention used in the MIU. PMC Type/PMC Usage RPMC Normal CPMC Normal SCPMC Normal N+1 RPMC Protection CH CPMC Protection CH SCPMC Protection CH RPMC Normal Line Concentrator/ Other Equipment CPMC Normal SCPMC Normal Total PMC >= 2 1+0/1+1 RPMC Additional PMC N+1 RPMC Regular CH For N+1 configuration, the default value of the PMC Usage is Regular CH. When adding new PMCs the user must alterthe PMC usage of the additional PMCs individually in the MIU properties window. When changing the PMC Usage a warning message will appear. (i.e When adding a new PMC on the existing system the new PMC should be labeled: Additional PMC.) Line Concentrator RPMC Additional PMC The additional PMCs are in a fixed sequence. When deleting a PMC, the NetCfgTool will first delete the last PMC to have been added first. This means you cannot add an additional PMC without deleting the PMCs below it first. Total PMC Total PMC = 1 (Line concentrator/other equipment with no redundancy). Redundant System 1+0/1+1
- 66 -
ROI-S05945
Appendix B: Subnets
Table B1 Available IP Address and Subnet for Managed Network
Subnet Mask 255.255.254.0 (Default) 255.255.255.0 255.255.255.128 255.255.255.192 Number of available IP address /subnet 512 (2 class-C subnets) 256 (1 class-C subnet) 128 (2 subnets) 64 (4 subnets) Range (0~511) (0~255) (0~127) (128~255) (0~63) (64~127) (128~191) (192~255) (0~31) (32~63) (64~95) (96~127) (128~159) (160~191) (192~223) (224~255) (0~15) (16~31) (32~47) (48~63) (64~79) (80~95) (96~111) (112~127) (128~143) (144~159) (160~175) (176~191) (192~207) (208~223) (224~239) (240~255) (0~7) (8~15) (16~23) (24~31) (32~39) (40~47) (48~55) (56~63) (64~71) (72~79) (80~87) (88~95) (96~103) Network Address xxx.xxx.xxx.0 xxx.xxx.xxx.0 xxx.xxx.xxx.0 xxx.xxx.xxx.128 xxx.xxx.xxx.0 xxx.xxx.xxx.64 xxx.xxx.xxx.128 xxx.xxx.xxx.192 xxx.xxx.xxx.0 xxx.xxx.xxx.32 xxx.xxx.xxx.64 xxx.xxx.xxx.96 xxx.xxx.xxx.128 xxx.xxx.xxx.160 xxx.xxx.xxx.192 xxx.xxx.xxx.224 xxx.xxx.xxx.0 xxx.xxx.xxx.16 xxx.xxx.xxx.32 xxx.xxx.xxx.48 xxx.xxx.xxx.64 xxx.xxx.xxx.80 xxx.xxx.xxx.96 xxx.xxx.xxx.112 xxx.xxx.xxx.128 xxx.xxx.xxx.144 xxx.xxx.xxx.160 xxx.xxx.xxx.176 xxx.xxx.xxx.192 xxx.xxx.xxx.208 xxx.xxx.xxx.224 xxx.xxx.xxx.240 xxx.xxx.xxx.0 xxx.xxx.xxx.8 xxx.xxx.xxx.16 xxx.xxx.xxx.24 xxx.xxx.xxx.32 xxx.xxx.xxx.40 xxx.xxx.xxx.48 xxx.xxx.xxx.56 xxx.xxx.xxx.64 xxx.xxx.xxx.72 xxx.xxx.xxx.80 xxx.xxx.xxx.88 xxx.xxx.xxx.96
255.255.255.224
32 (8 subnets)
255.255.255.240
16 (16 subnets)
255.255.255.248
8 (32 subnets)
- 67 -
ROI-S05945
Subnet Mask
Number of available IP address /subnet
Range (104~111) (112~119) (120~127) (128~135) (136~143) (144~151) (152~159) (160~167) (168~175) (176~183) (184~191) (192~199) (200~207) (208~215) (216~223) (224~231) (232~239) (240~247) (248~255) (0~3) (4~7) (8~11) (12~15) (16~19) (20~23) (24~27) (28~31) (32~35) (36~39) (40~43) (44~47) (48~51) (52~55) (56~59) (60~63) (64~67) (68~71) (72~75) (76~79) (80~83) (84~87) (88~91) (92~95) (96~99) (100~103) (104~107) (108~111) (112~115) (116~119)
Network Address xxx.xxx.xxx.104 xxx.xxx.xxx.112 xxx.xxx.xxx.120 xxx.xxx.xxx.128 xxx.xxx.xxx.136 xxx.xxx.xxx.144 xxx.xxx.xxx.152 xxx.xxx.xxx.160 xxx.xxx.xxx.168 xxx.xxx.xxx.176 xxx.xxx.xxx.184 xxx.xxx.xxx.192 xxx.xxx.xxx.200 xxx.xxx.xxx.208 xxx.xxx.xxx.216 xxx.xxx.xxx.224 xxx.xxx.xxx.232 xxx.xxx.xxx.240 xxx.xxx.xxx.248 xxx.xxx.xxx.0 xxx.xxx.xxx.4 xxx.xxx.xxx.8 xxx.xxx.xxx.12 xxx.xxx.xxx.16 xxx.xxx.xxx.20 xxx.xxx.xxx.24 xxx.xxx.xxx.28 xxx.xxx.xxx.32 xxx.xxx.xxx.36 xxx.xxx.xxx.40 xxx.xxx.xxx.44 xxx.xxx.xxx.48 xxx.xxx.xxx.60 xxx.xxx.xxx.56 xxx.xxx.xxx.56 xxx.xxx.xxx.64 xxx.xxx.xxx.68 xxx.xxx.xxx.72 xxx.xxx.xxx.76 xxx.xxx.xxx.80 xxx.xxx.xxx.84 xxx.xxx.xxx.88 xxx.xxx.xxx.92 xxx.xxx.xxx.96 xxx.xxx.xxx.100 xxx.xxx.xxx.104 xxx.xxx.xxx.108 xxx.xxx.xxx.112 xxx.xxx.xxx.116
255.255.255.252
4 (64 subnets)
- 68 -
ROI-S05945
Subnet Mask
Number of available IP address /subnet
Range (120~123) (124~127) (128~131) (132~135) (136~139) (140~143) (144~147) (148~151) (152~155) (156~159) (160~163) (164~167) (168~171) (172~175) (176~179) (180~183) (184~187) (188~191) (192~195) (196~199) (200~203) (204~207) (208~211) (212~215) (216~219) (220~223) (224~227) (228~231) (232~235) (236~239) (240~243) (244~247) (248~251) (252~255)
Network Address xxx.xxx.xxx.120 xxx.xxx.xxx.124 xxx.xxx.xxx.128 xxx.xxx.xxx.132 xxx.xxx.xxx.136 xxx.xxx.xxx.140 xxx.xxx.xxx.144 xxx.xxx.xxx.148 xxx.xxx.xxx.152 xxx.xxx.xxx.156 xxx.xxx.xxx.160 xxx.xxx.xxx.164 xxx.xxx.xxx.168 xxx.xxx.xxx.172 xxx.xxx.xxx.176 xxx.xxx.xxx.180 xxx.xxx.xxx.184 xxx.xxx.xxx.188 xxx.xxx.xxx.192 xxx.xxx.xxx.196 xxx.xxx.xxx.200 xxx.xxx.xxx.204 xxx.xxx.xxx.208 xxx.xxx.xxx.212 xxx.xxx.xxx.216 xxx.xxx.xxx.220 xxx.xxx.xxx.224 xxx.xxx.xxx.228 xxx.xxx.xxx.232 xxx.xxx.xxx.236 xxx.xxx.xxx.240 xxx.xxx.xxx.244 xxx.xxx.xxx.240 xxx.xxx.xxx.252
- 69 -
ROI-S05945
Appendix C: Configuration of Dual Master MIU
At MIU (Line Concentrator) two ports, NMS port and DPU port are available. By default NetCfgTool assigns NMS port for the line connection, when the Back-to-Back (BB) line is added. Please use the Line Properties dialog box to change the port selection. Note that in the dual master configuration, only 1 port can be assigned to NMS and 1 other port needs to be assigned to DPU port. Otherwise, error will occur when you run Create Configuration. Configuration of dual master MIU is described (as illustrated in the example): DPU NMS
1. As illustrated in the figure below, place all the NE symbols in the workspace first, connect them with MIU using BB line.
2. As shown in the figure above the connections from No.002 and No.007 to No.001 are both assigned to NMS port. You need to use the Line Properties dialog box to convert one of the NMS ports into a DPU port as illustrated in the figure below.
3. After the line properties are modified, MIU (No.001) will be assigned with 1 NMS port and 1 DPU port. Onfiguring (Create Configuration) will then be possible.
- 70 -
ROI-S05945
Appendix D: Incorrect Configuration of MIU (Line Concentrator)
Setting up MIU (Line Concentrator) in a Multi-Drop configuration, please use DPU port on the Master side of the Multi-Drop connection. This is due to the MIU hardware limitations. 1. As illustrated in the figure below, since DPU port is assigned on the Master side of the Multi-Drop, this is a correct configuration and configuring (Create Configuration) will be possible.
NMS
DPU
Multi-Drop Connection
2. The configuration below is prohibited. Create Configuration will result in error, since MIU (No.007) may not be set to DPU Port on the Slave side of the Multi-Drop connection.
DPU
NMS
- 71 -
ROI-S05945
Appendix E: Incorrect Configuration of Pasolink Mx/Pasolink+
The following configuration is not possible in a mixed network of Pasolink Mx/Pasolink+ and PasolinkV3/PasolinkV4/Paso-S/MIU NEs, when Pasolink Mx/Pasolink+ NEs are placed close to the PNMS, and are followed by PasolinkV3/PasolinkV4/Paso-S/MIU. 1. Otherwise an error will occur during configuring (Create Configuration). It is because of the hardware limitation of 19.2 kbps IC in the Pasolink Mx/Pasolink+. As illustrated in the example below, No.007 (Pasolink+) is connected to No.009 (Pasolink V3). No.009 becomes CPM, and its connection with No.007 (Pasolink+) is assigned to use PPP Protocol (19.2 kbps); however, the Pasolink+, No.005 and No.007 connection uses ASYNC (19.2 kbps). As a result, in the No.007, a 19.2K IC is required to serve two different protocols, which is not possible. Instead, SYNC (64K) IC is used for the connection.
ASYNC 19.2 kbps PPP 19.2 kbps
- 72 -
ROI-S05945
2. To change the connection of No.005 and No.007 from ASYNC to SYNC, please use the Line Properties dialog box. Please change the port for No.005 from NE2 to NE1.
3. After the line properties are modified, the configuration will be shown as below and configuring (Create Configuration) will then be possible.
SYNC 64 kbps PPP 19.2 kbps
- 73 -
ROI-S05945
Appendix F: NMS Port Setting of MIU (Line Concentrator / Hop)
If the MIU (Line Concentrator or Hop type) is included in your system configuration, please confirm the following setting points of MIU. 1. When the MIU (Line Concentrator or Hop type) is connected as a PASOLINK+ or PASOLINK Mx multi-drop connection,, please confirm that the NMS port is set for each MIU, for example, the connection of No.003 and No.004 in Pattern 1 or No.003 and No.005 in Pattern2. <Pattern 1>
NE2
<Pattern 2>
NE2
NMS
NMS
2. Confirm that Connect Port of each MIU is set to NMS by opening Line Properties between No.003 and No.004 in Pattern 1 or between No.003 and No.005 in Pattern 2.
- 74 -
ROI-S05945
3. In the above example, please confirm that the Mode setting of both MIUs NMS Port is not the same, by opening the Port category in NE Properties. If the same mode is set to the NMS Port of both MIUs, please set the NMS Portmode for the CPM by selecting the Manual mode in the Mode Auto Assign setting of Port category in NE Properties, and then NMS Port of both MIUs can communicate by connecting them with a straight cable.
Note: When a 2 system (NE) type MIU is used in the above configuration, please be sure that the Connect Port setting for both NEs is NMS and that the Mode setting of one NMS Port is RS485_TX and the other is RS485_RX or vice versa. If the same mode is set to both NMS Ports, the NMS Ports can not communicate, because the NMS Ports for both NEs are internally connected by straight cable.
- 75 -
ROI-S05945
The dotted square in the following figures shows examples of usage for 2 system (NE) type MIU.
NMS
NMS
NMS
NMS
NMS
NMS
- 76 -
Você também pode gostar
- The Yellow House: A Memoir (2019 National Book Award Winner)No EverandThe Yellow House: A Memoir (2019 National Book Award Winner)Nota: 4 de 5 estrelas4/5 (98)
- Never Split the Difference: Negotiating As If Your Life Depended On ItNo EverandNever Split the Difference: Negotiating As If Your Life Depended On ItNota: 4.5 de 5 estrelas4.5/5 (838)
- Hidden Figures: The American Dream and the Untold Story of the Black Women Mathematicians Who Helped Win the Space RaceNo EverandHidden Figures: The American Dream and the Untold Story of the Black Women Mathematicians Who Helped Win the Space RaceNota: 4 de 5 estrelas4/5 (890)
- The Subtle Art of Not Giving a F*ck: A Counterintuitive Approach to Living a Good LifeNo EverandThe Subtle Art of Not Giving a F*ck: A Counterintuitive Approach to Living a Good LifeNota: 4 de 5 estrelas4/5 (5794)
- The Little Book of Hygge: Danish Secrets to Happy LivingNo EverandThe Little Book of Hygge: Danish Secrets to Happy LivingNota: 3.5 de 5 estrelas3.5/5 (399)
- Elon Musk: Tesla, SpaceX, and the Quest for a Fantastic FutureNo EverandElon Musk: Tesla, SpaceX, and the Quest for a Fantastic FutureNota: 4.5 de 5 estrelas4.5/5 (474)
- A Heartbreaking Work Of Staggering Genius: A Memoir Based on a True StoryNo EverandA Heartbreaking Work Of Staggering Genius: A Memoir Based on a True StoryNota: 3.5 de 5 estrelas3.5/5 (231)
- The Emperor of All Maladies: A Biography of CancerNo EverandThe Emperor of All Maladies: A Biography of CancerNota: 4.5 de 5 estrelas4.5/5 (271)
- The Hard Thing About Hard Things: Building a Business When There Are No Easy AnswersNo EverandThe Hard Thing About Hard Things: Building a Business When There Are No Easy AnswersNota: 4.5 de 5 estrelas4.5/5 (344)
- Devil in the Grove: Thurgood Marshall, the Groveland Boys, and the Dawn of a New AmericaNo EverandDevil in the Grove: Thurgood Marshall, the Groveland Boys, and the Dawn of a New AmericaNota: 4.5 de 5 estrelas4.5/5 (265)
- The World Is Flat 3.0: A Brief History of the Twenty-first CenturyNo EverandThe World Is Flat 3.0: A Brief History of the Twenty-first CenturyNota: 3.5 de 5 estrelas3.5/5 (2219)
- Team of Rivals: The Political Genius of Abraham LincolnNo EverandTeam of Rivals: The Political Genius of Abraham LincolnNota: 4.5 de 5 estrelas4.5/5 (234)
- The Gifts of Imperfection: Let Go of Who You Think You're Supposed to Be and Embrace Who You AreNo EverandThe Gifts of Imperfection: Let Go of Who You Think You're Supposed to Be and Embrace Who You AreNota: 4 de 5 estrelas4/5 (1090)
- The Unwinding: An Inner History of the New AmericaNo EverandThe Unwinding: An Inner History of the New AmericaNota: 4 de 5 estrelas4/5 (45)
- The Sympathizer: A Novel (Pulitzer Prize for Fiction)No EverandThe Sympathizer: A Novel (Pulitzer Prize for Fiction)Nota: 4.5 de 5 estrelas4.5/5 (119)
- PTP 820 User Guide - PHN 3963 - 008v001Documento884 páginasPTP 820 User Guide - PHN 3963 - 008v001telecomsoft 5gAinda não há avaliações
- 11.6.6 Lab - Calculate IPv4 SubnetsDocumento4 páginas11.6.6 Lab - Calculate IPv4 SubnetsTống Diệu QuỳnhAinda não há avaliações
- Networking - 1Documento27 páginasNetworking - 1chetanmadhupAinda não há avaliações
- MSR 3016Documento2.443 páginasMSR 3016JefersonAinda não há avaliações
- Huawei OLT MA5680T/MA5683T Super Control Unit Board H802SCUN Hardware DescriptionDocumento7 páginasHuawei OLT MA5680T/MA5683T Super Control Unit Board H802SCUN Hardware DescriptionHuawei GPON NetworksAinda não há avaliações
- Apple IP GatewayDocumento2 páginasApple IP GatewayscriAinda não há avaliações
- h12517 WP Emc Nfs File MigrationDocumento7 páginash12517 WP Emc Nfs File MigrationlakshmanRao boddepalliAinda não há avaliações
- AD-net-Gepon Market 1 1ITDocumento36 páginasAD-net-Gepon Market 1 1ITadnet100% (2)
- Icons: Cisco Products: Icon LibraryDocumento11 páginasIcons: Cisco Products: Icon Librarymsoto20052576Ainda não há avaliações
- 01-ATM and DSL Interface ConfigurationDocumento17 páginas01-ATM and DSL Interface ConfigurationDzenan CeranicAinda não há avaliações
- Industrial POE Switch SeriesDocumento4 páginasIndustrial POE Switch SeriesAcosta RaymondAinda não há avaliações
- Active Directory Port Numbers On FirewallDocumento3 páginasActive Directory Port Numbers On Firewalldeepak1984Ainda não há avaliações
- IIB Admin and Development Useful CommandsDocumento7 páginasIIB Admin and Development Useful Commandspradeep bvnAinda não há avaliações
- Fix VPN Slow Issues and Connection ProblemsDocumento14 páginasFix VPN Slow Issues and Connection ProblemsKingshuk SinhaAinda não há avaliações
- Troncales SIP EcuadorDocumento219 páginasTroncales SIP EcuadorPeter AguilarAinda não há avaliações
- D3804a15 Com Networks 4Documento10 páginasD3804a15 Com Networks 4Surendra Singh Chauhan100% (5)
- Solaris 10 Wanboot Installation or Solaris 10 Installation Over WebDocumento7 páginasSolaris 10 Wanboot Installation or Solaris 10 Installation Over WebsanjayAinda não há avaliações
- Huawei MBTS Operation and MaintenanceDocumento149 páginasHuawei MBTS Operation and MaintenanceMuhammad UsmanAinda não há avaliações
- Ethernet 802 3Documento12 páginasEthernet 802 3manolo orozcoAinda não há avaliações
- Multiplayer Game Programming: ITP 484x (3 Units)Documento5 páginasMultiplayer Game Programming: ITP 484x (3 Units)nnoopAinda não há avaliações
- Experiment 14Documento3 páginasExperiment 14rapraptapayoonAinda não há avaliações
- Ping ReportDocumento5 páginasPing Reportabhi SinghAinda não há avaliações
- ASA Firewall Interview Questions and Answers (CCIE) - Networker Interview PDFDocumento8 páginasASA Firewall Interview Questions and Answers (CCIE) - Networker Interview PDFBhupendar SinghAinda não há avaliações
- SFTP Certificate Handling in BISDocumento18 páginasSFTP Certificate Handling in BISkemoT1990TM100% (1)
- RawIP PMDocumento19 páginasRawIP PMQuoc TrymAinda não há avaliações
- SpaceLogic™ AS-P Automation Server - SXWASPXXX10001Documento2 páginasSpaceLogic™ AS-P Automation Server - SXWASPXXX10001Jhon Jairo Chaca GuerreroAinda não há avaliações
- What is an IP AddressDocumento4 páginasWhat is an IP AddresshfytdyjAinda não há avaliações
- Ruckus ICX FastIron v08.0.61b Release Notes PDFDocumento66 páginasRuckus ICX FastIron v08.0.61b Release Notes PDFOswaldo ValienteAinda não há avaliações
- Mediant 500 SBC DatasheetDocumento2 páginasMediant 500 SBC DatasheetRafael Lopes AlmeidaAinda não há avaliações
- CCNA 200-301 Training Workbook by Miftahul HudaDocumento143 páginasCCNA 200-301 Training Workbook by Miftahul HudaaskaryaAinda não há avaliações