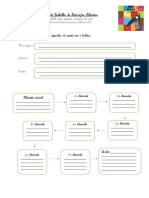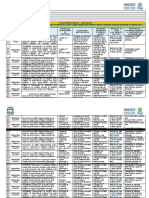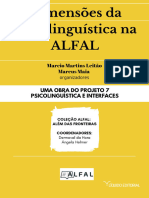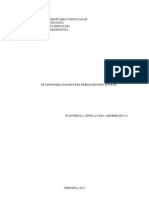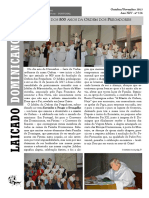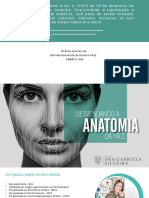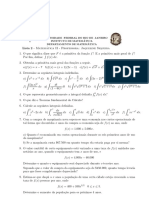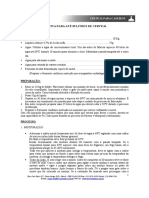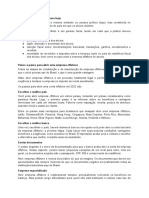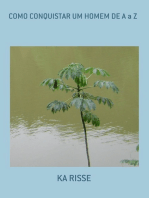Escolar Documentos
Profissional Documentos
Cultura Documentos
Apostila Power Point - Parte 2 de 3
Enviado por
AlbertoDireitos autorais
Formatos disponíveis
Compartilhar este documento
Compartilhar ou incorporar documento
Você considera este documento útil?
Este conteúdo é inapropriado?
Denunciar este documentoDireitos autorais:
Formatos disponíveis
Apostila Power Point - Parte 2 de 3
Enviado por
AlbertoDireitos autorais:
Formatos disponíveis
Apostila 2/3
Alberto Antunes antunesfsa@hotmail.com
PowerPoint
Criando um novo Slide ................................................................................... 3 Inserindo um novo Slide ......................................................................... 3 Copiando cabealho................................................................................ 4 Copiando texto do Word ......................................................................... 5 Colando texto do Word ........................................................................... 6 Formatando a caixa de texto 1/2 ............................................................. 7 Formatando a caixa de texto 2/2 ............................................................. 8 Inserindo caixa de texto para criar Link .................................................... 9 Inserindo texto na caixa de texto ............................................................10 Criando um Hiperlink.............................................................................11 Formatando a caixa de texto ..................................................................12 Inibindo teclado e mouse para transio do slide ......................................13
Criando Link ................................................................................................. 9
Vip Informtica
PowerPoint
Criando um novo Slide
Inserindo um novo Slide
Clique com boto esquerdo clique em:
1. 2. 3.
Inserir. Novo slide... Remova as caixas de textos. Dicas para remover caixas de textos na pgina 6... 2
Vip Informtica
PowerPoint
Copiando cabealho
1. 2. 3.
Com o boto esquerdo do mouse, clique no slide 1. Com o boto esquerdo do mouse, no cabealho do slide 1. Mantenha a tecla [Ctrl] pressionada em seguida pressione a tecla C uma vez. Com o boto esquerdo do mouse, clique no slide 2. Mantenha a tecla [Ctrl] pressionada em seguida pressione a tecla V uma vez.
4. 5.
Vip Informtica
PowerPoint
Copiando texto do Word
1. 2.
No Desktop (rea de Trabalho) abra a pasta Aula PowerPoint Com o boto esquerdo do mouse faa um duplo clique no arquivo A Evoluo da Assistncia Sade nos Perodos Histricos. Marque o texto Perodo Pr-Cristo como mostra a figura. Com o boto esquerdo do mouse, clique no boto Copiar do Word.
3. 4.
Vip Informtica
PowerPoint
Colando texto do Word
1. 2. 3. 4. 5. 6. 7. 8. 9. 10. 11. 12.
Com o boto esquerdo do mouse, no boto Colar do PowerPoint. Com o boto direito do mouse, clique na caixa de texto. Selecione Formatar AutoForma... Selecione a palheta, Caixa de Texto. Em Ponto de ncora texto, selecione Superior. Selecione Quebrar texto automaticamente na AutoForma. Selecione a palheta, Tamanho. Digite 13 cm em Altura e 19 cm em Largura. Selecione a palheta, Posio. Digite 5,1 cm em Horizontal e 4,12 cm em Vertical. Selecione canto superior esquerdo Pressione OK.
4 1 5
6 3 2 7 8 9
10
11
12
Dicas para alinhar e distribuir caixas de texto nas prximas pginas...
Vip Informtica
PowerPoint
Formatando a caixa de texto 1/2
Clique com boto direito clique na caixa de texto e em:
1. 2. 3. 4.
Marcadores e numerao... Selecione a opo. Pressione Ok. Posicione o curso entre Perodo Pr-Cristo e o smbolo , pressione a barra de espao uma vez. Posicione o curso antes da frase Neste perodo as doenas... Pressione a tecla [Backspace] e [Enter] em seguida. Arrume o texto como mostra a figura na pgina seguinte.
5. 6. 7.
Vip Informtica
PowerPoint
Formatando a caixa de texto 2/2
Vip Informtica
PowerPoint
Criando Link
Inserindo caixa de texto para criar Link
Clique com boto esquerdo clique em:
1. 2. 3. 4. 5.
Auto Formas. Formas bsicas. Retngulos de canto arredondados. Posicione o ponteiro + do mouse no canto inferior direito do slide. Clique com boto esquerdo do mouse e arraste at a parte inferior do slide. Clique na figura retangular com o boto esquerdo e ajuste a figura usando teclas [Ctrl] , , , .
6.
4 5
Vip Informtica
PowerPoint
Inserindo texto na caixa de texto
1. 2. 3. 4. 5. 6. 7. 8.
Com o boto direito do mouse clique no figura retangular. Selecione Adicionar texto. Digite Retornar e pressione o boto [Esc]. Pressione o Boto Negrito. Pressione o Boto Sombra. Selecione a Fonte Verdana. Selecione o Tamanho 14. Selecione cor da letra Branca.
7 6 4
Vip Informtica
10
PowerPoint
Criando um Hiperlink
1. 2. 3. 4. 5. 6.
Com o boto direito do mouse clique no figura retangular. Selecione Hiperlink. Selecione Colocar neste documento. Selecione Primeiro Slide. Pressione o Boto OK. Repita esse procedimento para o Slide 1 na caixa que contm o texto Perodos Histricos.
4 3
2 1
Vip Informtica
11
PowerPoint
Formatando a caixa de texto
1. 2. 3. 4. 5. 6. 7. 8. 9.
Com o boto esquerdo do mouse clique na figura retangular. Pressione na seta do Boto Cor do preenchimento. Selecione Efeito de preenchimento... No quadro Sombreamento selecione Vertical. Selecione a cor desejada. Selecione o quadro em Variaes. Em Transparncia de: digite 76%. Pressione na seta do Boto Cor da linha. Selecione a cor azul.
1 3 2 8
Vip Informtica
12
PowerPoint
Inibindo teclado e mouse para transio do slide
Clique com boto esquerdo clique em:
1. 2. 3. 4.
Apresentaes. Configurar apresentao... Selecione a Apresentao em quiosque (tela inteira). Pressione o Boto OK.
1 2
Vip Informtica
13
Você também pode gostar
- ManualDocumento4 páginasManualGuilherme GuidisperaAinda não há avaliações
- Atividade QDT Julia e MilenaDocumento9 páginasAtividade QDT Julia e MilenaMaria Julia Rodrigues Lopes de PaivaAinda não há avaliações
- Para Sempre Nunca - A Historia D - Serena ValentinoDocumento147 páginasPara Sempre Nunca - A Historia D - Serena ValentinoCartuniverseAinda não há avaliações
- Apostila Geografia 9 Ano 2 BimestreDocumento41 páginasApostila Geografia 9 Ano 2 BimestreNúbia Santos100% (2)
- Apostila 9º Ano Aluno - 1º Corte PDFDocumento26 páginasApostila 9º Ano Aluno - 1º Corte PDFUgg UgAinda não há avaliações
- Estruturalismo: O legado de SaussureDocumento4 páginasEstruturalismo: O legado de SaussureJackson CiceroAinda não há avaliações
- Aula Conjunto MóvelDocumento40 páginasAula Conjunto MóvelThiago ValenteAinda não há avaliações
- Jornadas CERTIEL 2012Documento28 páginasJornadas CERTIEL 2012José LopesAinda não há avaliações
- Ficha de Trabalho - O Lobo - CorDocumento4 páginasFicha de Trabalho - O Lobo - CorSofia GraçaAinda não há avaliações
- Prefeitura DBSeller - Matrícula FácilDocumento1 páginaPrefeitura DBSeller - Matrícula FácilSophia AyllaAinda não há avaliações
- Edital de LeilãoDocumento41 páginasEdital de LeilãoHendrick MenezesAinda não há avaliações
- PLANO DE AULA DE MATEMÁTICA MENSAL Junho - 1° ANO ADocumento3 páginasPLANO DE AULA DE MATEMÁTICA MENSAL Junho - 1° ANO AEngracia AdéliaAinda não há avaliações
- P7 - Ebook - XIX - ALFAL - Capítulo Coautoria Bruna 2022Documento296 páginasP7 - Ebook - XIX - ALFAL - Capítulo Coautoria Bruna 2022khvcyqbsg6Ainda não há avaliações
- Pulpotomia em Dentes Permanentes JovensDocumento3 páginasPulpotomia em Dentes Permanentes JovensWannescla Zinglayara100% (1)
- 376 - Laicado Dominicano Out - Nov. 2015Documento8 páginas376 - Laicado Dominicano Out - Nov. 2015gabrielfsilvaAinda não há avaliações
- Libro GestaltDocumento14 páginasLibro GestaltNESFHIS UFSCAinda não há avaliações
- Manual CadnormaDocumento69 páginasManual CadnormaMarcelo José Santos Ferreira100% (1)
- Curso Anatomia Da FaceDocumento110 páginasCurso Anatomia Da Faceana picoliniAinda não há avaliações
- FISPQ - Hidroxido de AmonioDocumento4 páginasFISPQ - Hidroxido de Amoniopericles_123459011Ainda não há avaliações
- EG-M-497 Sistema Gerador Vapor Caldeira Rev 1Documento14 páginasEG-M-497 Sistema Gerador Vapor Caldeira Rev 1Marcos FernandesAinda não há avaliações
- Matemática II - Lista 2 - Integrais e aplicaçõesDocumento2 páginasMatemática II - Lista 2 - Integrais e aplicaçõesJuan Guimarães0% (1)
- O Que É Pós ModernoDocumento36 páginasO Que É Pós Modernojhcg13100% (1)
- Resumo - 2343960 Tereza Cavalcanti - 98203050 Interpretacao de Texto 2019 Aula 01 Tipos de LinguagemDocumento6 páginasResumo - 2343960 Tereza Cavalcanti - 98203050 Interpretacao de Texto 2019 Aula 01 Tipos de LinguagemJosimar Tomaz de BarrosAinda não há avaliações
- Receita caseira para cerveja artesanal de até 50 litrosDocumento4 páginasReceita caseira para cerveja artesanal de até 50 litrosLuis Augusto PereiraAinda não há avaliações
- Como Abrir Uma Empresa Offshore Hoje?Documento2 páginasComo Abrir Uma Empresa Offshore Hoje?STLAAinda não há avaliações
- A Obra de Van GoghDocumento16 páginasA Obra de Van GoghEdgar Filipe100% (1)
- Construção e minas: soluções Atlas CopcoDocumento20 páginasConstrução e minas: soluções Atlas CopcoTiago HenriquesAinda não há avaliações
- Teste Global 6ºDocumento6 páginasTeste Global 6ºMaria Da Guia FonsecaAinda não há avaliações
- Manual Do Pregador o LivroDocumento62 páginasManual Do Pregador o LivroEmerson Crispim100% (2)
- Tempo de Esvaziamento - RELATORIODocumento13 páginasTempo de Esvaziamento - RELATORIOnatalialbuquerqueAinda não há avaliações
- Mais piadas imaturas, mais curtas e mais pene…trantes.No EverandMais piadas imaturas, mais curtas e mais pene…trantes.Ainda não há avaliações
- Humor de Segunda a Sexta: 252 pequenos textos e uma história para ajudar você a tornar sua liderança mais leve e criativaNo EverandHumor de Segunda a Sexta: 252 pequenos textos e uma história para ajudar você a tornar sua liderança mais leve e criativaAinda não há avaliações
- Piadas nerds: O melhor aluno da classe também sabe contar piadaNo EverandPiadas nerds: O melhor aluno da classe também sabe contar piadaNota: 5 de 5 estrelas5/5 (1)