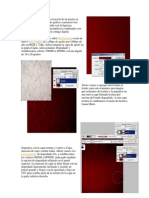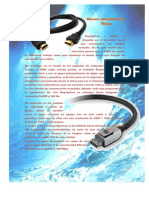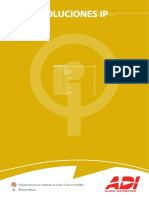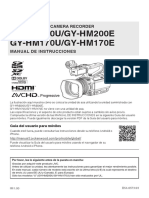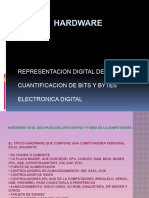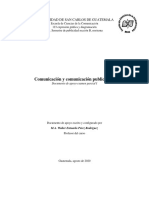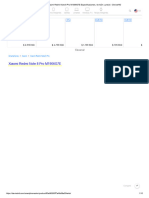Escolar Documentos
Profissional Documentos
Cultura Documentos
Imágenes Digitales
Enviado por
escuelalaboraln6Título original
Direitos autorais
Formatos disponíveis
Compartilhar este documento
Compartilhar ou incorporar documento
Você considera este documento útil?
Este conteúdo é inapropriado?
Denunciar este documentoDireitos autorais:
Formatos disponíveis
Imágenes Digitales
Enviado por
escuelalaboraln6Direitos autorais:
Formatos disponíveis
Imgenes digitales Qu son? Cuntas clases hay? Qu es la resolucin? Cmo se maneja el color?
Todas estas preguntas deben tener una clara respuesta antes de que comencemos a trabajar con Photoshop si queremos lograr resultados profesionales. La imagen digital Obviamente una imagen digital es un elemento informtico en tanto est formada por cierto tipo de datos que permiten que se represente en dispositivos como un monitor, pantalla LCD, celular, etc. Incluso puede llevarse al papel por medio de una impresora, entre otras. Este tipo de imgenes pueden haber sido generadas directamente en formato digital (dibujando con un software, sacando una foto con una cmara digital, etc.) o haberse convertido desde otro formato (por ejemplo, al escanear una foto o negativo, etc). Tipos de Imgenes digitales: Vectores y Pxeles Bsicamente este tipo de imgenes digitales se divide en dos grandes grupos: Los vectores y los Mapas de Pxeles (ms conocidas como mapas de bits). Los vectores son exactamente eso, lneas o puntos que mediante ciertos parmetros matemticos pasan a tener un largo, ancho y direccin determinados. Esto significa que si yo tengo una imagen de un tringulo formada por vectores no importa cunto ample la imagen, siempre se ver ntida. Esto es porque la frmula matemtica que forma la figura se vuelve a generar adaptada a distinto tamao y en consecuencia se redibuja la imagen. Por el otro lado tenemos los mapas de bits. Son cuadrados o rectngulos divididos en casilleros como un tablero de ajedrez, donde a cada celda le corresponde un valor de color determinado. Son mapas porque la informacin real digital sera algo as como casillero 1: rojo oscuro; casillero 2: verde aguamarina; casillero 3: azul; etc De esta forma se forma la imagen, cada celda se llama pxel, y al unirlos se forma la imagen. El gran problema con los pxeles es que al agrandar una imagen, a diferencia de los vectores, esta no se redibuja, es decir, se agrandar el detalle, y empezarn a ver las diferencias donde termina un pxel y empieza otro (comnmente esto se llama imagen pixelada). El escner El escner es uno de los dispositivos de captura de imgenes ms comunes. Se pone una imagen sobre el escner y, por medio de un haz de luz que se refleja en un prisma, se descompone el color y la imagen original. Esto se transforma a mapas de bits digitales mediante un proceso electrnico (nuestra imagen ya est digitalizada). La cmara digital Es el otro gran dispositivo de captura. La forma de funcionar es similar al escner. A travs de lentes llega la imagen a la cmara donde se convierte a datos digitales por medio de un dispositivo. Tanto el escner como la cmara digital pueden variar (segn marca y modelo) la resolucin de captura. Resolucin de la imagen Se llama resolucin a la cantidad de pxeles que se representan en una porcin determinada de la imagen (por ejemplo, 300 pxeles por cada centmetro cuadrado, etc). Obviamente cuantos ms pxeles en una misma porcin haya, sern ms pequeos y la imagen tendr mayor calidad porque se ver ms ntida y se podr ampliar hasta cierto punto. Tamao de una imagen de mapa de bits El tamao de una imagen estar dictado por la Dimensin (cantidad de pxeles de alto y ancho en total), la Medida (ancho y alto en centmetros) y la Resolucin (cantidad de pxeles por una porcin de medida cuadrada). Hay diferentes resoluciones de imgenes preestablecidas segn la finalidad de un trabajo. De esta forma: Para la web o para realizar archivos multimedia (videos, juegos, etc.): 72 dpi . Para imprenta (libros, revistas, folletos o lo que sea): 300 dpi Dpi significa dots per inch (puntos o pxeles por pulgada cuadrada). Es la unidad de medida estndar digital. De todas formas en una impresora casera de chorro de tinta con 150 dpi tendremos una buena imagen.
Profundidad de color Hay diferentes sistemas para asignar color a una imagen, llamados profundidad de color. Es una caracterstica de la computacin: la cantidad de bits por pxel ser la profundidad. Pocos colores ocuparn pocos bits y viceversa. Teniendo en cuenta que los colores se forman por luz o por tintas (esto lo veremos en detalle ms adelante) por ejemplo, en un monitor, que emite luz o en una hoja impresa, hay ciertos colores que no se pueden reproducir por ciertos medios. Una luz sper brillante se ver bien en una pantalla pero en un impreso se ver apagada. Esto es obviamente porque las tintas no tienen luz. De esta forma se asigna un sistema para el color a las imgenes digitales de acuerdo a su finalidad. Estos son: Escala de grises (comnmente llamado blanco y negro): ocupa 8 bits por pxel. RGB (Rojo Verde y Azul, en ingls. Son los colores primarios de la luz): 24 bits por pxel. CMYK (Cyan, Magenta, Amarillo y Negro, en ingls. Son los colores primarios de las tintas, como aprendimos en la escuela -rojo, amarillo y azul-): ocupan 36 bits por pxel. Formatos de los archivos de imgenes digitales Photoshop (.psd) Es el formato propio de Photoshop, y el mejor para trabajar las imgenes. Permite usar capas y canales, elementos extremadamente importantes que luego veremos en detalle. JPEG (.jpg) Es un formato de mapa de bits comprimidos, que resulta muy liviano, por eso es ideal para la web y lo digital. Pero tanta compresin y poco peso deterioran la calidad de la imagen. No se recomienda para impresiones de calidad. Photoshop eps (.eps) Al guardar un archivo en este formato lo estamos traduciendo al sistema que usan las imprentas offset. Es ideal para trabajos de impresin de calidad. TIFF (.tif) Es uno de los ms usados porque comprime mapas de bits pero sin perder informacin, es como si ziperamos un archivo. BMP (.bmp) Este popular formato fue creado por Microsoft. Tiene buena calidad pero su peso suele ser excesivo. GIF (.gif) La mayor ventaja es que puede guardar varias imgenes dentro de una misma y reproducirlas para formar una animacin. Pero le juega en contra que el mximo de colores es de 256.
La interfaz del programa, analizaremos sus barras de men, herramientas, paneles y dems. Aprenderemos
tambin los atajos de teclado que nos harn manejar el programa con mayor velocidad. La interfaz del Programa La interfaz de Photoshop est comprendida por la ventana del documento, el panel de herramientas, la barra de opciones y los paneles flotantes. La barra de opciones, que se ubica debajo de la barra de men, tiene los principales atributos de la herramienta seleccionada. Todas las herramientas tienen algn parmetro, caracterstica o
personalizacin que puede ser asignada desde esta barra. Si una herramienta no funciona como esperamos lo ms probable es que tenga alguna opcin que no corresponde con el trabajo que queremos hacer. El panel de herramientas, contiene las herramientas usuales. En algunos de sus casilleros aparece un pequeo tringulo negro que indica que contiene ms de una herramienta; slo tenemos que presionar el botn del ratn un momento y se desplegarn. Los paneles flotantes tienen muy diversas funciones. Todos se despliegan desde el men Ventana / Windows. La ventana del documento En la ventana del documento, adems de la imagen, vemos la barra de ttulo con el nombre del documento, el sistema de color en que est descripta la imagen y el porcentaje de visualizacin. Debajo de la ventana del documento est la barra de estado. A la izquierda se muestra el porcentaje de ampliacin del documento. Esta informacin no est relacionada con el tamao de impresin de la imagen sino con su resolucin. Una visualizacin al 100% significa que cada pxel del documento coincide con un pxel del monitor. Es la mejor forma de ver un documento. Otros porcentajes distorsionan la imagen, a veces demasiado, ya que se tiene que crear o desechar informacin. Este campo de texto es accesible y permite ingresar un porcentaje cualquiera entre 0.09 y 1600 %. A la derecha de la barra de estado aparece un texto que nos indica las tareas que podemos realizar de acuerdo a la herramienta que tenemos seleccionada en ese momento. Esta ltima opcin est presente slo en la versin Windows del programa. Presionando el pequeo triangulo negro de la Barra de estado podemos elegir varias opciones de la informacin que ser mostrada en la barra. Grupos de Herramientas Photoshop permite acceder a la mayora de las herramientas con la simple accin de pulsar una letra del teclado. Por razones obvias esta ventaja se desactiva mientras estamos usando la herramienta de texto. A continuacin veremos para qu sirve cada herramienta y el atajo de teclado que le corresponde.
Herramientas de seleccin: 1<M> Marco rectangular Marco elptico Marco fila nica Marco columna nica Las ms usuales son las dos primeras, que realizan selecciones de formas predeterminadas. 2 < V > Mover Sirve para mover reas seleccionadas, capas o imgenes completas. 3 < L > Lazo- Lazo poligonal -Lazo magntico Herramienta de seleccin de forma libre. El Lazo poligonal realiza polgonos de lados rectos. El Lazo magntico selecciona siguiendo los bordes de diferentes tonos. 4 < W > Varita mgica Selecciona reas valindose de las diferencia de tono. 5 < C > Recortar Recorta o reencuadra la imagen en forma rectangular, desechando las reas que quedan fuera de rectngulo definido. 6 < K >Sector - Seleccin de sector Sirve para dividir imgenes en sectores imgenes destinadas a pginas web.Estos sectores se convertirn luego en celdas de una tabla HTML. Herramientas de pintura: 7 < J > Pincel Reparador - Herramienta Parche Para corregir imperfecciones de las imgenes: permite tomar la textura de un rea sana y corregir defectos y manchas. Ideal para quitar arrugas y manchas en la piel. 8 < B > Pincel - Lpiz Herramientas de pintura.
9 < S >Tampn - Tampn de motivo Herramienta de clonacin. Permite corregir imperfecciones y hacer trucos. 10 < Y > Pincel de historia - Pincel de historia de arte El primero permite recuperar, en zonas determinadas, estados anteriores de la imagen. Usa la prestacin Historia del programa, que guarda varios pasos anteriores de la imagen. El segundo realiza efectos artsticos. 11 < E > Borrador -Borrador de fondo - Borrador mgico Borra partes de la imagen. Borrador mgico borra aprovechando las diferencias de tono. 12 < G > Degradado - Bote de pintura Degradado realiza degrads en diferentes estilos. Bote de pintura pinta aprovechando las diferencias de tono. 13 < R > Desenfocar Enfocar - Dedo Desenfocar y Enfocar modifican precisin en los detalles de las imgenes. Dedo desparrama los colores de las imgenes como si fuera pintura fresca. 14 < O > Subexponer Sobreexponer -Esponja Subexponer y sobreexponer modifican el tono de las imgenes, oscurecindolo o aclarndolo. Esponja: satura o desatura los colores. Herramientas vectoriales: 15 < A > Seleccin de trazados - Seleccin directa Para seleccionar trazados realizados por la herramienta Pluma. 16 < T >Texto Incorpora textos. 17 < P >Pluma -Pluma de forma libre - Aadir punto de ancla - Eliminar punto de ancla -Convertir punto de ancla Conjunto de herramientas para crear y modificar trazados. 18 < U >Rectngulo - Rectngulo redondeado Elipse Lnea - Formas personalizadas Sirven para realizar formas vectoriales predeterminadas. Herramientas varias: 19 < N >Notas - Notas en audio Permite incorporar notas indicativas en la imagen, ya sea en texto o en audio. Pueden ser recordatorios o mensajes para otros operadores. 20 < I >Cuentagotas -Muestra de color -Medicin Herramientas de medicin y muestreo. El Cuentagotas permite tomar colores de determinadas zonas de la imagen. Muestra de color permite muestrear la composicin de color en cuatro puntos de la imagen en forma simultnea. Medicin permite medir distancias y ngulos. 21 < H > Mano Para desplazar la visualizacin de la imagen. 22 < Z > Zoom Permite aumentar o disminuir los porcentajes de visualizacin. Otros elementos: 23 - Selector de color < D > restaura a los colores por defecto (Blanco de fondo y negro de frente). < X > invierte las posiciones de los colores frontal y de fondo. 24 < Q > Mscara rpida Herramienta de seleccin por medio de mscaras. 25 < F > Rota entre tres formas de visualizacin: 1. Ventanas mltiples y barra de men 2. Ventana nica y barra de men 3. Ventana nica sin barra de men 26 < Shift+Ctrl+M > Abre el documento activo en ImageReady, editor de imgenes para la web.
Practicar con imgenes.
Hacer una seleccin en Photoshop, y qu diferentes tipos de seleccin nos permite realizar el programa. Seleccionar un objeto o porcin de imagen nos permitir trabajar directamente con ella, sin modificar el resto.
Photoshop tiene herramientas diseadas para lograr efectos suavizados cuando seleccionamos pxeles. Veremos que segn la herramienta que usemos (y su configuracin), realizaremos diferentes tipos de selecciones, las que se basarn en la diferencia de colores, aproximacin u otros parmetros. Herramientas de seleccin directa Arriba, a la izquierda, encontramos el rectngulo. Abajo, el lazo y la varita mgica. Por medio de estas 3 herramientas realizaremos diferentes tipos de selecciones. Cada una tiene a su vez ciertos parmetros que podemos modificar a gusto de acuerdo con nuestras necesidades. Herramienta de seleccin rectangular: Haciendo clic y arrastrando el cursor sobre una imagen generaremos a gusto un rea de seleccin rectangular. Manteniendo pulsado shift luego de comenzar a arrastrar el puntero, haremos una seleccin cuadrada. Pulsando alt la seleccin se generar desde el centro. Podemos combinar estos dos comandos. Si mantenemos un segundo pulsado el botn de seleccin rectangular en la barra de herramientas, desplegaremos un panel con opciones alternativas, como hacer una seleccin en forma de elipse (o un crculo perfecto si pulsamos shift al arrastrar el puntero), o seleccionar filas nicas. Barra de opciones de las herramientas de seleccin:
Personalizacin de la herramienta: Permite especificar un tamao determinado para la seleccin. Opciones de seleccin: Seleccin nica Modo por defecto de las herramientas de seleccin. Realiza seleccionesde a una por vez, sin relacionarlas, borrando lo seleccionado anteriormente. Sumar selecciones: Habilitando esta opcin agregaremos la nueva seleccin a una ya existente. Podemos accionarla directamente pulsando shift antes de comenzar a arrastrar el cursor. Restar selecciones: Habilitando esta opcin restaremos la nueva seleccin a una ya existente, al contrario que el ejemplo anterior. Podemos accionarla directamente pulsando alt antes de comenzar a arrastrar el cursor. Intersectar selecciones: Habilitando esta opcin generaremos una seleccin a partir del rea de encuentro de una seleccin anterior y una nueva. Calado (Feather, en ingls): Especifica el rango de suavizado de una seleccin. Veremos en detalle esta herramienta al final de esta clase. Suavizado (Anti aliasing): Por defecto viene seleccionada, permite suavizar los bordes de una seleccin para que no se note tanto el recorte. Estilo: Podemos elegir hacer una seleccin normal, proporcional o de medida fija. Herramienta Lazo: Permite hacer selecciones irregulares. En su modo normal slo debemos arrastrar el cursor con el botn izquierdo del mouse presionado y movernos por donde queramos. Al volver al punto de inicio se cerrar la seleccin. En modo lazo poligonal, a medida que vamos haciendo clics en diferentes puntos, estos se van uniendo por lneas rectas formando un polgono. Trabaja igual que la anterior. El lazo magntico, selecciona tomando en cuenta las diferencias de color de una imagen. Sirve para seleccionar una figura usando los bordes diferenciados del fondo. Tenemos que hacer clic en alguna parte del permetro de la figura y seguir, en forma aproximada, ese permetro. Como estuviera magnetizada, la seleccin se va pegando a los bordes de la figura.
Herramienta Varita Mgica: Esta herramienta aprovecha las diferencias de color para realizar sus selecciones. Si hacemos un clic sobre un pxel de la imagen, seleccionar todos los pxeles de similar color. En su barra de Opciones, adems de las dos variantes comunes a todas las herramientas de seleccin, calado y suavizado, tiene las opciones siguientes: Tolerancia: Con este valor establecemos el rango de colores que sern seleccionados por la herramienta. Su valor se puede elegir entre 1 y 255. A valores pequeos seleccionar colores muy parecidos al de donde hicimos el clic. A medida que aumentamos este valor, el rango de colores aumenta y el rea seleccionada es mayor. Usar todas las capas: Con esta variante elegida en un documento con varias capas, la herramienta tiene en cuenta el color de todos las capas visibles. Si esta opcin no est seleccionada, la herramienta considerar los tonos de la capa activa. Pxeles contiguos: Permite que al hacer clic en un pxel, seleccione los pxeles adyacentes de tono similar. Si no elegimos esta opcin, seleccionar los pxeles de similar color, estn o no conectados con aquel sobre el cual hicimos clic. Men de opciones de seleccin: Un comentario aparte merecen las opciones que se despliegan al hacer clic en Seleccin, en la barra de men, o al hacer clic derecho con el mouse sobre una seleccin (teniendo, a su vez, elegida una herramienta de seleccin). All encontraremos muchas opciones de utilidad: Seleccionar todo: Con esta opcin o con su atajo de teclado (Ctrl+A), seleccionamos todos los pxeles del documento. Deseleccionar: Teniendo una seleccin activa la deseleccionamos, no queda ningn pxel seleccionado. Reseleccionar: Ejecutando este comando volvemos a cargar la ltima seleccin, no importa cuntas operaciones hayamos realizado desde que la perdimos. Invertir seleccin: Teniendo una seleccin activa, pasamos a seleccionar el rea que no estaban seleccionada, mientras que deselecciona el rea que s lo estaba. Rango (o Gama) de color: Esta es una herramienta de seleccin que, al igual que la varita mgica, aprovecha las diferencias de color para realizar la seleccin. A diferencia de aquella herramienta, sta es mucho ms completa y personalizable. La clase que viene la veremos con ms detenimiento. Calado: Permite suavizar los bordes de una seleccin ya realizada. Modificar: Permite modificar la seleccin de acuerdo a tres criterios diferentes: Borde: Transforma una seleccin dada en una seleccin en forma de marco de ancho personalizable. Suavizado (Smooth): Simplifica una seleccin. til para simplificar selecciones realizadas por herramientas como la Varita mgica o la funcin Rango de color. Expandir y Contraer: Agranda o achica selecciones dadas en la cantidad de pxeles elegida. Transformar seleccin: Cuando elegimos esta opcin aparecen unos manejadores que permiten cambiar de forma el rea seleccionada. Cargar y Guardar seleccin: Sirve para guardar selecciones o usar selecciones previamente guardadas. Estas funciones, vinculadas con el uso de mscaras, la veremos ms adelante. La Pluma como herramienta de seleccin
Muchos usan la Pluma para realizar selecciones complejas. Esta herramienta, propia de los programas de dibujo vectorial, es muy verstil para contornear prcticamente cualquier silueta. Sumemos a esto que est presente en muchos programas de diseo (Illustrator, CorelDraw, Quark, etc.) y, si bien es necesaria cierta destreza para manejarla, los resultados que da son muy satisfactorios. Realmente es recomendable utilizarla cuando haya que realizar grandes recortes de calidad. Esto no significa que las herramientas anteriores no sirvan: tienen diferentes usos.
Você também pode gostar
- Explore El Web Con El Asesor de ContenidoDocumento5 páginasExplore El Web Con El Asesor de Contenidoescuelalaboraln6Ainda não há avaliações
- LiquidaciónDocumento7 páginasLiquidaciónescuelalaboraln6Ainda não há avaliações
- Poster en PhotoshopDocumento22 páginasPoster en Photoshopescuelalaboraln6Ainda não há avaliações
- DisplayPort y HDMIDocumento1 páginaDisplayPort y HDMIescuelalaboraln6Ainda não há avaliações
- Windows Movie Maker 2-TutorialDocumento9 páginasWindows Movie Maker 2-Tutorialgio_falcon100% (18)
- Partes de Una PCDocumento13 páginasPartes de Una PCescuelalaboraln6Ainda não há avaliações
- Manual Format FactoryDocumento3 páginasManual Format Factorybarbi169Ainda não há avaliações
- Windows Movie Maker 2-TutorialDocumento9 páginasWindows Movie Maker 2-Tutorialgio_falcon100% (18)
- Ejercicios PhotoshopDocumento94 páginasEjercicios PhotoshopCarlos Javier Janampa Cruz0% (1)
- Testo 875-1 - ManualDocumento40 páginasTesto 875-1 - ManualmartinAinda não há avaliações
- Adi - Soluciones IpDocumento92 páginasAdi - Soluciones IpJ. M.Ainda não há avaliações
- 2 Parcial InformaticaDocumento32 páginas2 Parcial Informaticaandres mejiaAinda não há avaliações
- Manual de Ilustracion Digital de ModaDocumento126 páginasManual de Ilustracion Digital de ModaNanda Lapo92% (13)
- Trabajo Final Inteligencia ArtificialDocumento8 páginasTrabajo Final Inteligencia ArtificialStephanie TorresAinda não há avaliações
- Lego Scanner User GuideDocumento13 páginasLego Scanner User GuideReynaldo andres Reyes gualteroAinda não há avaliações
- GY-HM200 170ES 2nd-2 141224Documento178 páginasGY-HM200 170ES 2nd-2 141224AlexAinda não há avaliações
- 4 Sebastianposadacataño 154006 19 Tarea 4Documento11 páginas4 Sebastianposadacataño 154006 19 Tarea 4Luis Fernando gonzalez avilaAinda não há avaliações
- 338-Texto Del Artículo-2380-3-10-20200207Documento25 páginas338-Texto Del Artículo-2380-3-10-20200207Norma Ariane MayenAinda não há avaliações
- Electronica DigitalDocumento19 páginasElectronica Digitalrols82122618Ainda não há avaliações
- Comunicación PublicitariaDocumento296 páginasComunicación PublicitariaandreaAinda não há avaliações
- Xiaomi Redmi Note 8 Pro M1906G7E EspecificacionesDocumento10 páginasXiaomi Redmi Note 8 Pro M1906G7E EspecificacionesJhon Freddy JaramilloAinda não há avaliações
- El Pliegue de Llumeres Aplicación de Los Drones para El Estudio Geológico Estructural 3D The Llumeres Fold A 3D Structural Geology Study Approach Based On DronesDocumento5 páginasEl Pliegue de Llumeres Aplicación de Los Drones para El Estudio Geológico Estructural 3D The Llumeres Fold A 3D Structural Geology Study Approach Based On DronesmarcopumasAinda não há avaliações
- Analisi Fisico de Granos y Cereales, TarwiDocumento21 páginasAnalisi Fisico de Granos y Cereales, TarwiFernando HuaytaAinda não há avaliações
- Brazo Robot SCARA Vision Artificial UpiicsaDocumento10 páginasBrazo Robot SCARA Vision Artificial UpiicsaocobotAinda não há avaliações
- Manejo de Imagenes Satelitales Con PythonDocumento12 páginasManejo de Imagenes Satelitales Con PythonMatias Toledo100% (1)
- Pantallas GLCD Con Pic'sDocumento4 páginasPantallas GLCD Con Pic'sMoises Abraham Villalba RojasAinda não há avaliações
- La Cámara de VideoDocumento17 páginasLa Cámara de VideoSandra AnampaAinda não há avaliações
- Gonzalo Sempere BayónDocumento5 páginasGonzalo Sempere BayóngonzalosempereAinda não há avaliações
- Hidrologia Hidraulica CFDocumento55 páginasHidrologia Hidraulica CFfernoaraujoAinda não há avaliações
- Tutorial ImageJDocumento10 páginasTutorial ImageJJohn Graham100% (1)
- Video DigitalDocumento36 páginasVideo DigitalAngel Francisco Garcia BelmonteAinda não há avaliações
- Metodo de Correccion AtmosfericaDocumento4 páginasMetodo de Correccion AtmosfericaJosé Hitoshi Inoue VelardeAinda não há avaliações
- Unidad 1 Introduccion A PhotoshopDocumento14 páginasUnidad 1 Introduccion A PhotoshopMiguel MezaAinda não há avaliações
- 2.tipos de ImÁgenes DigitalesDocumento3 páginas2.tipos de ImÁgenes Digitalescharo100% (1)
- Examen Final de ProgramacionDocumento35 páginasExamen Final de ProgramacionSANDRA MILENA GOMEZ MALDONADOAinda não há avaliações
- Calibración Radiométrica y Corrección AtmosféricaDocumento29 páginasCalibración Radiométrica y Corrección AtmosféricaAnonymous Cx6EQKCbAinda não há avaliações
- Photoshop CompletoDocumento280 páginasPhotoshop Completojammy100% (2)
- Visualizacion DiscretizacionDocumento47 páginasVisualizacion DiscretizacionAndy GuevaraAinda não há avaliações