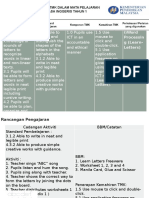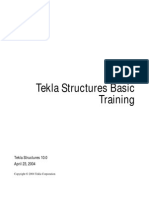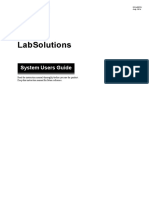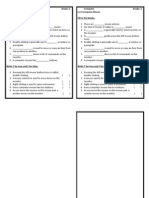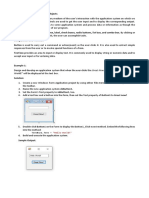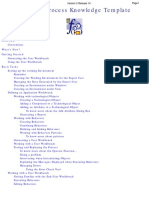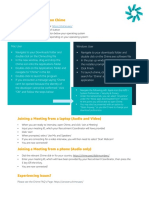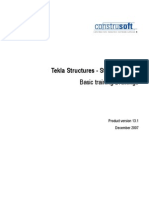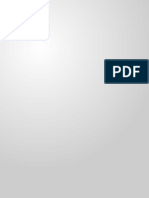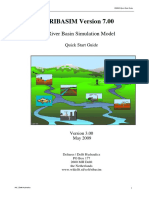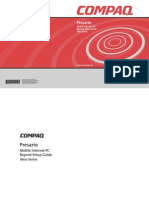Escolar Documentos
Profissional Documentos
Cultura Documentos
Tips
Enviado por
Mike BacaDescrição original:
Direitos autorais
Formatos disponíveis
Compartilhar este documento
Compartilhar ou incorporar documento
Você considera este documento útil?
Este conteúdo é inapropriado?
Denunciar este documentoDireitos autorais:
Formatos disponíveis
Tips
Enviado por
Mike BacaDireitos autorais:
Formatos disponíveis
To install direct digital camera support for Paint Shop Pro, select Jasc Softwar e>Utilities>Jasc Digital Camera
Support from the Windows Start Menu. You can visit our Web site for tips and support information on Paint Shop Pro, A nimation Shop, and other Jasc Software products by selecting Jasc Software Onlin e>Jasc Software Web Site from the Help menu. Check out the Paint Shop Pro CD-ROM for additional Preset Shapes, Picture Frames , sample images and animations, Web tool tutorials, and trial versions of other Jasc Software products. Paint Shop Pro includes an integrated thumbnail browser that allows you to previ ew images before opening them. To use it, select File>Browse. Animation Shop, a powerful and easy-to-use program for creating animations, is i ncluded with Paint Shop Pro. To use it, just select File>Jasc Software Products >Launch Animation Shop. The function of each tool on the Tool palette and toolbars is described at the b ottom of the Paint Shop Pro window whenever the cursor is over the tool. To display the name of a tool, hold the cursor over the tool; a Tool Tip will ap pear. Press the <Tab> key to hide and/or view all the floating palettes. Press <C> to display and hide the Color palette. Press <H> to display and hide the Histogram. Press <L> to display and hide the Layer palette. Press <O> to display and hide the Tool Options palette. Press <P> to display and hide the Tool palette. Press <T> to display and hide the toolbars. Press <W> to display and hide the Overview Window. Press the <Shift> + <Ctrl> + <T> keys to center all the floating palettes and to olbars. To prevent a toolbar or palette from docking when it is positioned near the edge of a window, hold down the <Ctrl> key while moving it. The Histogram, Overview Window, Tool Options and Layer palettes automatically ro ll-up to their title bars to provide more screen space. Position your cursor ov er them to roll them down as needed. Customize toolbars to show only the buttons you want in whatever order you like by right-clicking on the toolbar you wish to modify and choosing Customize. To save the current program layout and toolbar customization, choose File>Worksp ace>Save. The saved workspace can then be reloaded at any time by selecting Fil e>Workspace>Load. Use the Window>New Window command to open a new view of an open image. The zoom factor can be adjusted in either window to allow you to see how the image appea rs at different zoom levels while editing it. The Recent Colors dialog box displays 10 basic colors and the 10 most recently u sed colors. Open it by right-clicking a color box. To quickly define custom colors in the Jasc Color Picker, right click and drag f rom any of the basic colors or the Color box to any of the Custom color squares, and release the mouse key. You can display rulers and a grid on every image by choosing them from the View menu. To quickly create a new image with the same settings used the last time you crea ted a new image, shift-click on the new image button on the Standard toolbar. Double-click on a ruler to change the Grid and Guide Properties. Snap-to grids and guides provide greater precision when creating or moving image content. To enable the snap-to feature in either grids or guides, select View> Snap to Grid or View>Snap to Guides. After enabling Snap to Guides, left-click on a Ruler and drag the mouse inside t he image window to create and position a new guide. Click the Tool Selection button on the Tool Options palette to activate a tool. Paint Shop Pro supports multiple levels of undo and redo. You can enable or disa ble this feature and configure settings for it by choosing File>Preferences>Gene ral Program Preferences>Undo/Redo. To repeat the last command used, select Edit>Repeat.
To configure third-party plug-in filters for use in Paint Shop Pro, select File> Preferences>File Locations>Plug-in Filters. To repeat the last used plug-in filter, select it from the Effects menu. To restore the default settings in program dialogs, click the Reset button. To restore the last settings used in the dialog, hold down the <Shift> key while cl icking the Reset button. When the Proof or Autoproof buttons are selected in program dialogs, the spaceba r will turn the selected button on or off. Hold down the <Ctrl> key while changing the value in a Numeric Edit Control to l imit the change to whole number increments. Paint Shop Pro supports WinTab compliant pressure sensitive drawing tablets. Us e the Cursors and Tablets tab on the Tool Options palette to select the desired pressure output settings. Transparent areas in an image display as a checkered background. To change the c olors of the checkerboard, choose File>Preferences>General Program Preferences>T ransparency. To change how color values are displayed in the Color Palette, choose File>Prefe rences>General Program Preferences>Dialogs and Palettes. The color values can be displayed as RGB or HSL, using either Decimal or Hexadecimal numbers. To select a color from anywhere on screen, position the mouse over any color sel ection square in the program, hold down the <Ctrl> while left- or right-clicking on the desired color. To constrain the Mover tool to affect only the active layer, hold the <Shift> ke y while positioning the cursor anywhere inside the image window. In the Layer Groups tab of the Layer palette, the layer group number can be incr emented by left-clicking on the group number; right-click on the group number to decrement the number. To load program resources such as Picture Tubes, Patterns, Textures, Gradients, Custom Brushes, and Preset Shapes from multiple, user-defined locations, select File>Preferences>File Locations. Textures can also be used as patterns by selecting File>Preferences>File Locatio ns>Patterns, and adding your textures directory. Use the Text, Preset Shapes, and Draw tools to create vector objects and text. Vector objects and text can be re-edited after they have been created. To edit the properties of a vector object, double click on it in the Layers pale tte. To edit the nodes of a vector object, select it with the Object Selector tool an d click the Node Edit button on the Tool Options palette. To change the type of multiple nodes, select the desired nodes, right-click, and select the desired type from the available Node Type options. To change which node is selected, press the <Shift> key while pressing any of th e keyboard arrow keys. To move any selected nodes, press the <Ctrl> + <Alt> keys while pressing any of the keyboard arrow keys. You can create text on a path by placing text on a vector object. When placing text on a path, use a negative leading value to move the text away from the path. When placing text on a path, use a positive leading value to move the text towar ds the path. You can convert text to a single shape or character shapes using the Convert Tex t to Curves options from the Object Selector tool's context menu. You can select and edit objects from multiple vector layers using the Object Sel ector tool. You can group vector objects by selecting them with the Object Selector, then ch oosing Objects>Group. Selected vector objects or groups can be exported for easy reuse as a shapes lib rary by selecting File>Export>Shape. The name of the object or group is the nam e that will appear in the Shape selector in the Tool Options palette. After creating a shapes library, select the Preset Shapes tool and choose your n ew shape from the Shape selector in the Tool Options palette.
To draw a preset shape as it appears in the in the Tool Options palette, enable the "Retain Style" option; to draw the shape with different styles and textures, disable this option and select the desired settings in the Active Styles and Ac tive Textures panels on the Color palette before drawing the shape. Drawing shapes with the left mouse button draws the shape from edge to edge. Dr awing shapes with the right mouse button draws from the center out. Hold down the <Shift> key while drawing a shape with the left mouse button to co nstrain the proportions of a preset shape. Hold down the <Shift> key while drawing a shape with the right mouse button to a llow rotation of a preset shape while constraining its proportions. Hold down the <Shift> and <Alt> keys while drawing a shape with the right mouse button to allow 45-degree rotation of a preset shape while constraining its prop ortions. Use Adjustment Layers to apply color corrections to an image without modifying i ts original content. To create an adjustment layer that will only affect part of an image, use the Fr eehand, Magic Wand, or Selections tools to select the desired part of the image before adding the adjustment layer. Paint Shop Pro provides a powerful array of photo enhancement and correction fun ctions. To use them, select Effects>Enhance Photo. To correct the "red-eye" effect in digital photos, select Effects>Enhance Photo> Red-eye Removal. Press the <Shift> + <Page Up> keys to increase the selected pupil size in the Re d-eye Removal dialog box. Press the <Shift> + <Page Down> keys to decrease the selected pupil size in the Red-eye Removal dialog box. Hold down the <Alt> key and press any of the keyboard arrow keys to reposition t he eye selection marquee in the Red-eye Removal dialog box. Use the Scratch Remover tool on the Tool Palette to easily remove scratches and specks from a digital photo. Press the <PageUp> key to increase the width of the Scratch Remover tool selecti on box. Press the <PageDown> key to decrease the width of the Scratch Remover tool selec tion box. Press the keyboard arrow keys to change the start point of the Scratch Remover t ool selection box. The Scratch Remover tool only functions on a background layer. If the tool is d isabled and you are working on a layered image, activate the background layer or use the Layers>Merge All (Flatten) command to create a background layer. You can drag-and-drop layers from the Layer palette onto an image to copy them t o another image. You can press <Shift> while clicking the Create Layer button on the Layer palett e to create a new Raster layer without opening the Layer Properties dialog box. You can right click on the Create Layer button on the Layer palette to display a menu with options to create a new Raster, Vector, or Adjustment layer. To add to an existing selection, hold down the <Shift> key while using any of th e selection tools. To subtract from an existing selection, hold down the <Ctrl> key while using any of the selection tools. To nudge a selection one pixel at a time, hold down the <Shift> key while pressi ng the keyboard arrows. To nudge a selection ten pixels at a time, hold down the <Ctrl> + <Shift> keys w hile pressing the keyboard arrows. To move a marquee without the selection, right-click and drag with the Mover too l. Choose the Selections>Modify>Expand command to enlarge a selection by a specific number of pixels while retaining its original shape. Use the Freehand selection tool with the Smart Edge selection type to create a b order between two areas of contrasting color or light. Selections can be saved with an image by saving them into alpha channels using t
he Selections>Save to Alpha Channel command. You can select a portion of the current image and save it as a new custom brush tip by activating the Paint Brush, double clicking on the brush preview in the T ool Options palette, and clicking the Create button. To easily create a mask from a selection, make your selection and then choose Ma sks>New>Hide or Show Selection. You can open images by dragging their thumbnails from the Browser to the workspa ce. You can drag-and-drop thumbnails from the Browser to a grey scale or true color image to insert new layers. By holding down <Alt> before dragging a single thumbnail from the Browser, you c an drag-and-drop a Browser image into Microsoft Word or any other OLE-compliant a pplication that accepts images. To perform a screen capture, select File>Import>Screen Capture>Start. To configure screen capture settings, select File>Import>Screen Capture>Setup. You can perform more than one screen capture at a time before returning to the P aint Shop Pro window. Choose File>Import>Screen Capture>Setup and select the Mu ltiple Captures check box. You can place a Paint Shop Pro screen capture directly into OLE-compliant applic ations by using its object insertion commands to insert a Paint Shop Pro 7 Scree n Capture object. To edit an image's palette, choose Colors>Edit Palette. When using the Color Replacer tool, you can instantly replace all areas of the c olor in the image by double-clicking with the mouse. After making a crop selection with the Crop tool, you can adjust the size by cli cking and dragging one of the edges. To define precise coordinates of a crop marquee and other advanced cropping opti ons, double-click on the Crop tool icon. To define precise coordinates of a selection marquee and other advanced selectio n options, double-click on the Selections tool icon. You can embed a digital watermark containing copyright and contact information i n your image by choosing Image>Watermarking>Embed Watermark. Undo all changes since your last save by choosing File>Revert. You can print one or more open images on the same sheet of paper by choosing Fil e>Print Multiple Images. Select File>Export>Image Mapper to create image map code and content directly fr om Paint Shop Pro. Select File>Export>Image Slicer to create image slicing code and content directl y from Paint Shop Pro. To preview the active image in a Web browser, select View>Preview in Web Browser . To set a transparent background and save an image as a GIF file, choose File>Exp ort>GIF Optimizer. To save your current image as a Picture Tube, choose File>Export>Picture Tube. The LZ77 compression option in the Paint Shop Pro file format is completely loss less and can significantly reduce the file size. To save a file for use in a previous version of Paint Shop Pro, choose File>Save As, click the Options buttons in the Save As dialog box, and choose the desired program compatibility setting before saving the file. If you often save to the same directory or file type, use File>Save Copy As. If you would rather have Paint Shop Pro remember the last file type you used whe n saving a file instead of defaulting to the PSP format, select File>Preferences >General Program Preferences>Dialogs and Palettes, and enable the "Remember last type used in file save-as dialog" option. Paint Shop Pro can automatically save temporary files to prevent lost work if a problem occurs with your computer. Select File>Preferences>Autosave Settings to enable this feature and define how often to save your work. Select Effects>Effect Browser to preview any program effect on the active image. If you wish to use an effect or plug-in filter and the command is disabled, sele ct Colors>Increase Color Depth>16 Million Colors (24 bit) and check to see if th
e effect is now available. If the command is still unavailable, use the Freehan d, Magic Wand, or Selections tools to create a selection and check to see if the command is available. Use the Export to Paint Shop Pro feature in Animation Shop to edit frames within Paint Shop Pro and save the results directly back to your animation. You can drag-and-drop multiple images from the Browser into Animation Shop. To c reate one animation containing each frame, hold down <Shift> when dropping the i mages. Depending on the current setting of Animation Shop's Layered Files preferences t ab, you can drag-and-drop an open Paint Shop Pro image into Animation Shop, crea ting either a one-frame or multi-frame animation. While dragging and dropping frames in Animation Shop, press the <Shift> key to s nap to the frame. To export an animation from Animation Shop as a Picture Tube, select File>Export Frames>To Picture Tube. You can obtain information about your system by choosing Help>About Paint Shop P ro, and clicking the System Info button. You can view these tips at any time by choosing Help>Tips of the Day. To add your own Tips of the Day, use Windows Notepad to edit the TIPS.TXT file i n the folder where Paint Shop Pro is installed. This is the last tip. You can turn them off now.
Você também pode gostar
- Hidden Figures: The American Dream and the Untold Story of the Black Women Mathematicians Who Helped Win the Space RaceNo EverandHidden Figures: The American Dream and the Untold Story of the Black Women Mathematicians Who Helped Win the Space RaceNota: 4 de 5 estrelas4/5 (895)
- The Subtle Art of Not Giving a F*ck: A Counterintuitive Approach to Living a Good LifeNo EverandThe Subtle Art of Not Giving a F*ck: A Counterintuitive Approach to Living a Good LifeNota: 4 de 5 estrelas4/5 (5794)
- The Yellow House: A Memoir (2019 National Book Award Winner)No EverandThe Yellow House: A Memoir (2019 National Book Award Winner)Nota: 4 de 5 estrelas4/5 (98)
- The Little Book of Hygge: Danish Secrets to Happy LivingNo EverandThe Little Book of Hygge: Danish Secrets to Happy LivingNota: 3.5 de 5 estrelas3.5/5 (400)
- Never Split the Difference: Negotiating As If Your Life Depended On ItNo EverandNever Split the Difference: Negotiating As If Your Life Depended On ItNota: 4.5 de 5 estrelas4.5/5 (838)
- Elon Musk: Tesla, SpaceX, and the Quest for a Fantastic FutureNo EverandElon Musk: Tesla, SpaceX, and the Quest for a Fantastic FutureNota: 4.5 de 5 estrelas4.5/5 (474)
- A Heartbreaking Work Of Staggering Genius: A Memoir Based on a True StoryNo EverandA Heartbreaking Work Of Staggering Genius: A Memoir Based on a True StoryNota: 3.5 de 5 estrelas3.5/5 (231)
- The Emperor of All Maladies: A Biography of CancerNo EverandThe Emperor of All Maladies: A Biography of CancerNota: 4.5 de 5 estrelas4.5/5 (271)
- Devil in the Grove: Thurgood Marshall, the Groveland Boys, and the Dawn of a New AmericaNo EverandDevil in the Grove: Thurgood Marshall, the Groveland Boys, and the Dawn of a New AmericaNota: 4.5 de 5 estrelas4.5/5 (266)
- The Hard Thing About Hard Things: Building a Business When There Are No Easy AnswersNo EverandThe Hard Thing About Hard Things: Building a Business When There Are No Easy AnswersNota: 4.5 de 5 estrelas4.5/5 (345)
- The World Is Flat 3.0: A Brief History of the Twenty-first CenturyNo EverandThe World Is Flat 3.0: A Brief History of the Twenty-first CenturyNota: 3.5 de 5 estrelas3.5/5 (2259)
- Team of Rivals: The Political Genius of Abraham LincolnNo EverandTeam of Rivals: The Political Genius of Abraham LincolnNota: 4.5 de 5 estrelas4.5/5 (234)
- The Unwinding: An Inner History of the New AmericaNo EverandThe Unwinding: An Inner History of the New AmericaNota: 4 de 5 estrelas4/5 (45)
- The Gifts of Imperfection: Let Go of Who You Think You're Supposed to Be and Embrace Who You AreNo EverandThe Gifts of Imperfection: Let Go of Who You Think You're Supposed to Be and Embrace Who You AreNota: 4 de 5 estrelas4/5 (1090)
- The Sympathizer: A Novel (Pulitzer Prize for Fiction)No EverandThe Sympathizer: A Novel (Pulitzer Prize for Fiction)Nota: 4.5 de 5 estrelas4.5/5 (121)
- Kemahiran TMK Dalam Mata Pelajaran Bahasa Inggeris Tahun 1: I) Word Processin G (Learn-Letters)Documento11 páginasKemahiran TMK Dalam Mata Pelajaran Bahasa Inggeris Tahun 1: I) Word Processin G (Learn-Letters)Harry PanggaiAinda não há avaliações
- Python Business Intelligence Cookbook - Sample ChapterDocumento22 páginasPython Business Intelligence Cookbook - Sample ChapterPackt PublishingAinda não há avaliações
- Oscar Editor - US Manual - XL-755BK - XL-740K - XL-730K - XL-750MKDocumento10 páginasOscar Editor - US Manual - XL-755BK - XL-740K - XL-730K - XL-750MKFacuCabaAinda não há avaliações
- Abaqus Tutorial 11b PlyFailureDocumento23 páginasAbaqus Tutorial 11b PlyFailureManjinderSinghAinda não há avaliações
- Materi IS681 M09 M10 Procurement Configuration (Case Study)Documento99 páginasMateri IS681 M09 M10 Procurement Configuration (Case Study)tanandreas subiantoAinda não há avaliações
- Xsteel Lesson - 2Documento28 páginasXsteel Lesson - 2saisssms9116100% (1)
- (Dex7111) 2D Unity Your First Game From Start To Finish - Jeff W. MurrayDocumento98 páginas(Dex7111) 2D Unity Your First Game From Start To Finish - Jeff W. MurrayDavidSmith100% (1)
- RIBASIM Quick Start Guide Version 101 PDFDocumento79 páginasRIBASIM Quick Start Guide Version 101 PDFTetepSlametAinda não há avaliações
- System Users Guide FileDocumento96 páginasSystem Users Guide FileJUDITHAinda não há avaliações
- S7 PCT ReadmeDocumento9 páginasS7 PCT ReadmeBernardo JuanAinda não há avaliações
- Computer Worksheets Grade 2Documento2 páginasComputer Worksheets Grade 2AAKhan83% (12)
- BTS3900 Installation Guide - (V100 - 03)Documento79 páginasBTS3900 Installation Guide - (V100 - 03)n1sovile100% (1)
- Topic 1 - Designing Basic Controls or ObjectsDocumento14 páginasTopic 1 - Designing Basic Controls or ObjectsJoe HanAinda não há avaliações
- Business Process Knowledge TemplateDocumento363 páginasBusiness Process Knowledge TemplateDORIVAL0% (1)
- Softnet V6 - viaMPI&CP5611Documento36 páginasSoftnet V6 - viaMPI&CP5611ykuscuAinda não há avaliações
- HFM User GuideDocumento91 páginasHFM User GuideRajendran SureshAinda não há avaliações
- Downloading Amazon Chime: Please See The Chime FAQ's Page: Https://answers - Chime.awsDocumento1 páginaDownloading Amazon Chime: Please See The Chime FAQ's Page: Https://answers - Chime.awsSarah MajumderAinda não há avaliações
- Pactware PC Software: Device Type Managers (DTMS) ForDocumento12 páginasPactware PC Software: Device Type Managers (DTMS) ForsudiceAinda não há avaliações
- Tekla - Steel Detailing - Basic Training DrawingDocumento160 páginasTekla - Steel Detailing - Basic Training DrawingGabor OlahAinda não há avaliações
- Production Order ECC 6Documento18 páginasProduction Order ECC 6dokkAinda não há avaliações
- What Computers Are and Are Not: Basic Computer Literacy InformationDocumento7 páginasWhat Computers Are and Are Not: Basic Computer Literacy InformationRam BabuAinda não há avaliações
- PTT ManualDocumento40 páginasPTT ManualRoni SocompiAinda não há avaliações
- Genigraphics Poster Template 36x48aDocumento1 páginaGenigraphics Poster Template 36x48aMenrie Elle ArabosAinda não há avaliações
- RIBASIM Quick Start Guide V3 PDFDocumento84 páginasRIBASIM Quick Start Guide V3 PDFBalo IQbal100% (1)
- Word For Microsoft 365 Word 2019 Word 2016Documento12 páginasWord For Microsoft 365 Word 2019 Word 2016reinAinda não há avaliações
- Gembird SIS PM 841 ManualDocumento29 páginasGembird SIS PM 841 ManualenergiculAinda não há avaliações
- CFX-Intro 14.5 WS03 Mixing-Tube PDFDocumento25 páginasCFX-Intro 14.5 WS03 Mixing-Tube PDFpaulhnvAinda não há avaliações
- Kingdom GatewayDocumento16 páginasKingdom GatewayMinh TaAinda não há avaliações
- Presario 1825Documento155 páginasPresario 1825Douglas LaingAinda não há avaliações
- Arcsoft ShowBizDVD Version2 Video Editing Software ManualDocumento25 páginasArcsoft ShowBizDVD Version2 Video Editing Software ManualamirlaskAinda não há avaliações