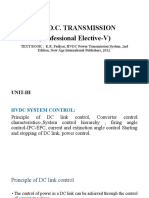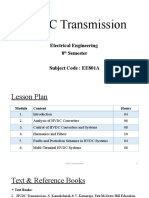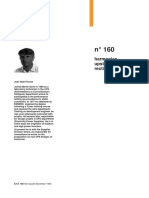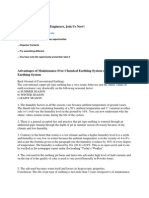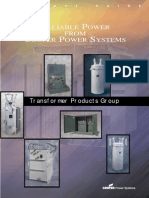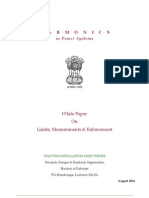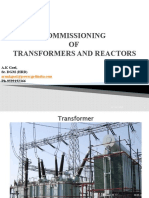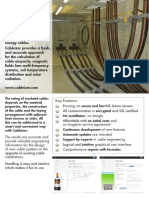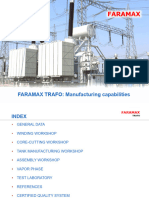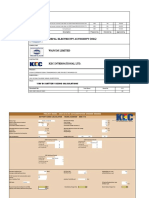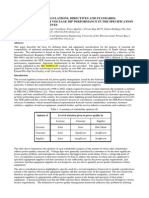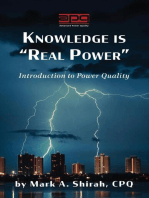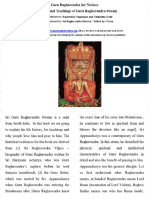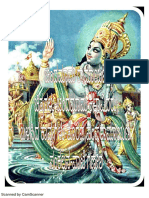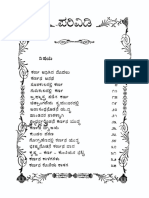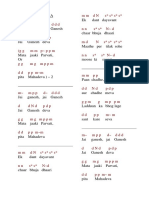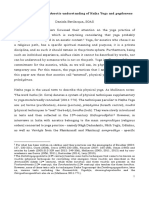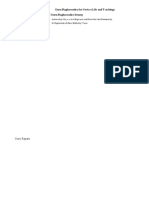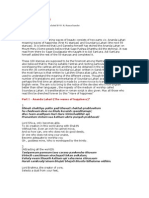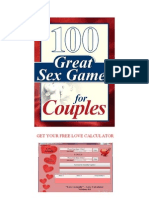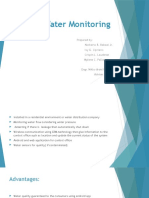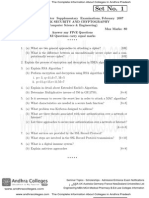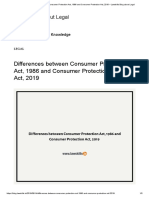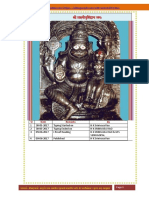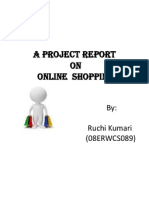Escolar Documentos
Profissional Documentos
Cultura Documentos
Screen Play Director User Manual
Enviado por
Ranganatha GowdaDescrição original:
Direitos autorais
Formatos disponíveis
Compartilhar este documento
Compartilhar ou incorporar documento
Você considera este documento útil?
Este conteúdo é inapropriado?
Denunciar este documentoDireitos autorais:
Formatos disponíveis
Screen Play Director User Manual
Enviado por
Ranganatha GowdaDireitos autorais:
Formatos disponíveis
Page 1 of 90
Iomega ScreenPlay Director HD Media Player
The Iomega ScreenPlay Director HD Media Player provides a unique home theater experience with network connectivity, high capacity storage for your media library, and access to online media from from your home TV. Browse and share media files on your home network Directly access online content from internet sites such as Flickr and YouTube , and from internet feeds such as SHOUTcast Internet Radio, podcasts, or RSS Support for Torrent downloads 1080p High Definition* Compatible with the latest media formats DivX Home Theater 3.0 Certified *Must be supported by the TV. Used automatically for video encoded at 1080p24 fps in a supported format if Automatic
framerate is set to ON and the TV supports it.
NOTE: It may be a criminal offense under applicable copyright laws to make unauthorized copies of copyright protected material, including videos, films, broadcasts, and nonoriginal sound and video recordings. This equipment should not be used for these purposes.
Page 2 of 90
Iomega, the stylized "i" logo, and ScreenPlay are either registered trademarks or trademarks of Iomega Corporation in the United States and/or other countries. Microsoft and Windows are either registered trademarks or trademarks of Microsoft Corporation in the United States and/or other countries. Apple and Mac are registered trademarks or trademarks of may be trademarks or designations of their respective owners. Apple Inc. in the United States and/or other countries. Certain other product names, brand names, and company names
Page 3 of 90
ScreenPlay Director Specifications
Supported Media Formats About DivX Video and Video-On-Demand About AVC and VC-1 Video Open Source Supported AV Connections Supported Interfaces System Requirements Format Requirements ScreenPlay Director Partitions
Supported Media Formats
The ScreenPlay Director supports the following types of media files: Video* MPEG-1 MPEG-2 (AVI, VOB) MPEG-4 (AVI, DivX 3.11, 4.x, 5.x, 6.x, XviD) H.264 WMV AVCHD VC-1 (SMPTE 421M)
*Supported file extensions for videos and associated audio/support files include avi, asf, divx, mkv, mov, mp2, mp4, mpe, mpeg, mpg, m4a, m4v, vob, xvid, ifo, iso (DVD ISO), WMV, FLV, TS
Music/Audio MP3 AC3 (Dolby Digital Encoding) WAV OGG WMA AAC (non-DRM) FLAC
Photos JPEG BMP GIF PNG TIFF
NOTE: Although the ScreenPlay Director supports the listed file types, it might not be able to support every codec used to create the files. Check the support area on www.iomega.com for the latest information on supported file types.
About DivX Video and Video-On-Demand
DivX is a digital video format created by DivX,Inc. This is an official DivX Certified device that plays DivX video. Visit www.divx.com for more information and software tools to convert your files into DivX video. This DivX Certified device must be registered in order to play DivX Video-on-Demand
Page 4 of 90
(VOD) content. To generate the registration code, locate the DivX VOD section in the device setup menu. Go to vod.divx.com with this code to complete the registration process and learn more about DivX VOD.
| top of page |
About AVC and VC-1 Video
THIS PRODUCT IS LICENSED UNDER THE AVC PATENT PORTFOLIO LICENSE FOR THE PERSONAL AND NON-COMMERCIAL USE OF A CONSUMER TO (i) ENCODE VIDEO IN COMPLIANCE WITH THE AVC STANDARD (AVC VIDEO) AND/OR (ii) DECODE AVC VIDEO THAT WAS ENCODED BY A CONSUMER ENGAGED IN A PERSONAL AND NON-COMMERCIAL ACTIVITY AND/OR WAS OBTAINED FROM A VIDEO PROVIDER LICENSED TO PROVIDE AVC VIDEO. NO LICENSE IS GRANTED OR SHALL BE IMPLIED FOR ANY OTHER USE. ADDITIONAL INFORMATION MAY BE OBTAINED FROM MPEG LA, L.L.C. SEE HTTP://WWW.MPEGLA.COM THIS PRODUCT IS LICENSED UNDER THE VC-1 PATENT PORTFOLIO LICENSE FOR THE PERSONAL AND NON-COMMERCIAL USE OF A CONSUMER TO (i) ENCODE VIDEO IN COMPLIANCE WITH THE VC-1 STANDARD (VC-1 VIDEO) AND/OR (ii) DECODE VC-1 VIDEO THAT WAS ENCODED BY A CONSUMER ENGAGED IN A PERSONAL AND NON-COMMERCIAL ACTIVITY AND/OR WAS OBTAINED FROM A VIDEO PROVIDER LICENSED TO PROVIDE VC-1 VIDEO. NO LICENSE IS GRANTED OR SHALL BE IMPLIED FOR ANY OTHER USE. ADDITIONAL INFORMATION MAY BE OBTAINED FROM MPEG LA, L.L.C. SEE HTTP://WWW.MPEGLA.COM
| top of page |
Open Source
The software included in this product contains copyrighted software that is licensed under open source agreements, including the GPL, LGPL, and AFL. Components of this software covered under GPL or other open source licenses are fully documented as to license and redistribution requirements in the product in the Settings/Copyright menu. The corresponding open source code is available on the Solutions CD shipped with your product. You may also download the open source code components from the Iomega web site at www.iomega.com/support. To locate the download page for open source code, select your Iomega ScreenPlay product and your operating system. Scroll down the page to the search field and enter open source.
Page 5 of 90
In addition, you can also obtain a copy of the applicable open source code on CD by sending a money order or check for $10 to: Iomega Corporation ATTN: Source Code 4059 South 1900 West Roy, UT 84067 USA Please include the model name for your ScreenPlay product with the request. The software is based in part on the work of the FreeType Team. It is also based in part on the work of the Independent JPEG Group. Dolby Manufactured under license from Dolby Laboratories.
| top of page |
Supported AV Connections
The ScreenPlay provides high quality audio/video output* through the following TV connections: HDMI (High-Definition Multimedia Interface) Composite video and audio L/R Component video: Y, Pb, Pr Optical Audio (S/PDIF) SCART RGB (Requires included AV SCART adapter) *Supported video output resolutions: 480i/480p 60 Hz, 576i/576p 50 Hz, 720p 60 Hz, 1080i 60 Hz, and 1080p24 fps CAUTION! The ScreenPlay Director is not intended for in-car entertainment use. Unstable power or vibration may damage the ScreenPlay Director's hard disk.
| top of page |
Supported Interfaces
In addition to the AV connections listed above, the ScreenPlay Director supports the following interfaces:
Page 6 of 90
10/100 Ethernet for wired network connection Wireless Ready support for Iomega WiFi adapters (sold separately) USB 2.0 for computer connection and external USB devices AV PAL/NTSC native to 1080i/1080p* *1080p is used automatically for video encoded at 1080p24 fps in a supported format if Automatic framerate is set to
ON and the TV supports it.
NOTE: Use of a network router or hub is recommended for network connection. The package does not include a network router or hub.
| top of page |
System Requirements
When the ScreenPlay Director is connected directly to a computer, the system must meet these minimum requirements: Windows PC Requirements 350 MHz Pentium class processor or higher Microsoft Windows XP / Windows Vista / Windows 7 (all versions) Available USB connection 256MB RAM or higher Mac Requirements
2 1
PowerPC G3 and above OR Intel Core Duo processor Mac OS X, version 10.4 - 10.6 Built-in USB connection
NOTES:
1
1. 2.
Transfer speed to the ScreenPlay Director will be slower if is it connected to a USB 1.1 port. The ScreenPlay Director ships formatted NTFS and must be reformatted to MS-DOS (FAT) for USB connection to a Mac.
Page 7 of 90
| top of page |
Format Requirements
The data partion on the ScreenPlay Director is pre-formatted with an NTFS file system. This supports media playback on a TV and also optimizes performance with Windows XP and Windows Vista , and Windows 7. The data partition can also be formatted to FAT32; however, this is not recommended due to inefficiencies and constraints in the FAT32 file system. For example, the FAT32 file system has a maximum file size limit of 4GB, so larger videos cannot be copied to a FAT32-formatted volume. The data partition should be formatted to FAT32 only if necessary for use with a Mac OS system. See Formatting the Data Partition for more information. The data partition must be formatted either NTFS or FAT32 in order to play media files on a TV. External USB devices connected to the ScreenPlay Director, such as flash drives or external hard drives, can be formatted NTFS, FAT32, Mac OS Extended (HFS+)*, Ext2, or Ext3.
*Mac OS Extended Journaled is not supported.
| top of page |
ScreenPlay Director Partitions
There are five partitions on the ScreenPlay Director's hard disk. Three partitions are grayed out and will list as "Healthy-Unknown" in Windows Device Manager. These partitions contain the ScreenPlay TV interface and system settings and are not available to store media files. The two active partitions both appear as "Untitled". The larger partition is formatted with an NTFS file system. Use this partition to store your media files when you connect to the ScreenPlay Director from a networked computer or transfer files via direct USB connection. The smaller partition is formatted FAT32 and is used only when updating the ScreenPlay Director firmware. Do not place your media files on this partition! If you accidentally store media files on the FAT32 partition, you can use a computer to move them to the larger NTFS-formatted partition. You will not be able to see media files on the FAT32-formatted partition when using the ScreenPlay TV interface.
Page 8 of 90
CAUTION! Do not change the partitioning on the ScreenPlay Director hard disk!
| top of page |
Page 9 of 90
Installation and Setup
Installation Overview Package Contents Safety Guidelines Rear Panel Connectors Connecting to a TV Connecting to a Network First Time Setup Settings
Installation Overview
Your ScreenPlay Director HD Media Player is designed for flexible use in the digital home. Connect it to an HDTV and your home network to create a digital home entertainment center with online access. Connect it to your PC to easily create folders and organize your media library. If desired, you can even use it to back up your computer system. Before connecting your ScreenPlay Director HD Media Player, decide how you want to get your content. ScreenPlay Director enables you to play media files from your home network, a connected USB device, the ScreenPlay Directors hard disk, or online media sites. If you plan to get content from your home network or a connected USB device, start by connecting ScreenPlay Director to your TV and home network, then complete first time setup. It doesn't matter if you connect to your network first or your TV first. It will be easiest to set up your ScreenPlay Director if its connected to both before you power it up the first time. If you plan to load a lot of content to the ScreenPlay Directors hard disk, it will be fastest to connect first to your computer to transfer files and organize your media library.
| top of page |
Package Contents
Page 10 of 90
Iomega ScreenPlay Director
Remote Control
Power Supply
USB 2.0 Cable
Composite AV Cable
HDMI Cable
AV SCART Adapter
NOTE: Package contents may vary. For maximum transfer rate and reliability, use the cables provided.
| top of page |
Safety Guidelines
Do not operate the ScreenPlay Director with wet hands or near water. Do not bend cables in a sharp angle. Keep the ScreenPlay Director and cables out of reach of children. Keep the ScreenPlay Director and its accessories away from heat sources.
| top of page |
Page 11 of 90
Page 12 of 90
Installation and Setup
Installation Overview Package Contents Safety Guidelines Rear Panel Connectors Connecting to a TV Connecting to a Network First Time Setup Settings
Rear Panel Connectors
1. Fan ventDo not block!
Page 13 of 90
2. USB 2.0 host ports (3)Use to connect a WiFi adapter or external USB devices to the ScreenPlay Director. 3. Security LockConnect a security cable to prevent theft. 4. Composite video output connectorUse for composite connection to a TV; connect to yellow video input jack on the TV. 5. L/R stereo audio output connectorsUse for composite audio connection; connect to red/white audio input jacks on the TV. 6. Ethernet connectorUse for wired network connection (Ethernet cable not included). 7. HDMI connectorUse to connect the ScreenPlay Director to an HDTV or high definition Home Theater System. Outputs standard, enhanced, or high-definition video, plus multi-channel audio (surround sound). 8. Optical audio connectorOutputs optical audio signal. Connect to a receiver using an optical audio cable (not included). 9. Component video output connectorsConnect to green, blue, and red video jacks on the TV (component cable not included). 10. USB 2.0 device connectorUse when connecting the ScreenPlay Director directly to a computer. 11. Power connectorAlways connect the included power supply when using the ScreenPlay Director.
| top of page |
Page 14 of 90
Installation and Setup
Installation Overview Package Contents Safety Guidelines Rear Panel Connectors Connecting to a TV First Time Setup Settings
Connecting to a Network
Connecting to a TV
The ScreenPlay Director supports several options for connecting to video and audio on your TV or home entertainment center. Choose the option that provides the best quality video and audio supported by your TV. HDMI This is the best connection to use with an HDTV. It uses a single cable for both video and audio. Composite video with L/R audio This connection type is compatible with most standard TVs. It uses a single cable for video and audio. Component video This connection provides better quality video than composite. You will need to connect audio separately using either L/R composite audio or optical audio. SCART This connection is used frequently on TV sets in Europe. It uses a single multi-pin connector on the TV for both video and audio.
HDMI Connection
HDMI (high-definition media interface) supports standard, enhanced, or high-definition video, plus multi-channel digital audio, on a single cable connection. This connection option is supported only on high-definition (HD) TVs. 1. Connect the HDMI cable to the back of the ScreenPlay Director. 2. Connect the other end of the HDMI cable to the HDMI input connection on the TV set.
Page 15 of 90
| top of page |
Composite Video Connection
Composite video is compatible with most TV sets. The following instructions use the composite video connector on the ScreenPlay Director and the L/R audio connectors. 1. Connect the composite AV cable to the composite video output connector (yellow) and the L/R audio output connectors (red and white) on the back of the ScreenPlay Director, matching the colors. 2. Connect the yellow (video) connector on the other end of the cable to the composite VIDEO input connection on the TV set. 3. Connect the white connector to the Left (L) audio input connection on the TV set. 4. Connect the red connector to the Right (R) audio input connection on the TV set.
| top of page |
Component Video Connection
NOTE: You will need to obtain a component video cable to use this connection option. If your TV supports component video, you can use this connection for better video quality. With a component video connection, you can configure display ratio, progressive scan, and resolution up to 1080i using Settings: Video/Photo on the ScreenPlay TV interface. For the audio connection with component video, you can use the red and white audio connectors on the composite AV cable to connect L/R audio. For better audio quality, you can use an optical audio cable (not included). 1. Connect the component video cable to the component output connectors (red, blue, green) on the back of the ScreenPlay Director, matching the colors. 2. Connect the other end of the cable to the component video input connections on the TV set, matching colors of the jacks. 3. Using the composite AV cable, connect red and white connectors to the L/R audio output connectors on the back of the ScreenPlay Director, matching the colors.
Page 16 of 90
4. Connect the white connector on the composite AV cable to the Left (L) audio input connection on the TV set. 5. Connect the red connector on the composite AV to the Right (R) audio input connection on the TV set. NOTE: Some TV sets are equipped with separate composite and component audio inputs. Be sure that you have connected the correct one.
| top of page |
Optical Audio Connection
The ScreenPlay Director includes an optical audio connector for high quality digital audio output. You will need to obtain an optical audio cable to connect the ScreenPlay Director to an AV amplifier (receiver) with a digital audio decoder. NOTE: You will get multi-channel sound effect only if the audio source file carries it.
| top of page |
Connecting to SCART
1. Connect the included composite cable to the composite video and L/R audio connectors on the back of the ScreenPlay Director, matching the colors. 2. Connect the included AV SCART adapter to the other end of the composite cable, matching the colors. 3. Connect the SCART adapter to your TV set.
| top of page |
Disconnecting from TV
Always turn off power to the ScreenPlay Director before disconnecting cables or moving the the box. Press and hold the power button on the remote control or front of the player for at least three seconds, then release. Wait until the indicator light turns off. It is then safe to disconnect cables and move the player.
Page 17 of 90
| top of page |
Page 18 of 90
Installation and Setup
Installation Overview Package Contents Safety Guidelines Rear Panel Connectors Connecting to a TV First Time Setup Settings
Connecting to a Network
Connecting to a Network
Physical Network Connection Network Setup Connecting to the ScreenPlay Director from a Networked Computer Transferring Files via the Network
Physical Network Connection
Connect the ScreenPlay Director to your home network for access to online media, as well as media content stored on your network volumes. You can connect the ScreenPlay Director via Ethernet (wired network) or WiFi (wireless network). NOTE: The ScreenPlay Director cannot be connected to Ethernet and WiFi at the same time. An Ethernet connection will provide the best results when playing videos from your network. Wired Network: Use a standard Ethernet cable to connect the ScreenPlay Director to a network router, hub, or switch. or Connect the ScreenPlay Director to the Ethernet port on a networked computer.
Page 19 of 90
NOTE: A network hub or router is recommended for a wired network connection. The ScreenPlay Director package does not include a network hub, router, or ethernet cable.
Wireless Network: The ScreenPlay Director is fully WiFi-ready and can connect to a wireless network using an Iomega WiFi adapter. To make the connection, plug the WiFi adapter into one of the USB host ports on the back of the ScreenPlay Director. NOTES: You must have a wireless network in place to support a WiFi connection. If you do not already have a wireless network installed, you will need to obtain a wireless router and install it. The package does not include a WiFi adapter. You can purchase an Iomega wireless adapter from www.iomega.com.
Network Setup
After completing the physical network connection, follow the steps under first time setup to automatically configure your network connection. To configure the network connection manually after first time power up, select Network from the Settings page. Click here to view complete step-by-step instructions for completing network setup manually. Once ScreenPlay Director is configured for your network, you will be able to browse and play media files stored on your network volumes. You will also be able to use the online media features. See Using Player Features for additional information. NOTE: If you need to enter a username and password to login to a network volume, use the
Page 20 of 90
virtual keyboard on the ScreenPlay TV interface. Use the remote control navigation buttons and Enter to select the necessary characters. The password can use any combination of numbers, letters (lower case or caps), or extended characters, including punctuation characters. To display and select extended characters, select < or abcd at the bottom of the virtual keyboard screen.
| top of page |
Connecting to the ScreenPlay Director from a Networked Computer
If you want to access the ScreenPlay Director from a computer on your network, you can run the ScreenPlay Discovery utility to automatically map a drive letter to it, or you can manually map a drive letter. NOTE: The network computer must be on the same subnet or network segment as the ScreenPlay Director. NOTE: You do not need to map a network drive letter in order to access network volumes from the ScreenPlay Director TV menus. Media files stored on your network volumes will be automatically available to browse and play.
Automatically mapping a drive letter with ScreenPlay Discovery 1. Insert the the Solutions CD and install the ScreenPlay Discovery utility. 2. Run ScreenPlay Discovery to automatically connect to the ScreenPlay Director: PC Users: a. Click Start Iomega ScreenPlay Director
b. Double click the icon for ScreenPlay Discovery. Mac Users: a. Open the Applications folder. b. Double click the Iomega folder. c. Double click the ScreenPlay Director folder. d. Double click the icon for ScreenPlay Discovery.
Page 21 of 90
Manually mapping a drive letter from a Windows PC 1. Press the Home button on the ScreenPlay Director remote control. 2. When the ScreenPlay Director home page displays on your TV, scroll down to select the Settings icon:
3. In the upper settings bar, select Network and press Enter 4. Select Status and note the IP address assigned to the ScreenPlay Director 5. Using a PC connected to the Network, right click on the Computer (Vista) or My Computer (XP) icon and select Map Network Drive. 6. Select the drive letter you want to use for the ScreenPlay Director, then enter the IP address for the ScreenPlay Director in the field next to Folder (for example, \\192.168.1.151). 7. You can now use My Computer or Windows Explorer to browse the ScreenPlay Director and copy files from your network volumes onto the ScreenPlay Director.
Connecting to the ScreenPlay Director from a Mac 1. Press the Home button on the ScreenPlay Director remote control. 2. When the ScreenPlay Director home page displays on your TV, scroll down to select the Settings icon:
3. Select Network from the upper bar, then select Status from the lower bar and press the Enter button. 4. Note the IP address assigned to the ScreenPlay Director on your network. 5. On a Mac connected to the network, select Connect to Server from Finders Go menu.
Page 22 of 90
6. Under Server Address, enter smb:// followed by the IP address for the ScreenPlay Director (for example, smb://192.168.1.151). 7. Click Connect. 8. Select the ScreenPlay public share to mount it on your desktop.
| top of page |
Transfering Files to the ScreenPlay Director via the Network
You can use the ScreenPlay TV interface to copy media files and folders from network volumes to the ScreenPlay Director. See Transferring Files for instructions. If you want to create additional folders on the ScreenPlay Director, you can use the contextual action menu, or map a drive letter to the ScreenPlay Director from a computer connected to the network and use the standard methods for your operating system to create folders and save or drag and drop files. See Organizing Your Media Files for suggestions on using folders to store and organize your files. NOTE: When copying media files to the ScreenPlay Director from a networked computer, always store them on the large NTFS-formatted partition on the ScreenPlay Director hard disk. See ScreenPlay Director Partitions for additional information.
| top of page |
Page 23 of 90
Installation and Setup
Installation Overview Package Contents Safety Guidelines Rear Panel Connectors Connecting to a TV Connecting to a Network First Time Setup Settings
First Time Setup
The first time you power up the ScreenPlay Director after connecting it to a TV, you will see a setup wizard that enables you to configure basic settings. The setup wizard will not appear again unless you reset the ScreenPlay Director to factory defaults. 1. If you have not already done so, connect the ScreenPlay Director to your network and your TV. NOTE: It doesnt matter if you connect to your network first or your TV first. 2. Connect the included power supply to the back of the ScreenPlay Director. 3. Place the ScreenPlay Director on a stable surface and connect the power supply to an uninterruptible power supply (UPS) or power outlet. CAUTION! Do not move the ScreenPlay Director while it is powered up to avoid damage or data loss. Use only the included power supply. 4. Press the power button on either the remote control or the front of the ScreenPlay Director to turn it on. NOTE: The indicator light will flash while the player powers up, then glow steadily. 5. Turn on your TV and change the input setting as needed to receive input from the ScreenPlay Director. 6. When the ScreenPlay setup wizard appears on the TV screen, select your language and press the Enter button on the remote control. 7. Select the aspect ratio needed for your TV screen (16:9 for wide-screen display or
Page 24 of 90
4:3 for full-screen). 8. To automatically set up your network connection, select Create a new configuration and click Enter [ ].
NOTE: If your ScreenPlay Director is not yet connected to a network, you can skip the network configuration during first time setup. Use the Settings page to add a network connection later on. See Network Setup for detailed instructions. 9. Select your network connection type (Ethernet or Wireless) and press Enter. 10. Select your network and press Enter. NOTE: If your network is secure, the virtual keyboard will appear so you can enter your password. When you are finished, select OK and press Enter. 11. Select Automatic as your configuration type unless you are an expert user. Press Enter. NOTE: If desired, advanced users can use Manual to set a static IP address and other configuration options. 12. Use the virtual keyboard to enter a name for your network configuration, then select OK and press Enter. 13. Under Choose your configuration, select your new configuration and press Enter. 14. Select Connect and press Enter. 15. When the connection completes, press the HOME button to return to the ScreenPlay Director home page or press one of the media buttons (Video, Photo, Music) to navigate to a file you want to play.
| top of page |
Page 25 of 90
Installation and Setup
Installation Overview Package Contents Safety Guidelines Rear Panel Connectors Connecting to a TV Connecting to a Network First Time Setup Settings
Settings
Video/Photo General Sound/Image Network Torrents Advanced Version
The Settings page allows you to view or change configuration options for the ScreenPlay Director. To access the Settings page, go to the ScreenPlay Director home page and scroll down to select the Settings icon:
When the Settings page displays, you will see the following information on the top banner: Amount of free space on the ScreenPlay Director hard disk Type of network connection Connection type to the TV and the TV resolution The bars below the top banner provide access to the following settings options. Use the arrow buttons on the remote control to navigate to the settings you want to view or change. When you want to exit the Settings page, press the Home button on the remote control.
Video/Photo
Page 26 of 90
Video parameters Default audio track Select the default language for audio when viewing movies
Slideshow Transition Choose the transition style between photos
DivX VOD Registration Displays the registration code to use when registering your ScreenPlay Director for DivX Video-on-Demand
| top of page |
General
Language Select the language for the user interface Parental Control Activate parental controls, set age limit for restricted access, set/change access code. See Using Parental Control for instructions. Help banner Select ON to display help banner Screen saver delay Set the time the ScreenPlay Director can be idle before automatically going to standby mode.
| top of page |
Sound/Image
Video output Select 50 Hz or 60 Hz 480i/480p, 576i/576p, 720p, or 1080i Composite output Select PAL (576i 50 Hz) or NTSC (480p 60 Hz) HDMI sound Select ON for audio output through the HDMI connector; select OFF when using composite L/R audio Automatic framerate When this option is ON, the ScreenPlay Director will
Page 27 of 90
automatically adjust video output to the optimal resolution for the TV and video file being played. Automatic framerate must be ON to enable 1080p support for video encoded at 1080p24 fps in a supported format. NOTE: ScreenPlay Director will use 1080p only if the TV supports it. SPDIF sound Select ON when using Optical audio Aspect ratio 16:9 (wide-screen) or 4:3 (full-screen)
| top of page |
Network
Connection Information Displays details on current network configuration, including IP address, subnet mask, gatewway, DNS Server 1, DNS Server 2, and Mac address. Configure connection Set up or change the network configuration File sharing Set or change a password for the ScreenPlay Director (enable password), Workgroup settings, share media, validate the network connection
| top of page |
Torrents
Status Reports whether or not torrent files are currently downloading/uploading Active in Standby Select ON to allow torrent downloads/uploads when the ScreenPlay Director is in Standby mode Incoming bandwidth Sets the amount of bandwidth available for torrent downloads Outgoing bandwidth Sets the amount of bandwidth available for torrent uploads (sharing with other peers) Maximum peers Sets the limit on number of peers to share an actively seeding torrent
Page 28 of 90
Maximum downloads Sets the maximum number of torrent files you wish to download at the same time Listen port Enter the port number you wish to use for Torrent traffic. By default, BitTorrent uses TCP ports 6881-6999; however, many Internet Service Providers (ISPs) throttle traffic on these ports. Some torrent trackers require that you use a port in the 49152-65535 (unassigned) range.
| top of page |
Advanced
Box reset Change all settings back to factory defaults NOTE: Media contents stored on the ScreenPlay Director are not removed by a box reset.
Version
Displays important information about the ScreenPlay Director, including the firmware version number and the product series number.
| top of page |
Page 29 of 90
Using Controls and Menus
Front Panel Controls Using the Remote Control Navigating Menus Contextual Action Menus
Front Panel Controls and Indicators
1. Remote receiverWhen using the remote control, always point it toward the receiver.
Page 30 of 90
NOTE: Media player functions controlled by the remote are available only when the ScreenPlay Director is connected to a TV. Some functions are not supported by all playable file types. 2. UpPress to navigate up through folders or menus. 3. DownPress to navigate down through folders or menus. 4. LeftIn browser mode, press to move left through menu options. When a photo is displayed, press to rotate the image counterclockwise. During video playback, press for fast rewind. 5. RightIn browser mode, press to move right through menu options. When a photo is displayed, press to rotate the image clockwise. During video playback, press for fast foward. 6. Play/PausePress to play the current selected file or enter a folder. Press again to pause playback. 7. StopPress to stop current playback. In browser mode, press to return to previous folder or menu. 8. NTSC/PALPress to change video output mode as follows: NTSC PAL 480p 576p 720p 50Hz 720p 60Hz 1080i 50Hz
1080i 60Hz
9. Power/Access LEDGlows white when the ScreenPlay Director is powered up; blinks when the ScreenPlay Director is loading or accessing files; blinks once when the ScreenPlay Director receives a command from the remote control. 10. Power buttonPress and release to turn on power to the ScreenPlay Director. To power down the player, press and hold for three seconds, then release.
| top of page |
Page 31 of 90
Using Controls and Menus
Front Panel Controls Using the Remote Control Navigating Menus Contextual Action Menus
Using the Remote Control
When the Iomega ScreenPlay Director is connected to the TV, you can use the remote control to navigate menus and play content. The ScreenPlay Director will not accept commands from the remote control when is it connected to USB on a computer. Power Power on/off Press and hold 3 seconds then release for power off Online Media Access online media
Navigation wheel Navigate through lists Enter/exit folders or menus Stop
Stop playback
Play/Pause
Play file / pause playback Navigate up or down through lists or options / press and hold for fast scroll
Up/Down
Page 32 of 90
Right/Left
Enter / exit folders or menus Fast forward / rewind during playback
Enter
Select option / open folder Jump to next/previous music/photo file or video chapter during playback
Skip
Volume
Increase / decrease volume
Home
Display the ScreenPlay Director home page
Mark
Select files to play, copy, add to playlist, or delete using contextual action menu
TV SYS
Toggle video output* Display contextual action menus / access menu for DVD movie
My List
Add files to "now playing" list or photo slideshow Display file properties / information
Menu
Info
Movies
Access video functions Browse video content
Photos
Access photo functions Browse photo images
Music
Access music functions
Page 33 of 90
Browse music tracks *Video output toggle order:
PAL NTSC 480i 60Hz 480p 60Hz 576i 50Hz 576p 50Hz 720p 60Hz 1080i 60Hz
NOTE: Always point the remote control towards the receiver on the front of the ScreenPlay Director.
| top of page |
Page 34 of 90
Using Controls and Menus
Front Panel Controls Using the Remote Control Navigating Menus Contextual Action Menus
Navigating Menus
When the ScreenPlay Director is connected to a TV and powered up, the ScreenPlay Director home page will display on the TV screen. From the home page, you can select from the following media functions to browse and play media files, access online media, or access settings and general information for your ScreenPlay Director.
Music
Listen to music and make playlists
Video
Access and play your videos
Photo
Browse and view your photo images. Create photo slideshows. Access popular internet media to view on your TV
Online Media
Settings
View/change player settings
Use the navigation wheel or arrow buttons on the remote control to browse through the media functions. Press the Enter button to select a function. When browsing content, you can select and play media fles by pressing either the play button or enter on the remote
Page 35 of 90
control. Each media function automatically filters files so you will see only the selected media type. For example, if you select the Music function, the navigator will list only audio files. If you select Video, you can browse and play your video files. Navigation Tips: Use the up/down buttons to scroll item-by-item through a list on the current page of the ScreenPlay TV interface. Press and hold the up/down buttons for fast scroll. Press the right arrow button to enter a selected directory. Press the left arrow button to exit the current directory and return to the parent directory. Press the play button or enter to enter a selected directory or play a selected file. Press the stop buttun to end playback and return to the selected media navigator. Press the Home button to jump to the ScreenPlay Director home page during playback or while browsing files and folders.
| top of page |
Page 36 of 90
Using Controls and Menus
Front Panel Controls Using the Remote Control Navigating Menus Contextual Action Menus
Contextual Action Menus
You can press the Menu button on the remote control at any time to display a list of available actions that differ depending on the currently selected media, the type of item, and the context. For example, in the context of browsing (navigating) music files located on an external USB device, the contextual action menu will list the following navigator options: Duplicate marked items to "usb" Create a playlist with the marked items Unmark all items Delete marked items Display marker list Create a new folder in "usb" Rename "file/folder name" Delete "file/folder name" Search On this list, "usb" is the current location and will change when the contextual action menu is called while browsing a different source location. Similarly, the "file/folder name" listed with the options for "Rename" and "Delete" is context-sensitive and will show the name of the file or folder that is highlighted when the action menu is called. The contextual action menus available in navigation mode allow you to work with multiple items. To select items you want to act on, browse to each item and press the Mark button on the remote control. If you want to remove an item from the marked items list, navigate to it and press the Mark button again. When you have finished selecting items, press the Menu button to call the contextual action menu. You can check to see a list of the items you have marked by selecting "Display marker list" from the action menu.
Page 37 of 90
NOTE: Selecting an action for marked items does not unmark them. To start a new list of marked items, first select "Unmark all items." During playback, the contextual action menu will list playback and display options so you can easily modify your viewing or listening experience.
| top of page |
Page 38 of 90
Managing Media Files
Organizing your Media Files Transferring Files Deleting Files Connecting to a Computer
Organizing Your Media Files
Your ScreenPlay Director HD Media Player offers high capacity storage space for your collections of music, videos, and photos. To help organize your files, you can create folders on the ScreenPlay Director hard disk for each type of media you want to store (for example, "Photos" for image files, "Music" for music files, and "Videos" for video files). Within these folders, you can create additional subfolders to further organize your files. For example, within Videos, you could create a separate folder for each movie or video you want to store on the ScreenPlay Director. You can also create subfolders to organize your media files into broad categories that make it easier for you to find the files you want to play. For example, within Videos, you could create subfolders for Classics, Family Favorites, Action and Suspense, etc. Within Music, you could create subfolders for the types of music you like, such as Rock, Jazz, Rhythm and Blues, Oldies, Classical, etc. It is not necessary to place your media files in subfolders; however, this is recommended for easiest navigation. If you copy all of your media files to the ScreenPlay Director without using folders and subfolders, you might have to scroll through long lists to find and play back specific files. There are several options for creating folders and subfolders on the ScreenPlay Director: Connect the ScreenPlay Director to a computer via USB and use the computer's operating system to create folders and subfolders. Use the ScreenPlay Director contextual action menu to copy existing folders and Files for instructions.) subfolders from network volumes or external USB storage devices. (See Transferring
Connect to the ScreenPlay Director from a computer on the network.
Page 39 of 90
Use the ScreenPlay Director contextual action menu to create new folders. NOTE: When using the ScreenPlay TV interface, you will find the folders and subfolders you've created inside a higher level folder called "My Files". Any files you copy directly to the ScreenPlay Director hard disk without using folders, as well as files and folders you load to the ScreenPlay Director via your network, will also be located in "My Files".
| top of page |
Transferring Files
The ScreenPlay Director offers a great deal of flexibiltiy in managing and transferring media files. You can use the ScreenPlay TV interface to copy and paste media files and folders from external USB storage devices or network volumes to the ScreenPlay Director. You can connect the ScreenPlay Director to a computer via USB to copy large amounts of media content and organize folders and subfolders. You can also access media files stored on a Digital Media Server (DMS) if it is UPnP compliant and connected to the same local network as the ScreenPlay Director. NOTE: When copying media files to the ScreenPlay Director via direct USB connection to a computer or from a networked computer, always store them on the large NTFS-formatted partition on the ScreenPlay Director hard disk. See ScreenPlay Director Partitions for additional information. Copy and Paste Media Files Using the ScreenPlay TV Interface 1. Press the remote control button for the type of media you want to copy and paste (Video, Photo, or Music). 2. Select the connected USB device or network volume where the files are located. 3. Navigate to the files and/or folders you want to copy and press the Mark button on the remote control to select them. NOTE: Marking a folder automatically marks all of the files inside the folder. You can unmark an item or folder by pressing the Mark button again. 4. Navigate to the location on the ScreenPlay Director where you want to store the files. 5. Press the Menu button action menu. and select "Duplicate marked items" from the contextual
NOTE: This function works in both directions. You can use the same process to export
Page 40 of 90
media files from the ScreenPlay Director to an external USB storage device or network volume.
| top of page |
Deleting Files
The contextual action menu includes an option for deleting marked files, so you can easily use the TV interface to mark and remove files you no longer wish to keep. To mark a file or folder you want to delete, browse to highlight it, then press the Mark button on the remote control. If you want to unmark a file or folder, highlight it and and select "Delete marked items". press the Mark button again. Once you have selected all of the files and folders you wish to delete, press the Menu button
CAUTION! Take care to delete only files you no longer want or have copied to another storage device. Once deleted, files cannot be recovered. You can check to see which files are marked by selecting "Display marker list" from the contextual action menu.
| top of page |
Page 41 of 90
Managing Media Files
Organizing your Media Files Transferring Files Deleting Files Connecting to a Computer
Connecting to a Computer
Connecting via USB Transferring Files on a Computer Connection Disconnecting from USB USB Guidelines Formatting the Data Partition
Connecting via USB
When the ScreenPlay Director is connected to a computer via USB, it will appear as an external hard drive. This is especially useful for transferring a large amount of media content from a local computer to the ScreenPlay Director. You can also connect to a computer to create folders and subfolders for organizing your media files. Mac Users: If you want to use the ScreenPlay Director on a USB connection to your Mac, you will need to use Disk Utility to format the data partition on the ScreenPlay Director hard disk to MS-DOS (FAT). See Formatting the Data Partition for more information. NOTES: The computer must meet minimum system requirements to support the ScreenPlay Director. When ScreenPlay Director is used as an external hard drive, audio-video functions are disabled and it will not respond to the remote control.
Page 42 of 90
Use the following instructions to connect the ScreenPlay Director to a computer. 1. Connect the USB cable to the square USB port located just above the power jack towards the base of the ScreenPlay Director. 2. Connect the other end of the cable to a USB port on the computer. Look for "USB" or the USB symbol, which usually identifies the USB connection. Some USB 2.0 cards do not have USB notations. If you cannot locate the USB connection on your computer, refer to your computer documentation or the USB 2.0 card documentation. NOTE: Drive performance will be slower if connected to USB 1.1. 3. Connect the included power supply to the ScreenPlay Director. Place the ScreenPlay Director on a stable surface and connect the power supply to an uninterruptible power supply (UPS) or power outlet. CAUTION! Do not move the ScreenPlay Director while it is powered up to avoid damage or data loss. Use only the included power supply. 4. Press the power button on the front of the ScreenPlay Director to turn it on. NOTE: The indicator light will blink while the ScreenPlay Director is starting up, then glow steadily. The LED also blinks when the ScreenPlay Director is loading or accessing files. 5. The Iomega ScreenPlay Director icon should appear in My Computer or Windows Explorer or on the Mac desktop. If the drive icon does not appear on your computer, refer to Troubleshooting.
| top of page |
Transferring Files on a Computer Connection
When the ScreenPlay Director is connected to USB on a computer, you can use the standard methods for your operating system to create folders on the ScreenPlay Director, then save or drag and drop files to it, just as you would to any other drive attached to your computer. You can also download media files directly to the ScreenPlay Director. See Organizing Your Media Files for suggestions on using additional folders to store and organize your files. NOTE: You can also transfer files to the ScreenPlay Director via a network connection.
Page 43 of 90
Transferring files via USB on a computer is most useful if you have a large amount of media content you want to load to your ScreenPlay Director. Mac Users: If you want to use the ScreenPlay Director on a USB connection to your Mac, you will need to use Disk Utility to format the data partition on the ScreenPlay Director hard disk to MS-DOS (FAT). See Formatting the Data Partition for more information.
| top of page |
Disconnecting from USB
Disconnect the ScreenPlay Director from the computer before connecting to a TV. Before disconnecting, make sure you save files and close all files and folders to avoid losing data. Always use the safe removal procedure for your operating system to avoid corrupting the file system on the ScreenPlay Director.
Disconnecting using Windows Vista or XP Use the Safely Remove Hardware utility before you disconnect power or the USB cable from the ScreenPlay Director. 1. Ensure all files or programs on the ScreenPlay Director are closed. 2. Double click the Safely Remove Hardware icon on the taskbar.
3. Select the ScreenPlay Director USB device and click Stop; a new window will open. NOTE: ScreenPlay Director might appear as "USB Mass Storage Device". 4. Select the drive again and click OK. 5. You can then safely disconnect the ScreenPlay Director.
Disconnecting using Mac OS 1. Ensure all files or programs on the ScreenPlay Director are closed. 2. Drag the ScreenPlay Director icon onto the Eject icon (Trash can).
Page 44 of 90
3. When the icon disappears from the Mac desktop, you can safely disconnect the ScreenPlay Director.
| top of page |
USB Guidelines
Read and follow these guidelines to ensure optimal and reliable performance of your ScreenPlay Director on a USB connection. You can... You can connect or disconnect the ScreenPlay Director while the computer is on. NOTE: Always use the safe removal procedure for your operating system when disconnecting. You can optimize performance by disconnecting other USB devices when using your ScreenPlay Director. The performance of all USB devices decreases as additional USB devices are connected. You can avoid some system lockups by waiting at least 30 seconds after connecting or disconnecting any USB device to allow the system to re-enumerate the USB bus. Do not connect, disconnect, or use any other USB device during this time. Do not... Do not connect or disconnect any USB device while the ScreenPlay Director is transferring information. Data loss will result! Never use USB extension cables with your Iomega ScreenPlay Director. Data loss might result. Do not connect the ScreenPlay Director to a USB hub; connect only to the computer.
| top of page |
Formatting the Data Partition
The data partition on the ScreenPlay Director is formatted with an NTFS file system and will appear as a read-only volume under Mac OS X unless special software is installed on the
Page 45 of 90
Mac. If you need to transfer files to the ScreenPlay Director by direct USB connection on a Mac, you must reformat the data partition to FAT32 (see instructions below). NOTE: On a network connection, Mac OS will see the ScreenPlay Director as a shared SMB volume. This means you can use the network to copy files from a Mac to the ScreenPlay Director without changing the format from NTFS to FAT32. (Recommended if available.) If you reformat the ScreenPlay Director data partition for use with a Windows PC, it is recommended that you use the Windows format utility to reformat with NTFS. Right click on the drive letter for the data partition and select Format. CAUTION! Do NOT change the partitioning on the ScreenPlay Director as this will remove the firmware that enables the ScreenPlay Director to communicate with your TV set. Only media files stored on the active data partition can be viewed or played on a TV. Formatting the data partition will erase all existing data! If you have files on the ScreenPlay Director you want to save, move them to another drive or volume before reformatting.
Formatting the ScreenPlay Director for use with Mac OS X Use the instructions below to format the ScreenPlay Director's data partition with FAT32 (MS-DOS). Please note that you might encounter the following limitations when using a FAT32-formatted volume under Mac OS: The drive may mount slower. Files may copy slower. The FAT32 file system has a maximum file size limit of 4GB. NOTE: If you can use a network connection or an external USB drive to transfer media files to the ScreenPlay Director, you will not need to format it to FAT32. It is recommended that you use the FAT32 format only if necessary to transfer media files by USB connection to a Mac. Formatting Instructions Mac OS X, Version 10.4-10.6 1. Connect the ScreenPlay Director to your Mac and power it on. 2. The data volume will mount on the Desktop. Copy any files you want to keep to another location.
Page 46 of 90
3. Launch Disk Utility by selecting Applications
Utilities
Disk Utility
4. In the left hand column, you will see a top level hard drive icon and multiple partitions. Three of the partitions will be unmodifiable and grayed out in the interface. Two partitions will be active a small FAT32 partition and a large NTFS partition. 5. Click on the large NTFS partition to select it. 6. Click on the Erase tab. 7. Select MS-DOS (FAT) from the Volume Format drop-down menu. 8. Click on the Erase button. 9. When Disk Utility is finished erasing the disk, click on the large active partition and ensure that the Format field at the bottom of the Disk Utility window says that the volume is MS-DOS (FAT32). 10. You can now quit Disk Utility and copy files to the ScreenPlay Director.
NOTE: Do not copy files to the small FAT32-formatted partition on the ScreenPlay Director. It is used only for the firmware update process, and files stored on it will not be recognized on the TV interface. See ScreenPlay Director Partitions for more information.
| top of page |
Page 47 of 90
Using the ScreenPlay Director Player Features
You can use the ScreenPlay TV interface to easily access and enjoy all of your digital media. The following table provides links to instructions for using the player features. Videos Watch digital movies Play video torrents Watch video camera recordings Use a Digial Media Server Create a video library See: Playing Video Files Download and Play Torrents Using External USB Devices Accessing DMS (UPnP/DLNA) Managing Media Files
Music
Listen to music Make playlists Play music torrents Use a Digial Media Server Create a music library Photos View digital photos Create / view slideshows Add music to a slideshow Use a Digial Media Server Create a photo library Online media Access popular Internet media Customize your Favorites lists Add new links for favorite Internet media Track torrent downloads Change Player Settings Video/photo settings Audio settings General settings Parental Control Settings
Listening to Music Creating Playlists Download and Play Torrents Accessing DMS (UPnP/DLNA) Managing Media Files
Viewing Photo Images Creating Slideshows Playing Music with a Slideshow Accessing DMS (UPnP/DLNA) Managing Media Files
Connecting to Online Media Favorites Add Personal Links Torrent Control Panel
Torrent download settings
Settings: Video/photo Settings: Torrents Settings: Sound/Image Settings: General Using Parental Control
Page 48 of 90
Context sensitive settings
Contextual Action Menus
Page 49 of 90
Using the ScreenPlay Director Player Features
Playing Video Files Download and Play Torrents Listening to Music Creating Playlists Viewing Photo Images Creating Slideshows Connecting to Online Media Using External USB Devices Accessing Network Files Digital Media Servers Using Parental Control
Playing Video Files
With ScreenPlay Director connected to your TV and your home network, you can easily play video files from any of the following locations: ScreenPlay Director Network volumes Connected USB storage devices (such as flash or external hard drives) A computer or NAS with Digital Media Server A local computer equipped with Windows Media 11 and UPnP activated To access your videos, select the Video icon from the ScreenPlay Director home page:
The Video navigator will list all available media storage locations and automatically filter them to display video content. Use the navigation wheel or buttons on the remote control to select a source location and browse to the video file you want to play. See Navigation Tips for details on how to use the remote control to browse and select files. NOTE: If the video file you want does not appear or does not play, make sure it is in a supported format. See Supported Media Formats for a complete list of supported video types and file formats. Click here to view step-by-step instructions for playing video files.
Page 50 of 90
Actions Menu During video playback, you can press the Menu button menu where you can set/change the following options: Picture size Subtitles Sound track Select chapter Change camera angle Go to DVD menu to access a contextual action
| top of page |
DVD Folder A DVD folder contains complete files for a DVD movie. The ScreenPlay Director can play back a movie from a DVD folder just like playing back a DVD disc. To create a DVD folder, connect the ScreenPlay Director to your computer, insert the DVD disc into the computer's optical drive, and use My Computer or Windows Explorer to browse the disc. Copy the entire "VIDEO_TS" folder from the DVD to the ScreenPlay Director. To play the DVD movie, navigate to the VIDEO_TS folder, select the VIDEO_TS IFO file and press the play button. NOTE: If the DVD folder is incomplete, you can still play back the VOB files directly. Functions controlled by the IFO file, such as the selection of subtitles, chapters, and angles, will be lost. IMPORTANT! Some DVD discs cannot be copied because they have been protected with CSS protection. Always obey copyright and intellectual property rights. Do not copy DVDs with copyright and do not distribute them to others.
| top of page |
Download and Play Torrents
Your ScreenPlay Director includes support for downloading and playing torrent files from the Internet. The term "torrent" refers to BitTorrent, a common peer-to-peer (P2P) file sharing protocol used on the Internet. This file sharing method requires .torrent files that are downloaded from a torrent trackera special server that tracks which peers are sharing a file. The torrent tracker does not actually host a copy of the files that are being shared. Each peer shares portions of the torrent once it has been downloaded. File transfer
Page 51 of 90
rates increase as more peers participate in the download. Here's how to download and play torrents using ScreenPlay Director: 1. Using a computer connected to the same network as the ScreenPlay Director, locate the torrent you want on the Internet. 2. Download the torrent file from the torrent tracker and save it to the ScreenPlay Director. NOTE: You might find it helpful to create a folder on the ScreenPlay Director for your torrent files. If desired, you can also put the torrent file on an external USB storage device or a network volume connected to the ScreenPlay Director. 3. To start downloading the complete media files for the torrent, use the ScreenPlay TV interface to navigate to the torrent file, then press Enter [ ].
4. Use the Torrent control panel to track the download process and stop or restart it if needed. 5. When the download process is complete for all files in the torrent, select Import in the Torrent control panel to make the media files visible in the ScreenPlay TV interface. NOTE: While the files are importing, other functions on the ScreenPlay Director will be temporarily suspended. This can take several seconds or more depending on the number of files in the torrent. 6. Use the ScreenPlay TV interface to locate the downloaded media files in the root directory on the ScreenPlay Director. You can now play or copy the files like any other media files. NOTE: Only supported file types will be visible on the TV interface. To view/copy unsupported file types, access the ScreenPlay Director from a networked computer or connect the ScreenPlay Director directly to a computer via USB.
| top of page |
Page 52 of 90
Using the ScreenPlay Director Player Features
Playing Video Files Download and Play Torrents Listening to Music Creating Playlists Viewing Photo Images Creating Slideshows Connecting to Online Media Using External USB Devices Accessing Network Files Digital Media Servers Using Parental Control
Listening to Music
The ScreenPlay Director enables you to listen to music files stored on the ScreenPlay Director, connected USB devices, your network volumes, or shared UPnP/DLNA devices. Supported formats for music files include MP3, WAV, WMA, OGG, and FLAC. The ScreenPlay Director also supports DVD soundtracks in AC3 format (Dolby Digital Encoding). You can play music files through a TV set or connected amplifier/receiver. For the best music playback quality, use an HDMI connection to the TV set or an optical audio connection to a connected amplifier/receiver. To access your music files, select the Music icon from the ScreenPlay Director home page:
The Music navigator will list all available media storage locations and automatically filter them to display audio content. Use the navigation wheel or buttons on the remote control to select a source location and browse to the music track you want to play. Press the Play button or Enter to start playback and display the music player on the TV. Actions Menu While the music player is displayed, you can press the Menu button to access a contextual action menu where you can set/change the following options: Repeat Activate to repeat playback of the current track or all tracks in the current folder or playlist
Page 53 of 90
Shuffle Activate to play tracks randomly
| top of page |
"Now Playing" List
When you start playback of a music track, the ScreenPlay Director will automatically build a "now playing" list that includes all tracks stored in the same folder as the selected track. You can display the "now playing" list by pressing the right arrow button on the remote control. You can add tracks to "now playing", remove tracks, or modify the playback order. NOTE: The Now Playing list is a temporary playlist that goes away when you stop playback. If you want a permanent playlist, refer to the instructions below for Creating Playlists. Add Music Tracks to "Now Playing" 1. From the music player window, press MY LIST on the remote control to display the music navigator. 2. Browse through your folders and albums to select the track you want to add. NOTE: If you want to add more than one track, use the Mark button to select each track you want. You can also use the Mark button to select a folder, album, or playlist. This will select all music tracks inside the marked item. 3. When you have selected all the music tracks you want to add, press the Play/pause button and select Add. 4. Return to the music player by pressing the MY LIST button again. 5. Press the right arrow button to display the "now playing" list. The tracks you selected should appear at the end of the list. Change the Playback Order for "Now Playing" 1. From the music player window, press the right arrow button on the remote control to display the "now playing" list. 2. Use the up/down arrow buttons or the navigation wheel to scroll through the list and select the track you want to move. 3. Press the right arrow button to shift the track from the list.
Page 54 of 90
4. Use the up/down arrow buttons to move the track to the desired position in the list. 5. Press the left arrow button to place the track back into the list. 6. Press the left arrow button again to return to the music player. Remove Tracks from "Now Playing" From the music player window, press the right arrow button on the remote control to display the "now playing" list. 1. Use the up/down arrow buttons or the navigation wheel to scroll through the list and select the track you want to remove. 2. Press the Stop button to remove the track from the list. NOTE: Removing a track from "now playing" does not delete it from the source location. 3. Press the left arrow button to return to the music player.
| top of page |
Creating Playlists
A playlist is a collection of music files which can be played in series. You can use playlists for continuous playback of music stored in different locations on your ScreenPlay Director or home network. You can also use playlists to add background music to your photo slideshows. How to Create a Playlist 1. Press the Music button on the remote control to display the music navigator. 2. Browse to each file you want to include in the playlist and press the Mark button to select it. 3. Once you have selected the tracks you want for the playlist, navigate to the location on your ScreenPlay Director where you want to save the playlist. NOTE: You might find it helpful to create a folder called Playlists so you can save all of your playlists in a single location. You can use the contextual action menu to create and rename the folder as desired.
Page 55 of 90
4. When the music navigator is located in the folder where you want to save the playlist, press the Menu button to display the contextual action menu.
5. Select "Create a playlist with marked items". 6. Use the virtual keyboard to name your playlist, then select OK and press Enter [ How to Play a Playlist 1. Press the Music button on the remote control to display the music navigator. 2. Browse to the playlist you want and press the Play/pause button to start playback. 3. Press Play/pause again to pause playback or press the Stop button to end playback. During playback, you can use the contextual action menu to set options to repeat all tracks on the playlist or shuffle the play order. You can also make temporary changes to the playlist using the now playing feature. If you want to make permanent changes to a playlist refer to the instructions in the following section. NOTE: A playlist is an .m3u file. In addition to playlists created using the ScreenPlay TV interface, the ScreenPlay Director can use playlist files from other software players, such as Windows Media Player or Winamp. ].
| top of page |
Making Changes to a Playlist
To remove tracks from a playlist or change the default playback order, highlight the playlist in the music navigator and press the right arrow button to display the list. Use the contextual action menu to mark and remove tracks from the playlist. If you want to change the default playback order, rename tracks so they display in the desired order. NOTE: The default playback order is alphanumeric according to the filenames. Add Music Tracks to an Existing Playlist 1. Press the Music button on the remote control to display the music navigator. 2. Browse to each file you want to add to the playlist and press the Mark button select it. 3. Browse to highlight the playlist where you want to add the selected tracks. to
Page 56 of 90
4. Press the Menu button
and select "Add to playlist...".
NOTE: The contextual action menu will display the name of the selected playlist.
| top of page |
Page 57 of 90
Using the ScreenPlay Director Player Features
Playing Video Files Download and Play Torrents Listening to Music Creating Playlists Viewing Photo Images Creating Slideshows Connecting to Online Media Using External USB Devices Accessing Network Files Digital Media Servers Using Parental Control
Viewing Photo Images
You can use ScreenPlay Director to view photos directly from a USB camera, or images stored on the ScreenPlay Director, a connected USB storage device, your network volumes, or shared UPnP/DLNA devices. Supported formats for photo images include JPEG, BMP, GIF, PNG, and TIFF. You can easily view all of the photos stored in a single folder or create slideshows with images from any available location. To access your photos, select the Photo icon from the ScreenPlay Director home page:
The Photo navigator will list available media storage locations and filter them to show thumbnails of your photos. Use the navigation wheel or buttons on the remote control to select a source location and browse through the thumbnails to select the photo you want to view. Press the Play button or Enter to display the photo on the TV. Press the right arrow button (Next) to display the next photo in the same folder.
| top of page |
Creating Slideshows
ScreenPlay Director automatically allows you to view all of the photos in a selected folder as a slideshow. If you want to create a slideshow using photos from multiple folders, first
Page 58 of 90
create a new folder for the slideshow, then copy the photos you want into it. Follow the step-by-step instructions below. NOTE: If all of the photos for your slideshow are already in a single folder, you can skip to step 8 below. How to Create a Slideshow 1. Press the Photo button on the remote control to bring up the photo navigator. 2. Browse to the location you want to store your slideshow (for example, inside your "Photos" folder) and press the Menu button menu. 3. Select "Create new folder in ..." and press Enter [ ]. to bring up the contextual action
4. Select the new folder, press the Menu button, and use the virtual keyboard to name the folder for your slideshow. 5. Return to the photo navigator by pressing the Photo button again. 6. Browse to each photo you want to include in the slideshow and press the Mark button to select it.
7. Once you have selected all the photos you want to use, navigate to the folder you created. When the photo navigator is inside the folder, press the Menu button and select "Duplicate marked items in..." then press Enter. 8. ScreenPlay Director will display the photos in alphanumeric order, so to set the display order for your slideshow, simply number each photo. You can use the contextual action menu to change filenames and insert numbers in each name. 9. To set the display interval for your slideshow, press the Home button and scroll down to select Settings. Go to Video/photo Photo settings Tempo period. You can set the display time from 10 to 60 seconds, or choose Manual if you do not want the photos to change automatically. 10. You can also use Settings to select the transition style for your slideshow. When you are finished in Settings, press the Home button to exit. 11. To view your slideshow, press the Photo button, navigate to the folder containing your slideshow, highlight the first photo, and press the Play button. NOTE: While viewing a photo slideshow, you can use the contextual action menu to set or change the following options:
Page 59 of 90
Transitions Left rotation Right rotation
| top of page |
Playing Music with a Slideshow
ScreenPlay Director enables you to easily add music to your slideshows. Here's how: 1. Follow the instructions above to create your slideshow. 2. Select the music you want for the slideshow and save it as a playlist. See Creating Playlists for instructions. If desired, you can use music tracks stored in a single folder instead of a playlist. 3. Press the Music button to display the music navigator, then browse to the playlist or music album you want to use and press the Play/pause button to start playing the music. 4. Press MY LIST on the remote control, then press the Photo button. 5. Navigate to the folder containing your slideshow. 6. Select the first photo, then press Play to launch the slideshow.
| top of page |
Page 60 of 90
Using the ScreenPlay Director Player Features
Playing Video Files Download and Play Torrents Listening to Music Creating Playlists Viewing Photo Images Creating Slideshows Connecting to Online Media Using External USB Devices Accessing Network Files Digital Media Servers Using Parental Control
Connecting to Online Media
Accessing Online Media Favorites Add Personal Links Playing YouTube Videos on Your TV What is SHOUTcast? Torrent Control Panel
ScreenPlay Director features direct access to online content from Internet sites such as Flickr and YouTube , and from Internet feeds such as SHOUTcast Internet Radio, podcasts, or RSS. Your ScreenPlay Director includes a selection of popular Internet media immediately available, and you can add other Internet content as desired using the ScreenPlay Online Media web portal. You can also use your ScreenPlay Director to download and play Torrents from the Internet. IMPORTANT! The ScreenPlay Director must be connected to a network that is connected to the Internet in order to access any online content.
Accessing Online Media
To access online media, press the Online Media button on the remote control or select the Online Media icon from the ScreenPlay Director home page:
Page 61 of 90
The online media screen provides immediate access to popular Internet media including: Flickr
YouTube
SHOUTcast Internet Radio Web TV News Sports To view available Internet media, select a media type (for example, Web video), highlight Spotlight and press Enter [ ]. Select a media item from the list and press Play or Enter on the remote control to view the web media on your TV. NOTE: Web content on the ScreenPlay Director is dynamic and may change without notice. Check spotlighted web media frequently for new options.
| top of page |
Favorites
You can customize the online media access on your ScreenPlay Director with your favorite Internet media content. You can select media content for your favorites lists from the catalogs available on the ScreenPlay Online Media web portal, or you can add new links. To set up your Favorites lists, first create a personal online media account. You can then login to the web portal to add favorite web content as desired. Create Your Personal Online Media Account 1. Using a computer connected to the Internet, go to www.iomega.com/onlinemedia. 2. Click Register. 3. Enter the username and password you want to use. IMPORTANT! Write down and remember your username and password. Select Content for Favorites List 1. Using a computer connected to the Internet, go to www.iomega.com/onlinemedia and login to your personal online media account. 2. Select Catalogs to access the current catalogs of popular web content.
Page 62 of 90
3. Select a media type and browse through the available catalogs to find media you want on your Favorites list. Click on a media item to preview it on your computer. 4. For each media item you want to add to your Favorites list, highlight it and click Add to Favorites at the bottom of the web portal window. 5. Click "Favorites" at the top of the catalog to see a list of the media items you have selected. 6. Using the ScreenPlay TV interface, select Online Media. Choose the type of web media, then select Favorites and press Enter. The web content you selected should now appear on your list. NOTE: The catalogs will be updated frequently to propose the best available web media, so check back often.
| top of page |
Add Personal Links
If you want to access Internet media that isn't included in the ScreenPlay Online Media web portal catalogs, you can add a link for it on your personal portal. 1. Using a computer connected to the Internet, go to www.iomega.com/onlinemedia and login to your personal online media account. 2. Select Personal Portal. 3. Use the computer's Internet browser to locate the Internet media (podcast, blog, RSS feed, etc.) you want to add. 4. Copy the URL for the media item from the browser window and paste into the URL field under MY LINKS on your personal portal. NOTE: Make sure the URL starts with "http://". If the URL starts with "feed//", change it to "http://". If you try to add a link that starts with "feed//", the web portal will show that it is not approved. 5. If you want to change the title for the media link to something you will easily recognize, click "Edit" following the feed title (shown below the URL field). 6. Use the drop-down menu to select the type of media for the feed (video, audio, photo, or blog).
Page 63 of 90
7. Click Add to enter the link onto your personal links list. 8. Using the ScreenPlay TV interface, select Online Media. Choose the type of web media, then select Links and press Enter. The media link you added should now appear on your list.
| top of page |
Playing YouTube Videos on Your TV
You can use the ScreenPlay TV interface to search for YouTube videos and play them on your TV set. Heres how: 1. Using the ScreenPlay TV interface, select Online Media. 2. Select YouTube and press Enter. 3. Select one of the categories of popular videos and press Enter to see a list of video titles. HINT: For fast scroll through the categories, press and hold the down arrow button on the remote control. 4. To play a video title on the TV, highlight it and press the Play/pause button. 5. To search for a specific video title, press and hold the down arrow button until you get to Search. Press Enter. 6. Use the virtual keyboard to enter the title you want. HINT: It isnt necessary to enter the entire title, but the closer your text entry gets the easier it will be to find the video you want. 7. When you have finished entering the title, select OK and press Enter. 8. The ScreenPlay Director will list the YouTube videos that match your text entry. Scroll down the list to highlight the specific title you want and press Enter to play it on your TV.
| top of page |
Page 64 of 90
What is SHOUTcast?
SHOUTcast Radio is one of the largest directories of professionally and community programmed online radio stations in the world. Today SHOUTcast Radio features over 25,000 stations from around the globe. If you're into popular or indie music, or want to check out local or world programming, you're sure to find something you like on SHOUTcast Radio. See www.shoutcast.com/disclaimer for terms of service when using SHOUTcast Radio. You can download the SHOUTcast toolbar from www.shoutcast.com.
| top of page |
Torrent Control Panel
To access the torrent control panel, select Torrent from the Online Media screen and press Enter. The torrent control panel allows you to monitor progress of torrent downloads. For a torrent download in process, the control panel will tell you filename, total size, status (ongoing, paused, or done), and percentage complete. Once a torrent has completely downloaded, it will start seeding (sharing with other peers). The control panel will then tell you the upload rate and uploaded size. The torrent will remain seeding until you pause or cancel it. You can set the maximum download/upload bandwidth and other options for torrents using Settings: Torrents. Press the Menu button to access the following actions for the torrent control pannel:
Pause Temporarily stops an on-going torrent download/upload without removing the .torrent file. Resume Restarts a torrent download/upload that was previously paused. Cancel Stops and deletes an on-going download and removes the downloaded files from the seeding list (shared files). Complete downloaded files are not removed from the ScreenPlay Director. Import Once a download is complete, this option imports the downloaded media files into the ScreenPlay Director database. This makes the downloaded files visible via the
Page 65 of 90
ScreenPlay TV interface and available to be played or copied like any other media file. See Download and Play Torrents for information on how to launch a torrent download. NOTE: If a torrent download fails, check your torrent tracker to ensure that the torrent is still actively seeded.
| top of page |
Page 66 of 90
Using the ScreenPlay Director Player Features
Playing Video Files Download and Play Torrents Listening to Music Creating Playlists Viewing Photo Images Creating Slideshows Connecting to Online Media Using External USB Devices Accessing Network Files Digital Media Servers Using Parental Control
Sharing Media Files
The ScreenPlay Director is UPnP/DLNA compliant to make it easy to connect and share media content in the digital home. You can share media files across your home network or access media content from external USB devices.
Using External USB Devices
The ScreenPlay Director will automatically recognize supported media content on external USB devices that are formatted NTFS, FAT32, Mac OS Extended (HFS+)*, Ext2, or Ext3. Simply connect the USB device to one of the USB host ports on the back of the ScreenPlay Director, then use the TV interface to select the type of media you want to view or play from the USB device. Select "usb" from the list of available locations to browse media content and select files you want to play.
*Mac OS Extended Journaled is not supported.
NOTE: The USB host ports on the ScreenPlay Director can support only one host-powered external hard drive at a time. You can connect additional USB devices at the same time if they draw very little power from the USB bus. For example, you could connect one 2.5" portable hard drive, plus a flash or pen USB drive and an Iomega WiFi adapter.
| top of page |
Accessing Network Files
Page 67 of 90
You can use the ScreenPlay Director to play media files from your network on your TV. Connect the ScreenPlay Director to your network and set up the network configuration. See Connecting to a Network for more information. Once the network connection is established, you will be able to select network volumes from the list of available locations on the ScreenPlay TV interface, then browse folders and files to select and play media content. You can also copy and paste files from network volumes to the ScreenPlay Director. See Transferring Files for more information. NOTE: If you need to enter a username and password to login to a network volume, use the virtual keyboard on the ScreenPlay TV interface. Use the remote control navigation buttons and Enter to select the necessary characters. The password can use any combination of numbers, letters (lower case or caps), or extended characters, including punctuation characters. To display and select extended characters, select < or abcd at the bottom of the virtual keyboard screen.
| top of page |
Digital Media Servers
The ScreenPlay Director can access a Digital Media Server (DMS) that meets the following requirements: The DMS must be UPnP/DLNA compliant. The DMS and the ScreenPlay Director must be connected to the same local network. The DMS can be either a computer or a network attached storage device with integrated Digital Media Server. Once the network connection is established, the ScreenPlay Director will list the DMS as a source location for Video, Photo, and Music media files. You can browse and play media content from the DMS or transfer files or folders to or from the DMS as desired.
| top of page |
Page 68 of 90
Using the ScreenPlay Director Player Features
Playing Video Files Listening to Music Creating Playlists Viewing Photo Images Creating Slideshows Connecting to Online Media Using External USB Devices Accessing Network Files Digital Media Servers Using Parental Control
Download and Play Torrents
Using Parental Control
The ScreenPlay Director's parental control feature enables you to restrict your children's access to selected movies, music files, and photos. After parental control has been activated, you can easily switch between parent mode, which provides full access to all files and settings, and child mode, which limits access to rated media files. Follow the instructions below to activate parental control and set ratings on files where you want to restrict access.
STEP 1 Activate Parental Control
1. From the ScreenPlay home page, select Settings and press Enter [ 2. In the upper settings bar, select General and press Down. 3. Press the right arrow button to select Parental control from the lower settings bar. 4. Press Down to select Activation, then press Down again to highlight ON. 5. Press Enter to activate parental control. 6. You will see a screen asking you to enter your new code. Set the 4-digit access code you want to use. 7. The ScreenPlay Director will ask you to enter a question of your choice. This can be used to reset your access code in case you forget it. Use the virtual keyboard to enter the question you want to use. ].
Page 69 of 90
NOTE: The question can be anything you want to use, including numbers as well as words. It does not have to be a full sentence. 8. Enter the answer for your security question. 9. Once you have completed the activation process, the ScreenPlay Director will return to the Settings page. Proceed to STEP 2 to set up parental ratings. Do not set the ScreenPlay Director to child mode until you complete the parental ratings.
STEP 2 Set Parental Ratings
1. From the lower bar on the Settings page, press the right arrow button to highlight Parental rating, then press Down. 2. Select the age where access will be restricted, then press Enter. The ScreenPlay Director will use this setting along with ratings you establish on selected media files to hide restricted files in child mode. 3. Press the Home button to exit the Settings page. 4. Navigate to highlight a media folder or file where you want to restrict your children's access. 5. Press the Info button .
6. Press Down to highlight Rating, then press Enter. NOTE: You can only set age ratings when the ScreenPlay Director is set to parent mode. You will not see the rating option if the ScreenPlay Director is in child mode. 7. Select the minimum age you want to be able to access the folder or file and press Enter. NOTE: Access ratings can be different for different media files. If you set a rating on a folder, it will apply to all files in the folder. When set to child mode, the ScreenPlay Director will hide all media folders and files that are rated equal to or older than the parental control level selected on the Settings page. 8. Repeat this rating process for each folder or file where you want to limit access. NOTE: All unrated media files will be available in child mode along with folders and files that are rated at younger level than the parental control level selected on the Setting page.
Page 70 of 90
STEP 3 Set the ScreenPlay Director to Child Mode
After you have finished rating all of the media folders and files you want to restrict, set the ScreenPlay Director to child mode. You can do this using the contextual action menu (available when you press the Menu button), or you can go to the Settings page and select Set to child mode. The following restrictions apply when the ScreenPlay Director is in child mode. Rated folders and files will not appear in the ScreenPlay TV interface if the access level is equal to or older than the setting selected on the Settings page. The parental access code will be required in order to enter the Settings page or to switch to parent mode. If the ScreenPlay Director is restarted, it will start up in the same mode it was in prior to the restart. This means the only way to switch the ScreenPlay Director from child mode to parent mode is by entering the access code. It also means that parental control restrictions will be effective only when you switch the ScreenPlay Director to child mode.
| top of page |
Page 71 of 90
Troubleshooting
Problems on a TV Connection Problems Playing Media Files Problems on a Computer Connection Problems on a Network Connection
Click the links below to expand or close the troubleshooting information. For help with problems that are not covered in this manual, please visit the support area on www.iomega.com
Problems on a TV Connection
TV screen does not display normally Press the TV SYS button on the remote control repeatedly until the screen displays normally. This toggles the video output on the ScreenPlay as follows: PAL NTSC 480i 60Hz 480p 60Hz 576i 50Hz 576p 50Hz 720p 60Hz 1080i 60Hz.
| top of page |
TV screen rolls vertically This problem is probably due to an incorrect video output setting for your region. The selected setting must match your regional television standard (PAL or NTSC). To fix the problem, press the NTSC/PAL button on front of the ScreenPlay Director to toggle the regional setting. NOTE: The default setting on the ScreenPlay Director matches the region where the device is purchased. You might see this problem if you travel and use your ScreenPlay Director in different parts of the world.
Page 72 of 90
| top of page |
ScreenPlay Director does not respond to the remote control Make sure you are pointing the remote control directly at the receiver on the front panel. The indicator light on the ScreenPlay Director will flash once when it receives a signal from the remote control. If the indicator light is not on, make sure the ScreenPlay Director is receiving power (see ScreenPlay Director LED does not light), then check the following suggestions.
If you are using the remote control for the first time, install the included AAA batteries. Make sure the batteries are oriented correctly. If you have used the remote control for some time, the batteries could be depleted. Try replacing them.
| top of page |
Blank or blue screen when the ScreenPlay Director is connected to a TV Confirm that the ScreenPlay Director is correctly connected to video input on your TV set. Refer to Connecting to a TV for detailed instructions. Make sure the ScreenPlay Director is connected to power and turned on. Make sure you have selected the correct video input on your TV to display output from the ScreenPlay Director. The video output setting on the ScreenPlay might not be correct for your TV. Press the TV SYS button on the remote control repeatedly until the screen displays normally.
| top of page |
No audio output Check the audio cable connection between the ScreenPlay Director and the TV. The ScreenPlay Director can be connected to right/left RCA connectors on the TV using the red and white connectors on the included composite cable. You can also connect the ScreenPlay Director to an AV amplifier (receiver) using an
Page 73 of 90
optical audio cable (not included). If you are using a composite RCA connection, be sure you have connected to audio input on the TV set. If you are using an HDMI connection, it includes both video and audio. NOTE: Some TV sets are equipped with separate composite and component audio inputs. Be sure that you have connected the correct one. See Connecting to a TV for instructions. Check the audio settings under the Sound/Image options on the Settings page. If the ScreenPlay is connected to an AV amplifier using an optical audio cable, select the appropriate S/PDIF Output option for your equipment. Check the volume setting on the TV or AV amplifier. You will not be able to hear audio if the volume is too low. Try pressing the volume increase button on the ScreenPlay Director remote control. The ScreenPlay Director might be using the wrong audio channel.
| top of page |
TV does not have RCA jacks Try connecting your ScreenPlay Director through a VCR or RF Modulator (the VCR needs to be in VCR mode rather than TV mode). You can also use the optical audio connector on the ScreenPlay Director to connect to an AV amplifier (receiver) with a digital audio decoder (optical audio cable not included).
| top of page |
ScreenPlay Director LED does not light The indicator light glows when the ScreenPlay Director is powered up and blinks when the ScreenPlay Director is loading or accessing files. If the LED does not light, try the following troubleshooting suggestions. Confirm that the power supply that shipped with the ScreenPlay Director is corectly connected to the back of the player. Try disconnecting and reconnecting
the power supply cable.
Confirm that the power supply is connected to a working power outlet or uninterruptible power supply (UPS).
Page 74 of 90
Check the connection of the power cord to the power supply. Press the power button on the remote control or front of the ScreenPlay Director to turn power on.
| top of page |
The TV interface appears in the wrong language 1. Select the Settings icon:
2. Scroll to General and press Enter [
].
3. Select Language and choose the language you want to use.
| top of page |
Problems Playing Media Files
Media files are listed when connected to a computer but not on the TV The media file format might not be supported on the ScreenPlay Director. Refer to Supported Media Formats for information on supported file types and filename extensions. Make sure the folder containing the files is not compressed, encrypted, or hidden. You can check the folder attributes on a computer by right clicking on the folder icon and selecting Properties. Make sure the box next to Hidden is not checked. Click the Advanced button to check whether or not the folder is compressed or encrypted. If the file is stored on the ScreenPlay Director hard disk, make sure it is saved to the large NTFS-formatted partition and not the small FAT32-formatted partition. See ScreenPlay Director Partitions for additional information. If you have set an age rating on the file to restrict your children's access, make
Page 75 of 90
sure the ScreenPlay Director is set to parent mode. Restricted files will not appear in the ScreenPlay TV interface when the ScreenPlay Director is set to child mode. To change from child mode to parent mode, press the Menu button then select Set parent mode. Enter your access code to switch the mode. and
| top of page |
Some media files will not play Confirm that the file format is supported on the ScreenPlay. Refer to Supported Media Formats for information on supported file types and filename extensions. Make sure the file is not compressed. Make sure the media file is not damaged. If available, try replacing the file with a known-good copy. If the file still will not play, it might be due to an incompatible codec. Even with a supported file type, ScreenPlay Director might not be able to support every codec used to create that type of media file. With container formats, like MKV, that use multiple codecs for the various data streams included in the container, all of the codecs must be supported in order for ScreenPlay Director to play the file. For additional information on codecs and codec incompatibilities, please visit the support area on www.iomega.com.
| top of page |
Unrecognizable subtitle occurs when playing some DivX movies If the subtitle file is ANSI encoded text, you need to manually set the subtitle language option to match the language used by the subtitle file. Press the Menu button on the remote control to display the action menu and select Subtitles, then choose the language you need.
| top of page |
Page 76 of 90
Audio or subtitle is not in the selected language If the audio or subtitle on a movie does not come up in the language you have selected, the movie probably does not include that language. Press the Menu button on the remote control to display the action menu and select Subtitles, then select another language.
| top of page |
DVD menu behaves incorrectly - blank screen or repeated segments This happens if the DVD folder lacks some files needed for the menu function. To work around this issue, press the stop button on the ScreenPlay Director remote control to stop playback. Press the Video button and browse to select the VIDEO_TS file for the DVD movie. Press the Play button to play the Main Title directly.
| top of page |
Problems on a Computer Connection
ScreenPlay Director does not appear or is not assigned a drive letter in My Computer or Windows Explorer Try rebooting your computer. Check all connections. Make sure the ScreenPlay Director is connected to power and turned on. The indicator light glows when the ScreenPlay Director is powered up. If the LED is off, press the power button on the front of the ScreenPlay Director to turn it on. The LED will blink while the ScreenPlay Director powers up, then glow steadily. If the indicator light does not turn on, see ScreenPlay Director LED does not light. Make sure you are using the USB cable that came with the ScreenPlay Director. If you are using a different cable, make sure it meets interface specifications. Connect the USB cable directly to a port on the computer or on the USB card. Do not connect ScreenPlay Director to a USB hub or keyboard.
Page 77 of 90
If you are using a USB 2.0 host adapter, make sure that the correct drivers for the adapter have been installed and the operating system recognizes it. Check your BIOS to ensure USB is enabled. Please refer to your computer's user's guide or manual for instructions. If the ScreenPlay Director is still not assigned a drive letter, please visit the support area on www.iomega.com.
| top of page |
ScreenPlay Director appears read-only under Mac OS X If you cannot write files to the ScreenPlay Director under Mac OS X, you need to reformat the data partition on the ScreenPlay Director hard drive to MS-DOS (FAT). See Formatting the Drive for Mac OS X for instructions. NOTE: The ScreenPlay Director must be formatted either NTFS or FAT32 in order to play back media files on a TV. If you can use a network connection or an external USB drive to transfer media files to the ScreenPlay Director, you will not need to format it to FAT32. It is recommended that you use the FAT32 format only if necessary to transfer media files by USB connection to a Mac.
| top of page |
Performance seems slow To help avoid this problem, make sure other USB devices are not being used at the same time as the ScreenPlay Director. Other devices that can affect performance include digital cameras, scanners, and other high-speed peripherals that process large amounts of data. Connect the USB cable directly to a port on the computer or on the USB card. Do not connect ScreenPlay Director to a USB hub or keyboard. NOTE: The ScreenPlay Director will perform slower when connected to a standard USB 1.1 port. It will not reach the maximum transfer rate unless it is connected to a USB 2.0 port. For additional information about USB 1.1 and 2.0 and how to determine which version is installed on your computer, please visit the support area of www.iomega.com.
Page 78 of 90
If performance still seems slow, please visit the support area of www.iomega.com for additional troubleshooting.
| top of page |
ScreenPlay Director locks up, freezes, or information gets lost or corrupted The problem is probably due to a non-compliant USB controller chip or other devices on your computer system. Try the following suggestions: Carefully follow the USB guidelines. They are designed to help you avoid some of the problems caused by non-compliant USB devices. If the problem persists, you may want to upgrade the USB controller in your computer system to one that complies with the latest USB specification. In this case, contact your computer manufacturer for help. Do not disconnect the ScreenPlay Director while it is transferring information. Data loss will result! Do not connect or disconnect other USB devices while the ScreenPlay Director is transferring information. Data loss will result! If the computer still locks up, freezes, or information gets lost or corrupted, please visit the support area of www.iomega.com for additional troubleshooting. CAUTION! USB devices (including cards, mice, joysticks, and peripherals) that do not comply with the USB specification may cause system lockups or possible data loss when used with the ScreenPlay Director. If you are not sure that a USB device complies with the latest USB specification, contact the manufacturer of the device.
| top of page |
Windows stops responding when you disconnect the ScreenPlay Director This may occur because Windows is trying to access a file that is on the ScreenPlay Director hard disk. Make sure that none of the files on the disk are open when you unplug the ScreenPlay Director. To prevent any data loss, always use the Safely Remove Hardware utility before disconnecting the data cable or power cable.
Page 79 of 90
| top of page |
Large files will not copy to the ScreenPlay Director If the ScreenPlay Director is formatted FAT32, an individual file that is 4GB or larger cannot be copied due to limitations in the FAT32 file system. If you have a file that is 4 GB or larger, try using a compression utility to make the file smaller. If you can compress it to less than 4GB, you will be able to copy it to a FAT32 volume. NOTE: The ScreenPlay Director must be formatted either NTFS or FAT32 in order to play back media files on a TV.
| top of page |
Problems on a Network Connection
ScreenPlay Director is not recognized on the network Make sure the ScreenPlay Director is connected to power and turned on. The indicator light glows when the ScreenPlay Director is powered up. If the LED is off, press the power button on the front of the ScreenPlay Director to turn it on. The LED will blink while the ScreenPlay Director powers up, then glow steadily. If the indicator light does not turn on, see ScreenPlay Director LED does not light. If you are using a wired network connection, check the following: Make sure you are using a functional Ethernet cable. Verify that the LED on the Ethernet (LAN) connector is lit. Make sure the Ethernet cable is connected to a 10/100Base-T switch, hub, or router, or directly to a computer on the network. Check all connections (power and network). If you are using a wireless network connection, check the following: Make sure you are using an Iomega 802.11n WiFi adapter that is qualified specifically for ScreenPlay Director. Other WiFi adapters will not work correctly. Make sure the WiFi adapter is securely connected to one of the USB host
Page 80 of 90
ports on the back of the ScreenPlay Director. You should see a message on the ScreenPlay Director TV display indicating Wifi device plug-in. Make sure you have set up the wireless connection for the ScreenPlay Director. See Network Setup for more information. Wait a few minutes and then try connecting to the ScreenPlay Director again. See Mapping a Network Drive Letter to the ScreenPlay Director for detailed instructions. Try rebooting your computer and connecting to the ScreenPlay Director again. Make sure the computer you are using to connect to the ScreenPlay Director is on the same subnet or network segment as the ScreenPlay Director.
| top of page |
Where is the IP address for the ScreenPlay Director? The ScreenPlay Director uses DHCP by default and will be automatically assigned an IP address by the network. To view the IP address, go to the ScreenPlay Director Home menu on the TV display, scroll down to select Settings > Network > Connection Informaton. If the IP address does not appear, make sure the ScreenPlay Director is correctly connected to the network (see ScreenPlay Director is not recognized on the network).
| top of page |
Page 81 of 90
How to Get Help
Iomega is committed to providing excellent customer support. To meet this goal, Iomega offers a variety of support options designed to meet the needs of a wide range of users. For complete information on the support options available for your Iomega product, check our website at www.iomega.com. Please select your region carefully. Here's just some of what is available on Iomega's award-winning web support site 24 hours a day, 7 days a week: Answers to frequently asked questions (FAQs) Online help pages with troubleshooting or basic "how to" information Up-to-date Iomega software and drivers Advanced online support options, such as 1-on-1 live chat and email Electronic copies of Iomega product manuals Information on telephone support options Information on advanced technical service options, such as data recovery Warranty information and product return instructions Support options available may vary depending on your region and language of choice. NOTE: Iomega's specific customer support policies (including fees for services) and procedures change as technology and market conditions dictate. To obtain information about Iomega's current policies, please visit our website or write to: Iomega Customer Service, 4059 South 1900 West, Roy, UT 84067, USA.
| top of page |
Page 82 of 90
Limited Warranty
Coverage Excluded Products and Problems Remedies Obtaining Warranty Service Limitations Coverage Iomega warrants this hardware product to be free from defects in materials and workmanship for the warranty period. This non-transferable, limited warranty is only to you, the first end-user purchaser. The warranty begins on the date of purchase and lasts for a period of one (1) year for product purchased in the Americas or the Asia-Pacific region; ninety (90) days for Iomega reconditioned products purchased in these regions; or, two (2) years for product purchased by an end-user in Europe, the Middle East, or Africa. Customers who register their new products at www.iomegareg.com within 90 days of purchase will receive a warranty extension so that their total warranty shall be a period of three (3) years in all regions. NOTE: Reconditioned products are not eligible for a warranty extension. Excluded Products and Problems This warranty does not apply to: (a) Iomega software products; (b) expendable components such as fuses or bulbs; or (c) third party products, hardware or software, supplied with the warranted product. Iomega makes no warranty of any kind on such products which, if included, are provided AS IS. This warranty does not cover damage caused by accident, misuse, abuse, failure to follow instructions given in the product documentation, use of non-Iomega supplied or approved replaceable components, exposure of media to excessive magnetic fields, external environmental causes, or damage arising from any cause or causes for which Iomega is not responsible such as exposure to abnormal temperatures, shock, power surges, power outages, improper power supply, or damage caused while the product is being shipped from you to Iomega. Your Iomega product may contain certain replaceable components such as hard drives or power supplies. Refer to your product documentation or contact Iomega to determine whether specific components are replaceable. Any alteration, change, modification, or
Page 83 of 90
repair (other than replacement of a replaceable component) made to the product by a party other than Iomega or Iomega's authorized service provider will void this warranty. Remedies Your sole and exclusive remedy for a covered defect is repair or replacement of the defective product, at Iomegas sole option and expense (shipping may be charged), and Iomega may use new or refurbished parts or products to do so. The replaced part/product will be warranted for the remainder of the original warranty or three (3) months from the date of shipment of such parts/products, whichever is longer. If Iomega is unable to repair or replace a defective product, your alternate exclusive remedy shall be a refund of the original purchase price. The above is Iomegas entire obligation to you under this warranty. IN NO EVENT SHALL IOMEGA BE LIABLE FOR INDIRECT, INCIDENTAL, CONSEQUENTIAL OR SPECIAL DAMAGES OR LOSSES, INCLUDING LOSS OF DATA, USE, OR PROFITS EVEN IF IOMEGA HAS BEEN ADVISED OF THE POSSIBILITY OF SUCH DAMAGES. In no event shall Iomegas liability exceed the original purchase price of the drive or the media disk. Some jurisdictions do not allow the exclusion or limitation of incidental or consequential damages, so the above limitation or exclusion may not apply to you.
| top of page |
Obtaining Warranty Service You must notify Iomega within the warranty period to receive warranty service. Just as technology and market conditions vary, Iomegas specific customer support policies (including fees for services) and procedures change over time. To obtain information about Iomegas current policies or warranty service, please visit our website at www.iomega.com/supportpolicy.html or write to: Iomega Customer Service, 4059 South 1900 West, Roy, UT 84067. Contact Information for Iomega Customer Service can be obtained on our Support website at: U.S., Canada, and Latin Americawww.iomega.com/support Europe, the Middle East, and Africawww.iomega.com/europe/support Asia-Pacific Regionwww.iomega.com/ap/support
If your product is eligible for warranty service, you will be required to return it to Iomega, along with proper identification, a return authorization number obtained from the Iomega website or provided by the Iomega representative, and proof of purchase. Iomega will not protect, recover, or return data during warranty service so you should duplicate your data
Page 84 of 90
before shipment. Limitations THE ABOVE WARRANTY IS EXCLUSIVE AND IN LIEU OF ALL OTHER WARRANTIES, EXPRESS OR IMPLIED. To the extent permitted by applicable law, IOMEGA SPECIFICALLY DISCLAIMS ANY IMPLIED WARRANTIES, INCLUDING ANY IMPLIED WARRANTY OF MERCHANTABILITY OR FITNESS FOR A PARTICULAR PURPOSE. Any implied warranty required by applicable law shall be limited in duration to the express warranty term. Some jurisdictions do not allow disclaimers of implied warranties or limitations on how long an implied warranty lasts, so the above limitation may not apply to you. This warranty gives you specific legal rights and you may also have other rights that vary from jurisdiction to jurisdiction. Any suit for breach of any warranty on your Product must be filed within one (1) year of the first date the suit could have been brought.
| top of page |
Page 85 of 90
Regulatory Information
FCC (United States) Canadian Verification CE (European Community) Waste Electrical and Electronic Equipment (WEEE) Manufacturer/Responsible Party RoHS
FCC (United States)
The computer equipment described in this manual generates and uses radio frequency (RF) energy. If the equipment is not installed and operated in strict accordance with the manufacturer's instructions, interference to radio and television reception might result.
This equipment complies with Part 15 of the FCC Rules. Operation is subject to the following conditions: (1) This device may not cause harmful interference, and (2) this device must accept any interference received, including interference that may cause undesired operation. Part 15, Class B, of the FCC Rules, is designed to provide reasonable protection against radio and television interference in a residential installation. Although the equipment has been tested and found to comply with the allowed RF emission limits, as specified in the above cited Rules, there is no guarantee that interference will not occur in a particular installation. Interference can be determined by turning the equipment off and on while monitoring radio or television reception. The user may be able to eliminate any interference by implementing one or more of the following measures: Reorient the affected device and/or its receiving antenna. Increase the distance between the affected device and the computer equipment. Plug the computer and its peripherals into a different branch circuit from that used by the affected device. If necessary, consult an experienced radio/television technician for additional suggestions. NOTE: Changes or modifications to the electronics or enclosure of this product must be
Page 86 of 90
expressly approved by Iomega; otherwise, the user's authority to operate this product might be voided by the FCC.
| top of page |
Canadian Verification
This Class B digital apparatus meets all requirements of the Canadian InterferenceCausing Equipment Regulations (ICES-003, Class B).
| top of page |
CE (European Community)
This Iomega product conforms to the following European Directive(s)and Standard(s): Application of Council Directive: 2004/108/EC. Standards to which Conformity is declared: EN55022, EN55024, EN61000-3-2, EN61000-3-3. Importers Name: Iomega International, S.A. Type of Equipment: Information Technology Equipment.
| top of page |
Waste Electrical and Electronic Equipment (WEEE)
In accordance with European Directive 2002/96/EC on Waste Electrical and Electronic Equipment (WEEE), the presence of the above symbol on the product or on its packaging indicates that this item must not be disposed of in the normal unsorted municipal waste stream. Instead, it is the users responsibility to dispose of this product by returning it to a collection point designated for the recycling of electrical and electronic equipment waste. Separate collection of this waste helps to optimize the recovery and recycling of any reclaimable materials and also reduces the impact on human health and the environment. For more information concerning the correct disposal of this product, please contact your local authority or the retailer where this product was purchased.
Page 87 of 90
Manufacturer/Responsible Party
Iomega Corporation 4059 South 1900 West Roy, UT 84067 USA
| top of page |
Page 88 of 90
Using This Manual
Expanding Submenu Topics
In the left hand menu, click a plus sign to reveal the submenu topic links. If there is no plus sign next to the title, there are no submenu links. Click the minus sign to hide the submenu.
Expanding Page Topics
Some pages show a list of topics in blue text. Click a topic to show the information. Click the topic again to collapse the topic.
Using the Search Feature
Type a word or subject in the search box at the top of the page , then click the magnifying glass icon to quickly locate specific information. You must type three or more letters for the search function to work. If you type two words in the search box, such as "Windows format", the search will locate topics that contain either "Windows" or "format". Advanced Search To search for a specific phrase or group of words, enter a "+" (plus) sign followed by the word or phrase you want to locate. When using the plus sign, do not leave any space between it and the query string. The search will then bring up topics that have all the words in the search query. Example: "+Windows format" will search for topics that contain both "format" and "Windows".
Printing
Click the Print icon at the bottom of the menu to print the current page.
Page 89 of 90
Click the Print Manual icon (Internet Explorer for Windows and Apple Safari only) at the bottom of the menu to print the entire manual. Mac Users: Click the Print or Print Manual button to open the page in a new window (without the banner and navigation bar), then select Print from your browser menu.
| top of page |
Page 90 of 90
Você também pode gostar
- Design HVDC Hardware for 800kV Transmission LineDocumento35 páginasDesign HVDC Hardware for 800kV Transmission LinebladdeeAinda não há avaliações
- A Review Paper On Technical Data of Present HVDC Links in IndiaDocumento7 páginasA Review Paper On Technical Data of Present HVDC Links in IndiaEditor IJRITCCAinda não há avaliações
- Summary of Type Tests and Documentation For Arrester Type PEXLIM Q-Y LAK 7963 Rev 3 Pphc/AkbDocumento1 páginaSummary of Type Tests and Documentation For Arrester Type PEXLIM Q-Y LAK 7963 Rev 3 Pphc/AkbLuis AndradeAinda não há avaliações
- Type Test Verification - SafePlusDocumento7 páginasType Test Verification - SafePlusAnonymous hRePlgdOFrAinda não há avaliações
- HVDC Voltage DividerDocumento4 páginasHVDC Voltage DividerelengineerAinda não há avaliações
- PDS BentleyRacewayCableMgmt LTR en HRDocumento2 páginasPDS BentleyRacewayCableMgmt LTR en HRbibiana8593Ainda não há avaliações
- Surge ArresterDocumento17 páginasSurge ArrestermoosuhaibAinda não há avaliações
- HVDC Transmission Unit-3Documento38 páginasHVDC Transmission Unit-3Narendra KAinda não há avaliações
- HVDC TransmissionDocumento16 páginasHVDC TransmissionAritra ChatterjeeAinda não há avaliações
- Converter Transformer PPT20200219Documento87 páginasConverter Transformer PPT20200219Shahrukh AhmedAinda não há avaliações
- App12 KTH Master Thesis Comparison of A Three Phase Single Stage PV System in PSCAD - and PowerFactory PDFDocumento101 páginasApp12 KTH Master Thesis Comparison of A Three Phase Single Stage PV System in PSCAD - and PowerFactory PDFM. AliAinda não há avaliações
- Info Iec61378-1 (Ed2.0) en PDFDocumento9 páginasInfo Iec61378-1 (Ed2.0) en PDFtsrinivasan5083Ainda não há avaliações
- WG CF&E-CoronaGuideKuffel July2012Documento33 páginasWG CF&E-CoronaGuideKuffel July2012vairam_eee01Ainda não há avaliações
- 2018 CIGRE SESSION Technical - Programme June15thDocumento34 páginas2018 CIGRE SESSION Technical - Programme June15thVenkatasubramanian IyerAinda não há avaliações
- The Role of Communication Systems For Smart Transmission: Irwin Barneto, Abb India LTD., Cigre Nov. 2013Documento23 páginasThe Role of Communication Systems For Smart Transmission: Irwin Barneto, Abb India LTD., Cigre Nov. 2013Bhuiyan Muhammad Mustansir MustafaAinda não há avaliações
- 07 TT 01 Eskom Protection-SchemeDocumento3 páginas07 TT 01 Eskom Protection-Schemeakm-ntpcAinda não há avaliações
- HVDC FinalDocumento26 páginasHVDC FinalGoutham MadarapuAinda não há avaliações
- HVDC Converter Transformers - Design ReviewDocumento17 páginasHVDC Converter Transformers - Design ReviewrmatspAinda não há avaliações
- STATCOMDocumento5 páginasSTATCOMVenkateshAinda não há avaliações
- HVDC1Documento62 páginasHVDC1n anushaAinda não há avaliações
- Electrotechnical NoteDocumento3 páginasElectrotechnical Noteeddisonfh0% (1)
- Siemens Surge Arrester Technical DatasheetDocumento2 páginasSiemens Surge Arrester Technical DatasheetWilliam CheungAinda não há avaliações
- MobileDocumento31 páginasMobileTELECOM INJINIYAAinda não há avaliações
- 5 +PLCC+for+400kVDocumento24 páginas5 +PLCC+for+400kVEr. Anil YadavAinda não há avaliações
- CT160 (Anglais)Documento20 páginasCT160 (Anglais)kamlzAinda não há avaliações
- Conferencia CIGRE - IEC 2019 en EHV y UHV (AC y DC)Documento11 páginasConferencia CIGRE - IEC 2019 en EHV y UHV (AC y DC)Byron CabreraAinda não há avaliações
- Join Global Network For Engineers, Maintenance-Free Earthing AdvantagesDocumento2 páginasJoin Global Network For Engineers, Maintenance-Free Earthing AdvantagesAbdulyunus Amir100% (1)
- 1.035 Transformer-15KVA CooperDocumento24 páginas1.035 Transformer-15KVA CooperAra AkramAinda não há avaliações
- P 3 U 30Documento120 páginasP 3 U 30ArcoolAinda não há avaliações
- Earthing System 17-18 October 2022Documento4 páginasEarthing System 17-18 October 2022Kebea KebeaAinda não há avaliações
- K2Series DS 1015370 5 20141104Documento4 páginasK2Series DS 1015370 5 20141104曾乙申Ainda não há avaliações
- White Paper Harmonics Ver 1Documento43 páginasWhite Paper Harmonics Ver 1consultrailAinda não há avaliações
- Application ItsDocumento26 páginasApplication ItsDarko PanduricAinda não há avaliações
- Natural Power ZephIR Brochure EDocumento17 páginasNatural Power ZephIR Brochure EJaime PeñaAinda não há avaliações
- Ferroresonance Suppression in Voltage TransformersDocumento6 páginasFerroresonance Suppression in Voltage TransformersmmshtAinda não há avaliações
- Commissioning of Transformers and Reactors - ArunDocumento71 páginasCommissioning of Transformers and Reactors - Arunsumit kumarAinda não há avaliações
- Ieee 1312-1993Documento6 páginasIeee 1312-1993juaninja0% (1)
- Cableizer Flyer 2016Documento4 páginasCableizer Flyer 2016daegerteAinda não há avaliações
- 1HSM 9543 23-02en Live Tank Circuit Breaker - Application Guide Ed1.2Documento2 páginas1HSM 9543 23-02en Live Tank Circuit Breaker - Application Guide Ed1.2emailsepamku gorgomAinda não há avaliações
- Power Line CarrierDocumento88 páginasPower Line Carriermamontoy100% (1)
- Distance Protection SchemeDocumento8 páginasDistance Protection Schemesajjad ramezanzadehAinda não há avaliações
- General Method For Cable SizingDocumento13 páginasGeneral Method For Cable SizingMuhammad Mahmud100% (1)
- Modeling and Simulation of A Dynamic Voltage Restorer (DVR)Documento49 páginasModeling and Simulation of A Dynamic Voltage Restorer (DVR)Subodh Sharma100% (1)
- TOR-WG+B1 38+After+laying+tests+on+AC+and+DC+cable+systems+with+new+technologiesDocumento2 páginasTOR-WG+B1 38+After+laying+tests+on+AC+and+DC+cable+systems+with+new+technologiesWalter CataldoAinda não há avaliações
- ELT - 281 - 3 HVDC Connection of Offshore WindPower Plants (2015)Documento3 páginasELT - 281 - 3 HVDC Connection of Offshore WindPower Plants (2015)Nam Hoai LeAinda não há avaliações
- EarthingDocumento87 páginasEarthingAkhil Gangwar100% (1)
- IC Lists PDFDocumento123 páginasIC Lists PDFAnonymous QJHwtVIrAinda não há avaliações
- Approved - 400kV LADocumento22 páginasApproved - 400kV LAGuru MishraAinda não há avaliações
- Grouped Conductor Surface Voltage GradientsDocumento1 páginaGrouped Conductor Surface Voltage GradientsRichard Andi Kanta TariganAinda não há avaliações
- Faramax PresentationDocumento28 páginasFaramax Presentationhbenlatif100% (1)
- Outdoor Termination of HV CableDocumento3 páginasOutdoor Termination of HV CableavisekAinda não há avaliações
- Meshed and Non-Meshed Network PDFDocumento2 páginasMeshed and Non-Meshed Network PDFgilbertomjcAinda não há avaliações
- 800kV HVDCDocumento20 páginas800kV HVDCrohitrocks43Ainda não há avaliações
- HelukabelDocumento30 páginasHelukabelveezo_solutionsAinda não há avaliações
- 110V Battery Sizing - Ni-Cad-Dhunge Shangu SS - Rev-02Documento21 páginas110V Battery Sizing - Ni-Cad-Dhunge Shangu SS - Rev-02Janmejey BarikAinda não há avaliações
- VOLTAGE DIP SPECIFICATIONS FOR VARIABLE SPEED DRIVESDocumento8 páginasVOLTAGE DIP SPECIFICATIONS FOR VARIABLE SPEED DRIVESAdrian MorenoAinda não há avaliações
- Earthing Transformers For Power SystemsDocumento12 páginasEarthing Transformers For Power SystemsArunabh BhattacharyaAinda não há avaliações
- UTX MTX HVX ManualDocumento82 páginasUTX MTX HVX ManualMutahirrasoolAinda não há avaliações
- VSC-FACTS-HVDC: Analysis, Modelling and Simulation in Power GridsNo EverandVSC-FACTS-HVDC: Analysis, Modelling and Simulation in Power GridsAinda não há avaliações
- Knowledge is "Real Power": Introduction to Power QualityNo EverandKnowledge is "Real Power": Introduction to Power QualityAinda não há avaliações
- Guru RayaruDocumento26 páginasGuru RayaruRanganatha GowdaAinda não há avaliações
- Bhaarata Teertha - Maasti Venkatesha AyyangarDocumento565 páginasBhaarata Teertha - Maasti Venkatesha AyyangarRanganatha GowdaAinda não há avaliações
- ಚಿತ್ರ ರಾಮಾಯಣDocumento455 páginasಚಿತ್ರ ರಾಮಾಯಣRanganatha GowdaAinda não há avaliações
- Piano LessonsDocumento0 páginaPiano LessonsHitesh Suvarna100% (1)
- EngDocumento166 páginasEngEzequiel AnayaAinda não há avaliações
- Karnana KatheDocumento38 páginasKarnana KatheRanganatha GowdaAinda não há avaliações
- EngDocumento166 páginasEngEzequiel AnayaAinda não há avaliações
- Budhananda - Mind and Its ControlDocumento122 páginasBudhananda - Mind and Its ControlRanganatha GowdaAinda não há avaliações
- Mudras For MeditationDocumento14 páginasMudras For Meditationdeepul_s100% (4)
- Maha Bandha (The Great Lock) Technique and BenefitsDocumento13 páginasMaha Bandha (The Great Lock) Technique and BenefitsRanganatha Gowda100% (1)
- Budhananda - Mind and Its ControlDocumento122 páginasBudhananda - Mind and Its ControlRanganatha GowdaAinda não há avaliações
- Jai Ganesh Deva Music NotesDocumento2 páginasJai Ganesh Deva Music NotesRanganatha GowdaAinda não há avaliações
- Pub - Rama Amar Chitra Katha PDFDocumento36 páginasPub - Rama Amar Chitra Katha PDFAnon80% (5)
- Let The Sadhus Talk. Ascetic UnderstandiDocumento31 páginasLet The Sadhus Talk. Ascetic UnderstandiRanganatha GowdaAinda não há avaliações
- ArchiCAD Quick Layers Palette ArticleDocumento7 páginasArchiCAD Quick Layers Palette ArticleArturo SalazarAinda não há avaliações
- Houseplants: Opics in ThisDocumento20 páginasHouseplants: Opics in ThisRanganatha Gowda0% (1)
- Falun GongDocumento97 páginasFalun GongVera GroenAinda não há avaliações
- Complete life history of BasavannaDocumento8 páginasComplete life history of BasavannaRanganatha GowdaAinda não há avaliações
- 3) - Vasthu Home PlansDocumento75 páginas3) - Vasthu Home PlansMishal LimbuAinda não há avaliações
- Guru RayaruDocumento25 páginasGuru RayaruRanganatha GowdaAinda não há avaliações
- Basic Steps To Make WineDocumento43 páginasBasic Steps To Make WineRanganatha GowdaAinda não há avaliações
- Jnanapeeta Award Winners From KarnatakaDocumento28 páginasJnanapeeta Award Winners From KarnatakaRanganatha Gowda100% (1)
- Alan Verdegraa - Tantric Kriya YogaDocumento40 páginasAlan Verdegraa - Tantric Kriya YogaPaban Lohani100% (1)
- Carnatic MusicDocumento41 páginasCarnatic Musicanu_bluAinda não há avaliações
- Soundarya Lahari Translation in EnglishDocumento50 páginasSoundarya Lahari Translation in EnglishRanganatha Gowda100% (1)
- What Is A Chakra?: MuladharaDocumento3 páginasWhat Is A Chakra?: MuladharaRanganatha GowdaAinda não há avaliações
- Adi Shankaracharya - Saundarya Lahari PDFDocumento35 páginasAdi Shankaracharya - Saundarya Lahari PDFsssbulbul67% (3)
- Harman Kardon Avr-5550 SMDocumento98 páginasHarman Kardon Avr-5550 SMRanganatha GowdaAinda não há avaliações
- 6) - Rate Analysis and Testing of Materials For BuildingDocumento65 páginas6) - Rate Analysis and Testing of Materials For BuildingRanganatha GowdaAinda não há avaliações
- Harman Kordon AVR 5550 EngDocumento52 páginasHarman Kordon AVR 5550 EngRanganatha GowdaAinda não há avaliações
- VIZIO VBR120 Blu-Ray User ManualDocumento51 páginasVIZIO VBR120 Blu-Ray User ManualKevin Fillips100% (1)
- Acunetix Website Audit Report Highlights Security RisksDocumento79 páginasAcunetix Website Audit Report Highlights Security RisksJamyJamesAinda não há avaliações
- Collection of 100 SexGamesDocumento39 páginasCollection of 100 SexGamesknight_james0545% (20)
- Psychology of Web DesignDocumento271 páginasPsychology of Web DesignAlexandru Cosor100% (1)
- WinDev 22 TutorialDocumento459 páginasWinDev 22 Tutorialw_mahmudAinda não há avaliações
- Edu en Nsxticm3 Lab IeDocumento129 páginasEdu en Nsxticm3 Lab Iespam me notAinda não há avaliações
- OJT PKL Itinerary - 2 PDFDocumento1 páginaOJT PKL Itinerary - 2 PDFMuhammad ZhafranAinda não há avaliações
- Eco Crisis Css ForumsDocumento5 páginasEco Crisis Css Forumsandy124Ainda não há avaliações
- RCMS2903-4E1-4GE (A) Configuration Guide (Rel - 02)Documento70 páginasRCMS2903-4E1-4GE (A) Configuration Guide (Rel - 02)JoseMiguelBlancoAlvarez100% (1)
- Things To Know About The IoT Platform EcosystemDocumento7 páginasThings To Know About The IoT Platform EcosystemsuritataAinda não há avaliações
- Mydoom: Ram NarayanDocumento15 páginasMydoom: Ram NarayanTushar SharmaAinda não há avaliações
- Siban Sajid Patait: Career ObjectiveDocumento2 páginasSiban Sajid Patait: Career Objectivesiban pataitAinda não há avaliações
- Specialist Switch Requirement BoQDocumento6 páginasSpecialist Switch Requirement BoQLohit YadavAinda não há avaliações
- 5 Ways To Ask A Question Intelligently - WikiHowDocumento8 páginas5 Ways To Ask A Question Intelligently - WikiHowDaniel MelloAinda não há avaliações
- Water Monitoring SystemDocumento10 páginasWater Monitoring SystemMylene PallonesAinda não há avaliações
- FALLING FOR MR. MAYOR (COMPLETED) #Wattys2017.txt Version 1Documento60 páginasFALLING FOR MR. MAYOR (COMPLETED) #Wattys2017.txt Version 1Alyza Joy RamirezAinda não há avaliações
- Vvdi ProgDocumento36 páginasVvdi Progmarusv100% (2)
- NetLink II System Manual Ver - 3.0 Rev A2 PDFDocumento150 páginasNetLink II System Manual Ver - 3.0 Rev A2 PDFAlexander LanesskogAinda não há avaliações
- REFTechnical Reference Guide IDX 33rev B02102015Documento215 páginasREFTechnical Reference Guide IDX 33rev B02102015Анатолий МаловAinda não há avaliações
- CYBERARK - Integracion de AplicacionesDocumento13 páginasCYBERARK - Integracion de AplicacionesJuanchoAcekAinda não há avaliações
- VP0115Documento16 páginasVP0115Anonymous 9eadjPSJNgAinda não há avaliações
- NSC 2007Documento5 páginasNSC 2007andhracollegesAinda não há avaliações
- ITK7 & Esoteric Kitten Journal 2010Documento48 páginasITK7 & Esoteric Kitten Journal 2010ITK771% (7)
- Differences Between Consumer Protection Act, 1986 and Consumer Protection Act, 2019 - Lawskills Blog About LegalDocumento5 páginasDifferences Between Consumer Protection Act, 1986 and Consumer Protection Act, 2019 - Lawskills Blog About LegalAloukik SharmaAinda não há avaliações
- Tax invoice broadband feesDocumento1 páginaTax invoice broadband feesSymon RoyAinda não há avaliações
- ACM Digital Library Communications of The ACMDocumento5 páginasACM Digital Library Communications of The ACMSteve eAinda não há avaliações
- CRM for ISPDocumento2 páginasCRM for ISPRDGAC CSDepartmentAinda não há avaliações
- Sanskrit Manyusuktha Purascharanavidhi With Meaning in KannadaDocumento24 páginasSanskrit Manyusuktha Purascharanavidhi With Meaning in Kannadaanildba76Ainda não há avaliações
- Web Ide Git HubDocumento12 páginasWeb Ide Git HubJorgeAinda não há avaliações
- A Project Report On Online Shopping: By: Ruchi Kumari (08ERWCS089)Documento19 páginasA Project Report On Online Shopping: By: Ruchi Kumari (08ERWCS089)Akanksha SinghalAinda não há avaliações