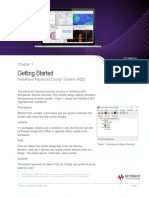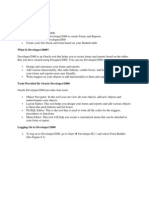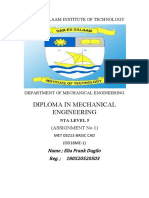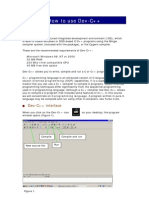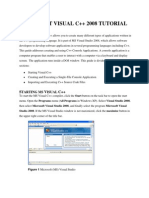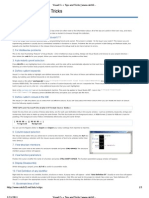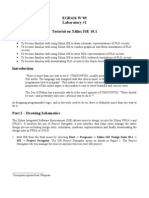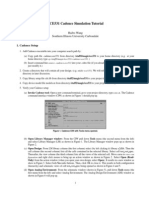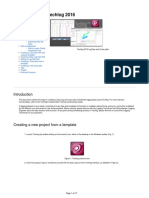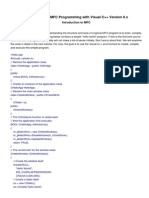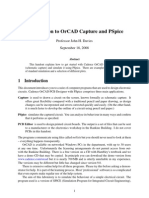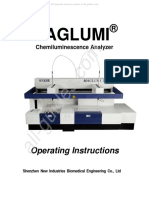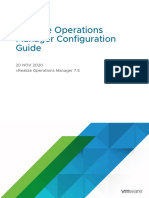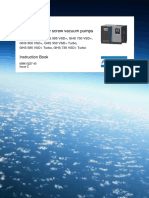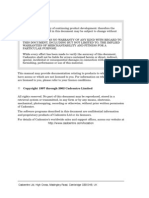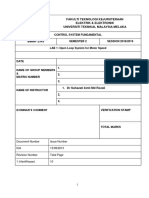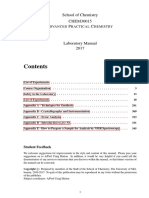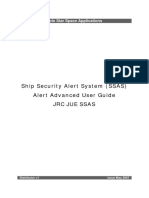Escolar Documentos
Profissional Documentos
Cultura Documentos
Active-HDL Tutorial 0 - Introduction To Active-HDL
Enviado por
Sarthak Dilip LadDescrição original:
Título original
Direitos autorais
Formatos disponíveis
Compartilhar este documento
Compartilhar ou incorporar documento
Você considera este documento útil?
Este conteúdo é inapropriado?
Denunciar este documentoDireitos autorais:
Formatos disponíveis
Active-HDL Tutorial 0 - Introduction To Active-HDL
Enviado por
Sarthak Dilip LadDireitos autorais:
Formatos disponíveis
Introduction to Active-HDL
TUTORIAL #0: INTRODUCTION TO CREATING AND SIMULATING SIMPLE SCHEMATICS
This tutorial will introduce the tools and techniques necessary to design a basic schematic. The goal of this tutorial is to familiarize you with Active-HDL and to help you complete your assignment. After finishing this tutorial you will know how to: Start Active-HDL. Create a new workspace and design Add and remove files to and from a design. Place parts in a schematic design from the built-in library. Use wires in a schematic design. Run a basic simulation.
Start Active-HDL
First, start Active-HDL by double-clicking the icon located on your desktop. If the icon is not present then select the Windows button on the left of the taskbar and select All Programs > DEV TOOLS & LANGUAGES > Aldec > Active-HDL 8.2.
Create a new workspace
A workspace holds your designs, and each design may consist of many files (i.e. schematics, Verilog source code, etc). When you open Active-HDL, you may be presented with the License Configuration window (Figure 1). Press Next to advance to the next screen.
Figure 1
At this point you should see the Getting Started window (Figure 2), which allows you to create a new workspace, or open an existing workspace (once you have created other workspaces, they will appear in the field at the center of this window). The More button allows you to browse for existing workspaces.
Figure 2
1. Select the Create new workspace option and press the OK button to open the New Workspace window (Figure 3):
Figure 3
2. Enter a descriptive name into the Type the workspace name field. 3. Change the workspace directory by entering it in the Select the location of the workspace folder field, or use the Browse button to select the new directory. We strongly recommend you use your student drive. Note: Files saved to the local drive will be automatically deleted on logout. 4. Select the Add New Design to Workspace check box if it is not already checked. 5. Your New Workspace window should look similar to Figure 4. If so, click the OK button, and continue. NOTE: if you use the naming scheme shown in Figure 4, replace ### with the course number, and replace <quarter> and <year> with the quarter and year you are taking the course.
Figure 4
6. If you are creating a new workspace, as in the previous steps, you will see the Design Browser dialogue (Figure 5). Select Yes to create the new design.
Figure 5
Create a design
After creating a workspace, the New Design Wizard (Figure 6) walks you through creating a design. A design can consist of one or more Verilog modules, schematics, and other design files. A workspace, as mentioned earlier, can contain one or more designs. You can add more designs later by selecting File > New > Design in the menu bar. For now, we will add the first design to the workspace by following the steps provided on the following pages. 1. Click the Create an Empty Design with Design Flow radio button as shown in Figure 6. Then click the Next button.
Figure 6
2. Find the Block Diagram Configuration field and select the Default HDL Language option. Make sure the Default HDL Language field is set to VERILOG. Leave the default settings in the Flow Settings portion of the window since we will not be synthesizing yet. Your New Design Wizard window should look like Figure 7. If so, then click the Next button.
Figure 7
3. In the Type the design name field, type a name for your new design. The name must contain only letters, numbers, and underscores (_), and cannot start with a number (i.e. 4bitadder is invalid, however four_bit_adder is valid). Use descriptive names that do not match file names, other design names, or workspace names. By default, the design directory is under the workspace directory, and the name of the default working library of the design is the same as the design name. Leave these default values alone. Warning: the directory path should not contain any spaces in it. Your window should look like Figure 8, although you can use a more descriptive name than lab_1.
Figure 8
4. Double check your file name and location, and then click the Next button. 5. Make sure that your design name and design directory are both correct in the window that follows (Figure 9). If not, click the Back button to make any changes, or click the Finish button to create the design.
Figure 9
Add a Block Diagram (schematic) file
At this point your screen should look like Figure 10. The frame on the left is called the Design Browser and lists all of the components in your design. The frame on the bottom is the Console and is where status and error messages are printed. If these frames are not open, or if you have closed them by accident, you can open them by going to View in the menu bar. In the center of the screen is the main window where you will draw your schematics. When your design is first opened, the Design Flow Manager opens in this window. We wont be using this tool during this tutorial. At the top of this window is the Standard toolbar. Finally, notice the tab at the bottom left side of the main window. As you create schematics and other components in your design, you can use the tabs at the bottom of this window to make the corresponding file active in the main window.
Figure 10
6. Double-click the Add New File option in the Design Browser (Figure 11). This will open the Add New File window.
Figure 11
7. Click the Empty Files tab in the Add New File window. Select the Block Diagram icon, type a descriptive name into the Name field, and then click the OK button (Figure 12).
Figure 12
8. Notice that the schematic file has been added to the design in the Design Browser on the left. Schematic files in Active-HDL are called Block Diagram files and have an extension of .bde. The question mark means the file has not been compiled yet, which we will get to later. Also, new toolbars have been added below the standard tool bar (which are used to edit block diagrams) and the block diagram has been opened in the main portion of the window, with a new tab along the bottom (Figure 13).
Figure 13
Place parts into your schematic design
Now you are ready to build your gate logic. The steps below will teach you how to add basic gates to your schematic and how to add single bit input and output terminals. Additionally, you will need to know how to move and delete gates to clean up your designs appearance. Note: this tutorial uses the icons in the toolbars and other shortcuts to access most of the tools in Active-HDL; however, all the commands accessed from the toolbars can be found in the menu as well. Figure 14 is the final version of the schematic you will be drawing. Your final design should look similar with two inputs (A & B), two gates (AND & OR), and two outputs (Y & Z).
Figure 14
1. Do not use the Built-in symbols. Instead, you are required to use the components located in the standard class library called lib370. To add the symbols for the components in the standard class library to the symbols toolbox, use the Library Manager, which you can open by clicking the Library Manger icon in the toolbar (Figure 15).
Figure 15
2. Locate the lib370 library in the left frame of the main window, right-click it, and select the Add to Symbols Toolbox option from the context menu (Figure 16).
Figure 16
3. Close the Library Manger by clicking its icon in the toolbar, right-click on the libraries tab at the bottom of the main window and select Close, or select File > Close from the menu bar at the top. 4. You will now add the 2-input AND gate and 2-input OR gate to your schematic to match the ones shown in Figure 14. Open the Symbols Toolbox by clicking the Symbols Toolbox icon in the toolbar (Figure 17).
Figure 17
5. Click the plus symbol to the left of the lib370 option to expand the list (Figure 18). Scroll down the to find the desired part from the list, or type in the name of the part in the field at the top of the Symbols Toolbox to search the list.
Figure 18
6. Click on the parts name in the list and notice that its symbol appears at the bottom of the Symbols Toolbox (Figure 19).
Figure 19
7. Add the part to your schematic by dragging the symbol from the Symbols Toolbox into your design (Figure 20). Continue until you have added all of the pink parts seen in Figure 14.
Figure 20
8. Active-HDL uses the standard Windows user-interface to select, move, and copy items in the schematic (i.e. drag, Ctrl-drag for copying multiple parts, Ctrl-z for undo, etc.). Figure 21 is an example of Ctrl-drag.
Figure 21
9. To add a terminal, click the drop down arrow next to the Terminal icon in the toolbar (or select Diagram > Terminal in the menu bar). Click the appropriate terminal option in the drop-down menu (Figure 14 has two input and two output terminals).
Figure 22
10. Click in the schematic where you want to place the terminal. 11. Notice that you can continue to click and add multiple terminals (Figure 23 shows a user in the process of adding a second input terminal to the schematic). To stop adding terminals, press the Esc key.
Figure 23
Note: The Esc key is very useful to get out of just about any process (i.e. drawing wires, placing components, etc). 12. There are many ways to rename a terminal from its default name. One way is to rightclick on the terminal and select Properties from the context menu. This will display the Terminal Properties dialogue (as shown in Figure 24). Rename the terminal by typing the desired name in the Name field.
Figure 24
Moving gates and terminals is as easy as clicking and dragging the part to the new location. Additionally, the arrow keys are very useful for moving components precisely where you need them in the schematic. To delete parts, simply click the part to be deleted (when properly selected, the part will be outlined in a red box), and then press the Delete key.
Using wires in Active-HDL
At this point you should have the gates and terminals added to your diagram to match those in Figure 14. This part of the tutorial will show you how to make connections using wires, how to move the wires, how to name wires, and how to delete wires. 1. Click on the Wire icon in the toolbar (see Figure 25).
Figure 25
2. Now click anywhere in the schematic and drag your mouse to the point in the schematic where you want the wire to end. Clicking on a port or terminal will connect an end of the wire to that port or terminal, clicking on another wire will create a junction, clicking on an empty space in the schematic will create an anchor or bend in the wire at that point, and double-clicking an empty space in the schematic will create an end to the wire at that point.
3. When you are done placing wires, go back to select mode by pressing the Esc key or clicking the Select Mode button in the toolbar. Removing wires: 4. Select the wire by clicking on it (the selected wire will turn red).
Figure 26
5. Press the Delete key. Note: while you may draw a wire with one or more bends in it in one motion, selecting a bent wire will only select the straight section under the cursor. Moving wires: 6. Click and drag on the wire or part of the wire to be moved. 7. Drag your mouse to the new location and release the button.
Checking, saving, and compiling your design
At this point you should have a schematic with gates and terminals connected using wires (and it should look similar to Figure 14). However, your file in the Design Browser is still preceded by a question mark. Before you can run simulations you need to compile your design, at which point the question mark will become a green check mark if all is well, or a red x if there are errors. 1. Always save your files first. To do this, click the Save icon in the toolbar, or press Ctrl-S with the files tab active in the main window. Remember to save early and often throughout the design process. 2. Active-HDL provides a Check Diagram tool. This tool will verify that the components are connected properly by printing the results into the Design Rule Check report (DRC). Always use the Check Diagram tool prior to compiling by clicking the Diagram > Check Diagram option in the menu bar (see Figure 27).
Figure 27
3. When you run the check diagram tool, a DRC report file is created. Open this file by going to the DRC line in the Console and double-click the appropriate line (see 20). This file will list any errors or warnings your design might contain, such as unconnected ports, mislabeled wires and/or terminals, and other connection related errors/warnings. Each error/warning in the report is a hyperlink that will take you to the problematic component in your design. Figure 28 shows an example of a DRC report file for a schematic with a warning.
Figure 28
4. After you have checked your diagram and resolved any errors or warnings, click the Compile icon in the Standard toolbar (see Figure 21). The Console window will display the results of the compilation. When compiling a schematic, the console will generally compile successfully even if there are gates and/or terminals that are not connected (in some cases, warnings will be issued for unconnected ports). Therefore, just because a schematic compiles does not mean that it will do what you intended it to do during simulations. This is the reason you need to check your diagram prior to compiling. Figure 29 shows a successful compilation.
Figure 29
Simulating a design
To ensure that your design functions as you intend, you need to simulate it. This portion of the tutorial will show you how to set the top-level, how to open a waveform, how to add signals to a waveform, and how to use stimulators. Important: close all open waveforms from previous simulations, if any, prior to running a new simulation. 1. Before you can simulate a design, you must set the top-level. Since designs can be composed of multiple files or layers, we need to tell Active-HDL which file is our top level. After you compiled your block diagram file, two files were created: a Verilog file, and a module. Expand your block diagram file list by clicking the plus symbol next to the file name in the Design Browser. Continue to expand the list until you see the module, which is proceeded by an M icon (as seen in Figure 30).
Figure 30
Note: the following design entities are valid choices when setting the top-level: a configuration [C icon], a module [M icon], or an EDIF cell [D icon]. 2. Right click the module and select the Set as Top-Level option. If you do not set the toplevel, Active-HDL will ask you to do so when you attempt to initialize a simulation.
Figure 31
3. Select Initialize Simulation under Simulation in the menu bar (Figure 32).
Figure 32
After selecting Initialize Simulation, notice in Figure 33 that the Structures tab is opened in the Design Browser.
Figure 33
4. Click the New Waveform icon in the Standard toolbar.
Figure 34
5. Click the file name in the top window in the Design Browser under the Structures tab. Notice in Figure 35 how the signals and wires (Nets) appear in the bottom window of the Design Browser.
Figure 35
6. Add the signals to the waveform by dragging the signals one by one into the left side of the waveform. A faster method of adding signals to the waveform is to select the signals using the Shift or Ctrl keys. Now you may drag them as described above into the waveform. You can also right-click on a selected signal, and click the Add to waveform option in the context menu as shown in Figure 36. Adding one or more signals will open the Waveform window in the main portion of the screen.
Figure 36
7. To simulate a design, we have to provide values for the input signals. Active-HDL provides Stimulators to drive input signals in a waveform. In the left half of the Waveform window, right-click on the input signal you wish to stimulate and select Stimulators from the context menu as shown in Figure 37.
Figure 37
8. The Stimulators window will pop up with the Signals tab active. The large arrow points to a list of stimulators, and your signal is shown on the left side of the window in the signals field. The Type list shows the different stimulator options: choose the Clock option. See Using Stimulators at the end of this tutorial to learn about some of the other options.
Figure 38
9. With the Stimulators window still opened, you can set additional signals by clicking the signals in the left side of the waveform. Once you have added the two input signals (i.e. A and B), choose a clock period of 10 ns for A by entering the time in second box from the left at the top of the window (see Figure 39). Click the Apply button.
Figure 39
10. Select a clock with a period of 20 ns for input B. 11. When you are finished applying your stimulators, click the Close button. At this point, you are ready to run the simulation using the waveform and stimulators.
12. The Run For field located in the Standard toolbar controls how long to run the simulation. You may change this by using the up and down arrows to the right of the field, or you may type in a time.
Figure 40
13. You will use the default setting of 100ns for your simulation. Click the Run For button in the Standard toolbar.
Figure 41
14. To restart the simulation, click the Restart button in the Standard toolbar.
Figure 42
Note: if you make changes to the waveform by changing stimulators or adding/removing signals, you need to restart the simulation. Similarly, any change in the file means the file needs to be saved and recompiled prior to restarting the simulation. To end a simulation, simply click Simulation > End Simulation in the menu bar. Figure 43 is an example of a simulation using the steps provided in this tutorial.
Figure 43
Now that you have run a simulation and created a waveform, you should save that waveform. With the Waveform tab active, press Ctrl-s to save, or right-click the tab and select save. Remember to use descriptive names. A good naming convention is <design name>_wv. You may have several waveforms for the same design. This is very useful in comparing different signal values and methods of driving the input signals. However, you should close all waveforms when you are done to avoid confusing signals when simulating other designs. You
should experiment with the different methods available and save the results in separate waveforms for comparison; however, this is optional.
Concluding Remarks
This completes the first tutorial for Active-HDL there will be three other tutorials. Remember that this tutorial has only scratched the surface of the capabilities of this program. We strongly recommend you practice using the techniques described within this tutorial while experimenting with and exploring other methods and techniques that Active-HDL offers. Dont be discouraged if you do not understand what all of the tools are used for or the concepts the tutorial covers that have not yet been covered in class. By spending time with this tool and experimenting, you will save time by being better prepared for the more complicated upcoming assignments.
Você também pode gostar
- Blue Sheet OverviewDocumento4 páginasBlue Sheet Overviewim247blackAinda não há avaliações
- Fusion360trainingcourse 140620142441 Phpapp01Documento20 páginasFusion360trainingcourse 140620142441 Phpapp01Nihil.66Ainda não há avaliações
- Catia v5 Assembly DesignDocumento77 páginasCatia v5 Assembly Designapi-3833671100% (16)
- Mini+Tutorial+ +KiCadDocumento13 páginasMini+Tutorial+ +KiCadLuís GarciaAinda não há avaliações
- Verilog Entry and Simulation TutorialDocumento45 páginasVerilog Entry and Simulation TutorialKhadar BashaAinda não há avaliações
- ZBrush Getting Started 4R3Documento61 páginasZBrush Getting Started 4R3pascallarra100% (3)
- FreeCAD Guide - PDFDocumento3 páginasFreeCAD Guide - PDFproftonon100% (1)
- Forms TutorialDocumento37 páginasForms TutorialAnuAinda não há avaliações
- TVL Comprog11-Q3-M4Documento13 páginasTVL Comprog11-Q3-M4d3462810Ainda não há avaliações
- Keysight ADS Example Book CH 01 - Getting Started With ADS 5992-1309Documento7 páginasKeysight ADS Example Book CH 01 - Getting Started With ADS 5992-1309jumper_bonesAinda não há avaliações
- Quartus Tutorial 2 Simulation PDFDocumento25 páginasQuartus Tutorial 2 Simulation PDFBill GonzálezAinda não há avaliações
- WinCC Professional Getting StartedDocumento144 páginasWinCC Professional Getting StartedThEbEsT0280% (5)
- Tutorial AHDLDocumento17 páginasTutorial AHDLSushil KumarAinda não há avaliações
- Tutorial - 1 - Introduction To Active HDL - Creating and Simulating Simple SchematicsDocumento30 páginasTutorial - 1 - Introduction To Active HDL - Creating and Simulating Simple SchematicsFranco AguilarAinda não há avaliações
- Orcad InstructionDocumento46 páginasOrcad InstructionPrince AlenAinda não há avaliações
- Tutorial: Working With The Xilinx Tools 14.4: Part I: Setting Up A New ProjectDocumento18 páginasTutorial: Working With The Xilinx Tools 14.4: Part I: Setting Up A New ProjectSmart ClasseAinda não há avaliações
- Dev CDocumento7 páginasDev CCody OrazAinda não há avaliações
- C.2 Creating The Tutorial Project: User File New Project..Documento4 páginasC.2 Creating The Tutorial Project: User File New Project..karen dejoAinda não há avaliações
- Oracle Developer 2000Documento85 páginasOracle Developer 2000Gurpreet Singh MunjalAinda não há avaliações
- Diploma in Mechanical Engineering: Dar Es Salaam Institute of TechnologyDocumento8 páginasDiploma in Mechanical Engineering: Dar Es Salaam Institute of TechnologyIbrahim AbdulazizAinda não há avaliações
- Opening Microsoft® Visual StudioDocumento19 páginasOpening Microsoft® Visual Studio'Jayanta SarkarAinda não há avaliações
- How To Use Dev-C++Documento7 páginasHow To Use Dev-C++QaiserAinda não há avaliações
- Tutorial 4: Accessing Databases Using The Dataenvironment ControllDocumento11 páginasTutorial 4: Accessing Databases Using The Dataenvironment ControllPANKAJ100% (1)
- Tutorial Quartus II AdderDocumento12 páginasTutorial Quartus II AdderRizwan YusoffAinda não há avaliações
- Create A Simple Calculator With Visual Basic 6Documento15 páginasCreate A Simple Calculator With Visual Basic 6Andy HuaAinda não há avaliações
- Visual C++ 2008 TutorialDocumento12 páginasVisual C++ 2008 TutorialvmanstheaAinda não há avaliações
- Visual C++ Tips and TricksDocumento5 páginasVisual C++ Tips and TrickslegendbbAinda não há avaliações
- Auto CadDocumento3 páginasAuto CadHazel AdoAinda não há avaliações
- QuartusII TutorialDocumento9 páginasQuartusII TutorialPNGNoob , Commander Of NoobsAinda não há avaliações
- Xilinx ISE 10.1 TutorialsDocumento20 páginasXilinx ISE 10.1 Tutorialssareluis30Ainda não há avaliações
- Drawing Sketches For Solid Models: Learning ObjectivesDocumento42 páginasDrawing Sketches For Solid Models: Learning ObjectivesAgus PrijantoAinda não há avaliações
- C++ With Visual BasicDocumento10 páginasC++ With Visual BasicSovan PalAinda não há avaliações
- Techdocs AltiumDocumento95 páginasTechdocs AltiumTong AlanAinda não há avaliações
- Tutorial For Designer and Developer 2000Documento92 páginasTutorial For Designer and Developer 2000Abhishek Kumar Singh67% (3)
- Beta Tutorial 5 BlendDocumento24 páginasBeta Tutorial 5 BlendVishnu VardhanAinda não há avaliações
- Starter Guide Visual Basic RCXDocumento150 páginasStarter Guide Visual Basic RCXGuillermo NietoAinda não há avaliações
- Chief Architect Chapter 1Documento54 páginasChief Architect Chapter 1Earl PiñaAinda não há avaliações
- Cadence Tut1Documento17 páginasCadence Tut1Raffi SkAinda não há avaliações
- How To Create A Simple Calculator in Visual Basic 6.0: $0.01 Web HostingDocumento4 páginasHow To Create A Simple Calculator in Visual Basic 6.0: $0.01 Web HostingBayu Aji SAinda não há avaliações
- Illustrator Cs 5 P 1Documento22 páginasIllustrator Cs 5 P 1Carlos RíosAinda não há avaliações
- Introduction To CADDocumento13 páginasIntroduction To CADStephanie M. BernasAinda não há avaliações
- Register Help: User Name Passw Ord Log inDocumento23 páginasRegister Help: User Name Passw Ord Log inalxsantyAinda não há avaliações
- Exadel Studio: Getting Started Guide For Creating A Struts ApplicationDocumento11 páginasExadel Studio: Getting Started Guide For Creating A Struts ApplicationjasAinda não há avaliações
- Tutorial - Getting Started With PCB Design: Modified by Phil Loughhead On 28-Apr-2016Documento123 páginasTutorial - Getting Started With PCB Design: Modified by Phil Loughhead On 28-Apr-2016anilAinda não há avaliações
- 01 - Lab - 1- Mô phỏng ADSDocumento19 páginas01 - Lab - 1- Mô phỏng ADSNguyễn Ngọc TháiAinda não há avaliações
- LMUG BasicPlottinginTechlog2016 270922 1446 152Documento17 páginasLMUG BasicPlottinginTechlog2016 270922 1446 152Ahmed RiyadhAinda não há avaliações
- Tutorial 3: Accessing Databases Using The ADO Data Control: ContentsDocumento8 páginasTutorial 3: Accessing Databases Using The ADO Data Control: ContentsrajawhbAinda não há avaliações
- Cad Level1.Docx3.3Documento51 páginasCad Level1.Docx3.3Fabrice Haoulassa HamanAinda não há avaliações
- Tutorial For DesignerDocumento19 páginasTutorial For DesignerNandhini SakthivelAinda não há avaliações
- Creating A MasterDocumento100 páginasCreating A MasterFarhan AshrafAinda não há avaliações
- ECE428 Xilinx ISE Tutorial: Haibo Wang Southern Illinois University CarbondaleDocumento10 páginasECE428 Xilinx ISE Tutorial: Haibo Wang Southern Illinois University Carbondaleblackwhite_1005798100% (1)
- Dynamic Pop Up SampleDocumento29 páginasDynamic Pop Up Samplesdancer75Ainda não há avaliações
- Creating A Console Project With Borland C++ CompilersDocumento4 páginasCreating A Console Project With Borland C++ CompilersMike ThomsonAinda não há avaliações
- Introduction To MFC ProgrammingDocumento93 páginasIntroduction To MFC ProgrammingCremildo VascoAinda não há avaliações
- Starting A New Schematic ProjectDocumento8 páginasStarting A New Schematic ProjectPavan SaiAinda não há avaliações
- ADOH Tutorial GettingStartedwithPCBDesign 110114 1356 41300Documento55 páginasADOH Tutorial GettingStartedwithPCBDesign 110114 1356 41300Gheliuc FlorinAinda não há avaliações
- Getting Started Guide For Creating A Struts Application - Exadel Studio 2.5Documento11 páginasGetting Started Guide For Creating A Struts Application - Exadel Studio 2.5api-25930603Ainda não há avaliações
- Start DevDocumento18 páginasStart DevpmilyutinAinda não há avaliações
- Orcad Capture and PspiceDocumento25 páginasOrcad Capture and PspiceabhinandAinda não há avaliações
- Lesson 5 - WORKING-WITH-DOCUMENTSDocumento30 páginasLesson 5 - WORKING-WITH-DOCUMENTSJoserie MirabelesAinda não há avaliações
- Page Navigation: Contentpage Contentpage Button Label Image Tapgesturerec-OgnizerDocumento100 páginasPage Navigation: Contentpage Contentpage Button Label Image Tapgesturerec-OgnizerAlberto GMAinda não há avaliações
- Snibe Maglumi 2000 Operating Instructions Manual 82Documento82 páginasSnibe Maglumi 2000 Operating Instructions Manual 82leonarfoAinda não há avaliações
- Getting StartedDocumento69 páginasGetting StartedYair Galindo VegaAinda não há avaliações
- HCI Lec#8Documento20 páginasHCI Lec#8shiraz aliAinda não há avaliações
- Cape Notes Unit1 Module 2 Content 13Documento8 páginasCape Notes Unit1 Module 2 Content 13Tyrick MinottAinda não há avaliações
- Installation GuideDocumento9 páginasInstallation GuideQuyết NghiêmAinda não há avaliações
- HELIA 1.0 Instruction Manual ENDocumento60 páginasHELIA 1.0 Instruction Manual ENKingson WongAinda não há avaliações
- 4 1 D A SoftwaremodelingintroductionDocumento7 páginas4 1 D A Softwaremodelingintroductionapi-291536844Ainda não há avaliações
- Vrealize Operations Manager 75 Config GuideDocumento672 páginasVrealize Operations Manager 75 Config GuideAldi YulioAinda não há avaliações
- Ghs 350 VSDDocumento124 páginasGhs 350 VSDAstro AzulAinda não há avaliações
- Mobility PC Programmer DealerDocumento15 páginasMobility PC Programmer DealerMiguel GonzalezAinda não há avaliações
- BOOX Note3 User ManualDocumento152 páginasBOOX Note3 User ManualDamien GarnowAinda não há avaliações
- Chap-3 - UI Componenets and Layouts-1Documento43 páginasChap-3 - UI Componenets and Layouts-1gauriasalkar111Ainda não há avaliações
- Information: Communication TechnologyDocumento120 páginasInformation: Communication TechnologyTusiimeAinda não há avaliações
- 18 MasterBeam Concrete Beam DesignerDocumento14 páginas18 MasterBeam Concrete Beam Designerdalton wongAinda não há avaliações
- BICS Workshop Student Handbook FINALDocumento138 páginasBICS Workshop Student Handbook FINALStefan PetculescuAinda não há avaliações
- Cadcentre LTD, High Cross, Madingley Road, Cambridge CB3 0HB, UKDocumento97 páginasCadcentre LTD, High Cross, Madingley Road, Cambridge CB3 0HB, UKDorin SavaAinda não há avaliações
- 9AKK101130D1382 - PGP Configuration ManualDocumento569 páginas9AKK101130D1382 - PGP Configuration ManualAnbarasan NagarajanAinda não há avaliações
- L1 Open Loop System For Motor Speed BMMP 2343Documento10 páginasL1 Open Loop System For Motor Speed BMMP 2343Lk BanAinda não há avaliações
- Clean and Neat Style Portfolio by SlidesgoDocumento40 páginasClean and Neat Style Portfolio by SlidesgoSriramAinda não há avaliações
- Installation Guide OPS662 PDFDocumento6 páginasInstallation Guide OPS662 PDFKhairo ArtAinda não há avaliações
- EzHULL Users Manual - enDocumento78 páginasEzHULL Users Manual - enGilles MathieuAinda não há avaliações
- Chem3pracmanual 16-02-17Documento346 páginasChem3pracmanual 16-02-17Naufal ShukriAinda não há avaliações
- Miz-28 Operating Guide (180 - 10020153 - 1 - D) - 1Documento169 páginasMiz-28 Operating Guide (180 - 10020153 - 1 - D) - 1carlos100% (2)
- Ship Security Alert System (SSAS) Alert Advanced User Guide JRC Jue SsasDocumento41 páginasShip Security Alert System (SSAS) Alert Advanced User Guide JRC Jue Ssas20180801458 SahrudinAinda não há avaliações