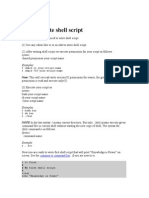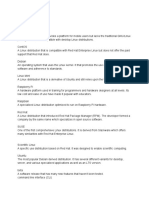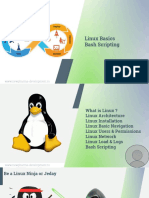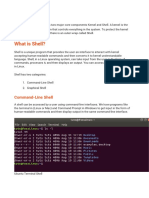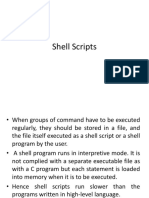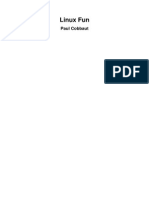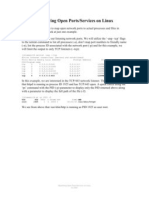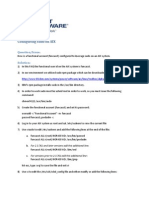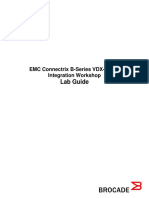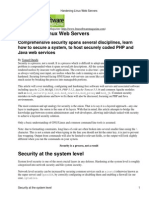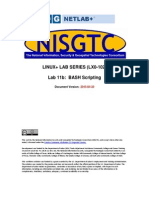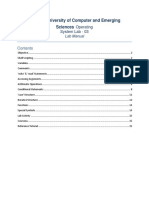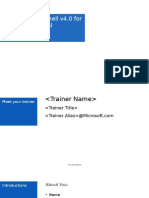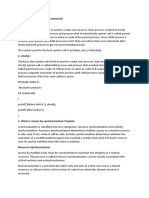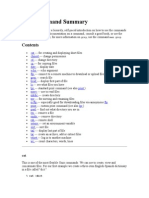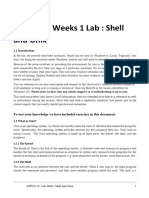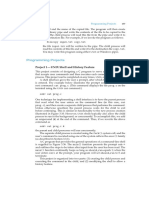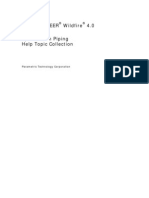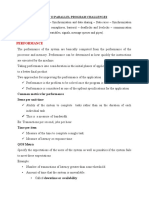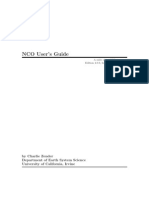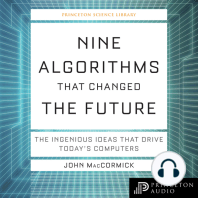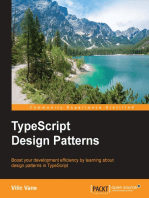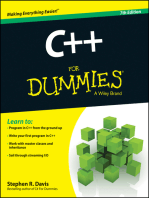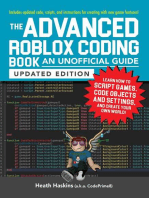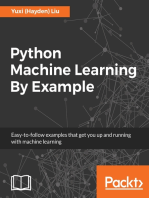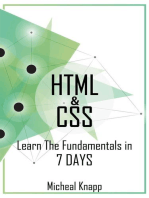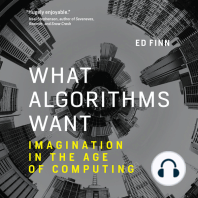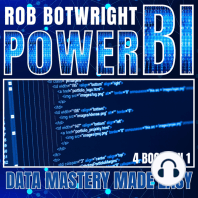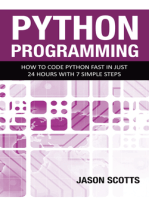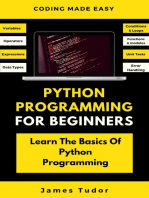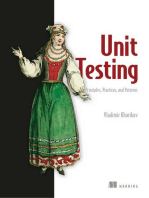Escolar Documentos
Profissional Documentos
Cultura Documentos
Shell Scripting Basics
Enviado por
anon_720851577Descrição original:
Direitos autorais
Formatos disponíveis
Compartilhar este documento
Compartilhar ou incorporar documento
Você considera este documento útil?
Este conteúdo é inapropriado?
Denunciar este documentoDireitos autorais:
Formatos disponíveis
Shell Scripting Basics
Enviado por
anon_720851577Direitos autorais:
Formatos disponíveis
Environment and Shell variables:
Environment variables:
As soon as a user logs into UNIX, the shell is invoked and waits for commands from the user. To execute these commands, the shell needs to know some information about the environment being used. For example, to correctly display a file, the shell needs to know which type of terminal is attached to the system. Similarly, when a user issues an external command, the shell needs to know in which directories it should look for the command. In UNIX terminology, we call this type of information the shell environment. The shell stores environment information in environment variables. Usually, many types of variables are set in the system startup file (/etc/profile) managed by the system administrator. The users can also set environment variables through the use of a user startup file kept in the home directory (.profile).
Env variables
Env variables: Also called global variables Usually set in /etc/profile and user profile. All child processes inherit env variables from their parent shell. Each child gets a copy of the environment variables and is allowed to make changes to these variables. But it should be kept in mind that these changes are local to the child process and can't reflect back. This means that changes made to the environment variables are lost as soon as the child process finishes. Or you can say that a child process can't make changes to the parent variables
#env display the environment variables
Shell variables
Shell variables: Also called local variables
Shell variables are set locally by the shell and are not visible to any child process. Usually used to keep temporary values in shell programs
#set ->list all variables known to current shell including shell variables.
A variable name can start with characters of the alphabet only, not with numbers. For example, VAR3 is a legal name for a variable while 3VAR is not.
Setting and Displaying Variables
When using the POSIX shell, you can set a variable at the command prompt just by entering a variable name followed by an "=" sign and the value you want to assign to the variable.
It is a convention to name all user-created variables with uppercase letters.
but lowercase letters can be used if needed.
Also, a variable name can start with characters of the alphabet only, not with numbers. For example, VAR3 is a legal name for a variable while 3VAR is not.
Process of setting a variable.
$ VAR=TestVar $ The command prompt appears without any message. Note that there is no space character on either side of the "=" symbol. If you place a space around the = sign, the shell interprets it as a command and displays an error message, as no command with the name VAR3 exists on unix. The echo command is used to view the value of a particular shell variable. To view the value of our newly created shell variable, use the following method. $ echo $VAR TestVar $
Variable Containing More Than One Word
# NAME="Mike Ron" To set variable which contains multiple words or space Or # NAME=Mike Ron Single quote can also be used
Purpose of $ symbol
$ echo $VAR3 TestVar Notice that we have used a $ symbol to start the variable name. If we don't use the $ symbol, the echo command displays whatever it gets on the command line as is. The $ symbol tells the echo command that the argument is a variable, not a simple text string.
To display a variable and additional text at the same time
# echo ${NAME}7
The curly brackets must be used any place a shell variable is used with some other text.
Look at this example # echo $NAME7 Wont work. It actually looks for a variable NAME7 sh: NAME7: Parameter not set.
The shell actually started looking for a variable name NAME7 instead of NAME but could not find it.
Modifying a Variable Assigning a new value to the same variable name modifies the previous value of the variable. It can be done in two ways. If we just assign a new value, the old value of the variable is destroyed. We can also append to the old value by putting the variable name on the righthand side of the = symbol at the time of assignment. $ NAME="$NAME Junior" $ echo $NAME Mike Ron Junior
Single- and Double-Quote Characters
Now we come to the difference between single and double quotes. Consider the above command example by replacing the double quotes with single quotes and watch the result carefully. $ NAME= "Mike Ron" $ echo "$NAME Junior" Mike Ron Junior $ echo '$NAME Junior' $NAME Junior This is not we wanted. What happens is that single-quote characters do not expand any variable name inside them to its value. Instead, anything inside the single quotes is taken as is and assigned to the variable. One must be careful when using single quotes! The same rule applies when you use single and double quotes with other commands. Note: So single quote can only be used when we assign new variable with multi words or space. Should not be used where we expand the variable value(ex: echo command)
Removing a Variable
$ unset NAME $ echo $NAME sh: NAME: Parameter not set. Note that unset command is not available in all UNIX shells
Assigning Output of a Command to a Variable
$ NAME=`whoami` $ echo $NAME boota
We can also use the back quote character anywhere that you want to substitute the result of a command. In the following example, it is used with echo command.
$ echo "My login name is `whoami`" My login name is boota $
Exporting Shell Variables
$ NAME="Mike Ron" $ echo $NAME Mike Ron $ sh $ echo $NAME $ $ exit $ export NAME $ sh $ echo $NAME Mike Ron $ exit $ Note: If you make a change to an environment variable, always export it. This is necessary so that the correct value of the variable is inherited by the child processes.
Adding Useful Information to the Prompt
You can play some tricks with the command prompt to display useful information. For example, it is very handy if the prompt displays the current directory, as it can be hard to remember which directory you are in. We can make a slight change to PS1 to display the current directory path.
$ PS1="`whoami` on `uname -n` \$PWD =>" boota on myhp /home/boota => or
PS1=`uname -n`:\$PWD# Myhp:/home/boota# or PS1=$(hostname):'$PWD'"# " Myhp:/home/boota#
Input/Output Redirection and Pipes Whenever you start a UNIX command, it opens three standard data streams:
standard input (stdin), standard output (stdout), and standard error(stderr). Every UNIX command takes input data from stdin and sends its normal output to stdout and error messages to stderr.
These data streams are often called standard input/output.
UNIX associates numbers known as file descriptors with all open files.
File descriptor 0 is used with standard input, 1 with standard output, and 2 with standard error.
The UNIX shell can redirect any of these streams to a file, a device, or some other command, as required by the user. We call this process I/O redirection.
Redirecting Standard Output
Redirection of stdout is controlled by ">" the greater-than symbol #cat file1 > newfile
#who > newfile #cat file1 file2 >file4 Joining Two or More Files #cat * >file5 Joining all files in current directory to a file
# cat file1 >/dev/console
The file will be displayed on the console screen. Similarly, if you know the device file name of another terminal, you can send a file to the monitor of that terminal.
Appending to a file
#cat file1 >>file2
The contents of file1 are added to the end of file2. If file2 does not exist, it is created.
Joining Two or More Files Two or more files can be joined into a single file by the use of the cat command and redirecting output to a file. $ cat file1 file2 >file4
This command created file4, which contains the contents of both file1 and file2. The following command creates file5, containing all files in the directory.
$ cat * >file5
Redirecting Standard Input UNIX commands can send output anywhere when using output redirection, and they can also get input from places other than the keyboard We use the "less-than" symbol (<) for input redirection. Say that you have already created a text file with name myfile. You want to send this text file to a user graju3 through electronic mail. The easiest way to do this is to ask the mail program to get its input from this file instead of from the keyboard.
# mail graju3@csc.com <myfile
Content of myfile will be mailed to the user graju3@csc.com
Redirecting Standard error
The stderr stream can be redirected in a similar fashion as stdin or stdout. There is no special symbol for redirecting stderr. The same ">" symbol is used but with the number 2 attached in front of it.
Standard File Descriptors:
File Descriptor Number 0 1 2
Description Standard input Standard output Standard error
We use "2>" for stderr redirection to tell the shell that we want to redirect the error messages instead of stdout. $ ll xyz xyz not found. $ ll xyz 2>abc
Redirecting Standard Input, Output, and Error Simultaneously
You will often need to run unattended programs that execute at specific times, For example, at midnight, you need the program to take input from some files, such as system log files, and send its output to some other file. You also need to know if some error occurred during the execution of such programs. You can then look over the results of the program and any errors at any convenient time.
$ sort <unsorted >sorted 2>error
Redirects output of the "sort" command to a file named "sorted" and the error to a file named "error"
Few examples with cron jobs:
0 * * * * /opt/vf/bin/SecuritySetup > /dev/null 2>&1 0 4 * * * /opt/vf/bin/xp/XPTimeout > /dev/null 2>&1
Pipes and How They Are Used
Using the output of one command as input of another command. We call this process piping due to its similarity to the real-world use of a pipe. When two commands are connected through a pipe, the first command sends its output to the pipe instead of sending it to the terminal screen. The second command reads its input from the pipe rather than from the keyboard. Both of the commands still send error messages to the terminal screen
Pipes are often used to filter, modify, or manipulate data output of one command.
Use of Pipes as Filters
Filtering means extracting useful data and throwing away the rest.
$ who | grep mike
$ who | cut -f 1 -d " "
$ who | cut -f 1 -d " "| grep mike Use of Pipes for Data Manipulation As we have used pipes for filtering data, we can also use them for reorganizing and manipulating data. What if you need to get output of a command in sorted form?
$ who | sort
$ who | more
The T-Junction This is a special type of pipe similar to a T pipe junction in real life. This is used to redirect incoming data in a pipe to more than one place. The tee command is used to form a T-junction. It takes its input from stdin and writes the same thing to stdout as well as to another file at the same time. $ who | tee whofile $ who | tee a whofile -> To append
Standard I/O Redirection
Symbol > < >> 2> 2>&1 | |&
Function Redirect stdout and overwrite or create a file Redirect stdin Redirect stdout and append to, or create a file Redirect stderr Send stderr and stdout to the same file Pipe stdout of prog1 to stdin of prog2 Pipe stdout and stderr of prog1 to stdin of prog2
Syntax prog > file prog < file prog >> file prog2> file prog2>&1 file prog1 | prog2 prog1 |& prog2
REGULAR EXPRESSIONS:
Regular expressions can be considered as idioms of the UNIX shell. These are used for string pattern matching in many UNIX commands. As idioms and phrases convey a handful of meanings in few words, regular expressions are also very useful where you need to match complex text patterns and ordinary methods are just not applicable. Regular expressions consist of strings of characters, position specifiers or anchor characters, and meta characters that have special meanings. Each regular expression is expanded into its meaning before the UNIX shell executes a command containing a regular expression.
The command execution process is completed in the following steps. 1. The shell looks for a valid command by searching all directories specified by the PATH variable. 2. Options and arguments are parsed and arguments are expanded depending on the special characters used. 3. The command is invoked. 4. The results of the command are displayed back to the user. As an example, if you issue a command ls [a-d]ile, before executing the ls command, the shell first expands its argument [a-d]ile to aile, bile, cile, and dile. After that, the ls command is executed, which, in turn, will list any file having any of these four names.
Position Specifiers or anchor characters
Position specifiers are characters that are used to specify the position of text within a line. Position Specifier Example ^Miami Miami$ ^Miami$ ^$ ^\^ \$$ Result of Match Matches word Miami at the start of a line. Matches word Miami at the end of a line. Matches a line containing only one word, Miami. Matches a blank line. Matches a ^ at the beginning of a line. Matches a $ at the end of a line.
Getting Rid of Blank Lines $ grep ^$ myfile | wc -l -> tells how many blank lines
$ grep -v ^$ myfile |wc -l -> reverse. tells how many lines not blank $ grep ^[ ]$ myfile |wc -l -> tells how many blank lines having space character on it.
Escaping Position Specifiers Sometimes the actual string contains one of the position specifiers or meta characters. To instruct the shell not to expand a character to its special meaning, you need to escape that character. For this purpose, you use a backslash(\) before the character. For example, if you want to search for the $ character in a file, you will use the grep \$ command instead of grep $. If you don't escape the $ character, this command will display all contents of the file. Please note that \ is also a special character. To match a backslash, you need to use two backslashes \\ in the string.
Meta Characters
Meta Characters Used in Regular Expressions Character Description * Matches any number of characters, including zero. . Matches any character, one at a time. [] One of the enclosed characters is matched. The enclosed characters may be a list of characters or a range. {n1,n2\\ Matches minimum of n1 and maximum of n2 occurrences of the preceding character or regular expression. \< Matches at the beginning of the word. \> Matches at the end of the word. \ The character following acts as a regular character, not a meta character. It is used for escaping a meta character.
Use of the Asterisk * Character
$grep mom* myfile Use of * with only a single character is meaningless as it will match anything. For example, if we use m*, it means to match anything that starts with any number of "m" characters including zero. Now each word that does not start with the letter "m" is also matched because it has zero occurrences of "m". So one must be careful when using the asterisk (*) character in regular expressions.
Use of the Dot (.) Character
The dot character matches any character excluding the new line character, one at a time. $grep s.e myfile
Use of Range Characters [...] $ls [a-e]* to list all files in a directory that start with the letters a, b, c, d, or e. $grep [A-D] myfile match all words that contain any of the capital letters from A to D. $grep [aeiou] test.txt to find words starting with lowercase vowels. $grep ^[aeiou] test.txt to find beginning words starting with lowercase vowels.
$grep ^A[a-z0-9] test.txt matches words that are at the start of a line, has "A" as the first character, and either a lowercase letter or a number as the second character.
The selection criteria can also be reversed using ^ as the first character within the square brackets. An expression [^0-9] matches any character other than a number. $grep [^0-9] test.txt ->matches any character other than a number.
Use of the Word Delimiters \< and \> These two sets of meta characters can be used to match complete words. The \< character matches the start of a word and \> checks the end of a word. Without these meta characters, all regular expressions match a string irrespective of its presence in the start, end, or middle of a word. If we want to match all occurrences of "this" or "This" as a whole word in a file, we can use the following grep command. $grep \<[tT]his\> -> to match all occurrences of "this" or "This" as a whole word in a file. The \< character matches the start of a word and \> checks the end of a word. Standard and Extended Regular Expressions. Sometimes you may want to make logical OR operations in regular expressions.
$egrep '^(From|Date):' $HOME/mbox
SHELLS:
The shell is an interactive program that gets user input, interprets it, and then takes necessary action accordingly. It acts like a command interpreter for the user. As soon as a command is received from a user, the shell looks for a matching internel command and executes it. If it does not find an internal command, it searches for a disk file corresponding to the command and executes it. During this process it substitutes any variables and other commands listed in the command line. It also handles I/O redirection and can execute batch files containing other UNIX commands and control structures.
Important UNIX Shells
Name of Shell POSIX shell Bourne shell Korn shell C shell Bash
Path to Shell File /usr/bin/sh /usr/old/bin/sh /usr/bin/ksh /usr/bin/csh /bin/bash
Shell and Subshell
A subshell can be invoked inside a shell at any time by using the shell path as the command line. A subshell inherits all environment variables from the parent shell but doesn't inherit any shell variables. Sometimes a user may need to invoke a subshell to have a particular shell environment. The current shell also invokes subshells if required by a command. Shell scripts are usually executed in subshells. You can exit from a subshell using the exit command at any time.
File Name Completion File name completion is used when you are typing commands with long file names. Using this feature of the shell, you type in a few starting characters of the name of a file and then press the Esc key twice, and the shell completes the name of the file.
Command Line Editing If you want to execute a previous command with some modification, you can use the vi editing features for command editing.
Substitution There are three types of substitutions used in the POSIX shell. These will be explained next.
Variable Substitution In a variable substitution, a variable name is used with the $ sign in the command line. The value of the variable is then substituted in the command line before it is executed. For example, the echo command prints whatever it receives on the command line. $ echo HOME HOME $ echo $HOME /home/boota $ In the first case, the echo command printed what you typed at the command line. In the second case, echo substituted the variable $HOME and printed the value of the HOME variable.
Command Substitution The result of another command can also be substituted in a command at the command line. Here I have used the same example of the echo command. $ echo date date $ echo $(date) Wed Oct 13 22:53:19 EDT 1999 $ echo `date` Wed Oct 13 22:53:29 EDT 1999 $ In the first case, the echo command prints the word "date." In the second and third cases, the date command is executed and its result is substituted in the echo command.
Tilde Substitution
Tilde substitution is governed by the following rules. A ~/ is replaced by the HOME variable. A ~+ is replaced by the PWD variable. A ~- is replace by the OLDPWD variable. Where HOME points to your home directory, PWD has the value of the current directory and OLDPWD has the value of the previous working directory. A good use of tilde substitution is to go to your home directory from any other directory. See the following where you move from the /etc directory to your home directory (/home/boota) using tilde substitution.
$ pwd /etc $ cd ~/ $ pwd /home/boota $
Shell Programs or Shell Scripts
Shell programs or shell scripts are files containing UNIX commands, comments, and control structures. These are like batch processes where commands are interpreted and executed by the shell line-by-line. Any command that can be executed at the shell prompt can be included in a shell program. Comments begin with a pound character (#) and are not executed by the shell. The POSIX shell allows use of control structures that can be utilized for branching and looping within the shell program. These control structures use test conditions for conditional branching and looping. Shell programs are also used by system administrators to automate routine jobs. Files containing the shell commands are executed at specified times using the HP-UX cron facility. Mostly shell programs help in controlling the size of log files, cleaning temporary files, and reporting errors to the system administrator through email.
Let us go directly to our first program and analyze it. I have used the file name script-00 for this program. Contents of this file are shown below using the cat command.
$ cat script-00 #!/usr/bin/sh # This is to show what a script looks like. echo "Our first script" echo "----------------" echo # This inserts an empty line in output. echo "We are currently in the following directory" pwd echo echo "This directory contains the following files" ls $
Before looking into the program and explaining what each line does, let us see what happens if we execute it. We execute it from the current directory with the command line:
$ ./script-00 Our first script ---------------We are currently in the following directory /home/boota This directory contains the following files PHCO_18132.depot myfile phco_18132.txt PHCO_18132.text phco_18131.txt script-00 The program prints some messages on your terminal screen and then shows the current directory and lists files in this directory.
Let us have a closer look at it. Basically, any shell program has three parts. The full path of the subshell that will be used to execute the program Some comment lines Commands and control structures
Which Subshell Will Execute It? The current shell executes all programs unless otherwise specified. In case you need to execute a program in a specific shell you can specify it in your program. In that case, a subshell is created as soon as a program starts execution. The first program line shows which shell will be used to execute commands found in the program. This line always starts with the "#!" character combination and shows the full path of the executable program that will be used as shell. As an example, you can't use the setenv command in a program that is expected to be run in a POSIX or Bourne shell because this command is specific to the C shell only.
Comments in a Shell Program
The second line in our example program contains a comment. A comment is that part of a program that is not executed. It is used for providing reference information about the program. All comments start with a pound sign (#) except for the special combination used in the first line for specifying the subshell. A comment can be placed anywhere in the file. If a line starts with the "#" sign, all of the line is treated as a comment. If the "#" sign is placed somewhere else in a line, anything after that sign is considered a comment.
Commands and Control Structures
This is the most important part of the program, where you put actual commands that are executed. The commands may be simple ones that the shell executes one-by-one, in the orde they are placed in the program file. In the example program, we have used the commands pwd, echo, and ls. All of these commands are executed in order and their result is displayed on your terminal screen as you have already seen. The echo command without any argument just prints a blank line. The control structures are used for branching and looping. The decision of branching or looping is made depending on the result of a test performed on some variables or constants.
Steps for Creating a Shell Program
A shell program is created in two basic steps. In the first step, a file is created that contains commands and control structures. This file is saved on the disk. Usually this file is not executable. In the second step, you need to modify file permissions to make it executable. If you are not sharing the program with others, you can use the chmod u+x command to make it executable. If you are sharing your program with other users, you need to set the appropriate permissions for this purpose. You can also execute a shell program without the execute bit set if you use the program name as an argument to sh as shown below. $ sh script-00 After setting appropriate execute permissions, you can execute a program. Care must be taken while naming shell programs such that the names do not match with any existing HP-UX commands.
Debugging Shell Programs Debugging shell programs is a tricky business. There are many simple to complex procedures that can be applied for this purpose. Here is the simplest and basic method. You replace the first line of the program
#!/usr/bin/sh with #!/usr/bin/sh -x.
After that, when you execute the program, it displays each line on your terminal screen before executing it. The actual line present in the program is shown with a plus (+) sign in the start of the line. After that, its output is displayed. This method can be used to identify which program line is causing a problem.
Using Variables in Script
Variables can be set and used in the same way you have used them on the command line. Any variable that is set during the execution of a shell program is not visible after the execution is finished. Shell programs can read environment variables and can also modify their values for the duration of the execution of the program. Variables are also a useful way of passing data to shell programs. Let us see another program named script-01 where we have set two variables TAB and FUR. These variables are then displayed using the echo command. The program is shown below.
$ cat script-01 #!/usr/bin/sh echo "Use of Variables" echo "----------------" echo TAB=table FUR=furniture echo "The $TAB is an example of $FUR" $ When this program is executed, the results are: $ ./script-01 Use of Variables ---------------The table is an example of furniture $ Note that these two variables are not available after the execution of the program is finished. If you try to display the values of any of these variables from the command line after executing the shell program, you will get the following message. $ echo $TAB sh: TAB: Parameter not set. $
Now let us try to change the value of the TAB variable within the program from "table" to "chair" using the following program example (script-02).
$ cat script-02 #!/usr/bin/sh echo "Use of Variables" echo "----------------" echo TAB=table FUR=furniture echo "The $TAB is an example of $FUR" TAB=chair Echo "After change" echo "The $TAB is an example of $FUR" $
When this program is executed, the results are as follows. Note that the line used for printing the text is the same; only the variable value is changed.
$ ./script-01 Use of Variables ---------------The table is an example of furniture After change The chair is an example of furniture $
Passing Data Through Environment Variables
Shell programs can access environment variables. The example below is script-03, which prints the values of the PATH and TERM environment variables.
$ cat script-03 #!/usr/bin/sh echo "The TERM variable is" echo $TERM echo "The current PATH setting is" echo $PATH $
We can pass data to a program by using environment variables. As you already know, we can change the value of an environment variable in a program, but that change gets lost as soon as the program terminates. In script-04, we get an environment variable COLOR having value red and then change it to green. After execution of the program, when we check the value of the COLOR variable, it is still red. Let us first see the contents of script-04 and then execute it. $ cat script-04 #!/usr/bin/sh echo "The current COLOR variable is" echo $COLOR COLOR=green echo "The new COLOR variable is" echo $COLOR $
Before executing this program, you need to set and export the COLOR variable. You can verify the exported value of the variable by using the echo command. After you execute the program, it changes the value and prints the new value green. When the program finishes, you use the echo command again to check the variable value, and you find out that it is the same as it was before executing the program. $ COLOR=red $ export COLOR $ echo $COLOR red $ ./script-04 The current COLOR variable is red The new COLOR variable is green $ $echo $COLOR red $
Command Line Arguments You can pass information to a shell program using command line arguments, the same as any other HP-UX command. These command line arguments can be used within the shell program. They are stored in variables, accessible within the program.
Using Command Line Arguments, or Positional Parameters The command line arguments are stored in variables that show the position of the argument in the command line. That is why these are also called positional parameters. The variables that store command line arguments have names from $0 to $9. Beginning with the tenth command line argument, the argument number is enclosed in braces. The variable names are shown below.
Variables for Storing Command Line Arguments
Variable Name $0 $1 $2 . . . $9 ${10} $# $*
Description Shows value of the command itself (program name) First command line argument Second command line argument . . . Ninth command line argument Tenth command line argument Total number of command line arguments A space-separated list of command line arguments
Let's see script-05, which shows how many command line arguments are provided, a list of all arguments, and the value of the first argument. This program is now shown using the cat command. $ cat script-05 #!/usr/bin/sh echo "Total number of command line arguments is: $#" echo "These arguments are: $*" echo "The first argument is: $1" $
When you execute the program with three arguments red, green, and blue, the result is as shown below.
$ ./script-05 red green blue Total number of command line arguments is: 3 These arguments are: red green blue The first argument is: red $
The shift Command The shift command is used to move the command line arguments one position left. The first argument is lost when you use the shift command. Shifting command line arguments is useful when you perform a similar action to all arguments, one-by-one, without changing the variable name. The shift command throws away the left-most variable (argument number 1) and reassigns values to the remaining variables. The value in $2 moves to $1, the value in $3 moves to $2, and so on.
Let's modify script-05 into script-06 as shown below using the cat command. $ cat script-06 #!/usr/bin/sh echo "Total number of command line arguments is: $#" echo "These arguments are: $*" echo "The first argument is: $1" shift echo "New first argument after shift: $1" shift echo "First argument after another shift: $1" $
Now let's execute script-06 with the same three arguments we used with script05. You can see from the next result that after every shift, a new value is assigned to $1. This value is the variable that is just on the right side of $1 (i.e., $2).
$ ./script-06 red green blue Total number of command line arguments is: 3 These arguments are: red green blue The first argument is: red New first argument after shift: green First argument after another shift: blue $ During the first shift operation, $1 value is lost forever and can't be recovered by the program. The shift command can also do multiple shift operations in one step. For this you need to supply an argument to the shift command. For example, shift 2 will shift two arguments in one step, such that the old values of $1 and $2 will be lost, the value of $3 will be assigned to $1, the value of $4 will be assigned to $2, and so on.
Interactive Shell Programs Interactive shell programs can read user input at run time with the help of the read command. Most of the time you will use the echo command to display a message before the read command is executed. This message informs the user of what the program is expecting. These programs are used in situations where a program first checks some system parameter and then requires user input to perform an operation on it. As an example, if you want to talk to another user on the system, you may first want to see who is logged into the system. After getting a list of users, you may initiate conversation with a particular user using the talk command.
The read Command The read command takes one line of input from the user and assigns it to a variable. The variable name is provided as an argument to the read command. After entering some text, the user presses the key. Below is script-07, which lists all users currently logged into the system and then waits for you to enter a user name. After getting the user name, it initiates conversation with that user using the talk command. $ cat script-07 #!/usr/bin/sh echo "Currently logged in users are:" who echo echo echo "Enter the name of the user to whom you want to talk" read NAME echo "initiating talk with $NAME" talk $NAME $
Exit Codes When a program terminates its execution, it returns a result code to the shell that shows the termination or exit status of the program. In the case of termination after successful execution, this code is zero. If the program terminates abnormally, the exit code is not equal to zero. The exit code of the last executed program can be checked by displaying the value of a special variable $?. Example: $ ls PHCO_18132.depot phco_18132.txt script-02 PHCO_18132.text scr script-03 phco_18131.txt script-01 script-05 $ echo $? 0 $ $ mv Usage: mv [-f] [-i] [-e warn|force|ignore] f1 f2 mv [-f] [-i] [-e warn|force|ignore] f1 ... fn d1 mv [-f] [-i] [-e warn|force|ignore] d1 d2 $ echo $? 1 $
Exit command
You can also terminate your shell program at any point by using the exit command. The exit command can be supplied with an argument that will show the exit status of your program and can be used for debugging purposes. As an example, if you are writing a program and it needs at least one command line argument, you can terminate its execution if no argument is supplied.
The test Command Branching decisions are made depending on the result of a test command. The test command can perform tests on numeric and string data as well as on files. The test command returns a true or false value. The true value is always zero, while false is a number other than zero. Usually this number is one. You can check the result code of the test command to make a branching decision. The test command can be used in explicit or implicit modes. In the explicit mode, the test command is used as follows. $ test "ABC" = "abc" In the implicit mode, the word "test" is not there; square brackets are used instead. $ [ "ABC" = "abc" ] The command does not print anything on the terminal screen. The result code can be checked using the $? variable.
Testing Numeric Values
Tests can be performed to compare two or more integers. The relations that can be used with numeric data are shown below.
Numeric Tests
Relation -eq -ne -lt -gt -le -ge
Description Equality check Not equal Less than Greater than Less than or equal to Greater than or equal to
Testing String Values The string values can be checked for equality and non-equality. Other than that, a single string can be tested if it has a zero length or not. The string operations are shown below.
String Tests Operation string1 = string2 string1 != string2 -z string -n string string Description True if string1 and string2 are equal True if string1 is not equal to string2 True if string length is zero True if string length is nonzero True if string length is nonzero
Testing Files Testing on files can be performed in many ways. Some of these are shown in Table below. A list of other supported file tests can be found using the man sh-posix command. File Tests Operation -d file -f file -s file -r file -w file -e file -L file file1 -nt file2 file1 -ot file2 -x file Description True if the file is a directory True if the file exists and is a normal file (not a directory) True if the file is more than zero bytes in length True if the file is readable True if the file is writable True if the file exists True if the file is a symbolic link True if file1 is newer than file2 True if file1 is older than file2 True if the file is executable
For example, if file file1 exists, and you use the following command to check its existence, you will get an exit code of zero (true). $ [ -f file1 ] $ $ echo $? 0 $
Testing with Logical Operators
Logical operations can be performed on two expressions with one of the logical operators shown below.
Logical Operators
Operation expr1 -o expr2 expr1 -a expr2 ! expr
Description Logical OR, true if either expr1 or expr2 is true Logical AND, true if both expr1 and expr2 are true Logical NOT, true if expr is false
The following code segment tests files represented by the first two command line arguments and prints a message if both files exist. #!/usr/bin/sh if [ -f $1 -a -f $2 ] then echo "Test successful" fi
Branching Two types of branching are used in shell programming. One of these is represented by the if structure and the other one by the case structure. In this section, you will learn how to use both of these branches. You will also find some useful examples of shell programs.
The if-then-fi Structure The if-then-fi structure is used to check a condition with the help of a test command. If the test returns a true value, then an action is performed. If the test returns a false value (not true), the action part of the program is not executed. The general syntax of this structure is as follows. if expr then action fi where expr is a test performed on some variables or constants. The action is a set of one or more commands that are executed if the test returned a true value.
Previously you have seen how to check the number of arguments on the command line. You can write a shell program to check the number of arguments and print an error message if there is no argument on the command line. The program script-08 does the same thing and is listed here using the cat command. $ cat script-08 #!/usr/bin/sh if [ "$#" -lt 1 ] then echo "Error: No arguments provided on command line" exit 3 fi echo "Program terminated normally" $ When you execute this program without any command line argument, you will see the following message on your screen. Error: No arguments provided on command line If you check the return code using the echo $? command, a value of 3 will appear. On the other hand, if you provide at least one argument on the command line, the return code will be zero and the message on your screen will be: Program terminated normally This is a useful way of checking the number of command line arguments if your program expects a fixed number of arguments. For example, the cp command requires two command line arguments showing the source and destination paths of the file being copied. If you don't provide two arguments, the command prints an error message.
The if-then-else-fi Structure
This structure is used when you want to perform one of two actions, depending on the result of a test. The general syntax of the structure is: if expr then action1 else action2 fi If the result of expr is true, action1 is performed. In the other case, action2 is performed. Each of action1 and action2 may be a set of one or more commands.
You can modify script-08 so that it accepts two file names as argument and copies the first file to the second file. If there are not exactly two arguments, it tells you that you did not provide two arguments. It then displays all of the arguments it received from the command line. The modified form is script-09.
#!/usr/bin/sh if [ "$#" -eq 2 ] then cp $1 $2 else echo "You did not provide two arguments." echo "The arguments provided are $*" fi echo "Program terminated"
This program works fine, but it does not incorporate any facility for dealing with a problem. The next program, script-10, is a more sophisticated shell program that performs a number of checks before copying one file to another.
It first checks the number of arguments, and if you have not provided two arguments, it terminates at that point. Then it checks if the source and destination files are the same. If they are, it terminates at this point. The next check is to verify that the source file exists and that it is not a special file. After that, it checks if the source file exists and is readable. If both of the conditions are true, it checks the destination file. If the destination file already exists, it asks if you want to overwrite it. If you say "yes," it copies the source file to the destination; otherwise it terminates. If the destination file does not exist, it copies the source to the destination without interacting with you.
#!/usr/bin/sh if [ "$#" -ne 2 ] then echo "You have not provided exactly two arguments." exit 1 fi if [ "$1" = "$2" ] then echo "Source and destination names are the same." exit 1 fi if [ ! -f "$1" ] then echo "File $1 does not exist or not a regular file." exit 2 fi if [ ! -r "$1" ] then echo "File $1 is not readable." exit 3 fi if [ -f $2 ] then echo "File $2 already exists. Do you want" echo "to overwrite (yes/no): \c" read ANSWER if [ "$ANSWER" = "yes" ] then cp $1 $2 echo "File copied" exit 0 else echo "File not copied" exit 4 fi fi cp $1 $2 echo "File copied" The exit status is different at every point so that you may come to know at what stage the program terminated by checking the exit code. You can use this program in place of the standard cp command as it is safer and does not overwrite existing files without notification.
The case Structure The case structure is used where you want to branch to multiple program segments depending on the value of a variable. The general syntax of the case structure is:
case var in pattern1) commands ;; pattern2) commands ;; patternn) commands *) commands ;; esac The value of var is checked. If this is equal to pattern1, the commands in the first block are executed. The first block ends at the ;; pattern. If the value of var matches pattern2, the commands in the second block are executed. If var matches none of the pattern values, the commands in the last block after "*)" are executed. This last part is optional and can be omitted.
Program script-11 is used as an example here. It provides you with a few choices. If you select one of these, appropriate action is taken. #!/usr/bin/sh echo "Press w to list users" echo "Press d to see date and time" echo "Press p to see current directory" echo echo "Enter your choice: \c" read VAR case $VAR in w|W) who ;; d|D) date ;; p|P) pwd ;; *) echo "You have not pressed a valid key" esac echo "The case structure finished" For example, if you press "w" or "W", the list of users currently logged into the system is displayed. Note that the "|" character is used for the logical OR operation in the case structure. If you make a choice that is not valid, the last part of the case structure is executed, which shows that you need to make a valid choice. Wildcard and range characters (*, ?, [ ]) can also be used in patterns to be matched.
LOOPS: Loops are used to perform an operation repeatedly until a condition becomes true or false. The test or let command is used to check the condition every time a repetition is made. All loop structures used in shell programming start with a keyword. The block of commands that is executed repeatedly is enclosed by the do-done keywords. There are three basic types of loops. The first one is the for-do-done loop, which is used to execute a block of commands for a fixed number of times. The while-do-done loop checks for a condition and goes on executing a block of commands until that condition becomes false. The until-do-done loop repeats the execution of a block of commands until a condition becomes true. As soon as the condition becomes true, the loop terminates. All of these loops are controlled by a variable known as the control variable. This variable gets a new value on every repetition of the loop. The let command is also used to make arithmetic, logic, and assignment operations inside the loops and to change the value of the control variable.
Arithmetic and Logic Operations
The let command performs both arithmetic and logic operations. The use of the let command is important because all loops depend on the control variable. The value of this control must be changed during the execution of the loop. Usually this value is incremented or decremented with the help of the let command. The loop structures also need logic operations, used for the testing value of the control variable. This is the second use of the let command. Like the test command, the let command also has explicit and implicit modes.
Explicit Mode let Command
In the explicit mode, the word let is used in the command line. Consider the following example of the use of the command. $ A=5 $ B=3 $ let "C=A+B" $ echo $C 8 $ You created two new shell variables A and B and assigned these variables numeric values. Then you used the let command to sum these two values and assign the result to a third variable C. To display the value of this variable, you used the echo command. Like this arithmetic operation, you can also perform logic operations with the let command as shown in the following example. $ var1=5 $ var2=3 $ let "var1<var2" $ echo $? 1 $ let "var1>var2" $ echo $? 0 $ In this example, you compared two variables. The first comparison was not true, so the result code returned is 1. The second comparison is true and the result code is zero.
Implicit Mode let Command
You can replace the word let with double parentheses on each side of the expression. The above example, where you added two variables, can also be accomplished as follows. $ A=5 $ B=3 $ ((C=A+B)) $ echo $C 8 $ The let command can also perform complex operations like the one shown here. ((A=A+(3*B)/(A-1))) While evaluating the result of an expression, the usual arithmetic rules are applied. Parentheses can be used to alter the order of evaluation.
Operators Used with the let Command
Operator ! = + * / % < > <= >= == !=
Description Unary minus Unary negation (same value but with a negative sign) Assignment Addition Subtraction Multiplication Integer division Remainder Less than Greater than Less than or equal to Greater than or equal to Comparison for equality Comparison for nonequality
The while-do-done Loop The while-do-done loop is used to test a condition before the execution of the block of commands contained inside the loop. The command block is executed if the test is successful and returns a true value. It may happen that the command block never executes if the test fails the very first time. The loop continues to execute as long as the condition remains true. The general syntax of the while-do-done loop is shown here.
while condition do command block done
The condition is usually an expression containing a test or let command. Both of these commands are usually used in implicit mode.
Let us see an example of the loop. We start with assigning the value 1 to a variable VAR1. Every time the loop executes, we double the value of the variable. The loop continues as long as the value of the variable is less than 100. As soon as the variable value reaches this limit, the loop execution terminates, and the next command after the done keyword is executed. The shell program script-20 follows. #!/usr/bin/sh echo "The while loop example" echo VAR1=1 while ((VAR1 < 100)) do echo "Value of the variable is : $VAR1" ((VAR1 = VAR1 * 2)) done echo echo "The loop execution is finished"
You can also use the test command instead of the let command in the comparison made in the while condition. In that case, this line will be: while [ VAR1 -lt 100 ]
When you execute this program, you will see the output shown here.
$ ./script-20 The while loop example Value of the variable is : 1 Value of the variable is : 2 Value of the variable is : 4 Value of the variable is : 8 Value of the variable is : 16 Value of the variable is : 32 Value of the variable is : 64 The loop execution is finished $
A while loop may become an infinite loop if you make a mistake while making a test decision. For example, consider the following program where you start with a value of VAR1 equal to 1. You add 2 to the value of VAR1 at each step. You compare the value of the variable with 10. This condition is never fulfilled because the value of the variable never becomes 10. It goes from 9 to 11, skipping the value to which the comparison is made. By changing "!=" to "<=", you can solve the problem. The program script-21 is shown here. #!/usr/bin/sh echo "The while loop example" echo VAR1=1 while ((VAR1 != 10)) do echo "Value of the variable is : $VAR1" ((VAR1 = VAR1 + 2)) done echo echo "The loop execution is finished"
Another example of an infinite loop is when you forget to modify the control variable inside the loop, such as in the code segment that follows.
VAR1=1 while ((VAR1 != 10)) do echo "Value of the variable is : $VAR1" done
Here the value of VAR1 is always 1, and the condition remains true, resulting in an infinite loop.
The until-do-done Loop
The until-do-done loop is like the while-do-done loop. The only difference is that it tests the condition and goes on executing as long as the condition remains false. It terminates execution as soon as the condition becomes true. The general syntax of this loop is:
until condition do command block done
Here is script-22, which has the same result as script-20 but was implemented using an until-do-done loop.
#!/usr/bin/sh echo "The until loop example" echo VAR1=1 until (( VAR1 > 100 )) do echo "Value of the variable is : $VAR1" ((VAR1 = VAR1 * 2)) done echo echo "The loop execution is finished"
The for-do-done Loop The for-do-done loop is executed on a list of elements. The list of elements is assigned to a variable one-by-one. The value of this variable is processed inside the loop. The loop continues to execute until all of the list elements are processed and there are no more elements in the list. The general syntax of the for-do-done loop is:
for var in list do command block done
As an example of the use of this loop, if you want to list all executable files in your home directory, you can use the following program (script-23) for this purpose. #!/usr/bin/sh echo "List of all executable files in home directory" cd $HOME for F in * do if [ -x $F ] then ll $F fi done The asterisk character represents all files in this directory. When you run this program, the result will be the list of all executeable files on your home directory.
The script-24 is another example of the for-do-done loop, where a list is provided to the for command. This list contains the names of weekdays, which the program reads one-by-one and prints them on your terminal screen.
#!/usr/bin/sh for DAY in Sunday Monday Tuesday Wednesday Thursday Friday Saturday do echo "The day is : $DAY" done The result of this program is: $ ./script-24 The day is : Sunday The day is : Monday The day is : Tuesday The day is : Wednesday The day is : Thursday The day is : Friday The day is : Saturday $
Changing File Access Date and Time
Let's suppose you want to change the access time of all files in your current directory to the current time. You can use the touch command with a small shell script as shown here.
for FILE in * do touch $FILE done
Accessing Command Line Parameters To process all command line parameters one-by-one using a for-do-done loop, the following code segment may be used. for ARG in $* do echo $ARG done You can replace the echo command with any command or a block of commands to get a desired result.
Breaking a Loop There may be situations when you want to break or discontinue the execution of commands inside the command block of a loop. This is done when a particular condition is met and you don't want any further execution of commands in the command block. You may also need to check an error condition and discontinue execution of the program depending on that error condition. The shell provides three mechanisms for breaking the normal execution of loops. These are break, continue, and exit.
#!/usr/bin/sh while true do echo "Enter name of file to be displayed: \c" read FILE if [ ! -f $FILE ] then echo "This is not a regular file" break fi cat $FILE done echo "Good bye" Let us execute and enter a nonregular file such as /etc. $ ./script-25 Enter name of file to be displayed: /etc This is not a regular file Good bye $
The continue Command The continue command is slightly different from the break command. When encountered, it skips the remaining part of the loop and transfers the control to the start of the loop for the next iteration. The script-26 does the same job as script-25 but with the use of the continue command. In this script, we have changed the test condition, and the loop goes on executing until you enter a file name that is not a regular file. At this point, the loop breaks and the command after the loop is executed.
#!/usr/bin/sh while true do echo "Enter name of file to be displayed: \c" read FILE if [ -f $FILE ] then cat $FILE continue fi echo "This is not a regular file" break done echo "Good bye"
The exit Command The exit command completely terminates the program. It returns an exit code that is optionally provided as its argument in the program. If the exit command doesn't have any arguments, it returns the exit code of the command executed just before it. This command is used when a critical error is encountered, and further execution of the program may cause faulty results. For example, dividing a number by zero is illegal, so you want to check this condition before a command is executed that divides a number by zero. Program script-27 reads a number entered by the user and then divides 100 by this number. It then displays the quotient and the remainder. If you try to divide by zero, the program displays an error message and terminates immediately.
#!/usr/bin/sh NUM=100 while true do echo "Enter a divisor for integer 100 : \c" read DIV if [ $DIV -eq 0 ] then echo "Divide by zero is not permitted" exit 1 fi (( QUO = NUM / DIV )) (( REM = NUM % DIV )) echo "The quotient is : $QUO" echo "The remainder is : $REM" done
Text Processing You have used the grep command as a filter to extract or delete lines containing a particular text pattern. Here you will learn two more commands that are useful for text processing. The sed command is a stream editor that takes text from stdin and sends it to stdout after editing it. The cut command is used to extract a desired part of text from a line. It also takes its input from stdin and sends its output to stdout. Using sed The stream editor is a useful tool to edit large amounts of text at one time. For example, you may need to search for a word in a large file and replace it with another word. Let's try to replace the word "echo" with "ECHO" in script-27. The sed command will do the job as follows. $ sed s/echo/ECHO/g script-27 #!/usr/bin/sh NUM=100 while true do ECHO "Enter a divisor for integer 100 : \c" read DIV if [ $DIV -eq 0 ] then ECHO "Divide by zero is not permitted" exit 1 fi (( QUO = NUM / DIV )) (( REM = NUM % DIV )) ECHO "The quotient is : $QUO" ECHO "The remainder is : $REM" done
If you want to do an operation on all files, you can write a shell program to accomplish the job. Program script-28 shown here replaces "echo" with "ECHO" in all files of the current directory.
#!/usr/bin/sh for FILE in * do cat $FILE |sed s/echo/ECHO/g >tempfile cp tempfile $FILE done rm tempfile
As you can see, this is a very useful tool to make changes to a large number of files that could take a long time otherwise. Consider you are writing a book and want to change "figure" to "Fig" in all chapters. If you don't know how to do it in an efficient way, you may start editing all files manually, spending hours on a job that need take only a few minutes. There are many ways to use sed that make it a very useful tool. For additional information, consult the sed manual pages.
Using cut The cut command is used to extract a particular part of data from a line of text. If the data are in the form of fields, you can extract particular fields. For example, if you want to list all user names on your system, you can use the cut command on the /etc/passwd file as follows:
cut -f 1 -d : /etc/passwd or cat /etc/passwd | cut -f 1 -d :
Here the -f 1 option tells the command that you want to extract field number 1. The -d : option shows that the fields in the data are separated by a delimiter colon ":". Since user names are in the start of each line in /etc/passwd and they are followed by a colon, the command extracts all user names from the file.
You may also use the cut command to extract a particular number of characters from a file. To extract the first eight characters from every line in the /etc/passwd file, you may use the following command. cat /etc/passwd | cut -c 1-8 Here you specified a range of characters using the -c 1-8 option. See the manual pages for more information on the cut command. Let us use the cut command in a shell program script-29. This script is used to send an email message to all users on a system. The message contents are stored in a file mailfile. You use the mailx command to send the message.
#!/usr/bin/sh for USER in $(cut -f 1 -d : /etc/passwd) do mailx -s "Test mail" $USER <mailfile done You have used the cut command to create a list of user names and then send a mail message to each name in the list.
The sleep Command
The sleep command is used to suspend execution for a certain amount of time. You provide the number of seconds as the argument to the sleep command. The following code segment lists all files in the current directory with a pause of five seconds between every file.
for FILE in * do ll $FILE sleep 5 done
End
Any Questions?
Você também pode gostar
- Shell Scripting Examples #2Documento8 páginasShell Scripting Examples #2DebendraNathSahuAinda não há avaliações
- Write Shell Script: A Step-by-Step Guide to Creating & Running Your First Shell ScriptDocumento57 páginasWrite Shell Script: A Step-by-Step Guide to Creating & Running Your First Shell ScriptThiripal ReddyAinda não há avaliações
- Using Meterpreter in Metasploit for DLL InjectionDocumento6 páginasUsing Meterpreter in Metasploit for DLL Injectionseyi0Ainda não há avaliações
- Wine TricksDocumento321 páginasWine TricksTheLearnerOneAinda não há avaliações
- Shell Script ProgrammingDocumento14 páginasShell Script ProgrammingSumanta KarAinda não há avaliações
- Operating Systems OverviewDocumento82 páginasOperating Systems OverviewPrashant ChaudhariAinda não há avaliações
- Introduction Bash Shell ScriptingDocumento7 páginasIntroduction Bash Shell ScriptingDanielColoradoGaviriaAinda não há avaliações
- Python Package Management: A History of PainDocumento57 páginasPython Package Management: A History of PainZaki IndraAinda não há avaliações
- Linux BasicsDocumento41 páginasLinux BasicsPopa AlexAinda não há avaliações
- Shell Scripting 2Documento24 páginasShell Scripting 2AdminAinda não há avaliações
- Linux NetworkDocumento318 páginasLinux NetworkMuhammad Sikandar DarAinda não há avaliações
- SudoersDocumento8 páginasSudoersManmohan MirkarAinda não há avaliações
- NIC Information and Bonding ConfigurationDocumento5 páginasNIC Information and Bonding ConfigurationaitlhajAinda não há avaliações
- Os Lab 3Documento20 páginasOs Lab 3Syed SybtainAinda não há avaliações
- SSH Key Generation ReferenceDocumento6 páginasSSH Key Generation ReferenceBabjee ReddyAinda não há avaliações
- Configuring Static IP Address Using DHCPDocumento4 páginasConfiguring Static IP Address Using DHCPXpert Business SolutionsAinda não há avaliações
- Bash ShellDocumento35 páginasBash ShellPalak GandhiAinda não há avaliações
- Shell Scripting EssentialsDocumento40 páginasShell Scripting Essentialsmagi9999Ainda não há avaliações
- Samba Setup Guide For LinuxDocumento9 páginasSamba Setup Guide For LinuxProfesor Aan XHackerAinda não há avaliações
- Unix Shell ProgramsDocumento32 páginasUnix Shell ProgramsShaik Mahboob Shareef100% (1)
- Linux LabDocumento4 páginasLinux LabVikram RaoAinda não há avaliações
- Practical Python in LinuxDocumento7 páginasPractical Python in LinuxCaio ViannaAinda não há avaliações
- Linux TrainingDocumento855 páginasLinux Trainingtharvill67Ainda não há avaliações
- Kali Linux-Virtualbox-InstallationDocumento23 páginasKali Linux-Virtualbox-InstallationTajria SultanaAinda não há avaliações
- Write A Shell Script To Create A File inDocumento8 páginasWrite A Shell Script To Create A File inwaa_qureshiAinda não há avaliações
- Shell Programming Module2 Part2Documento120 páginasShell Programming Module2 Part2HIMANK MISHRAAinda não há avaliações
- Lab 4a-Securing Passwords-SecknitkitDocumento8 páginasLab 4a-Securing Passwords-SecknitkithmkAinda não há avaliações
- Linux and Unix Grep CommandDocumento13 páginasLinux and Unix Grep CommandRockyAinda não há avaliações
- Net ConfigDocumento18 páginasNet ConfigOuch2510Ainda não há avaliações
- Unix CommandsDocumento46 páginasUnix CommandsMunavalli Matt K SAinda não há avaliações
- Network Engineer Interview QuestionsDocumento52 páginasNetwork Engineer Interview QuestionsHarjit BareyAinda não há avaliações
- Identifying Open Ports LinuxDocumento1 páginaIdentifying Open Ports LinuxddtaxeAinda não há avaliações
- 03-MAC Address PDFDocumento12 páginas03-MAC Address PDFsuresh1776job80% (5)
- Configure sudo for a functional account on AIXDocumento3 páginasConfigure sudo for a functional account on AIXMohammed Amer AhmedAinda não há avaliações
- IBM Tivoli Monitoring Command Reference V6.3Documento372 páginasIBM Tivoli Monitoring Command Reference V6.3Vanderson CavalcanteAinda não há avaliações
- Linux Q&a1Documento15 páginasLinux Q&a1rakeshbrnwlAinda não há avaliações
- MsfpayloadDocumento14 páginasMsfpayloadfrogman1001Ainda não há avaliações
- Basic Shell ScriptingDocumento70 páginasBasic Shell ScriptingMus WordAinda não há avaliações
- Howto Close Open Port UbuntuDocumento2 páginasHowto Close Open Port Ubuntufibbo2012Ainda não há avaliações
- What Is SUID GUID and Sticky BitDocumento2 páginasWhat Is SUID GUID and Sticky BitMohaideenAinda não há avaliações
- Vcs Lab Guide For Emc v2.1 - FinalDocumento30 páginasVcs Lab Guide For Emc v2.1 - FinaldipeshAinda não há avaliações
- Linux ShellDocumento14 páginasLinux ShellKonstantinos ChrisAinda não há avaliações
- Linux BestDocumento103 páginasLinux BesthaftamuAinda não há avaliações
- John Degenhart Joseph AllenDocumento15 páginasJohn Degenhart Joseph AllenSujatha Balasani100% (1)
- Unix and Shell Programming Practical FileDocumento6 páginasUnix and Shell Programming Practical Filelorence_lalit19860% (1)
- LinuxGym AnswersDocumento16 páginasLinuxGym AnswersNhânHùngNguyễn100% (1)
- Sample Exam For IBM/Netcool/Omnibus..Documento6 páginasSample Exam For IBM/Netcool/Omnibus..anil100% (3)
- IBM Netcool Impact 7.1 Best Practices v1.0-FIRST-EDITION1Documento78 páginasIBM Netcool Impact 7.1 Best Practices v1.0-FIRST-EDITION1Jorge Alejandro MartinezAinda não há avaliações
- Chapter - 5: Linux Boot Process & Run LevelsDocumento12 páginasChapter - 5: Linux Boot Process & Run Levelsak.microsoft20056613Ainda não há avaliações
- Hardening Linux Web ServersDocumento22 páginasHardening Linux Web Serversairamorr100% (1)
- Bash ScriptingDocumento22 páginasBash ScriptingjdAinda não há avaliações
- Boot and Kernel Initialization ProcessDocumento18 páginasBoot and Kernel Initialization ProcessRahul SharmaAinda não há avaliações
- Linux Ubuntu ExercisesDocumento9 páginasLinux Ubuntu ExercisesDenisa PriftiAinda não há avaliações
- National University OS Lab ManualDocumento15 páginasNational University OS Lab ManualNehaAinda não há avaliações
- Linux Directory Structure DiagramDocumento5 páginasLinux Directory Structure Diagramdr4sk0Ainda não há avaliações
- NAIT Linux Exam Sample Questions Help For ICT480Documento7 páginasNAIT Linux Exam Sample Questions Help For ICT480Samanator7100% (5)
- Ethical Hacking Lab 13Documento31 páginasEthical Hacking Lab 13Jeanna TaylorAinda não há avaliações
- Managing Linux Users Groups and File PermissionsDocumento16 páginasManaging Linux Users Groups and File PermissionsVijayAinda não há avaliações
- SP3D Piping Practice Lab: Creating SpoolsDocumento5 páginasSP3D Piping Practice Lab: Creating SpoolsJavier GarcíaAinda não há avaliações
- All 2023 Quiz MergedDocumento59 páginasAll 2023 Quiz Mergedsuryakant kambleAinda não há avaliações
- Mpusbapi CPPDocumento19 páginasMpusbapi CPPJorge AraqueAinda não há avaliações
- PSITP v4 Part1 v2.0Documento561 páginasPSITP v4 Part1 v2.0apkathirAinda não há avaliações
- Inter Process CommunicationDocumento6 páginasInter Process Communicationnameera0987654321Ainda não há avaliações
- Intro 1Documento11 páginasIntro 1api-3805926Ainda não há avaliações
- The Big Book of PowershellDocumento84 páginasThe Big Book of Powershellkanagala_007x100% (2)
- Interprocess CommunicationDocumento4 páginasInterprocess CommunicationVidya VijayanAinda não há avaliações
- Bugreport Surya - Global SKQ1.211019.001 2022 11 17 09 23 51 Dumpstate - Log 13876Documento33 páginasBugreport Surya - Global SKQ1.211019.001 2022 11 17 09 23 51 Dumpstate - Log 13876Anna azulAinda não há avaliações
- RTS MID AnswersDocumento11 páginasRTS MID AnswershafeezaAinda não há avaliações
- Biology Meets Programming 101Documento79 páginasBiology Meets Programming 101akanshagitanjaligmailcomAinda não há avaliações
- CMP325 Operating Systems Lecture 06, 07 I/O Redirection & IPCDocumento59 páginasCMP325 Operating Systems Lecture 06, 07 I/O Redirection & IPCMuhammad UmairAinda não há avaliações
- Operating System Lab ReportDocumento28 páginasOperating System Lab Reportajnobi hueseAinda não há avaliações
- Unix Command Summary: TutorialDocumento11 páginasUnix Command Summary: TutorialVinod ReddyAinda não há avaliações
- Shell and Unix NotesDocumento28 páginasShell and Unix Noteska hoAinda não há avaliações
- Architectural Design in Software EngineeringDocumento10 páginasArchitectural Design in Software EngineeringAmudha ShanmugamAinda não há avaliações
- Machine Problem 1Documento2 páginasMachine Problem 1mecarenAinda não há avaliações
- "Unix Essentials": Course at ILP, TCS LimitedDocumento45 páginas"Unix Essentials": Course at ILP, TCS LimitedMithun AdityaAinda não há avaliações
- Spec PipingDocumento408 páginasSpec Pipingvasantheng2709Ainda não há avaliações
- Syntax: Dsadd Is A Command-Line Tool That Is Built Into Windows Server 2008. It Is Available If YouDocumento6 páginasSyntax: Dsadd Is A Command-Line Tool That Is Built Into Windows Server 2008. It Is Available If YouamaroldGAinda não há avaliações
- Cs609 Solved Mcqs Final Term by JunaidDocumento60 páginasCs609 Solved Mcqs Final Term by Junaidbc190409713Ainda não há avaliações
- Final GeneratorDocumento176 páginasFinal Generatorpavan kumarAinda não há avaliações
- Learn Pipes and Filters in UnixDocumento3 páginasLearn Pipes and Filters in Unixskygazer12Ainda não há avaliações
- CP4253 Map Unit IiDocumento23 páginasCP4253 Map Unit IiNivi VAinda não há avaliações
- Micro Focus Security Arcsight Connectors: Smartconnector For Fortinet Fortigate Syslog Configuration GuideDocumento16 páginasMicro Focus Security Arcsight Connectors: Smartconnector For Fortinet Fortigate Syslog Configuration GuideamitAinda não há avaliações
- 18CS56 NotesDocumento201 páginas18CS56 NotesVyshnavi M RAinda não há avaliações
- Splunk Quick Reference Guide PDFDocumento6 páginasSplunk Quick Reference Guide PDFrodmsim100% (1)
- NCO User's Guide: by Charlie Zender Department of Earth System Science University of California, IrvineDocumento186 páginasNCO User's Guide: by Charlie Zender Department of Earth System Science University of California, IrvinematbalAinda não há avaliações
- Chapter 3: Processes: Silberschatz, Galvin and Gagne ©2013 Operating System Concepts - 9 EditionDocumento37 páginasChapter 3: Processes: Silberschatz, Galvin and Gagne ©2013 Operating System Concepts - 9 EditionArthur kingAinda não há avaliações
- Pipeline Manual Ver1.3Documento17 páginasPipeline Manual Ver1.3Alejandro SámanoAinda não há avaliações
- Learn Python Programming for Beginners: Best Step-by-Step Guide for Coding with Python, Great for Kids and Adults. Includes Practical Exercises on Data Analysis, Machine Learning and More.No EverandLearn Python Programming for Beginners: Best Step-by-Step Guide for Coding with Python, Great for Kids and Adults. Includes Practical Exercises on Data Analysis, Machine Learning and More.Nota: 5 de 5 estrelas5/5 (34)
- Nine Algorithms That Changed the Future: The Ingenious Ideas That Drive Today's ComputersNo EverandNine Algorithms That Changed the Future: The Ingenious Ideas That Drive Today's ComputersNota: 5 de 5 estrelas5/5 (7)
- Clean Code: A Handbook of Agile Software CraftsmanshipNo EverandClean Code: A Handbook of Agile Software CraftsmanshipNota: 5 de 5 estrelas5/5 (13)
- Coding for Beginners and Kids Using Python: Python Basics for Beginners, High School Students and Teens Using Project Based LearningNo EverandCoding for Beginners and Kids Using Python: Python Basics for Beginners, High School Students and Teens Using Project Based LearningNota: 3 de 5 estrelas3/5 (1)
- Excel Essentials: A Step-by-Step Guide with Pictures for Absolute Beginners to Master the Basics and Start Using Excel with ConfidenceNo EverandExcel Essentials: A Step-by-Step Guide with Pictures for Absolute Beginners to Master the Basics and Start Using Excel with ConfidenceAinda não há avaliações
- Linux: The Ultimate Beginner's Guide to Learn Linux Operating System, Command Line and Linux Programming Step by StepNo EverandLinux: The Ultimate Beginner's Guide to Learn Linux Operating System, Command Line and Linux Programming Step by StepNota: 4.5 de 5 estrelas4.5/5 (9)
- The Advanced Roblox Coding Book: An Unofficial Guide, Updated Edition: Learn How to Script Games, Code Objects and Settings, and Create Your Own World!No EverandThe Advanced Roblox Coding Book: An Unofficial Guide, Updated Edition: Learn How to Script Games, Code Objects and Settings, and Create Your Own World!Nota: 4.5 de 5 estrelas4.5/5 (2)
- Software Engineering at Google: Lessons Learned from Programming Over TimeNo EverandSoftware Engineering at Google: Lessons Learned from Programming Over TimeNota: 4 de 5 estrelas4/5 (11)
- Introducing Python: Modern Computing in Simple Packages, 2nd EditionNo EverandIntroducing Python: Modern Computing in Simple Packages, 2nd EditionNota: 4 de 5 estrelas4/5 (7)
- Monitored: Business and Surveillance in a Time of Big DataNo EverandMonitored: Business and Surveillance in a Time of Big DataNota: 4 de 5 estrelas4/5 (1)
- Generative Art: A practical guide using ProcessingNo EverandGenerative Art: A practical guide using ProcessingNota: 4 de 5 estrelas4/5 (4)
- GROKKING ALGORITHMS: Simple and Effective Methods to Grokking Deep Learning and Machine LearningNo EverandGROKKING ALGORITHMS: Simple and Effective Methods to Grokking Deep Learning and Machine LearningAinda não há avaliações
- Agile Metrics in Action: How to measure and improve team performanceNo EverandAgile Metrics in Action: How to measure and improve team performanceAinda não há avaliações
- What Algorithms Want: Imagination in the Age of ComputingNo EverandWhat Algorithms Want: Imagination in the Age of ComputingNota: 3.5 de 5 estrelas3.5/5 (41)
- The Science of Fortnite: The Real Science Behind the Weapons, Gadgets, Mechanics, and More!No EverandThe Science of Fortnite: The Real Science Behind the Weapons, Gadgets, Mechanics, and More!Nota: 4.5 de 5 estrelas4.5/5 (2)
- Python Programming : How to Code Python Fast In Just 24 Hours With 7 Simple StepsNo EverandPython Programming : How to Code Python Fast In Just 24 Hours With 7 Simple StepsNota: 3.5 de 5 estrelas3.5/5 (54)
- Python Programming For Beginners: Learn The Basics Of Python Programming (Python Crash Course, Programming for Dummies)No EverandPython Programming For Beginners: Learn The Basics Of Python Programming (Python Crash Course, Programming for Dummies)Nota: 5 de 5 estrelas5/5 (1)
- Python for Data Analysis: A Beginners Guide to Master the Fundamentals of Data Science and Data Analysis by Using Pandas, Numpy and IpythonNo EverandPython for Data Analysis: A Beginners Guide to Master the Fundamentals of Data Science and Data Analysis by Using Pandas, Numpy and IpythonAinda não há avaliações
- Unit Testing Principles, Practices, and PatternsNo EverandUnit Testing Principles, Practices, and PatternsNota: 4 de 5 estrelas4/5 (3)