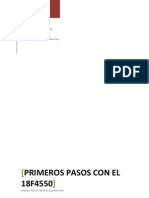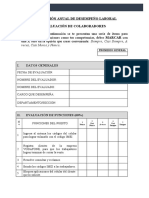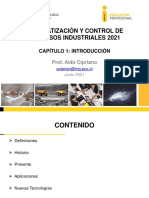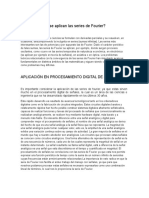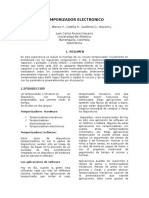Escolar Documentos
Profissional Documentos
Cultura Documentos
Manual Basico Huanuco
Enviado por
alexyb0 notas0% acharam este documento útil (0 voto)
65 visualizações174 páginasDireitos autorais
© Attribution Non-Commercial (BY-NC)
Formatos disponíveis
PDF, TXT ou leia online no Scribd
Compartilhar este documento
Compartilhar ou incorporar documento
Você considera este documento útil?
Este conteúdo é inapropriado?
Denunciar este documentoDireitos autorais:
Attribution Non-Commercial (BY-NC)
Formatos disponíveis
Baixe no formato PDF, TXT ou leia online no Scribd
0 notas0% acharam este documento útil (0 voto)
65 visualizações174 páginasManual Basico Huanuco
Enviado por
alexybDireitos autorais:
Attribution Non-Commercial (BY-NC)
Formatos disponíveis
Baixe no formato PDF, TXT ou leia online no Scribd
Você está na página 1de 174
ABC Ambiental S.A.C.
GOBIERNO REGIONAL DE HUANUCO
Gerencia Regional de Planeamiento, Presupuesto y Acondicionamiento
Sub Gerencia de Planeamiento y Acondicionamiento Territorial
MARZO 2007
ndice:
Ejercicio : Fundamentos de ArcG8.......................................................1
Introduccin:..........................................................................................2
Examinar capas de inIormacion y como estan organizadas: .....................................................4
Bookmarks:.............................................................................................................................5
Inspeccion de inIormacion tabular de un layer: ....................................................................... 7
Seleccionar Ieatures (elementos, obietos) geograIicos basados en condiciones, presentes en la
tabla de atributos: ................................................................................................................... 8
Ejercicio : Despliegue de datos.......................................................... 16
Aadir capas de inIormacion: ................................................................................................18
Aadir una imagen o Ioto area: ............................................................................................21
EspeciIicar transparencia:......................................................................................................21
Aadir layers adicionales: .....................................................................................................22
Cambiar la apariencia de los layers:.......................................................................................23
Aadir labels (etiquetas):.......................................................................................................27
Generar un mapa usando el Layout View. .............................................................................29
Guardar el trabaio:.................................................................................................................32
Ejercicio : Bsquedas Geograficas y de atributos ............................ 33
Introduccin:...........................................................................................................................34
Aadir map tips:....................................................................................................................35
IdentiIicar obietos (Ieatures):.................................................................................................37
Find Ieatures: ........................................................................................................................38
Inspeccionar la tabla de atributos:..........................................................................................45
Generar un Selection Layer: ..................................................................................................47
Intentar otras herramientas de seleccion: ...............................................................................47
Otras selecciones (sub seleccion):..........................................................................................48
Guardar el layer de seleccion en otro Iormato:.......................................................................49
Ejercicio V: Datos geograficos digitales y formatos ........................... 52
Introduccin:...........................................................................................................................53
Comenzar sesion de ArcCatalog y crear nueva conexion .......................................................54
Usar el Preview tab y explorar un shapeIile: ..........................................................................55
Visualizar y explorar una cobertura ArcInIo: .........................................................................57
Explorar los metadatos de un layer: .......................................................................................58
Explorar una GeoDataBase (GDB):.......................................................................................59
Explorar un archivo tipo CAD:..............................................................................................61
Visualizar archivos raster y TIN: ...........................................................................................64
Ejercicio V: Datos en tablas .................................................................66
Introduccin:...........................................................................................................................67
Examinar propiedades de un Ieature class:(geodatabase, shapeIile, cobertura): ......................69
Inspeccionar tablas de una GeoDataBase (GDB): ..................................................................70
Cardinalidad. .........................................................................................................................70
Unir tablas con cardinalidad 1:1 mediante Join:.....................................................................71
Cambiar la apariencia de la tabla temporera, producto del comando Join: ..............................72
Relacionar tablas con cardinalidad 1 a muchos (1:) usando Relate: .....................................74
Como producir etiquetas apiladas (multiline labeling) ...........................................................79
ABC Ambiental S.A.C.
FUNDAMENTOS DE ArcGIS 9.1
GOBIERNO REGIONAL DE HUANUCO
Gerencia Regional de Planeamiento, Presupuesto y Acondicionamiento
Sub Gerencia de Planeamiento y Acondicionamiento Territorial
GeoLink
Ejercicio V: Entrada de datos y modificacin .................................... 83
Introduccin:......................................................................................................................... 84
Abrir el Editor Toolbar y comenzar una sesion de modiIicacion.......................................... 85
Seleccionar y mover un obieto............................................................................................. 86
Girar o rotar un obieto:........................................................................................................ 87
EspeciIicar numricamente el angulo de rotacion: ............................................................... 87
Mover, borrar y aadir vrtices:........................................................................................... 88
Borrar un obieto: ................................................................................................................. 88
Crear un poligono (area) usando el Sketch tool.................................................................... 89
Aadir otros obietos usando opciones del Sketch tool:......................................................... 94
Uso de herramientas variadas (multiple sketch tools):.......................................................... 96
Generar un Ieature class nuevo usando ArcCatalog: ............................................................100
Entrar inIormacion al nuevo Ieature class: ...........................................................................103
8egunda parte:.................................................................................... 106
Entrada y modificacin de atributos en la tabla..................................................................106
Aadir un campo en la tabla de atributos: ............................................................................106
Usar la calculadora de columnas 'Field Calculator: ...........................................................107
Seleccionar obietos para inspeccionar valores en la tabla:....................................................108
Copiar y pegar valores en la tabla (copy & paste): ...............................................................110
Algunas consideraciones: modiIicar Ieature classes de poligonos ........................................111
Ejercicio V: Georreferenciacin ....................................................... 112
Introduccin:.........................................................................................................................113
Visualizacion de distorsiones por cambios de proyeccion....................................................113
Medir distancia:...................................................................................................................114
Distorsion en Iormas: ..........................................................................................................116
Cambio de sistema de coordenadas: TransIormacion de datum Puerto Rico 1940 a North
American Datum 1983 y HARN..........................................................................................118
Reproyectar permanentemente un shapeIile: ........................................................................122
EspeciIicar un sistema de coordenadas a un shapeIile: .........................................................125
Ejercicio V: Produccin de mapas .................................................. 128
Introduccin:.........................................................................................................................129
Abrir una sesion de ArcMap y acomodar los Data Irames en el Layout: ..............................130
Aadir titulos: .....................................................................................................................151
Incorporar caias de texto para explicar procedimientos, y Iuentes de datos: .........................156
Aadir texto curveado encima de un data Irame: .................................................................160
Hacer una reticula para mostrar latitud y longitud:...............................................................166
Aadir orientacion al norte: .................................................................................................167
Preparar la impresion del layout: .........................................................................................169
Exportar la composicion del layout a otro Iormato:..............................................................171
ABC Ambiental S.A.C.
FUNDAMENTOS DE ArcGIS 9.1
GOBIERNO REGIONAL DE HUANUCO
Gerencia Regional de Planeamiento, Presupuesto y Acondicionamiento
Sub Gerencia de Planeamiento y Acondicionamiento Territorial
GeoLink
Ejercicio : Fundamentos de ArcG8
1
ABC Ambiental S.A.C.
FUNDAMENTOS DE ArcGIS 9.1
GOBIERNO REGIONAL DE HUANUCO
Gerencia Regional de Planeamiento, Presupuesto y Acondicionamiento
Sub Gerencia de Planeamiento y Acondicionamiento Territorial
GeoLink
ntroduccin:
Este manual de eiercicios supone que los estudiantes tengan conocimientos basicos para el uso
del sistema operativo Windows XP o Windows 2000. Si no posee estos conocimientos le
recomendamos leer cualquier libro o guia que le explique los conceptos y procedimientos
basicos para usar este sistema operativo para el cual ArcGIS esta programado.
Convenciones:
En la medida de lo posible incluiremos Iiguras y graIicas para ayudar al estudiante,
especialmente en los primeros capitulos. En los capitulos siguientes las instrucciones incluiran
solamente las graIicas necesarias.
Este documento esta abierto a sugerencias. Agradeceriamos que las hagan llegar al Iinal del
curso.
Datos utilizados:
Los datos que presentaremos en los eiercicios provienen de varias agencias estatales y Iederales.
Todos los datos se circunscriben al area local de Puerto Rico, excepto los que tienen que ver con
el eiercicio de proyecciones cartograIicas.
Audiencia:
El curso esta preparado para cualquier audiencia, aunque vislumbramos que participen solamente
los empleados del gobierno Regional de Huanuco.
Obietivos:
Mostrar como se organiza la inIormacion geograIica en ArcMap.
Visualizar distintas capas de inIormacion y como se relacionan unas con otras.
Explorar inIormacion tabular que esta relacionada a los Ieatures (elementos) geograIicos.
Familiarizarse con la interIaz para visualizar y hacer busquedas.
2
ABC Ambiental S.A.C.
FUNDAMENTOS DE ArcGIS 9.1
GOBIERNO REGIONAL DE HUANUCO
Gerencia Regional de Planeamiento, Presupuesto y Acondicionamiento
Sub Gerencia de Planeamiento y Acondicionamiento Territorial
GeoLink
Abrir el programa ArcG8:
Buscar en el Desktop el icono y hacer doble click.
Si no aparece el icono de ArcMap en el Desktop puedes encontrarlo en: Start [ Programs [
ArcGIS [ ArcMap.
Dependiendo de la capacidad de la computadora, esperar que la aplicacion comience.
Si ve la siguiente Iorma:
Use la opcion A new empty map y OK.
Tome un momento para inspeccionar la aplicacion, menus, botones, etc., y luego prosiga con el
proximo paso.
3
ABC Ambiental S.A.C.
FUNDAMENTOS DE ArcGIS 9.1
GOBIERNO REGIONAL DE HUANUCO
Gerencia Regional de Planeamiento, Presupuesto y Acondicionamiento
Sub Gerencia de Planeamiento y Acondicionamiento Territorial
GeoLink
Examinar capas de informacin y cmo estan organizadas:
Para este eiercicio se preparo un map document (mxd) contenido en el directorio C:\ArcTrain.
Busque en el menu principal: File [ Open
Navegue por el directorio C:\ArcTrain\Guavate hasta que encuentre el archivo
Guavate.mxd
Haga doble click en el archivo Guavate.mxd para que lo pueda ver en ArcMap.
Cuando usted haya esperado que cargue la composicion de mapas con sus layers usted vera un
mapa de Puerto Rico con delimitaciones de los municipios y algunas carreteras de importancia.
Ademas podra ver algunos puntos concentrados en el area centro-este de la isla.
Estos puntos representan la localizacion de varias de nuestros centros de comida tipica, mas bien
conocidas como Lechoneras. La mayor parte de las mas de mil lechoneras se encuentran a lo
largo de carreteras en las areas rurales de la isla. Algunas de estas carreteras pueden tener una
alta concentracion de estos establecimientos de comida tipica. Este es el caso de la conocida
carretera 184 del barrio Guavate en el Municipio de Cayey.
4
ABC Ambiental S.A.C.
FUNDAMENTOS DE ArcGIS 9.1
GOBIERNO REGIONAL DE HUANUCO
Gerencia Regional de Planeamiento, Presupuesto y Acondicionamiento
Sub Gerencia de Planeamiento y Acondicionamiento Territorial
GeoLink
Podra notar tambin que algunas capas no se pueden ver. ArcMap provee Iuncionalidad para
desplegar o no la inIormacion segun el grado de distanciamiento (escala). Podemos indicar
mediante ArcMap, que mientras mas leios, menos inIormacion se despliegue.
Bookmarks:
Una manera de presentar u organizar la manera de visualizar los layers es mediante los
bookmarks. Se acceden en el menu principal: View [ Bookmarks. Note la lista de bookmarks
que se preparo en este map document:
Escoia cada una de los bookmarks en el orden en que aparecen. A medida que vaya usando los
bookmarks estara viendo mas inIormacion al acercarse.
Al Iinal de la lista, el bookmark/HFKRQHUDV$OWRV debera mostrar algo parecido a esto:
En este eiemplo usted podra ver
una Ioto area de esta porcion de
Guavate con las huellas de
ediIicios y los nombres de las
lechoneras.
5
ABC Ambiental S.A.C.
FUNDAMENTOS DE ArcGIS 9.1
GOBIERNO REGIONAL DE HUANUCO
Gerencia Regional de Planeamiento, Presupuesto y Acondicionamiento
Sub Gerencia de Planeamiento y Acondicionamiento Territorial
GeoLink
Preguntas:
1. Cuantos layers (capas) hay en la Tabla de Contenido (Table oI Contents, TOC)? La tabla de
contenido es la parte izquierda de la aplicacion en donde se listan los layers y otros archivos.
2. De todos los layers de la lista en la TOC, cuantos estan visibles usando el bookmark
Lechoneras Altos?
3. Qu tipo de geometria utilizan las capas de carreteras?
Las de cghidrolagos y cgediIicios?
Las de Cuadrangulo Caguas.tiI y cgsw.sid?
dentificar relaciones entre objetos en el terreno.
A diIerencia de otros programas como AutoCAD, un SIG como ArcMap debe tener la capacidad
de distinguir y seleccionar obietos en el terreno. Los SIG utilizan algoritmos matematicos que
sirven para distinguir relaciones de proximidad, conectividad y adyacencia. Estos
procedimientos se basan en la ciencia matematica llamada topologia, la cual se encarga de
establecer relaciones entre obietos en el espacio. Con estas reglas y la inIormacion de areas,
direcciones y longitudes de lineas los SIG pueden ayudar a encontrar patrones distinguibles en el
terreno.
En el menu principal vaya a View [ Bookmarks [ Carr 184 Int PR-1 y PR-52
A cuales carreteras (en esta vista) se conecta la Carr 184?
A veces nuestra percepcion no es precisamente lo que se mide en los mapas.
Utilice el mismo bookmark Carr 184 Int PR-1 y PR-52 e inspeccione las colindancias
municipales y la localizacion de la lechonera 'Los Amigos. La colindancia es la
Quebrada Beatriz, la cual divide los municipios de Cayey y Cidra.
Use el boton Identify localizado en el toolbar Tools.
En Layers, seleccione de la lista el layer Municipios.
6
ABC Ambiental S.A.C.
FUNDAMENTOS DE ArcGIS 9.1
GOBIERNO REGIONAL DE HUANUCO
Gerencia Regional de Planeamiento, Presupuesto y Acondicionamiento
Sub Gerencia de Planeamiento y Acondicionamiento Territorial
GeoLink
Navegue cerca del punto 'Los Amigos y haga click.
En cual municipio esta localizado la lechonera Los Amigos?
Ya sabemos que este establecimiento debe pagar los derechos de patentes municipales a
Cidra y no a Cayey. Por asociacion se tiende a pensar que si el establecimiento esta en
el area de Guavate, deberia estar en Cayey. Esto pasa Irecuentemente y algunos
negocios pagan patentes a otros municipios por error.
nspeccin de informacin tabular de un layer:
En este paso podra ver los datos descriptivos asociados a un layer. ArcMap, la tabla que
pertenece al layer muestra unicamente un rcord por Ieature.
Ahora, en la tabla de contenido, haga un right click en el layer Autopistas.
En el menu de contexto escoia Open attribute table
7
ABC Ambiental S.A.C.
FUNDAMENTOS DE ArcGIS 9.1
GOBIERNO REGIONAL DE HUANUCO
Gerencia Regional de Planeamiento, Presupuesto y Acondicionamiento
Sub Gerencia de Planeamiento y Acondicionamiento Territorial
GeoLink
Examine el contenido de la tabla navegando hacia abaio y hacia los lados.
Cierre esta tabla y repita el procedimiento para el layer Lechoneras.
Cuantos record tiene esta tabla?
Ayuda: Vea la parte inIerior izquierda donde esta el navegador.
Mencione los campos que contiene la tabla Attributes of Lechoneras.
8eleccionar features {elementos. objetos} geograficos basados en
condiciones. presentes en la tabla de atributos:
Por eiemplo, en multiples ocasiones es necesario seleccionar grupos de elementos que tienen
una caracteristica en comun.
En este caso tenemos:
Un layer de localizacion de lechoneras, y
Queremos saber cuales de estas tienen la certiIicacion del Departamento de
Agricultura, 'La Ruta del Lechon.
(VWDFHUWLILFDFLyQQR QHFHVDULDPHQWHTXLHUHGHFLUTXHHQHVWDVOHFKRQHUDVVHFRFLQHPHMRUR
SHRU. El letrero de certiIicacion solamente dice que ese establecimiento usa exclusivamente
cerdo del pais.
Volver a View [ Bookmarks [ Puerto Rico. De este modo podran ver todos los
establecimientos que Iueron localizados.
En el menu principal vaya a Selection [ Select by Attributes.
La ventana Select by attributes permite escoger elementos segun ciertos criterios
deIinidos por el usuario. Esta ventana usa ciertas palabras del lenguaie SQL el cual
permite hacer operaciones en bases de datos, entre ellas, la seleccion de records por
caracteristicas.
Como se diio antes, se seleccionara todos las lechoneras que estan certiIicadas por
el Departamento de Agricultura como parte de 'La Ruta del Lechon.
En Layer escoge Lechoneras
8
ABC Ambiental S.A.C.
FUNDAMENTOS DE ArcGIS 9.1
GOBIERNO REGIONAL DE HUANUCO
Gerencia Regional de Planeamiento, Presupuesto y Acondicionamiento
Sub Gerencia de Planeamiento y Acondicionamiento Territorial
GeoLink
En Method escoia Create a new selection
En Fields, navegue hasta el Iinal hasta encontrar el campo
LechDescrip.CertifAgric
R Haga doble click en LechDescrip.CertifAgric
Aparecera el nombre del campo en la caia de texto donde se escriben los
comandos tipo SQL.
R Haga click en el boton
R Haga click en el boton Get Unique Values
R Luego presentara una lista de valores, N, Y.
Haga doble click en Y`.
Su ventana debera parecerse a la siguiente:
Ya puede hacer click en el boton OK.
El resultado aparecera en el Data Frame de la siguiente manera:
9
ABC Ambiental S.A.C.
FUNDAMENTOS DE ArcGIS 9.1
GOBIERNO REGIONAL DE HUANUCO
Gerencia Regional de Planeamiento, Presupuesto y Acondicionamiento
Sub Gerencia de Planeamiento y Acondicionamiento Territorial
GeoLink
Los Ieatures (obietos) escogidos apareceran en azul claro brillante.
Vaya a Selection [ Clear selected features para quitar esta seleccion.
Ahora vamos a usar una de las capacidades de ArcGIS para seleccionar obietos mediante
proximidad.
Eiemplo: El Departamento de Agricultura necesita saber la cantidad de Lechoneras que estan
a lo largo de la carretera PR-175 en el Municipio de Truiillo Alto. El obietivo es conocer
cuantos estan certiIicados y tratar de estimular que los dueos patrocinen el cerdo local.
Tenemos los layers de carreteras separados en cinco capas, por categorias, segun las dividio
la Autoridad de Carreteras.
Necesitamos seleccionar el layer Carreteras Secundarias y especiIicar que queremos
solamente la PR-175.
Despus de hacer esto, podemos entonces pasar al comando de seleccion por localizacion.
Ahora, vamos paso a paso:
Vaya al menu principal y haga click en Selection [ Select by attributes.
R En la ventana de Select by attributes:
Layer : Carreteras secundarias
Method : Create a new selection
10
ABC Ambiental S.A.C.
FUNDAMENTOS DE ArcGIS 9.1
GOBIERNO REGIONAL DE HUANUCO
Gerencia Regional de Planeamiento, Presupuesto y Acondicionamiento
Sub Gerencia de Planeamiento y Acondicionamiento Territorial
GeoLink
R Haga doble click en el campo 'NUMCARR que esta en la lista de campos
de la tabla de atributos.
R Haga un click en el boton de igualdad '
R Haga otro click en el boton Get unique values
Navegue en la lista hasta que encuentre el valor 175` y haga doble
click encima del numero. (en realidad este no es un numero, pero
hablaremos de esto luego).
Su ventana debe parecerse a esta.
Entonces podra hacer click en el boton OK.
Ha completado la primera parte de esta seleccion. Para poder ver su seleccion tendra
que acercarse con un nivel de zoom adecuado.
Vaya al menu principal y escoia Selection [ Zoom to selected features
11
ABC Ambiental S.A.C.
FUNDAMENTOS DE ArcGIS 9.1
GOBIERNO REGIONAL DE HUANUCO
Gerencia Regional de Planeamiento, Presupuesto y Acondicionamiento
Sub Gerencia de Planeamiento y Acondicionamiento Territorial
GeoLink
Asi entonces podra ver los segmentos de linea que componen la PR-175.
Con toda la PR-175 seleccionada, ahora pase a la segunda parte:
Vaya al menu principal y escoia Selection [ Select by Location.
Aparecera una ventana con multiples opciones. Recuerde que
necesita escoger todas las lechoneras que estan en la PR-175.
Vamos a hacer una seleccion por proximidad seleccionando:
R Lechoneras
R Que estn a una distancia de:
50 metros
R Usando la seleccin ~PR-175, del layer de Carreteras secundarias.
12
ABC Ambiental S.A.C.
FUNDAMENTOS DE ArcGIS 9.1
GOBIERNO REGIONAL DE HUANUCO
Gerencia Regional de Planeamiento, Presupuesto y Acondicionamiento
Sub Gerencia de Planeamiento y Acondicionamiento Territorial
GeoLink
Su ventana debe aparecer asi:
Presione el boton Apply para eiecutar la seleccion.
Presione el boton Close para cerrar esta Iorma.
Vaya a la tabla de contenido y haga right click encima de Lechoneras.
Escoia Selection [ Zoom to Selected Features
Recuerde que por lo general las
lechoneras quedan muy cerca de la
carretera. Por lo tanto, una
distancia de 50 metros es mas que
suIiciente, a no ser que el mapa de
carreteras tenga errores de
posicionamiento.
13
ABC Ambiental S.A.C.
FUNDAMENTOS DE ArcGIS 9.1
GOBIERNO REGIONAL DE HUANUCO
Gerencia Regional de Planeamiento, Presupuesto y Acondicionamiento
Sub Gerencia de Planeamiento y Acondicionamiento Territorial
GeoLink
Debera ver lo siguiente en la pantalla Data view de ArcMap:
En este eiemplo se seleccionaron 5 establecimientos a lo largo de la PR-175.
14
ABC Ambiental S.A.C.
FUNDAMENTOS DE ArcGIS 9.1
GOBIERNO REGIONAL DE HUANUCO
Gerencia Regional de Planeamiento, Presupuesto y Acondicionamiento
Sub Gerencia de Planeamiento y Acondicionamiento Territorial
GeoLink
Reto:
Cuantos de estos seis estan certiIicados por el Departamento de Agricultura?
R Busque en el menu principal, Selection [ Select by attibutes.
R Layer: Lechoneras
Method: Select from current selection
R Haga doble click en LechDescrip.CertifAgric
R Haga click en el simbolo ~
R Haga click en el boton Get unique values
R Doble click en el valor 'Y`.
R Su ventana debe verse asi:
Presione OK
Observara que en esta area, solo un establecimiento tiene el certiIicado del Departamento de
Agricultura, de los cinco previamente seleccionados en esta parte de la carretera PR-175.
Un detalle interesante es que todas las lechoneras aparecen en el mapa al mismo lado de la
carretera. Sin embargo, cuando stas Iueron visitadas y localizadas mediante GPS, algunas
estaban a distintos lados de la carretera. Si traemos otras Iuentes de inIormacion mas detalladas
y exactas nos daremos cuenta de que la alineacion de la PR-175 no es la mas correcta.
Esto concluye este primer eiercicio.
15
ABC Ambiental S.A.C.
FUNDAMENTOS DE ArcGIS 9.1
GOBIERNO REGIONAL DE HUANUCO
Gerencia Regional de Planeamiento, Presupuesto y Acondicionamiento
Sub Gerencia de Planeamiento y Acondicionamiento Territorial
GeoLink
Ejercicio II: DespIiegue de datos
(DispIaying Data)
16
ABC Ambiental S.A.C.
FUNDAMENTOS DE ArcGIS 9.1
GOBIERNO REGIONAL DE HUANUCO
Gerencia Regional de Planeamiento, Presupuesto y Acondicionamiento
Sub Gerencia de Planeamiento y Acondicionamiento Territorial
GeoLink
ntroduccin:
El obietivo de este eiercicio es mostrar un mapa que contenga zonas susceptibles a inundaciones
en diIerentes categorias de susceptibilidad. Ademas se aadiran capas de inIormacion tales
como ediIicaciones, carreteras, Iotos o imagenes satelitales, disponibles para las agencias de
gobierno y municipios. De esta manera nos iremos Iamiliarizando mas con la interIaz del
programa ArcView
Funciones a usar:
1. Aadir layers (capas) usando ArcMap y con ArcCatalog.
2. EspeciIicar transparencia a un layer.
3. Cambiar nombre a un layer.
4. ClasiIicar y simbolizar datos geograIicos.
5. Aadir labels (etiquetas) a elementos geograIicos.
6. Salvar simbologia en Iormato 'layer Iile.
7. Crear un mapa usando la interIaz Layout View.
8. EspeciIicar escala del mapa.
9. Guardar el map document (mxd).
17
ABC Ambiental S.A.C.
FUNDAMENTOS DE ArcGIS 9.1
GOBIERNO REGIONAL DE HUANUCO
Gerencia Regional de Planeamiento, Presupuesto y Acondicionamiento
Sub Gerencia de Planeamiento y Acondicionamiento Territorial
GeoLink
Aadir capas de informacin:
Comience por levantar una sesion de ArcCatalog:
Start [ Programs [ ArcGIS [ ArcCatalog
Espere un momento en lo que la aplicacion comienza y le muestra la interIaz que simula el
Windows Explorer de MicrosoIt. ArcCatalog es la herramienta para maneiar y documentar
archivos de tipo geograIico compatibles con los productos de Environmental Systems Research
Institute, (ESRI).
Navegue a travs del Catalog Tree y expanda el simbolo C:\ haciendo
un click en el simbolo + al lado izquierdo del icono del Iolder y el mundo.
Haga click en el directorio ArcTrain localizado en C:\.
Catalog tree
18
ABC Ambiental S.A.C.
FUNDAMENTOS DE ArcGIS 9.1
GOBIERNO REGIONAL DE HUANUCO
Gerencia Regional de Planeamiento, Presupuesto y Acondicionamiento
Sub Gerencia de Planeamiento y Acondicionamiento Territorial
GeoLink
Busque y haga click en el directorio ArcTrain\Barceloneta del disco C:\ de su
computadora.
Note que ya podra ver algunas capas de inIormacion representadas por distintos simbolos, todas
con preIiio 'bt. Este es el codigo utilizado por el US Geological Survey para nombrar este
cuadrangulo.
Podra ver distintos iconos que representan Iormatos diIerentes para guardar la inIormacion
geograIica. Por eiemplo, tenemos el simbolo:
Para coberturas ArcInfo
Para datos matriciales ArcInfo Grid, o cualquier tipo de imagen o foto area:
La representacion raster es otra manera de codiIicar la inIormacion geograIica en Iorma digital.
Un raster es una matriz numrica de datos registrada geograIicamente. En nuestro caso btele
contiene datos de altitud en metros en el cuadrangulo de Barceloneta y btshd contiene valores
que representan un modelo de sombreado de montaas segun unos parametros de angulo de
elevacion e inclinacion solar.
Geodatabase (GDB): Puede contener tanto las representaciones vectoriales
(punto, linea, poligono) anotaciones, y las de tipo raster.
Ahora abriremos una sesion de ArcMap usando Start [ Programs [ ArcGIS [ ArcMap.
Puede usar el boton para abrir ArcMap localizado en el Standard Toolbar de ArcCatalog
Escoia la seleccion 'A new empty map
La idea es tener ambas aplicaciones abiertas para que ArcMap despliegue los layers mediante
drag and drop.
19
ABC Ambiental S.A.C.
FUNDAMENTOS DE ArcGIS 9.1
GOBIERNO REGIONAL DE HUANUCO
Gerencia Regional de Planeamiento, Presupuesto y Acondicionamiento
Sub Gerencia de Planeamiento y Acondicionamiento Territorial
GeoLink
Cambie el tamao de las aplicaciones (resize) de modo que tenga las dos ventanas (ArcMap y
ArcCatalog) en pantalla (desktop).
Supongamos que uno de los asesores del alcalde de Barceloneta necesita hacer un inventario de
las ediIicaciones que estan dentro y cerca de las zonas susceptibles a inundacion delimitadas por
FEMA y la Junta de PlaniIicacion. Antes de ir al campo y ponerse a contar casas, lo que hara
primero sera hacer un mapa del entorno del casco del pueblo.
(Nota: no tuvimos disponible el nuevo mapa de zonas susceptibles a inundaciones preparado por FEMA)
El directorio ArcTrain\Barceloneta tiene una GeoDataBase (GDB) la cual contiene varias
capas de inIormacion para este eiercicio.
Usando ArcCatalog, haga doble click en la GDB llamada Barceloneta.mdb.
Vera un listado de layers al lado derecho de la aplicacion ArcCatalog. Debera usar el tab
llamado Contents para que pueda ver ese listado.
Haga un click en el layer llamado btflood y arrstrelo (click y drag) hacia la tabla de
contenido de ArcMap, debaio de la palabra 'Layers o dentro del Data View.
Esta es la que esta al lado izquierdo de la aplicacion ArcMap y que dice 'Layers:
X
X
20
ABC Ambiental S.A.C.
FUNDAMENTOS DE ArcGIS 9.1
GOBIERNO REGIONAL DE HUANUCO
Gerencia Regional de Planeamiento, Presupuesto y Acondicionamiento
Sub Gerencia de Planeamiento y Acondicionamiento Territorial
GeoLink
Aadir una imagen o foto area:
Usando ArcMap, utilice el boton Add Data y navegue dentro del directorio
C:\ArcTrain\Barcel_97Photos\
Busque la imagen IKONOS llamada btne.sid. Esta es una imagen satelital
tomada alrededor del ao 2001 en el cuadrante nordeste del cuadrangulo de Barceloneta
el cual contiene el casco urbano de este municipio.
Use el boton Add (No use doble click porque abrira la opcion de seleccionar las bandas
de la imagen (RGB) por separado).
Notara que ArcMap posiciona automaticamente la imagen debaio del Ieature class de
poligonos que contiene las zonas susceptibles a inundacion.
El orden automatico en ArcMap es: anotacion, punto, poligono, imagen.
Especificar transparencia:
En ocasiones es necesario mostrar la coincidencia de capas de inIormacion en un mismo lugar.
ArcMap provee la herramienta para poder mostrar capas de inIormacion con distintos
porcentaies (0 a 100) de transparencia segun lo especiIique el usuario.
Cero (0) es completamente opaco y 100 es completamente transparente.
En ArcMap haga right click en el layer btflood en la tabla de contenido.
Escoia la opcion Properties. al Iinal de la lista de opciones del Context Menu de los
layers.
En las opciones Layer Properties escoie el tab llamado Display.
Escriba 33 en la caia de texto (text box) como aparece en la siguiente Iigura:
21
ABC Ambiental S.A.C.
FUNDAMENTOS DE ArcGIS 9.1
GOBIERNO REGIONAL DE HUANUCO
Gerencia Regional de Planeamiento, Presupuesto y Acondicionamiento
Sub Gerencia de Planeamiento y Acondicionamiento Territorial
GeoLink
Luego presione OK.
De una manera mas avanzada se puede especiIicar gradaciones de transparencia
mediante un campo numrico. Esto esta disponible en Layer Properties ' Symbology
pero no lo practicaremos en este tutorial.
Utilice las herramientas de visualizacion: acercamiento y panning para ubicarse en el
entorno del casco urbano de Barceloneta.
El casco urbano de Barceloneta esta ubicado cerca de
la esquina inIerior izquierda de la imagen IKONOS
btne.sid.
Aadir layers adicionales:
Pondremos mas capas de inIormacion dentro de la aplicacion ArcMap arrastrando layers desde
ArcCatalog.
Entre dentro de la GeoDataBase (GDB) Barceloneta.mdb localizada en
C:\ArcTrain\Barceloneta, haciendo doble click.
Seleccione los layers:
R Bthyd, bthdp (hidrograIia)
arrastre los layers, ya sea dentro del espacio donde se desplegan los layers en
ArcMap, como tambin arrastrandolos hacia adentro de la tabla de contenido.
Cambiar los nombres a los layers:
Los nombres se cambian en la tabla de contenido con dos clicks lentos o mediante el dialogo
Layer Properties en el tab General.
Alternativamente se puede establecer
transparencia de tres maneras:
1. A travs de Layer properties
2. Usando el menu EIIects
22
ABC Ambiental S.A.C.
FUNDAMENTOS DE ArcGIS 9.1
GOBIERNO REGIONAL DE HUANUCO
Gerencia Regional de Planeamiento, Presupuesto y Acondicionamiento
Sub Gerencia de Planeamiento y Acondicionamiento Territorial
GeoLink
Haga dos clicks lentos encima del nombre del Ieature class btflood en la tabla de
contenido de ArcMap.
Escriba 'Zonas Inundacin (sin las comillas) en la caiita del nombre.
Repita el proceso.
Para bthyd escriba 'Arroyos y ros.
Para bthdp escriba 'Ros y lagos.
Para el layer btne.sid escriba 'Imagen satelital, 2001.
Cambiar la apariencia de los layers:
La apariencia ayuda representar meior los layers usando simbolos y colores en el mapa.
Haga un click en el simbolo de linea del layer Arroyos y ros. Aparecera esta Iorma:
Seleccione el simbolo 'River, el cuarto en la primera columna debaio de 'Collector
Street. Presione OK
Repita el procedimiento con el layer Ros y lagos. Seleccione el simbolo 'Blue
dentro del Symbol Selector.
23
ABC Ambiental S.A.C.
FUNDAMENTOS DE ArcGIS 9.1
GOBIERNO REGIONAL DE HUANUCO
Gerencia Regional de Planeamiento, Presupuesto y Acondicionamiento
Sub Gerencia de Planeamiento y Acondicionamiento Territorial
GeoLink
Ahora, el procedimiento para simbolizar las zonas de inundacion es diIerente.
Utilizaremos un campo en la tabla de atributos de layer Zonas Inundacin el cual
describe las diIerentes areas o zonas susceptibles a inundacion.
Ubiquese encima del layer Zonas Inundacin con el cursor y haga right click.
Seleccione la opcion Properties.
Escoia el tab Symbology dentro de Layer Properties.
Utilice la opcion Categories a la izquierda y seleccione 'Unique values
En Value Field, escoia de la lista el campo de la tabla llamado 'DESCRIPCIO
24
ABC Ambiental S.A.C.
FUNDAMENTOS DE ArcGIS 9.1
GOBIERNO REGIONAL DE HUANUCO
Gerencia Regional de Planeamiento, Presupuesto y Acondicionamiento
Sub Gerencia de Planeamiento y Acondicionamiento Territorial
GeoLink
Haga click en el boton 'Add All Values para traer las diIerentes categorias a la
simbologia y posteriormente a la tabla de contenido y la leyenda del mapa.
Dependiendo del 'Color Ramp utilizado asi apareceran los diIerentes colores.
Para este eiercicio, usaremos unos simbolos con un poco mas representativos agrupando
valores similares y separando valores diIerentes.
Primero agruparemos los valores similares. Haga un click en el item llamado ZONA
2- LLUVIA.
Una vez seleccionado (sombreado), use la Ilecha hacia arriba al lado derecho hasta
llevarla debaio del item ZONA 1- LLUVIA DE 100.
Ahora cambiaremos la apariencia de estos valores.
Haga doble click en el simbolo de color al lado izquierdo de ZONA 1.
En el apartado Options, debaio de Preview, seleccione el dropdown list al lado
derecho de Fill Color.
Escoia el color 'Seville Orange con un click para simbolizar ZONA 1.
25
ABC Ambiental S.A.C.
FUNDAMENTOS DE ArcGIS 9.1
GOBIERNO REGIONAL DE HUANUCO
Gerencia Regional de Planeamiento, Presupuesto y Acondicionamiento
Sub Gerencia de Planeamiento y Acondicionamiento Territorial
GeoLink
Pulse OK y repita la instruccion para ZONA 2.
Repitiendo los pasos anteriores ahora escoia el color 'Topaz Sand para
simbolizar ZONA 2.
Para el valor ZONA 1M repita el proceso navegando hacia abaio hasta llegar al
simbolo llamado 'Water Intermittent y escoialo con un click. Luego presione
OK.
26
ABC Ambiental S.A.C.
FUNDAMENTOS DE ArcGIS 9.1
GOBIERNO REGIONAL DE HUANUCO
Gerencia Regional de Planeamiento, Presupuesto y Acondicionamiento
Sub Gerencia de Planeamiento y Acondicionamiento Territorial
GeoLink
Haga uncheck en la opcion all other values~ .
Su Iorma de Layer Properties debe parecerse a esta:
Cierre la Iorma Layer Properties presionando el boton OK.
Aadir labels {etiquetas}:
Muchas veces es necesario aadir palabras que ayudan a identiIicar mas rapidamente los
simbolos en mapas. En esta parte aadiremos etiquetas automaticamente basandonos en un
campo de la tabla de atributos del layer 'Zonas inundacin.
Haga right click en el layer Zonas Inundacin y seleccione Properties.
Presione el tab Labels y asegurese de que el campo de la tabla que mostrara los labels es
el que se llama DESCRIPCIO.
Haga check en la opcion Label features in this layer. Su Iorma de Properties debe
verse asi:
Presione OK para que pueda ver las etiquetas en el mapa.
27
ABC Ambiental S.A.C.
FUNDAMENTOS DE ArcGIS 9.1
GOBIERNO REGIONAL DE HUANUCO
Gerencia Regional de Planeamiento, Presupuesto y Acondicionamiento
Sub Gerencia de Planeamiento y Acondicionamiento Territorial
GeoLink
Algunas veces necesitamos hacer que los labels sean mas legibles. Tenemos opciones tales
como aumentarles el tamao, typeIace (tipo de letra), y otros eIectos.
El tamao de las letras debe ser proporcional al mapa que imprimiremos. Para un mapa en
tamao carta (8.5 x 11) un tamao de letra mayor de 18 puntos llamaria demasiado la atencion
y podria cubrir otros simbolos y obietos en el mapa.
Aumentaremos el tamao de los labels a 10 puntos y usaremos la opcion para aadir halo a los
labels. El halo aade una especie de luz diIusa que circunda el borde del texto.
Vuelva a la Iorma Layer Properties haciendo un right click en el layer Zonas
Inundacin. Presione el tab Labels.
En Text Symbol, en vez de 8, aumente el tamao del texto a 10.
Presione el boton Symbol. Debera aparecer la Iorma Symbol Selector.
Presione el boton Properties.
En la Iorma Editor de simbolos, presione el tab Mask.
Escoia en Style la opcion Halo y en Size cambie a 1.
Su Iorma debera verse asi:
Presione OK en el Editor,
tambin OK en la Iorma Symbol Selector y
28
ABC Ambiental S.A.C.
FUNDAMENTOS DE ArcGIS 9.1
GOBIERNO REGIONAL DE HUANUCO
Gerencia Regional de Planeamiento, Presupuesto y Acondicionamiento
Sub Gerencia de Planeamiento y Acondicionamiento Territorial
GeoLink
Iinalmente OK en Layer Properties.
Debera ver en pantalla el mapa con dos labels, uno para cada zona.
8alvar simbologia:
ArcMap provee la Iacilidad de guardar la simbologia (el coniunto de simbolos y colores que
usamos para representar los obietos geograIicos). La simbologia se guarda en ArcMap en
Iormato Layer file con suIiio lyr.
Los layer Iiles son muy utiles porque pueden ser compartidos y utilizados en multiples ocasiones
en otros map documents de ArcMap (mxd Iiles).
En este eiercicio, guardaremos solamente la deIinicion de simbolos que usamos para representar
el layer de Zonas Inundacion.
Haga right click en el layer de Zonas Inundacin.
Escoia Save as a Layer File.
Navegue hasta el directorio C:\ArcTrain\Barceloneta, y escriba Zonas Inundacin.lyr
en la caia de texto.
Presione enter. Ya guardo su deIinicion de simbolos permanentemente en el disco.
Generar un mapa usando el Layout View.
Una vez tengamos hecha la composicion de los layers con sus labels podemos pasar a la etapa de
hacer el mapa para impresion. En este eiercicio no haremos impresion. Hasta el momento
solamente hemos trabaiado en la interIaz Data View de ArcMap. Ahora nos moveremos a la
interIaz Layout View para conocer algunas de sus propiedades.
Por ahora, supongamos que este mapa sera parte de un documento de texto dentro de un inIorme
en Iormato digital.
Vaya al menu principal y presione View [ Layout View.
Otra manera de moverse al Layout View es hacer click en el boton localizado en la
esquina inIerior izquierda, en el Data View:
29
ABC Ambiental S.A.C.
FUNDAMENTOS DE ArcGIS 9.1
GOBIERNO REGIONAL DE HUANUCO
Gerencia Regional de Planeamiento, Presupuesto y Acondicionamiento
Sub Gerencia de Planeamiento y Acondicionamiento Territorial
GeoLink
Debera aparecer algo parecido a esto. Tambin aparecera el Layout Toolbar para navegar
dentro de la aplicacion de Layout View.
La persona que esta haciendo el inIorme necesita que se muestre el casco urbano de Barceloneta
y sus alrededores mas cercanos, especialmente las nuevas urbanizaciones. Para esto
necesitaremos cambiar la escala (nivel de acercamiento) y posiblemente mover el contenido del
mapa sin mover la pagina.
Primero trate de localizar el centro del pueblo con la herramienta disponible en el
Tools Toolbar.
Podra mover el contenido del mapa sin mover 'la hoia de papel.
Cuando centralice la localizacion del centro del pueblo (casco urbano), vaya a la caia de
texto que le provee la escala. Usted puede cambiar la escala en cualquier momento:
En dicha caia, borre esa escala. Escriba 10,000 (con o sin la coma) y presione enter.
Vera como se acerco al casco urbano y sus inmediaciones.
Experimente con otras escalas de acercamiento. Por eiemplo, escriba 5000 en la caia y
se acercara aun mas.
Esta escala es una Iraccion. Mientras aumentemos el denominador (a la derecha del 1),
mas pequea sera la Iraccion y mas area cubriremos en el mapa, pero con menor
detalle.
30
ABC Ambiental S.A.C.
FUNDAMENTOS DE ArcGIS 9.1
GOBIERNO REGIONAL DE HUANUCO
Gerencia Regional de Planeamiento, Presupuesto y Acondicionamiento
Sub Gerencia de Planeamiento y Acondicionamiento Territorial
GeoLink
Inversamente, mientras mas pequeo sea el denominador, mas grande sera la Iraccion y
menos espacio podremos cubrir.
Advertencia: Todo mapa tiene su nivel de detalle deIinido por la escala. Aunque podemos acercarnos a
escala 1:1, esto no tiene sentido si el mapa original Iue compilado (preparado) para otra escala mas
pequea.
Por ultimo, para propositos de reIerencia, aada la escala graIica. Esta servira primero
para dar una idea mas clara del espacio que cubre este mapa y segundo podra servir de
guia para medir distancias.
Vuelva al menu principal y escoia Insert ' Scale Bar.
Aparecera el Scale Bar Selector:
Seleccione la primera opcion Scale Line 1.
Presione OK. Deiaremos las cosas como estan.
Aparecera la escala graIica en el centro del mapa.
31
ABC Ambiental S.A.C.
FUNDAMENTOS DE ArcGIS 9.1
GOBIERNO REGIONAL DE HUANUCO
Gerencia Regional de Planeamiento, Presupuesto y Acondicionamiento
Sub Gerencia de Planeamiento y Acondicionamiento Territorial
GeoLink
Toque la escala graIica con el cursor y arrastre la escala hacia abaio. Centralice la escala
con el cuadro que deIine el mapa.
Guardar el trabajo:
Guarde este documento con el nombre Exer2.mxd en el directorio:
C:\ArcTrain\Barceloneta.
Vaya al menu principal, en File [ Save As.
Escriba Exer2.mxd en la caia de texto y presione enter.
Esto concluye el eiercicio 2.
32
ABC Ambiental S.A.C.
FUNDAMENTOS DE ArcGIS 9.1
GOBIERNO REGIONAL DE HUANUCO
Gerencia Regional de Planeamiento, Presupuesto y Acondicionamiento
Sub Gerencia de Planeamiento y Acondicionamiento Territorial
GeoLink
Ejercicio III: Bsquedas Geogrficas y de atributos
(Geographic and TabuIar Queries)
33
ABC Ambiental S.A.C.
FUNDAMENTOS DE ArcGIS 9.1
GOBIERNO REGIONAL DE HUANUCO
Gerencia Regional de Planeamiento, Presupuesto y Acondicionamiento
Sub Gerencia de Planeamiento y Acondicionamiento Territorial
GeoLink
ntroduccin:
En este eiercicio, nuestro obietivo es identiIicar areas susceptibles a inundaciones. La Agencia
Municipal para Maneio de Emergencias necesita un estimado de cuantas ediIicaciones estan
dentro de las areas de mayor peligro. Ademas esta inIormacion servira para que el gobierno
municipal establezca medidas de mitigacion y reglamentacion para construir.
Continuaremos usando el eiemplo de Barceloneta. Ahora veremos otras opciones en las cuales
inspeccionaremos la inIormacion tabular perteneciente a las capas de inIormacion (layers).
Esta vez usaremos un subconiunto de datos derivados de un mapa parcelario de los alrededores
del casco urbano del Municipio de Barceloneta. Los numeros que representan el valor de la
estructura son Iicticios.
Tareas:
1. Map tips
2. IdentiIicar (IdentiIy tool).
3. Find Ieatures (buscar elementos en el mapa u obietos.en la tabla).
4. Hacer mediciones.
5. Spatial Queries. (Busquedas geograIicas)
6. Examinar la seleccion en la tabla de atributos.
7. Calcular estadisticas sobre la seleccion.
8. Explorar selecciones espaciales.
9. Explorar selecciones de atributos.
10. Guardar seleccion en otro Iormato.
34
ABC Ambiental S.A.C.
FUNDAMENTOS DE ArcGIS 9.1
GOBIERNO REGIONAL DE HUANUCO
Gerencia Regional de Planeamiento, Presupuesto y Acondicionamiento
Sub Gerencia de Planeamiento y Acondicionamiento Territorial
GeoLink
Procedamos ahora, abriendo una sesion de ArcMap.
Haga doble click en el icono de ArcMap en su desktop
o vaya a Start [ Programs [ ArcGIS [ ArcMap.
Cuando aparezca el dialogo escoia 'An existing map
Presione OK
Usando el dialogo Open, navegue hasta llegar a C:\ArcTrain\Barceloneta\Exer2.mxd.
Este es el map document (archivo mxd de ArcMap), que usted guardo en el eiercicio
anterior.
Si al abrir el map document le aparece en Layout View, regrese a la interIaz Data View
usando el boton con icono de globo ubicado en la esquina inIerior izquierda del
Layout View.
Alternativamente, puede usar el menu principal: View [ Data View.
Aadir map tips:
Un map tip es una especie de etiquetado interactivo. En otras palabras, cada vez que
posicionemos el cursor en algun obieto en el Data View, se nos mostrara el valor de uno de los
campos de la tabla de atributos de ese layer en particular.
Para esto, necesitamos aadir un layer adicional. Dentro de la GDB (GeoDataBase) de
Barceloneta, hay un layer de ediIicaciones en el casco urbano de este municipio.
Podra notar tambin que no todos los ediIicios estan dibuiados con respecto a la imagen
satelital. Esto se debe a que la imagen es mas reciente que el mapa de ediIicios provisto por
el Centro de Recadacion de Ingresos Municipales (CRIM). El mapa de ediIicios se publico
en 1998 y la imagen corresponde al ao 2001.
Haga right click encima del Data Frame y escoia la opcion Add Data
Busque en el directorio C:\ArcTrain\Barceloneta\Barceloneta.mdb y aada el Ieature class
llamado urbanblds.
35
ABC Ambiental S.A.C.
FUNDAMENTOS DE ArcGIS 9.1
GOBIERNO REGIONAL DE HUANUCO
Gerencia Regional de Planeamiento, Presupuesto y Acondicionamiento
Sub Gerencia de Planeamiento y Acondicionamiento Territorial
GeoLink
Haga click encima del nombre urbanblds y presione el boton Add.
Una vez aadido urbanblds, este aparecera automaticamente en la Tabla de
Contenido.
Haga right click encima del nombre de este layer (urbanblds).
Escoia Properties.
Presione el tab Fields y asegurese de que el Primary Display Field sea NOMBRE.
Presione el tab Display y haga check en Show Map Tips (uses primary display Iield)
Presione OK
Ahora utilice el cursor (Ilecha) y muvalo, posicionandolo encima de cualquier estructura
hasta que le aparezca algun nombre. Podra ver los nombres interactivamente en unas
caias rectangulares amarillas.
36
ABC Ambiental S.A.C.
FUNDAMENTOS DE ArcGIS 9.1
GOBIERNO REGIONAL DE HUANUCO
Gerencia Regional de Planeamiento, Presupuesto y Acondicionamiento
Sub Gerencia de Planeamiento y Acondicionamiento Territorial
GeoLink
Los map tips son independientes de los labels (que ya se trabaiaron en el eiercicio anterior).
Haga doble click encima del nombre del layer urbanblds en la tabla de contenido para
acceder a sus propiedades (esta es otra manera, en vez de usar right click).
Presione el tab Labels y haga check en la opcion Label features in this layer.
En Text String, y dentro de Label Field escoia LandUse.
Presione OK. Apareceran los codigos de uso de terreno como se registran en por el
CRIM.
Mueva el cursor sobre cualquier estructura que contenga nombres. Notara que los map
tips y los labels Iuncionan de Iorma independiente.
Quite los labels haciendo un right click en el layer urbanblds y haga uncheck en
Label Features.
dentificar objetos {features}:
El boton Identify es una de las herramientas mas basicas en un SIG. En ArcMap puede usarse
de varias maneras. Puede servir para identiIicar una o mas capas simultaneamente.
Haga un click en el boton de Identify localizado en el Tools Toolbar.
37
ABC Ambiental S.A.C.
FUNDAMENTOS DE ArcGIS 9.1
GOBIERNO REGIONAL DE HUANUCO
Gerencia Regional de Planeamiento, Presupuesto y Acondicionamiento
Sub Gerencia de Planeamiento y Acondicionamiento Territorial
GeoLink
En Layers escoia <All layers>. Esto le brindara toda la inIormacion tabular de todos
los layers subyacentes.
Es como si usted utilizara un taladro y obtuviese una muestra de todas las capas.
Haga click en una de las estructuras mas grandes al sur del area urbana. Podra ver
los resultados parecidos a estos si escogio el poligono que se uso en este eiemplo.
Pregunta: IdentiIique el tipo de Zona de inundacion haciendo click en otro ediIicio
dentro del casco urbano. Cual es el tipo de Zona?
Cuales son los valores RGB de la imagen satelital? R: , G , B
Cierre la ventana IdentiIy Results haciendo click en la x de la esquina superior
derecha.
Find features:
Esta herramienta ayuda a localizar rapidamente obietos basados en criterios bien sencillos. Por
eiemplo podemos buscar un atributo como el nombre y especiIicar un nombre.
38
ABC Ambiental S.A.C.
FUNDAMENTOS DE ArcGIS 9.1
GOBIERNO REGIONAL DE HUANUCO
Gerencia Regional de Planeamiento, Presupuesto y Acondicionamiento
Sub Gerencia de Planeamiento y Acondicionamiento Territorial
GeoLink
Haga un click en la herramienta Find.
En la Iorma Find, use el tab Features
En Find:, escriba las letras 'berto (sin las comillas).
En In:, escoia el layer urbanblds.
Asegurese de tenga check en la opcion Find features that are similar to or contain the
search string.
En Fields escoia NOMBRE.
Su Iorma Find debera parecerse a esta
Presione el boton Find.
Vera todas las ocurrencias que contengan 'berto en cada record del campo
NOMBRE.
Haga right click en cualquiera de los records que aparecen en la parte inIerior de la
Iorma Find, donde aparecieron todos los records que contienen 'berto en el
nombre:
La herramienta Find provee otras opciones para seleccionar y visualizar.
Flash feature: prende y apaga el obieto seleccionado.
39
ABC Ambiental S.A.C.
FUNDAMENTOS DE ArcGIS 9.1
GOBIERNO REGIONAL DE HUANUCO
Gerencia Regional de Planeamiento, Presupuesto y Acondicionamiento
Sub Gerencia de Planeamiento y Acondicionamiento Territorial
GeoLink
Set Bookmark: Prepara un bookmark (especie de vista con escala o acercamiento Iiio) al
obieto.
Experimente con estas opciones. Para volver a la extension anterior, use las
diIerentes herramientas de acercamiento (zoom).
Zoom Previous
Zoom Extent
Panning
Zoom In
Zoom Out
Zoom in/Out Fixed usa un Iactor Iiio para acercar o aleiar.
40
ABC Ambiental S.A.C.
FUNDAMENTOS DE ArcGIS 9.1
GOBIERNO REGIONAL DE HUANUCO
Gerencia Regional de Planeamiento, Presupuesto y Acondicionamiento
Sub Gerencia de Planeamiento y Acondicionamiento Territorial
GeoLink
Hacer mediciones lineales:
En esta parte, mediremos uno de los lados de un parque de pelota ubicado al lado oeste del
centro (casco) urbano de Barceloneta.
Las capas de inIormacion estan registradas usando el metro como unidad de distancia.
La herramienta Measure, ubicada en el Tools Toolbar, se usa para estas mediciones simples.
Podemos cambiar las unidades y en lugar de metros podemos usar pies u otro tipo de
unidad de medicion.
Para cambiar las unidades haga right click encima de la palabra Layer dentro de la
tabla de contenido y escoia la opcion Properties. Este es el dialogo Data Frame
Properties que contiene multiples opciones.
Utilice el tab General, y en Units proceda a cambiar a la unidad de medida deseada.
41
ABC Ambiental S.A.C.
FUNDAMENTOS DE ArcGIS 9.1
GOBIERNO REGIONAL DE HUANUCO
Gerencia Regional de Planeamiento, Presupuesto y Acondicionamiento
Sub Gerencia de Planeamiento y Acondicionamiento Territorial
GeoLink
Ahora, mediremos un extremo del parque de bisbol que aparece en el centro de
esta graIica. Ubique el parque en el centro de su Data View en ArcMap
Con la herramienta Measure, mida la longitud de la veria en el
extremo oeste (a la izquierda) del parque.
Ubique el simbolo + en uno de los extremos y haga click. Luego haga otro click en el
extremo opuesto.
Notara que en la barra inIerior de ArcMap en su extremo izquierdo, se le provee la
inIormacion de la longitud del segmento que acaba de hacer, ademas la suma de los
segmentos que haga antes de dar doble click:
Cuantos metros mide esta veria?
Cuantos pies? (debera cambiar las
unidades usando Data Frame Properties.)
Termine de medir haciendo doble click.
42
ABC Ambiental S.A.C.
FUNDAMENTOS DE ArcGIS 9.1
GOBIERNO REGIONAL DE HUANUCO
Gerencia Regional de Planeamiento, Presupuesto y Acondicionamiento
Sub Gerencia de Planeamiento y Acondicionamiento Territorial
GeoLink
Bsquedas geograficas {8patial Oueries}:
Hasta el momento, se han hecho busquedas sencillas y mediciones. Ahora, haremos un eiemplo
utilizando los ediIicios y el layer de zonas susceptibles a inundacion.
El proposito es seleccionar los ediIicios del layer urbanblds que toquen o estn dentro de la
Zona 2 del layer Zonas Inundacin.
Haga right click en la capa urbanblds en la tabla de contenido para poder visualizar
meior la extension completa del layer de ediIicios.
Escoia la opcion Zoom To Layer.
ArcMap mostrara la extension de todos los ediIicios en ese archivo. Como se
menciono antes, notara que hay ediIicios que no han sido dibuiados por ser recientes y
otros que no aparecen porque estan Iuera del area de este eiemplo.
Localice el boton Select Features en el Tools Toolbar
Usara este boton para escoger el area Zona 2- LLUVIA DE 500 AOS haciendo un
click en esta area.
43
ABC Ambiental S.A.C.
FUNDAMENTOS DE ArcGIS 9.1
GOBIERNO REGIONAL DE HUANUCO
Gerencia Regional de Planeamiento, Presupuesto y Acondicionamiento
Sub Gerencia de Planeamiento y Acondicionamiento Territorial
GeoLink
Ahora, mueva el cursor al menu principal y presione Selection [ Select by Location
Aparecera la Iorma Select by Location con sus multiples opciones.
Recuerde que seleccionaremos:
R Edificios (urbanblds)
R que intersequen
R la Zona de Inundacin 2 (previamente seleccionada)
R Aada un area circundante (buffer) de 10 metros para compensar errores en el
layer de Zonas Inundacin
Su Iorma debera parecerse a esta:
Presione Apply.
Al Iinal del proceso aparecera la cantidad de obietos seleccionados en la esquina
inIerior izquierda de ArcMap.
44
ABC Ambiental S.A.C.
FUNDAMENTOS DE ArcGIS 9.1
GOBIERNO REGIONAL DE HUANUCO
Gerencia Regional de Planeamiento, Presupuesto y Acondicionamiento
Sub Gerencia de Planeamiento y Acondicionamiento Territorial
GeoLink
Presione Close y trate que su cursor no pase por encima de las herramientas de dibuio y
Labels.
Si lo hace, se borrara el numero y tendra que presionar Apply nuevamente
Cuantas estructuras Iueron seleccionadas?
Con esta seleccion intentaremos varias tareas:
Examinaremos la tabla de atributos del layer urbanblds.
Calcularemos estadisticas basicas de esta seleccion
Generaremos un nuevo Layer de seleccion
Usaremos otros mtodos de seleccion
Haremos una sub-seleccion
Guardaremos este layer de seleccion en otro Iormato
nspeccionar la tabla de atributos:
Haga right click en el layer urbanblds en la tabla de contenido.
Escoia Open Attribute Table.
Las Iilas seleccionadas apareceran en azul brillante claro.
En el extremo inIerior izquierdo, la tabla nos provee un navegador.
Presione el boton para que el navegador llegue hasta la ultima Iila y nos de el numero
real de Iilas (records).
Podra ver que en lugar de 2000 Iilas, son en realidad 3042.
Presione el boton Selected
Ahora todos las Iilas apareceran en azul. Esta opcion nos muestra solamente las Iilas
seleccionadas.
Cierre la tabla usando el boton .
45
ABC Ambiental S.A.C.
FUNDAMENTOS DE ArcGIS 9.1
GOBIERNO REGIONAL DE HUANUCO
Gerencia Regional de Planeamiento, Presupuesto y Acondicionamiento
Sub Gerencia de Planeamiento y Acondicionamiento Territorial
GeoLink
Calculo de estadisticas:
La opcion de estadisticas nos provee un resumen con varias mediciones de parametros
estadisticos como la media (promedio), la desviacion estandar (la variabilidad de los valores), la
suma, el conteo de Iilas, ademas del valor minimo y el maximo.
Navegue hacia el menu principal y presione Selection [ Statistics
Aparecera una ventana nueva en la cual aparecera una graIica y los valores estadisticos
basicos.
En Layer escoia urbanblds.
En Field escoia el campo Value.
Note que arriba aparece un numero diIerente al valor Count baio Statistics. La
diIerencia es que el conteo superior es uno global mientras que el que esta baio
Statistics se reIiere solamente al conteo en ese campo en particular. La graIica
muestra que la mayoria de los ediIicios tienen valor cero.
Para entender un poco esta graIica hay que decir primero que los valores no son
reales y que se tomaron de valores de tasacion del Centro de Recaudacion de
Ingresos Municipales (CRIM). A estos valores se le multiplico un Iactor de 16.7
arbitrariamente solo para propositos de este eiemplo. Muchos de los ediIicios
estaban en parcelas que no tenian valor de estructura.
A la derecha de la graIica se muestran algunos valores muy altos que corresponden a
ediIicios cercanos a una zona industrial y al centro urbano de Barceloneta.
Cierre la Iorma Selection Statistics.
46
ABC Ambiental S.A.C.
FUNDAMENTOS DE ArcGIS 9.1
GOBIERNO REGIONAL DE HUANUCO
Gerencia Regional de Planeamiento, Presupuesto y Acondicionamiento
Sub Gerencia de Planeamiento y Acondicionamiento Territorial
GeoLink
Generar un 8election Layer:
Un layer de seleccion sirve para guardar solamente en el map document la seleccion de obietos
hechos dentro de la sesion.
Haga right click en el layer urbanblds y escoia Selection [ Create Layer from
Selected Features.
Una vez aparezca el nuevo layer de seleccion, cambiele el nombre a Edificios en
Zona Inundacin 2, haciendo dos clicks lentos en el nombre de este nuevo layer.
Apague el layer llamado urbanblds.
ntentar otras herramientas de seleccin:
Existen otras maneras de seleccionar obietos, entre ellas se puede dibuiar una linea, punto o area
y usarla para seleccionar. Ademas podemos seleccionar interactivamente, por medio de una caia
usando el boton de seleccin disponible en el Tools Toolbar.
Mueva el cursor al menu principal y presione Selection [ Options
En la Iorma Selection Options
Presione la opcion Select Features completely within the box or graphic(s)
47
ABC Ambiental S.A.C.
FUNDAMENTOS DE ArcGIS 9.1
GOBIERNO REGIONAL DE HUANUCO
Gerencia Regional de Planeamiento, Presupuesto y Acondicionamiento
Sub Gerencia de Planeamiento y Acondicionamiento Territorial
GeoLink
Esta opcion se usa para seleccionar solamente los obietos que caen enteramente dentro
de la caia que se dibuie. No admite obietos parcialmente contenidos en la caia.
Presione OK
Presione el tab Selection en la parte inIerior de la tabla de contenido.
Haga uncheck en todos los layers excepto el nuevo layer Edificios en Zona Inundacin
2.
Presione el boton de seleccion.
Haga una seleccion haciendo un cuadro con un click y arrastrando el cursor.
Inspeccione el numero de obietos seleccionados. Experimente haciendo otras caias.
Para continuar con la proxima parte, haga click encima del tab Display.
Otras selecciones {sub seleccin}:
Muchas veces es necesario hacer selecciones dentro de una seleccion. En este caso haremos una
seleccion de ediIicios en el layer Edificios en Zona Inundacin 2 que sean de tipo residencial.
La tabla de atributos del layer de seleccion recientemente creado heredo todos los campos del
layer urbanblds. Podemos hacer una busqueda de igual manera.
Mueva el cursor hacia el menu principal y presione Selection [ Select by Attributes.
En el dialogo Select by Attributes, busque Layer: y escoia Edificios en Zona
Inundacin 2.
En Method, escoia Create a new selection.
Inmediatamente abaio en la lista de campos, navegue hacia abaio hasta que vea el campo
llamado [LandUse]
Haga doble click en LandUse
Presione el boton Get Unique Values para que pueda ver la lista de valores validos.
Recuerde que interesamos seleccionar los ediIicios de uso residencial. En nuestra tabla
estan codiIicados en distintos valores todos con valores entre 1000 y 1008.
Presione el boton > (mayor o igual a) y haga doble click en el valor '1000`
48
ABC Ambiental S.A.C.
FUNDAMENTOS DE ArcGIS 9.1
GOBIERNO REGIONAL DE HUANUCO
Gerencia Regional de Planeamiento, Presupuesto y Acondicionamiento
Sub Gerencia de Planeamiento y Acondicionamiento Territorial
GeoLink
Presione el boton AND y haga doble click en [LandUse] otra vez
Presione el boton < (menor que) y escriba '2000` (con las comillas sencillas).
Haga click en el boton Verify para asegurarse de que la expresion esta bien escrita.
Presione OK.
Cuantos ediIicios estan clasiIicados como tipo residencial?
Mueva el cursor hacia el menu principal y escoia Selection [ Clear Selected Features.
Guardar el layer de seleccin en otro formato:
Podemos exportar el nuevo layer a uno de tres Iormatos: shapeIile, Personal GDB Ieature class y
SDE Feature class. En este eiemplo, guardaremos el nuevo layer como un shapeIile ante la
posibilidad de compartir el archivo con otras personas que pueden o no tener el programa
ArcGIS.
Haga un right click al layer Edificios en Zona Inundacin 2.
Seleccione Data [ Export Data.
49
ABC Ambiental S.A.C.
FUNDAMENTOS DE ArcGIS 9.1
GOBIERNO REGIONAL DE HUANUCO
Gerencia Regional de Planeamiento, Presupuesto y Acondicionamiento
Sub Gerencia de Planeamiento y Acondicionamiento Territorial
GeoLink
En la Iorma Export Data use estas opciones como estan en esta Iigura:
Presione el boton del Iolder y especiIique en Save as type: Shapefile.
Navegue a travs del disco hasta llegar al directorio C:\ArcTrain\Barceloneta. Guarde
el archivo con el nombre bldzi2.shp.
Presione Save.
Haga click en OK en el dialogo Export Data.
Luego de terminar la exportacion ArcMap le da la opcion de cargar el nuevo archivo
como un layer en esta sesion.
Presione el boton Yes.
Inspeccione el layer para ver si exporto correctamente.
50
ABC Ambiental S.A.C.
FUNDAMENTOS DE ArcGIS 9.1
GOBIERNO REGIONAL DE HUANUCO
Gerencia Regional de Planeamiento, Presupuesto y Acondicionamiento
Sub Gerencia de Planeamiento y Acondicionamiento Territorial
GeoLink
Guarde el map document. Mueva el cursor al menu principal, presione File [ Save o
presione el boton . El archivo mxd se guardara en el directorio
C:\ArcTrain\Barceloneta.
Esto concluye este eiercicio.
51
ABC Ambiental S.A.C.
FUNDAMENTOS DE ArcGIS 9.1
GOBIERNO REGIONAL DE HUANUCO
Gerencia Regional de Planeamiento, Presupuesto y Acondicionamiento
Sub Gerencia de Planeamiento y Acondicionamiento Territorial
GeoLink
' '
Ejercicio IV: Datos geogrficos digitaIes y formatos
(SpatiaI data formats)
52
ABC Ambiental S.A.C.
FUNDAMENTOS DE ArcGIS 9.1
GOBIERNO REGIONAL DE HUANUCO
Gerencia Regional de Planeamiento, Presupuesto y Acondicionamiento
Sub Gerencia de Planeamiento y Acondicionamiento Territorial
GeoLink
ntroduccin:
En este eiercicio exploraremos los Iormatos que ArcGIS puede leer directamente. Los
archivos producidos por los programados (soItware) de ESRI son varios, entre ellos:
La llamada cobertura (coverage), con estructura topologica, (Mas adelante se discutira un
poco mas el tema de la topologia).
Shapefile sin topologia (geometria simple).
Feature classes presentes en las GeoDataBases tanto personales (Iormato mdb de
MSAccess) como los FC que se guardan en Bases de Datos en ambientes compartidos
en Oracle, SQL y otros.
ESRI tambin produce otros Iormatos menos conocidos los cuales no seran discutidos aqui.
Puede reIerirse al banco de datos de ayuda (Help) del sistema para inIormacion adicional.
Ahora comenzaremos usando la aplicacion ArcCatalog. Esta aplicacion sirve principalmente
para ayudar a organizar los datos y su documentacion. A nuestro parecer, esta aplicacion
deberia ser parte integral de un solo programa para manipular, organizar y documentar los
datos geograIicos.
ArcCatalog tambin le da acceso a usuario a las herramientas de analisis geograIico y
manipulacion de datos. Estas herramientas se acceden mediante el boton de herramientas
(ArcToolbox), que antes venia en una aplicacion separada.
Tareas:
Comenzar sesion de ArcCatalog y crear nueva conexion
Visualizar el contenido de Iolders usando el Contents View
Usar el Preview tab y explorar un shapeIile
Visualizar y explorar una cobertura ArcInIo
Explorar los metadatos de un layer
Explorar una GeoDataBase (GDB)
Explorar un archivo tipo CAD
Convertir un shapeIile a GDB Feature class
Visualizar archivos raster y TIN
Producir un graIico-aneio para metadatos.
53
ABC Ambiental S.A.C.
FUNDAMENTOS DE ArcGIS 9.1
GOBIERNO REGIONAL DE HUANUCO
Gerencia Regional de Planeamiento, Presupuesto y Acondicionamiento
Sub Gerencia de Planeamiento y Acondicionamiento Territorial
GeoLink
Comenzar sesin de ArcCatalog y crear nueva conexin
Comience una nueva sesion de ArcCatalog mediante Start [ Programs [ ArcGIS [
ArcCatalog.
ArcCatalog le muestra el Catalogo o el 'archivero o las antiguas 'planeras donde se
guardaban los planos en papel. El programa Iacilita el acceso a directorios mediante
conexiones (shortcuts) que nos dirigen hacia un directorio en el disco duro o en un disco o
directorio en una red.
Hagamos una conexion al directorio en el cual hemos estado trabaiando:
C:\ArcTrain
Utilice el boton Connect to Folder
Aparecera un dialogo que utilizara para hacer click en el disco C:. Haga otro click en el
directorio ArcTrain.
Cuando necesite eliminar una conexion, haga un click en la conexion no deseada y presione
el boton Disconnect Folder
Visualizar el contenido de directorios (Iolders) usando el Contents View.
ArcCatalog permite visualizar archivos individuales de tres maneras diIerentes:
Contents tab: lista el contenido de un directorio
Preview tab: se usa para explorar visualmente la parte graIica y tabular del archivo
Metadata tab: Sirve para presentar y producir documentacion estandarizada de archivos
GIS individuales.
Cuando se esta usando el Contents tab, el Standard toolbar provee opciones parecidas a MS
Windows Explorer en cuanto a visualizacion de archivos.
54
ABC Ambiental S.A.C.
FUNDAMENTOS DE ArcGIS 9.1
GOBIERNO REGIONAL DE HUANUCO
Gerencia Regional de Planeamiento, Presupuesto y Acondicionamiento
Sub Gerencia de Planeamiento y Acondicionamiento Territorial
GeoLink
En orden de izquierda a derecha: large icons, list, details, y thumbnails. Por eiemplo, thumbnails
sirve para mostrar pequeos 'retratos del layer, de manera que el tcnico pueda reconocer
rapidamente un archivo.
Utilice la conexion que acabo de hacer: 'ArcTrain
Entre en el directorio Barceloneta, haciendo doble click en el icono del directorio.
ArcCatalog utiliza simbolos y colores para diIerenciarlos. Al lado de la columna
Name, la columna Type describe la tipologia de los archivos.
Ahora utilice los botones para que pueda ver las diIerentes opciones.
Usar el Preview tab y explorar un shapefile:
El Preview tab permite ver un archivo individual de dos maneras: graIica o tabular |Geography:
Table|. Examinaremos un shapeIile.
Haga un click sobre el archivo btluse01.shp.
Asegurese que el Preview tab est activado.
55
ABC Ambiental S.A.C.
FUNDAMENTOS DE ArcGIS 9.1
GOBIERNO REGIONAL DE HUANUCO
Gerencia Regional de Planeamiento, Presupuesto y Acondicionamiento
Sub Gerencia de Planeamiento y Acondicionamiento Territorial
GeoLink
Active la opcion Geography que aparecera en la parte
inIerior de ArcCatalog una vez el Preview tab est activo.
Utilice los botones que provee el Geography toolbar para
navegar a travs del espacio geograIico del layer.
En orden de izquierda a derecha se muestra la Iuncionalidad de cada boton:
zoom in
zoom out
panning
zoom extents
identiIy Ieature
create thumbnail
Se puede hacer un thumbnail usando distintos niveles de acercamiento.
Cambie el Preview (inIerior) al modo Table.
Haga 'scrolling (moverse hacia arriba o hacia abaio) en la tabla para ver las Iilas y
columnas del layer.
Recuerde que un layer puede ser aadido a una sesion abierta de ArcMap usando drag
and drop. Puede abrir una sesion de ArcMap presionando el boton-icono de ArcMap:
Continue
56
ABC Ambiental S.A.C.
FUNDAMENTOS DE ArcGIS 9.1
GOBIERNO REGIONAL DE HUANUCO
Gerencia Regional de Planeamiento, Presupuesto y Acondicionamiento
Sub Gerencia de Planeamiento y Acondicionamiento Territorial
GeoLink
Visualizar y explorar una cobertura Arcnfo:
Una de las diIerencias mas obvias entre un shapeIile y una cobertura es que la cobertura es un
directorio que contiene archivos que pueden guardar distintos tipos de geometria: puntos, lineas,
poligonos y anotaciones, ademas de otros. A diIerencia de los shapeIiles y los Ieature classes de
los GDBs las coberturas no pueden ser modiIicadas en ArcMap desde la version 9. Las
coberturas son representaciones vectoriales de la geograIia y no guardan en su interioir imagenes
o archivos matriciales. Pasemos ahora a la aplicacion ArcCatalog:
Haga un click en el tab Contents.
Haga un click en el archivo btbld con simbolo amarillo y blanco de cobertura ArcInIo.
Podra ver el contenido de ese directorio:
Note los distintos tipos de Ieature classes contenidas en la cobertura
Cuales tipos de geometrias (Ieature classes) estan presentes en la cobertura btbld?
Haga click en el Preview tab y navegue usando las opciones
de visualizacion graIica y tabular para cada uno de los distintos tipos de geometria
presentes en esta cobertura.
Note como cambian los despliegues de inIormacion.
Use el Table preview,
57
ABC Ambiental S.A.C.
FUNDAMENTOS DE ArcGIS 9.1
GOBIERNO REGIONAL DE HUANUCO
Gerencia Regional de Planeamiento, Presupuesto y Acondicionamiento
Sub Gerencia de Planeamiento y Acondicionamiento Territorial
GeoLink
Haga right click en el encabezado (heading) del campo Area y escoia la opcion Sort
Descending.
IdentiIique el FID (Ieature id) de mayor area en toda la tabla.
Cual es el numero de FID?
Cual es el valor del campo Height? (metros de altura).
Explorar los metadatos de un layer:
Los metadatos son necesarios para compartir inIormacion y para conocer los alcances de cada
una de estos archivos. En ocasiones, luego de leer las descripciones de los datos podemos darnos
cuenta si son utiles o no para determinados trabaios.
El tab Metadata de ArcCatalog se utiliza para la entrada de inIormacion y para leerla en
diIerentes modos de presentacion.
Asegurese que esta usando el feature class polygon de la cobertura btbld
Right click
58
ABC Ambiental S.A.C.
FUNDAMENTOS DE ArcGIS 9.1
GOBIERNO REGIONAL DE HUANUCO
Gerencia Regional de Planeamiento, Presupuesto y Acondicionamiento
Sub Gerencia de Planeamiento y Acondicionamiento Territorial
GeoLink
En el Metadata Toolbar asegurese que tenga escoiida la opcion FGDC ESRI en
Stylesheet.
Explore las opciones Description, Spatial, y Attributes
En Spatial, navegue hacia SDTS Description y haga un click.
Cuantos poligonos contiene el archivo? (GT-Polygon.)
Anotaciones? (annotation.igds)
Siguiendo en Spatial, cual es el sistema de coordenadas? (Proiected coordinate system
name)
Explorar una GeoDataBase {GDB}:
La GDB es la nueva version de ESRI para la codiIicacion de datos geograIicos digitales. En las
GDB podemos guardar archivos de diIerente tipo como los vectoriales y los de tipo raster tales
como las imagenes y los GRIDs.
Las GDB tambin organizan la inIormacion mediante Feature Datasets que Iuncionan como
directorios o depositos en los cuales podemos guardar Feature classes (layer) con igual extension
y sistema de coordenadas. Los Ieature classes de una GDB tambin pueden existir
independientes Iuera de un Feature Dataset.
Las GDB son bancos de datos en Iormato MS Access. Para la version 9.2 de ArcGIS las GDB
personales (como las de Access) estaran en otro Iormato propietario de ESRI.
En ArcCatalog, haga doble click en la GDB Barceloneta.mdb. Vera el contenido de este
banco de datos
A cual modelo de almacenamiento de datos (de lo que ha visto hasta ahora) se parece?
Haga right click sobre el Ieature class btsoils y escoia Properties.
59
ABC Ambiental S.A.C.
FUNDAMENTOS DE ArcGIS 9.1
GOBIERNO REGIONAL DE HUANUCO
Gerencia Regional de Planeamiento, Presupuesto y Acondicionamiento
Sub Gerencia de Planeamiento y Acondicionamiento Territorial
GeoLink
Escoia el tab Fields. Inspeccione los nombres y atributos de los campos de este Ieature
class (FC).
Uno de los campos mas importantes es Shape.
Estando aun en Fields, haga click en el campo Shape. Inspeccione las propiedades del
campo en la seccion Field Properties.
Cual es el tipo de geometria de este FC?
Haga click en el boton al lado del item Spatial Reference
Cual es el sistema de reIerencia espacial?
Las GDB tambin pueden almacenar inIormacion topologica de manera parecida a las
coberturas ArcInIo, aunque de manera mas avanzada. La topologia se utiliza para depurar la
inIormacion y para establecer relaciones entre obietos en el terreno. Ademas existe la
topologia de redes que merece otro tipo de inIormacion y explicaciones que no estan dentro
del alcance de este manual.
60
ABC Ambiental S.A.C.
FUNDAMENTOS DE ArcGIS 9.1
GOBIERNO REGIONAL DE HUANUCO
Gerencia Regional de Planeamiento, Presupuesto y Acondicionamiento
Sub Gerencia de Planeamiento y Acondicionamiento Territorial
GeoLink
Explorar un archivo tipo CAD:
En ArcGIS los archivos CAD, tanto de AutoDesk (dxI, dwg) o Microstation, (dgn) pueden
verse de dos maneras. ArcGIS da la opcion de verlos por tipo de geometria o visualizarlos de
manera analoga a la composicion de layers y colores hechas como se dibuiaron en estos
programas CAD. Agradecemos a la Autoridad de Carreteras y Transportacion por prestarnos
este archivo CAD del Municipio de Barceloneta.
Haga click en Annotation usando el tab Preview para poder ver los labels
separadamente.
Inspeccione tambin Polygon y Polyline.
Haga click en el icono blanco BarcelonetaNAD83.dwg. Asegurese de tener activado
el tab Preview. Note la diIerencia entre ambas representaciones.
Continue
CAD en geometras individuales
CAD en combinacin de layers
61
ABC Ambiental S.A.C.
FUNDAMENTOS DE ArcGIS 9.1
GOBIERNO REGIONAL DE HUANUCO
Gerencia Regional de Planeamiento, Presupuesto y Acondicionamiento
Sub Gerencia de Planeamiento y Acondicionamiento Territorial
GeoLink
Convertir un shapefile a GDB Feature class:
Podemos acceder a las Iunciones de conversion y analisis desde ArcCatalog. Podemos importar
coberturas, shapeIiles y archivos CAD a Iormato GDB. En esta parte haremos una conversion de
Iormato desde shapeIile a Ieature class de una GDB.
Haga click en el boton localizado en el Standard Toolbar.
Aparecera la ventana de las herramientas de ArcToolbox con multiples Iunciones.
Dentro de ArcToolbox, expanda Conversion Tools, luego To Geodatabase
Haga doble click en Feature Class to Feature Class
Este es un Modelo de GeoProcesamiento que permite hacer la conversion.
Convertiremos el shapeIile de uso de terrenos de 2001 a Iormato Feature Class de la
GDB Personal Barceloneta.mdb.
Muvase a ArcCatalog de nuevo y haga click en btluse01.shp localizado en el Iolder
Barceloneta dentro de C:\ArcTrain.
Haga drag and drop (arrastre) desde el Catalog tree, localizado a la izquierda de
ArcCatalog, hasta el text box Input features.
62
ABC Ambiental S.A.C.
FUNDAMENTOS DE ArcGIS 9.1
GOBIERNO REGIONAL DE HUANUCO
Gerencia Regional de Planeamiento, Presupuesto y Acondicionamiento
Sub Gerencia de Planeamiento y Acondicionamiento Territorial
GeoLink
Haga click en la GDB Barceloneta.mdb y haga drag and drop en la caia de texto Output
Location.
En Output Feature Class Name escriba btluse01.
En la seccion Field Info vera los campos. Aqui podemos modiIicar los nombres de los
campos y eliminar los que no queramos importar. Solamente importaremos el campo
LUse2001.
Haga click debaio de Visible. Mantenga TRUE a LUse2001 y cambie a FALSE todos
los demas campos.
Deie las demas opciones como estan. Su Iorma debera parecerse a esta.
No se ocupe en traer los campos Area y Perimeter. ArcGIS genera estos campos
automaticamente cuando importamos FC de poligonos hacia un FC de una GDB.
Presione OK.
63
ABC Ambiental S.A.C.
FUNDAMENTOS DE ArcGIS 9.1
GOBIERNO REGIONAL DE HUANUCO
Gerencia Regional de Planeamiento, Presupuesto y Acondicionamiento
Sub Gerencia de Planeamiento y Acondicionamiento Territorial
GeoLink
Presione Close en la ventana de resultados e inspeccione el contenido de la GDB
Barceloneta.mdb y asegurese de que aparece el nuevo FC btluse01.
Haga doble click en este Feature Class (btluse01) e inspeccione el contenido de campos
en el tab Fields. Cierre presionando OK.
Visualizar archivos raster y TN:
Como se menciono antes, en ArcCatalog o ArcMap podemos visualizar otros tipos de
representacion geograIica digital tales como rasters y TINs. Los TINs son representaciones
vectoriales de superIicies (variables continuas) tales como elevacion, temperatura, precipitacion,
acidez en el terreno y otros.
Una GDB puede guardar datos tipo raster, pero en esta ocasion las veremos en Iormato GRID,
TIFF y MrSID.
Haga un click en el directorio (Iolder) Barceloneta.
En la lista vera unos simbolos amarillos cuadriculados parecidos a un 'waIIle.
Haga click en el archivo GRID btele y luego presione el tab Preview
Este es un GRID de elevaciones en metros.
Inspeccione el layer usando las herramientas de acercamiento.
Repita el proceso para el GRID btshd. Este es otro GRID que modela las sombras de
montaas.
Utilice las herramientas disponibles de Properties (con right click en el nombre del
layer) y a travs del tab Metadata. Averige lo siguiente:
Para el GRID btele, cual es el tamao de las celdas que componen el GRID? (cellsize
x,y) metros.
Baio Statistics encuentre el valor minimo metros
maximo metros.
Examine el archivo barceloneta.tif. usando el tab Preview.
Este es un scanning del cuadrangulo topograIico mas reciente (1977).
Examine el TIN bttin usando el tab Preview. Espere mientras dibuia el contenido.
Repita el proceso con alguna de las imagenes en el Iolder IKONOS o Barcel97Photos.
IKONOS es un coniunto de ortoimagenes satelitales adquirido para todas las agencias de gobierno
central, municipal y la Universidad de PR.
Barcel97Photos contiene ortoIoIotograIias que son parte del mapa base del Centro de Recaudacion de
Ingresos Municipales.
64
ABC Ambiental S.A.C.
FUNDAMENTOS DE ArcGIS 9.1
GOBIERNO REGIONAL DE HUANUCO
Gerencia Regional de Planeamiento, Presupuesto y Acondicionamiento
Sub Gerencia de Planeamiento y Acondicionamiento Territorial
GeoLink
Producir un thumbnail para propsitos de documentacin:
Esta opcion es util para dar una impresion de como es el layer o Ieature class e incluso sirve para
los layouts de los map documents.
Active el layer btshd en el Catalog Tree y baio el directorio Barceloneta.
Presione el tab Preview.
Presione el boton Create Thumbnail localizado en Geography Toolbar.
Presione el tab Metadata. El graIico producido es estatico y se puede cambiar si se usan
las opciones de acercamiento.
Esto concluye este eiercicio.
65
ABC Ambiental S.A.C.
FUNDAMENTOS DE ArcGIS 9.1
GOBIERNO REGIONAL DE HUANUCO
Gerencia Regional de Planeamiento, Presupuesto y Acondicionamiento
Sub Gerencia de Planeamiento y Acondicionamiento Territorial
GeoLink
' '
Ejercicio V: Datos en tablas
66
ABC Ambiental S.A.C.
FUNDAMENTOS DE ArcGIS 9.1
GOBIERNO REGIONAL DE HUANUCO
Gerencia Regional de Planeamiento, Presupuesto y Acondicionamiento
Sub Gerencia de Planeamiento y Acondicionamiento Territorial
GeoLink
ntroduccin:
La inIormacion geograIica depende tambin de la inIormacion descriptiva asociada a las
localizaciones tales obietos y eventos. Por eiemplo un mapa de sectores censales es valioso
cuando se le asocia la inIormacion descriptiva recopilada en los censos. Aunque en ArcGIS se
pueden hacer cambios y aadir datos a la tabla de atributos de cada Ieature class, en muchas
ocasiones es preIerible que la inIormacion descriptiva se maneie en tablas aparte. Otros
programas de maneio de bancos de datos tales como MS Access proveen meiores Iunciones de
entrada de datos, inIormes impresos, y busquedas de datos sencillas y compleias para estas bases
de datos multitabulares.
En este eiercicio usaremos un eiemplo con datos descriptivos Iicticios. El Ieature class de
Lechoneras del area centro-este de Puerto Rico contendra inIormacion del menu de tipos de
comidas, bebidas y postres disponibles en dichos lugares. A diIerencia de la inIormacion Iicticia
del menu, la localizacion de estos lugares es cierta hasta un radio de por lo menos 3 a 7 metros.
Reconocemos que pudimos haber tenido mas tablas representando el menu como bebidas,
postres, comidas y precios, todos ellos en tablas aparte. Sin embargo, en esta etapa de
aprendizaie es meior mantener las cosas lo mas simple posible.
El obietivo de este eiercicio es mostrar el concepto de cardinalidad (relacion) entre las tablas que
deIinen un banco de datos. La cardinalidad deIine el tipo de asociacion de cantidad de
correspondencia entre records entre dos o mas tablas en un banco de datos. Para este eiercicio
usaremos los tipos de cardinalidad 'uno a uno y 'uno a muchos.
Este diagrama muestra la cardinalidad de las
tablas que se usaran para este eiercicio.
La relacion entre la tabla del Ieature class
Restaurantes (en este caso, lechoneras) y
Direccin es 1:1.
La tabla Correspondencia maneia la relacion
entre los restaurants y el menu.
Esta tabla auxiliar registra los identiIicadores
que ocurren en las tablas Restaurantes y
Men.
67
ABC Ambiental S.A.C.
FUNDAMENTOS DE ArcGIS 9.1
GOBIERNO REGIONAL DE HUANUCO
Gerencia Regional de Planeamiento, Presupuesto y Acondicionamiento
Sub Gerencia de Planeamiento y Acondicionamiento Territorial
GeoLink
Mostraremos graIicas y resumenes de datos los cuales seran integrados al layout. En este
aparecera el mapa, y se aadiran una graIica y un corto inIorme con datos estadisticos.
Tareas:
Examinar propiedades de un Ieature class
Inspeccionar tablas de una GeoDataBase (GDB)
Cardinalidad
Unir tablas con cardinalidad 1:1 mediante Join
Cambiar la apariencia de la tabla temporera producto del comando Join
Relacionar tablas con cardinalidad 1 a muchos (1:) usando Relate
Como producir etiquetas apiladas (multiline labeling)
Segunda parte:
Comenzar una graIica nueva y cambiar sus propiedades
Exportar la graIica para uso posterior
Despliegue de caracteristicas de un inIorme y especiIicar campos
Establecer propiedades de los campos para impresion
Integrar la graIica dentro del inIorme
Aadir el inIorme al layout
68
ABC Ambiental S.A.C.
FUNDAMENTOS DE ArcGIS 9.1
GOBIERNO REGIONAL DE HUANUCO
Gerencia Regional de Planeamiento, Presupuesto y Acondicionamiento
Sub Gerencia de Planeamiento y Acondicionamiento Territorial
GeoLink
Como se menciono en la introduccion, esta primera parte mostrara el maneio de tablas asociadas.
Usaremos el eiemplo del Ieature class de lechoneras que se uso anteriormente contenido en el
directorio C:\ArcTrain\Guavate. En este podremos traer y utilizar el Ieature class Lechoneras,
y sus tablas.
Examinar propiedades de un feature class:(geodatabase, shapeIile, cobertura):
Usaremos ArcCatalog en esta parte.
Abra una sesion de ArcCatalog usando Start [ Programs [ ArcGIS [ ArcCatalog.
Ubiquese dentro del directorio C:\ArcTrain\Guavate
Haga un click en el signo + al lado izquierdo de la GDB Lechoneras.mdb.ubicada en el
Catalog tree al lado izquierdo de la pantalla principal de ArcCatalog.
Haga un click en el Ieature class Lechoneras y haga click en el tab Preview
Escoia tambin la opcion Table en el Preview dropdown list en la parte de debaio de la
pantalla principal de ArcCatalog.
Vera que hay 28 records y podra ver el nombre e identiIicador numrico que servira de
enlace con otras tablas.
Ahora regrese al Catalog tree al lado izquierdo y haga right click en el Feature class
Lechoneras y escoia Properties.
Aparecera la pantalla Feature Class Properties. Haga un click en el tab Fields y
examine las propiedades de los campos haciendo click en el nombre de cada uno,
especialmente el campo SHAPE.
Note las diIerencias entre tipos de campo: geometry, text, number.
No podra cambiar las propiedades de ningun campo previamente deIinido y salvado
anteriormente excepto aadir Dominio (Domain). Por el momento, no lo haga.
Presione el boton Cancel para salir de esta pantalla.
69
ABC Ambiental S.A.C.
FUNDAMENTOS DE ArcGIS 9.1
GOBIERNO REGIONAL DE HUANUCO
Gerencia Regional de Planeamiento, Presupuesto y Acondicionamiento
Sub Gerencia de Planeamiento y Acondicionamiento Territorial
GeoLink
nspeccionar tablas de una GeoDataBase {GDB}:
Las GDB pueden ser depositos de tablas simples que no contienen inIormacion de geometria.
Las tablas guardan inIormacion que puede ser asociada a un layer en algun momento. En esta
parte podra explorar las tablas que se usaran en adelante para los eiemplos de 1oin y Relate.
Mantenga abierta la sesion de ArcCatalog.
Asegurese que tiene seleccionado la GDB Lechoneras y que puede ver el contenido de la
misma.
Haga un click en la tabla LechDescript e inspeccione todos los campos, especialmente el
campo PigID, que es el campo de enlace externo (Ioreign key) con el Ieature class
Lechoneras. Esta tabla tiene inIormacion descriptiva de cada establecimiento:
direccion, telIono, dias y horas laborables, y dice si estan certiIicados por el
Departamento de Agricultura de PR.
Use el navegador para llegar hasta el Iinal o principio de la
tabla.
Presione la tabla Menu y repita el procedimiento anterior. Vera una tabla con 51 Iilas
(records) con diIerentes tipos de comidas, postres y bebidas que se sirven normalmente
en estas lechoneras en la isla.
Presione la tabla Correspond y haga lo mismo. Vea que esta tabla solamente tiene
numeros, los cuales son reIerencias a los identiIicadores del Ieature class Lechoneras y
de la tabla Menu.
PigID en la tabla Correspond es el campo de enlace con el Ieature class Lechoneras.
MenuID entonces es el campo de enlace con la tabla Menu.
Cardinalidad:
Se habia mencionado que hay campos de enlace, primary o Ioreign keys en ingls. En nuestro
eiemplo, hemos visto que PigID esta presente en el Ieature class Lechoneras, LechDescrip, y
Correspond.
En el caso Lechoneras LechDescript la cardinalidad es 1 a 1 (1:1). Esto quiere decir que
para cada record en la tabla del Ieature class Lechoneras, existe solamente un record que le
corresponde en la tabla LechDescript.
Cuando vemos la relacion entre Lechoneras Correspond, la cardinalidad es uno a muchos
(1:). Esto se puede ver si abrimos la tabla Correspond en ArcCatalog y vemos como se
repiten los numeros en el campo PigID.
La relacion entre Correspond y Menu tambin es uno a muchos. La tabla Menu mantiene
solamente una Iila (record) por tipo de comida o bebida. La tabla Correspond solamente repite
los ID entre las tablas, de modo que se reduce la posibilidad de errores al volver a escribir
nombres del menu o nombres de establecimientos.
70
ABC Ambiental S.A.C.
FUNDAMENTOS DE ArcGIS 9.1
GOBIERNO REGIONAL DE HUANUCO
Gerencia Regional de Planeamiento, Presupuesto y Acondicionamiento
Sub Gerencia de Planeamiento y Acondicionamiento Territorial
GeoLink
Active las tablas Correspond, Lechoneras y Menu e inspeccione los campos comunes
entre estas tablas (PigID y MenuID). Vera que la tabla que repite numeros es
solamente Corresp.
Unir tablas con cardinalidad 1:1 mediante Join:
En esta parte practicaremos unir dos tablas en donde a cada record le corresponde solamente un
record en la otra tabla. Ahora utilizaremos ArcMap
Abra una sesion de ArcMap
Localice el Map Document llamado Exer5Tablas.mxd dentro del directorio
C:\ArcTrain\Guavate\Exer5. Este es un map document parecido al que usted
trabaio en el primer eiercicio.
Espere que abra el map document y le muestre las capas de inIormacion visibles.
En el menu principal, vaya a View [ Bookmarks [ Carr 184 Beatriz y Guavate.
Ahora, haga right click en el layer Lechoneras localizado en la Tabla de Contenido al
lado izquierdo de ArcMap.
Escoia 1oins and Relates [ 1oin .
71
ABC Ambiental S.A.C.
FUNDAMENTOS DE ArcGIS 9.1
GOBIERNO REGIONAL DE HUANUCO
Gerencia Regional de Planeamiento, Presupuesto y Acondicionamiento
Sub Gerencia de Planeamiento y Acondicionamiento Territorial
GeoLink
Aparecera la Iorma (dialogo) 1oin Data
Uniremos la tabla llamada LechDescript que esta localizada dentro de la GDB
Lechoneras con la tabla descriptiva del FC Lechoneras.
Use el boton 'Browse y busque la tabla LechDescript localizada en la GDB
Lechoneras.mdb dentro del directorio C:\ArcTrain\Guavate.
Escoia la tabla y presione Add.
Usaremos el campo PigID como campo de enlace (Key) para unir la tabla LechDescript
a la tabla del layer (Ieature class) llamado Lechoneras que contiene la localizacion de
estos establecimientos.
Su Iorma 1oin Data debera ser como esta:
Presione OK
Antes de ver el contenido de la tabla unida, podemos escoger cuales campos haremos
visibles.
Cambiar la apariencia de la tabla temporera. producto del comando
Join:
Para ocultar redundancias o campos que no necesitamos ver, podemos usar el menu de
propiedades de los layer y escoger los campos que queramos desplegar.
Haga right click en el layer Lechoneras y escoia Properties.
72
ABC Ambiental S.A.C.
FUNDAMENTOS DE ArcGIS 9.1
GOBIERNO REGIONAL DE HUANUCO
Gerencia Regional de Planeamiento, Presupuesto y Acondicionamiento
Sub Gerencia de Planeamiento y Acondicionamiento Territorial
GeoLink
Presione el tab Fields
Haga uncheck en las caiitas al lado del nombre de Lechoneras.OB1ECTID,
LechDescript.OB1ECTID, y LechDescript.PigID.
Es probable que necesite agrandar el espacio de la columna Name. Mueva la
hendidura al lado del header (cabecera) de los nombres de los campos hacia la derecha
para ver el nombre completo
Presione OK.
Para ver la tabla unida, haga right click en el nombre Lechoneras y escoia Open
Attribute Table. Aparecera la tabla con los campos de la otra tabla con inIormacion
descriptiva adicional.
Use el boton Identify localizado en el Tools Toolbar para ver los records
individuales en el mapa.
73
ABC Ambiental S.A.C.
FUNDAMENTOS DE ArcGIS 9.1
GOBIERNO REGIONAL DE HUANUCO
Gerencia Regional de Planeamiento, Presupuesto y Acondicionamiento
Sub Gerencia de Planeamiento y Acondicionamiento Territorial
GeoLink
Relacionar tablas con cardinalidad 1 a muchos {1:=} usando Relate:
En esta parte del eiercicio, uniremos dos tablas relacionadas a la tabla del Ieature class
Lechoneras. Se trata de inIormacion sobre el tipo de comidas, postres y bebidas que oIrece cada
uno de los establecimientos.
Para evitar repetir inIormacion entre tablas, se decidio tener un solo record por establecimiento y
una tabla con los diIerentes oIrecimientos del menu. La tabla Menu contiene los nombres de las
comidas, etc., sin repeticion. La tabla Correspond contiene los identiIicadores que aparecen en
la tabla del Ieature class Lechoneras (PigID) y los identiIicadores que estan presentes en la
tabla Menu (MenuID). Para visualizar inIormacion con cardinalidad multiple entre tablas se
necesita usar la opcion Relate dentro de ArcGIS.
Necesitaremos especiIicar dos Relates:
1. Para relacionar la tabla del Ieature class Lechoneras con la tabla Correspond.
2. Para relacionar la tabla Menu con la tabla Correspond.
De esta manera, las tres tablas estaran relacionadas y podremos navegar de un lado a otro entre
tablas. Luego veremos esto en mas detalle.
Primero deIinamos el Relate entre la tabla del Ieature class Lechoneras con la tabla
Correspond.
Haga right click en Lechoneras y escoia 1oins and Relates [ Relate .
En #1. Choose the field in this layer that relate will be based on: escoia de la lista el
primary key Lechoneras.PigID.
En #2. Choose the table or layer to relate to this layer or load from disk: Use el boton
browse y navegue dentro de C:\ArcTrain\Guavate\Lechoneras.mdb y escoia la
tabla Correspond usando Add.
En #3. Choose the field in the related table or layer to base the relate on: Escoia el
Foreign Key PigID.
74
ABC Ambiental S.A.C.
FUNDAMENTOS DE ArcGIS 9.1
GOBIERNO REGIONAL DE HUANUCO
Gerencia Regional de Planeamiento, Presupuesto y Acondicionamiento
Sub Gerencia de Planeamiento y Acondicionamiento Territorial
GeoLink
En el # 4. Choose a name for the relate: Escriba RelatePigToCorresp.
Presione OK.
Acaba de especiIicar el relate entre ambas tablas. Ahora veremos si este relate trabaia.
Haga right click en Lechoneras y escoia Open Attribute Table.
Seleccione el primer record de la tabla haciendo un click en el extremo izquierdo del
primer record. Este es una especie de boton que selecciona la Iila (record).
En la misma tabla, vaya al extremo inIerior y haga click en Options, escoia Related
Tables ' RelatePigToCorresp.
Se supone que aparezca la tabla relacionada Correspond. Es posible que la tabla
relacionada est detras de la tabla principal. Mueva la tabla para que la pueda ver.
Fiiese en la barra de mensaies de la tabla Correspond. La misma debe tener al menos
cuatro de 404 records seleccionados.
75
ABC Ambiental S.A.C.
FUNDAMENTOS DE ArcGIS 9.1
GOBIERNO REGIONAL DE HUANUCO
Gerencia Regional de Planeamiento, Presupuesto y Acondicionamiento
Sub Gerencia de Planeamiento y Acondicionamiento Territorial
GeoLink
Navegue dentro de la tabla sin tocar dentro de ella para no seleccionar accidentalmente
algun record. Puede tambin hacer click en el boton Selected y vera los cuatro
records que corresponden al punto numero 1 en el Ieature class Lechoneras.
Hasta ahora lo que vemos no nos parece muy descriptivo. Necesitamos unir la tabla
con los nombres del menu para hacer sentido a todo esto.
Primero necesitara presionar el tab Source localizado en el extremo inIerior de la tabla de
Contenido (Table of Contents)
Haga right click en la tabla Correspond y escoia 1oins and Relates ' Relate .
76
ABC Ambiental S.A.C.
FUNDAMENTOS DE ArcGIS 9.1
GOBIERNO REGIONAL DE HUANUCO
Gerencia Regional de Planeamiento, Presupuesto y Acondicionamiento
Sub Gerencia de Planeamiento y Acondicionamiento Territorial
GeoLink
En #1. Choose the field in this layer that relate will be based on: escoia MenuID
En #2. Choose the table or layer to relate to this layer or load from disk: use el boton
browse y navegue dentro de C:\ArcTrain\Guavate\Lechoneras.mdb
y escoia la tabla Menu usando Add.
En #3. Choose the field in the related table or layer to base the relate on: escoia
MenuID
En el #4. Choose a name for the relate: escriba RelateCorrespToMenu
Presione OK
Con la tabla Correspond abierta, haga click en Options [ Related Tables y escoia
RelateCorrespondToMenu: Menu
Aparecera la tabla Menu con los records seleccionados. Deben ser al menos cuatro si se
escogio el record #1 de la tabla Lechoneras.
Por el momento hemos navegado hacia delante, desde el punto en el mapa hasta llegar al record
correspondiente en la tabla menu utilizando dos relates.
77
ABC Ambiental S.A.C.
FUNDAMENTOS DE ArcGIS 9.1
GOBIERNO REGIONAL DE HUANUCO
Gerencia Regional de Planeamiento, Presupuesto y Acondicionamiento
Sub Gerencia de Planeamiento y Acondicionamiento Territorial
GeoLink
Tambin podemos navegarDODLQYHUVD. Por eiemplo, suponga que usted quiere ir a algun
establecimiento en esta area de Guavate, que oIrezca en el menuDUUR]FRQJXLQHD, (Un tipo de
cocido de arroz, en el cual se usa la carne de esta ave gallinacea, oriunda de la costa de la
Guinea, en AIrica).
Para navegar a la inversa entonces:
En la tabla Attributes of Menu, presione el boton All .
Navegue hacia abaio y seleccione el record haciendo click en el record #48 Arroz con
Guinea.
Presione el boton Options de la tabla Menu y escoia Related Tables [
RelateCorrespToMenu.
En la tabla Correspond quedaran seleccionados tres records, todos con el MenuID
48 que corresponde a$UUR]FRQ*XLQHD de la tabla Menu
En la tabla Correspond presione el boton Options y escoia Related Tables [
RelatePigToCorresp:LechonerasLechDescript
Notara que se seleccionaran tres records o tres puntos en la tabla del Ieature class
Lechoneras.
Hasta ahora no hay mucho de GIS.
Ahora, vaya al menu principal y escoia Selection [ Zoom to Selected Features.
Podra ver entonces en el mapa la localizacion de los tres establecimientos que cocinan
$UUR]FRQJXLQHD. La tercera tabla mostrara los tres records que cumplen con la
seleccion.
Puede repetir el procedimiento con
postres tales como arroz con dulce,
Ilanes y otros
78
ABC Ambiental S.A.C.
FUNDAMENTOS DE ArcGIS 9.1
GOBIERNO REGIONAL DE HUANUCO
Gerencia Regional de Planeamiento, Presupuesto y Acondicionamiento
Sub Gerencia de Planeamiento y Acondicionamiento Territorial
GeoLink
Cmo producir etiquetas apiladas {multiline labeling}
Muchas veces necesitaremos producir mapas que presenten varias lineas de texto en un solo
lugar. Por eiemplo, el nombre de un obieto y algun dato descriptivo inmediatamente debaio.
Podemos producir este tipo de labels multilinea usando una Iuncion del lenguaie VBScript
(VBCRLF o VBNewLine).
Esta tcnica, aunque ayuda a comprender meior el valor real de un obieto, en ocasiones no es
eIectiva si se usan demasiadas lineas de texto. Se debe recordar que por lo general, para
representar resumenes de inIormacion como los mapas, no debemos presentar tantos detalles
porque perdemos la esencia de lo que es un resumen de inIormacion.
Comenzaremos con un map document nuevo.
Vaya al menu principal y escoia File [ New
Deie las opciones por deIecto (deIault): Blank document, Document
Presione OK.
Haga right click en la Tabla de contenido o en el Data View y escoia Add Data.
Navegue a travs del disco y busque el Ieature class
C:\ArcTrain\Guavate\Lechoneras.mdb\Lechoneras. Haga click en este Feature
class y presione Add.
79
ABC Ambiental S.A.C.
FUNDAMENTOS DE ArcGIS 9.1
GOBIERNO REGIONAL DE HUANUCO
Gerencia Regional de Planeamiento, Presupuesto y Acondicionamiento
Sub Gerencia de Planeamiento y Acondicionamiento Territorial
GeoLink
Hagamos un acercamiento al area de Guavate donde hay concentracion de puntos.
Primero seleccionaremos los puntos que se ven en el graIico de abaio con la
herramienta Select features
Vaya al menu principal y escoia Selection [ Zoom to Selected Features.
Automaticamente se acercara al area de las lechoneras de Guavate donde hay una
decena de puntos concentrados.
Para la proxima parte, necesitaremos unir mediante 1oin la tabla LechDescript a la tabla del
Feature class Lechoneras (con relacion 1:1) para mostrar la inIormacion descriptiva de estos
puntos. Luego haremos la parte de los labels (etiquetas) multilineas.
Haga right click en el layer Lechoneras dentro de la tabla de contenido. Escoia 1oins
and Relates [ 1oin .
Use el boton browse en el dialogo 1oin data y busque la tabla LechDescript
dentro de C:\ArcTrain\Guavate\Lechoneras.mdb.
En 1. Choose the field in this layer that join will be based on: escoia PigID.
En 3. Choose the field in the table to base the join on: Escoia PigID.
80
ABC Ambiental S.A.C.
FUNDAMENTOS DE ArcGIS 9.1
GOBIERNO REGIONAL DE HUANUCO
Gerencia Regional de Planeamiento, Presupuesto y Acondicionamiento
Sub Gerencia de Planeamiento y Acondicionamiento Territorial
GeoLink
Presione OK.
Una vez unidas las tablas, haga right click en el layer Lechoneras localizado en la
tabla de contenido.
Escoia Properties y presione el tab Labels.
Haga check en Label features in this layer
En Text String presione el boton Expression.
Escriba la siguiente expresion en la caia de texto:
"Lechonera" & VBCRLF & [Lechoneras.Nombre]
81
ABC Ambiental S.A.C.
FUNDAMENTOS DE ArcGIS 9.1
GOBIERNO REGIONAL DE HUANUCO
Gerencia Regional de Planeamiento, Presupuesto y Acondicionamiento
Sub Gerencia de Planeamiento y Acondicionamiento Territorial
GeoLink
Presione el boton Verify para corroborar la sintaxis.
Presione OK en la Iorma Label Expression Verification
Presione OK en la Iorma Label Expression y en la Iorma Layer Properties.
Podra ver entonces los labels multilineas al lado de los puntos. Algunos de ellos no
se identiIican porque estan muy cerca unos de otros y se necesita acercamiento para
mostrar sus nombres. Tambin se puede hacer expresiones de labels con mas de un
campo.
ArcMap oIrece multiples opciones de labeling (color, tamao, typeIace.) las cuales pueden ser
especiIicadas via VBScript. Ademas provee Ilexibilidad para hacer labels segun los atributos de
la tabla. Por eiemplo, en un mismo Ieature class de carreteras, podemos producir simbolos
diIerentes para los tipos de carreteras primarias, secundarias o terciarias, sin tener que guardarlas
en archivos aparte.
82
ABC Ambiental S.A.C.
FUNDAMENTOS DE ArcGIS 9.1
GOBIERNO REGIONAL DE HUANUCO
Gerencia Regional de Planeamiento, Presupuesto y Acondicionamiento
Sub Gerencia de Planeamiento y Acondicionamiento Territorial
GeoLink
' '
Ejercicio V: Entrada de datos y modificacin
(Editing Data)
83
ABC Ambiental S.A.C.
FUNDAMENTOS DE ArcGIS 9.1
GOBIERNO REGIONAL DE HUANUCO
Gerencia Regional de Planeamiento, Presupuesto y Acondicionamiento
Sub Gerencia de Planeamiento y Acondicionamiento Territorial
GeoLink
ntroduccin:
En este eiercicio practicaremos usando varias de las herramientas que tiene disponible ArcMap
para la entrada de datos geograIicos (geomtricos) e inIormacion tabular (texto o numeros).
En general, ArcMap puede modiIicar una o mas capas (layers), siempre y cuando existan dentro
del mismo directorio en el caso de shapeIiles. Por su parte, en las GeoDataBases (GDB),
solamente se puede hacer cambios a Ieature classes que estn contenidas dentro de la misma
GDB. Las coberturas ArcInIo, aunque siguen usandose para visualizacion y analisis, ya no
pueden ser modiIicadas desde ArcMap en la version 9. Para propositos de este eiercicio,
solamente usaremos los Ieature classes de una GDB.
Los datos para este eiercicio son imitaciones de divisiones parcelarias y un centro de via, ambos
derivados de una ortoIoto de 2004 con resolucion espacial de un metro, ubicada sobre el area
nordeste de Barceloneta. Con tal nivel de resolucion, la division parcelaria es para Iines
ilustrativos. Un mapa parcelario mas riguroso requiere inIormacion de medidas topograIicas en
el campo o mtodos Iotogramtricos con Iotos de alta resolucion (
1
/
8
o / de metro por pixel) y
mayor exactitud.
Tareas:
Primera parte: ModiIicacion de geometria
Abrir el Editor Toolbar y comenzar una sesion de modiIicacion.
Seleccionar y mover un obieto
Girar o rotar un obieto
EspeciIicar numricamente el angulo de rotacion
Mover, borrar y aadir vrtices
Borrar un obieto
Crear un poligono (area) usando el Sketch tool
Aadir otros obietos usando opciones del Sketch tool
Uso de herramientas variadas (multiple sketch tools)
Generar un Ieature class nuevo usando ArcCatalog
Entrar inIormacion al nuevo Ieature class
Segunda parte: Entrada y modiIicacion de atributos en la tabla
Aadir un campo en la tabla de atributos
Usar la calculadora de columnas 'Field Calculator
Escribir una expresion para calcular
Seleccionar obietos para inspeccionar valores en la tabla
Asignar valores a obietos
Copiar y pegar valores en la tabla (copy & paste)
Algunas consideraciones: modiIicar Ieature classes de poligonos (area)
84
ABC Ambiental S.A.C.
FUNDAMENTOS DE ArcGIS 9.1
GOBIERNO REGIONAL DE HUANUCO
Gerencia Regional de Planeamiento, Presupuesto y Acondicionamiento
Sub Gerencia de Planeamiento y Acondicionamiento Territorial
GeoLink
Abrir el Editor Toolbar y comenzar una sesin de modificacin
Primero debemos abrir una sesion del programa ArcMap. Para este eiercicio usaremos una
sesion pre-hecha en la cual podremos hacer las modiIicaciones para practicar.
Abra una sesion de ArcMap haciendo doble click en el icono de ArcMap que puede
estar presente en su desktop o en Start [ Programs [ ArcGIS [ ArcMap.
Use el menu principal File [ Open y busque el map document llamado Exer6.mxd,
localizado en C:\ArcTrain\Exer6.
Apareceran trece parcelas y una linea representando un centro de via adyacente al lado
oeste de estas parcelas, en el Municipio de Barceloneta.
Para poder hacer cambios a los Ieature classes debe abrir una sesion de modiIicacion
(editing). Localice el Editor toolbar.
Este puede ser encontrado mediante el menu principal en View [ Toolbars, y haga
check en Editor.
Presionando el boton para activar el Editor Toolbar
De otra manera, puede hacer right click en cualquier parte del menu o los toolbars y
activar el Editor Toolbar.
En el Editor Toolbar, haga click en Editor y escoia Start Editing.
Una vez activada la sesion de edicion, seleccione el Ieature class que va a modiIicar. En este
caso, usaremos primero el Ieature class Parcelas:
Vaya a Target y escoia 'Parcelas en el menuSXOOGRZQ
85
ABC Ambiental S.A.C.
FUNDAMENTOS DE ArcGIS 9.1
GOBIERNO REGIONAL DE HUANUCO
Gerencia Regional de Planeamiento, Presupuesto y Acondicionamiento
Sub Gerencia de Planeamiento y Acondicionamiento Territorial
GeoLink
8eleccionar y mover un objeto
Presione el boton en el Editor Toolbar para que pueda hacer la seleccion de obietos.
Seleccione la parcela inIerior a la extrema derecha, haciendo click en ella.
La parcela o area seleccionada cambiara el color de sus bordes a azul brillante.
Tambin mostrara una x en el centro la cual denota lo que se llama el Selection
Anchor.
Para mover la parcela a cualquier parte, haga click y deiando el boton izquierdo abaio,
arrastre el area levemente hacia la derecha.
Selection
Anchor
86
ABC Ambiental S.A.C.
FUNDAMENTOS DE ArcGIS 9.1
GOBIERNO REGIONAL DE HUANUCO
Gerencia Regional de Planeamiento, Presupuesto y Acondicionamiento
Sub Gerencia de Planeamiento y Acondicionamiento Territorial
GeoLink
Girar o rotar un objeto:
Con este obieto (parcela) seleccionado, presione el boton Rotate.
Proceda a hacer girar la parcela, deiando abaio el boton izquierdo del mouse y soltando
cuando encuentre el angulo deseado.
Puede usar el mismo boton para desplazar el Selection Anchor (ancla de seleccion). Ubiquese
exactamente encima del ancla hasta que cambie el simbolo X a otro como una estrella *. Muvalo y
vuelva a hacer girar el area. Note como el obieto se movera alrededor de esta ancla.
** En cualquier momento puede usar el boton Undo o usar ctrl z (ambos a la vez), para cancelar
cualquier modiIicacion reciente. **
Especificar numricamente el angulo de rotacin:
Mantenga la parcela seleccionada y el boton activado. Presione la tecla A en el
teclado. Aparecera la siguiente caia .
Escriba el angulo de rotacion de 45 grados y presione enter .
87
ABC Ambiental S.A.C.
FUNDAMENTOS DE ArcGIS 9.1
GOBIERNO REGIONAL DE HUANUCO
Gerencia Regional de Planeamiento, Presupuesto y Acondicionamiento
Sub Gerencia de Planeamiento y Acondicionamiento Territorial
GeoLink
Mover. borrar y aadir vrtices:
Presione el boton en el Editor Toolbar y haga doble click a la misma parcela
seleccionada y modiIicada anteriormente. La parcela mostrara los vrtices que
componen su Iorma. El vrtice roio es el origen o vrtice cero (0).
Haga click en el vrtice mas a la izquierda y muvalo como le parezca. Vera como puede
cambiar la Iorma del obieto.
Para borrar cualquier vrtice de un obieto seleccionado, haga right click exactamente
encima de l y escoia Delete Vertex en el pop up menu.
Para aadir un vrtice, ubiquese en el borde del obieto y en el lugar deseado, haga right
click para activar el pop up menu y escoia Insert Vertex.
Para validar o terminar los cambios debera usar la tecla F2 o hacer doble click Iuera del
poligono seleccionado.
Cancele los cambios. Use ctrl. + z.
Borrar un objeto:
Seleccione la parcela a la cual acaba de hacer los cambios.
Presione la tecla Delete, o el boton
Estos botones pueden usarse para distintas operaciones, como por
eiemplo, copiar obietos y pegarlos (copy & paste) entre distintos layers que estn en la
misma sesion de modiIicaciones (Edit Session).
88
ABC Ambiental S.A.C.
FUNDAMENTOS DE ArcGIS 9.1
GOBIERNO REGIONAL DE HUANUCO
Gerencia Regional de Planeamiento, Presupuesto y Acondicionamiento
Sub Gerencia de Planeamiento y Acondicionamiento Territorial
GeoLink
Para guardar los cambios, vaya al Editor Toolbar y presione Editor [ Save Edits.
Crear un poligono {area} usando el 8ketch tool
Aadiremos una parcela en cada bloque. Primero utilizaremos las opciones del Snap
Environment para asegurar que las modiIicaciones se peguen a las parcelas existentes.
Presione Editor en el Editor Toolbar y escoia Snapping.
Vera la siguiente Iorma, en la cual se deIine los Ajustes de Enganche (Snapping
Environment). El mismo se utiliza para escoger a cuales layers o Ieature classes se
pegaran las modiIicaciones y obietos nuevos. El
orden, determina la prioridad, por eiemplo, a cual
layer se pegaria primero un nuevo obieto o alguna
modiIicacion.
Se puede escoger pegarse solamente a los vrtices, a
los bordes o a los extremos (endpoints) o a todos.
Edit Sketch es para especiIicar si queremos que los
nuevos obietos se peguen a si mismos (vrtices,
edges), ademas de especiIicar que se dibuie
perpendicularmente (angulos rectos).
Por el momento no veremos la parte5DVWHU ni
7RSRORJ\(OHPHQWV. Basta decir que Raster se reIiere
a imagenes o datos matriciales y la manera en que se
pegaran los nuevos obietos al raster incluido.
Topology Elements trata sobre un tema mas
avanzado en el cual se puede modiIicar multiples capas para asegurar relaciones
topologicas y reglas de comportamiento pre-deIinidas entre ellas. Esto es tema para las
topologias de geodatabase. Existe una version de maneio topologico Map Topology, la
cual es menos poderosa que la topologia de geodatabase, pero es mas rapida.
89
ABC Ambiental S.A.C.
FUNDAMENTOS DE ArcGIS 9.1
GOBIERNO REGIONAL DE HUANUCO
Gerencia Regional de Planeamiento, Presupuesto y Acondicionamiento
Sub Gerencia de Planeamiento y Acondicionamiento Territorial
GeoLink
Deie las opciones Vertex, Edge y End con check como estan.
Arrastre el Ieature class Parcelas y llvelo al primer lugar.
En la parte Edit Sketch, deie activados Edit sketch vertices y Edit sketch edges.
Cierre la Iorma Snapping Environment presionando el boton X .
Ahora deIiniremos la distancia o umbral de tolerancia para pegar los obietos.
El concepto de tolerancia puede verse analogamente a un circulo cuyo centro es el
vrtice o punto. Todo elemento que est dentro del radio de este circulo caera
dentro de la tolerancia y tendera a pegarse al vecino mas cercano.
En ArcMap, mientras el boton Sketch tool en sus variedades est activado,
puede pulsar la tecla T y se presentara un circulo representando la distancia de
tolerancia.
Para deIinir la tolerancia haga click en Editor [ Options y presione el tab General.
En Snapping tolerance escriba 10 y deie la opcion pixels (unidades de resolucion del
monitor). Esto hara que la tolerancia dependa de la escala (nivel de acercamiento).
En Sticky Move tolerance escriba 10.
Sticky move tolerance nos ayuda para queQRPRYDPRVREMHWRVDFFLGHQWDOPHQWH.
Estamos precisando que para poder mover un obieto de lugar, tenemos que moverlo
mas de 10 pixels.
90
ABC Ambiental S.A.C.
FUNDAMENTOS DE ArcGIS 9.1
GOBIERNO REGIONAL DE HUANUCO
Gerencia Regional de Planeamiento, Presupuesto y Acondicionamiento
Sub Gerencia de Planeamiento y Acondicionamiento Territorial
GeoLink
Stream mode se reIiere a digitalizar de manera continua. La tolerancia es para
especiIicar la distancia entre cada vrtice que compone el sketch.
Deie la opcion en cero (0).
Group se reIiere a cuantos vrtices se agrupan como un coniunto para operaciones de
cancelacion (undo). El valor 50 dice que borrara los ultimos 50 vrtices que
compongan el sketch.
Show snap tips muestra el vrtice, borde o punto de inicio-Iinal al cual esta cercano el
cursor.
Finalmente, asegurese que la opcion Show snap tips est activada (check).
Presione OK.
Ahora podemos proceder a aadir las parcelas que Ialtan en los dos bloques. Usaremos la
'tarea (task) Auto Complete Polygon, porque nos permite obviar los bordes compartidos al
digitalizar. De esta manera nos ahorramos tiempo y Irustraciones al dibuiar un borde comun mas
de una vez.
En Task: seleccione de la lista a Auto Complete Polygon.
En Target: seleccione Parcelas como el Ieature class a modiIicar.
Presione el boton Sketch tool para comenzar a hacer las parcelas.
91
ABC Ambiental S.A.C.
FUNDAMENTOS DE ArcGIS 9.1
GOBIERNO REGIONAL DE HUANUCO
Gerencia Regional de Planeamiento, Presupuesto y Acondicionamiento
Sub Gerencia de Planeamiento y Acondicionamiento Territorial
GeoLink
Comience el primer punto en la esquina superior derecha de la parcela del bloque
superior. Si especiIico la tolerancia, notara que el cursor se pegara a esa esquina.
Mueva el cursor al borde superior de la parcela adyacente y haga right click.
Se activara un menu de contexto con multiples opciones.
Escoia la opcion Parallel. Notara que el movimiento se restringe de modo que solamente
se podra mover alineado con el borde escogido.
Mueva el cursor a la derecha del primer vrtice y haga right click. Escoia la opcion
Length..
Aparecera una caia pequea en donde se especiIicara la distancia. Las unidades en este
Ieature class estan deIinidas en metros. Escriba 12.5.
Presione Enter cuando termine de escribir. El vrtice se posicionara en la distancia
especiIicada.
Para hacer el proximo borde y para que aparezca alineado, ubiquese encima del borde de
la parcela adyacente.
X
Haga right click aqu
92
ABC Ambiental S.A.C.
FUNDAMENTOS DE ArcGIS 9.1
GOBIERNO REGIONAL DE HUANUCO
Gerencia Regional de Planeamiento, Presupuesto y Acondicionamiento
Sub Gerencia de Planeamiento y Acondicionamiento Territorial
GeoLink
Haga right click en el borde de esta parcela adyacente y escoia Parallel. Otra vez, vera
que el movimiento se restringe, alineado con el borde derecho de la parcela adyacente.
Haga right click otra vez y seleccione Length.. En la caia escriba 27.8.
Para terminar, mueva el cursor encima del vrtice inIerior derecho de la parcela
adyacente y haga doble click. Tambin puede usar la tecla F2 para terminar o right
click y escoger Finish Sketch.
Este debera ser el resultado: un area nueva representando una parcela.
Repita el proceso para hacer la parcela en el bloque inIerior. Debera usar 12.5mts de
ancho y 22.5mts de largo en las longitudes.
Puede cancelar una Iigura (sketch) sin terminar, usando Ctrl. Delete.
Al Iinalizar, haga click en Editor [ Save Edits.
X Haga right click aqu
93
ABC Ambiental S.A.C.
FUNDAMENTOS DE ArcGIS 9.1
GOBIERNO REGIONAL DE HUANUCO
Gerencia Regional de Planeamiento, Presupuesto y Acondicionamiento
Sub Gerencia de Planeamiento y Acondicionamiento Territorial
GeoLink
Aadir otros objetos usando opciones del 8ketch tool:
En esta parte aadiremos una seccion de un centro de via para la parcelacion existente. La linea
negra de norte a sur representa una calle existente y se necesita dibuiar una linea (centro de calle)
que conecte con esta via.
Para prepararnos, debemos especiIicar el Ieature class al que vamos a aadir el obieto y el
mtodo (task) que usaremos.
Prepare el ambiente para digitalizar, especiIicando:
Task: Create New Feature
Target: Center Line (este es el Ieature class que recibira las lineas)
Vaya a Editor [ Snapping y haga check en Vertex y Edge en el layer Center Lines.
Mueva el layer Center Lines al primer lugar, arrastrandolo encima de Parcelas.
En Edit Sketch, haga check en Edit sketch vertices y en Edit sketch edges.
Cierre el Snapping Environment.
Ahora esta todo listo para aadir el centro de calle que Ialta. Comenzaremos desde el punto
medio de la calle existente, perpendicular a esta y medira 95 metros de longitud.
Presione el boton Sketch Tool .
Mueva el cursor encima de la calle existente y haga right click para activar el menu de
contexto.
1: 2:
Escoia Snap to Feature [ Midpoint.
El primer punto de la nueva linea se pegara al punto medio de la linea existente.
Mantenga el cursor encima del centro de calle existente (no en los extremos) y haga otro
right click.
94
ABC Ambiental S.A.C.
FUNDAMENTOS DE ArcGIS 9.1
GOBIERNO REGIONAL DE HUANUCO
Gerencia Regional de Planeamiento, Presupuesto y Acondicionamiento
Sub Gerencia de Planeamiento y Acondicionamiento Territorial
GeoLink
Escoia Perpendicular.
No se ubique encima del punto que acabo de hacer. Esto lo llevara a otro menu de
contexto.
Si por alguna razon se equivoco, puede usar la tecla Esc y volver a intentarlo.
Ahora que tiene el movimiento restringido en direccion perpendicular a la linea, presione
las teclas crtl + L a la vez
o puede usar right click [ Length
En la caia que aparecera, escriba 95 y presione enter .
Presione F2 para terminar la linea
o right click ' Finish sketch.
95
ABC Ambiental S.A.C.
FUNDAMENTOS DE ArcGIS 9.1
GOBIERNO REGIONAL DE HUANUCO
Gerencia Regional de Planeamiento, Presupuesto y Acondicionamiento
Sub Gerencia de Planeamiento y Acondicionamiento Territorial
GeoLink
Uso de herramientas variadas {multiple sketch tools}:
A continuacion se presentan las otras herramientas disponibles para digitalizar.
Intersection sirve para buscar la interseccion entre dos bordes. Es util para comenzar puntos
alineados a bordes existentes.
Arc hace segmentos de arcos circulares.
Midpoint pone un vrtice en el punto medio entre dos localizaciones especiIicadas por el
digitalizador o usuario del programa.
End point arc prepara un arco circular con radio modiIicable.
Tangent hace un arco circular basado en el sketch que se esta dibuiando.
Distance-Distance produce dos lugares posibles para ubicar un vrtice, a partir de la interseccion
de dos circulos dibuiados desde dos puntos conocidos.
Direction-Distance permite aadir un vrtice partiendo de un angulo y distancia.
Trace sirve para digitalizar por encima de bordes de obietos seleccionados, repitiendo
exactamente su geometria. Es util para copiar geometrias de otros layers sin tener que copiarlos
Iisicamente dentro del layer a modiIicarse (target layer).
Para esta parte, haremos una parcela utilizando la herramienta Distance-Distance (a base de dos
distancias). La parcela sera establecida a partir de 16.4 metros de distancia de la esquina
superior derecha de la ultima parcela (al este) del bloque sur. La otra distancia especiIicada es
11 metros a partir de la esquina inIerior derecha de la ultima parcela (al este) del bloque norte.
Sketch
Midpoint
Distance-Distance
Arc
Tangent
Trace
ntersection
End point Arc
Direction-Distance
96
ABC Ambiental S.A.C.
FUNDAMENTOS DE ArcGIS 9.1
GOBIERNO REGIONAL DE HUANUCO
Gerencia Regional de Planeamiento, Presupuesto y Acondicionamiento
Sub Gerencia de Planeamiento y Acondicionamiento Territorial
GeoLink
Volvamos al Snapping Environment. Haga check en vertex en el layer Parcelas.
Arrastre a Parcelas al primer lugar. (Editor [ Snapping.)
Haga uncheck en las opciones existentes (vertex y edge) del Ieature class Center Lines.
Cierre la Iorma Snapping Environment.
En Target, escoia Parcelas.
En Task, escoia Create New Feature.
Abra las opciones de Sketch y escoia Distance-Distance .
Haga click en la esquina nordeste de la ultima parcela (de oeste a este) del bloque sur.
Presione la tecla D. Escriba 16.4 y presione enter
Aparecera el primer circulo.
97
ABC Ambiental S.A.C.
FUNDAMENTOS DE ArcGIS 9.1
GOBIERNO REGIONAL DE HUANUCO
Gerencia Regional de Planeamiento, Presupuesto y Acondicionamiento
Sub Gerencia de Planeamiento y Acondicionamiento Territorial
GeoLink
Haga click en la esquina inIerior derecha de la ultima parcela (de izquierda a derecha) del
bloque norte.
Presione la tecla D otra vez, y escriba 11 en la caia Distance.
Aparecera el segundo circulo. Una de estas intersecciones sera el punto que se usara
para poner el vrtice de inicio.
Aada el primer vrtice, haciendo click en el punto que aparece en la interseccion
derecha de los circulos, como esta en la graIica arriba.
Una vez aadido el primer vrtice, expanda las opciones del Sketch Toolbar
y Presione el boton .
Ubiquese encima del borde derecho de la ultima parcela del bloque norte (no en su
esquina).
98
ABC Ambiental S.A.C.
FUNDAMENTOS DE ArcGIS 9.1
GOBIERNO REGIONAL DE HUANUCO
Gerencia Regional de Planeamiento, Presupuesto y Acondicionamiento
Sub Gerencia de Planeamiento y Acondicionamiento Territorial
GeoLink
Haga right click y escoia Parallel.
Ahora que tiene el movimiento restringido, haga otro right click y escoia Length.
Escriba 27.5 en la caia Length. Presione enter .
Muvase encima del borde superior de la ultima parcela del bloque norte.
Haga right click y escoia Parallel. Recuerde que tiene que aadir la parcela nueva al
lado derecho de la parcela existente.
Con el movimiento restringido, muvase hacia la derecha, vuelva a hacer right click y
escoia Length.
Escriba 12.5 y presione enter.
Ubiquese en el borde derecho de la ultima parcela del bloque norte.
Haga right click y escoia Parallel.
Haga otro right click y escoia Square and Finish para terminar la parcela.
99
ABC Ambiental S.A.C.
FUNDAMENTOS DE ArcGIS 9.1
GOBIERNO REGIONAL DE HUANUCO
Gerencia Regional de Planeamiento, Presupuesto y Acondicionamiento
Sub Gerencia de Planeamiento y Acondicionamiento Territorial
GeoLink
Para guardar los cambios, vaya a Editor [ Save Edits.
Cerraremos esta sesion de modiIicacion. Muvase otra vez a Editor y escoia Stop
Editing.
Guarde el map document. Vaya al menu principal, escoia File [ Save,
o presione el boton .
Cierre tambin esta sesion de ArcMap para pasar a la proxima parte.
Usaremos ArcCatalog y es necesario cerrar ArcMap.
Generar un feature class nuevo usando ArcCatalog:
En esta parte, vamos a hacer un Ieature class de geometria puntual. Este representara la
localizacion de bocas de incendio en esta zona.
Abra una sesion de ArcCatalog. Vaya a Start [ Programs [ ArcGIS [ ArcCatalog.
o haga doble click en el icono de ArcCatalog en su desktop.
Navegue hasta encontrar el directorio y haga doble click en C:\ArcTrain\Exer6.
En el Catalog Tree, haga doble click encima del nombre de la GeoDatabase (GDB)
Exer6.mdb.
Presione el tab Contents.
Haga right click en el area blanca donde esta la lista de Ieature classes o encima del
nombre de la GDB Exer6.mdb.
En el menu de contexto escoia New [ Feature Class..
100
ABC Ambiental S.A.C.
FUNDAMENTOS DE ArcGIS 9.1
GOBIERNO REGIONAL DE HUANUCO
Gerencia Regional de Planeamiento, Presupuesto y Acondicionamiento
Sub Gerencia de Planeamiento y Acondicionamiento Territorial
GeoLink
Aparecera la Iorma New Feature Class
En Name: escriba Hidrantes.
En Alias: escriba Bocas de Incendio.
Presione Next.
En Specify the database storage configuration, deie las opciones como estan (DeIault).
Presione Next.
La proxima ventana se usa para inspeccionar y modiIicar la estructura de la tabla: aadir
o eliminar campos.
101
ABC Ambiental S.A.C.
FUNDAMENTOS DE ArcGIS 9.1
GOBIERNO REGIONAL DE HUANUCO
Gerencia Regional de Planeamiento, Presupuesto y Acondicionamiento
Sub Gerencia de Planeamiento y Acondicionamiento Territorial
GeoLink
En la columna Field Name, haga click en SHAPE.
DeIiniremos el tipo o nivel de geometria. En este caso las bocas de incendio se representaran
como puntos.
En Field Properties, vaya a Geometry Type y en la caia derecha siguiente haga click y
escoia Point.
Necesitamos deIinir el sistema de reIerencia y extension geograIica. Para estos propositos
usaremos como plantilla (template) un Ieature class existente de la misma area.
En la parte Spatial Reference, presione el boton . al lado derecho de la palabra
Unknown.
En la ventana Spatial Reference Properties, presione el boton Import.
Escoia el Ieature class Parcels, localizado en C:\ArcTrain\Exer6\Exer6.mdb como
Iuente.
102
ABC Ambiental S.A.C.
FUNDAMENTOS DE ArcGIS 9.1
GOBIERNO REGIONAL DE HUANUCO
Gerencia Regional de Planeamiento, Presupuesto y Acondicionamiento
Sub Gerencia de Planeamiento y Acondicionamiento Territorial
GeoLink
Presione Add y luego Apply y OK.
No use el boton Import.. Este boton se usa para copiar la estructura de atributos de otro
Ieature class o tabla existente.
Presione Finish. Notara que se aadio el nuevo Ieature class de puntos Hidrantes.
Ya estamos listos para digitalizar las bocas de incendio usando ArcMap.
Cierre la sesion de ArcCatalog con File [ Exit.
Entrar informacin al nuevo feature class:
Para comenzar, abra una sesion de ArcMap.
Escoia el archivo Exer6.mxd de la lista de archivos recientes o navegue hasta encontrar
el archivo en C:\ArcTrain\Exer6.
Cuando ArcMap termine de abrir el map document Exer6.mxd, presione el boton Add
Data .
103
ABC Ambiental S.A.C.
FUNDAMENTOS DE ArcGIS 9.1
GOBIERNO REGIONAL DE HUANUCO
Gerencia Regional de Planeamiento, Presupuesto y Acondicionamiento
Sub Gerencia de Planeamiento y Acondicionamiento Territorial
GeoLink
Aada el Ieature class Hidrantes. Haga click en el nombre Hidrantes y presione el
boton Add.
Aparecera en el tope de la lista porque ArcMap automaticamente coloca los layers de
puntos por encima de lineas y areas. El orden automatico es anotaciones, puntos,
lineas, areas, rasters.
Imaginemos que las bocas de incendio Iueron previamente localizadas mediante GPS. No
tenemos el archivo digital, pero tenemos una lista impresa con las coordenadas. Las coordenadas
estan reIeridas al mismo sistema de reIerencia espacial de estos Ieature classes. Usaremos la
opcion Absolute X,Y para entrar la localizacion en el mapa.
En el Editor Toolbar presione Editor [ Start Editing.
En Target escoia Bocas de Incendi.
En Task escoia Create New Feature.
Presione el boton Sketch.
Haga right click en cualquier lugar del Data View (donde aparece el mapa con los layers).
Seleccione Absolute X, Y.
Aparecera la caia Absolute X, Y:
Escriba 188898 y 269310 en este mismo orden y presione enter .
Estas son las coordenadas X, Y de la boca de incendios. No escriba comas. Esto hara
que el punto no se registre.
El punto quedo registrado en la esquina suroeste de la primera parcela del bloque norte.
Haga otro right click en otra parte del Data View.
104
ABC Ambiental S.A.C.
FUNDAMENTOS DE ArcGIS 9.1
GOBIERNO REGIONAL DE HUANUCO
Gerencia Regional de Planeamiento, Presupuesto y Acondicionamiento
Sub Gerencia de Planeamiento y Acondicionamiento Territorial
GeoLink
Escoia Absolute X, Y. Escriba en la caia 188993 y 269297 en este orden.
Presione Enter .
La segunda boca de incendio se registrara en esta posicion.
Vaya al Editor Toolbar, presione Editor y Save Edits.
Cierre la sesion de modiIicacion haciendo click en Editor [ Stop Editing.
Esto concluye la primera parte de este eiercicio.
105
ABC Ambiental S.A.C.
FUNDAMENTOS DE ArcGIS 9.1
GOBIERNO REGIONAL DE HUANUCO
Gerencia Regional de Planeamiento, Presupuesto y Acondicionamiento
Sub Gerencia de Planeamiento y Acondicionamiento Territorial
GeoLink
8egunda parte:
Entrada y modificacin de atributos en la tabla
Aadir un campo en la tabla de atributos
Usar la calculadora de columnas 'Field Calculator
Escribir una expresion para calcular
Seleccionar obietos para inspeccionar valores en la tabla
Asignar valores a obietos
Copiar y pegar valores en la tabla (copy & paste)
Algunas consideraciones: modiIicar Ieature classes de poligonos (area)
Aadir un campo en la tabla de atributos:
En muchas ocasiones necesitamos aadir campos que pueden ser o no permanentes.
AIortunadamente, no es necesario volver a ArcCatalog para aadir o quitar campos. Usaremos
ArcMap para aadir un campo mas a la tabla de atributos del Ieature class Parcelas.
Aclaramos que si hubiese sido necesario asignarle una lista de posibles valores a un campo en
particular (Domain), entonces tendriamos que usar ArcCatalog.
Aadiremos un campo nuevo en la tabla donde guardaremos el valor del terreno, tomado de
valores Iicticios (150 dolares por metro cuadrado).
Seguiremos usando el map document Exer6.mxd. Si no esta activa este documento
abra una sesion de ArcMap y especiIique Exer6.mxd.
Vaya a la tabla de contenido a la izquierda, donde esta la lista de layers y haga right click
en Parcelas.
Escoia Open Attribute Table.
Aparecera la siguiente tabla:
Para aadir un campo, presione el boton Options y escoia Add Field.
Aparecera la Iorma Add Field.
En la Iorma Add Field, escriba LandValue en Name:.(no deie espacios entre palabras).
106
ABC Ambiental S.A.C.
FUNDAMENTOS DE ArcGIS 9.1
GOBIERNO REGIONAL DE HUANUCO
Gerencia Regional de Planeamiento, Presupuesto y Acondicionamiento
Sub Gerencia de Planeamiento y Acondicionamiento Territorial
GeoLink
En Type: escoia Long Integer. (Provee espacio numrico para valores mayores de un
billon.)
Deie las demas opciones como estan y presione OK.
La tabla contendra el nuevo campo:
Usar la calculadora de columnas Field Calculator:
Usaremos una expresion matematica simple para calcular el valor del terreno.
Asegurese que no hay parcelas seleccionadas de antemano.
Vaya a Options y escoia Clear Selection.
Haga right click encima del nombre del campo LandValue.
Escoia Calculate Values. .
Se escogi el tipo de dato numrico Long nteger
porque pensamos que los valores de las parcelas no
sobrepasarn los dos billones de dlares. No se
considerarn fracciones (currency)
La amplitud de valores para Long nteger es -2
billones hasta 2 billones.
Short nteger tiene una amplitud entre -32,000 hasta
32,000.
107
ABC Ambiental S.A.C.
FUNDAMENTOS DE ArcGIS 9.1
GOBIERNO REGIONAL DE HUANUCO
Gerencia Regional de Planeamiento, Presupuesto y Acondicionamiento
Sub Gerencia de Planeamiento y Acondicionamiento Territorial
GeoLink
Aparecera el mensaie siguiente:
Como no estamos en una sesion abierta de modiIicacion, ArcMap nos avisa que no hay
manera de cancelar esta operacion. De todos modos, podemos volver a calcular lo
mismo si nos equivocamos.
Presione Yes.
Escriba la expresion matematica en la caia de texto que provee la Iorma Field
Calculator.
Haga doble click en el nombre del campo SHAPEArea
Haga click en el boton ` (para multiplicar) a la derecha
Escriba 150
Su Iorma debera verse asi:
Presione OK.
Notara que hay distintos valores segun el area de cada parcela.
8eleccionar objetos para inspeccionar valores en la tabla:
Para esta parte, necesitaremos abrir la sesion de modiIicacion.
Vaya al Editor Toolbar y presione Editor [ Start Editing.
Si abre la tabla de atributos de Parcelas notara que los campos LandUse y LandValue
tienen sus cabeceras con Iondo blanco. SigniIica que puede hacer cambios y
cancelarlos.
108
ABC Ambiental S.A.C.
FUNDAMENTOS DE ArcGIS 9.1
GOBIERNO REGIONAL DE HUANUCO
Gerencia Regional de Planeamiento, Presupuesto y Acondicionamiento
Sub Gerencia de Planeamiento y Acondicionamiento Territorial
GeoLink
El lapiz al lado derecho del boton Options le indica ademas que esta en modo de
modiIicacion.
Vaya al Edit Toolbar y presione el boton para seleccionar obietos.
Pasemos al Data View y escoiamos estas dos parcelas.
Presione la tecla Shift y haga click en cada una de ellas:
Presione el boton Attributes para explorar y poder modiIicar los valores individuales
en la tabla.
Una inspeccion reciente en el area, demostro que estas primeras dos parcelas tuvieron cambios
recientes en su uso principal. Ahora las viviendas contienen tiendas al detal. Usaremos una lista
disponible de usos para hacer la actualizacion en el mapa.
Posteriormente tendremos que aiustar el valor de estas parcelas para propositos de tasacion.
En la Iorma Attributes inspeccione los valores de los campos en cada parcela.
Ambas tienen uso Residencial uniIamiliar.
X
X
109
ABC Ambiental S.A.C.
FUNDAMENTOS DE ArcGIS 9.1
GOBIERNO REGIONAL DE HUANUCO
Gerencia Regional de Planeamiento, Presupuesto y Acondicionamiento
Sub Gerencia de Planeamiento y Acondicionamiento Territorial
GeoLink
Haga click debaio de la columna Value al lado derecho de LandUse.
Entre la lista disponible que aparecera, seleccione Residencia con otra tienda al detal.
Si no puede ver la descripcion completa, estire la columna Value arrastrando el Iilo
derecho de la cabecera.
Copiar y pegar valores en la tabla {copy & paste}:
Haga right click encima del + 4 debaio de Parcelas, al lado izquierdo de la Iorma
Attributes.
Escoia Copy.
Haga right click encima del + 14 y haga Paste.
* Note que tambin cambio el valor original de LandValue y lo copio exactamente
como la parcela 4. En este caso no importa, porque tendremos que calcular los valores
otra vez debido al cambio en uso de terreno en estas dos parcelas. *
Para Iinalizar, haremos el aiuste por cambio de uso. Usaremos el Field Calculator para
multiplicar 150 dolares por metro cuadrado y aadiendo una tasa de 25 adicional por el uso
comercial.
Mantenga las dos parcelas seleccionadas.
Abra la tabla de atributos del Ieature class Parcelas. (right click en Parcelas y Open
Attribute Table).
110
ABC Ambiental S.A.C.
FUNDAMENTOS DE ArcGIS 9.1
GOBIERNO REGIONAL DE HUANUCO
Gerencia Regional de Planeamiento, Presupuesto y Acondicionamiento
Sub Gerencia de Planeamiento y Acondicionamiento Territorial
GeoLink
Haga right click en la cabecera del campo LandValue.
Escoia Calculate Values.
Escriba la siguente expresion:
[SHAPEArea] ` 150 ` 1.25
Presione OK.
Inspeccione la tabla para corroborar que los valores cambiaron a 68599 en la parcela 4 y
55155 en la parcela 14.
Guarde los cambios. Vaya a Editor [ Save Edits.
Cierre la sesion de edicion haciendo click en Editor y en Stop Editing.
Esto concluye la segunda parte del eiercicio VI.
Algunas consideraciones: modificar feature classes de poligonos
En ocasiones puede ser bastante tedioso modiIicar poligonos en ArcMap 9 aun con todas las
herramientas disponibles. Cuando tenemos archivos complicados con muchos poligonos, pueden
ocurrir sorpresas desagradables. Las herramientas no siempre parecen trabaiar de la manera
esperada.
Estos errores de tipo geomtrico, estan vinculados probablemente a como ArcMap maneia la
precision de los valores de las coordenadas. Por eiemplo, los shapeIiles guardan las coordenadas
con precision doble. Esto en si no es un deIecto. En modo de modiIicacion pueden ocurrir
espacios abiertos (gaps) y solape no deseado de poligonos.
Existen maneras de reducir estos problemas usando:
Geodatabase Topology Necesita una licencia ArcEditor o ArcInIo. Trabaia solamente con
Ieature classes dentro de un Ieature data set en una Geodatabase.
Map Topology Disponible para las licencias ArcView. No es tan completa como la topologia
de geodatabase, pero es Iuncional tanto para Ieature classes de una geodatabase como para
shapeIiles.
Aplicaciones de terceros en los cuales se establece un valor de tolerancia mayor, haciendo que
los vrtices cercanos colapsen, y se elimina la inIormacion redundante. Visite la pagina
http://www.ian-ko.com para detalles de estas herramientas.
111
ABC Ambiental S.A.C.
FUNDAMENTOS DE ArcGIS 9.1
GOBIERNO REGIONAL DE HUANUCO
Gerencia Regional de Planeamiento, Presupuesto y Acondicionamiento
Sub Gerencia de Planeamiento y Acondicionamiento Territorial
GeoLink
' '
Ejercicio V: Georreferenciacin
112
ABC Ambiental S.A.C.
FUNDAMENTOS DE ArcGIS 9.1
GOBIERNO REGIONAL DE HUANUCO
Gerencia Regional de Planeamiento, Presupuesto y Acondicionamiento
Sub Gerencia de Planeamiento y Acondicionamiento Territorial
GeoLink
ntroduccin:
En este eiercicio, veremos como las proyecciones cartograIicas y los sistemas de coordenadas
cambian ciertas propiedades de los mapas. Entre estas propiedades estan las distorsiones en area
o tamaos, Iorma, distancia y direccion.
Los shapeIiles para esta primera parte provienen del Departamento de GeograIia de la
Universidad de Idaho: http://giscenter.isu.edu/data/index.htm.
En la parte Iinal, practicaremos como hacer reproyecciones, cambiar sistemas de coordenadas y
transIormaciones de datums con datos de Puerto Rico.
Visualizacion de distorsiones por cambios de proyeccion.
Cambio de sistema de coordenadas: transIormacion de datum Puerto Rico 1940 a North
American Datum 1983 y HARN.
Visualizacin de distorsiones por cambios de proyeccin
Para poder comprender meior como aIectan los cambios de proyeccion cartograIica a los
archivos geograIicos, es meior usar datos a nivel mundial. Los cambios son mas dramaticos y
tambin toman mas tiempo para procesar. Antiguamente esta era una tarea ardua y tediosa, que
podia tomar dias.
Abra una sesion de ArcMap. Busque el map document llamado Exer7a.mxd localizado
en C:\ArcTrain\Georef.
En el Data View apareceran Ieature classes de ciudades, fronteras de los paises y otro
llamado crculos, el cual se usara posteriormente. Este contiene unos circulos que le
ayudaran luego a visualizar las distorsiones en Iormas y areas.
En este momento el Data View no tiene proyeccion. Haremos pruebas con varias
proyecciones cartograIicas para visualizar Iormas y medir distancia.
113
ABC Ambiental S.A.C.
FUNDAMENTOS DE ArcGIS 9.1
GOBIERNO REGIONAL DE HUANUCO
Gerencia Regional de Planeamiento, Presupuesto y Acondicionamiento
Sub Gerencia de Planeamiento y Acondicionamiento Territorial
GeoLink
Medir distancia:
En esta parte, Iiiara su atencion en las unidades de medicion, tanto planas como angulares. Las
distancias se mediran en millas.
Para medir distancias, primero debemos cambiar las unidades de medida angulares a
planas, por eiemplo, en millas. (1 milla 1.6 km)
Mueva el cursor hasta la palabra Layers en la Tabla de Contenido.
Haga right click y escoia Properties.
En la Iorma Data Frame Properties, presione el tab General.
En Units, Display cambie a Miles (millas).
Presione OK.
Presione la herramienta de medicion localizada en el Tools Toolbar.
Mida la distancia desde San Juan hasta Ciudad del Cabo en SudaIrica, haciendo click en
las estrella de ambas ciudades. Esta medicion no es exacta.
Apunte la distancia:
Cuando termine el segmento presione la tecla Esc. para desactivar la herramienta.
Ahora cambiaremos a unaSUR\HFFLyQVLQXVRLGDO.
Haga right click en la palabra Layers en la Tabla de Contenido y escoia Properties.
Presione el tab Coordinate System.
En Select a coordinate system, vaya a Predefined [ Projected Coordinate System [
World.
114
ABC Ambiental S.A.C.
FUNDAMENTOS DE ArcGIS 9.1
GOBIERNO REGIONAL DE HUANUCO
Gerencia Regional de Planeamiento, Presupuesto y Acondicionamiento
Sub Gerencia de Planeamiento y Acondicionamiento Territorial
GeoLink
Navegue hacia abaio hasta encontrar Sinusoidal (World) y hagale click para
especiIicarlo.
Presione OK.
Aparecera el siguiente mensaie:
Haga check en Don`t warn me again in this session y presione Yes.
Este mensaie es para avisarle al usuario que la proyeccion cartograIica, sistema de
coordenadas o el datum es diIerente al de una o mas de sus layers.
Vuelva a hacer right click en Layers, escoia Properties y presione el tab General.
En Units, Display escoia Miles.
Mida la distancia desde San 1uan hasta Ciudad del Cabo.
Apunte la distancia:
Cuando termine el segmento presione la tecla Esc. para desactivar la herramienta.
115
ABC Ambiental S.A.C.
FUNDAMENTOS DE ArcGIS 9.1
GOBIERNO REGIONAL DE HUANUCO
Gerencia Regional de Planeamiento, Presupuesto y Acondicionamiento
Sub Gerencia de Planeamiento y Acondicionamiento Territorial
GeoLink
Distorsin en formas:
Ahora veremos como cambian las Iormas de los obietos cuando cambiamos de proyeccion.
Usaremos el Ieature class de circulos que esta presente en la tabla de contenido. Primero,
quitemos la proyeccion sinusoidal. Pongamos el contenido del Data View como estaba.
Haga right click en la palabra Layers, en la tabla de contenido.
Escoia la opcion Properties.
En la Iorma Data Frame Properties, presione el tab Coordinate System.
En Select a coordinate system: haga click en Layers, luego en Ciudades, y en
GCSAssumedGeographic1.
Presione OK.
Los layers volveran al estado original.
Ahora haga check en el layer Crculos. Observe la Iorma original. Todos miden igual.
Vamos a cambiar a una proyeccion cilindrica.
Haga right click en Layers y escoia Properties. Presione el tab Coordinate System.
En Select a coordinate system: escoia Predefined, Projected Coordinate System,
World.
116
ABC Ambiental S.A.C.
FUNDAMENTOS DE ArcGIS 9.1
GOBIERNO REGIONAL DE HUANUCO
Gerencia Regional de Planeamiento, Presupuesto y Acondicionamiento
Sub Gerencia de Planeamiento y Acondicionamiento Territorial
GeoLink
Navegue hacia abaio hasta encontrar Mercator (World)
Presione OK.
Como cambia el tamao de los circulos en el extremo norte y sur?
Probemos con otra proyeccion:
Vuelva a Layers, haga right click, escoia Properties.
En Select a coordinate system:, escoia Predefined, Projected Coordinate Systems,
World.
Escoia Bonne (World).
Presione OK.
Como cambia el tamao de los circulos segun se aleia de la latitud y meridiano cero
(0)?
Cierre esta sesion de ArcMap. No es necesario salvar el map document.
117
ABC Ambiental S.A.C.
FUNDAMENTOS DE ArcGIS 9.1
GOBIERNO REGIONAL DE HUANUCO
Gerencia Regional de Planeamiento, Presupuesto y Acondicionamiento
Sub Gerencia de Planeamiento y Acondicionamiento Territorial
GeoLink
Cambio de sistema de coordenadas:
Transformacin de datum Puerto Rico 1940 a North American Datum 1983 y HARN
Desde Iines de los aos 80, en Puerto Rico se ha estado revisando la red de controles geodsicos
en el plano vertical. En 1986 se publico el datum NAD83 para la zona de Puerto Rico e Islas
Virgenes. El nuevo datum consolido dos zonas y supone una traslacion de coordenadas
(shiIting) signiIicativa.
En 1993 este datum (1983-86) Iue revisado y se le llamo High Accuracy ReIerence Network
(HARN). Para el proyecto catastral del Centro de Recaudacion de Ingresos Municipales (CRIM)
en 1996, se produio una revision del HARN.
Datum: Marco de reIerencia matematico en el cual se deIinen las coordenadas geograIicas a
partir de representaciones matematicas de la Iorma y superIicie de la tierra. Los datums son
deIinidos por agrimensores especializados en geodesia, la cual es una ciencia matematica
aplicada a producir modelos de la Iorma del planeta.
El datum vieio, llamado Puerto Rico Datum 1940 es un datum local que ha tenido
modiIicaciones hasta el Iinal de la dcada del 60. El datum NAD83 es global.
En este eiemplo, haremos una transIormacion de datum entre:
Sistema de coordenadas planas estatales con datum Puerto Rico 1940 |State Plane (alias
NAD27)| y State Plane NAD83, zona PR-USVI.
Primero veremos como ArcMap reproyecta de manera temporal los Ieature classes que estan
usando diIerentes sistemas de coordenadas. Usaremos un eiemplo de un shapeIile de hidrograIia
del cuadrangulo topograIico de Cabo Roio, en el extremo suroeste del pais.
Abra una sesion nueva de ArcMap. En en start up dialog especiIique An existing map,
Browse for map.
Traiga el map document llamado Exer7b.mxd, localizado en C:\ArcTrain\Georef.
Aparecera una IotograIia area de la punta sur (Cabo Roio) del municipio del mismo nombre.
La Iorma del promontorio se debe a depositos sedimentarios (tombolos).
VeriIicaremos que la Ioto tiene reIerencia geograIica documentada:
Haga right click en el layer de la IotograIia area cbsubdoq.tif y escoia Properties.
Presione el tab Source y navegue hacia abaio hasta que vea la parte que describe el
sistema de reIerencia geograIica.
118
ABC Ambiental S.A.C.
FUNDAMENTOS DE ArcGIS 9.1
GOBIERNO REGIONAL DE HUANUCO
Gerencia Regional de Planeamiento, Presupuesto y Acondicionamiento
Sub Gerencia de Planeamiento y Acondicionamiento Territorial
GeoLink
Notara que la IotograIia area esta reIerenciada al sistema de coordenadas planas
estatales, zona de Puerto Rico e Islas Virgenes y el datum es NAD83.
La unidad de medida es el metro y sucesivamente mostrara otros detalles.
Presione OK.
Presione el boton Add data en el Standard toolbar y busque el shapeIile llamado
cbhydspc40.shp, que esta localizado en C:\ArcTrain\Georef\CaboRojo.
Aparecera la siguiente pantalla:
Esta pantalla le advierte que el sistema de coordenadas del shapeIile que va a aadir
esta reIerenciado a un sistema de coordenadas, proyeccion o datum diIerente al que esta
usando el Data View.
Presione OK.
Aparecera el layer de hidrograIia, y si hace un acercamiento notara que las capas no se solapan
exactamente.
119
ABC Ambiental S.A.C.
FUNDAMENTOS DE ArcGIS 9.1
GOBIERNO REGIONAL DE HUANUCO
Gerencia Regional de Planeamiento, Presupuesto y Acondicionamiento
Sub Gerencia de Planeamiento y Acondicionamiento Territorial
GeoLink
ArcMap hace reproyeccion temporera 'on the Ily pero necesita que el usuario especiIique cual
sera la transformacin matemtica entre muchas que hay para diIerentes lugares.
Para arreglar este desplazamiento, debera precisar cual sera el DOJRULWPRGHWUDQVIRUPDFLyQ entre
datums. Recuerde que el Data View esta reIerenciado a State Plane NAD83 a causa de la Ioto
area.
Haga right click en la palabra Layers en la Tabla de contenido, al lado izquierdo y escoia
Properties.
Presione el tab Coordinate System y presione el boton Transformations.
Aparecera la Iorma Geographical Coordinate System Transformations.
En Convert from:, asegurese que est activado (en azul oscuro) la opcion
GCSNorthAmerican1927.
En into:, GCSNorthAmerican1983.
120
ABC Ambiental S.A.C.
FUNDAMENTOS DE ArcGIS 9.1
GOBIERNO REGIONAL DE HUANUCO
Gerencia Regional de Planeamiento, Presupuesto y Acondicionamiento
Sub Gerencia de Planeamiento y Acondicionamiento Territorial
GeoLink
En Using:, busque en la lista y escoia NAD1927ToNAD1983PRVI.
Presione OK en esta Iorma y .
Presione OK en la Iorma Data Frame Properties.
Ahora vera que los dos layers estan alineados.
121
ABC Ambiental S.A.C.
FUNDAMENTOS DE ArcGIS 9.1
GOBIERNO REGIONAL DE HUANUCO
Gerencia Regional de Planeamiento, Presupuesto y Acondicionamiento
Sub Gerencia de Planeamiento y Acondicionamiento Territorial
GeoLink
Reproyectar permanentemente un shapefile:
Es recomendable que todas sus capas de inIormacion estn reIerenciadas al mismo sistema de
coordenadas para optimizar el Iuncionamiento de ArcMap. Podra visualizar mas rapido y no
recibira mensaies de error o de advertencia cuando haga operaciones de analisis geograIico.
Usaremos la interIaz ArcToolbox incluida en la aplicacion ArcMap desde la version 9.0. Esta
contiene todas las herramientas de maneio y analisis geograIico que aumentan en numero segun
la version que usted haya adquirido (ArcView, ArcEditor o ArcInIo).
Presione el boton para activar ArcToolbox localizado en el Standard toolbar.
Aparecera la ventana de Arctoolbox:
En esta ventana presione el signo + en Data Management Tools y en Projections
and Transformations [ Feature.
Haga doble click en Project
Aparecera la Iorma Project.
122
ABC Ambiental S.A.C.
FUNDAMENTOS DE ArcGIS 9.1
GOBIERNO REGIONAL DE HUANUCO
Gerencia Regional de Planeamiento, Presupuesto y Acondicionamiento
Sub Gerencia de Planeamiento y Acondicionamiento Territorial
GeoLink
En Input Dataset or Feature Class, haga click en el boton para activar la lista de
layers disponibles.
Escoia el layer disponible cbhydspc40.
En Output Dataset or Feature Class, use el boton browse, navegue hasta
C:\ArcTrain\GeoreI\CaboRoio. Alli escriba el nombre del nuevo shapeIile:
cbhyd.shp.
En Output Coordinate System, presione el boton para escoger el sistema de
coordenadas destino. Aparecera la Iorma:
Presione el boton Select.
Escoia Projected Coordinate Systems [ State Plane [ NAD 1983 y navegue hasta
encontrar el archivo correspondiente a la zona de Puerto Rico e Islas Virgenes:
NAD 1983 StatePlane Puerto Rico Virgin Islands FIPS 5200.prj
Haga click en el nombre de este archivo y presione el boton Add.
Aparecera la Iorma Spatial Reference Properties con la inIormacion sobre el sistema
123
ABC Ambiental S.A.C.
FUNDAMENTOS DE ArcGIS 9.1
GOBIERNO REGIONAL DE HUANUCO
Gerencia Regional de Planeamiento, Presupuesto y Acondicionamiento
Sub Gerencia de Planeamiento y Acondicionamiento Territorial
GeoLink
de coordenadas escogido para el output.
Presione OK.
En Geographic Transformation (Optional), use el boton para escoger el algoritmo
de transIormacion correspondiente entre PR40 y NAD83. Escoia la opcion
NAD1927ToNAD1983PRVI:
Se aadira esta opcion en la lista abaio.
Presione OK. Aparecera una caia de dialogo que le mostrara el transcurso del proceso.
124
ABC Ambiental S.A.C.
FUNDAMENTOS DE ArcGIS 9.1
GOBIERNO REGIONAL DE HUANUCO
Gerencia Regional de Planeamiento, Presupuesto y Acondicionamiento
Sub Gerencia de Planeamiento y Acondicionamiento Territorial
GeoLink
Presione Close en esta Iorma de progreso.
Aparecera el shapeIile transIormado (cbhyd.shp) en la tabla de contenido y
correctamente posicionado encima de la IotograIia area en el Data view.
Definir un sistema de coordenadas a un shapefile:
En muchas ocasiones, recibimos shapeIiles u otros archivos que no tienen inIormacion sobre cual
es el sistema de reIerencia geograIica que dicho archivo esta reIerido. Para solucionarlo,
podemos usar tanto ArcTools como ArcCatalog. Se puede Iiiar un sistema de reIerencia a
multiples Ieature classes o shapeIiles mediante un script.
Para deIinir sistemas de reIerencia geograIica en ArcToolbox, use Define Projection, localizado
en Data Management Tools, Projections and Transformations.
Haga doble click en Define Projection.
Aparecera la Iorma Define Projection:
Presione el boton browse para traer el shapeIile sin reIerencia geograIica.
Busque el archivo Lim_Departamental.shp localizado en C:\ArcTrain\SHP.
125
ABC Ambiental S.A.C.
FUNDAMENTOS DE ArcGIS 9.1
GOBIERNO REGIONAL DE HUANUCO
Gerencia Regional de Planeamiento, Presupuesto y Acondicionamiento
Sub Gerencia de Planeamiento y Acondicionamiento Territorial
GeoLink
Presione Add para traerlo como input a la forma Define Projection.
En Coordinate System presione el botn para activar el dilogo para
bsqueda de archivos que definen los sistemas de referencia geogrfica.
Presione el botn Select
Haga doble click en Geographic Coordinate Systems y luego en World
y en WGS 1984.prj
Presione Add
Presione OK en la forma Spatial Reference Properties.
Presione OK en la forma Define Projection.
Tambin podemos definir el sistema de referencia espacial en ArcCatalog,
mediante right click y Properties.
Cambio de Proyeccin Geogrfica a UTM Universal Transversal Mercator
Para hacer la reproyeccin/cambio de sistema de coordenadas ser necesario el
uso del Project:
126
ABC Ambiental S.A.C.
FUNDAMENTOS DE ArcGIS 9.1
GOBIERNO REGIONAL DE HUANUCO
Gerencia Regional de Planeamiento, Presupuesto y Acondicionamiento
Sub Gerencia de Planeamiento y Acondicionamiento Territorial
GeoLink
Seleccione en Input Dataset or Feature Class el shp
Lim_Departamental.shp
Ingrese el nombre de salida Output Dataset or Feature Class el shp
Lim_Departamental_UTM18.shp
En Coordinate System presione el botn para activar el dilogo para
bsqueda de archivos que definen los sistemas de referencia geogrfica
Presione el botn Select
Haga doble click en Projected Coordinate Systemsy luego en utm luego
en WGS 1984 y en WGS 1984 UTM Zone 18S.prj
Presione Add para traerlo como output a la forma Define Projection.
Presione OK en la forma Spatial Reference Properties.
Presione OK en la forma Project
Esto concluye este ejercicio.
127
ABC Ambiental S.A.C.
FUNDAMENTOS DE ArcGIS 9.1
GOBIERNO REGIONAL DE HUANUCO
Gerencia Regional de Planeamiento, Presupuesto y Acondicionamiento
Sub Gerencia de Planeamiento y Acondicionamiento Territorial
GeoLink
' '
Ejercicio V: Produccin de mapas
128
ABC Ambiental S.A.C.
FUNDAMENTOS DE ArcGIS 9.1
GOBIERNO REGIONAL DE HUANUCO
Gerencia Regional de Planeamiento, Presupuesto y Acondicionamiento
Sub Gerencia de Planeamiento y Acondicionamiento Territorial
GeoLink
ntroduccin:
En este eiercicio estaremos usando varias de las Iuncionalidades del programa ArcMap para
producir mapas para imprimir o para exportar a otros Iormatos graIicos. Hacer mapas es un
proceso bastante engorroso que toma tiempo y mucho detalle, si se hace a conciencia.
Uno de los lugares mas interesantes sobre los cuales se puede hacer mapas es el Bosque Nacional
del Caribe (El Yunque), localizado en la Sierra de Luquillo, al nordeste de Puerto Rico. Este
bosque, que ocupa actualmente un area de 28 mil acres, es administrado por el gobierno Iederal
desde 1903, a travs del Servicio de Bosques del Departamento de Agricultura de los EEUU.
En el periodico Puerto Rico Herald (7 de iunio de 2002) se publico un articulo sobre este bosque:
Es el bosque mas pequeo que administra el Sistema Nacional de Bosques, pero tiene el sistema mas
diverso de todos y es la reserva Iorestal mas antigua del hemisIerio occidental. El bosque Iue creado en
1876 cuando el Rey AlIonso XII de Espaa designo 12,000 cuerdas (aproximadamente 11,000 acres)
para proteccion perpetua. En 1903 el bosque se proclamo como la Reserva Forestal de Luquillo y paso
a Iormar parte del Sistema Nacional de Bosques de los Estados Unidos baio la administracion del
Servicio Forestal del Departamento de Agricultura de los Estados Unidos.
Haremos entonces un mapa compuesto de tres cuadros: un mapa principal mostrando el area que
rodea a este bosque y dos cuadros mas pequeos, representando precipitacion anual y
temperatura minima promedio anual, respectivamente. El diseo sera mas o menos como el
siguiente:
Para hacer este eiercicio proveeremos un map document parcialmente completado, de manera
que permita practicar con los elementos de un layout, aadir escalas, leyendas, textos
explicativos y modiIicar sus propiedades.
Ademas el layout tendra dos data Irames con sus respectivas leyendas previamente hechas. De
esta manera, podremos pasar a otros aspectos de la composicion de la pagina y Iinalizar mas
rapidamente.
A diIerencia de otras versiones previas a ArcGIS 8, ArcView 3.x podia contener multiples
Layouts dentro de un mismo documento. Esto no es posible en ArcMap a menos que se haga
mediante programacion adicional.
Leyenda
Leyenda
TtuIo de Ia pgina
TtuIo
TtuIo
Leyenda
Escala
Norte
TtuIo
Escala
Escala
129
ABC Ambiental S.A.C.
FUNDAMENTOS DE ArcGIS 9.1
GOBIERNO REGIONAL DE HUANUCO
Gerencia Regional de Planeamiento, Presupuesto y Acondicionamiento
Sub Gerencia de Planeamiento y Acondicionamiento Territorial
GeoLink
Tareas:
1. Abrir una sesion de ArcMap y acomodar los Data Irames en el Layout
2. El Layout Toolbar
3. Aadir la leyenda al data Irame Mapa Principal.
4. ModiIicar la leyenda luego de haberla insertado
5. Hacer cambios globales en las propiedades de las letras en la leyenda
6. Escalas graIicas
7. Aadir titulos
8. Incorporar caias de texto para explicar procedimientos, y Iuentes de datos
9. Aadir texto curveado encima de un data Irame
10. Hacer una reticula para mostrar latitud y longitud
11. Aadir orientacion al norte
12. Preparar la impresion del layout
13. Exportar la composicion del layout a otro Iormato
Abrir una sesin de ArcMap y acomodar los Data frames en el Layout:
Comencemos por abrir una sesion de ArcMap y abrir el map document llamado Exer8.mxd.
Al abrir ArcMap, vaya al menu principal: File [ Open, navegue dentro del directorio
C:\ArcTrain\Carto y abra el map document Exer8.mxd.
Si aparece el dialogo Start using ArcMap with, haga click en la opcion An existing
map: y presione OK. Navegue hasta encontrar a Exer8.mxd dentro de
C:\ArcTrain\Carto.
Este map document tiene cuatro Data Irames |Mapa Principal, Temperatura, Precipitacin y
Localizacin| los cuales se representan en la tabla de contenido de esta manera:
Para su inIormacion, los data Irames se aaden desde el menu principal en Insert ' Data Frame.
Usted no tendra que aadir mas data Irames.
Debido al tiempo que toma hacer esta composicion, todo
lo que tiene que ver con la adicion de layers, gradaciones
de color, simbologia en cada data Irame esta hecho.
130
ABC Ambiental S.A.C.
FUNDAMENTOS DE ArcGIS 9.1
GOBIERNO REGIONAL DE HUANUCO
Gerencia Regional de Planeamiento, Presupuesto y Acondicionamiento
Sub Gerencia de Planeamiento y Acondicionamiento Territorial
GeoLink
Aparecera en el Data view la composicion que corresponde al Data Irame Mapa
Principal.
Asegurese que la escala del mapa sea 1:71,773.
De no ser asi, puede ir al menu principal en View ' Bookmarks.
Escoia entonces el bookmark llamado El Yunque Mapa Principal.
Cada Data Frame contiene un bookmark para compensar por cualquier movida o
cambio de escala en el contenido del data Irame.
Para entrar en el modo Layout View, presione el boton localizado cerca de la esquina
inIerior izquierda de ArcMap.
Aparecera el siguiente Layout parcialmente hecho:
Este layout mide 24 x 36 pulgadas y esta en Iormato horizontal (Landscape). Contiene
cuatro Data Irames, un texto para aadir el nombre del autor y dos rectangulos que
sirven como Iondos para los mapas y para el titulo de la pagina.
Los data Irames estan en modo Draft, para que podamos aprovechar el tiempo en la parte de diseo
preliminar de la pagina. En modo DraIt solamente vemos el borde y nombre del data Irame, lo que nos
ahorra tiempo, porque no tenemos que esperar a que el Data Frame redibuie, cada vez que sea
modiIicado.
131
ABC Ambiental S.A.C.
FUNDAMENTOS DE ArcGIS 9.1
GOBIERNO REGIONAL DE HUANUCO
Gerencia Regional de Planeamiento, Presupuesto y Acondicionamiento
Sub Gerencia de Planeamiento y Acondicionamiento Territorial
GeoLink
Ademas el layout esta preparado con lineas guia (guidelines) que a su vez se usaran
para pegar elementos y alinearlos entre si, dando una apariencia de organizacion y
coherencia.
Asegurese que ademas del Tools Toolbar aparezca el Layout toolbar, que le permitira
mover y navegar a travs de este Layout.
El Layout toolbar aparece en el menu principal en View [ Toolbars [ Layout.
Detngase a ver las leyendas mas cerca haciendo zoom con la herramienta Zoom In del
Layout Toolbar.
No conIunda esta herramienta con el zoom in del Tools Toolbar. A menudo se pueden
conIundir.
El Zoom in del layout toolbar hace acercamientos dentro de la pagina.
El Zoom in del Tools toolbar hace acercamientos dentro del data Irame activo, y cambiara la
escala y contenido de este data Irame.
Para navegar tambin puede usar el boton Pan el cual se usa para arrastrar la pagina.
Fixed zoom in es para acercamientos usando un Iactor Iiio (2x)
Fixed zoom out se usa para aleiarse usando un Iactor Iiio.
Zoom whole page le lleva a ver toda la pagina en su extension.
Zoom to 100 le lleva a ver la pagina a mas o menos como se vera la composicion
del layout en el papel cuando se imprima.
Goto back extent le lleva al nivel de acercamiento anterior.
Go forward to extent sirve para llevar a niveles de acercamiento anteriores cuando
se hacen diIerentes acercamientos. Estos se guardan en memoria y pueden ser
recogidos con este boton.
Tambin podemos especiIicar numricamente el por ciento de nivel de
acercamiento.
Toggle draft mode cambia a DraIt mode todos los elementos del layout y
viceversa. El draIt mode se usa cuando necesitamos hacer cambios rapidos y no
queremos que se despliegue el contenido de los data Irames, los cuales pueden tardar
bastante, segun su complieiidad.
Focus to data frame hace que podamos aadir elementos tales como texto,
graIicas, e incluso modiIicar el contenido de los Ieature classes dentro del data Irame
activo.
132
ABC Ambiental S.A.C.
FUNDAMENTOS DE ArcGIS 9.1
GOBIERNO REGIONAL DE HUANUCO
Gerencia Regional de Planeamiento, Presupuesto y Acondicionamiento
Sub Gerencia de Planeamiento y Acondicionamiento Territorial
GeoLink
Aadir la leyenda al data frame Mapa Principal
Despus de esta explicacion, Ialta hacer la leyenda del data Irame Mapa Principal. Este data
Irame contiene una mayor cantidad de layers: hidrograIia, sistema de carreteras, elevacion,
sombreado, y otros mas. Es posible integrar todos los items (layers) en una sola leyenda. Sin
embargo, para propositos de enseanza y maneio de las propias leyendas, consideramos que era
meiorGLYLGLUODOH\HQGDHQSRUFLRQHV para que puedan ser acomodadas mas Iacilmente dentro
del espacio, debaio del data Irame Mapa Principal.
En esta parte aadiremos los layers que tienen que ver con el sistema de carreteras, hidrograIia, y
limites municipales.
Active el Mapa Principal, haciendo right click encima de este data Irame y escoia la
opcion Focus Data Frame
Vaya al menu principal y escoia Insert [ Legend.
Aparecera el Legend wizard. Deiaremos solamente los siguientes items:
Autopistas
Carreteras primarias
Carreteras secundarias
Carreteras terciarias
Calles
Limites municipales
Rios y quebradas
Use el boton para eliminar todos los items. Seleccione todos los items haciendo shiIt
y click a la vez.
Ahora desde Map Layers, transIiera a la derecha los items de la lista previa:
Autopistas, Carreteras primarias, secundarias, terciarias, calles, limites municipales y
rios y quebradas.
Seleccione cada layer en el orden dado uno a uno (desde Autopistas hasta rios) y use el
boton para transIerirlos. Esto es necesario para obtener el orden deseado en los
items de la leyenda.
133
ABC Ambiental S.A.C.
FUNDAMENTOS DE ArcGIS 9.1
GOBIERNO REGIONAL DE HUANUCO
Gerencia Regional de Planeamiento, Presupuesto y Acondicionamiento
Sub Gerencia de Planeamiento y Acondicionamiento Territorial
GeoLink
Una vez transIeridos, su lista derecha debe verse asi:
Presione el boton Next.
Escriba Sistema vial, hidrografa y lmites municipales en la parte Legend.
Cambie el tamao a 12 bold.
Presione Next.
Presione Next en Legend frame.
Cambie el tamao del patch para cada item de la lista. El tamao es el mismo:
16 para ancho (width)
12 para alto (height)
(Al momento, no hay ataios para hacer esta parte.)
Presione Next.
En la siguiente parte del wizard, tomese un tiempo para hacer click en todas las caias de texto
antes de cambiarlas.
Notara que el simbolo roio 'spacing va cambiando de lugar segun la caia de texto activada.
Iremos paso a paso, para que vea como se especiIican las opciones para los espacios y distancias
entre elementos graIicos en la leyenda.
134
ABC Ambiental S.A.C.
FUNDAMENTOS DE ArcGIS 9.1
GOBIERNO REGIONAL DE HUANUCO
Gerencia Regional de Planeamiento, Presupuesto y Acondicionamiento
Sub Gerencia de Planeamiento y Acondicionamiento Territorial
GeoLink
Use las siguientes especiIicaciones para terminar el proceso:
En Title and Legend Items (el espacio entre la palabra 'Leyenda y los items de la
leyenda), use 3 puntos. Fiiese en el simbolo roio a la derecha entre Title y Legend Item
1 y Legend Item 3.
En Legend Items: dielo en 8.57. Este espacio deIine la distancia entre cada item de la
leyenda.
135
ABC Ambiental S.A.C.
FUNDAMENTOS DE ArcGIS 9.1
GOBIERNO REGIONAL DE HUANUCO
Gerencia Regional de Planeamiento, Presupuesto y Acondicionamiento
Sub Gerencia de Planeamiento y Acondicionamiento Territorial
GeoLink
En Columns, (espacio entre columnas) use 8.57.
En Heading and Classes: use 3 puntos. Este es el espacio entre el nombre del layer y
sus respectivas caias.
136
ABC Ambiental S.A.C.
FUNDAMENTOS DE ArcGIS 9.1
GOBIERNO REGIONAL DE HUANUCO
Gerencia Regional de Planeamiento, Presupuesto y Acondicionamiento
Sub Gerencia de Planeamiento y Acondicionamiento Territorial
GeoLink
En Labels and Descriptions, use 8.57 puntos.
En Patches (vertically): escriba 3. Esta es la distancia entre cada caia o simbolo y la
proxima hacia abaio.
137
ABC Ambiental S.A.C.
FUNDAMENTOS DE ArcGIS 9.1
GOBIERNO REGIONAL DE HUANUCO
Gerencia Regional de Planeamiento, Presupuesto y Acondicionamiento
Sub Gerencia de Planeamiento y Acondicionamiento Territorial
GeoLink
Finalmente en Patches and Labels use 3. Este es el espacio entre cada caia o simbolo y
su descripcion inmediata.
Presione Finish.
Ahora entraremos en el proceso de aiustar la leyenda, de modo que pueda caber dentro del
espacio. Cambiaremos el tamao de las letras. Use las herramientas de acercamiento para ver la
leyenda, si es necesario.
Modificar la leyenda luego de haberla insertado y hacer cambios
globales en el texto
La leyenda necesita ser cambiada para que quepa en el espacio designado.
Necesitamos entonces usar las opciones de modiIicacion para la leyenda. Primero cambiaremos
el tamao de las letras de las descripciones de items de la leyenda.
Haga doble click encima de la leyenda que acaba de insertar (Mapa Principal).
Use la Ilecha negra disponible en el Tools Toolbar, para seleccionar elementos
graIicos.
En la Iorma Legend Properties, haga click en el tab Legend.
138
ABC Ambiental S.A.C.
FUNDAMENTOS DE ArcGIS 9.1
GOBIERNO REGIONAL DE HUANUCO
Gerencia Regional de Planeamiento, Presupuesto y Acondicionamiento
Sub Gerencia de Planeamiento y Acondicionamiento Territorial
GeoLink
Inserte el cursor iusto delante de la palabra 'y en el texto Sistema vial, hidrograIia y
limites municipales.
Presione la tecla enter.
Supongamos ahora que luego de ver de cerca la leyenda, encontramos que los simbolos estan
demasiado cerca de sus labels (etiquetas). AIortunadamente, podemos modiIicar esta y otras
propiedades usando Legend Properties. Estas opciones estan ubicadas en el tab Legend.
Todavia en el tab Legend, vaya a Spacing Between: y navegue hacia abaio hasta
encontrar Patches and Labels.
Area para modiIicar el
tamao de los simbolos: caias
para areas, lineas y espacio
alrededor de un simbolo de
puntos.
Area para modiIicar espacios
entre elementos graIicos de la
leyenda.
ReIirase a las Iiguras
anteriores para una
explicacion de cada elemento.
139
ABC Ambiental S.A.C.
FUNDAMENTOS DE ArcGIS 9.1
GOBIERNO REGIONAL DE HUANUCO
Gerencia Regional de Planeamiento, Presupuesto y Acondicionamiento
Sub Gerencia de Planeamiento y Acondicionamiento Territorial
GeoLink
Cambie el valor actual de 3 puntos a cinco (5):
Presione OK para ver los cambios.
Para hacer cambios globales en los textos de descripcion, usaremos el tab Items.
Haga doble click encima de la leyenda otra vez.
Presione ahora el tab Items.
En Change text symbol, use la opcion All items.
Seleccione Apply to the label dentro del drop-down list.
Ahora, presione el boton Symbol.
Cambie el tamao a 10 normal.
Presione OK.
140
ABC Ambiental S.A.C.
FUNDAMENTOS DE ArcGIS 9.1
GOBIERNO REGIONAL DE HUANUCO
Gerencia Regional de Planeamiento, Presupuesto y Acondicionamiento
Sub Gerencia de Planeamiento y Acondicionamiento Territorial
GeoLink
Presione OK en Legend Properties para que vea los cambios. Use el Layout Toolbar y
sus herramientas de acercamiento para ver mas de cerca la leyenda, si es necesario.
En realidad, no necesitamos el nombre del layer, como tampoco el heading, porque ambos son
redundantes, si somos consistentes con las descripciones del sistema de carreteras y los limites
municipales.
Haga doble click encima de la leyenda.
En el tab Items, seleccione de la lista derecha el tiem Ros y quebradas y presione el
boton Style.
En Legend Item Selector, presione el boton Properties.
En Legend Item, presione el tab General y en Appearance, haga uncheck en Show
Layer Name.
Haga uncheck en Show Heading.
Presione OK.
Presione OK en Legend Item Selector.
Presione Apply en Legend Properties para ver los cambios.
Presione OK para poder mover la leyenda.
Notara que la leyenda es muy larga aun y se sale de la pagina. Moveremos los items
relacionados con la hidrograIia y limites municipales a otra columna.
Haga doble click en la leyenda.
Seleccione el item Lmites municipales.
Haga check en la opcion Place in new column.
Presione Apply y presione OK.
Arrastre la leyenda para que se pegue a las lineas guia en la esquina inIerior izquierda del
data Irame Mapa Principal.
141
ABC Ambiental S.A.C.
FUNDAMENTOS DE ArcGIS 9.1
GOBIERNO REGIONAL DE HUANUCO
Gerencia Regional de Planeamiento, Presupuesto y Acondicionamiento
Sub Gerencia de Planeamiento y Acondicionamiento Territorial
GeoLink
Aadir la segunda leyenda del mapa principal:
Debemos aadir ahora la parte que tiene que ver con la expansion urbana y la Reserva del
Bosque de El Yunque.
Haga click encima del data Irame Mapa Principal.
Vaya al menu principal y escoia Insert [ Legend.
En el wizard, seleccione uno de los Legend items.
Con el boton transIiera todos los items hacia la izquierda. Esto es necesario para
seleccionar solamente los items que queremos presentar en la 2 leyenda.
Ahora, mueva los items que debemos poner en la leyenda. Use la barra de navegacion para
poder seleccionar los items 1980, 1990 y 2000. Estos representan los limites de expansion
urbana para cada dcada, segun delimitados por el Negociado Federal del Censo.
Seleccione el layer 1980 y transIiralo a la lista de la derecha (legend items) con el
boton .
Repita el proceso con 1990, 2000 y Reserva forestal El Yunque.
Presione el boton Next.
Escriba Expansin urbana en Legend Title.
Cambie el tamao de la letra a 12 bold.
Presione Next.
Presione Next en Legend frame.
Cambie el tamao de los patches a cada uno de los legend items. Cambie el tamao a:
16 ancho
12 alto
142
ABC Ambiental S.A.C.
FUNDAMENTOS DE ArcGIS 9.1
GOBIERNO REGIONAL DE HUANUCO
Gerencia Regional de Planeamiento, Presupuesto y Acondicionamiento
Sub Gerencia de Planeamiento y Acondicionamiento Territorial
GeoLink
Presione Next.
En la ultima parte, use las siguientes especiIicaciones:
Presione Finish.
Ahora cambiaremos el tamao de la letra de las descripciones de los simbolos.
Haga doble click encima de la leyenda acabada de hacer (1980, 90.etc)
Presione el tab Items.
En Change text symbol, use la opcion All items, como tambin la opcion Apply to the
label.
Presione el boton Symbol.
Cambie el tamao a 10 normal.
Presione OK en Symbol Selector.
Presione OK en Legend Properties.
Arrastre la leyenda hasta llevarla al lugar indicado:
143
ABC Ambiental S.A.C.
FUNDAMENTOS DE ArcGIS 9.1
GOBIERNO REGIONAL DE HUANUCO
Gerencia Regional de Planeamiento, Presupuesto y Acondicionamiento
Sub Gerencia de Planeamiento y Acondicionamiento Territorial
GeoLink
Pasemos a aadir la ultima porcion de la leyenda del data Irame Mapa Principal: la elevacin
en metros, que se hara de manera horizontal, como las demas leyendas de temperatura y
precipitacion.
Haga click en el data Irame Mapa Principal.
Vaya al menu principal y escoia Insert [ Legend.
Aparecera el Legend Wizard, y la parte derecha Legend Items, escoia uno de los items
y use el boton para sacar a todos de la lista.
En Map Layers (la lista a la izquierda), escoia Elevacin en metros y use el boton
para transIerirlo a la lista Legend Items.
Oprima el boton Next.
En Legend Title, escriba Elevacin en metros.
Cambie el tamao de la letra a 12 bold.
Presione Next.
Presione Next en Legend Frame.
En esta parte, cambie el tamao del patch:
16 width
12 height
Presione Next.
En la parte Spacing between, use las siguientes especiIicaciones:
Presione Finish.
144
ABC Ambiental S.A.C.
FUNDAMENTOS DE ArcGIS 9.1
GOBIERNO REGIONAL DE HUANUCO
Gerencia Regional de Planeamiento, Presupuesto y Acondicionamiento
Sub Gerencia de Planeamiento y Acondicionamiento Territorial
GeoLink
Cambiaremos la orientacion y el tamao de la letra para que tenga coherencia con las demas
leyendas y ocupe menos espacio.
Primero cambiemos la orientacion de la leyenda, horizontalmente.
Haga doble click en la leyenda.
En Legend items, seleccione el item Elevacin en metros.
Presione el boton Style.
En Legend Item Selector, escoia la opcion Horizontal bar with heading, labels and
description.
Presione Properties.
En Legend Item, presione el tab General y haga uncheck en Show Heading.
Presione el boton Label Symbol.
Cambie el tamao de letra a 10 normal.
Presione OK.
Presione OK en Legend Item Selector.
Presione OK en Legend Properties.
Arrastre la leyenda al lugar designado, al lado derecho de la leyenda relacionada a la
expansion urbana y el bosque. Sus leyendas deben verse asi:
Con esto, hemos terminado la parte de las leyendas.
En este punto, le recomendamos que guarde su trabaio, presionando el boton Save .
145
ABC Ambiental S.A.C.
FUNDAMENTOS DE ArcGIS 9.1
GOBIERNO REGIONAL DE HUANUCO
Gerencia Regional de Planeamiento, Presupuesto y Acondicionamiento
Sub Gerencia de Planeamiento y Acondicionamiento Territorial
GeoLink
Escalas graficas:
Una escala graIica es necesaria para dar idea de las dimensiones del mapa. Pondremos tres
escalas graIica, una para cada data Irame. Las primeras dos seran iguales, (Precipitacion y
Temperatura) dado a que estan a la misma escala, pero el que lea el mapa no lo sabe a menos que
se le escriba en el mapa. Por esta razon, decidimos poner las tres escalas.
Para aadir una escala sera necesario activar un data Irame.
Recuerde usar las herramientas de navegacion del Layout Toolbar para centralizar el layout en
el data Irame escogido.
Active el data Irame Precipitacin, localizado en la esquina superior izquierda haciendo
right click y seleccione Focus Data Frame.
Viaie al menu principal y escoia Insert [ Scale Bar.
Aparecera la Iorma Scale Bar Selector. Escoia la opcion Scale Line 1.
Presione el boton Properties.
Aparecera la Iorma Scale Bar en la cual hara los siguientes cambios:
En el tab Scale and Units, use estas especiIicaciones:
Haga check en Show one division before zero.
En Division Units escoia Kilometers.
En Label: escriba km.
En Gap: escriba 5 pt.
Presione el tab Numbers and Marks.
146
ABC Ambiental S.A.C.
FUNDAMENTOS DE ArcGIS 9.1
GOBIERNO REGIONAL DE HUANUCO
Gerencia Regional de Planeamiento, Presupuesto y Acondicionamiento
Sub Gerencia de Planeamiento y Acondicionamiento Territorial
GeoLink
Abaio, en Division Height, escriba 10.
Escriba 5 en Subdivision Height.
Presione el tab Format.
En Text, cambie el tamao de letra a 8.
En Bar, asegurese que el ancho de linea sea 1.00 presionando el boton Symbol...
Presione OK.
Presione OK en Scale Bar Selector.
Notara que la escala graIica tomo casi todo el ancho del data Irame Precipitacion. Por regla
general, la longitud de la escala graIica no debe pasar de una tercera parte del ancho del mapa, en
este caso, del data Irame.
Use los cuadros de agarre (handles) de color azul, para achicar la escala y arrastrarla a
la esquina inIerior derecha de este data Irame.
Haga click en el cuadro azul del medio y arrastrelo hasta que llegue a 10 kilometros,
mas o menos a lo que vera en este graIico:
147
ABC Ambiental S.A.C.
FUNDAMENTOS DE ArcGIS 9.1
GOBIERNO REGIONAL DE HUANUCO
Gerencia Regional de Planeamiento, Presupuesto y Acondicionamiento
Sub Gerencia de Planeamiento y Acondicionamiento Territorial
GeoLink
Aclaramos que cada data Irame esta preparado con layers que tienen deIinicion de sistema de
coordenadas y proyeccion. Sin esta inIormacion, no se puede hacer escalas.
Ya colocamos la primera escala. La segunda es para el data Irame, Temperatura.
Navegue hasta el data Irame Temperatura y haga click encima para activarlo.
En el menu principal, escoia Insert [ Scale Bar.
En Scale Bar Selector, escoia Scale Line 1.
Presione el boton Properties.
Presione el tab Scale and Units. Use las siguientes especiIicaciones:
En el tab Scale and Units, use estas especiIicaciones:
Haga check en Show one division before zero.
En Division Units escoia Kilometers.
En Label: escriba km.
148
ABC Ambiental S.A.C.
FUNDAMENTOS DE ArcGIS 9.1
GOBIERNO REGIONAL DE HUANUCO
Gerencia Regional de Planeamiento, Presupuesto y Acondicionamiento
Sub Gerencia de Planeamiento y Acondicionamiento Territorial
GeoLink
En Gap: escriba 5 pt
Presione el tab Numbers and Marks.
Abaio, en Division Height, escriba 10.
Escriba 5 en Subdivision Height.
Presione el tab Format.
En Text, cambie el tamao de letra a 8.
En Bar, asegurese que el ancho de linea sea 1.00 presionando el boton Symbol...
Presione OK.
Presione OK en Scale Bar Selector.
Otra vez, la escala tomara mucho espacio. Repita el procedimiento para encoger la escala
al igual que se hizo en la escala de Precipitacin.
Use los cuadros de agarre (handles) de color azul, para achicar la escala y arrastrarla a
la esquina inIerior derecha de este data Irame.
Haga click en el cuadro azul del medio y arrastre y sultelo hasta que llegue a 10
149
ABC Ambiental S.A.C.
FUNDAMENTOS DE ArcGIS 9.1
GOBIERNO REGIONAL DE HUANUCO
Gerencia Regional de Planeamiento, Presupuesto y Acondicionamiento
Sub Gerencia de Planeamiento y Acondicionamiento Territorial
GeoLink
kilometros, mas o menos a lo que vera en este graIico:
Ahora solo Ialta aadir la escala del data Irame Mapa Principal.
Active el data Irame grande, Mapa Principal.
En el menu principal, escoia Insert [ Scale Bar.
En Scale Bar Selector, eliia Scale Line 1.
Presione el boton Properties.
Presione el tab Scale and Units, y use las siguientes especiIicaciones:
Presione el tab Format.
Cambie el tamao de la letra a 10.
150
ABC Ambiental S.A.C.
FUNDAMENTOS DE ArcGIS 9.1
GOBIERNO REGIONAL DE HUANUCO
Gerencia Regional de Planeamiento, Presupuesto y Acondicionamiento
Sub Gerencia de Planeamiento y Acondicionamiento Territorial
GeoLink
Presione OK
Presione OK en Scale Bar Selector.
Aparecera la escala, que tendra que ser aiustada para que ocupe el lugar al lado derecho
de la leyenda.
Aiustela como se hizo anteriormente en las otras escalas. Su escala debe quedar como
en este graIico:
Esto concluye la parte de las escalas graIicas.
Para este layout, no recomendamos poner la escala numrica (1:N) porque es probable que el
layout se imprima a diIerentes tamaos de pagina y en otras aplicaciones como Adobe Acrobat
en Iormato PDF. Al cambiar el tamao del layout, ya no es valida la escala numrica.
Recuerde guardar su trabaio (Save).
Aadir titulos:
En esta parte, aadiremos los titulos de los data Irames, o mapas que componen el layout.
Empezaremos por el titulo de la pagina y luego los demas data Irames.
Presione el boton zoom to whole page en el Layout Toolbar.
Para poner el titulo, usaremos el boton localizado en el Draw Toolbar.
Si no aparece, puede buscarlo en el menu principal, View ' Toolbars ' Draw.
Haga click en el boton y mueva el cursor hacia la esquina inIerior izquierda del
rectangulo verde, encima de los data Irames.
Cuando aparezca la caia de texto, escriba Bosque Nacional del Caribe - El Yunque
presione Enter .
Haga doble click en la linea de texto que acaba de escribir.
Aparecera la Iorma Properties de esta linea de texto.
Presione el boton Change Symbol.
+
A
151
ABC Ambiental S.A.C.
FUNDAMENTOS DE ArcGIS 9.1
GOBIERNO REGIONAL DE HUANUCO
Gerencia Regional de Planeamiento, Presupuesto y Acondicionamiento
Sub Gerencia de Planeamiento y Acondicionamiento Territorial
GeoLink
En Symbol Selector, presione el boton Properties.
Aparecera la Iorma Editor. Presione el tab General.
Cambie el tamao de la letra a 82. El titulo ocupara casi todo el rectangulo verde y debe
llamar la atencion.
Cambie el tipo de letra a Arial black
Cambie el color a gray 10 con el boton . Se usara este color porque la caia que
contiene el titulo es verde oscuro y queremos que el texto resalte.
Presione el tab Formatted Text.
En Character Spacing, escriba 40.
Presione el tab Advanced Text.
Haga check en Text fill pattern.
Presione el boton Properties.
En Options [ use el boton Fill Color, y eliia el color gray 10.
En Outline width, use 1.0
y Outline color: black 100
Regrese a la Iorma Editor presionando OK en Symbol Property Editor y en Symbol
Selector.
De vuelta en la Iorma Editor, vaya a Shadow y use el color gray 70
En X offset escriba 3
En Y offset escriba -3
152
ABC Ambiental S.A.C.
FUNDAMENTOS DE ArcGIS 9.1
GOBIERNO REGIONAL DE HUANUCO
Gerencia Regional de Planeamiento, Presupuesto y Acondicionamiento
Sub Gerencia de Planeamiento y Acondicionamiento Territorial
GeoLink
Presione OK.
Presione OK en Symbol Selector.
Presione OK en Properties.
Ahora solamente necesita acomodar la linea de texto dentro de la caia verde. Arrastre el
titulo hasta que est dentro de la caia.
Vamos ahora a agregar los otros titulos.
Presione el boton .
Mueva el cursor cerca de la esquina superior derecha del data Irame Precipitacin.
Haga click encima de este data Irame y cuando aparezca la caia de texto escriba
Precipitacin y presione enter . .
153
ABC Ambiental S.A.C.
FUNDAMENTOS DE ArcGIS 9.1
GOBIERNO REGIONAL DE HUANUCO
Gerencia Regional de Planeamiento, Presupuesto y Acondicionamiento
Sub Gerencia de Planeamiento y Acondicionamiento Territorial
GeoLink
Con el texto seleccionado, use las herramientas del Draw Toolbar para modiIicar las
propiedades del texto.
Cambie el tamao a 48 y presione el boton B para cambiar a bold.
El titulo debera verse mas grande. Arrastrelo hacia la esquina superior derecha.
Usaremos el mismo tipo de letra y tamao para los demas subtitulos.
Haga click encima de este subtitulo y presione Crtl+C o Edit [ Copy.
Presione Ctrl+V o Edit [ Paste.
Mueva la palabra Precipitacin que acaba de copiar y coloquela en la esquina superior
derecha del data Irame Temperatura.
Haga doble click en este subtitulo.
Cambie el texto a Temperatura.
154
ABC Ambiental S.A.C.
FUNDAMENTOS DE ArcGIS 9.1
GOBIERNO REGIONAL DE HUANUCO
Gerencia Regional de Planeamiento, Presupuesto y Acondicionamiento
Sub Gerencia de Planeamiento y Acondicionamiento Territorial
GeoLink
Presione OK.
Para aadir el proximo titulo, presione el boton Paste o presione ctrl+v.
Arrastre la palabra Precipitacin cerca de la esquina superior derecha del data Irame
Mapa Principal.
Haga doble click encima de este subtitulo.
Cuando aparezca la Iorma Properties, cambie el texto a Entorno de la Reserva
Forestal. Presione enter .
Arrastrelo hasta que ocupe la esquina superior derecha de este data Irame.
Esto concluye la parte de aadir titulos.
155
ABC Ambiental S.A.C.
FUNDAMENTOS DE ArcGIS 9.1
GOBIERNO REGIONAL DE HUANUCO
Gerencia Regional de Planeamiento, Presupuesto y Acondicionamiento
Sub Gerencia de Planeamiento y Acondicionamiento Territorial
GeoLink
ncorporar cajas de texto para explicar procedimientos. y fuentes de datos:
Cada mapa debe tener explicaciones sobre la metodologia usada, Iuentes de datos, mtodo de
proyeccion cartograIica, Iechas, y otra inIormacion que sea necesaria presentar.
En este eiercicio, usaremos archivos de texto con la inIormacion para que no tengamos que
extendernos mas tiempo en este tema.
Abra el Windows Explorer (use las teclas +E) y busque el directorio
C:\ArcTrain\Carto\TextForMap.
Haga doble click en el archivo Precipita.txt.
En Notepad, vaya al menu y eliia Edit [ Select All y luego Edit [ Copy.
Vuelva a ArcMap y haga right click encima del layout.
No active ningun data Irame, porque entonces el archivo ira a parar al data Irame como
otro Ieature class.
Si tiene algun data Irame activado con los cuadritos azules, haga click en cualquier
lugar Iuera del layout.
Escoia Paste. Aparecera una caia de texto con todo el contenido del archivo.
Cambiele el tamao a 8 usando el Draw Toolbar en la parte inIerior de ArcMap.
Arrastrelo hasta que encaie debaio de la escala graIica del data Irame Precipitacin.
156
ABC Ambiental S.A.C.
FUNDAMENTOS DE ArcGIS 9.1
GOBIERNO REGIONAL DE HUANUCO
Gerencia Regional de Planeamiento, Presupuesto y Acondicionamiento
Sub Gerencia de Planeamiento y Acondicionamiento Territorial
GeoLink
Pasemos ahora a aadir el texto correspondiente al mapa de temperatura minima.
Vuelva al Windows Explorer usando las teclas alt yTab Choose a name for the relate: a
la vez, y sultelo cuando aparezca el cuadro encima del icono del Windows Explorer:
Haga doble click en el archivo Tempera.txt localizado en
C:\ArcTrain\Carto\TextForMap.
Aparecera el programa Notepad, donde entonces usara las teclas ctrl+a para seleccionar
todo y ctrl+c para copiar. Puede hacerlo tambin con Edit[ Select All y Edit [ Copy en
Notepad.
Una vez copiado, haga paste en ArcMap, haciendo right click Iuera de de la pagina de
layout:
Despus de haber hecho Paste, asegurese de ver donde cayo la caia de texto. Es posible
que haya caido en el medio del layout y su nivel de acercamiento sea muy pequeo.
Use las herramientas de acercamiento, si es necesario.
Mientras la caia de texto est activada, arrastrela hasta ponerla debaio de la escala graIica
del data Irame Temperatura.
Cambiele el tamao de letra a 8.
Vera que aun reduciendo el tamao, la caia de texto se sale de la caia amarillo-verde.
Tendremos que hacer unos cambios.
Este es un buen momento para deiar ver los data Irames, solamente de precipitacion y
temperatura.
Active el cuadro de Precipitacin y haga right click encima de este data Irame
Escoia Properties.
Presione el tab Frame y haga uncheck en Draft mode - just show name.
No haga right click encima de algn
data frame, porque esto le traer otro
menu de contexto.
157
ABC Ambiental S.A.C.
FUNDAMENTOS DE ArcGIS 9.1
GOBIERNO REGIONAL DE HUANUCO
Gerencia Regional de Planeamiento, Presupuesto y Acondicionamiento
Sub Gerencia de Planeamiento y Acondicionamiento Territorial
GeoLink
Presione OK.
Vera que es posible mover la escala graIica en la esquina inIerior derecha del data
Irame Precipitacion (debaio de la isla de Vieques).
Active la escala graIica haciendo click encima de esta y arrastrela hasta la esquina
inIerior derecha del data Irame.
Active luego la caia de texto y arrastrela hacia el lugar que ocupaba la escala graIica
anteriormente, usando las lineas guias.
Repita el procedimiento con la escala graIica y caia de texto del data Irame
Temperatura.
No haga visible an el data Irame Mapa Principal. Este data Irame es un poco compleio y tarda
158
ABC Ambiental S.A.C.
FUNDAMENTOS DE ArcGIS 9.1
GOBIERNO REGIONAL DE HUANUCO
Gerencia Regional de Planeamiento, Presupuesto y Acondicionamiento
Sub Gerencia de Planeamiento y Acondicionamiento Territorial
GeoLink
en dibuiarse, por la gran cantidad de texto y simbolos que tiene.
Nos Ialtan las caias de texto del data Irame mas grande, Mapa Principal, que contiene dos caias.
Haga otra vez Alt +Tab y sultelo hasta que aparezca la caia encima del Windows
Explorer:
Haga doble click en el archivo Fuentes.txt localizado en
C:\ArcTrain\Carto\TextForMap.
Seleccione todo el texto, copielo y haga paste en ArcMap de la manera antes discutida:
right click y paste en el layout:
Cambiele el tamao de la letra a 8.
Arrastre la caia de texto, y pguela al lado derecho de la linea guia que esta pegada al
mapa pequeo de Puerto Rico:
Solamente Ialta aadir el texto relacionado a la proyeccion cartograIica de los data Irames.
Vuelva al Windows Explorer, haga doble click en el archivo Proyeccin.txt.
159
ABC Ambiental S.A.C.
FUNDAMENTOS DE ArcGIS 9.1
GOBIERNO REGIONAL DE HUANUCO
Gerencia Regional de Planeamiento, Presupuesto y Acondicionamiento
Sub Gerencia de Planeamiento y Acondicionamiento Territorial
GeoLink
Seleccione todo el texto (ctrl.a) y copie (ctrlc).
Vuelva a ArcMap (alttab) y haga right click [ Paste encima del layout.
Cambie el tamao de letra a 8.
Arrastre esta caia de texto debaio del data Irame Mapa Principal, debaio de la palabra
Autor:
Presione el boton Save, como precaucion.
Aadir texto curveado encima de un data frame:
En este punto veremos como podemos colocar lineas de texto, esta vez para representar nombres
de cuerpos de agua oceanica. Aadiremos el nombre2FpDQR$WOiQWLFR al norte y 3DVDMHGH
9LHTXHV al este. Las lineas de texto pueden ser aadidas tanto en el layout como dentro del data
Irame, como si estuvieramos aadiendo un graIico al data view.
Hacemos la distincion que para activar el data Irame, solo se necesita hacer click. Sin embargo
en muchas ocasiones es conveniente colocar texto y graIicas dentro del data Irame.
Para colocar texto o graIicas dentro del data Irame se debe hacer doble click encima del data
Irame o right click [ Focus Data Frame.
Asi se ve cuando esta en modo Focus Data Irame:
160
ABC Ambiental S.A.C.
FUNDAMENTOS DE ArcGIS 9.1
GOBIERNO REGIONAL DE HUANUCO
Gerencia Regional de Planeamiento, Presupuesto y Acondicionamiento
Sub Gerencia de Planeamiento y Acondicionamiento Territorial
GeoLink
El borde del data Irame cambia y muestra unas lineas //// en angulo.
Para esta parte tendremos que hacer visible al data Irame Mapa Principal.
Haga click encima del data Irame Mapa Principal para activarlo.
Haga right click [ Properties.
Presione el tab Frame y haga uncheck en Draft Mode - just show name.
Puede usar tambin el boton Toggle Draft Mode localizado en el Layout Toolbar:
Presione OK y espere un rato en lo que este data Irame termina de dibuiarse. Puede
presionar la tecla Esc para cancelar el proceso de dibuiar. Su layout debe verse mas o
menos asi:
Usaremos otro boton de texto en el Draw Toolbar para aadir estas lineas de nombres. Este es
el segundo boton en la primera Iila, New splined text.
El texto en este caso, debe seguir la Iorma del contorno de la costa, de manera bien general o
suavizada:
Haga click en el boton New Splined text.
Recuerde que si el mapa no esta
centralizado o esta en otra escala, puede
usar el bookmark 'El Yunque Mapa
Principal usando View [ Bookmarks en
el menu principal
Haga click en el triangulo negro
para ver las opciones
161
ABC Ambiental S.A.C.
FUNDAMENTOS DE ArcGIS 9.1
GOBIERNO REGIONAL DE HUANUCO
Gerencia Regional de Planeamiento, Presupuesto y Acondicionamiento
Sub Gerencia de Planeamiento y Acondicionamiento Territorial
GeoLink
Dibuie una linea curva suavizada a lo largo de la costa desde Punta Lima en Naguabo
hasta Punta Puerca en Ceiba y haga doble click para terminarla:
Escriba Pasaje de Vieques y presione enter .
Cambiaremos la apariencia del texto para que guarde coherencia con los textos que tienen que
ver con hidrograIia: tipo de letra Times New Roman, itlico y de mayor tamao
Con la linea de texto seleccionada, haga doble click encima de esta linea.
Aparecera la Iorma Properties. Presione el tab Text y presione el boton Change
Symbol. Cambie el tamao de letra a 24.
Cambie el tipo de letra a Times New Roman y presione el boton , para cambiarla a
italica (bastardilla).
Cambie el color a azul, (lapis lazuli)
La Iorma Symbol Selector debe verse asi:
162
ABC Ambiental S.A.C.
FUNDAMENTOS DE ArcGIS 9.1
GOBIERNO REGIONAL DE HUANUCO
Gerencia Regional de Planeamiento, Presupuesto y Acondicionamiento
Sub Gerencia de Planeamiento y Acondicionamiento Territorial
GeoLink
Presione OK.
De vuelta a Properties, escriba 200 en Character Spacing.
Esto ayudara a estirar la linea de texto para que cubra mas espacio, y eliminar dudas
sobre cual es el nombre de toda esa extension marina.
Presione OK.
Su mapa debe verse asi:
Procedamos a poner la linea: Ocano Atlntico, al Norte
Presione el boton New Splined Text, localizado en el Draw Toolbar.
163
ABC Ambiental S.A.C.
FUNDAMENTOS DE ArcGIS 9.1
GOBIERNO REGIONAL DE HUANUCO
Gerencia Regional de Planeamiento, Presupuesto y Acondicionamiento
Sub Gerencia de Planeamiento y Acondicionamiento Territorial
GeoLink
Haga una linea curva suave al norte, siguiendo la linea de costa desde Punta Pica en
Ro Grande, hasta las Cabezas de San 1uan en Fajardo.
Haga doble click para terminar la linea.
Cuando aparezca la caia de texto, escriba Ocano Atlntico y presione enter .
Cambiaremos la apariencia del texto para que guarde coherencia con los textos que tienen que
ver con hidrograIia: tipo de letra Times New Roman, itlico y de mayor tamao
Con la linea de texto seleccionada, haga doble click encima de esta linea.
Aparecera la Iorma Properties. Presione el tab Text y presione el boton Change
Symbol. Cambie el tamao de letra a 24.
Cambie el tipo de letra a Times New Roman y presione el boton , para cambiarla a
italica (bastardilla).
Cambie el color a azul, (lapis lazuli)
La Iorma Symbol Selector debe verse asi:
164
ABC Ambiental S.A.C.
FUNDAMENTOS DE ArcGIS 9.1
GOBIERNO REGIONAL DE HUANUCO
Gerencia Regional de Planeamiento, Presupuesto y Acondicionamiento
Sub Gerencia de Planeamiento y Acondicionamiento Territorial
GeoLink
Presione OK.
De vuelta a Properties, escriba 300 en Character Spacing.
Esto ayudara a estirar la linea de texto para que cubra mas espacio, y eliminar dudas
sobre cual es el nombre de toda esa extension marina.
Presione OK.
Su mapa debe verse asi:
Presione el boton Save para guardar su trabaio hasta ahora.
165
ABC Ambiental S.A.C.
FUNDAMENTOS DE ArcGIS 9.1
GOBIERNO REGIONAL DE HUANUCO
Gerencia Regional de Planeamiento, Presupuesto y Acondicionamiento
Sub Gerencia de Planeamiento y Acondicionamiento Territorial
GeoLink
Hacer una reticula para mostrar latitud y longitud:
En muchos casos, especialmente para mapas topograIicos, es necesario aadir una reticula (grid)
para dar sentido de localizacion en el contexto global y para dar idea de la escala del mapa. En
ArcMap podemos sobreimponer reticulas graIicamente, sin necesidad de crear mapas de lineas
representando meridianos (longitud) y paralelos (latitud).
Para aadir una reticula, es necesario activar el data Irame.
Active el data Irame Mapa Principal haciendo click encima de este data Irame.
Haga right click y escoia Properties.
En la Iorma Data Frame Properties, presione el tab Grid.
Presione el boton New Grid.
Aparecera el Grid and Graticules Wizard. En la primera parte escoia Graticule y en
Grid Name escriba Retcula Mapa Principal.
Presione el boton Next.
En Appearance escoia Graticule and Labels.
Como el mapa tiene poca extension con respecto a la distancia entre numeros enteros de grados,
tenemos que hacer una reticula que represente Iracciones de grado.
En Intervals, vaya a Place Parallels every y escriba:
7 en la caia de texto Minutes
30 en la caia de texto Seconds
en Place meridians every escriba:
7 en la caia de texto Minutes
30 en la caia de texto Seconds.
7.5 minutos es el intervalo de espacio en grados de un cuadrangulo topograIico del US
Geological Survey publicado a escala 1:20,000.
Presione Next.
En Axes y Labeling, deie las opciones como estan.
Presione Next.
En Graticule border, Neatline y Graticule properties, deie las opciones como estan.
Presione Finish.
Presione OK en la Iorma Data Frame Properties.
166
ABC Ambiental S.A.C.
FUNDAMENTOS DE ArcGIS 9.1
GOBIERNO REGIONAL DE HUANUCO
Gerencia Regional de Planeamiento, Presupuesto y Acondicionamiento
Sub Gerencia de Planeamiento y Acondicionamiento Territorial
GeoLink
Aparecera entonces la reticula, en grados, minutos y segundos.
Si se Iiia, los numeros a la derecha se salen de la caia verde.
Para corregir el problema podemos cambiar la orientacion de los 'labels y hacerlos
verticales.
Active el data Irame haciendo right click y escoia Properties.
Presione el tab Grids.
En la lista haga click encima de Retcula Mapa Principal y presione el boton
Properties.
En la Iorma Reference System Properties, presione el tab Labels.
Abaio, en Label Orientation, haga check en Left y en Right.
Presione OK.
En Data Frame Properties, presione OK. La orientacion de los labels del lado derecho
e izquierdo cambiara a vertical.
Aadir orientacin al norte:
Este elemento es importante, como dice el titulo para hacer ver al lector cual es la orientacion del
mapa, donde esta el norte u otra direccion.
Para aadir un graIico tipo Ilecha de orientacion, debe ir al menu principal Insert [ North
Arrow.
Aparecera la Iorma North Arrow Selector.
Escoia cualquiera de ellas, en nuestro eiemplo usaremos la numero 8, ESRI North 8.
Presione OK.
Active y arrastre la 'Rosa de los vientos (north arrow) hasta que est sobre el cero o el
punto medio de la escala graIica del Mapa Principal.
167
ABC Ambiental S.A.C.
FUNDAMENTOS DE ArcGIS 9.1
GOBIERNO REGIONAL DE HUANUCO
Gerencia Regional de Planeamiento, Presupuesto y Acondicionamiento
Sub Gerencia de Planeamiento y Acondicionamiento Territorial
GeoLink
Encoia el tamao de la rosa de los vientos hasta que quepa dentro del espacio sobre la
escala graIica:
Puede hacer right click encima de la rosa de los vientos y escoia Properties.
En size, cambie el tamao a 74.
Presione OK.
168
ABC Ambiental S.A.C.
FUNDAMENTOS DE ArcGIS 9.1
GOBIERNO REGIONAL DE HUANUCO
Gerencia Regional de Planeamiento, Presupuesto y Acondicionamiento
Sub Gerencia de Planeamiento y Acondicionamiento Territorial
GeoLink
Preparar la impresin del layout:
Esta parte depende de la impresora que se tenga disponible. Por esta razon no proIundizaremos
mucho y solo mostraremos algunas cosas.
Una de las partes mas importantes es Page and Print setup, donde podemos Iiiar el tamao de
pagina, la orientacion de la hoia, y el tipo de impresora disponible.
Podran ver que el graIico en la esquina derecha abaio, muestra la relacion del papel disponible de
la impresora y el tamao de la pagina escogida para hacer el layout. En este caso es 36 x 24 y
el tamao maximo de la impresora es 11 x 17 landscape.
Si hacen check en la opcion Scale Map Elements proportionally to changes in Page Size,
ArcMap ampliara o reducira la escala del mapa segun el tamao de pagina destino, (lo cual es
bien convieniente).
Tambin existe la opcion Print Preview, para ver mas o menos como saldra el layout antes de la
impresion, con una interIaz bien parecida a las que estamos acostumbrados con los programas
MicrosoIt.
169
ABC Ambiental S.A.C.
FUNDAMENTOS DE ArcGIS 9.1
GOBIERNO REGIONAL DE HUANUCO
Gerencia Regional de Planeamiento, Presupuesto y Acondicionamiento
Sub Gerencia de Planeamiento y Acondicionamiento Territorial
GeoLink
El menu Print, a continuacion:
provee dos opciones para imprimir que merecen atencion:
Primero, se puede imprimir usando la opcion Scale Map to fit Printer Paper. Esta estira o
reduce el mapa para acomodarlo a la pagina de impresion.
Segundo, la opcion Tile map to Printer Paper sirve para imprimir el layout a la misma escala,
en multiples papeles mas pequeos. Es analogo a unir un rompecabezas de piezas cuadradas.
Se puede imprimir todas las hoias, varias o una en particular.
La opcion printer engine puede proveer el uso del modulo ArcPress para impresion. La
disponibilidad depende de la existencia de una licencia para este modulo que para la version 9.1
en adelante, queda incluida en licencias de ArcView, ArcEditor y ArcInIo. (
http://www.esri.com/soItware/arcgis/about/whats-new.html#desktop)
170
ABC Ambiental S.A.C.
FUNDAMENTOS DE ArcGIS 9.1
GOBIERNO REGIONAL DE HUANUCO
Gerencia Regional de Planeamiento, Presupuesto y Acondicionamiento
Sub Gerencia de Planeamiento y Acondicionamiento Territorial
GeoLink
Exportar la composicin del layout a otro formato:
Algunas veces y por diversas razones tcnicas, es mas conveniente exportar el layout a algun
Iormato graIico de diIusion amplia. ArcMap provee varios Iormatos, tanto vectoriales como
imagenes tipo giI, ipg, bmp, etc. La ventaia de exportar a imagen es que la exportacion es un
retrato del layout, aunque la calidad de sta depende de la resolucion.
Los Iormatos vectoriales tienen mayor Iidelidad, pero pueden ocupar bastante espacio, segun el
tipo de archivo. Para layouts bien cargados de texto y simbolos como el de este eiercicio, toma
minutos hacer la exportacion, dependiendo de la capacidad y velocidad de la computadora.
Para terminar entonces, y como eiercicio opcional, exportaremos el layout al Iormato pdI de
Adobe Acrobat, que es uno de los Iormatos mas diIundidos y esta disponible gratuitamente en
Internet. De esta manera, podra enviar el archivo a imprimir a otro lugar, sin la necesidad de
instalar ArcMap o tener que intentar otros Iormatos graIicos.
Para exportar el layout, vaya al menu principal y escoia File [ Export Map.
Aparecera la Iorma Export Map. En Save as Type: escoia PDF.
Presione los tabs General y Format para que vea las opciones.
Por eiemplo, en Output Image Quality, deie el ratio en 1:4.
Note que mientras meior sea la calidad de la imagen, mayor tamao tendra el archivo
PDF.
La opcion Clip Output to Graphic Extent se usa para exportar solamente el espacio
ocupado por las graIicas (data Irames, escalas, textos) y no la extension completa de la
pagina.
En File name escriba Layout El Yunque36x24.pdf
Presione Save.
Como se mencionara antes, tendra que esperar varios minutos, segun la capacidad de la
computadora. Nuestra primera prueba tardo 9 minutos en una laptop con procesador
Pentium 4, y 512 Megabytes de RAM.
171
ABC Ambiental S.A.C.
FUNDAMENTOS DE ArcGIS 9.1
GOBIERNO REGIONAL DE HUANUCO
Gerencia Regional de Planeamiento, Presupuesto y Acondicionamiento
Sub Gerencia de Planeamiento y Acondicionamiento Territorial
GeoLink
Você também pode gostar
- Primeros Pasos Con El 18F4550Documento133 páginasPrimeros Pasos Con El 18F4550Javier D. GonzálezAinda não há avaliações
- Sqa InicialDocumento14 páginasSqa InicialSamAinda não há avaliações
- Test de Desempeño para JefesDocumento2 páginasTest de Desempeño para JefesAngeil Ramirez DelgadoAinda não há avaliações
- 1 Java NetbeansDocumento6 páginas1 Java NetbeansarticorxxAinda não há avaliações
- Bibliografía en LaTeXDocumento42 páginasBibliografía en LaTeXJorge Luis Villalba AcevedoAinda não há avaliações
- Bitso - Compra Bitcoin Fácil - Aplicaciones en Google PlayDocumento1 páginaBitso - Compra Bitcoin Fácil - Aplicaciones en Google PlayGrecia Chacón De GarcíaAinda não há avaliações
- Diagrama de Causas-EfectoDocumento4 páginasDiagrama de Causas-EfectotuliapereaAinda não há avaliações
- 2021-Delgado Huanca, Oscar BrianDocumento113 páginas2021-Delgado Huanca, Oscar BrianCarlosMugruzaAinda não há avaliações
- ACPIDocumento130 páginasACPIJavier TapiaAinda não há avaliações
- Generaciones ComputadorasDocumento11 páginasGeneraciones ComputadorasFelipe MonterAinda não há avaliações
- Aplicaciones de La Transformada de Fourier Ala IngenieriaDocumento3 páginasAplicaciones de La Transformada de Fourier Ala IngenieriaJavier CastrejonAinda não há avaliações
- Historia de WindowsDocumento4 páginasHistoria de WindowsDilma GomezAinda não há avaliações
- Apunte Electronico Matematicas DiscretasDocumento103 páginasApunte Electronico Matematicas DiscretasEdgar VillafanAinda não há avaliações
- Examen SepDocumento89 páginasExamen SepdiegoAinda não há avaliações
- AMV - UD1 Renombrar Archivos (Tutorial Lupas Rename)Documento5 páginasAMV - UD1 Renombrar Archivos (Tutorial Lupas Rename)Eliseo KhanAinda não há avaliações
- Guía Completa de TRADING INSTITCIONAL - Blue Way CapitalDocumento40 páginasGuía Completa de TRADING INSTITCIONAL - Blue Way CapitalDaniel Vega HernándezAinda não há avaliações
- Informe Temporizador ElectronicoDocumento7 páginasInforme Temporizador ElectronicoGabriel Borrero AAinda não há avaliações
- Excel para Calidad Sistema Iso-J7y7emDocumento11 páginasExcel para Calidad Sistema Iso-J7y7emMarcos Alvarez AlvrezAinda não há avaliações
- Manual para La Implementacion Del Sistema de Gestion en Seguridad y Salud en El TrabajoDocumento1 páginaManual para La Implementacion Del Sistema de Gestion en Seguridad y Salud en El TrabajoRandall Echevarría MuñozAinda não há avaliações
- Red Mar 2014Documento313 páginasRed Mar 2014SantiPrietoAinda não há avaliações
- Ejercicio 1 Compra OrdenadorDocumento5 páginasEjercicio 1 Compra OrdenadorProgramazio didaktikoakAinda não há avaliações
- Semestral I: ÁlgebraDocumento3 páginasSemestral I: ÁlgebraLLACMA ROMAN SANTIAGOAinda não há avaliações
- Tareas U2 1o. Básico Básico I Tareas 2020 ModeloDocumento32 páginasTareas U2 1o. Básico Básico I Tareas 2020 Modelote adoro G.AvilaAinda não há avaliações
- Práctica 5 - DiodoDocumento3 páginasPráctica 5 - DiodoHenry CardenasAinda não há avaliações
- Evidencia 1 Presentación Caracterización de La EmpresaDocumento8 páginasEvidencia 1 Presentación Caracterización de La EmpresaLeonardo E. Paternina UribeAinda não há avaliações
- GUIA 05 - Formatos de DatosDocumento16 páginasGUIA 05 - Formatos de DatosCarla RN DNAinda não há avaliações
- COMSOL, Tutorial EspañolDocumento114 páginasCOMSOL, Tutorial EspañolLeonardo Miranda89% (9)
- Guia1 Imex Builder PDFDocumento7 páginasGuia1 Imex Builder PDFLuiz CabelloAinda não há avaliações
- Museo VirtualDocumento2 páginasMuseo VirtualMilagros ConchaAinda não há avaliações
- Modulo Sobre La Distribucion NormalDocumento39 páginasModulo Sobre La Distribucion NormalFabián MoralesAinda não há avaliações