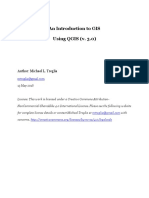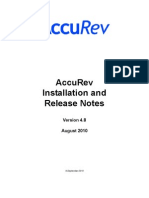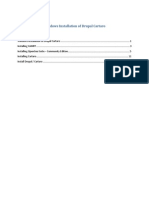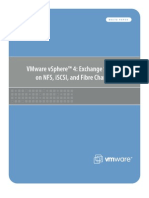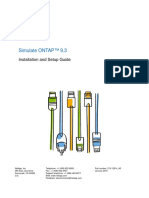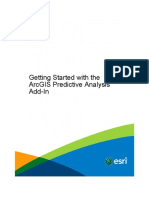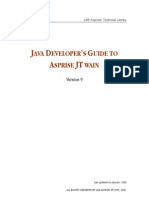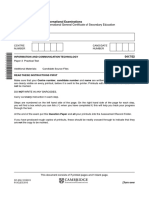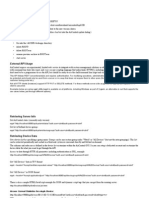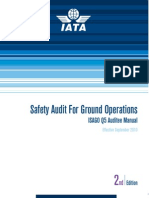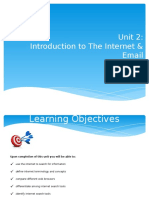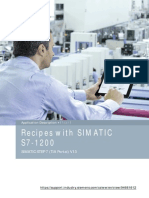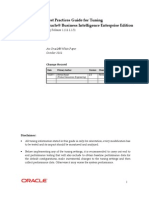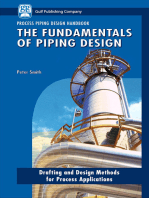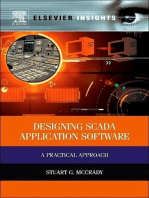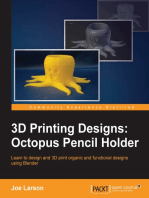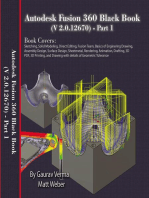Escolar Documentos
Profissional Documentos
Cultura Documentos
Mapserver With Osgeo4W Users Guide: Last Updated: 2010-11-16
Enviado por
Antonio DucatiDescrição original:
Título original
Direitos autorais
Formatos disponíveis
Compartilhar este documento
Compartilhar ou incorporar documento
Você considera este documento útil?
Este conteúdo é inapropriado?
Denunciar este documentoDireitos autorais:
Formatos disponíveis
Mapserver With Osgeo4W Users Guide: Last Updated: 2010-11-16
Enviado por
Antonio DucatiDireitos autorais:
Formatos disponíveis
MapServer with OSGeo4W Users Guide
Last updated: 2010-11-16
MapServer with OSGeo4W Users Guide
About the MapServer with OSGeo4W Users Guide The MapServer with OSGeo4W Users Guide was developed through funding from the Japan Science and Technology Agency, through Japanese project partners Osaka City University, Tezukayamagakuin University, and Applied Technology Co., as well as Gateway Geomatics in Canada. The users guide has been adapted from the MapServer Users Guide originally created in 2004 by Osaka City University and Orkney Inc. of Japan. The spatial data used in this guide is provided courtesy of Orkney Inc. of Japan. Copyright of the data belongs to Orkney, Inc of Japan.
MapServer with OSGeo4W Users Guide
Table of Contents
Background Technical Information............................................................................................................4 Installing MapServer with OSGeo4W....................................................................................................... 5 Using MapServer CGI to Create an Application......................................................................................10 Install the MapServer Tutorial OSGeo4W Package........................................................................ 10 Exercise 1: Display a Layer.................................................................................................................13 Exercise 2: Change Style Attributes....................................................................................................17 Exercise 3: Using Attribute Filters...................................................................................................... 20 Exercise 4: Adding More Layers.........................................................................................................23 Exercise 5: Adding Labels...................................................................................................................27 Exercise 6: Using Templates to Add Navigation Controls.................................................................. 33 Exercise 7: Using Scale Ranges.......................................................................................................... 41 Exercise 8: Adding a Scale Bar........................................................................................................... 46 Exercise 9: Adding a Legend...............................................................................................................54 Exercise 10: Adding Layer Controls................................................................................................... 63 Exercise 11: Adding Layer Queries.....................................................................................................72 Using WMS Services with MapServer.................................................................................................... 83 About WMS.........................................................................................................................................83 Exercise 12: Serving WMS Layers Through MapServer (WMS Server)........................................... 83 Exercise 13: Consuming Remote WMS Layers in MapServer (WMS Client)................................... 95 Using OpenLayers with Your MapServer Data..................................................................................... 102 About OpenLayers............................................................................................................................ 102 Exercise 14: Creating a Simple OpenLayers Viewer........................................................................ 102 Using Quantum GIS with MapServer.................................................................................................... 106 About Quantum GIS..........................................................................................................................106 Exercise 15: Add a WMS Layer in QGIS and Export to MapServer................................................106 Using WFS Services with MapServer....................................................................................................114 About WFS........................................................................................................................................ 114 Exercise 16: Serving WFS Layers Through MapServer (WFS Server)............................................ 114 Exercise 17: Consuming Remote WFS Layers in MapServer (WFS Client)....................................121 Using WCS Services with MapServer................................................................................................... 127 About WCS....................................................................................................................................... 127 Exercise 18: Serving WCS Layers Through MapServer...................................................................127
MapServer with OSGeo4W Users Guide
Background Technical Information
This user guide refers to the use of MapServer (http://www.mapserver.org/), which is Open Source software that is used to publish and share your spatial information through the Internet. MapServer contains many excellent documents that you should be familiar with, including: Introduction to MapServer: http://www.mapserver.org/introduction.html Mapfile Reference: http://www.mapserver.org/mapfile/ Data Input in MapServer: http://www.mapserver.org/input/ OGC Support in MapServer: http://www.mapserver.org/ogc/
This user guide is based on MapServer version 5.6.5.
MapServer with OSGeo4W Users Guide
Installing MapServer with OSGeo4W
OSGeo4W (http://trac.osgeo.org/osgeo4w/) is an installer for the Windows operating system that contains many useful software packages related to the Open Source Geospatial Foundation (http://www.osgeo.org/). Step 1: Download OSGeo4W Download the OSGeo4W installer from: http://download.osgeo.org/osgeo4w/osgeo4w-setup.exe Save the file onto your desktop. Step 2: Start the OSGeo4W Installer
Double-click the 'osgeo4w-setup.exe' file. You should see the following opening window of OSGeo4W:
MapServer with OSGeo4W Users Guide
Step 3: Select 'Express Web-GIS Install' Option Click on the 'Express Web-GIS Install' option, and click on the 'Next' button.
Step 4: Select Packages to Install Since we are installing MapServer and its dependent libraries, we can leave all of the packages selected (MapServer, GDAL, Apache) and click on the next button. You can optionally specify the Apache port number to use, although leaving the port as 80 is recommended. Click the Next button to begin installation.
MapServer with OSGeo4W Users Guide
Step 5: Download Packages The installer should now automatically fetch and install MapServer and all of its libraries from the OSGeo download server.
Step 6: Finish Installation Once downloading and installation from the OSGeo download server is complete, you can now optionally choose to create shortcuts for OSGeo4W on your desktop, and also in your Start Menu (both are recommended). Click the Finish button to finalize the installation.
MapServer with OSGeo4W Users Guide
Step 7: Verify your MapServer Installation You can verify that MapServer is installed through several ways. 1. click on the OSGeo4W shortcut on your desktop a command window should be opened (note: Vista and Windows7 users should first right-click on the OSGeo4W shortcut and select Run as Administrator) 2. type the following in the command window: mapserv -v 3. the MapServer version should be returned, such as:
4. Verify that Apache was installed properly by opening a Web browser, such as Internet Explorer or Firefox, and going to the location http://localhost/ You should see an OSGeo4W page such as:
MapServer with OSGeo4W Users Guide
5. If you do not see the OSGeo4W opening page in your Web browser: right-click on the OSGeo4W desktop shortcut and select Run as Administrator type the following in the command window: apache-install.bat you should see a message that Apache was installed and started successfully, such as:
now re-try http://localhost/ in your Web browser
MapServer with OSGeo4W Users Guide
Using MapServer CGI to Create an Application
The following section is based on the MapServer Tutorial package for OSGeo4W. Execute the following to install the package, which includes data and all application files.
Install the MapServer Tutorial OSGeo4W Package
1) Start the 'osgeo4w-setup.exe' installer and select the Advanced Install option.
2) Advance to the Select Packages window.
10
MapServer with OSGeo4W Users Guide
3) Expand the Web_Applications tree.
4) Install the mapserver-tutorial package. Cick on the skip beside the mapserver-tutorial text, so that a version number is listed, and then click <Next>.
11
MapServer with OSGeo4W Users Guide
5) The tutorial files will automatically download from the OSGeo download server.
6) Open your Web browser (such as Internet Explorer or Firefox) and goto http://localhost/ - you should now see a section on the page containing the MapServer Tutorial.
12
MapServer with OSGeo4W Users Guide
7) Goto the MapServer tutorial by clicking on the tutorial link. The opening page for the tutorial should be displayed.
Exercise 1: Display a Layer
This example consists of a single map layer. MapServer stores data configuration parameters in a .map file. More information about mapfiles can be found at: http://www.mapserver.org/mapfile/
13
MapServer with OSGeo4W Users Guide
The mapfile used in this exercise is:
MAP IMAGETYPE EXTENT SIZE IMAGECOLOR SHAPEPATH PNG 139.562947 35.524705 139.917821 35.817635 550 450 255 255 255 "../data"
# Start of LAYER DEFINITIONS------------------------------LAYER NAME "H" DATA dourokukan STATUS DEFAULT TYPE LINE CLASS NAME "H" STYLE COLOR 227 227 127 END END END # End of LAYER DEFINITIONS ------------------------------END
The MapServer mapfile is based on objects. Each object contains parameters or other objects. All valid objects and parameters are documented at: http://www.mapserver.org/mapfile/. The mapfile has a hierarchical structure; the MAP object is always the top-level object, and all other objects exist within the MAP object (see the following image). Each object has an END parameter, that signals the closing of the object. Comments in a mapfile are lines that begin with the # character.
14
MapServer with OSGeo4W Users Guide
MAP This is the top-level object, and is required for every mapfile. IMAGETYPE The imagetype parameter is used to specify the output format of the map image. EXTENT The extent parameter specifies the output range of the map. A useful tool to retrieve extents of a file is the commandline ogrinfo.exe tool, which you can use through the OSGeo4W shell shortcut on your desktop. SIZE The size values are the size in pixels of the output map image. IMAGECOLOR This is the color of the background of the map, in RGB format. SHAPEPATH This is the path to the folder containing the spatial data. You can use absolute paths (full paths) to the data directory, or relative paths to the data directory (relative to the mapfile). LAYER This marks the start of a LAYER object. Since MapServer version 5.0, there is no limit to the number of layers you can have in a mapfile. NAME A string identifier for the layer. 15
MapServer with OSGeo4W Users Guide
DATA The data filename, relative to the SHAPEPATH. If you do not specify an extension, MapServer will assume .shp. More information on the many types of data that MapServer can read directly can be found at: http://www.mapserver.org/input/ STATUS Tells MapServer to show the layer or not. Valid values are ON/OFF/DEFAULT. DEFAULT is required for MapServer CGI (if you are calling mapserv.exe). TYPE The geometry type of the data. Common types are POINT/LINE/POLYGON for vector data, and also RASTER for raster data. Consult the mapfile reference for all valid types. CLASS This marks the start of a CLASS object. CLASS objects are used with STYLE objects to classify the data. NAME It is good practice to always provide a name for each your CLASS objects. STYLE This marks the start of a STYLE object. The STYLE object contains colors needed for your layer. A single CLASS object can have several STYLE objects. COLOR This is a color in RGB format.
16
MapServer with OSGeo4W Users Guide
Exercise 2: Change Style Attributes This example consists of a single map layer classified by two attribute values.
17
MapServer with OSGeo4W Users Guide
The mapfile used in this exercise is:
MAP IMAGETYPE EXTENT SIZE IMAGECOLOR SHAPEPATH LAYER NAME "H" DATA dourokukan STATUS DEFAULT TYPE LINE CLASSITEM "YURYO" CLASS NAME "first class" EXPRESSION '' STYLE COLOR 205 205 205 END END CLASS NAME "second class" EXPRESSION 'L' STYLE COLOR 255 0 0 END END END END PNG 139.562947 35.524705 139.917821 35.817635 550 450 255 255 255 "../data"
18
MapServer with OSGeo4W Users Guide
As you can see in the mapfile, the line layer now contains two CLASS objects, used to style the two attributes. This mapfile contains a couple of important parameters: CLASSITEM The attribute field used to classify the layer. In this example, the attribute "YURYO" is used; if you open dourokukan.dbf you will see that the field exists there. EXPRESSION The value to use for each class. More information about MapServer expressions can be found at: http://www.mapserver.org/mapfile/expressions.html
19
MapServer with OSGeo4W Users Guide
Exercise 3: Using Attribute Filters This example consists of a single map layer using an attribute filter.
20
MapServer with OSGeo4W Users Guide
The mapfile used in this exercise is: MAP IMAGETYPE PNG EXTENT SIZE 139.562947 35.524705 139.917821 35.817635 550 450
IMAGECOLOR 255 255 255 SHAPEPATH "../data" LAYER NAME "H" DATA dourokukan STATUS DEFAULT TYPE LINE FILTER ("[KOKUBANGO]" ne "0" and "[YURYO]" ne "L" ) CLASS NAME "H" STYLE COLOR 250 0 0 WIDTH 2 END END END END
21
MapServer with OSGeo4W Users Guide
This mapfile contains a FILTER parameter within the LAYER object. FILTER is used to perform data filtering (before evaluating a CLASS's EXPRESSION). In this case, the filter executed is for when the KOKUBANGO field is not equal to 0, and the YURYO field is not equal to L.
22
MapServer with OSGeo4W Users Guide
Exercise 4: Adding More Layers This example consists of a map containing many layers.
23
MapServer with OSGeo4W Users Guide
The mapfile used in this exercise is:
MAP IMAGETYPE EXTENT SIZE IMAGECOLOR SHAPEPATH LAYER NAME "H" DATA dourokukan STATUS DEFAULT TYPE LINE CLASS NAME "H" STYLE COLOR 227 227 127 END END END LAYER NAME "s" DATA gyouseikai STATUS DEFAULT TYPE LINE CLASS NAME "s" STYLE COLOR 227 127 227 END END END LAYER NAME "S" DATA tetsudokukan PNG 139.70668 35.66589 139.80472 35.72194 550 450 255 255 255 "../data"
24
MapServer with OSGeo4W Users Guide
STATUS DEFAULT TYPE LINE CLASS NAME "S" STYLE COLOR 128 128 128 END END END LAYER NAME "" DATA kasenkukan STATUS DEFAULT TYPE LINE CLASS NAME "" STYLE COLOR 0 255 255 END END END LAYER NAME "" DATA suiikikai STATUS DEFAULT TYPE LINE CLASS NAME "" STYLE COLOR 0 0 255 END END END END
25
MapServer with OSGeo4W Users Guide
This mapfile example contains 5 LAYERs, each with its own CLASS object. It is important to note that MapServer draws the layers as it reads the .map file, from top to bottom. This means that a layer at the end of the mapfile will appear on top of all of the other layers in the output image.
26
MapServer with OSGeo4W Users Guide
Exercise 5: Adding Labels This example shows how to add labels to a layer.
27
MapServer with OSGeo4W Users Guide
The mapfile used in this exercise is:
MAP IMAGETYPE EXTENT SIZE IMAGECOLOR SHAPEPATH FONTSET LAYER NAME "H" DATA dourokukan STATUS DEFAULT TYPE LINE CLASS NAME "H" STYLE COLOR 227 227 127 END END END LAYER NAME "s" DATA gyouseikai STATUS DEFAULT TYPE LINE CLASS NAME "s" STYLE COLOR 227 127 227 END END END LAYER NAME "S" PNG 139.72520 35.67139 139.78845 35.70731 550 450 255 255 255 "../data" ../fonts/fonts.txt
28
MapServer with OSGeo4W Users Guide
DATA tetsudokukan STATUS DEFAULT TYPE LINE CLASS NAME "S" STYLE COLOR 128 128 128 END END END LAYER NAME "" DATA kasenkukan STATUS DEFAULT TYPE LINE CLASS NAME "" STYLE COLOR 0 255 255 END END END LAYER NAME "" DATA suiikikai STATUS DEFAULT TYPE LINE CLASS NAME "" STYLE COLOR 0 0 255 END END END
29
MapServer with OSGeo4W Users Guide
LAYER NAME "n" DATA chimei STATUS DEFAULT TYPE POINT LABELITEM "NAMAE" CLASS NAME "n" STYLE COLOR 10 100 100 END LABEL TYPE TRUETYPE FONT pgothic COLOR 220 20 20 SIZE 7 POSITION CL PARTIALS FALSE BUFFER 3 ENCODING "SHIFT_JIS" END END END END
30
MapServer with OSGeo4W Users Guide
This mapfile contains several layers, with one point layer that uses a LABEL object to show place names. The mapfile used in this example contains several important parameters: FONTSET Specify the full path to the font list file. This file defines the available fonts and their aliases. In this case the FONTSET file contains the following (alias, followed by filename): gothic ipag.ttf pgothic ipagp.ttf uigothic ipagui.ttf mincho ipam.ttf pmincho ipamp.ttf LABELITEM Specifies the field to be used for the label values; in this example, the field "NAMAE" contains the label values. LABEL Indicates the beginning of the LABEL object. TYPE Specify the font type to use. MapServer accepts both BITMAP or TRUETYPE here, but TrueType fonts are scalable through MapServer and are recommended.
31
MapServer with OSGeo4W Users Guide
FONT Specify the font to be used. The value specified here is the alias used for the font in the FONTSET. COLOR Specify the label text color. SIZE If you use TrueType fonts, this is the size of the font specified in pixels. If you use Bitmap fonts, you can specify tiny, small, medium, large, or giant. POSITION The position of point labels. In this example, CL is used to specify center&left of the point. PARTIALS Specifies whether to include labels that are cut off by the edge of the map. By default, an incomplete label will not be shown. In this example, FALSE means to not show incomplete labels. BUFFER The padding of the label in pixels. ENCODING The encoding type to use for the label characters. More information about displaying international characters in MapServer can be found at: http://www.mapserver.org/mapfile/labelencoding.html
32
MapServer with OSGeo4W Users Guide
Exercise 6: Using Templates to Add Navigation Controls This example shows how use HTML templates to add such tools as navigation to the map interface.
33
MapServer with OSGeo4W Users Guide
The various tools located above the map image (such as zoom-in or zoom-out) are controlled through an HTML template. The template used in this example follows:
<!-- MapServer Template --> <html> <head> <meta http-equiv="Content-Type" content="text/html; charset=Shift_JIS"> <title>ev[g/g/k@\</title> </head> <body BGCOLOR="white" TEXT="#000000" LINK="#0000FF" VLINK="#0000FF"> <table width="601" align="center" border="0"> <tr> <td width="593" align=center> <table cellpadding=10 > <tr> <td align=left><img src="/mapserver-tutorial/img/powered_mapserver.jpg"></td> <td align=left><h3>ev[g/g/k@\ (using templates for navigation controls)</h3></td> </tr> </table> <br> <!-- START OF MAPSERVER FORM --> <form name="mapserv" method="GET" action="/cgi-bin/mapserv.exe"> <!-- HIDDEN MAPSERVER CGI VARIABLES --> <input type="hidden" name="map" value="[map]"> <input type="hidden" name="imgext" value="[mapext]"> <tr> <td> <table width="400" border="0"> <tr> <td bgcolor="#425b7a" width="40%" > <!-- SPECIFY MAP MODE --> <div align="center"><font color=white>[h: </font> <select name="mode"> <option value="browse">\ (browse)</option> <option value="map">n} (map)</option>
34
MapServer with OSGeo4W Users Guide
</select> </div> </td> <td bgcolor="#425b7a" width="15%"> <!-- FORM SUBMIT BUTTON --> <div align="center"> <input type="submit" name="submit" value="Zbg (submit)"> </div> </td> <td bgcolor="#425b7a" width="45%"> <!-- ZOOM/PAN CONTROLS --> <div align="center"><font color=white>/g/k:</font> <select name="zoom"> <option value="4" [zoom_4_select]>g 4x (zoom-in)</option> <option value="3" [zoom_3_select]>g 3x <option value="2" [zoom_2_select]>g 2x (zoom-in)</option> (zoom-in)</option>
<option value="1" [zoom_1_select]> (pan)</option> <option value="-2" [zoom_-2_select]>k 2x (zoom-out)</option> <option value="-3" [zoom_-3_select]>k 3x (zoom-out)</option> <option value="-4" [zoom_-4_select]>k 4x (zoom-out)</option> </select> </div> </td> </tr> <tr> <!-- DISPLAY THE MAPSERVER-CREATED MAP IMAGE --> <td colspan="3" align="right" valign="top"> <input type="image" name="img" src="[img]" width="550" height="450" border="1"> </td> </tr> </table> </td> </tr> </form>
35
MapServer with OSGeo4W Users Guide
</table> <br> <hr noshade width="80%" size="1" align="center"> <center> <a href="/mapserver-tutorial/example06/example_map.html">-}bvt@C (mapfile) -</a> <a href="/mapserver-tutorial/index.html">- (back) -</a> </center> </body> </html>
The HTML template above contains several MapServer CGI controls; all of the valid MapServer controls are documented at: http://www.mapserver.org/cgi/controls.html The following are the important points regarding the example template: <!-- MapServer Template --> Often referred to as the MapServer magic string, this string is required at the beginning of every MapServer template file. This is required since MapServer version 5.2.2 Items in square brackets ([map], [mapext], [img], [zoom_n_select]) are used by MapServer; MapServer will replace these with values during run-time. [Map] During run-time, this is replaced with the full path to the mapfile (such as /OSGeo4W/apps/mapserver-tutorial/example06/example.map). [Mapext] During run-time, this is replaced with the current extents of the map image (such as 139.725200 35.663485 139.788450 35.715215). [Img] During run-time, this is replaced with the path to the generated map image (such as /ms_tmp/MS12821491423356.png). MODE Mode used in the template is browse, which tells MapServer that a fully interactive map will be generated, or map which tells MapServer just to return a static map image to the browser.
36
MapServer with OSGeo4W Users Guide
[Zoom_n_select] Represents a zoom of a specified value. Negative values here tell MapServer to zoom out. The mapfile used in this exercise is:
MAP IMAGETYPE EXTENT SIZE IMAGECOLOR SHAPEPATH FONTSET WEB TEMPLATE 'example_template.html' IMAGEPATH "C:/OSGeo4W/tmp/ms_tmp/" IMAGEURL "/ms_tmp/" END LAYER NAME "H" DATA dourokukan STATUS DEFAULT TYPE LINE CLASS NAME "H" STYLE COLOR 227 227 127 END END END LAYER NAME "s" DATA gyouseikai STATUS DEFAULT TYPE LINE CLASS NAME "s" PNG 139.72520 35.67139 139.78845 35.70731 550 450 255 255 255 "../data" ../fonts/fonts.txt
37
MapServer with OSGeo4W Users Guide
STYLE COLOR 227 127 227 END END END LAYER NAME "S" DATA tetsudokukan STATUS DEFAULT TYPE LINE CLASS NAME "S" STYLE COLOR 128 128 128 END END END LAYER NAME "" DATA kasenkukan STATUS DEFAULT TYPE LINE CLASS NAME "" STYLE COLOR 0 255 255 END END END LAYER NAME "" DATA suiikikai STATUS DEFAULT TYPE LINE
38
MapServer with OSGeo4W Users Guide
CLASS NAME "" STYLE COLOR 0 0 255 END END END LAYER NAME "n" DATA chimei STATUS DEFAULT TYPE POINT LABELITEM "NAMAE" CLASS NAME "n" STYLE COLOR 10 100 100 END LABEL TYPE TRUETYPE FONT pgothic COLOR 220 20 20 SIZE 7 POSITION CL PARTIALS FALSE BUFFER 3 ENCODING "SHIFT_JIS" END END END END
39
MapServer with OSGeo4W Users Guide
The mapfile in this example includes a WEB object, and its parameters are described below: TEMPLATE The file to use as a template file, relative to the mapfile location. MapServer will replace the controls included in this file with proper values during run-time. IMAGEPATH The directory to store the generated map images. IMAGEURL The URL to the directory where the generated map images are stored. In this example, OSGeo4W's Apache server is configured for the ms_tmp URL.
40
MapServer with OSGeo4W Users Guide
Exercise 7: Using Scale Ranges This example shows how use scale ranges at both the MAP level and at the LAYER level in a mapfile.
41
MapServer with OSGeo4W Users Guide
The mapfile used in this exercise is:
MAP IMAGETYPE EXTENT SIZE IMAGECOLOR SHAPEPATH FONTSET UNITS dd WEB TEMPLATE 'example_template.html' IMAGEPATH "C:/OSGeo4W/tmp/ms_tmp/" IMAGEURL "/ms_tmp/" MINSCALEDENOM MAXSCALEDENOM END LAYER NAME "H" DATA dourokukan STATUS DEFAULT TYPE LINE MAXSCALEDENOM 50000 CLASS NAME "H" STYLE COLOR 187 187 127 END END END LAYER NAME "s" DATA gyouseikai STATUS DEFAULT TYPE LINE 1000 70000 PNG 139.72520 35.67139 139.78845 35.70731 550 450 255 255 255 "../data" ../fonts/fonts.txt
42
MapServer with OSGeo4W Users Guide
CLASS NAME "s" STYLE COLOR 227 127 227 END END END LAYER NAME "S" DATA tetsudokukan STATUS DEFAULT TYPE LINE CLASS NAME "S" STYLE COLOR 128 128 128 END END END LAYER NAME "" DATA kasenkukan STATUS DEFAULT TYPE LINE CLASS NAME "" STYLE COLOR 0 255 255 END END END LAYER NAME ""
43
MapServer with OSGeo4W Users Guide
DATA suiikikai STATUS DEFAULT TYPE LINE CLASS NAME "" STYLE COLOR 0 0 255 END END END LAYER NAME "n" DATA chimei STATUS DEFAULT TYPE POINT LABELITEM "NAMAE" CLASS NAME "n" STYLE COLOR 10 100 100 END LABEL TYPE TRUETYPE FONT pgothic COLOR 220 20 20 SIZE 7 POSITION CL PARTIALS FALSE BUFFER 5 ENCODING "SHIFT_JIS" END END END END
44
MapServer with OSGeo4W Users Guide
As you can see in this mapfile example, the parameters MINSCALEDENOM and MAXSCALEDENOM can be used to specify scale ranges in a mapfile. MINSCALEDENOM The minimum scale at which to draw this layer. In this example, a MINSCALEDENOM is set in the WEB object, with a value of 1,000 which means that users will not be able to zoom in past a scale of 1,000. MAXSCALEDENOM The maximum scale at which to draw this layer. In this example, a MAXSCALEDENOM is set in the WEB object, with a value of 70,000 which means that users will not be able to zoom outpast a scale of 70,000. A MAXSCALEDENOM of 50,000 is also set in this example in the dourokukan layer which means that this layer will not be displayed past a scale of 50,000.
45
MapServer with OSGeo4W Users Guide
Exercise 8: Adding a Scale Bar This example shows how to add a scale bar through the use of an HTML template.
46
MapServer with OSGeo4W Users Guide
The mapfile used in this exercise is:
MAP IMAGETYPE EXTENT SIZE IMAGECOLOR SHAPEPATH FONTSET UNITS dd WEB TEMPLATE 'example_template.html' IMAGEPATH "C:/OSGeo4W/tmp/ms_tmp/" IMAGEURL "/ms_tmp/" MINSCALEDENOM MAXSCALEDENOM END SCALEBAR UNITS kilometers BACKGROUNDCOLOR 250 150 150 COLOR 0 0 0 TRANSPARENT on STYLE 0 STATUS on LABEL COLOR 0 0 0 SIZE tiny END END LAYER NAME "H" DATA dourokukan STATUS DEFAULT TYPE LINE MAXSCALEDENOM 50000 1000 70000 PNG 139.72520 35.67139 139.78845 35.70731 550 450 255 255 255 "../data" ../fonts/fonts.txt
47
MapServer with OSGeo4W Users Guide
CLASS NAME "H" STYLE COLOR 187 187 127 END END END LAYER NAME "s" DATA gyouseikai STATUS DEFAULT TYPE LINE CLASS NAME "s" STYLE COLOR 227 127 227 END END END LAYER NAME "S" DATA tetsudokukan STATUS DEFAULT TYPE LINE CLASS NAME "S" STYLE COLOR 128 128 128 END END END LAYER NAME ""
48
MapServer with OSGeo4W Users Guide
DATA kasenkukan STATUS DEFAULT TYPE LINE CLASS NAME "" STYLE COLOR 0 255 255 END END END LAYER NAME "" DATA suiikikai STATUS DEFAULT TYPE LINE CLASS NAME "" STYLE COLOR 0 0 255 END END END LAYER NAME "n" DATA chimei STATUS DEFAULT TYPE POINT LABELITEM "NAMAE" CLASS NAME "n" STYLE COLOR 10 100 100 END LABEL
49
MapServer with OSGeo4W Users Guide
TYPE TRUETYPE FONT pgothic COLOR 220 20 20 SIZE 7 POSITION CL PARTIALS FALSE BUFFER 5 ENCODING "SHIFT_JIS" END END END END
In this example, a SCALEBAR object is added to the mapfile, and its parameters are described next: SCALEBAR Marks the start of the SCALEBAR object. UNITS Specify the units of scale bar. BACKGROUNDCOLOR Color to use for the scalebar background. 50
MapServer with OSGeo4W Users Guide
COLOR Color to use for the scalebar bars. TRANSPARENT Specifies whether the background color for the scalebar should be transparent. STYLE Specifies the style of scale bar. STATUS Specifies whether to draw the scale bar. The template file used in this exercise follows:
<!-- MapServer Template --> <html> <head> <meta http-equiv="Content-Type" content="text/html; charset=Shift_JIS"> <title>XP[o[</title> </head> <body BGCOLOR="white" TEXT="#000000" LINK="#0000FF" VLINK="#0000FF"> <table width="601" align="center" border="0"> <tr> <td width="593" align=center> <table cellpadding=10 > <tr> <td align=left><img src="/mapserver-tutorial/img/powered_mapserver.jpg"></td> <td align=left><h3>XP[o[ (adding a scale bar)</h3></td> </tr> </table> <br> <!-- START OF MAPSERVER FORM --> <form name="mapserv" method="GET" action="/cgi-bin/mapserv.exe"> <!-- HIDDEN MAPSERVER CGI VARIABLES --> <input type="hidden" name="map" value="[map]"> <input type="hidden" name="imgext" value="[mapext]"> <tr>
51
MapServer with OSGeo4W Users Guide
<td> <table width="400" border="0"> <tr> <td bgcolor="#425b7a" width="40%" > <!-- SPECIFY MAP MODE --> <div align="center"><font color=white>[h: </font> <select name="mode"> <option value="browse">\ (browse)</option> <option value="map">n} (map)</option> </select> </div> </td> <td bgcolor="#425b7a" width="15%"> <!-- FORM SUBMIT BUTTON --> <div align="center"> <input type="submit" name="submit" value="Zbg (submit)"> </div> </td> <td bgcolor="#425b7a" width="45%"> <!-- ZOOM/PAN CONTROLS --> <div align="center"><font color=white>/g/k:</font> <select name="zoom"> <option value="4" [zoom_4_select]>g 4x (zoom-in)</option> <option value="3" [zoom_3_select]>g 3x (zoom-in)</option> <option value="2" [zoom_2_select]>g 2x (zoom-in)</option> <option value="1" [zoom_1_select]> (pan)</option> <option value="-2" [zoom_-2_select]>k 2x (zoom-out)</option> <option value="-3" [zoom_-3_select]>k 3x (zoom-out)</option> <option value="-4" [zoom_-4_select]>k 4x (zoom-out)</option> </select> </div> </td> </tr> <tr>
52
MapServer with OSGeo4W Users Guide
<!-- DISPLAY THE MAPSERVER-CREATED MAP IMAGE --> <td colspan="3" align="right" valign="top"> <input type="image" name="img" src="[img]" width="550" height="450" border="1"> <!-- DISPLAY THE SCALEBAR IMAGE --> <img src="[scalebar]" border="0"> </td> </tr> </table> </td> </tr> </form> </table> <br> <hr noshade width="80%" size="1" align="center"> <center> <a href="/mapserver-tutorial/example08/example_map.html">-}bvt@C -</a> <a href="/mapserver-tutorial/index.html">- (back) -</a> </center> </body> </html> (mapfile)
The HTML template above contains the [scalebar] control, that is replaced by MapServer during runtime with a scalebar image.
53
MapServer with OSGeo4W Users Guide
Exercise 9: Adding a Legend This example shows how to add a legend through the use of an HTML template.
54
MapServer with OSGeo4W Users Guide
In order to display a legend, the following is required: 1) the mapfile must contain a LEGEND object 2) each CLASS object in the mapfile must have a NAME parameter 3) the HTML template must contain a [legend] control. The mapfile used in this exercise is:
MAP IMAGETYPE EXTENT SIZE IMAGECOLOR SHAPEPATH FONTSET UNITS dd WEB TEMPLATE 'example_template.html' IMAGEPATH "C:/OSGeo4W/tmp/ms_tmp/" IMAGEURL "/ms_tmp/" MINSCALEDENOM MAXSCALEDENOM END SCALEBAR UNITS kilometers COLOR 250 150 150 BACKGROUNDCOLOR 0 0 0 TRANSPARENT on STYLE 0 STATUS on LABEL COLOR 0 0 0 SIZE tiny END END 1000 70000 PNG 139.72520 35.67139 139.78845 35.70731 550 450 255 255 255 "../data" ../fonts/fonts.txt
55
MapServer with OSGeo4W Users Guide
LEGEND KEYSIZE 40 20 KEYSPACING 10 10 OUTLINECOLOR 0 0 0 IMAGECOLOR 255 255 255 LABEL TYPE TRUETYPE FONT pmincho COLOR 0 0 0 SIZE 12 POSITION CL PARTIALS FALSE BUFFER 3 ENCODING "SHIFT_JIS" END STATUS ON END LAYER NAME "H" DATA dourokukan STATUS DEFAULT TYPE LINE MAXSCALEDENOM 50000 CLASS NAME "H" STYLE COLOR 187 187 127 END END END LAYER NAME "s" DATA gyouseikai STATUS DEFAULT
56
MapServer with OSGeo4W Users Guide
TYPE LINE CLASS NAME "s" STYLE COLOR 227 127 227 END END END LAYER NAME "S" DATA tetsudokukan STATUS DEFAULT TYPE LINE CLASS NAME "S" STYLE COLOR 128 128 128 END END END LAYER NAME "" DATA kasenkukan STATUS DEFAULT TYPE LINE CLASS NAME "" STYLE COLOR 0 255 255 END END END LAYER
57
MapServer with OSGeo4W Users Guide
NAME "" DATA suiikikai STATUS DEFAULT TYPE LINE CLASS NAME "" STYLE COLOR 0 0 255 END END END LAYER NAME "n" DATA chimei STATUS DEFAULT TYPE POINT LABELITEM "NAMAE" CLASS NAME "n" STYLE COLOR 10 100 100 END LABEL TYPE TRUETYPE FONT pgothic COLOR 220 20 20 SIZE 7 POSITION CL PARTIALS FALSE BUFFER 5 ENCODING "SHIFT_JIS" END END END END
58
MapServer with OSGeo4W Users Guide
As you can see in the mapfile, a SCALEBAR object is added, and its parameters are described next: LEGEND Marks the start of the LEGEND object. KEYSIZE Specifies the size in pixels of the key image. KEYSPACING Specify the space between the key image and the label, in pixels. OUTLINECOLOR Specify the line color of the key image. IMAGECOLOR Specifies the background color of the legend. STATUS Specifies whether to display the legend.
59
MapServer with OSGeo4W Users Guide
The template file used in this exercise follows:
<!-- MapServer Template --> <html> <head> <meta http-equiv="Content-Type" content="text/html; charset=Shift_JIS"> <title>}</title> </head> <body BGCOLOR="white" TEXT="#000000" LINK="#0000FF" VLINK="#0000FF"> <table width="601" align="center" border="0"> <tr> <td width="593" align=center> <table cellpadding=10 > <tr> <td align=left><img src="/mapserver-tutorial/img/powered_mapserver.jpg"></td> <td align=left><h3>} (adding a legend)</h3></td> </tr> </table> <br> <!-- START OF MAPSERVER FORM --> <form name="mapserv" method="GET" action="/cgi-bin/mapserv.exe"> <!-- HIDDEN MAPSERVER CGI VARIABLES --> <input type="hidden" name="map" value="[map]"> <input type="hidden" name="imgext" value="[mapext]"> <tr> <td> <table width="400" border="0"> <tr> <td bgcolor="#425b7a" width="40%" > <!-- SPECIFY MAP MODE --> <div align="center"><font color=white>[h: </font> <select name="mode"> <option value="browse">\ (browse)</option> <option value="map">n} (map)</option> </select> </div>
60
MapServer with OSGeo4W Users Guide
</td> <td bgcolor="#425b7a" width="15%"> <!-- FORM SUBMIT BUTTON --> <div align="center"> <input type="submit" name="submit" value="Zbg (submit)"> </div> </td> <td bgcolor="#425b7a" width="45%"> <!-- ZOOM/PAN CONTROLS --> <div align="center"><font color=white>/g/k:</font> <select name="zoom"> <option value="4" [zoom_4_select]>g 4x (zoom-in)</option> <option value="3" [zoom_3_select]>g 3x (zoom-in)</option> <option value="2" [zoom_2_select]>g 2x (zoom-in)</option> <option value="1" [zoom_1_select]> (pan)</option> <option value="-2" [zoom_-2_select]>k 2x (zoom-out)</option> <option value="-3" [zoom_-3_select]>k 3x (zoom-out)</option> <option value="-4" [zoom_-4_select]>k 4x (zoom-out)</option> </select> </div> </td> </tr> <tr> <!-- DISPLAY THE MAPSERVER-CREATED MAP IMAGE --> <td colspan="3" align="right" valign="top"> <input type="image" name="img" src="[img]" width="550" height="450" border="1"> <!-- DISPLAY THE SCALEBAR IMAGE --> <img src="[scalebar]" border="0"> </td> <td valign="top"> <!-- DISPLAY THE LEGEND IMAGE --> <img src="[legend]"> </td>
61
MapServer with OSGeo4W Users Guide
</tr> </table> </td> </tr> </form> </table> <br> <hr noshade width="80%" size="1" align="center"> <center> <a href="/mapserver-tutorial/example09/example_map.html">-}bvt@C -</a> <a href="/mapserver-tutorial/index.html">- (back) -</a> </center> </body> </html> (mapfile)
The above template includes the [legend] control which MapServer will replace at run-time with a legend image.
62
MapServer with OSGeo4W Users Guide
Exercise 10: Adding Layer Controls This example shows how to add the ability to turn layers on and off through the use of an HTML template.
63
MapServer with OSGeo4W Users Guide
Below the map image you will notice some layer control checkboxes. To allow the user to turn on/off layers, in the HTML template file you need to add a check box with the name "layer", and the value of each checkbox should be the name of the layer from the mapfile; MapServer will change the layer's STATUS parameter accordingly. The mapfile used in this exercise is:
MAP IMAGETYPE EXTENT SIZE IMAGECOLOR SHAPEPATH FONTSET UNITS dd WEB TEMPLATE 'example_template.html' IMAGEPATH "@osgeo4w@/tmp/ms_tmp/" IMAGEURL "/ms_tmp/" MINSCALEDENOM MAXSCALEDENOM END SCALEBAR UNITS kilometers BACKGROUNDCOLOR 250 150 150 COLOR 0 0 0 TRANSPARENT on STYLE 0 STATUS on LABEL COLOR 0 0 0 SIZE tiny END END LEGEND 1000 70000 PNG 139.72520 35.67139 139.78845 35.70731 550 450 255 255 255 "../data" ../fonts/fonts.txt
64
MapServer with OSGeo4W Users Guide KEYSIZE 40 20 KEYSPACING 10 10 OUTLINECOLOR 0 0 0 IMAGECOLOR 255 255 255 LABEL TYPE TRUETYPE FONT pmincho COLOR 0 0 0 SIZE 12 POSITION CL PARTIALS FALSE BUFFER 3 ENCODING "SHIFT_JIS" END STATUS ON END LAYER NAME "H" DATA dourokukan STATUS DEFAULT TYPE LINE MAXSCALEDENOM 50000 CLASS NAME "H" COLOR 187 187 127 END END LAYER NAME "s" DATA gyouseikai STATUS ON TYPE LINE CLASS NAME "s" STYLE
65
MapServer with OSGeo4W Users Guide
COLOR 227 127 227 END END END LAYER NAME "S" DATA tetsudokukan STATUS ON TYPE LINE CLASS NAME "S" STYLE COLOR 128 128 128 END END END LAYER NAME "" DATA kasenkukan STATUS ON TYPE LINE CLASS NAME "" STYLE COLOR 0 255 255 END END END LAYER NAME "" DATA suiikikai STATUS ON TYPE LINE CLASS
66
MapServer with OSGeo4W Users Guide
NAME "" STYLE COLOR 0 0 255 END END END LAYER NAME "n" DATA chimei STATUS DEFAULT TYPE POINT LABELITEM "NAMAE" CLASS NAME "n" STYLE COLOR 10 100 100 END LABEL TYPE TRUETYPE FONT pgothic COLOR 220 20 20 SIZE 7 POSITION CL PARTIALS FALSE BUFFER 5 ENCODING "SHIFT_JIS" END END END END
Note the STATUS value for each LAYER. Layers with a status of DEFAULT will always be displayed, but the other layers with status ON will be controlled by the HTML template.
67
MapServer with OSGeo4W Users Guide
The template file used in this exercise follows:
<!-- MapServer Template --> <html> <head> <meta http-equiv="Content-Type" content="text/html; charset=Shift_JIS"> <title>C</title> <script type="text/javascript"> function doSubmit() { document.mainform.submit(); } </script> </head> <body BGCOLOR="white" TEXT="#000000" LINK="#0000FF" VLINK="#0000FF"> <table width="601" align="center" border="0"> <tr> <td width="593" align=center> <table cellpadding=10 > <tr> <td align=left><img src="/mapserver-tutorial/img/powered_mapserver.jpg"></td> <td align=left><h3>C (adding layer controls)</h3></td> </tr> </table> <br> <!-- START OF MAPSERVER FORM --> <form name="mainform" method="GET" action="/cgi-bin/mapserv.exe"> <!-- HIDDEN MAPSERVER CGI VARIABLES --> <input type="hidden" name="map" value="[map]"> <input type="hidden" name="imgext" value="[mapext]"> <input type="hidden" name="mapext" value="[mapext]"> <tr> <td> <table width="400" border="0"> <tr>
68
MapServer with OSGeo4W Users Guide
<td bgcolor="#425b7a" width="40%" > <!-- SPECIFY MAP MODE --> <div align="center"><font color=white>[h: </font> <select name="mode"> <option value="browse">\ (browse)</option> <option value="map">n} (map)</option> </select> </div> </td> <td bgcolor="#425b7a" width="15%"> <!-- FORM SUBMIT BUTTON --> <div align="center"> <input type="button" name="submitter" value="Zbg (submit)" onclick="doSubmit()"> </div> </td> <td bgcolor="#425b7a" width="45%"> <!-- ZOOM/PAN CONTROLS --> <div align="center"><font color=white>/g/k:</font> <select name="zoom"> <option value="4" [zoom_4_select]>g 4x (zoom-in)</option> <option value="3" [zoom_3_select]>g 3x (zoom-in)</option> <option value="2" [zoom_2_select]>g 2x (zoom-in)</option> <option value="1" [zoom_1_select]> (pan)</option> <option value="-2" [zoom_-2_select]>k 2x (zoom-out)</option> <option value="-3" [zoom_-3_select]>k 3x (zoom-out)</option> <option value="-4" [zoom_-4_select]>k 4x (zoom-out)</option> </select> </div> </td> </tr> <tr> <!-- DISPLAY THE MAPSERVER-CREATED MAP IMAGE --> <td colspan="3" align="right" valign="top"> <input type="image" name="img" src="[img]"
69
MapServer with OSGeo4W Users Guide
width="550" height="450" border="1"> </td> <td valign=top > <!-- DISPLAY THE LEGEND IMAGE --> <img src="[legend]"> </td> </tr> </table> </td> </tr> <tr> <td> <table width=560 border="0"> <tr> <td bgcolor="#425b7a"> <font color="white"> <div align="center"> <input type=checkbox name=layer value="s" [s_check] onclick="doSubmit()">s <input type=checkbox name=layer value="S" [S_check] onclick="doSubmit()">S <input type=checkbox name=layer value="" [_check] onclick="doSubmit()"> <input type=checkbox name=layer value="" [_check] onclick="doSubmit()"> </font> </td> </tr> <tr> <td align=right> <!-- DISPLAY THE SCALEBAR IMAGE --> <img src="[scalebar]" border="0"> </td> </tr> </table>
70
MapServer with OSGeo4W Users Guide
</td> </tr> </form> </table> <br> <hr noshade width="80%" size="1" align="center"> <center> <a href="/mapserver-tutorial/example10/example_map.html">-}bvt@C -</a> <a href="/mapserver-tutorial/index.html">- (back) -</a> </center> </body> </html> (mapfile)
Note the checkbox used to control the layer display. The value of each checkbox is the NAME of the LAYER, as it appears in the mapfile.
71
MapServer with OSGeo4W Users Guide
Exercise 11: Adding Layer Queries This example shows how to add the ability to query layers through the use of HTML templates.
Select the drop-down menu on the left, and select nquery, and then click on the map; a query of all layers is executed.
72
MapServer with OSGeo4W Users Guide
A window should open displaying the query results. The template file used in this exercise follows:
<!-- MapServer Template --> <html> <head> <meta http-equiv="Content-Type" content="text/html; charset=Shift_JIS"> <title></title> <script> function doSubmit() { document.mapform.submit(); } </script> </head> <body BGCOLOR="white" TEXT="#000000" LINK="#0000FF" VLINK="#0000FF">
73
MapServer with OSGeo4W Users Guide
<table width="601" align="center" border="0"> <tr> <td width="593" align=center> <table cellpadding=10 > <tr> <td align=left><img src="/mapserver-tutorial/img/powered_mapserver.jpg"></td> <td align=left><h3> (adding layer queries)</h3></td> </tr> </table> <br> <!-- START OF MAPSERVER FORM --> <form name="mapform" method="GET" action="/cgi-bin/mapserv.exe"> <!-- HIDDEN MAPSERVER CGI VARIABLES --> <input type="hidden" name="map" value="[map]"> <input type="hidden" name="imgext" value="[mapext]"> <input type="hidden" name="mapext" value="[mapext]"> <tr> <td> <table width="400" border="0"> <tr> <td bgcolor="#425b7a" width="40%" > <!-- SPECIFY MAP MODE --> <div align="center"><font color=white>[h: </font> <select name="mode"> <option value="browse">\ (browse)</option> <option value="map">n} (map)</option> <option value="query">P (query)</option> <option value="nquery"> (nquery)</option> </select> </div> </td> <td bgcolor="#425b7a" width="15%"> <!-- FORM SUBMIT BUTTON
74
MapServer with OSGeo4W Users Guide
<div align="center"> <input type="button" name="submitter" value="Zbg (submit)" onclick="doSubmit()" > </div> </td> <td bgcolor="#425b7a" width="45%"> <!-- ZOOM/PAN CONTROLS --> <div align="center"><font color=white>/g/k:</font> <select name="zoom"> <option value="4" [zoom_4_select]>g 4x (zoom-in)</option> <option value="3" [zoom_3_select]>g 3x (zoom-in)</option> <option value="2" [zoom_2_select]>g 2x (zoom-in)</option> <option value="1" [zoom_1_select]> (pan)</option> <option value="-2" [zoom_-2_select]>k 2x (zoom-out)</option> <option value="-3" [zoom_-3_select]>k 3x (zoom-out)</option> <option value="-4" [zoom_-4_select]>k 4x (zoom-out)</option> </select> </div> </td> </tr> <tr> <!-- DISPLAY THE MAPSERVER-CREATED MAP IMAGE --> <td colspan="3" align="right" valign="top"> <input type="image" name="img" src="[img]" width="550" height="450" border="1"> </td> <td valign=top > <!-- DISPLAY THE LEGEND IMAGE --> <img src="[legend]"> </td> </tr> </table> </td> </tr> <tr>
75
MapServer with OSGeo4W Users Guide <td> <table width=560 border="0"> <tr> <td bgcolor="#425b7a"> <font color="white"> <div align="center"> <input type=checkbox name=layer value="s" [s_check] onclick="doSubmit()" >s <input type=checkbox name=layer value="S" [S_check] onclick="doSubmit()" >S <input type=checkbox name=layer value="" [_check] onclick="doSubmit()" > <input type=checkbox name=layer value="" [_check] onclick="doSubmit()" > </font> </td> </tr> <tr> <td align=right> <!-- DISPLAY THE SCALEBAR IMAGE --> <img src="[scalebar]" border="0"> </td> </tr> </table> </td> </tr> </form> </table> <br> <hr noshade width="80%" size="1" align="center"> <center> <a href="/mapserver-tutorial/example11/example_map.html">-}bvt@C -</a> <a href="/mapserver-tutorial/index.html">- (back) -</a> </center> </body> </html> (mapfile)
76
MapServer with OSGeo4W Users Guide
Notice the MODE dropdown and its values; MapServer uses the query mode to query a single layer, and the nquery mode to query multiple layers. The mapfile used in this exercise is:
MAP IMAGETYPE EXTENT SIZE IMAGECOLOR SHAPEPATH FONTSET UNITS dd WEB TEMPLATE 'example_template.html' IMAGEPATH "@osgeo4w@/tmp/ms_tmp/" IMAGEURL "/ms_tmp/" MINSCALEDENOM MAXSCALEDENOM END SCALEBAR UNITS kilometers BACKGROUNDCOLOR 250 150 150 COLOR 0 0 0 TRANSPARENT on STYLE 0 STATUS on LABEL COLOR 0 0 0 SIZE tiny END END LEGEND KEYSIZE 40 20 KEYSPACING 10 10 1000 70000 PNG 139.72520 35.67139 139.78845 35.70731 550 450 255 255 255 "../data" ../fonts/fonts.txt
77
MapServer with OSGeo4W Users Guide
OUTLINECOLOR 0 0 0 IMAGECOLOR 255 255 255 LABEL TYPE TRUETYPE FONT pmincho COLOR 0 0 0 SIZE 12 POSITION CL PARTIALS FALSE BUFFER 3 ENCODING "SHIFT_JIS" END STATUS ON END LAYER NAME "H" DATA dourokukan STATUS DEFAULT TYPE LINE MAXSCALEDENOM 50000 TOLERANCE 4 TOLERANCEUNITS pixels HEADER FOOTER CLASS NAME "H" STYLE COLOR 187 187 127 END END END LAYER NAME "s" dourokukan_header.html dourokukan_footer.html TEMPLATE dourokukan_template.html
78
MapServer with OSGeo4W Users Guide
DATA gyouseikai STATUS ON TYPE LINE CLASS NAME "s" STYLE COLOR 227 127 227 END END END LAYER NAME "S" DATA tetsudokukan STATUS ON TYPE LINE CLASS NAME "S" STYLE COLOR 128 128 128 END END END LAYER NAME "" DATA kasenkukan STATUS ON TYPE LINE CLASS NAME "" STYLE COLOR 0 255 255 END END END
79
MapServer with OSGeo4W Users Guide
LAYER NAME "" DATA suiikikai STATUS ON TYPE LINE CLASS NAME "" STYLE COLOR 0 0 255 END END END LAYER NAME "n" DATA chimei STATUS DEFAULT TYPE POINT LABELITEM "NAMAE" CLASS NAME "n" STYLE COLOR 10 100 100 END LABEL TYPE TRUETYPE FONT pgothic COLOR 220 20 20 SIZE 7 POSITION CL PARTIALS FALSE BUFFER 5 ENCODING "SHIFT_JIS" END END END END
80
MapServer with OSGeo4W Users Guide
Notice the TEMPLATE parameter set in dourokukan layer; the new parameters are described below: TOLERANCE This is the range of acceptance for a given query. TOLERANCEUNITS Specify the units for the TOLERANCE parameter. HEADER The header file displays the HTML shown before the results. TEMPLATE The template file itself contains the query results. FOOTER The footer file contains the HTML shown after the query results. dourokukan_header.html
<!-- MapServer Template --> <html> <head> <meta http-equiv="Content-Type" content="text/html; charset=Shift_JIS"> <title>MapServer Workshop</title> </head> <font size+3><b>: </b></font><p> <hr noshade width="80%" size="1" align="center"> <br> <div align=center> <table cellpadding=5 cellspacing=2 border=1> <tr bgcolor=#CCCCCC> <td bgcolor=#ffffff> </td> <th></th> <th></th> <th></th> <th></th> <th></th> <th></th> <th></th><th></th></tr>
81
MapServer with OSGeo4W Users Guide
dourokukan_template.html
<!-- MapServer Template --> <tr> <td>[JOUTAI]</td> <td>[YURYO]</td> <td>[SYUBETSU]</td> <td>[KOKUBANGO]</td> <td>[FUKUIN]</td> <td>[HASHI]</td> <td>[TONNERU]</td> <td>[YUKIOOI]</td> </tr>
dourorkukan_footer.html
<!-- MapServer Template --> </table> </div> <br> <hr noshade width="80%" size="1" align="center"> <div align="center"><b><a href="javascript:history.back()">- (back) -</a><br> </html>
Note that each template file (HEADER, FOOTER, TEMPLATE) must always contain the MapServer magic string of <!-- MapServer Template --> The TEMPLATE contains field names in square brackets (such as JOUTAI) that are populated with values by MapServer during run-time.
82
MapServer with OSGeo4W Users Guide
Using WMS Services with MapServer
About WMS
The Open Geospatial Consortium (OGC, http://www.opengeospatial.org/) is an international group of organizations that focus on sharing geospatial information through standards. One of the OGC's most widely used standards is the Web Map Server (WMS) specification, which shares images (such as GIF, PNG, JPEG) of spatial data across remote servers (in other words: the actual data is not transferred, only an image of the data is transferred from a remote WMS server). MapServer has always been one of the early adopters of OGC standards. MapServer's OGC standard support is well documented at: http://www.mapserver.org/ogc/ This section will discuss MapServer's WMS support. MapServer can act both as a WMS server (serving images of data to other servers), or as a WMS client (request and use remote images of data from other servers). Some relevant documents from MapServer are: MapServer WMS Server Howto: http://www.mapserver.org/ogc/wms_server.html MapServer WMS Client Howto: http://www.mapserver.org/ogc/wms_client.html
Exercise 12: Serving WMS Layers Through MapServer (WMS Server)
In this exercise we will add a few mandatory parameters to our mapfile so that it can be served through the WMS standard. Step1: Configure Your Mapfile The mapfile used in this exercise is:
MAP NAME IMAGETYPE EXTENT SIZE IMAGECOLOR SHAPEPATH FONTSET UNITS dd "mapserver_tutorial_wms_server" PNG 139.72520 35.67139 139.78845 35.70731 550 450 255 255 255 "../data" ../fonts/fonts.txt
83
MapServer with OSGeo4W Users Guide
WEB TEMPLATE 'example_template.html' IMAGEPATH "@osgeo4w@/tmp/ms_tmp/" IMAGEURL "/ms_tmp/" MINSCALEDENOM MAXSCALEDENOM METADATA "wms_title" "MapServer Tutorial WMS Server" "wms_onlineresource" "http://127.0.0.1/cgi-bin/mapserv.exe? MAP=@osgeo4w@/apps/mapserver-tutorial/example12.map" "wms_srs" "wms_abstract" "EPSG:4301 EPSG:4269 EPSG:4326" "This demonstration server shows how to setup a MapServer .map file to serve data through the WMS standard." 1000 70000
END END PROJECTION "init=epsg:4301" END LAYER NAME "roads" METADATA "wms_title" END DATA dourokukan STATUS ON TYPE LINE MAXSCALEDENOM 50000 CLASS NAME "roads" STYLE COLOR 187 187 127 END END PROJECTION "init=epsg:4301" "Roads"
84
MapServer with OSGeo4W Users Guide
END END LAYER NAME "administrative" METADATA "wms_title" END DATA gyouseikai STATUS ON TYPE LINE CLASS NAME "Administrative" STYLE COLOR 227 127 227 END END PROJECTION "init=epsg:4301" END END LAYER NAME "rail" METADATA "wms_title" END DATA tetsudokukan STATUS ON TYPE LINE CLASS NAME "Rail" STYLE COLOR 128 128 128 END END "Rail" "Administrative"
85
MapServer with OSGeo4W Users Guide
PROJECTION "init=epsg:4301" END END LAYER NAME "rivers" METADATA "wms_title" END DATA kasenkukan STATUS ON TYPE LINE CLASS NAME "Rivers" STYLE COLOR 0 255 255 END END PROJECTION "init=epsg:4301" END END LAYER NAME "water" METADATA "wms_title" END DATA suiikikai STATUS ON TYPE LINE CLASS NAME "Water" STYLE COLOR 0 0 255 "Water" "Rivers"
86
MapServer with OSGeo4W Users Guide
END END PROJECTION "init=epsg:4301" END END LAYER NAME "places" METADATA "wms_title" END DATA chimei STATUS ON TYPE POINT LABELITEM "NAMAE" CLASS NAME "Places" STYLE COLOR 10 100 100 END LABEL TYPE TRUETYPE FONT pgothic COLOR 220 20 20 SIZE 7 POSITION CL PARTIALS FALSE BUFFER 5 ENCODING "SHIFT_JIS" END END PROJECTION "init=epsg:4301" END END END "Place name"
87
MapServer with OSGeo4W Users Guide
The highlighed text shows the required parameters to serve data through the WMS standard with MapServer, and they are described next: WMS_TITLE This metadata must be set in the WEB object and in every layer that you want served through WMS. Use it to describe your data. All possible WMS metadata items are documented at: http://www.mapserver.org/ogc/wms_server.html#reference-section WMS_ONLINERESOURCE This metadata item must be set in the WEB object; it is the URL to your mapserv.exe executable, and in our example includes the full path to our mapfile. More information about this metadata item can be read at: http://www.mapserver.org/ogc/wms_server.html#more-about-the-online-resource-url PROJECTION In order to serve data through any OGC standard, you must specify the projection that the data is in. Each layer must have a PROJECTION object, as well as a PROJECTION set at the MAP object level. Please read the MapServer documentation on the PROJECTION object: http://www.mapserver.org/mapfile/projection.html Step2: Validate Your Server's Capabilities Now that we have configured our mapfile for serving WMS, we must check that it is configured properly for the standard. We do this by using the onlineresource URL in a browser, and add the following to it: &SERVICE=WMS&VERSION=1.1.1&REQUEST=GetCapabilities . In our example, the full request is:
http://127.0.0.1/cgi-bin/mapserv.exe?MAP=C:/OSGeo4W/apps/mapservertutorial/example12/example.map&SERVICE=wms&VERSION=1.1.1&REQUEST=GetCapabilities
Generally that request is referred to as the GetCapabilities request. If you execute it in a browser, you will be asked to save a file: rename this file so that it has a .xml extension (such as 'mapserv.xml'). Then open this file in a text editor. You should see a response from your WMS server, describing the layers available, such as:
88
MapServer with OSGeo4W Users Guide
<?xml version='1.0' encoding="ISO-8859-1" standalone="no" ?> <!DOCTYPE WMT_MS_Capabilities SYSTEM "http://schemas.opengis.net/wms/1.1.1/WMS_MS_Capabilities.dtd" [ <!ELEMENT VendorSpecificCapabilities EMPTY> ]> <!-- end of DOCTYPE declaration --> <WMT_MS_Capabilities version="1.1.1"> <!-- MapServer version 5.2.2 OUTPUT=GIF OUTPUT=PNG OUTPUT=JPEG OUTPUT=WBMP OUTPUT=SWF OUTPUT=SVG SUPPORTS=PROJ SUPPORTS=AGG SUPPORTS=FREETYPE SUPPORTS=ICONV SUPPORTS=FRIBIDI SUPPORTS=WMS_SERVER SUPPORTS=WMS_CLIENT SUPPORTS=WFS_SERVER SUPPORTS=WFS_CLIENT SUPPORTS=WCS_SERVER SUPPORTS=SOS_SERVER SUPPORTS=FASTCGI SUPPORTS=THREADS SUPPORTS=GEOS SUPPORTS=RGBA_PNG INPUT=JPEG INPUT=POSTGIS INPUT=OGR INPUT=GDAL INPUT=SHAPEFILE --> <Service> <Name>OGC:WMS</Name> <Title>MapServer Tutorial WMS Server</Title> <Abstract>This demonstration server shows how to setup a MapServer .map file to serve data through the WMS standard.</Abstract> <OnlineResource xmlns:xlink="http://www.w3.org/1999/xlink" xlink:href="http://127.0.0.1/cgi-bin/mapserv.exe?MAP=C:\OSGeo4W/apps/mapservertutorial/example12.map&"/> <ContactInformation> </ContactInformation> </Service> <Capability> <Request> <GetCapabilities> <Format>application/vnd.ogc.wms_xml</Format> <DCPType> <HTTP> <Get><OnlineResource xmlns:xlink="http://www.w3.org/1999/xlink" xlink:href="http://127.0.0.1/cgi-bin/mapserv.exe?MAP=C:\OSGeo4W/apps/mapservertutorial/example12.map&"/></Get> <Post><OnlineResource xmlns:xlink="http://www.w3.org/1999/xlink" xlink:href="http://127.0.0.1/cgi-bin/mapserv.exe?MAP=C:\OSGeo4W/apps/mapservertutorial/example12.map&"/></Post> </HTTP> </DCPType>
89
MapServer with OSGeo4W Users Guide
</GetCapabilities> <GetMap> <Format>image/gif</Format> <Format>image/png</Format> <Format>image/png; mode=24bit</Format> <Format>image/jpeg</Format> <Format>image/vnd.wap.wbmp</Format> <Format>image/tiff</Format> <Format>image/svg+xml</Format> <DCPType> <HTTP> <Get><OnlineResource xmlns:xlink="http://www.w3.org/1999/xlink" xlink:href="http://127.0.0.1/cgi-bin/mapserv.exe?MAP=C:\OSGeo4W/apps/mapservertutorial/example12.map&"/></Get> <Post><OnlineResource xmlns:xlink="http://www.w3.org/1999/xlink" xlink:href="http://127.0.0.1/cgi-bin/mapserv.exe?MAP=C:\OSGeo4W/apps/mapservertutorial/example12.map&"/></Post> </HTTP> </DCPType> </GetMap> <GetFeatureInfo> <Format>text/plain</Format> <Format>application/vnd.ogc.gml</Format> <DCPType> <HTTP> <Get><OnlineResource xmlns:xlink="http://www.w3.org/1999/xlink" xlink:href="http://127.0.0.1/cgi-bin/mapserv.exe?MAP=C:\OSGeo4W/apps/mapservertutorial/example12.map&"/></Get> <Post><OnlineResource xmlns:xlink="http://www.w3.org/1999/xlink" xlink:href="http://127.0.0.1/cgi-bin/mapserv.exe?MAP=C:\OSGeo4W/apps/mapservertutorial/example12.map&"/></Post> </HTTP> </DCPType> </GetFeatureInfo> <DescribeLayer> <Format>text/xml</Format> <DCPType>
90
MapServer with OSGeo4W Users Guide
<HTTP> <Get><OnlineResource xmlns:xlink="http://www.w3.org/1999/xlink" xlink:href="http://127.0.0.1/cgi-bin/mapserv.exe?MAP=C:\OSGeo4W/apps/mapservertutorial/example12.map&"/></Get> <Post><OnlineResource xmlns:xlink="http://www.w3.org/1999/xlink" xlink:href="http://127.0.0.1/cgi-bin/mapserv.exe?MAP=C:\OSGeo4W/apps/mapservertutorial/example12.map&"/></Post> </HTTP> </DCPType> </DescribeLayer> <GetLegendGraphic> <Format>image/gif</Format> <Format>image/png</Format> <Format>image/png; mode=24bit</Format> <Format>image/jpeg</Format> <Format>image/vnd.wap.wbmp</Format> <DCPType> <HTTP> <Get><OnlineResource xmlns:xlink="http://www.w3.org/1999/xlink" xlink:href="http://127.0.0.1/cgi-bin/mapserv.exe?MAP=C:\OSGeo4W/apps/mapservertutorial/example12.map&"/></Get> <Post><OnlineResource xmlns:xlink="http://www.w3.org/1999/xlink" xlink:href="http://127.0.0.1/cgi-bin/mapserv.exe?MAP=C:\OSGeo4W/apps/mapservertutorial/example12.map&"/></Post> </HTTP> </DCPType> </GetLegendGraphic> <GetStyles> <Format>text/xml</Format> <DCPType> <HTTP> <Get><OnlineResource xmlns:xlink="http://www.w3.org/1999/xlink" xlink:href="http://127.0.0.1/cgi-bin/mapserv.exe?MAP=C:\OSGeo4W/apps/mapservertutorial/example12.map&"/></Get> <Post><OnlineResource xmlns:xlink="http://www.w3.org/1999/xlink" xlink:href="http://127.0.0.1/cgi-bin/mapserv.exe?MAP=C:\OSGeo4W/apps/mapservertutorial/example12.map&"/></Post> </HTTP> </DCPType>
91
MapServer with OSGeo4W Users Guide
</GetStyles> </Request> <Exception> <Format>application/vnd.ogc.se_xml</Format> <Format>application/vnd.ogc.se_inimage</Format> <Format>application/vnd.ogc.se_blank</Format> </Exception> <VendorSpecificCapabilities /> <UserDefinedSymbolization SupportSLD="1" UserLayer="0" UserStyle="1" RemoteWFS="0"/> <Layer> <Name>mapserver_tutorial_wms_server</Name> <Title>MapServer Tutorial WMS Server</Title> <SRS>EPSG:4301</SRS> <SRS>EPSG:4269</SRS> <SRS>EPSG:4326</SRS> <LatLonBoundingBox minx="139.725" miny="35.6714" maxx="139.788" maxy="35.7073" /> <BoundingBox SRS="EPSG:4301" minx="139.725" miny="35.6714" maxx="139.788" maxy="35.7073" /> <ScaleHint min="0.498902848429637" max="34.9231993900746" /> <Layer queryable="0" opaque="0" cascaded="0"> <Name>roads</Name> <Title>Roads</Title> <SRS>EPSG:4301</SRS> <LatLonBoundingBox minx="139.563" miny="35.5247" maxx="139.918" maxy="35.8176" /> <BoundingBox SRS="EPSG:4301" minx="139.563" miny="35.5247" maxx="139.918" maxy="35.8176" /> <Style> <Name>default</Name> <Title>default</Title> <LegendURL width="70" height="23"> <Format>image/png</Format> <OnlineResource xmlns:xlink="http://www.w3.org/1999/xlink" xlink:type="simple" xlink:href="http://127.0.0.1/cgi-bin/mapserv.exe?
92
MapServer with OSGeo4W Users Guide
MAP=C:\OSGeo4W/apps/mapservertutorial/example12.map&version=1.1.1&service=WMS&request=GetLegendGraph ic&layer=roads&format=image/png&STYLE=default"/> </LegendURL> </Style> <ScaleHint min="0" max="24.9451424214819" /> </Layer> . . . </Capability> </WMT_MS_Capabilities>
If you are going to add a WMS layer from a remote server, it is recommended that you look at the server's GetCapabilities document. In our example above, you can see that our abstract and titles for all of the layers are displayed in the GetCapabilities document, as well as other important information such as what image formats the data is available in, and what projections (or SRS) we can request the data in. If you have a problem with your WMS service, a WARNING tag will be included in your GetCapabilities document. Step3: Request a Map from your Server Now that you have verified that the capabilities of your WMS server are valid, you can now request an map image from your WMS server. The WMS specification uses a GetMap request to request a map from a remote WMS server. Please see the MapServer documentation for a definition of all of the parameters required for a GetMap request: http://www.mapserver.org/ogc/wms_server.html#test-witha-getmap-request In our example, our GetMap requests looks like this:
http://127.0.0.1/cgi-bin/mapserv.exe?MAP=C:\OSGeo4W/apps/mapservertutorial/example12/example.map&SERVICE=wms&VERSION=1.1.1&REQUEST=GetMap&LAYERS=maps erver_tutorial_wms_server&SRS=EPSG:4301&BBOX=139.72520,35.67139,139.78845,35.70731& FORMAT=image/png&WIDTH=550&HEIGHT=450
In our example, the GetMap request will return an image such as:
93
MapServer with OSGeo4W Users Guide
MapServer will return a map image with given a GetMap request, or it will return an error.
94
MapServer with OSGeo4W Users Guide
Exercise 13: Consuming Remote WMS Layers in MapServer (WMS Client)
In this exercise we will add a layer from a remote WMS service to our mapfile. Step1: Choose a remote WMS Service Locating WMS services is not easy, as there is no official list of services (at the time of writing this document). For your benefit here are some possible WMS services: Description Base map data for Japan Landslide Map Database for Japan OnEarth, JPL WMS Server Geography Network for Japan More Information Onlineresource URL
http://www.finds.jp/wsdocs/kiba http://www.finds.jp/ws/kiban250 nwms/index.html 00wms.cgi? http://lsweb1.ess.bosai.go.jp/jisu http://lsweb1.ess.bosai.go.jp/wm beri/jisuberi_mini/index.asp sconnector/com.esri.wms.Esrima p http://onearth.jpl.nasa.gov/ http://wms.jpl.nasa.gov/wms.cgi http://www.geographynetwork.n http://www.geographynetwork.n e.jp/ e.jp/ogc/wms? ServiceName=basemap_wms http://habs.dc.affrc.go.jp/index.ht http://habs.dc.affrc.go.jp/geoweb ml cache/wms? http://docs.geogrid.org/Applicati http://carteb.geogrid.org/mapserv ons/PublicWMS /qqm
Agricultural/Environmental for Japan GeoGrid WMS
Step2: Review the WMS Server's GetCapabilities In this example we chose GeoGrid's geology WMS service (http://geodata1.geogrid.org/mapserv/g1000k/g1000ke?). To look at their service's capabilities we would execute a GetCapabilities request, such as: http://geodata1.geogrid.org/mapserv/g1000k/g1000ke? SERVICE=wms&VERSION=1.1.1&REQUEST=GetCapabilities A portion of their GetCapabilities response follows:
95
MapServer with OSGeo4W Users Guide
<Layer> <Name>g1000ke</Name> <Title>1/1,000,000 geological map of Japan (English)</Title> <SRS>esri:54004</SRS> <SRS>epsg:4326</SRS> <SRS>epsg:4612</SRS> <SRS>epsg:4301</SRS> <LatLonBoundingBox minx="122.943" miny="20.4586" maxx="153.99" maxy="45.5565" /> <BoundingBox SRS="EPSG:4612" minx="122.943" miny="20.4586" maxx="153.99" maxy="45.5565" /> <Layer queryable="0" opaque="0" cascaded="0"> <Name>area</Name> <Title>Area</Title> <Abstract>1/1,000,000 geological map (Polygon data)</Abstract> <SRS>EPSG:4612</SRS> <LatLonBoundingBox minx="122.943" miny="20.4586" maxx="153.99" maxy="45.5565" /> <BoundingBox SRS="EPSG:4612" minx="122.943" miny="20.4586" maxx="153.99" maxy="45.5565" /> <Style> <Name>default</Name> <Title>default</Title> <LegendURL width="20" height="15"> <Format>image/png</Format> <OnlineResource xmlns:xlink="http://www.w3.org/1999/xlink" xlink:type="simple" xlink:href="http://geodata1.geogrid.org/mapserv/g1000k/g1000ke? version=1.1.1&service=WMS&request=GetLegendGraphic&layer=area&forma t=image/png"/> </LegendURL> </Style> <ScaleHint min="0" max="4989.02848429637" /> </Layer> <Layer queryable="0" opaque="0" cascaded="0"> <Name>line</Name> <Title>Line</Title>
96
MapServer with OSGeo4W Users Guide
<Abstract>1/1,000,000 geological map (Fault and boundary data)</Abstract> <SRS>EPSG:4612</SRS> <LatLonBoundingBox minx="122.943" miny="20.4586" maxx="153.99" maxy="45.5565" /> <BoundingBox SRS="EPSG:4612" minx="122.943" miny="20.4586" maxx="153.99" maxy="45.5565" /> <Style> <Name>default</Name> <Title>default</Title> <LegendURL width="20" height="15"> <Format>image/png</Format> <OnlineResource xmlns:xlink="http://www.w3.org/1999/xlink" xlink:type="simple" xlink:href="http://geodata1.geogrid.org/mapserv/g1000k/g1000ke? version=1.1.1&service=WMS&request=GetLegendGraphic&layer=line&forma t=image/png"/> </LegendURL> </Style> <ScaleHint min="0" max="4989.02848429637" /> </Layer> <Layer queryable="0" opaque="0" cascaded="0"> <Name>label</Name> <Title>Label</Title> <Abstract>1/1,000,000 geological map (Label information)</Abstract> <SRS>EPSG:4612</SRS> <LatLonBoundingBox minx="122.943" miny="20.4586" maxx="153.99" maxy="45.5565" /> <BoundingBox SRS="EPSG:4612" minx="122.943" miny="20.4586" maxx="153.99" maxy="45.5565" /> <ScaleHint min="0" max="4989.02848429637" /> </Layer>
From the GetCapabilities response, we can see that there is a g1000ke layer available, and that server is providing the data in the same projection as our local data (EPSG:4301).
97
MapServer with OSGeo4W Users Guide
Step3: Add a WMS Layer to our Mapfile To add a WMS layer to our mapfile, you can follow the instructions in the MapServer WMS Client document: http://www.mapserver.org/ogc/wms_client.html Our example WMS layer follows:
LAYER NAME "geology-wms" TYPE RASTER STATUS OFF CONNECTION "http://geodata1.geogrid.org/mapserv/g1000k/g1000ke?" CONNECTIONTYPE WMS METADATA "wms_srs" "wms_name" "wms_server_version" "wms_format" END END "EPSG:4301" "g1000ke" "1.1.1" "image/png"
Here is a description of the important parameters of this layer: TYPE Since we are requesting a PNG image from the WMS server, the type is set to RASTER. CONNECTION This is the onlineresource URL for the remote WMS server. CONNECTIONTYPE Must be set to 'WMS'. WMS_SRS This is the projection that we request the data to be in. We have already verified that their remote WMS server serves the data in this projection.
98
MapServer with OSGeo4W Users Guide
WMS_NAME This is the name of the remote WMS layer, as specified in their GetCapabilities response. WMS_SERVER_VERSION This is the WMS version as obtained through the GetCapabilities response. WMS_FORMAT This is the format that we want the map image in. We have already verified that the PNG format is available on their WMS server. Step4: Generate a Map Finally we can try to view our local layers with this remote WMS layer. The exercise HTML page has a working link to generate a map image, but you can also use MapServer's shp2img.exe commandline utility to test your mapfile. More information about shp2img can be found at: http://www.mapserver.org/utilities/shp2img.html Execute the following steps: 1) Click on the OSGeo4W shortcut on your desktop. A commandline shell window should open.
99
MapServer with OSGeo4W Users Guide
2) CD (change directory) to the example13 directory.
3) Execute: shp2img -m example.map -o test.png -map_debug 3 (this should generate a 'test.png' map image, or display an error)
100
MapServer with OSGeo4W Users Guide
4) Drag 'test.png' into your Web browser. (if you have a blank image, open example13/example.map in a text editor and replace all 'STATUS OFF' values with 'STATUS ON' and retry shp2img)
You should now see a map image of our local layers overlayed on top of the remote WMS server (geology) layer.
101
MapServer with OSGeo4W Users Guide
Using OpenLayers with Your MapServer Data
About OpenLayers
OpenLayers (http://www.openlayers.org/) is another project of the Open Source Geospatial Foundation (OSGeo), which is a very popular JavaScript API for creating online mapping applications. OpenLayers is designed for use with WMS layers, so we will use it in our example to display our WMS layers that we configured in Example12, and the GeoGrid WMS service.
Exercise 14: Creating a Simple OpenLayers Viewer
In this exercise we will use OpenLayers to create a simple JavaScript viewer for our own WMS-served layers, and the GeoGrid WMS layer.
102
MapServer with OSGeo4W Users Guide
The HTML file used to create this interface follows:
<html xmlns="http://www.w3.org/1999/xhtml"> <head> <meta http-equiv="Content-Type" content="text/html; charset=ISO-8859-1"/> <link rel="stylesheet" href="style.css" type="text/css" /> <style type="text/css"> #map { width: 800px; height: 500px; border: 1px solid black; } </style> <script src="OpenLayers.js"></script> <script type="text/javascript"> var lon = 139.7245; var lat = 35.6816; var zoom = 11; var map, layer; function init(){ map = new OpenLayers.Map( 'map' ); g1000ke = new OpenLayers.Layer.WMS( "Geological map 1,000k (Japan)", "http://geodata1.geogrid.org/mapserv/g1000k/g1000ke", {layers: 'g1000ke'} ); map.addLayer(g1000ke); localWMS = new OpenLayers.Layer.WMS( "Local WMS layers", "http://127.0.0.1/cgi-bin/mapserv.exe? MAP=C:/OSGeo4W/apps/mapserver-tutorial/example12/example.map", {layers: 'mapserver_tutorial_wms_server', transparent: true}, {isBaseLayer: false} ); map.addLayer(localWMS); map.setCenter(new OpenLayers.LonLat(lon, lat), zoom); map.addControl( new OpenLayers.Control.LayerSwitcher() );
103
MapServer with OSGeo4W Users Guide
} </script> </head> <body onload="init()"> <h1 id="title">OpenLayers Example</h1> <div id="tags"> </div> <p id="shortdesc"> Shows the basic use of OpenLayers with our local WMS layers and a GeoGrid WMS layer. </p> <div id="map" class="smallmap"></div> <div id="docs"> OpenLayers is a JavaScript file (OpenLayers.js) that can be easily included in any HTML file.<br>Click on the source map.<br> below to see the few lines required to add these 2 WMS servers into the <br> <hr noshade width="40%" size="1" align="left"> <a href="/mapserver-tutorial/example14/openlayers_source.html">- (source) -</a> <a href="/mapserver-tutorial/index.html">- (back) -</a> </div> </body> </html>
As you can see above, the HTML file required to generate this viewer is very small. The important parts of this file are as follows: 1) the <script> tag points to OpenLayers.js This is a compressed version of the OpenLayers library. Instructions to generate this file are found at: http://docs.openlayers.org/library/deploying.html 2) the OpenLayers.Layer.WMS constructor is used to point to our local WMS service, and the GeoGrid service. Documentation on the contructor is found at: http://dev.openlayers.org/apidocs/files/OpenLayers/Layer/WMS-js.html 3) the map.SetCenter function is used to specify the map extents in the viewer. Documentation on 104
MapServer with OSGeo4W Users Guide
this function can be found at: http://dev.openlayers.org/apidocs/files/OpenLayers/Mapjs.html#OpenLayers.Map.setCenter And that is all that is required to generate an OpenLayers viewer.
105
MapServer with OSGeo4W Users Guide
Using Quantum GIS with MapServer
About Quantum GIS
Quantum GIS, or QGIS, (http://www.qgis.org/) is another project of the Open Source Geospatial Foundation (OSGeo), which is a fully featured desktop GIS. It can operate on many different Operating Systems, and supports many vector, raster, database, and OGC formats. One of the many capabilities provided by QGIS is the ability to export your QGIS styles to a MapServer mapfile.
Exercise 15: Add a WMS Layer in QGIS and Export to MapServer
Step1: Install QGIS Through OSGeo4W In the Advanced interface for OSGeo4W, in the Desktop section, install the qgis-full package.
106
MapServer with OSGeo4W Users Guide
Step3: Start QGIS Goto Start Menu/Programs/OSGeo4W and select Quantum GIS.
Step4: Add all of the Exercise Shapefiles in the Layer menu, select Add vector layer browse to the location of the files (OSGeo4W\apps\mapserver-tutorial\data\) select all shapefiles experiment with styling by clicking on the layer name in the legend
107
MapServer with OSGeo4W Users Guide
Step5: Add the GeoGrid WMS Layer in the Layer menu, select Add WMS Layer You should see the Add Layer(s) from a Server window Select New
108
MapServer with OSGeo4W Users Guide
In the Create a new WMS connection window enter GeoGrid for the name, and for the URL: http://geodata1.geogrid.org/mapserv/g1000k/g1000ke? From the dropdown in the Add Layer(s) from a Server window select the GeoGrid one Click Connect (the GetCapabilities will be parsed and the layer names will be read) Highlight the first layer, named g1000ke (see the following image) and click Add
109
MapServer with OSGeo4W Users Guide
close the Add Layer(s) from a Server window the GeoGrid layer should be overlayed on your map image reorder the layers in the legend so that the GeoGrid layer is at the bottom of the image, and turn off the 'pgyosei_d_region' layer
110
MapServer with OSGeo4W Users Guide
save your project (File/Save Project) goto Plugins/MapServer Export the MapServer Export window is now displayed (see the following image). Configure the options you wish for your mapfile, and press <OK>
111
MapServer with OSGeo4W Users Guide
a mapfile should have been created with the styles that you chose, including a layer for the GeoGrid WMS server. It is recommended that you open the mapfile in a text editor and correct any mistakes. Test the mapfile with the shp2img commandline utility.
# Map file created from QGIS project file C:/OSGeo4W/apps/mapservertutorial/data/myproject.qgs # Edit this file to customize for your map interface # (Created with PyQgis MapServer Export plugin) MAP NAME "QGIS-MAP" # Map image size SIZE 1000 800 UNITS meters EXTENT 139.485746 35.533769 139.994240 35.823828 . . .
112
MapServer with OSGeo4W Users Guide
. . . LAYER NAME 'logo1/label/line/area' TYPE RASTER DUMP true TEMPLATE fooOnlyForWMSGetFeatureInfo EXTENT 139.485746 35.533769 139.994240 35.823828 CONNECTIONTYPE WMS CONNECTION 'http://geodata1.geogrid.org/mapserv/g1000k/g1000ke?' METADATA 'ows_name' 'logo1,label,line,area' 'wms_server_version' '1.1.1' 'ows_srs' 'EPSG:4301' 'wms_format' 'image/png' 'wms_style' ',,,' END METADATA 'ows_title' 'logo1/label/line/area' END STATUS OFF TRANSPARENCY 100 PROJECTION 'proj=longlat' 'ellps=WGS84' 'datum=WGS84' 'no_defs' END END
113
MapServer with OSGeo4W Users Guide
Using WFS Services with MapServer
About WFS
Another popular standard introduced by the Open Geospatial Consortium is the Web Feature Service (WFS) specification, which shares features and attributes of vector data across remote servers in the form of GML (Geography Markup Language). MapServer has always been one of the early adopters of OGC standards. MapServer's OGC standard support is well documented at: http://www.mapserver.org/ogc/ This section will discuss MapServer's WFS support. MapServer can act both as a WFS server (serving vector data in the form of GML to other servers), or as a WFS client (request and use vector data from other servers). Some relevant documents from MapServer are: MapServer WFS Server Howto: http://www.mapserver.org/ogc/wfs_server.html MapServer WFS Client Howto: http://www.mapserver.org/ogc/wfs_client.html
Exercise 16: Serving WFS Layers Through MapServer (WFS Server)
In this exercise we will add a few mandatory parameters to our mapfile so that it can be served through the WFS standard. Step1: Configure Your Mapfile A portion of the mapfile used in this exercise follows:
MAP NAME IMAGETYPE EXTENT SIZE IMAGECOLOR SHAPEPATH FONTSET "mapserver_tutorial_wfs_server" PNG 139.72520 35.67139 139.78845 35.70731 550 450 255 255 255 "../data" ../fonts/fonts.txt
114
MapServer with OSGeo4W Users Guide
UNITS dd WEB TEMPLATE 'example_template.html' IMAGEPATH "@osgeo4w@/tmp/ms_tmp/" IMAGEURL "/ms_tmp/" MINSCALEDENOM MAXSCALEDENOM METADATA "wfs_title" "MapServer Tutorial WFS Server" "wfs_onlineresource" "http://127.0.0.1/cgi-bin/mapserv.exe? MAP=@osgeo4w@/apps/mapserver-tutorial/example15.map" "wfs_srs" "EPSG:4301 EPSG:4269 EPSG:4326" "wfs_abstract" "This demonstration server shows how to setup a MapServer .map file to serve data through the WFS standard." END END PROJECTION "init=epsg:4301" END LAYER NAME "roads" METADATA "wfs_title" "wfs_srs" "gml_featureid" END DATA dourokukan STATUS ON TYPE LINE MAXSCALEDENOM 50000 CLASS NAME "roads" "Roads" "EPSG:4301" "ID" 1000 70000
"gml_include_items" "NAMAE,SYUBETSU"
115
MapServer with OSGeo4W Users Guide
STYLE COLOR 187 187 127 END END PROJECTION "init=epsg:4301" END DUMP TRUE END ... END
The highlighed text shows the required parameters to serve data through the WFS standard with MapServer, and they are described next: WFS_TITLE This metadata must be set in the WEB object and in every layer that you want served through WFS. Use it to describe your data. All possible WMS metadata items are documented at: http://www.mapserver.org/ogc/wfs_server.html#reference-section WFS_ONLINERESOURCE This metadata item must be set in the WEB object; it is the URL to your mapserv.exe executable, and in our example includes the full path to our mapfile. More information about this metadata item can be read at: http://www.mapserver.org/ogc/wms_server.html#more-about-the-online-resource-url GML_INCLUDE_ITEMS This metadata item is recommended for each LAYER; it is the list of attributes (fields) that you would like to publish for the layer. If you would like all of the attributes to be shared, you can specify all. GML_FEATUREID This metadata item must be set for each LAYER; it is the field name to be used as the ID of the feature in the output GML. PROJECTION In order to serve data through any OGC standard, you must specify the projection that the data is in. 116
MapServer with OSGeo4W Users Guide
Each layer must have a PROJECTION object, as well as a PROJECTION set at the MAP object level. Please read the MapServer documentation on the PROJECTION object: http://www.mapserver.org/mapfile/projection.html Step2: Validate Your Server's Capabilities Now that we have configured our mapfile for serving WFS, we must check that it is configured properly for the standard. We do this by using the onlineresource URL in a browser, and add the following to it: &SERVICE=WFS&VERSION=1.0.0&REQUEST=GetCapabilities . In our example, the full request is:
http://127.0.0.1/cgi-bin/mapserv.exe?MAP=C:/OSGeo4W/apps/mapservertutorial/example16/example.map&SERVICE=wfs&VERSION=1.0.0&REQUEST=GetCapabilities
Generally that request is referred to as the GetCapabilities request. If you execute it in a browser, you will be asked to save a file: rename this file so that it has a .xml extension (such as 'mapserv.xml'). Then open this file in a text editor. You should see a response from your WFS server, describing the layers available.
<?xml version="1.0" encoding="ISO-8859-1"?> <WFS_Capabilities version="1.0.0" updateSequence="0" xmlns="http://www.opengis.net/wfs" xmlns:ogc="http://www.opengis.net/ogc" xmlns:xsi="http://www.w3.org/2001/XMLSchema-instance" xsi:schemaLocation="http://www.opengis.net/wfs http://schemas.opengis.net/wfs/1.0.0/WFS-capabilities.xsd"> <!-- MapServer version 5.6.5 OUTPUT=GIF OUTPUT=PNG OUTPUT=JPEG OUTPUT=WBMP OUTPUT=SWF OUTPUT=SVG SUPPORTS=PROJ SUPPORTS=AGG SUPPORTS=FREETYPE SUPPORTS=ICONV SUPPORTS=FRIBIDI SUPPORTS=WMS_SERVER SUPPORTS=WMS_CLIENT SUPPORTS=WFS_SERVER SUPPORTS=WFS_CLIENT SUPPORTS=WCS_SERVER SUPPORTS=SOS_SERVER SUPPORTS=THREADS SUPPORTS=RGBA_PNG INPUT=JPEG INPUT=POSTGIS INPUT=OGR INPUT=GDAL INPUT=SHAPEFILE --> <Service> <Name>MapServer WFS</Name> <Title>MapServer Tutorial WFS Server</Title> <Abstract>This demonstration server shows how to setup a MapServer .map file to serve data through the WFS standard.</Abstract> <OnlineResource>http://127.0.0.1/cgi-bin/mapserv.exe? MAP=@osgeo4w@/apps/mapserver-tutorial/example15.map&</OnlineResource> </Service>
117
MapServer with OSGeo4W Users Guide
<Capability> <Request> <GetCapabilities> ... <FeatureTypeList> <Operations> <Query/> </Operations> <FeatureType> <Name>roads</Name> <Title>Roads</Title> <SRS>EPSG:4301</SRS> <LatLongBoundingBox minx="139.563" miny="35.5247" maxx="139.918" maxy="35.8176"/> </FeatureType> ... </FeatureTypeList> <ogc:Filter_Capabilities> <ogc:Spatial_Capabilities> <ogc:Spatial_Operators> <ogc:BBOX/> </ogc:Spatial_Operators> </ogc:Spatial_Capabilities> <ogc:Scalar_Capabilities> <ogc:Logical_Operators/> <ogc:Comparison_Operators> <ogc:Simple_Comparisons/> <ogc:Like/> <ogc:Between/> </ogc:Comparison_Operators> </ogc:Scalar_Capabilities> </ogc:Filter_Capabilities> </WFS_Capabilities>
118
MapServer with OSGeo4W Users Guide
If you are going to add a WFS layer from a remote server, it is recommended that you look at the server's GetCapabilities document. In our example above, you can see that our abstract and titles for all of the layers are displayed in the GetCapabilities document, as well as other important information such as what image formats the data is available in, and what projections (or SRS) we can request the data in. If you have a problem with your WMS service, a WARNING tag will be included in your GetCapabilities document. Step3: Request Features from your Server Now that you have verified that the capabilities of your WFS server are valid, you can now request features from your WFS server. The WFS specification uses a GetFeature request to request GML features from a remote WFS server. In our example, our GetFeature request looks like this:
http://127.0.0.1/cgi-bin/mapserv.exe?MAP=C:\OSGeo4W/apps/mapservertutorial/example16/example.map&SERVICE=wfs&VERSION=1.0.0&REQUEST=GetFeature&TYPENAM E=roads&SRS=EPSG:4301&BBOX=139.72520,35.67139,139.78845,35.70731&FORMAT=image/png&W IDTH=550&HEIGHT=450
In our example, the GetFeature request will return GML such as the following:
<?xml version="1.0" encoding="ISO-8859-1"?> <wfs:FeatureCollection xmlns:ms="http://mapserver.gis.umn.edu/mapserver" xmlns:wfs="http://www.opengis.net/wfs" xmlns:gml="http://www.opengis.net/gml" xmlns:ogc="http://www.opengis.net/ogc" xmlns:xsi="http://www.w3.org/2001/XMLSchemainstance" xsi:schemaLocation="http://www.opengis.net/wfs http://schemas.opengis.net/wfs/1.0.0/WFS-basic.xsd http://mapserver.gis.umn.edu/mapserver http://127.0.0.1/cgi-bin/mapserv.exe? MAP=@osgeo4w@/apps/mapservertutorial/example15.map&SERVICE=WFS&VERSION=1.0.0&REQUEST=DescribeFeatur eType&TYPENAME=roads&OUTPUTFORMAT=XMLSCHEMA"> <gml:boundedBy> <gml:Box srsName="EPSG:4301"> <gml:coordinates>139.722932,35.669905 139.789447,35.711632</gml:coordinates> </gml:Box> </gml:boundedBy> <gml:featureMember> <ms:roads fid="roads.DK13101001306">
119
MapServer with OSGeo4W Users Guide
<gml:boundedBy> <gml:Box srsName="EPSG:4301"> <gml:coordinates>139.756261,35.674216 139.756532,35.674510</gml:coordinates> </gml:Box> </gml:boundedBy> <ms:msGeometry> <gml:LineString srsName="EPSG:4301"> <gml:coordinates>139.756532,35.674510 139.756404,35.674357 139.756261,35.674216 </gml:coordinates> </gml:LineString> </ms:msGeometry> <ms:NAMAE/> <ms:SYUBETSU>’#8240;€˜H</ms:SYUBETSU> </ms:roads> </gml:featureMember> <gml:featureMember> <ms:roads fid="roads.DK13101001305"> <gml:boundedBy> <gml:Box srsName="EPSG:4301"> <gml:coordinates>139.755285,35.672010 139.756261,35.674216</gml:coordinates> </gml:Box> </gml:boundedBy> <ms:msGeometry> <gml:LineString srsName="EPSG:4301"> <gml:coordinates>139.756261,35.674216 139.756036,35.673507 139.755856,35.673029 139.755285,35.672010 </gml:coordinates> </gml:LineString> </ms:msGeometry> <ms:NAMAE/> <ms:SYUBETSU>’#8240;€˜H</ms:SYUBETSU> </ms:roads> </gml:featureMember> </wfs:FeatureCollection>
120
MapServer with OSGeo4W Users Guide
Exercise 17: Consuming Remote WFS Layers in MapServer (WFS Client)
In this exercise we will add a layer from a remote WMS service to our mapfile. Step1: Choose a remote WFS Service Locating WFS services is not easy, as there is no official list of services (at the time of writing this document). For your benefit here are some possible WFS services: Description Autodesk MapGuide WFS service KSJ WFS More Information Onlineresource URL
Demo WFS service hosted in by http://www.autodeskJapan Autodesk partner Applied mapguide.net/mapguide2011/ma Technology Group pagent/mapagent.fcgi? Simplified prefectures in Japan (polygon), Stations (line, not point). Data sources: Digital National Land Information, by National and Regional Planning Bureau, Ministry of Land, Infrastructure, Transport and Tourism. Prefecture names (point), Municipality (city, town or village) names (point). Data source: Digital National Land Information http://www.finds.jp/ws/ksjwfs.cg i?
Placenames WFS
http://www.finds.jp/ws/pnwfs.cgi ?
MapServer Demo WFS service
MapServer WFS service, used in http://demo.mapserver.org/cgiMapServer documentation bin/wfs?
Step2: Review the WFS Server's GetCapabilities In this example we chose the MapServer Demo WFS service (http://demo.mapserver.org/cgi-bin/wfs?). To look at their service's capabilities we would execute a GetCapabilities request, such as: http://demo.mapserver.org/cgi-bin/wfs? SERVICE=WFS&VERSION=1.0.0&REQUEST=GetCapabilities
121
MapServer with OSGeo4W Users Guide
A portion of their GetCapabilities response follows:
<FeatureTypeList> <Operations> <Query/> </Operations> <FeatureType> <Name>continents</Name> <Title>World continents</Title> <SRS>EPSG:4326</SRS> <LatLongBoundingBox minx="-180" miny="-90" maxx="180" maxy="83.6274" /> </FeatureType> <FeatureType> <Name>cities</Name> <Title>World cities</Title> <SRS>EPSG:4326</SRS> <LatLongBoundingBox minx="-178.167" miny="-54.8" maxx="179.383" maxy="78.9333" /> </FeatureType> </FeatureTypeList>
From the GetCapabilities response, we can see that there is a continents layer available, and that server is providing the data in a different projection than our local dataset (EPSG:4326). Step3: Add a WFS Layer to our Mapfile To add a WFS layer to our mapfile, you can follow the instructions in the MapServer WFS Client document: http://www.mapserver.org/ogc/wfs_client.html Our example WFS layer follows:
LAYER NAME "continents" TYPE POLYGON STATUS ON CONNECTION "http://demo.mapserver.org/cgi-bin/wfs?" CONNECTIONTYPE WFS METADATA
122
MapServer with OSGeo4W Users Guide
"wfs_typename" "continents" "wfs_version" "1.0.0" "wfs_maxfeatures" "10" END PROJECTION "init=epsg:4326" END CLASS NAME "Continents" STYLE COLOR 255 128 128 OUTLINECOLOR 96 96 96 END END END # Layer
Here is a description of the important parameters of this layer: TYPE Since we are requesting a WFS layer, and a GML file should be returned locally, we can set the type to be a local POLYGON. CONNECTION This is the onlineresource URL for the remote WFS server. CONNECTIONTYPE Must be set to 'WFS'. WFS_TYPENAME This is the name of the remote WFS layer, as specified in the GetCapabilities response. WFS_VERSION This is the WFS version as obtained through the GetCapabilities response. WFS_MAXFEATURES This optional parameter will set the maximum number of features to be returned for this layer. 123
MapServer with OSGeo4W Users Guide
PROJECTION The layer must contain a projection object, which in this case is used to let MapServer know that the requested projection is EPSG:4326. Step4: Generate a Map Finally we can try to view our local layers with this remote WFS layer. The exercise HTML page has a working link to generate a map image, but you can also use MapServer's shp2img.exe commandline utility to test your mapfile. More information about shp2img can be found at: http://www.mapserver.org/utilities/shp2img.html Execute the following steps: 1) Click on the OSGeo4W shortcut on your desktop. A commandline shell window should open.
2) CD (change directory) to the example17 directory.
124
MapServer with OSGeo4W Users Guide
3) Execute: shp2img -m example.map -o test.png -map_debug 3 (this should generate a 'test.png' map image, or display an error) 4) Drag 'test.png' into your Web browser. (if you have a blank image, open example17/example.map in a text editor and replace all 'STATUS OFF' values with 'STATUS ON' and retry shp2img)
125
MapServer with OSGeo4W Users Guide
You should now see a map image of our local layers overlayed on top of the remote WFS server (continents) layer.
126
MapServer with OSGeo4W Users Guide
Using WCS Services with MapServer
About WCS
Another standard introduced by the Open Geospatial Consortium is the Web Coverage Service (WCS) specification, which shares raster features through a multidimensional range of properties. The raster data is shared as coverages, allowing the client to execute complex queries against the data. MapServer has always been one of the early adopters of OGC standards. MapServer's OGC standard support is well documented at: http://www.mapserver.org/ogc/ The following section will discuss MapServer's WCS support. MapServer can act as a WCS server (serving raster coverages to other servers), but MapServer cannot act as a WCS client. Some relevant documents from MapServer are: MapServer WCS Server Howto: http://www.mapserver.org/ogc/wcs_server.html MapServer WCS Use Cases: http://www.mapserver.org/ogc/wcs_format.html
Exercise 18: Serving WCS Layers Through MapServer
In this exercise we will add a few mandatory parameters to our mapfile so that it can be served through the WCS standard. Step1: Configure Your Mapfile The mapfile used in this exercise is:
MAP NAME IMAGETYPE EXTENT SIZE IMAGECOLOR SHAPEPATH FONTSET "mapserver_tutorial_wcs_server" PNG 138.6464391 35.0053821 141.5283462 37.0799579 550 450 255 255 255 "../data" ../fonts/fonts.txt
127
MapServer with OSGeo4W Users Guide
UNITS dd WEB TEMPLATE 'example_template.html' IMAGEPATH "C:\OSGeo4W/tmp/ms_tmp/" IMAGEURL "/ms_tmp/" MINSCALEDENOM MAXSCALEDENOM METADATA "wcs_label" "MapServer Tutorial WCS Server" "wcs_description" "Demonstration WCS service serving a single Landsat image of Tokyo (path:107 row:035)" "wcs_onlineresource" "http://127.0.0.1/cgi-bin/mapserv.exe? MAP=C:\OSGeo4W/apps/mapserver-tutorial/example18.map" END END PROJECTION "init=epsg:4301" END LAYER NAME "landsat" METADATA "wcs_label" "wcs_rangeset_name" "wcs_rangeset_label" END DATA "tokyo-landsat-p107-r035.tif" TYPE RASTER "Landsat" "Range 1" "Range 1 Label" 1000 70000
128
MapServer with OSGeo4W Users Guide
STATUS ON PROJECTION "init=epsg:4301" END DUMP TRUE END END
The highlighed text shows the required parameters to serve data through the WCS standard with MapServer, and they are described next: WCS_LABEL This metadata must be set in the WEB object and in every layer that you want served through WCS. Use it to describe your data. All possible WMS metadata items are documented at: http://www.mapserver.org/ogc/wcs_server.html#reference-section WCS_DESCRIPTION This metadata must be set in the WEB object and can be used for a longer description of your WCS service. WCS_ONLINERESOURCE This metadata item must be set in the WEB object; it is the URL to your mapserv.exe executable, and in our example includes the full path to our mapfile. More information about this metadata item can be read at: http://www.mapserver.org/ogc/wms_server.html#more-about-the-online-resource-url WCS_RANGESET_NAME This metadata item must be set in each LAYER object, and can be used to describe the properties assigned to the coverage. WCS_RANGESET_LABEL This metadata item must be set in each LAYER object, and can be used to describe the properties assigned to the coverage.
129
MapServer with OSGeo4W Users Guide
PROJECTION In order to serve data through any OGC standard, you must specify the projection that the data is in. Each layer must have a PROJECTION object, as well as a PROJECTION set at the MAP object level. Please read the MapServer documentation on the PROJECTION object: http://www.mapserver.org/mapfile/projection.html DUMP TRUE To serve the layer's data as a WCS coverage, you must set the DUMP TRUE parameter in your LAYER object. Step2: Validate Your Server's Capabilities Now that we have configured our mapfile for serving WCS, we must check that it is configured properly for the standard. We do this by using the onlineresource URL in a browser, and add the following to it: &SERVICE=WCS&VERSION=1.0.0&REQUEST=GetCapabilities . In our example, the full request is:
http://127.0.0.1/cgi-bin/mapserv.exe?MAP=C:/OSGeo4W/apps/mapservertutorial/example18/example.map&SERVICE=wcs&VERSION=1.0.0&REQUEST=GetCapabilities
Generally that request is referred to as the GetCapabilities request. If you execute it in a browser, you will be asked to save a file: rename this file so that it has a .xml extension (such as 'mapserv.xml'). Then open this file in a text editor. You should see a response from your WCS server, describing the layers available, such as:
<?xml version="1.0" encoding="ISO-8859-1" standalone="no"?> <WCS_Capabilities version="1.0.0" updateSequence="0" xmlns="http://www.opengis.net/wcs" xmlns:xlink="http://www.w3.org/1999/xlink" xmlns:gml="http://www.opengis.net/gml" xmlns:xsi="http://www.w3.org/2001/XMLSchemainstance" xsi:schemaLocation="http://www.opengis.net/wcs http://schemas.opengis.net/wcs/1.0.0/wcsCapabilities.xsd"> <Service> <description>Demonstration WCS service serving a single Landsat image of Tokyo (path:107 row:035)</description> <name>MapServer WCS</name> <label>MapServer Tutorial WCS Server</label> <fees>NONE</fees> <accessConstraints> NONE
130
MapServer with OSGeo4W Users Guide
</accessConstraints> </Service> <Capability> <Request> <GetCapabilities> <DCPType> <HTTP> <Get><OnlineResource xlink:type="simple" xlink:href="http://127.0.0.1/cgi-bin/mapserv.exe?MAP=C:\OSGeo4W/apps/mapservertutorial/example18.map&"/></Get> </HTTP> </DCPType> <DCPType> <HTTP> <Post><OnlineResource xlink:type="simple" xlink:href="http://127.0.0.1/cgi-bin/mapserv.exe?MAP=C:\OSGeo4W/apps/mapservertutorial/example18.map&"/></Post> </HTTP> </DCPType> </GetCapabilities> <DescribeCoverage> <DCPType> <HTTP> <Get><OnlineResource xlink:type="simple" xlink:href="http://127.0.0.1/cgi-bin/mapserv.exe?MAP=C:\OSGeo4W/apps/mapservertutorial/example18.map&"/></Get> </HTTP> </DCPType> <DCPType> <HTTP> <Post><OnlineResource xlink:type="simple" xlink:href="http://127.0.0.1/cgi-bin/mapserv.exe?MAP=C:\OSGeo4W/apps/mapservertutorial/example18.map&"/></Post> </HTTP> </DCPType> </DescribeCoverage>
131
MapServer with OSGeo4W Users Guide
<GetCoverage> <DCPType> <HTTP> <Get><OnlineResource xlink:type="simple" xlink:href="http://127.0.0.1/cgi-bin/mapserv.exe?MAP=C:\OSGeo4W/apps/mapservertutorial/example18.map&"/></Get> </HTTP> </DCPType> <DCPType> <HTTP> <Post><OnlineResource xlink:type="simple" xlink:href="http://127.0.0.1/cgi-bin/mapserv.exe?MAP=C:\OSGeo4W/apps/mapservertutorial/example18.map&"/></Post> </HTTP> </DCPType> </GetCoverage> </Request> <Exception> <Format>application/vnd.ogc.se_xml</Format> </Exception> </Capability> <ContentMetadata> <CoverageOfferingBrief> <name>landsat</name> <label>Landsat</label> <lonLatEnvelope srsName="urn:ogc:def:crs:OGC:1.3:CRS84"> <gml:pos>138.646439071208 35.0053821042488</gml:pos> <gml:pos>141.528346228667 37.0799578740914</gml:pos> </lonLatEnvelope> </CoverageOfferingBrief> </ContentMetadata> </WCS_Capabilities>
If you are going to add a WCS layer from a remote server, it is recommended that you look at the server's GetCapabilities document. 132
MapServer with OSGeo4W Users Guide
Step3: Execute a DescribeCoverage Now that we have verified the service with a GetCapabilities command, we can check a coverage offered by our WCS service. We do this by using the onlineresource URL in a browser, and add the following to it: &SERVICE=WCS&VERSION=1.0.0&REQUEST=DescribeCoverage&COVERAGE=landsat . In our example, the full request is:
http://127.0.0.1/cgi-bin/mapserv.exe?MAP=C:/OSGeo4W/apps/mapservertutorial/example18/example.map&SERVICE=wcs&VERSION=1.0.0&REQUEST=DescribeCoverage&C OVERAGE=landsat
You should see a response from your WCS server, describing the layers available, such as:
<?xml version="1.0" encoding="ISO-8859-1"?> <CoverageDescription version="1.0.0" updateSequence="0" xmlns="http://www.opengis.net/wcs" xmlns:xlink="http://www.w3.org/1999/xlink" xmlns:gml="http://www.opengis.net/gml" xmlns:xsi="http://www.w3.org/2001/XMLSchemainstance" xsi:schemaLocation="http://www.opengis.net/wcs http://schemas.opengis.net/wcs/1.0.0/describeCoverage.xsd"> <CoverageOffering> <name>landsat</name> <label>Landsat</label> <lonLatEnvelope srsName="urn:ogc:def:crs:OGC:1.3:CRS84"> <gml:pos>138.646439071208 35.0053821042488</gml:pos> <gml:pos>141.528346228667 37.0799578740914</gml:pos> </lonLatEnvelope> <domainSet> <spatialDomain> <gml:Envelope srsName="EPSG:4326"> <gml:pos>138.646439071208 35.0053821042488</gml:pos> <gml:pos>141.528346228667 37.0799578740914</gml:pos> </gml:Envelope> <gml:Envelope srsName="EPSG:4301"> <gml:pos>138.646439071208 35.0053821042488</gml:pos> <gml:pos>141.528346228667 37.0799578740914</gml:pos> </gml:Envelope> <gml:RectifiedGrid dimension="2"> <gml:limits>
133
MapServer with OSGeo4W Users Guide
<gml:GridEnvelope> <gml:low>0 0</gml:low> <gml:high>9862 7099</gml:high> </gml:GridEnvelope> </gml:limits> <gml:axisName>x</gml:axisName> <gml:axisName>y</gml:axisName> <gml:origin> <gml:pos>138.646439071208 37.0799578740914</gml:pos> </gml:origin> <gml:offsetVector>0.000292193770400368 0</gml:offsetVector> <gml:offsetVector>0 -0.000292193770400368</gml:offsetVector> </gml:RectifiedGrid> </spatialDomain> </domainSet> <rangeSet> <RangeSet> <name>Range 1</name> <label>Range 1 Label</label> </RangeSet> </rangeSet> <supportedCRSs> <requestResponseCRSs>EPSG:4301</requestResponseCRSs> <nativeCRSs>EPSG:4301</nativeCRSs> </supportedCRSs> <supportedFormats> <formats>GTiff</formats> </supportedFormats> <supportedInterpolations default="nearest neighbor"> <interpolationMethod>nearest neighbor</interpolationMethod> <interpolationMethod>bilinear</interpolationMethod> </supportedInterpolations> </CoverageOffering> </CoverageDescription>
134
MapServer with OSGeo4W Users Guide
Step4: Try Your Service with a WCS Client As MapServer cannot act as a WCS client, please check the list of compliant WCS products and choose your preferred client to test your service: http://www.opengeospatial.org/resource/products/compliant
135
Você também pode gostar
- TensorFlow Developer Certificate Exam Practice Tests 2024 Made EasyNo EverandTensorFlow Developer Certificate Exam Practice Tests 2024 Made EasyAinda não há avaliações
- Spatialware: Installation GuideDocumento18 páginasSpatialware: Installation GuideIsaac KamugoAinda não há avaliações
- Evaluation of Some Android Emulators and Installation of Android OS on Virtualbox and VMwareNo EverandEvaluation of Some Android Emulators and Installation of Android OS on Virtualbox and VMwareAinda não há avaliações
- Treglia QGIS Tutorial 3 0Documento48 páginasTreglia QGIS Tutorial 3 0anggaxkusumaAinda não há avaliações
- Navgps Pro & Navgps Pro/Pcfs User'S Manual: Aviation Navigation Made EasyDocumento28 páginasNavgps Pro & Navgps Pro/Pcfs User'S Manual: Aviation Navigation Made Easycosmin2dorAinda não há avaliações
- AccuRev 4 8 0 Install Release NotesDocumento19 páginasAccuRev 4 8 0 Install Release NotesRahul DhokAinda não há avaliações
- Newbies Guide Installing As ABAP 752 Dev Edition On VMWare and LinuxDocumento18 páginasNewbies Guide Installing As ABAP 752 Dev Edition On VMWare and LinuxJavier GarciaAinda não há avaliações
- Installing Sample Data and Viewer Sample Application: Mapguide Open SourceDocumento14 páginasInstalling Sample Data and Viewer Sample Application: Mapguide Open SourceCarlos Andres Joost WolffAinda não há avaliações
- SD Configuring Service PagesDocumento24 páginasSD Configuring Service Pagesel_moton_fanAinda não há avaliações
- CMAQDocumento28 páginasCMAQjohnn_envAinda não há avaliações
- CC RecordDocumento59 páginasCC RecordAmanda DrewAinda não há avaliações
- EQEmu Guidebook13Documento203 páginasEQEmu Guidebook13hateborne100% (1)
- Voyager Version 7.4 User ManualDocumento45 páginasVoyager Version 7.4 User ManualFenzi100% (2)
- Qswat Manual v14Documento77 páginasQswat Manual v14Awang Q AmaikAinda não há avaliações
- Getting StartedDocumento59 páginasGetting StartedBenjamin Lans100% (1)
- QswatDocumento77 páginasQswatMiguel AlvarezAinda não há avaliações
- Cloud Computing Lab RecordDocumento49 páginasCloud Computing Lab RecordNithishkumar VAinda não há avaliações
- Installing SiteScopeDocumento5 páginasInstalling SiteScopeAsmita208Ainda não há avaliações
- UiPath Orchestrator Azure Installation (PDFDrive)Documento23 páginasUiPath Orchestrator Azure Installation (PDFDrive)shanmuga890% (1)
- Mastersaf DW Procedures Application PatchDocumento11 páginasMastersaf DW Procedures Application Patchtyuhzinho0% (1)
- Mitrend VNX CX Nar Spcollect Instructions v01Documento8 páginasMitrend VNX CX Nar Spcollect Instructions v01abujamrdAinda não há avaliações
- Qswat ManualDocumento74 páginasQswat ManualÑiechztQSAinda não há avaliações
- System Platform Getting StartedDocumento62 páginasSystem Platform Getting Starteddevon hendrixAinda não há avaliações
- Drupal CartaroDocumento15 páginasDrupal CartaroJaved AkhtarAinda não há avaliações
- Gauges - Meters: Application NoteDocumento20 páginasGauges - Meters: Application NoteJadson CostaAinda não há avaliações
- Airpcap Installation Manual 3 2-1-1070Documento8 páginasAirpcap Installation Manual 3 2-1-1070sbloinazAinda não há avaliações
- SAP HANA Studio Installation Update Guide enDocumento22 páginasSAP HANA Studio Installation Update Guide ennotmelbrooksAinda não há avaliações
- Installation GuideDocumento22 páginasInstallation Guidedavid0young_2Ainda não há avaliações
- TIB Os-Arc 2019.0.0 Desktop InstallationDocumento13 páginasTIB Os-Arc 2019.0.0 Desktop InstallationBabayi SeunAinda não há avaliações
- Sperry Marine - Vision Master FT 5.1.0.5 Update ChartDocumento25 páginasSperry Marine - Vision Master FT 5.1.0.5 Update ChartAdi Setiyo Prabowo100% (1)
- GW100 WTS Initial SetupDocumento6 páginasGW100 WTS Initial Setupdevanand.sundaraAinda não há avaliações
- Unicenta Opos: Installation GuideDocumento11 páginasUnicenta Opos: Installation GuideDaniel PedrazaAinda não há avaliações
- Tutorial - Installing Freescale CodeWarriorDocumento14 páginasTutorial - Installing Freescale CodeWarriorEmmanuel AcostaAinda não há avaliações
- Waspmote Ide User GuideDocumento13 páginasWaspmote Ide User Guideh138276Ainda não há avaliações
- 02 MT 2020 Master Project Configuration Comparative Analysis of The AutomatedDocumento8 páginas02 MT 2020 Master Project Configuration Comparative Analysis of The AutomatedDid you know THATAinda não há avaliações
- Cruisepak Installation GuideDocumento19 páginasCruisepak Installation GuidemibalaAinda não há avaliações
- VoyagerPlanningStation FullUserGuideDocumento95 páginasVoyagerPlanningStation FullUserGuideAggelos KarantonisAinda não há avaliações
- openSAP Mobile2 Week 0 Unit 4 SYDE2 GuideDocumento68 páginasopenSAP Mobile2 Week 0 Unit 4 SYDE2 GuideBurak KarakaşAinda não há avaliações
- Simulate ONTAP v9.4 - Installation and Setup Guide - 2018 07 PDFDocumento46 páginasSimulate ONTAP v9.4 - Installation and Setup Guide - 2018 07 PDFLaksAinda não há avaliações
- ReadmeDocumento13 páginasReadmeLalo RuizAinda não há avaliações
- SAP HANA File Loader GuideDocumento34 páginasSAP HANA File Loader GuideMun Chang ChiaAinda não há avaliações
- Vsphere - Perf - Exchange - Comparing Performance of iSCSI and NFS Storage-Protocols With and Wo Jumbo FramesDocumento10 páginasVsphere - Perf - Exchange - Comparing Performance of iSCSI and NFS Storage-Protocols With and Wo Jumbo FramestrimtramAinda não há avaliações
- Analytics Platform Installation Guide-KnimeDocumento21 páginasAnalytics Platform Installation Guide-KnimejvanilAinda não há avaliações
- VRSDocumento82 páginasVRSebursicAinda não há avaliações
- Y12M07D27 VRS Instn Manual - Rev6Documento15 páginasY12M07D27 VRS Instn Manual - Rev6Anil yucebasAinda não há avaliações
- SAP HANA File Loader Guide PDFDocumento34 páginasSAP HANA File Loader Guide PDFsriAinda não há avaliações
- 3dsmax2013 PU06 Readme0Documento6 páginas3dsmax2013 PU06 Readme0Divad Zoñum CostaAinda não há avaliações
- Simulate ONTAP 9.3 Installation and Setup GuideDocumento46 páginasSimulate ONTAP 9.3 Installation and Setup Guidesushant_beuraAinda não há avaliações
- Getting Started With The Arcgis Predictive Analysis Add-InDocumento45 páginasGetting Started With The Arcgis Predictive Analysis Add-InQurban AliAinda não há avaliações
- Open Object Installation Manuals: Release 6.0.0Documento66 páginasOpen Object Installation Manuals: Release 6.0.0Jasim MuhammedAinda não há avaliações
- ExtPascal Advanced Configuration Complete Eng v4Documento31 páginasExtPascal Advanced Configuration Complete Eng v4jofreezeAinda não há avaliações
- Simulate ONTAP 8.3 Installation and Setup GuideDocumento42 páginasSimulate ONTAP 8.3 Installation and Setup GuideVikasSharmaAinda não há avaliações
- Foundation For DevelopersDocumento122 páginasFoundation For Developersbodielee79Ainda não há avaliações
- Axis 5600+Documento165 páginasAxis 5600+rich8837Ainda não há avaliações
- Mapinfo Spatial Ware For Microsoft ServerDocumento16 páginasMapinfo Spatial Ware For Microsoft ServerDavid GarciaAinda não há avaliações
- BenchManager Installation GuideDocumento43 páginasBenchManager Installation GuideMagdiel Omar Zavala GutierrezAinda não há avaliações
- OnApp+6 7+Installation+GuideDocumento73 páginasOnApp+6 7+Installation+GuideTester IjangAinda não há avaliações
- Simulate ONTAP 9.2 Installation and Setup GuideDocumento47 páginasSimulate ONTAP 9.2 Installation and Setup GuideCharl11eAinda não há avaliações
- AspriseJTwain DevGuideDocumento37 páginasAspriseJTwain DevGuideDhirendra SinghAinda não há avaliações
- Installation Google Stackdriver: For System ProvidersDocumento11 páginasInstallation Google Stackdriver: For System ProvidersCristhian HaroAinda não há avaliações
- Mobile Remote Deposit Capture (Public Facing Site)Documento15 páginasMobile Remote Deposit Capture (Public Facing Site)Kendra ShillingtonAinda não há avaliações
- Onyx Boox m92 ManualDocumento38 páginasOnyx Boox m92 ManualAntonio RobAinda não há avaliações
- 0417 s15 QP 32Documento8 páginas0417 s15 QP 32Muhammad MaarijAinda não há avaliações
- Janas Web-Based Learning SystemsDocumento34 páginasJanas Web-Based Learning SystemsChe SohAinda não há avaliações
- Ubnt API AircontrolDocumento14 páginasUbnt API AircontrolMarcelo Fenner BitencourtAinda não há avaliações
- Configuracion E300Documento25 páginasConfiguracion E300Alejandro Almonacid RivasAinda não há avaliações
- Jupyter Notebook Beginner GuideDocumento10 páginasJupyter Notebook Beginner GuideAnonymous 1rLNlqUAinda não há avaliações
- Zyxel AMG1202-T10A Users GuideDocumento296 páginasZyxel AMG1202-T10A Users GuideJonathan BryantAinda não há avaliações
- CS142 Course InformationDocumento4 páginasCS142 Course InformationelvagojpAinda não há avaliações
- Security-Web Logic PDFDocumento124 páginasSecurity-Web Logic PDFPandey AmitAinda não há avaliações
- Isago Q5iams Auditee Manual Ed2 Sep 10Documento31 páginasIsago Q5iams Auditee Manual Ed2 Sep 10Hatem Ibrahim100% (1)
- OpenVXML Without TearsDocumento27 páginasOpenVXML Without TearsRashard Dyess-LaneAinda não há avaliações
- TG 55 User GuideDocumento157 páginasTG 55 User GuideAkshay SwaminathanAinda não há avaliações
- Unit 2 - Internet EmailDocumento56 páginasUnit 2 - Internet EmailNkoshiEpaphrasShoopalaAinda não há avaliações
- Online College Magazine: Dual SpikersDocumento16 páginasOnline College Magazine: Dual SpikersJaya Sri100% (1)
- Manejo de Recetas en s7-1200Documento45 páginasManejo de Recetas en s7-1200John Freddy Monroy JaimesAinda não há avaliações
- LightSwitch HTML Client TutorialDocumento39 páginasLightSwitch HTML Client TutorialruletriplexAinda não há avaliações
- Oracle OBIEE Tuning GuideDocumento48 páginasOracle OBIEE Tuning GuideKeshav RamAinda não há avaliações
- Web Technologies: Web Client 、 Web ServersDocumento20 páginasWeb Technologies: Web Client 、 Web Serversesmani84Ainda não há avaliações
- Flow Chart Wap Alumni Registration SystemDocumento31 páginasFlow Chart Wap Alumni Registration SystemJeric Fernandez CayabyabAinda não há avaliações
- Veritas™ Operations Manager 4.0 Administrator's GuideDocumento381 páginasVeritas™ Operations Manager 4.0 Administrator's Guideakkati123Ainda não há avaliações
- GaussDocumento319 páginasGaussspade1060Ainda não há avaliações
- Hypermesh ManualDocumento326 páginasHypermesh ManualVishakh100% (1)
- DJ Control Air and Djuced™ Reference ManualDocumento56 páginasDJ Control Air and Djuced™ Reference ManualdvrazvanAinda não há avaliações
- Citrix MetaFrame Web Interface Administrator's GuideDocumento141 páginasCitrix MetaFrame Web Interface Administrator's GuideCholai KurapaAinda não há avaliações
- POCA User GuideDocumento31 páginasPOCA User GuideekowahyudiAinda não há avaliações
- Murach Guide, Chapter 1, Introduction To Web DevelopmentDocumento45 páginasMurach Guide, Chapter 1, Introduction To Web Developmentparsnup100% (1)
- ENGG3800 2011 SpecDocumento4 páginasENGG3800 2011 SpechahaqqqAinda não há avaliações
- PCD3 ManualDocumento145 páginasPCD3 ManualFloAinda não há avaliações
- Web DatabaseDocumento18 páginasWeb DatabaseYogesh SharmaAinda não há avaliações
- From Vision to Version - Step by step guide for crafting and aligning your product vision, strategy and roadmap: Strategy Framework for Digital Product Management RockstarsNo EverandFrom Vision to Version - Step by step guide for crafting and aligning your product vision, strategy and roadmap: Strategy Framework for Digital Product Management RockstarsAinda não há avaliações
- CATIA V5-6R2015 Basics - Part I : Getting Started and Sketcher WorkbenchNo EverandCATIA V5-6R2015 Basics - Part I : Getting Started and Sketcher WorkbenchNota: 4 de 5 estrelas4/5 (10)
- Beginning AutoCAD® 2022 Exercise Workbook: For Windows®No EverandBeginning AutoCAD® 2022 Exercise Workbook: For Windows®Ainda não há avaliações
- Designing SCADA Application Software: A Practical ApproachNo EverandDesigning SCADA Application Software: A Practical ApproachAinda não há avaliações
- Autodesk Fusion 360: A Power Guide for Beginners and Intermediate Users (3rd Edition)No EverandAutodesk Fusion 360: A Power Guide for Beginners and Intermediate Users (3rd Edition)Nota: 5 de 5 estrelas5/5 (2)
- SketchUp Success for Woodworkers: Four Simple Rules to Create 3D Drawings Quickly and AccuratelyNo EverandSketchUp Success for Woodworkers: Four Simple Rules to Create 3D Drawings Quickly and AccuratelyNota: 1.5 de 5 estrelas1.5/5 (2)
- AutoCAD 2010 Tutorial Series: Drawing Dimensions, Elevations and SectionsNo EverandAutoCAD 2010 Tutorial Series: Drawing Dimensions, Elevations and SectionsAinda não há avaliações
- Autodesk Fusion 360 Black Book (V 2.0.6508) Part 2: Autodesk Fusion 360 Black Book (V 2.0.6508)No EverandAutodesk Fusion 360 Black Book (V 2.0.6508) Part 2: Autodesk Fusion 360 Black Book (V 2.0.6508)Ainda não há avaliações
- Certified Solidworks Professional Advanced Surface Modeling Exam PreparationNo EverandCertified Solidworks Professional Advanced Surface Modeling Exam PreparationNota: 5 de 5 estrelas5/5 (1)