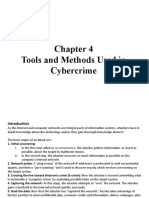Escolar Documentos
Profissional Documentos
Cultura Documentos
Comodo Internet Security User Guide
Enviado por
Mar Ma MaDireitos autorais
Formatos disponíveis
Compartilhar este documento
Compartilhar ou incorporar documento
Você considera este documento útil?
Este conteúdo é inapropriado?
Denunciar este documentoDireitos autorais:
Formatos disponíveis
Comodo Internet Security User Guide
Enviado por
Mar Ma MaDireitos autorais:
Formatos disponíveis
www.comodo.
com
www.comodo.com
Comodo Internet Security
Version 4.1
User Guide
Comodo Security Solutions Inc. 525 Washington Bvld, Jersey City, NJ 07310 United States
1
Comodo Internet Security User Guide | 2010 Comodo Security Solutions Inc. | All rights reserved.
www.comodo.com
Table of Contents
1 Introduction to Comodo Internet Security.........................6
1.1 Special Features........................................................................................................................................... 10 1.2 System Requirements.................................................................................................................................. 13 1.3 Installation.................................................................................................................................................... 14 1.3.1 Installation Process................................................................................................................................. 14 1.3.2 Upgrading to CIS Plus or Pro.................................................................................................................. 25 1.3.3 CIS Complete Installation and Activation ............................................................................................. 37 1.4 Starting Comodo Internet Security................................................................................................................ 58 1.4.1 Comodo Internet Security Tray Icon........................................................................................................ 58 1.4.2 Windows Desktop.................................................................................................................................... 58 1.4.3 Start Menu............................................................................................................................................... 58 1.5 Overview of Summary Screens.................................................................................................................... 59 1.5.1 Comodo Internet Security Summary..................................................................................................... 59 1.5.2 Comodo Antivirus Summary................................................................................................................. 62 1.5.3 Comodo Firewall Summary.................................................................................................................. 65 1.6 Comodo Internet Security Navigation ....................................................................................................... 67 1.7 Understanding Alerts.................................................................................................................................... 68
2 Antivirus Tasks Overview..................................................86
2.1 Common Tasks............................................................................................................................................. 86 2.1.1 Run a Scan.............................................................................................................................................. 87 2.1.2 Update Virus Database............................................................................................................................ 98 2.1.3 Quarantined Items................................................................................................................................... 99 2.1.4 View Antivirus Events............................................................................................................................ 101 2.1.5 Submit Files to Comodo for Analysis..................................................................................................... 114 2.1.6 Scheduled Scans................................................................................................................................... 116 2.1.7 Scan Profiles.......................................................................................................................................... 119 2.1.8 Scanner Settings................................................................................................................................... 124 2
Comodo Internet Security User Guide | 2010 Comodo Security Solutions Inc. | All rights reserved.
www.comodo.com
2.1.8.1 Real Time Scanning ...................................................................................................................... 125 2.1.8.2 Manual Scanning............................................................................................................................ 127 2.1.8.3 Scheduled Scanning ...................................................................................................................... 129 2.1.8.4 Exclusions...................................................................................................................................... 131
3 Firewall Tasks Overview..................................................133
3.1 Common Tasks........................................................................................................................................... 135 3.1.1 View Firewall Events.............................................................................................................................. 136 3.1.2 Define a New Trusted Application.......................................................................................................... 146 3.1.3 Define a New Blocked Application......................................................................................................... 147 3.1.4 Stealth Ports Wizard.............................................................................................................................. 148 3.1.5 View Active Connection......................................................................................................................... 152 3.1.6 My Blocked Network Zones................................................................................................................... 154 3.2 Advanced Tasks.......................................................................................................................................... 158 3.2.1 Network Security Policy......................................................................................................................... 158 3.2.1.1 General Navigation......................................................................................................................... 160 3.2.1.2 Application Rules............................................................................................................................ 160 3.2.1.3 Global Rules................................................................................................................................... 172 3.2.1.4 My Network Zones.......................................................................................................................... 174 3.2.1.5 My Port Sets................................................................................................................................... 178 3.2.2 Predefined Firewall Policies................................................................................................................... 181 3.2.3 Firewall Behavior Settings..................................................................................................................... 183 3.2.3.1 General Settings............................................................................................................................. 184 3.2.3.2 Alert Settings.................................................................................................................................. 186 3.2.3.3 Advanced Settings.......................................................................................................................... 188
4 Defense+ Tasks Overview...............................................190
4.1 Common Tasks........................................................................................................................................... 193 4.1.1 View Defense+ Events.......................................................................................................................... 194 4.1.2 My Protected Files................................................................................................................................. 202 4.1.3 My Blocked Files................................................................................................................................... 205 4.1.4 My Pending Files................................................................................................................................... 207 3
Comodo Internet Security User Guide | 2010 Comodo Security Solutions Inc. | All rights reserved.
www.comodo.com
4.1.5 My Own Safe Files................................................................................................................................ 210 4.1.6 View Active Process List........................................................................................................................ 211 4.1.7 My Trusted Software Vendors................................................................................................................ 212 4.1.8 My Protected Registry Keys.................................................................................................................. 218 4.1.9 My Protected COM Interfaces............................................................................................................... 221 4.2 The Sandbox.............................................................................................................................................. 223 4.2.1 The Sandboxing Process....................................................................................................................... 224 4.2.2 Add a Program to the Sandbox.............................................................................................................. 226 4.2.3 Sandbox Settings.................................................................................................................................. 230 4.2.3.1 General Settings............................................................................................................................. 230 4.2.3.2 Alert Settings.................................................................................................................................. 233 4.2.4 Run Programs in the Sandbox............................................................................................................... 234 4.3 Advanced Tasks.......................................................................................................................................... 236 4.3.1 Computer Security Policy ..................................................................................................................... 237 4.3.2 Predefined Security Policies.................................................................................................................. 243 4.3.3 Image Execution Control Settings......................................................................................................... 245 4.3.3.1 General Settings ............................................................................................................................ 245 4.3.3.2 Files to Check Settings................................................................................................................... 246 4.3.4 Defense+ Settings................................................................................................................................. 247 4.3.4.1 General Settings............................................................................................................................. 248 4.3.4.2 Monitor Settings.............................................................................................................................. 251
5 More... Options.................................................................254
5.1 Settings....................................................................................................................................................... 255 5.1.1 General Settings.................................................................................................................................... 256 5.1.2 Language Settings................................................................................................................................. 257 5.1.3 Parental Control Settings....................................................................................................................... 257 5.1.4 Themes.................................................................................................................................................. 259 5.1.5 Logging Settings.................................................................................................................................... 259 5.1.6 Connection Settings.............................................................................................................................. 260 5.1.7 Update Settings..................................................................................................................................... 261
4
Comodo Internet Security User Guide | 2010 Comodo Security Solutions Inc. | All rights reserved.
www.comodo.com
5.1.8 Threatcast Settings................................................................................................................................ 261 5.2 Manage My Configuration .......................................................................................................................... 262 5.2.1 Importing/Exporting and Managing Personal Configurations.................................................................264 5.3 Diagnostics................................................................................................................................................. 269 5.4 Check for Updates...................................................................................................................................... 270 5.5 Browse Support Forums............................................................................................................................. 272 5.6 Help ........................................................................................................................................................... 273 5.7 About.......................................................................................................................................................... 273
6 Live PC Support...............................................................275
6.1 Overview of the Services............................................................................................................................ 275 6.2 Live PC Support - 30 Day Free Trial........................................................................................................... 276 6.3 Launching The Client And Requesting The Service....................................................................................278 6.4 Uninstalling Live PC Support Client............................................................................................................ 280
7 TrustConnect Overview...................................................281
7.1 Microsoft Windows Configuration and Connection .................................................................................282 7.2 Mac OS X Configuration and Connection ...............................................................................................287 7.3 Linux / Open VPN Configuration and Connection ...................................................................................287 7.4 Apple iPhone / iPod Touch / iPad Configuration and Connection.............................................................289 7.5 TrustConnect FAQ...................................................................................................................................... 291
8 Comodo Hopsurf..............................................................301 Appendix 1 Comodo Secure DNS Service.........................311
Router Manually Enabling or Disabling Comodo Secure DNS Service...........................................................312 Windows XP Manually Enabling or Disabling Comodo Secure DNS Service.................................................313 Windows Vista Manually Enabling or Disabling Comodo Secure DNS Service..............................................319
About Comodo.....................................................................327
5
Comodo Internet Security User Guide | 2010 Comodo Security Solutions Inc. | All rights reserved.
www.comodo.com
1 Introduction to Comodo Internet Security
Overview
Comodo Internet Security offers 360 protection against internal and external threats by combining a powerful Antivirus protection, an enterprise class packet filtering firewall, and an advanced host intrusion prevention system called Defense+.
CIS version 4 sees a major leap forward in security and usability with the addition of the new sandbox feature - an isolated operating environment for unknown applications. Under default settings, unknown applications are now automatically sandboxed so that they cannot make permanent changes to other processes, programs or data on your 'real' system. CIS is also available in Plus, Pro and Complete editions, each offering a range of additional services to the core protection offered by the free version. These include services such us LivePCSupport (Comodo support experts available 24/7 to fix any problem with your computer); TrustConnect (secure Internet proxy service that ensures 128 bit encrypted connectivity from any public wireless hotspot); Online Backup (2GB of online storage space) and the Comodo Guarantee (if your computer becomes damaged as a result of malware and Comodo support services cannot return it to a working condition then well pay the costs of getting it repaired. See terms and conditions for full details. Available to USA residents only). When used individually, each product delivers superior protection against its specific threat challenge. When used together as a full suite they provide a complete 'prevention, detection and cure' security system for your computer.
6
Comodo Internet Security User Guide | 2010 Comodo Security Solutions Inc. | All rights reserved.
www.comodo.com
Comodo Internet Security Features:
Antivirus - The proactive antivirus system that automatically detects and eliminates viruses, Worms and Trojan horses. Firewall - The Firewall that constantly defends your system from inbound and outbound internet attacks with a highly effective packet filtering firewall. Defense+ - A rules based intrusion prevention system that protects your critical operating system files from malicious processes, internal attacks and blocks unknown malware before it ever gets a chance to install. Defense+ now features automated sandboxing of unknown applications. The sandbox ensures untrusted (but harmless) applications are allowed freedom to operate whilst untrusted (and genuinely malicious) applications are prevented from accessing or infecting your computer. Live PC Support Tier 1 (Pro version only) - a 24 x 7 support in which Comodo experts remotely access your
computer when you need it, for:
Virus Diagnosis/ Removal; PC Tune-up; Internet Login Protection; Email Account Setup; Software Installation; Printer Setup/ Troubleshooting; Optimizing your computer's power settings; Computer Troubleshooting. 7
Comodo Internet Security User Guide | 2010 Comodo Security Solutions Inc. | All rights reserved.
www.comodo.com
Live PC Support - Tier 1 + Tier 2 (Pro and Complete versions only) - a 24 x 7 online support service in which Comodo experts remotely access your computer when you need it, for: Virus Diagnosis/ Removal PC Tune-up; Internet Login Protection; Email Account Setup; Software Installation; Printer Setup/ Troubleshooting; Optimizing your computer's power settings; Computer Troubleshooting.
Secure Wireless Internet Connectivity (Plus, Pro and Complete versions only) - TrustConnect makes surfing the web safe from any public Wi-Fi location (10 GB per month) Comodo Guarantee (Pro and Complete versions only) - If your computer becomes damaged as a result of malware and Comodo support services cannot return it to a working condition then well pay the costs of getting it repaired. See terms and conditions for full details. Available to USA residents only. Online BackUp (Complete version only) - Back-up your important data to Comodo's highly secure servers. Data is encrypted and can accessed only by the user from any Internet connected computer in the world (2 GB storage space).
Comodo Internet Security can be used out of the box - so even the most inexperienced users need not have to deal with complex configuration issues after installation. Comodo Internet Security alerts you whenever potential malware attempts to attack or gain access to your system. The alerts are displayed as pop-ups at the right hand corner of your screen and allow you to allow or block the unrecognized activities, processes and connection attempts of running applications (CIS now even protects against 'drive-by-download' buffer overflow attacks.) Apart from expert advice in the form of 'Security Considerations', each alert now also features the innovative ThreatCast feature to help users arrive at an informed decision on how to react to the alert. The ThreatCast system allows users to share their responses among the community of millions of CIS users worldwide. Whenever an alert appears, it contains a report of how other users have responded to the same alert. The report provides an additional guidance to even inexperienced users on making a decision to respond to the alert.
Guide Structure
This introduction is intended to provide an overview of the basics of Comodo Internet Security and should be of interest to all users.
Introduction
Special Features System Requirements Installing Comodo Internet Security Starting Comodo Internet Security General Navigation Understanding Alerts The next four sections of the guide cover every aspect of the configuration of Comodo Internet Security. The final 8
Comodo Internet Security User Guide | 2010 Comodo Security Solutions Inc. | All rights reserved.
www.comodo.com
two sections contain configuration and technical help for the Live PC Support and TrustConnect.
Antivirus Task Center Run a Scan Update a Virus Database Quaratined Items Viewing Antivirus Events Submit Files to Comodo for Analysis Scheduled Scans Scan Profiles Scanner Settings Firewall Task Center
Overview of Task Interface Common Tasks
View Firewall Events Define a New Trusted Application Define a New Blocked Application Stealth Ports Wizard View Active Connections My Blocked Network Zones Advanced
Network Security Policy Predefined Firewall Policies Firewall Behavior Settings Defense+ Task Center
Overview of Task Interface Common Tasks
View Defense+ Events My Protected Files My Blocked Files My Pending Files My Own Safe Files View Active Process List My Trusted Software Vendors My Protected Registry Keys My Protected COM Interfaces The Sandbox
Sandbox Overview Add a Program to the Sandbox Sandbox Settings Run a Program in the Sandbox Advanced
Computer Security Policy
9
Comodo Internet Security User Guide | 2010 Comodo Security Solutions Inc. | All rights reserved.
www.comodo.com
Predefined Security Policies Image Execution Control Settings Defense+ Settings More... Options
Overview of More Options Interface Settings Manage My Configurations Diagnostics Check For Updates Browse Support Forums Help About Live PC Support
Live PC Support TrustConnect
TrustConnect Overview Windows Configuration Mac OS X Configuration Linux / OpenVPN Configuration Apple iPhone / iPod Touch / iPad Configuration TrustConnect FAQ Comodo HopSurf
Overview of Comodo HopSurf Accessing HopSurf Home Page Signing-up to HopSurf Make Quick Internet Searches Run an Online Antivirus Scan Uninstalling Hopsurf Appendix 1 Comodo Secure DNS Service
Comodo Secure DNS Overview Windows XP Manually Enabling or Disabling Comodo Secure DNS Service Windows Vista Manually Enabling or Disabling Comodo Secure DNS Service
1.1 Special Features
Defense+ Host Intrusion Prevention System
Virtually Bulletproof protection against root-kits, inter-process memory injections, key-loggers and more; Authenticates the integrity of every program before allowing it to load into your computer's memory; Alerts you every time an unknown or untrusted applications attempts to run or install; Blocks Viruses, Trojans and Spy-ware before they can ever get onto your system; Prevents unauthorized modification of critical operating system files and registry entries; 10
Comodo Internet Security User Guide | 2010 Comodo Security Solutions Inc. | All rights reserved.
www.comodo.com
Includes new Sandbox feature to completely isolate untrusted files from the rest of your computer
Advanced Network Firewall Engine
The Firewall component of Comodo Internet Security offers the highest levels of perimeter security against inbound and outbound threats - meaning you get the strongest possible protection against hackers, malware and identity thieves. Now we've improved it again by adding new features like,
Stealth Mode to make your PC completely invisible to opportunistic port scans; Wizard based auto-detection of trusted zones; Predefined Firewall policies allow you to quickly implement security rules; Diagnostics to analyze your system for potential conflicts with the firewall and much more.
Comprehensive Antivirus Protection
Detects and eliminates viruses from desktops, laptops and network workstations; Employs heuristic techniques to identify previously unknown viruses and Trojans; Constantly protects with real-time, On-Access scanning; Highly configurable On-Demand scanner allows you to run instant checks on any file, folder or drive; Seamless integration into the Windows operating system allows scanning specific objects on the fly; Daily, automatic updates of virus definitions; Isolates suspicious files in quarantine preventing further infection; Built in scheduler allows you to run scans at a time that suits you; Simple to use - install it and forget it - Comodo AV protects you in the background.
Intuitive Graphical User Interface
Summary screen gives an at-a-glance snapshot of your security settings; Easy and quick navigation between each module of the firewall; Simple point and click configuration - no steep learning curves; New completely redesigned security rules interface - you can quickly set granular access rights and privileges on a global or per application. The firewall also contains preset policies and wizards that help simplify the rule setting process.
Live PC Support (Plus, Pro and Complete versions only)
Comodo Internet Security Plus, Pro and Complete customers receive LivePCSupport - the easiest and most comprehensive way of getting your computer problems fixed. The support services are delivered by a Comodo security expert accessing your computer through a remote desktop. The services include:
Virus Diagnosis/ Removal PC Tune-up Internet Login Protection 11
Comodo Internet Security User Guide | 2010 Comodo Security Solutions Inc. | All rights reserved.
www.comodo.com
Email Account Setup Software Installation Printer Setup/ Troubleshooting Green PC Computer Troubleshooting
Please visit http://livepcsupport.com for full product details. Please visit http://personalfirewall.comodo.com to sign up for a Plus or Pro package.
Comodo TrustConnect (Plus, Pro and Complete versions only)
Included with a Plus, Pro or Complete subscription, Comodo TrustConnect is a fast, secure internet proxy service that makes surfing the web safe
At Coffee shops, Hotels and Airports; At any other public Wi-Fi location; At your home location; For Enterprises with remote workers and road-warriors that need secure access to internal networks
Comodo Internet Security - Extended Features
Highly Configurable Security Rules Interface Comodo Internet Security offers more control over security settings than ever before. Users can quickly set granular Internet access rights and privileges on a global or per application basis using the flexible and easy to understand GUI. This version also sees the introduction of preset security policies which allow you to deploy a sophisticated hierarchy of firewall rules with a couple of mouse clicks. Application Behavior Analysis Comodo Internet Security features an advanced protocol driver level protection - essential for the defense of your PC against Trojans that run their own protocol drivers. Event logging Comodo Internet Security features a vastly improved log management module - allowing users to export records of Antivirus, Firewall and Defense+ activities according to several user-defined filters. Beginners and advanced users alike are greatly benefited from this essential troubleshooting feature. Threatcast Functionality Comodo Internet Security provides a report on how the others among millions if its users have reacted to each of its pop-up alerts generated during different circumstances. This provides guidance to make a decision on allowing or blocking an activity that has generated the alert. Comodo Internet Security has a savvy and technically knowledgeable user base. Therefore, the responses of our intelligent user base are help to guide the novice users who do not know how to react. Once signed up, your responses are also uploaded to the servers to guide others. Memory Firewall Integration Comodo Internet Security includes the buffer-overflow protection of Comodo Memory Firewall. On the attempt of a buffer overflow attack, CIS raises a pop-up alert. This provides protection against data theft, computer crashes and 12
Comodo Internet Security User Guide | 2010 Comodo Security Solutions Inc. | All rights reserved.
www.comodo.com
system damage, which are possible consequences of a buffer overflow attack. 'Training Mode' and 'Clean PC' Mode These modes enable the firewall and host intrusion prevention systems to automatically create 'allow' rules for new components of applications you have decided to trust, so you won't receive pointless alerts for those programs you trust. The firewall learns how they work and only warn you when it detects truly suspicious behavior. Application Recognition Database (Extensive and proprietary application safe list) The Firewall includes an extensive white-list of safe executables called the 'Comodo Safe-List Database'. This database checks the integrity of every executable and the Firewall alerts you of potentially damaging applications before they are installed. This level of protection is new because traditionally firewalls only detect harmful applications from a blacklist of known malware - often-missing new forms of malware as might be launched in day zero attacks. The Firewall is continually updated and currently over 1,000,000 applications are in Comodo Safe list, representing virtually one of the largest safe lists within the security industry. Self Protection against Critical Process Termination Viruses and Trojans often try to disable your computer's security applications so that they can operate without detection. CIS protects its own registry entries, system files and processes so malware can never shut it down or sabotage the installation. Sandboxing as a security feature Comodo Internet Security's new sandbox is an isolated operating environment for unknown and untrusted applications. Running an application in the sandbox means that it cannot make permanent changes to other processes, programs or data on your 'real' system. Comodo have integrated sandboxing technology directly into the security architecture of CIS to complement and strengthen the Firewall, Defense+ and Antivirus modules. Submit Suspicious Files to Comodo Are you the first victim of a brand new type of spyware? Users can help combat zero-hour threats by using the built in submit feature to send files to Comodo for analysis. Comodo then analyzes the files for any potential threats and update our database for all users.
1.2 System Requirements
To ensure optimal performance of Comodo Internet Security, please ensure that your PC complies with the minimum system requirements as stated below:
Windows 7 (Both 32-bit and 64-bit versions), Windows Vista (Both 32-bit and 64-bit versions) or Windows XP (Both 32-bit and 64-bit versions) Internet Explorer Version 5.1 or above 128 MB available RAM 210 MB hard disk space for both 32-bit and 64-bit versions
13
Comodo Internet Security User Guide | 2010 Comodo Security Solutions Inc. | All rights reserved.
www.comodo.com
1.3 Installation
Before you install Comodo Internet Security, read the installation instructions carefully and also review the system requirements. Additional services and features such as activation of your LivePCSupport account and/or Comodo Guarantee are carried out after the base installation has been completed. Please note - the CIS software itself is identical for all customers regardless of the package type. All versions (including free) include all security features, technologies and updates. The difference between the package types lies in the availability of additional services such as LivePCSupport, TrustConnect, Online Storage and the Comodo Guarantee. Activation of additional services is carried out after the base installation has been completed.
1.3.1 Installation Process
To install, download the Comodo Internet Security setup files to your local hard drive. (setup.exe can be downloaded from http://www.personalfirewall.comodo.com)
Next, double click on the setup file
to start the installation wizard and follow the process as shown below.
STEP 1: Select your installation language
Firstly, choose the installation language.
The language you choose here will determine the language you see during the rest of the installation process and in all areas of the CIS 4 interface. Use the drop down to make your selection.
STEP 2: License Agreement
To continue with the installation, you must read then accept the End User License Agreement (EULA).
14
Comodo Internet Security User Guide | 2010 Comodo Security Solutions Inc. | All rights reserved.
www.comodo.com
Click 'I Accept' to agree to the terms and continue.
STEP 3: Product Registration
Next, the wizard will activate your free lifetime license. If you wish to sign up for news about Comodo products, updates and offers then enter your email address in the space provided. This is optional. Click 'Next'.
15
Comodo Internet Security User Guide | 2010 Comodo Security Solutions Inc. | All rights reserved.
www.comodo.com
STEP 4: Select which components you wish to install
The next step is to choose which elements you would like to download and install. Details on each product can be viewed in the right hand pane.
16
Comodo Internet Security User Guide | 2010 Comodo Security Solutions Inc. | All rights reserved.
www.comodo.com
In order to obtain maximum protection, Comodo recommends that you uninstall any third party personal Firewall and Antivirus in your system and select both the Comodo Antivirus and Comodo Firewall options (installation of both is mandatory for Plus, Pro and Complete customers). CIS Plus, Pro and Complete customers will also need to install Comodo TrustConnect to take advantage of the service (this is optional for users of the free product). Comodo HopSurf and Comodo Time Machine are optional installations for all users.
Install COMODO Firewall - Selecting this option installs Comodo Firewall and Defense+ components. Deselect this option, if you already have third party Firewall protection activated in your computer system. Installing Comodo Firewall is a mandatory requirement if you are a Plus, Pro or Complete customer. If you choose to install the firewall BUT NOT the antivirus then you will be asked to configure the firewall security settings in Step 5 Install COMODO Antivirus - Selecting this option installs Comodo Antivirus and Defense+ components. De-select this option, if you already have a third party virus protection activated in your computer system. Installing Comodo Antivirus is a mandatory requirement if you are a Plus, Pro or Complete customer. Install COMODO HopSurf - Selecting this option installs the Comodo HopSurf browser toolbar to provide fingertip access to the world's most exciting social network. This is optional for all users. Install COMODO TrustConnect - Selecting this option installs the client for Comodo's secure proxying service - ensuring all wireless connections from public hotspots are encrypted and secure. This is optional for free users and necessary for Pro, Plus and Complete users that wish to use the service.
The lower part of the dialog indicates the location on your hard drive that the files will be download to; the current size of the download based on the choices you have made and the amount of space you have available on the drive to which you have decided to download. The installation process will vary slightly depending on the choices you make here. Once you have made your choices, select 'Next to begin downloading the required components:
17
Comodo Internet Security User Guide | 2010 Comodo Security Solutions Inc. | All rights reserved.
www.comodo.com
Once downloaded, the installation process will automatically begin and you will be asked to choose which folder to install to. If you do not wish installation to begin immediately after downloading is complete, then check the box 'Do not install the packages after downloading.' The default installation folder is C:\Program Files\COMODO\COMODO Internet Security.
If you do not wish to install Comodo Internet Security in the default location, click Change and select a different folder for installation. Click 'Next' to install to the desired folder.
Step 5: Firewall Configuration
If you chose not to install the antivirus component then you are provided with the opportunity to set the security level of the Firewall. This option should only be chosen when you have a third party Antivirus protection activated in your system. If this step does not apply to you then click here to skip to step 6.
18
Comodo Internet Security User Guide | 2010 Comodo Security Solutions Inc. | All rights reserved.
www.comodo.com
The options available are; Firewall only - This option is only recommended for experienced firewall users that have alternative Host Intrusion Prevention software installed on their systems. Selecting this option will install ONLY the packet filtering network firewall and not Defense+ (Defense+ is essential for blocking malicious software like worms and Trojans from making outgoing connection attempts). This isn't to say this option is an unwise choice (the network firewall is one of the strongest available - offering highly effective and configurable inbound and outbound protection) but it is important to realize that, on it's own, it does not offer the host intrusion protection as afforded by Defense+. Firewall with Optimum Proactive Defense - Selecting this option will install the packet filtering Comodo Firewall with Defense+. Defense+ is installed with optimum protection settings. This also sets the default configuration for security settings to optimum level. Click here for more details on default protection level. Firewall with Maximum Proactive Defense - This is the most complete option and offers the greatest level of security. Selecting this will install Comodo Firewall with Defense+. Defense+ settings are set to the highest protection levels. This also sets the default configuration for security settings to maximum level. Click here for more details on default protection level. Select the option of your choice and click Next. The installation moves to Step 6.
STEP 6: Configure Comodo Threatcast
The Threatcast feature in Comodo Internet Security allows you to share your responses to CIS alerts - the decisions made on whether allowing or blocking requests or activities, among the community of millions of CIS users worldwide. The responses of every Threatcast user to this specific alert are collated - enabling you to see how others have reacted as a percentage bar chart in the alert pop-up itself. This will provide an additional guidance to you to make a decision on responding to the alert. Comodo Internet Security has an experienced and technically knowledgeable user base and the responses of our intelligent user base can help guide novice users 19
Comodo Internet Security User Guide | 2010 Comodo Security Solutions Inc. | All rights reserved.
www.comodo.com
who may be unsure of how to react.
To join the Threatcast Community, select I would like to join Threatcast community and click Next. Otherwise, select I do NOT want to join the Threatcast community and click Next. You can change this setting even at a later time by accessing Miscellaneous > Settings > Threatcast
STEP 7: Configuring your DNS Settings
Comodo Secure DNS service replaces your existing Recursive DNS Servers and resolves all your DNS requests exclusively through Comodo's proprietary Directory Services Platform. Comodo's worldwide network of redundant DNS servers provide fast and secure Internet browsing experience without any hardware or software installation. In this step of installation of Comodo Internet Security, the DNS settings of your computer can be changed automatically to direct to our DNS servers. You can disable the service at anytime and revert to your previous settings.
20
Comodo Internet Security User Guide | 2010 Comodo Security Solutions Inc. | All rights reserved.
www.comodo.com
To enable the Comodo Secure DNS Service, select I Would like to use Comodo Secure DNS Servers and click Next. For more details on Comodo Secure DNS Service and to know how to enable or disable the service, refer to Appendix 1 Comodo Secure DNS Service.
Step 8: Configuring your browser
The next step allows you to configure your browser settings, to have www.hopsurf.com as the homepage for your default browser and Ask.com as your default search provider.
21
Comodo Internet Security User Guide | 2010 Comodo Security Solutions Inc. | All rights reserved.
www.comodo.com
Step 9: Installation and restarting your computer
After completing the configuration options to your satisfaction the setup wizard will ask for confirmation before commencing the installation procedure. Click the 'Back' button to review and/or modify any of settings you have previously specified. To confirm your choices and begin the installation of Comodo Internet Security, click 'Install'.
22
Comodo Internet Security User Guide | 2010 Comodo Security Solutions Inc. | All rights reserved.
www.comodo.com
After installation is complete, you must restart your computer for CIS to become active.
Please save any unsaved data and click 'Yes' to restart the system. If you want to restart the system at a later time, click 'No'. Note: The installation will take effect only on the next restart of the computer.
Step 10: After restarting Your System
After restarting, if your computer is connected to a home or work network, then you are prompted to configure it at the 'New Private Network Detected!' dialog:
23
Comodo Internet Security User Guide | 2010 Comodo Security Solutions Inc. | All rights reserved.
www.comodo.com
Step 1: Even home users with a single computer have to configure a home network in order to connect to Internet. (this is usually displayed in the Step 1 text field as you network card). Most users should accept this name. Step 2: If you wish your computer to accept connections from other PC's in this network or for printer sharing, then also check this option (e.g. a work or home network). This then becomes a trusted network. Users that only have a single home computer connecting to the Internet should avoid this setting. Select 'Do not automatically detect new networks' If you are an experienced user that wishes to manually set-up their own trusted networks (this can be done in 'My Network Zones' and through the 'Stealth Ports Wizard') You must click 'OK' to confirm your choice. If you click on 'Close' button, all the network connections are blocked. The main interface screen of Comodo Internet Security.
24
Comodo Internet Security User Guide | 2010 Comodo Security Solutions Inc. | All rights reserved.
www.comodo.com
Next
CIS Plus and CIS Pro customers should activate their additional services from the summary page of the CIS interface. Click Here for more details.
1.3.2 Upgrading to CIS Plus or Pro
Comodo Internet Security Plus and Pro packages contain additional services which need to be activated after installation has been completed. Your current activation status can be viewed in the 'Subscription Information' box on the CIS 'Summary' screen:
25
Comodo Internet Security User Guide | 2010 Comodo Security Solutions Inc. | All rights reserved.
www.comodo.com
Activating your subscription will enable LivePCSupport, TrustConnect and Online Storage. Pro customers will subsequently need to activate their guarantee. Comodo Internet Security Plus includes:
LivePCSupport - Tier 1 (Virus Diagnosis and Removal Service. Includes scanning and removal of virus and spyware from your computer for an unlimited number of incidents. LivePCSupport is carried out by Comodo security experts through remote desktop connection. For more details refer to Live PC support) TrustConnect - (Encrypted Internet Proxy Service. Trustconnect makes surfing the web safe from any public Wi-Fi location)
Comodo Internet Security Pro includes all of the above plus the following:
LivePCSupport - Tier 2 (General PC Troubleshooting, PC Tune Up and Optimization, Internet Login Protection, Email Account Setup, Software Installation, Printer Setup/Troubleshooting) Comodo Guarantee - (If your computer becomes damaged as a result of malware and Comodo support services cannot return it to a working condition then well pay the costs of getting it repaired. The guarantee can only be activated if your computer meets certain prerequisites that qualify it as an eligible computer. This means that it is currently free of malware, that certain Comodo applications are installed and that certain CIS settings are enabled. These prerequisites are tested for and enabled by a wizard during the guarantee activation process. See 'Activating the Guarantee' for more details)
Activating Your Plus or Pro Subscription
Step 1: To activate your subscription, click the 'Not Active' link next to 'Subscription Status' in the 'Subscription Information' box:
26
Comodo Internet Security User Guide | 2010 Comodo Security Solutions Inc. | All rights reserved.
www.comodo.com
Step 2: The next stage is to select whether you wish to activate an account or sign up for an account:
I have a valid license Key and I would like to use it. Select this option if you have already signed up for either a Plus or Pro package. After signing up, you will have received a license key via email. Please have this key ready as you will need it next to validate your subscription. I do not have a license key or my license key is expired. Select this option If you have not yet subscribed and wish to do so. See 'Signing up for CIS Plus or CIS Pro' for more details.
Step 3: Enter your CIS Plus or CIS Pro license key:
27
Comodo Internet Security User Guide | 2010 Comodo Security Solutions Inc. | All rights reserved.
www.comodo.com
Copy and paste your license key into the fields provided. Your license key is located in the confirmation email that you received after signing up for a CIS Plus or CIS Pro account. After entering a valid subscription code you will see the message 'The license key is valid' and a green check mark to the right of the license key fields (shown above). If your key is not accepted then please double check that you copied and pasted the entire key correctly. If you are a valid license holder and your key is still not accepted then email support@comodo.com. Please include your CIS serial number as this will be required in order to identify your account. Click 'Next' to continue the activation process. The wizard will now contact Comodo servers to validate your key. Note - you must be connected to the Internet.
28
Comodo Internet Security User Guide | 2010 Comodo Security Solutions Inc. | All rights reserved.
www.comodo.com
Step 4: Finalizing and confirming license activation After your license key has been validated, you will see a final confirmation screen that summarizes your license entitlements:
Click 'Finish' to complete the activation wizard and return to the main CIS interface.
Successfully activating your license will change the information displayed in the 'Subscription Status' box:
Subscription Status will now indicate how many days remain on your license. The 'Live Support' button will turn green and become active. Click this button at any time to initiate a support session with a LivePCSupport expert. More details about LivePCSupport and using the chat window can be found here. CIS Pro customers can now activate the guarantee by clicking 'Get Coverage'. See 'Activating the Guarantee' if you would like help with this.
Signing Up for CIS Plus or CIS Pro
29
Comodo Internet Security User Guide | 2010 Comodo Security Solutions Inc. | All rights reserved.
www.comodo.com
If you have already downloaded and installed the free version of CIS and wish to upgrade to CIS Plus or CIS Pro then:
On the summary screen of the CIS interface, click the 'Not Active' link in the 'Subscription Infomation' box:
Select 'I do not have a license key or my license key is expired' on the first screen of the activation wizard and click 'Next':
Clicking 'Next' will open your web browser at an online form where you can sign up for either a CIS Plus or Pro account. The online form will also ask you to create a username and password for a Comodo account (neccesary for billing, account management and for using Comodo products such as TrustConnect and Comodo BackUp) After you have signed up for CIS Plus or Pro and created your Comodo account you will receive a license key via email. This key will be used by CIS to activate the additional services that come with a Plus or Pro account. Once you have signed up and received your license key you should return to the CIS summary screen and click 'Not Active' again. This time, when the activation wizard opens, select 'I have a valid license
30
Comodo Internet Security User Guide | 2010 Comodo Security Solutions Inc. | All rights reserved.
www.comodo.com
key and I would like to use it'. You should now follow the activation process outlined earlier. If you have not yet installed any version of CIS (because, for example, you are reading the pdf version of this guide) then we recommend you directly sign up for CIS Plus or Pro at http://personalfirewall.comodo.com
Activating the Guarantee
The Comodo Guarantee is available to customers of CIS Pro and CIS Complete versions. Before enabling guarantee coverage, customers should first have activated their subscription. Full details on activating a subscription for CIS Pro can be found in Activating Your Pro or Plus Subscription. For complete details on installation and activation of CIS Complete, refer to the page Comodo Internet Security Complete - Installation and Activation.
Please note that if you wish to use and activate the Comodo guarantee then you must have installed Comodo Internet Security (both Antivirus and Firewall components) and Comodo LivePCSupport. You must also have run and passed a Comodo Antivirus scan using the latest signature database. The guarantee is only available if you are a resident of the United States. Limits: The guarantee is limited to the lesser of: The actual cost of the computer; An aggregate total of $500 for all claims paid under a single license key, and The actual cost of a Comodo specified and authorized third party provider to repair the computer to an operating condition (Guarantee Limit). The guarantee is limited to repairing the computer over the Internet to an operational state and excludes all claims for lost or expected profits, lost or corrupted data, lost or deleted work, or lost or damaged personal files. Comodo does not guarantee against the loss of any file or information. The guarantee is void if you breached this agreement, failed to follow the procedures described in this Section 3 of the End User License Agreement (EULA) or failed to pay any fees applicable to your use of the Software.
Full Terms and Conditions on the Comodo Guarantee Coverage can be read in Section 3 of CIS EULA (Step 2 of the Installation process).
Important Note: Before activating the guarantee, it is essential to run a full computer AV scan with the latest version of the Comodo Virus database in order to ensure that your system is eligible for the Guarantee coverage. Make sure that the virus database of your CIS installation has been updated to the latest one. The update status is indicated next to 'Last Update' in the 'Virus Defence' box of the CIS main interface and with a green tick mark and the text 'All Systems are active and running' in the lower left corner of the main interface. If your virus database is not up-to-date, click the link next to 'Last Update' in the 'Virus Defence' box to update to the latest version. Then run a full computer scan from the Antivirus Tasks interface of the CIS. For more details on running an Antivirus Scan Click here.
Step 1: To activate your guarantee Coverage, click the Get Coverage link next to 'Guarantee status' in the Subscription Information box in the CIS main interface.
31
Comodo Internet Security User Guide | 2010 Comodo Security Solutions Inc. | All rights reserved.
www.comodo.com
If you have not yet run a full virus scan with the latest signature database (as mentioned above), you will be asked to do so. A full system scan to remove all known viruses is a mandatory requirement if your computer is to be eligible for guarantee coverage. If this step has already been performed (and your system is clean), then the process moves to step 2.
Click 'Yes' to run the scan.
if any threats are discovered by the scanning, it will be indicated in the 'Scan Completed' dialog.
Click the Results button to view the results...
32
Comodo Internet Security User Guide | 2010 Comodo Security Solutions Inc. | All rights reserved.
www.comodo.com
...and click the Clean button from the Results screen to remove the threats found and make your system eligible for Guarantee Coverage.
If No threats are found, Click the 'Close' button to return to the main CIS interface.
Click the 'Get Coverage' link again to start the Guarantee Activation wizard.
Step 2: The next stage is to run the Guarantee Activation Wizard.
33
Comodo Internet Security User Guide | 2010 Comodo Security Solutions Inc. | All rights reserved.
www.comodo.com
Click Next to continue. The wizard will check whether your computer meets the prerequisites for guarantee coverage. The prerequisites are:
Comodo Internet Security is fully installed (both Firewall and Antivirus) Comodo LivePCSupport is installed That your computer has undergone and passed a full virus scan using the latest signature database
If any of the items listed above are not detected then the next stage of the wizard will implement them (for example, it will install any missing components and start a full virus scan). If all components are present then the process moves to step 3.
34
Comodo Internet Security User Guide | 2010 Comodo Security Solutions Inc. | All rights reserved.
www.comodo.com
Click 'Next' to continue. The wizard will start downloading and installing the components automatically.
Step 3: Enter your Account Details.
35
Comodo Internet Security User Guide | 2010 Comodo Security Solutions Inc. | All rights reserved.
www.comodo.com
Enter your user and Comodo accounts details in the registration form. Make sure that the details that you enter here are the same as the ones you entered while signing up for your Comodo account. The 'Login' and 'Password' required here are the same user-name and password you created at the online form when activating your Pro or Complete services. Click 'Next' to continue.
Step 4: Finalizing and confirming Guarantee Activation. After your account details are been validated, you will see a final confirmation screen indicating successful activation of the Guarantee.
36
Comodo Internet Security User Guide | 2010 Comodo Security Solutions Inc. | All rights reserved.
www.comodo.com
Click 'Finish' to complete the activation wizard and return to the main CIS interface.
Successfully activating your Guarantee will change the information displayed in the 'Subscription Status' box:
The 'Guarantee Status' will now show a status of 'Activated'.
1.3.3 CIS Complete Installation and Activation
Comodo Internet Security Complete is distributed on DVD and includes the following services:
LivePCSupport - Tier 1 (Virus Diagnosis and Removal Service. Includes scanning and removal of virus and spyware from your computer for an unlimited number of incidents. LivePCSupport is carried out by Comodo security experts through remote desktop connection. For more details refer to Live PC support). LivePCSupport - Tier 2 (General PC Troubleshooting, PC Tune Up and Optimization, Internet Login Protection, Email Account Setup, Software Installation, Printer Setup/Troubleshooting) TrustConnect - (Encrypted Internet Proxy Service. Trustconnect makes surfing the web safe from any public Wi-Fi location) 2GB Online Storage Space - (Comodo Backup allows users to schedule regular backups to Comodo's 37
Comodo Internet Security User Guide | 2010 Comodo Security Solutions Inc. | All rights reserved.
www.comodo.com
highly secure servers. Data is encrypted and can accessed only by the user from any Internet connected computer in the world) Comodo Guarantee - (If your computer becomes damaged as a result of malware and Comodo support services cannot return it to a working condition then well pay the costs of getting it repaired. See terms and conditions for full details. The guarantee can only be activated if your computer meets certain preconditions that qualify it as an eligible computer. This means that it is currently free of malware, that certain applications are installed and that certain CIS settings are enabled. These settings are tested for and enabled by a wizard during the guarantee activation process. See 'Activating the Guarantee' for more details). The Comodo guarantee is only available to residents of the USA.
After inserting the DVD, the setup program should automatically start. The following window is displayed.
Install Comodo Internet Security - If you have not yet installed CIS then you should first select 'Install Comodo Internet Security'.
Click here for more details on installing Comodo Internet Security
Acivate Your Services - Begins the activation processes for your LivePCSupport account and for your Comodo Guarantee. Please locate your License Key before starting (this is either printed on the DVD itself or printed on an insert included in the box packaging). After entering a valid license key, you will be taken to a Comodo web-form to start the account registration process. Once created, your Comodo account is also to manage your online backup storage space and TrustConnect services.
Click here for full details on services activation
Install COMODO Backup - Begins the Comodo BackUp installation procedure. Once installed, you will be able to schedule regular backups to local and network drives. You also get 2 GB of secure online backup space (access this by entering your Comodo account username and password in the Comodo BackUp interface). 38
Comodo Internet Security User Guide | 2010 Comodo Security Solutions Inc. | All rights reserved.
www.comodo.com
Click here for more details on installing Comodo Backup Click here if you wish to download the Comodo BackUp User Guide
Install COMODO TrustConnect - Begins the Comodo TrustConnect setup procedure. TrustConnect usage can be managed by logging into your account at https://accounts.comodo.com.
Click here to read more about TrustConnect Click here for more details on Installing Comodo TrustConnect .
Installing COMODO Internet Security
Click 'Install COMODO Internet Security' from the main COMODO Internet Security Installer screen. The set up program starts automatically and the Select the language dialog will be displayed. Comodo Internet Security is available in several languages. Select the preferred language from the drop-down list and click 'OK'.
To continue with the installation, you must read then accept the End User License Agreement (EULA).
39
Comodo Internet Security User Guide | 2010 Comodo Security Solutions Inc. | All rights reserved.
www.comodo.com
Click 'I Accept' to agree to the terms and continue. The next step is entering the License key. The License key is printed on the DVD itself or printed on an insert included in the box packaging.
Enter the License key and click 'Next'. Your License key will be validated.
40
Comodo Internet Security User Guide | 2010 Comodo Security Solutions Inc. | All rights reserved.
www.comodo.com
After your license key has been validated, you will see a final confirmation screen that summarizes your license entitlements:
Click 'Next' to continue. The installation progress will be indicated. 41
Comodo Internet Security User Guide | 2010 Comodo Security Solutions Inc. | All rights reserved.
www.comodo.com
After installation is complete, you must restart your computer for CIS to become active.
Please save any unsaved data and click 'Yes' to restart the system. If you want to restart the system at a later time, click 'No'. Note: The installation will take effect only on the next restart of the computer.
After restarting, if your computer is connected to a home or work network, then you will be prompted to configure it at the New Private Network Detected! dialog:
42
Comodo Internet Security User Guide | 2010 Comodo Security Solutions Inc. | All rights reserved.
www.comodo.com
Step 1: Even home users with a single computer will have to configure a home network in order to connect to Internet. (this is usually displayed in the Step 1 text field as you network card). Most users should accept this name. Step 2: If you wish your computer to accept connections from other PC's in this network or for printer sharing, then also check this option (e.g. a work or home network). This will then become a trusted network. Users that only have a single home computer connecting to the Internet should avoid this setting. Select Do not automatically detect new networks If you are an experienced user that wishes to manually set-up their own trusted networks (this can be done in 'My Network Zones' and through the 'Stealth Ports Wizard') You must click OK to confirm your choice. If you click on Close button, all the network connections will be blocked. Activating Guarantee Coverage: On completion of the Installation you need to activate the Guarantee Coverage. Click here for explanations and guidance on Activating the Guarantee.
Activate Your Services
Click 'Activate Your Services' link from the CIS main interface. You will be prompted to enter the your license key in the provided space.
43
Comodo Internet Security User Guide | 2010 Comodo Security Solutions Inc. | All rights reserved.
www.comodo.com
Enter the license key provided to you with the CIS product.
After the License key is verified, the Comodo Sign-Up Page is displayed. Enter the required field details and click 'Sign Up' button after selecting the 'I accept the Terms and Conditions' checkbox.
44
Comodo Internet Security User Guide | 2010 Comodo Security Solutions Inc. | All rights reserved.
www.comodo.com
45
Comodo Internet Security User Guide | 2010 Comodo Security Solutions Inc. | All rights reserved.
www.comodo.com
The Order Confirmation page is displayed. Click the 'Confirm' button to activate the service.
Clicking the 'Confirm' button displays the invoice generated for you. The invoice displays your details that you entered while registering, the services you have ordered for, links for downloading the software, your license key and other login related details.
Installing COMODO Backup
Click 'Install COMODO Backup' from the main COMODO Internet Security Installer screen.
The set up program starts automatically and the Select Setup language dialog is displayed. Comodo BackUp is available in several languages. Select the preferred language from the list available and click 'OK'.
46
Comodo Internet Security User Guide | 2010 Comodo Security Solutions Inc. | All rights reserved.
www.comodo.com
Welcome screen of the setup wizard is displayed. Click 'Next' to continue.
Complete the initialization phase by reading and accepting the End User License Agreement (EULA). Click 'I Accept' to continue installation.
47
Comodo Internet Security User Guide | 2010 Comodo Security Solutions Inc. | All rights reserved.
www.comodo.com
The next screen allows you to select the folder in your hard drive for installing COMODO BackUp. The default path is C:\Program Files\COMODO\COMODO BackUp.
48
Comodo Internet Security User Guide | 2010 Comodo Security Solutions Inc. | All rights reserved.
www.comodo.com
This stage also allows you to check available disk space and how much of the disk space is going to be utilized by Comodo BackUp in the different partitions of your hard drive. This is useful to decide on the destination folder where you want to install the application. To check the disk space utilization, click the 'Disk Usage' button. The available disk space and space required for the installation are displayed. Decide on the partition to install the application and click 'OK'. If you want to install the application in a location other than the default location, click 'Browse' to choose a different location. Click 'Next' to continue.
49
Comodo Internet Security User Guide | 2010 Comodo Security Solutions Inc. | All rights reserved.
www.comodo.com
A setup status dialog box is displayed. You can see a progress bar indicating that the files are being installed.
50
Comodo Internet Security User Guide | 2010 Comodo Security Solutions Inc. | All rights reserved.
www.comodo.com
On completion of Installation, the product Activation dialog is displayed. Comodo BackUp is activated at free of cost for lifetime usage. If you wish to sign up for news about Comodo products then enter your email address in the space provided and select Sign me up for news about Comodo products. This is optional. Click 'Next'.
51
Comodo Internet Security User Guide | 2010 Comodo Security Solutions Inc. | All rights reserved.
www.comodo.com
The Installation Complete dialog is displayed indicating the successful completion of installation. For the installation to take effect, the system has to be restarted. Please save any unsaved data and click 'Finish' to restart the system. If you want to restart the system at a later time, un-check Restart the computer checkbox and click 'Finish'.
52
Comodo Internet Security User Guide | 2010 Comodo Security Solutions Inc. | All rights reserved.
www.comodo.com
Note: The installation is finalized only after restarting the computer.
Installing COMODO Trustconnect
Click 'Install COMODO TrustConnect' from the main COMODO Internet Security Installer screen. This opens the 'Welcome to the Comodo TrustConnect Setup Wizard'. Click 'Next' to Continue.
53
Comodo Internet Security User Guide | 2010 Comodo Security Solutions Inc. | All rights reserved.
www.comodo.com
Select the 'I accept the agreement' radio button and click 'Next'.
The next screen allows you to select the folder in your hard drive for installing COMODO TrustConnect. The default path is C:\Program Files\COMODO\TrustConnect. Click 'Next' after selecting the destination location. 54
Comodo Internet Security User Guide | 2010 Comodo Security Solutions Inc. | All rights reserved.
www.comodo.com
The next menu enables you select the location where the shortcut to TrustConnect application is placed in the Start Menu. Click 'Next' after selecting the location.
The next screen enables you to have additional icons of TrustConnect in your system at the time of installation. You 55
Comodo Internet Security User Guide | 2010 Comodo Security Solutions Inc. | All rights reserved.
www.comodo.com
have options to create icons on the desktop or on the Quick Launch bar. Click 'Next' after selecting the icon location.
The 'Ready to Install' page is displayed. Click 'Install' to continue.
56
Comodo Internet Security User Guide | 2010 Comodo Security Solutions Inc. | All rights reserved.
www.comodo.com
Clicking the 'Install' button enable the installation process.
After the installation is complete, the 'Completing the Comodo TrustConnect Setup Wizard' screen is displayed.
57
Comodo Internet Security User Guide | 2010 Comodo Security Solutions Inc. | All rights reserved.
www.comodo.com
Click 'Finish' to complete the installation process. 'Comodo TrustConnect' is now successfully installed in your system. Full details on using Comodo TrustConnect can be found in the TrustConnect section of this guide.
1.4 Starting Comodo Internet Security
After installation, Comodo Internet Security automatically starts whenever you start Windows. In order to configure and view settings within Comodo Internet Security, you need to access the management interface. There are 3 different ways to access the management interface of Comodo Internet Security:
System Tray Icon Windows Desktop Windows Start menu
1.4.1 Comodo Internet Security Tray Icon
Just double click the shield icon to start the main interface.
Tip: By right-clicking on the tray icon, you can access short cuts to selected settings like Firewall Security Level, Defense+ Security level and so on.
1.4.2 Windows Desktop
Just double click the shield icon in the desktop to start Comodo Internet Security.
1.4.3 Start Menu
You can also access Comodo Internet Security via the Windows Start Menu.
Click Start and select All Programs > Comodo > COMODO Internet Security > COMODO Internet Security.
58
Comodo Internet Security User Guide | 2010 Comodo Security Solutions Inc. | All rights reserved.
www.comodo.com
1.5 Overview of Summary Screens
By default, the management interface displays the 'Summary' area information. You can access this area at any time by selecting the 'Summary' tab as shown in General Navigation. The specific layout of the summary screen that you see is dependent on the type of installation you chose. Click the links below to view an outline of the summary screen that applies to your installation:
COMODO Internet Security with both Antivirus and Firewall COMODO Firewall only or COMODO Antivirus only
1.5.1 Comodo Internet Security Summary
59
Comodo Internet Security User Guide | 2010 Comodo Security Solutions Inc. | All rights reserved.
www.comodo.com
Summary screen shows the following
1. System Status The System Status box displays the system's activities and recommendations on actions you need to perform. 2. Virus Defense The Virus Defense box contains: i. The status of real time virus scanning The status of the virus scanning setting is displayed as a link (Stateful in this example). On clicking this link, the Virus Scanner Settings panel is opened allowing you to quickly set the level of Real Time Scanning, by moving the status slider. For more details on Virus Scanner Settings, refer Scanner Settings. ii. When the virus database was last updated The day and time at which the virus database was last updated is displayed as a link. On clicking the link, the update of the virus database is started and the current date and time are displayed on completion of the process. iii. Number of detected threats The number of threats detected so far from the start of the current session of Comodo Internet
60
Comodo Internet Security User Guide | 2010 Comodo Security Solutions Inc. | All rights reserved.
www.comodo.com
Security is displayed here. iv. Run Virus Scanner The Run Virus Scanner link in this box allows you to Run an on-demand Scan, when clicked. 3. Network Defense The Network Defense box contains: i. Number of Blocked Intrusion Attempts The total number of intrusion attempts blocked by firewall since the installation of Comodo Internet Security is displayed here. ii. Current Firewall Security Level Your current Firewall Security Level (or 'Firewall Behavior Setting') is displayed as a link (Safe Mode in this example). On clicking this link, the Firewall Behavior Settings panel is opened allowing you to quickly customize the firewall security by moving the Firewall Security Level slider to preset security levels. For more details on Firewall settings, refer Firewall Behavior Settings. iii. Inbound/Outbound Connections A numerical summary of currently active inbound and outbound connections to and from your computer is displayed here. For more details on active connections, refer View Active Connections and Traffic section. iv. Stop All Activities/Restore All Activities This link allows you to toggle network activity between on and off. Specifically, clicking Stop All Activities instantly blocks all incoming and outgoing network connections, placing the firewall in the Block All Mode of Firewall Behavior Settings. Similarly, clicking Restore All Activities reimplements your previous Firewall Security Level. 4. Highlights The Highlights box displays information about Security Alerts and News related to Comodo Internet Security and latest Critical security updates. Clicking the 'Learn More' button in the Highlights box takes you to the Comodo Forums website at http://forums.comodo.com. Registration is free and you'll benefit from the expert contributions of developers and fellow users alike. 5. Subscription Information The subscription Information box contains: i. Your Current Subscription Status The status of your subscription to CIS Pro or CIS Plus is displayed here. a) If you are using the CIS Free version, you can upgrade it to CIS Pro or CIS Plus by clicking the link 'Not Active' next to Subscription Status. Refer to Upgrading to CIS Plus or Pro for more details. b) If the subscription is active, it indicates the number of days left for renewal. ii. Your Guarantee Coverage Status The status of Comodo Guarantee is displayed here, if you have subscribed to CIS Pro or purchased CIS Complete. If you are a CIS Pro or a CIS Complete customer and activated your license and did not activated
61
Comodo Internet Security User Guide | 2010 Comodo Security Solutions Inc. | All rights reserved.
www.comodo.com
the Guarantee, clicking the Get Coverage link next to Guarantee Coverage starts the activation process. Click here for more details. The status of your Comodo guarantee Coverage is displayed here. iii. Live PC support Clicking this button opens the chat window to get assistance through Live PC support. The button is active only if you have subscribed for CIS Plus, CIS Pro or CIS Complete versions. Click here for more details on Live PC Support. 6. Traffic The Traffic box in the Summary screen of Comodo Internet Security displays a bar graph showing the applications that are currently connected to the Internet and are sending or receiving data. The summary also displays the % of total traffic each application is responsible for and the filename of the executable. Clicking on any application name opens View Active Connections interface.
1.5.2 Comodo Antivirus Summary
Summary screen shows the following
1. System Status The System Status box displays the system's activities and recommendations on actions you need to perform.
62
Comodo Internet Security User Guide | 2010 Comodo Security Solutions Inc. | All rights reserved.
www.comodo.com
2. Virus Defense The Virus Defense box contains: i. The status of realtime virus scanning The status of the virus scanning setting is displayed as a link (Stateful in this example). On clicking this link, the Virus Scanner Settings panel is opened allowing you to quickly set the level of Real Time Scanning, by moving the status slider. For more details on Virus Scanner Settings, refer Scanner Settings. ii. When the virus database was last updated The day and time at which the virus database was last updated is displayed as a link. On clicking the link, the update of the virus database is started and the current date and time are displayed on completion of the process. iii. Number of detected threats The number of threats detected so far from the start of the current session of Comodo Antivirus is displayed here. iv. Run Virus Scanner The Run Virus Scanner link in this box allows you to Run a Scan, when clicked. 3. Proactive Defense The Proactive Defense box contains: i. Number of blocked suspicious attempts The number of suspicious attempts blocked by Defense+ from the start of the current session is displayed as a link . On clicking this link, View Defense+ events is opened. For more details on viewing Defense+ events, refer View Defense+ events. ii. Your Current Defense+ Security Level Your current Defense+ security level (or Defense+ setting) is displayed as a link (Clean PC Mode in this example). On clicking this link, the Defense+ settings panel is opened to allow you to quickly customize the Defense+ security level by moving the Defense+ security level slider to preset security levels. For a more details on Defense+ settings, refer Defense+ Settings. iii. Number of Currently Active Processes The number of all processes/applications that are running on your computer is displayed here as a link. On clicking this link, Active Process List pop-up is displayed with details of each process/application. You can see in-depth details of all running processes by clicking View Active Processes in common tasks of Defense+ Task center. iv. Number of Files Waiting for Your Review The number of files currently in the My Pending Files is displayed here. For more details on this refer My Pending Files. 4. Highlights The Highlights box displays information about Security Alerts and News related to Comodo Internet
63
Comodo Internet Security User Guide | 2010 Comodo Security Solutions Inc. | All rights reserved.
www.comodo.com
Security and latest Critical security updates. Clicking the 'Learn More' button in the Highlights box takes you to the Comodo Forums website at http://forums.comodo.com. Registration is free and you'll benefit from the expert contributions of developers and fellow users alike. 5. Subscription Information The subscription Information box contains: i. Your Current Subscription Status The status of your subscription to CIS Pro or CIS Plus is displayed here. a) If you are using the CIS Free version, you can upgrade it to CIS Pro or CIS Plus by clicking the link 'Not Active' next to Subscription Status. Refer to Upgrading to CIS Plus or Pro for more details. b) If the subscription is active, it indicates the number of days left for renewal. ii. Your Guarantee Coverage Status a) The status of Comodo Guarantee is displayed here, if you have subscribed to CIS Pro or purchased CIS Complete. b) If you are a CIS Pro or a CIS Complete customer and activated your license and did not activated the Guarantee, clicking the Get Coverage link next to Guarantee Coverage starts the activation process. Click here for more details. c) The status of your Comodo guarantee Coverage is displayed here. iii. Live PC support Clicking this button opens the chat window to get assistance through Live PC support. The button is active only if you have subscribed for CIS Plus, CIS Pro or CIS Complete versions. Click here for more details on Live PC Support. 6. Tip of the Day This box contains helps you to use Comodo Antivirus to its maximum potential by displaying information about features you may have missed. You can click Left and Right arrows to view previous and next Tips.
64
Comodo Internet Security User Guide | 2010 Comodo Security Solutions Inc. | All rights reserved.
www.comodo.com
1.5.3 Comodo Firewall Summary
Summary screen shows the following
1. System Status The System Status box displays the system's activities and recommendations on actions you need to perform. 2. Network Defense The Network Defense box contains: i. Number of Blocked Intrusion Attempts The total number of intrusion attempts blocked by firewall since start of current session of Comodo internet Security is displayed here as a link. On clicking the link, Firewall Events panel is opened. For more details on viewing Firewall events, refer View Firewall Events. ii. Current Firewall Security Level Your current Firewall Security Level (or 'Firewall Behavior Setting') is displayed as a link (Safe Mode in this example). On clicking this link, the Firewall Behavior Settings panel is opened allowing you to quickly customize the firewall security by moving the Firewall Security Level slider to preset security levels. For more details on Firewall settings, refer Firewall Behavior Settings. 65
Comodo Internet Security User Guide | 2010 Comodo Security Solutions Inc. | All rights reserved.
www.comodo.com
iii. Inbound/Outbound Connections A numerical summary of currently active inbound and outbound connections to and from your computer is displayed here. The numbers are displayed as links. On clicking any number, Active Connections panel is opened. For more details on viewing active connections, refer View Active Connections and Traffic section on the summary screen. iv. Stop All Activities/Restore All Activities This link allows you to toggle network activity between on and off. Specifically, clicking Stop All Activities instantly blocks all incoming and outgoing network connections, placing the firewall in the 'Block All Mode' of Firewall Behavior Settings. Similarly, clicking Restore All Activities reimplements your previous Firewall Security Level. 3. Proactive Defense The Proactive Defense box contains: i. Number of Blocked Suspicious Attempts The number of suspicious attempts blocked by Defense+ from the start of the current session is displayed as a link . On clicking this link, View Defense+ events is opened. For more details on viewing Defense+ events, refer View Defense+ events. ii. Your Current Defense+ Security Level Your current Defense+ security level (or Defense+ setting) is displayed as a link (Clean PC Mode in this example). On clicking this link, the Defense+ settings panel is opened to allow you to quickly customize the Defense+ security level by moving the Defense+ security level slider to preset security levels. For a more details on Defense+ settings, refer Defense+ Settings. iii. Number of Currently Active Processes A numerical summary of all processes/applications that are running on your computer is displayed here as a link. On clicking this link, Active Process List pop-up is displayed with details of each process/application. You can see in-depth details of all running processes by clicking View Active Processes in common tasks of Defense+ Task center. iv. Number of Files Waiting for Your Review The number of files currently in the My Pending Files is displayed here. For more details on this refer My Pending Files. v. Switch to Installation Mode/ Switch to Previous Mode This link allows you to quickly toggle between Defense+ Installation mode and your most recent Defense+ Security Level. The installation mode allows you to quickly install or run an application that you trust which is, as yet, unknown to Comodo Internet Security. For more refer Defense+ Settings. 4. Highlights The Highlights box displays information about Security Alerts and News related to Comodo Internet Security and latest Critical security updates. Clicking the 'Learn More' button in the Highlights box takes you to the Comodo Forums website at http://forums.comodo.com. Registration is free and you'll benefit from the expert contributions of developers and fellow users alike. 66
Comodo Internet Security User Guide | 2010 Comodo Security Solutions Inc. | All rights reserved.
www.comodo.com
5. Subscription Information The subscription Information box contains: i. Your Current Subscription Status The status of your subscription to CIS Pro or CIS Plus is displayed here. a) If you are using the CIS Free version, you can upgrade it to CIS Pro or CIS Plus by clicking the link 'Not Active' next to Subscription Status. Refer to Upgrading to CIS Plus or Pro for more details. b) If the subscription is active, it indicates the number of days left for renewal. ii. Your Current Warranty Status a) The status of Comodo Guarantee is displayed here, if you have subscribed to CIS Pro or purchased CIS Complete. b) If you are a CIS Pro or a CIS Complete customer and activated your license and did not activated the Guarantee, clicking the Get Coverage link next to Guarantee Coverage starts the activation process. Click here for more details. c) The status of your Comodo guarantee Coverage is displayed here. iii. Live PC support Clicking this button opens the chat window to get assistance through Live PC support. The button is active only if you have subscribed for CIS Plus, CIS Pro or CIS Complete versions. Click here for more details on Live PC Support. 6. Traffic The Traffic box in the Summary screen of Comodo Firewall displays a bar graph showing the applications that are currently connected to the Internet and are sending or receiving data. The summary also displays the % of total traffic each application is responsible for and the filename of the executable. Clicking on any application name opens View Active Connections interface.
1.6 Comodo Internet Security Navigation
After installation, Comodo Internet Security automatically protects any computer on which it is installed. You do not have to start the program to be protected. See Starting Comodo Internet Security if you are unsure of how to access the main interface.
Persistent Navigation
Comodo Internet Security is divided into five main areas indicated by the links with respective icons at the top right hand side of the main interface screen.
Summary Antivirus Firewall Defense+ More...
67
Comodo Internet Security User Guide | 2010 Comodo Security Solutions Inc. | All rights reserved.
www.comodo.com
Each of these areas contains several sub-sections that provide total control over configuration of the security Suite. These icons are ever-present and can be accessed at all times.
Summary - Contains at-a-glance details of important settings, activity and other information. The summary screen differs for different types of installation, namely: Comodo Internet Security Comodo Antivirus Comodo Firewall See the Overview of summary screens section for more details on this area.
Antivirus - Clicking this icon opens Antivirus Tasks configuration screen. Firewall - Clicking this icon opens Firewall Tasks configuration screen. Advanced users are advised to first visit the Network Security Policy area for an introduction to firewall policies and rule creation. Defense+ - Clicking this icon opens Defense+ configuration screen. Advanced users are advised to first visit the Computer Security Policy area for an introduction to Defense+ policies and rule creation. More... - Clicking this icon opens More... options screen which contains several options relating to overall configuration of Comodo Internet Security.
1.7 Understanding Alerts
After first installing Comodo Internet Security, it is likely to see a number of pop-up alerts. This is perfectly normal and indicates that the security suite is learning the behavior of your applications and establishing which programs need privileges such as Internet access and file access rights. Each alert provides information and options that enable you to make an informed decision on whether you want to allow or block a request or activity. Alerts also to allow you to instruct Comodo Internet Security on how it should behave in future when it encounters activities of the same type. Threatcast Feature - The innovative Threatcast feature in Comodo Internet Security allows you to share your responses to the alerts among the community of millions of CIS users worldwide. Every response (allow/block) provided by each signed up user is uploaded to Comodo servers. When you encounter an alert, you can see how the others have reacted to the similar one as a percentage bar chart in the alert itself. This provides an additional guidance to you to make a decision on responding to the alert. Comodo Internet Security has a savvy and technically knowledgeable user base. Therefore, the responses of our intelligent user base are help to guide the novice users who do not know how to react. Once signed up, your responses are also be to the servers to guide others. To get this facility you should have selected I would like to join Threatcast community during installation. Even if you have not done so, you can join the community by accessing Miscellaneous > Settings > Threatcast from the main interface of CIS. Click here to know how to view Threatcast Rating. Buffer Overflow Protection Feature - Buffer overflow attack occurs when a malicious program or script deliberately sends more data to its memory buffer than the buffer can handle. Defense+ provides alerts on attempt of most types of buffer overflow attacks and provides protection against data theft, computer crashes and system 68
Comodo Internet Security User Guide | 2010 Comodo Security Solutions Inc. | All rights reserved.
www.comodo.com
damage. For more details, please refer Image Execution Control Settings > Detect Shell Code Injections.
Alerts Overview
Comodo Internet Security alerts come in four main varieties, namely:
Antivirus Alerts Firewall Alerts Defense+ Alerts (including Elevated Privilege Alerts) Sandbox Alerts
Broadly speaking, Antivirus alerts inform you when a virus or malware is executed into your system, Firewall alerts inform you about network connection attempts and Defense+ alerts tell you about the behavior of application on your system. In all the three cases, the alert can contain very important security warnings or may simply occur because you are running an application for the first time. Your reaction should depend on the information that is presented at the alert. An example alert is shown below. Type of Alert Can be Firewall, Defense+ or Antivirus Color indicates severity of the Alert Both firewall and Defense+ alerts are color coded to the risk level
Description of activity or connection attempt High visibility icons quickly inform you which applications and techniques are involved in an alert. Clicking the name of the executables here opens a window containing more information about the application in question
The information area contains advice to user on how to react to the alert. Select these choices as required. These options are explained below Click these buttons to allow or block the request
Clicking More Options expands the lower panel and displays more options to react to the alert
Severity Level
The upper strip of both Defense+ and Firewall alerts are color coded according to risk level. This provides a fast, at-a-glance, indicator of the severity of the alert. However, it cannot be stressed enough that you should still read 69
Comodo Internet Security User Guide | 2010 Comodo Security Solutions Inc. | All rights reserved.
www.comodo.com
the 'Security Considerations' section in order to reach an informed decision on allowing or blocking the activity. Note: Antivirus alerts are not ranked in this way. They always appear with a red upper strip.
Yellow Alerts - Low Severity - In most cases, you can safely approve these connection request or activity. The 'Remember my answer for this application' option is automatically pre-selected for safe requests Orange Alerts - Medium Severity - Carefully read the Security Considerations section before making a decision. These alerts could be the result of a harmless process or activity by a trusted program or an indication of an attack by malware. If you know the application to be safe, then it is usually okay to allow the request. If you do not recognize the application performing the activity or connection request then you should block it. Red Alerts - High Severity - These alerts indicate highly suspicious behavior that is consistent with the activity of a Trojan horse, virus or other malware program. Carefully read the information provided when deciding whether to allow it to proceed.
Information on the alert
Threatcast Rating tab: Clicking this tab opens the Threatcast Rating area. This area contains percentage bar graphs showing how many of the other users have allowed this activity and how many have denied. Note: You must be connected to Internet to get the Threatcast rating report.
Security Considerations tab: Clicking this tab opens the Security Considerations area. This area contains a description of the nature of the alert. It tells you the name of the software/executable that caused the alert; the action that it is attempting to perform and how that action could potentially affect your system. You can also find helpful advice about how you should respond. Note: Antivirus Alerts are not rated by the Threatcast system because the AV operates using a system of known, blacklisted signatures. Unlike Defense+ and Firewall alerts, where there exists the possibility of equivocation regarding the safety of an particular activity, AV alerts are definite indications that malware is present on your system.
70
Comodo Internet Security User Guide | 2010 Comodo Security Solutions Inc. | All rights reserved.
www.comodo.com
More Options
Clicking the More Options in the alert expands the lower panel and displays more options for reacting to the alert.
The first three options enable you to select your reaction to the activity or connection attempt requested.
Allow this request - Allows the requested activity or connection attempt Block this request - Denies the requested activity or connection attempt. Treat this application as - Enables you to select a predefined security policy to be deployed on to the application in question. Select this option and select a predefined policy depending on the trustworthiness and type of the application.
71
Comodo Internet Security User Guide | 2010 Comodo Security Solutions Inc. | All rights reserved.
www.comodo.com
Refer to Predefined Security Policies for more details. The next three options allow you to take additional measures based on the nature of the alert.
Remember my answer - Select this option if you want Firewall or Defense+ to implement the same decision for identical requests in future - meaning you are not prompted if same type of activity or connection attempt arises in future. The response you made this time is applied automatically to the all the similar activities or connection attempts. Submit the files to COMODO for analysis - Select this option if you suspect that that the application that has raised this alert as a malware. Comodo Internet Security sends the application to Comodo automatically, irrespective of your Allow or Block response. Comodo analyzes the application and includes it in the safe list or black list accordingly. Create a "Windows" system restore point - Selecting this option instructs your Windows Operating System to create a restore point. This enables you to safely rollback your system to the previous system state if you encounter problems because of allowing or blocking this request. If you have Comodo Time Machine (CTM) installed then CIS creates a Time Machine restore point. If you do not have Comodo Time Machine installed, then CIS creates a regular Windows System Restore point. Note: This option is only available if Windows System Restore is enabled in your system. You can check whether system restore is enabled by visiting the Windows control panel:
Click here if you are using Windows 7 Click here if you are using Windows Vista Click here if you are using Windows XP
Windows 7
To ensure that Windows system restore is enabled
1. Click Start > Control Panel > System > System Protection 2. Make sure that the Protection status of the hard disk drive partition(s) is set to 'On' under 'Protection Settings'.
72
Comodo Internet Security User Guide | 2010 Comodo Security Solutions Inc. | All rights reserved.
www.comodo.com
Windows Vista
To ensure that Windows system restore is enabled
1. Click Start > Control Panel > System > System Protection 2. Make sure that the checkbox(es) beside the hard disk drive partition(s) under 'Automatic restore points > Create restore points automatically on the selected disks'' are selected.
73
Comodo Internet Security User Guide | 2010 Comodo Security Solutions Inc. | All rights reserved.
www.comodo.com
Windows XP
To ensure that Windows system restore is enabled
1. Click Start > Control Panel > System > System Restore tab 2. Make sure that the checkbox 'Turn off System Restore on all drives' is NOT selected.
If Comodo Time Machine (CTM) is installed in your system, the restore point is created by it irrespective of whether the Windows Restore Point is enabled in your system or not. Background Note: Comodo Time Machine is a powerful system rollback utility that allows you to quickly restore
74
Comodo Internet Security User Guide | 2010 Comodo Security Solutions Inc. | All rights reserved.
www.comodo.com
your computer to an earlier point in time. The software is free of charge and allows you to quickly recover your computer to its last working state in the event of malware attacks or system crashes. Find out more and download the application from http://www.comodo.com/home/data-storage-encryption/data-recovery.php.
Now that we've outlined the basic construction of an alert, lets look at how you should react to them:
Answering an Antivirus Alert
Comodo Internet Security generates an Antivirus alert whenever a virus or malware tries to be copied or executed without your knowledge and displays the alert at the bottom right hand side of your computer screen. These alerts are a valuable source of real-time information that helps the user to immediately identify which particular files are infected or are causing problems and the choices for actions to be taken. The alert contains the name of the virus detected and the location of the file or application infected by it.
You can take one of the following steps to answer the Antivirus alert.
Move the file or application to Quarantined Items for later analysis, if you feel that the virus appears to be suspicious. Disinfect the file if there exists a disinfection routine for the detected file. Delete the file or application from your system if you do not trust the application. Ignore the alert only if you trust the application or the source of application by clicking 'Ignore'.
To move the file or application to Quarantine
Click the drop-down arrow beside the 'Clean' button and select 'Quarantine' from the 'Clean' options.
75
Comodo Internet Security User Guide | 2010 Comodo Security Solutions Inc. | All rights reserved.
www.comodo.com
To disinfect the file/application
Click the drop-down arrow beside the 'Clean' button and select 'Disinfect' from the 'Clean' options.
To permanently delete the file or application
Click the 'Clean' button
76
Comodo Internet Security User Guide | 2010 Comodo Security Solutions Inc. | All rights reserved.
www.comodo.com
To ignore the alert if you trust the file/application
Click 'Ignore'. Selecting Ignore provides you with four options.
Once. If you click 'Once', the virus is ignored only at that time only. If the same application invokes again, an Antivirus alert is displayed. Add to My Own Safe Files. If you click 'Add to My Own Safe Files', the virus is moved to My Own Safe Files area. The alert is not generated if the same application invokes again. Report this to COMODO as a False Alert. If you are sure that the file is safe, select 'Report this to COMODO as a False Alert'. The Antivirus sends the file to Comodo for analysis. If the file is trustworthy, it is added to the Comodo safelist. Add to Exclusions. If you click 'Add to Exclusions', the virus is moved to Exclusions list. The alert is not generated if the same application invokes again.
Answering Firewall Alerts
Comodo Internet Security generates a Firewall alert on network connection attempts. The followings steps will help 77
Comodo Internet Security User Guide | 2010 Comodo Security Solutions Inc. | All rights reserved.
www.comodo.com
you answer a Firewall alert: : 1. Carefully read the 'Security Considerations' section. The Firewall can recognize thousands of safe applications. (For example, Internet Explorer and Outlook are safe applications). If the application is known to be safe - it is written directly in the security considerations section along with advice that it is safe to proceed. Similarly, if the application is unknown and cannot be recognized you are informed of this. Also click on the Threatcast Rating tab to see how others have reacted to the same alert. If it is one of your everyday applications that you want to grant Internet access to then you should select Allow This Request (it may be the case that the application has not yet been added to the safe application database yet). If you don't recognize the application then we recommend you select Block This Request, but do not select the Remember My Answer option. In all cases, clicking on the name of the application opens a properties window that can help you determine whether or not to proceed:
2. If you are sure that it is one of your everyday application, try to use the Treat This Application As option as much as possible. This deploys a predefined firewall policy on the target application. For example, you may choose to apply the policy Web Browser to the known and trusted applications 'Internet Explorer', 'FireFox' and 'Opera'. Each predefined policy has been specifically designed by Comodo to optimize the security level of a certain type of application.
78
Comodo Internet Security User Guide | 2010 Comodo Security Solutions Inc. | All rights reserved.
www.comodo.com
If you do not see the Treat this Application As option, you should click More Options. Remember to check the box Remember My Answer. 3. If the Firewall alert reports a behavior, consistent with that of a malware in the security considerations section, then you should block the request AND click Remember My Answer to make the setting permanent.
Answering Defense+ Alerts
Comodo Internet Security generates a Defense+ Alert based on behavior of applications running in your system. Following are the steps to be followed to answer a Defense+ alert: 1. As with Firewall Alerts, carefully read the 'Security Considerations' section. Comodo Internet Security can recognize thousands of safe applications. If the application is known to be safe - it is written directly in the security considerations section along with advice that it is safe to proceed. Similarly, if the application is unknown and cannot be recognized you are informed of this. Also click on the Threatcast Rating tab to see how others have reacted to the same alert. If it is one of your everyday applications that you want to grant execution rights to then you should select Allow This Request. If you don't recognize the application then we recommend you select Block This Request but do not select Remember My Answer check box. 2. Avoid using the Installer or Updater policy if you are not installing an application. This is because treating an application as an 'Installer or Updater' grants maximum possible privileges onto to an application something that is not required by most 'already installed' applications. If you select 'Installer or Updater', you may consider using it temporarily with Remember My Answer left unchecked.
79
Comodo Internet Security User Guide | 2010 Comodo Security Solutions Inc. | All rights reserved.
www.comodo.com
3. Pay special attention to Device Driver Installation and Physical Memory Access alerts. Again, not many legitimate applications would cause such an alert and this is usually a good indicator of malware/rootkit like behavior. Unless you know for a fact that the application performing the activity is legitimate, then Comodo recommends blocking these requests.
80
Comodo Internet Security User Guide | 2010 Comodo Security Solutions Inc. | All rights reserved.
www.comodo.com
4. Protected Registry Key Alerts usually occur when you install a new application. If you haven't been installing a new program and do not recognize the application requesting the access , then a 'Protected Registry Key Alert' should be a cause for concern.
5. Run with elevated Privileges. CIS will display this kind of alert when the installer of an unknown application requires administrator, or elevated, privileges to run. An installer that is allowed to run with elevated privileges is permitted to make changes to important areas of your computer such as the registry.
If you have good reason to trust the publisher of the software then you can click the 'Allow' button. This will grant the elevated privilege request and allow the installer to run.
If you are unsure of the safety of the software, then Comodo recommends that you run it in the sandbox by clicking the 'Sandbox' button. If this alert is unexpected then you should abort the installation by clicking the 'Block' button (for example, you have not proactively started to install an application and the executable does not belong to an updater program that you recognize) If you select 'Always trust the publisher of this file' then CIS will treat all files from this installer as safe and no future alerts will be generated when you run executables by this publisher. In all cases, please remember to select 'Submit this file to Comodo for analysis' so that our researchers can establish whether the application is safe or not. If it is found to be safe, we shall add it to the global safelist (whitelist). If it is found to be malicious we will add it to our global list of malware signatures (blacklist). Comodo will then distribute the updated lists to all users of CIS.
81
Comodo Internet Security User Guide | 2010 Comodo Security Solutions Inc. | All rights reserved.
www.comodo.com
You will see this type of alert if:
The sandbox is enabled and
'Automatically detect and run installers outside the sandbox' is enabled. These settings can be modified in Defense+ Tasks > Sandbox > Sandbox Settings.
There are two versions of this alert - one for unknown installers that are not digitally signed and the second for unknown installers that are digitally signed but the publisher of the software has not yet been white-listed (they are not yet a 'Trusted Software Vendor').
Unknown & not digitally signed
Unknown & digitally signed but publisher not yet whitelisted (not yet a 'Trusted Software Vendor')
Unknown and unsigned installers should be either sandboxed or blocked. Unknown but signed installers can be allowed to run if you trust the publisher, or may be sandboxed if you would like to evaluate the behavior of the application. In both instances, select 'Submit the file to Comodo for analysis' so that we can effectively categorize the file and add it to to our global white-list or blacklist.
Also see:
'Answering a Sandbox Alert' to see how CIS handles unknown applications that are not detected as being an installer or updater program. 'The Sandbox Process' - to understand the decision making process behind why CIS chooses to sandbox certain applications. 'Trusted Software Vendors' - for an explanation of digitally signed files and 'Trusted Software Vendors'.
82
Comodo Internet Security User Guide | 2010 Comodo Security Solutions Inc. | All rights reserved.
www.comodo.com
6. Protected File Alerts usually occur when you try to download or copy files or when you update an already installed application. Were you installing new software or trying to download an application from the Internet? If you are downloading a file from the 'net, try to use Allow without Remembering option to cut down on the creation of unnecessary rules within the firewall. If an application is trying to create an executable file in the Windows directory (or any of its subdirectories) then pay special attention. The Windows directory is a favorite target of malware applications. If you are not installing any new applications or updating Windows then make sure you recognize the application in question. If you don't, then select Block This Request without selecting Remember My Answer option. If an application is trying to create a new file with a random filename e.g. "hughbasd.dll" then it is probably a virus and you should block it permanently by selecting Treat As Isolated Application (fourth down in the graphic below).
7. A Buffer overflow Alert is generated when an application tries to send more data to its memory buffer than that the buffer can handle. This may be a possible hacking attempt.
If you click Terminate, the application is denied access to execute. If you click Skip, the application is excluded from monitoring for the moment and is allowed access. But on the next attempt of attack the alert is generated again. If you select 'Skip this application in the future', and click Skip, the application is excluded from monitoring 83
Comodo Internet Security User Guide | 2010 Comodo Security Solutions Inc. | All rights reserved.
www.comodo.com
permanently and allowed access all the times. Do this only of the application is from a trusted vendor. 8. If a Defense+ alert reports a malware behavior in the security considerations section then you should Block the request permanently by selecting Remember My Answer option. As this is probably a virus, you should also submit the application in question, to Comodo for analysis. 9. Unrecognized applications are not always bad. Your best loved applications may very well be safe but not yet included in the Comodo certified application database. If the security considerations section says If xxx is one of your everyday applications, you can allow this request, you may allow the request permanently if you are sure it is not a virus. You may report it to Comodo for further analysis and inclusion in the certified application database. 10. If Defense+ is in Clean PC Mode, you probably are seeing the alerts for any new applications introduced to the system - but not for the ones you have already installed. You may review the 'My Pending Files' section for your newly installed applications and remove them from the list for them to be considered as clean. 11. Avoid using Trusted Application or Windows System Application policies for you email clients, web browsers, IM or P2P applications. These applications do not need such powerful access rights.
Answering a Sandbox Alert
By default, CIS will display an alert whenever it runs an unknown application in the sandbox:
The top of the alert will show the name of the executable that has been isolated in the sandbox. Each alert contains a More Options/Fewer Options link. Clicking More Options will open the following settings:
Keep this application inside the Sandbox - This is the default setting and means CIS will continue to run the application in the sandbox for the current runtime and any time that you run it in the future. CIS will notify you with a similar alert every time you run this program (providing the application does not lose its 'unknown' status by being added to the the local or global safelist (trusted applications) or blacklist (confirmed malware) - and providing the user does not disable Sandbox alerts or disable the Sandbox entirely.) The application will remain in the 'Pending Files' list, ready for submission to Comodo. Do not run this application in the Sandbox again - The unknown application will still run in the Sandbox 84
Comodo Internet Security User Guide | 2010 Comodo Security Solutions Inc. | All rights reserved.
www.comodo.com
this time but next time it will outside of the Sandbox. Choose this setting if you are absolutely sure that the executable is safe. Users are also reminded that they should submit such unknown applications to Comodo via the 'My Pending Files' interface. This will allow Comodo to analyze the executable and, if it is found to be safe, to add it to the global safe list. This will ensure that unknown but ultimately safe applications are quickly white-listed for all users.
Always trust the publisher of this file - Selecting this option in addition to 'Do not run this....' will mean all executables by the publisher of this application will be trusted and not run inside the sandbox.
Also see:
'Run with elevated Privileges' alerts. 'The Sandbox Process' - to understand the decision making process behind why CIS chooses to sandbox certain applications.
85
Comodo Internet Security User Guide | 2010 Comodo Security Solutions Inc. | All rights reserved.
www.comodo.com
2 Antivirus Tasks Overview
The Antivirus Task Center allows you to quickly and easily configure all aspects of the Antivirus component of Comodo Internet Security (hereafter known simply as Comodo Antivirus.)
Comodo Antivirus leverages multiple technologies, including Real-time/On-Access Scanning, On Demand Scanning and a fully featured Scan Scheduler to immediately start cleaning or quarantining suspicious files from your hard drives, shared disks, emails, downloads and system memory. The application also allows users to create custom scan profiles which can be re-used across all scan types and features full event logging, quarantine and file submission facilities. Comodo Antivirus detects and removes threats that are present on your machine and forms an additional layer of security on top of the threat prevention offered by the Firewall and Defense+ components. The heuristics scanning capability of the application identifies previously unknown viruses and Trojans. In order to maintain maximum security levels, Comodo advises you to run regular Antivirus scans. On-Demand scanning is also seamlessly integrated into the Windows operating system. Users can scan specific objects on the fly by simply right-clicking on a file, folder or drive and selecting Scan with Comodo AntiVirus from the context sensitive menu.
The Antivirus tasks center can be accessed at all times by clicking on the Antivirus link navigation panel.
from the
2.1 Common Tasks
The Common Tasks area provides easy access to all Comodo Antivirus settings. Click the links below to see detailed explanations of each area in this section.
Run a Scan Update Virus Database Quarantined Items View Antivirus Events Submit Files Scheduled Scans Scan Profiles Scanner Settings
86
Comodo Internet Security User Guide | 2010 Comodo Security Solutions Inc. | All rights reserved.
www.comodo.com
2.1.1 Run a Scan
When you want to check a disk or folder for possible infection from viruses and malware, you can launch an OnDemand Scan using the Run a Scan option. This executes an instant virus scan on the selected item. You can also check a wide range of removable storage devices such as CD's, DVD's, external hard-drives, USB connected drives, digital cameras - even your iPod!! You have two options available when you choose to run an On-Demand Scan: 1. Scan a preselected area; or 2. Define a custom scan of the areas you choose, by creating a Scan Profile.
Apart from running an On-Demand scan from Run a Scan interface, you can also scan specific objects using Context Sensitive Scan.
Scanning Preselected Areas
Comodo Antivirus has two pre-defined scan profiles to run On-Demand Scan on preselected areas on your system. They are: i. My Computer - When this Profile is selected, Comodo Antivirus scans every local drive, folder and file on your system.
87
Comodo Internet Security User Guide | 2010 Comodo Security Solutions Inc. | All rights reserved.
www.comodo.com
ii. Critical Areas - When this profile is selected, Comodo Antivirus scans the Program Files Folder and WINDOWS Folder of the Operating System of your computer.
Custom Scan
You can run the virus scan on selected disks or folders by setting the scan profiles beforehand. For more details on Scan profiles, refer to Antivirus Tasks > Common Tasks > Scan Profiles. You can also Create a Scan Profile from the Run a Scan option. Comodo Antivirus also scans the archive files such as .ZIP, .RAR, and so on, on running an on-demand scanning.
To start an On-Demand scanning
1. Click 'Run a Scan' in the main Antivirus Task Manager Screen. The 'Run a Scan' panel appears.
From the Run a 'Scan' panel you can
Run a scan one of the items listed in the panel Add a new item to scan by creating a new scan profile Save the Scan results as text file Move any threats identified by the scan into quarantine Disinfect the selected file/application if an exclusive disinfection routine is available Delete any infected files, folders or applications Exclude an application you consider as safe from the threat list
To scan your system for viruses and malware
88
Comodo Internet Security User Guide | 2010 Comodo Security Solutions Inc. | All rights reserved.
www.comodo.com
1. Click 'Run a Scan' in the Antivirus screen. 2. Select a Scan Profile name and click 'Scan'. Comodo Antivirus checks for AV database updates and if available, updates the virus database in your system.
Then Comodo Antivirus starts to scan the items, based on the scan profile you have selected.
On completion of scanning, the 'scanning completed' window is displayed.
89
Comodo Internet Security User Guide | 2010 Comodo Security Solutions Inc. | All rights reserved.
www.comodo.com
3. Click 'Results' to view the Scan Results window. If malicious executables are discovered on your system, the scan results window displays the number of objects scanned and the number of threats (Viruses, Malware and so on).
To save the Scan Results as a Text File
1. Click 'Save' and enter the location in the 'Save As' dialog box.
90
Comodo Internet Security User Guide | 2010 Comodo Security Solutions Inc. | All rights reserved.
www.comodo.com
To move selected executables detected with threats to Quarantined Items
1. Select the application from the results, click the drop-down button beside 'Clean' and select 'Quarantine'
91
Comodo Internet Security User Guide | 2010 Comodo Security Solutions Inc. | All rights reserved.
www.comodo.com
2. Click 'Yes' in the confirmation dialog box.
The selected application is moved to the Quarantined items. For more details on quarantined applications, refer to Antivirus Tasks > Common Tasks > Quarantined Items.
To disinfect the file / application detected with a threat
1. Select the application from the results, click the drop-down button beside the 'Clean' button and select 'Disinfect'.
92
Comodo Internet Security User Guide | 2010 Comodo Security Solutions Inc. | All rights reserved.
www.comodo.com
2. Click 'Yes' in the confirmation dialog box.
The antivirus disinfects the file if there exists a disinfection routine defined for the file and the file is recovered to its pre-viral state. If no any disinfection routine is available, the file is deleted permanently from your system.
To delete an application detected with a threat
1. Select the application from the results, click the 'Clean' button.
93
Comodo Internet Security User Guide | 2010 Comodo Security Solutions Inc. | All rights reserved.
www.comodo.com
2. Click 'Yes' in the confirmation dialog box.
To exclude an application / file you consider as safe, from the threat list
1. Select the application from the results, click 'Ignore' and click 'Yes' in the dialog box.
94
Comodo Internet Security User Guide | 2010 Comodo Security Solutions Inc. | All rights reserved.
www.comodo.com
The selected application is moved to Exclusions list. For more details on Exclusions, refer to Antivirus Tasks > Common Tasks > Scanner Settings > Exclusions.
Creating a Scan profile
Scan Profiles are the user-defined profiles containing specific areas on your system that you wish to scan and can be re-used for all future scans.
To create a new scan profile
1. Click 'Create New Scan' in the 'Run a Scan' interface. A configuration screen appears.
95
Comodo Internet Security User Guide | 2010 Comodo Security Solutions Inc. | All rights reserved.
www.comodo.com
2. Type a name for the scan profile to be created in the 'Name' box. 3. Click 'Add'. A configuration screen appears, prompting you to select the locations to be scanned when the newly created scan profile is selected.
96
Comodo Internet Security User Guide | 2010 Comodo Security Solutions Inc. | All rights reserved.
www.comodo.com
4. Select the locations from the left column, drag and drop to the right column or select the locations and click right arrow to move selected folders to right column. 5. Click 'Apply'. 6. Repeat the process to create more Scan Profiles. Note: You can also create new Scan Profiles by accessing Scan Profiles in the Antivirus Screen.
Context Sensitive Scan
You can right click any item i.e. a drive, folder or a file in Windows Explorer and select 'Scan with COMODO Antivirus' from the context sensitive menu to perform a virus scan selectively on the item. This is useful when you suspect a particular item might contain virus due to newly downloaded or copied folder/file.
97
Comodo Internet Security User Guide | 2010 Comodo Security Solutions Inc. | All rights reserved.
www.comodo.com
2.1.2 Update Virus Database
In order to guarantee the relevance of your antivirus software, it is imperative that your virus databases are updated as regularly as possible. Our anti-virus database is maintained and updated around the clock by a team of dedicated technicians, providing you with the solutions to the latest virus outbreaks. Updates can be downloaded to your system manually or automatically from Comodo's update servers.
To manually check for the latest virus Database and then download the updates
1. Click on the 'Update Virus Database' from the main Antivirus Task Manager Screen. Note: You must be connected to Internet to download the updates.
A dialog box appears, showing you the progress of update process.
98
Comodo Internet Security User Guide | 2010 Comodo Security Solutions Inc. | All rights reserved.
www.comodo.com
On completion, your virus database is made up to date.
When infected or possibly infected files are found, if the anti-virus database has been not updated for a critically long time, or your computer has not been scanned for a long time, the main window of Comodo Antivirus recommends a course of action and gives a supporting explanation. We have customized our application to achieve optimal performance based on the extensive expertise of Comodo in the anti-virus protection business. Automatic Updates Comodo AntiVirus checks for latest virus database updates from Comodo website and downloads the updates automatically. You can configure Comodo Antivirus to download updates automatically in the Scanner Settings for Real Time Scanning (On-Access Scanning) and Scheduled Scanning. Refer to Real Time Scanning Settings and Scheduled Scanning Settings.
2.1.3 Quarantined Items
The quarantine facility removes and isolates suspicious files into a safe location before analyzing them for possible infection. Any files transferred in this fashion are encrypted- meaning they cannot be run or executed. This isolation prevents infected files from affecting the rest of your PC. If a file cannot be disinfected, then it provides a reliable safe-house until the virus database is updated- neutralizing the impact of any new virus. For adding executables to Quarantined items, refer to Antivirus Tasks > Common Tasks > Run a Scan. You can also:
Manually add applications, executables or other files, that you do not trust, as a Quarantined item Delete a selected quarantined item from the system Restore a quarantined item Delete all quarantined items Submit selected quarantined items to Comodo for analysis
99
Comodo Internet Security User Guide | 2010 Comodo Security Solutions Inc. | All rights reserved.
www.comodo.com
To view the list of Quarantined Items
Click 'Quarantined Items' from the main Antivirus Task Manager Screen.
Column Descriptions
Item - Indicates which application or process propagated the event; Location - Indicates the location where the application or the file is stored; Date/Time - Indicates date and time, when the item is moved to quarantine.
Manually adding files as Quarantined Items If you have a file, folder or drive that you suspect may contain a virus and not been detected by the scanner, then you have the option to isolate that item in quarantine.
To manually add a Quarantined Item
Click Add and select the file from Open dialog box.
To delete a quarantined item from the system
Select the item and Click 'Delete'.
This deletes the file from the system permanently.
To restore a quarantined item to its original location
Select the item and click 'Restore'.
If the restored item does not contain a malware, it operates as usual. But if it contains a malware, it is detected as a threat immediately, if the Real Time Scanning is enabled or during the next scan.
To remove all the quarantined items permanently
Click 'Clear'.
This deletes all the quarantined items from the system permanently. 100
Comodo Internet Security User Guide | 2010 Comodo Security Solutions Inc. | All rights reserved.
www.comodo.com
To submit selected quarantined items to Comodo for analysis
Select the item from the list and click 'Submit'.
Note: Quarantined files are stored using a special format and do not constitute any danger to your computer.
2.1.4 View Antivirus Events
Comodo Antivirus documents the results of all actions performed by it in extensive but easy to understand reports. A detailed scan report contains statistics of all scanned objects, settings used for each task and the history of actions performed on each individual file. Reports are also generated during real-time protection, and after updating the anti-virus database and application modules.
To view a log of Antivirus Events
Click 'View Antivirus Events' from the main Antivirus Task Manager Screen.
Column Descriptions
Location - Indicates the location where the application detected with a threat is stored. Malware Name - Name of the malware event that has been detected. Action - Indicates action taken against the malware through Antivirus. Date - Indicates the date of the event. Status - Gives the status of the action taken. It can be either 'Success' or 'Fail'.
101
Comodo Internet Security User Guide | 2010 Comodo Security Solutions Inc. | All rights reserved.
www.comodo.com
Click 'More ...' to load the full, Comodo Internet Security Log Viewer module.
Log Viewer Module
This window contains a full history of logged events in two categories: Logs per Module and Other Logs. It also allows you to build custom log files based on specific filters and to export log files for archiving or troubleshooting purposes.
The Log Viewer Module is divided into three sections. The top panel displays a set of handy, predefined time Filters. The left panel the types of Logs. The right hand side panel displays the actual events that were logged for the time period you selected in the top panel and the type of log selected in the left panel (or the events that correspond to the filtering criteria you selected). The Logs per Module option contains the logged events of Firewall, Defense+ and Antivirus modules and Other Logs options contains logged events of the following:
Alerts Displayed: Displays the list of various alerts that were displayed to the user, the response given by the user to those alerts and other related details of the alert. Tasks Launched: Displays the various Antivirus tasks such as updates and scans that have taken place. This area will contain a log of all on demand and scheduled AV scans and the result of that scan. Configuration Changes: Displays a log of all configuration changes made by the user in the CIS application. 102
Comodo Internet Security User Guide | 2010 Comodo Security Solutions Inc. | All rights reserved.
www.comodo.com
Filtering Log Files
Comodo Internet Security allows you to create custom views of all logged events according to user defined criteria. Preset Time Filters: Clicking on any of the preset filters in the top panel alters the display in the right hand panel in the following ways: Today - Displays all logged events for today. Current Week - Displays all logged events during the current week. (The current week is calculated from the Sunday to Saturday that holds the current date.) Current Month - Displays all logged events during the month that holds the current date. Entire Period - Displays every event logged since Comodo Internet Security was installed. (If you have cleared the log history since installation, this option shows all logs created since that clearance). The example below shows an example display when the Defense+ Logs for 'Today' are displayed.
Note: The type of events logged by the Antivirus, Firewall and Defense+ modules of Comodo Internet Security differ from each other. This means that the information and the columns displayed in the right hand side panel change depending on which type of log you have selected in the top and left hand side panel. For more details on the data shown in the columns, see View Firewall Events or View Defense+ Events.
103
Comodo Internet Security User Guide | 2010 Comodo Security Solutions Inc. | All rights reserved.
www.comodo.com
User Defined Filters: Having chosen a preset time filter from the top panel, you can further refine the displayed events according to specific filters. The type of filters available for Firewall logs differ to those available for Defense+ logs. The table below provides a summary of available filters and their meanings: Available Filters Logs per Module Antivirus Filter Date - Displays only the events logged during the user defined date(s) Location - Displays only the events logged from a specific location Malware Name - Displays only the events logged corresponding to a specific malware Action - Displays events according to the response (or action taken) by the Antivirus Status - Displays the events according to the status after the action taken. It can be either 'Success' or 'Fail' Alert - Displays a link named 'Related alert' only if 'Ask' is displayed in Action column. The link takes you to the 'Alerts Displayed' log events Firewall Filters Date - Displays only the events logged during the user defined date(s) Application - Displays only the events propagated by a specific application Action - Displays events according to the response (or action taken) by the firewall Direction - Indicates if the event was an Inbound or Outbound connection Defense+ Filters Date - Displays only the events logged during the user defined date(s) Application - Displays only the events propagated by a specific application Action - Displays events according to the response (or action taken) by Defense+ Target Name - Displays only the events that involved a specified target application Alert - Displays a link named 'Related alert' only if 'Ask' is displayed in Action column. The link takes you to the 'Alerts Displayed' log events
Protocol - Displays only the events that involved a specific protocol
Source IP address - Displays only the events that originated from a specific IP address
Source Port - Displays only the events that originated from a specific port number Destination IP address Displays only the events with a specific target IP address
104
Comodo Internet Security User Guide | 2010 Comodo Security Solutions Inc. | All rights reserved.
www.comodo.com
Available Filters Logs per Module Destination Port - Displays only the events with a specific target port number Alert - Displays a link named 'Related alert' only if 'Ask' is displayed in Action column. The link takes you to the 'Alerts Displayed' log events
Creating Custom Filters
Custom Filters can be created through the Advanced Filter Interface. You can open the Advanced Filter interface either by using the View option in the menu bar or using the context sensitive menu.
Click View > Advanced Filter to open the Advanced Filter configuration area. Or
Right click on any event and select 'Advanced Filter' option to open the corresponding configuration area.
The Advanced Filter configuration area is displayed in the top half of the interface whilst the lower half displays the Events, Alerts, Tasks or Configuration Changes that the user has selected from the upper left pane. If you wish to view and filter event logs for other modules then simply click log name in the tree on the upper left hand pane. The Advanced Log filter displays different fields and options depending on the log type chosen from the left hand pane (Antivirus, Defense+, Firewall). This section will deal with Advanced Event Filters related to Antivirus Events and will also cover the custom filtering that can be applied to the Other Logs (namely Alerts Displayed, Tasks Launched and Configuration Changes). The Firewall and Defense+ Advanced Event Filters are dealt with in their respective sections.
Antivirus Events Advanced Filters
To configure Advanced Filters for Antivirus events
1. Select View > Advanced Filter 2. Select Antivirus Events under Logs Per Module You have 4 categories of filter that you can add. Each of these categories can be further refined by either selecting or deselecting specific filter parameters or by the user typing a filter string in the field provided. 3. Click the Add button when you have chosen the category upon which you wish to filter.
105
Comodo Internet Security User Guide | 2010 Comodo Security Solutions Inc. | All rights reserved.
www.comodo.com
Following are the options available in the 'Add' dropdown: iii. Action: Selecting the 'Action' option displays a dropdown field and a set of specific filter parameters that can be selected or deselected.
d) Select 'Equal' or 'Not Equal' option from the dropdown. Not Equal will invert your selected choice. e) Now select the checkboxes of the specific filter parameters to refine your search. The parameter available are: Quarantine: Displays Events where the user chose to quarantine a file Remove: Displays Events where the user chose to delete an item Ignore: Displays Events where the user chose to ignore an item Detect: Displays events for detection of a malware Ask: Displays events when user was asked by alert concerning some Defense+, Firewall or Antivirus event The filtered entries are shown directly underneath.
For example, if you checked the Quarantine box then selected Not Equal, you would see only those Events where the Quarantine Action was not selected at the virus notification alert. 106
Comodo Internet Security User Guide | 2010 Comodo Security Solutions Inc. | All rights reserved.
www.comodo.com
iv. Location: Selecting the 'Location' option displays a dropdown field and text entry field.
a) Select 'Contains' or 'Does Not Contain' option from the dropdown field. b) Enter the text or word that needs to be filtered. The filtered entries are shown directly underneath. For example, if you select 'Contains' option from the dropdown field and enter the word 'System' in the text field, then all events containing the word 'System' in the Location field will be displayed directly underneath. If you select 'Does Not Contain' option from the dropdown field and enter the word 'System' in the text field, then all events that do not have the word 'System' will be displayed directly underneath. v. Malware Name: Selecting the 'Malware' option displays a dropdown field and text entry field.
a) Select 'Contains' or 'Does Not Contain' option from the dropdown field. b) Enter the text or word that needs to be filtered. The filtered entries are shown directly underneath. Refer to the example given for 'Location' option for better understanding. vi. Status: Selecting the 'Status' option displays a dropdown field and a set of specific filter parameters that can be selected or deselected.
a) Select 'Equal' or 'Not Equal' option from the dropdown field. Not Equal will invert your selected choice. b) Now select the checkboxes of the specific filter parameters to refine your search. The parameter available are: Success: Displays Events that successfully executed (for example, the database was successfully updated) Failure: Displays Events that failed to execute (for example, the database failure to update correctly) The filtered entries are shown directly underneath.
Refer to the example given for 'Action' option for better understanding. Note: More than one filters can be added in the Advanced Filter pane. After adding one filter type, the option to select the next filter type automatically appears. You can also remove a filter type by clicking the 'Remove' option at the end of every filter option.
107
Comodo Internet Security User Guide | 2010 Comodo Security Solutions Inc. | All rights reserved.
www.comodo.com
Other Logs Advanced Filters
The Advanced Filter function for Alerts Displayed, Tasks Launched and Configuration Changes are the same in Antivirus interface, Firewall interface and Defense+ Interface.
To configure Advanced Filters for Alerts Displayed
1. Select View > Advanced Filter. 2. Under Other Logs, select Alerts Displayed. This will open the Advanced Filter pane to the upper right. From here, you can chose the category of filter from a drop down box. Each of these categories can be further refined by either selecting or deselecting specific filter parameters or by the user typing a filter string in the field provided. 3. Click the Add when you have chosen the category upon which you wish to filter.
The following table lists the various filter categories and parameters for Alerts Displayed. Available Filters Other Logs Alerts Displayed Filter Option Type Description Displays the type of alert. It can be a Firewall, Defense+ or Antivirus alert
108
Comodo Internet Security User Guide | 2010 Comodo Security Solutions Inc. | All rights reserved.
www.comodo.com
Available Filters Other Logs Alerts Displayed Description Advice Answered Flags Answer Treat As Displays the name of the event Suggests an advice that can be executed by the user for that event Displays the date and time on which the alert was answered Filters the events based on the flags set for them. Displays the answer that was given by you for the alert Displays the type of policy, if any, for the corresponding event type
To configure Advanced Filters for Tasks Launched
1. Select View > Advanced Filter. 2. Under Other Logs, select Tasks Launched. This will open the Advanced Filter pane to the upper right. From here, you can chose the category of filter from a drop down box. Each of these categories can be further refined by either selecting or deselecting specific filter parameters or by the user typing a filter string in the field provided. 3. Click the Add when you have chosen the category upon which you wish to filter.
109
Comodo Internet Security User Guide | 2010 Comodo Security Solutions Inc. | All rights reserved.
www.comodo.com
The following table lists the various filter categories and parameters for Tasks Launched. Available Filters Other Logs Tasks Launched Filter Option Type Parameter Description Displays the type of task. It can be an antivirus update or scan type. Displays the name of the scan profile. This column is populated only if 'Av Scan' option is displayed in 'Type' column. Displays the date and time at which the task was executed. Displays a code value if the task was not performed successfully and for task updates it shows a standard value: 0x00000001 if base is up to date
Completed Code
To configure Advanced Filters for Configuration Changes
1. Select 'View' > 'Advanced Filter 2. Under Other Logs, select Configuration Changes 110
Comodo Internet Security User Guide | 2010 Comodo Security Solutions Inc. | All rights reserved.
www.comodo.com
This will open the Advanced Filter pane to the upper right. From here, you can chose the category of filter from a drop down box. Each of these categories can be further refined by either selecting or deselecting specific filter parameters or by the user typing a filter string in the field provided. 3. Click the Add when you have chosen the category upon which you wish to filter.
The following table lists the various filter categories and parameters for Configuration Changes. Available Filters Other Logs Configuration Changes Filter Option Action Modifier Description Displays events according to the response (or action taken) by Defense+ Displays events sorted based on whether the configuration was changed by the User, Antivirus alert, Firewall alert or Defense+ alert. It could also be a Buffer Overflow alert, Auto learn or Execution alert. Displays the object for which the configuration change took place. Displays the name of the configuration entry, if it can be determined
Object Name
111
Comodo Internet Security User Guide | 2010 Comodo Security Solutions Inc. | All rights reserved.
www.comodo.com
Date Filter
The Date Filter can be seen in the lower left hand pane. Using the Date Filter you can easily see the events on a particular date or on a date range.
To view the events on a particular date
1. Click the right arrow or the left arrow to select the required month and year.
2. Now, click the required date. The events on that particular date is displayed.
112
Comodo Internet Security User Guide | 2010 Comodo Security Solutions Inc. | All rights reserved.
www.comodo.com
To view the events on a date range
1. Click the right arrow or the left arrow to select the required month and year. 2. Select the date from which you wish to view the events. Hold the shift key and click the date till which you wish to view the events. The events for that particular date range is displayed.
To close the Date Filter
Click the 'X' symbol in Date Filter. Or
Click 'View' in the menu bar and click the 'Date Filter' option. This is a toggle command and you can repeat this step to make the Date Filter appear.
Exporting Log Files to HTML
Exporting log files is useful for archiving and troubleshooting purposes. There are two ways to export log files in the Log Viewer interface - using the context sensitive menu and via the 'File' menu option. After making your choice, you are asked to specify a name for the exported HTML file and the location you wish to save it to. i. File Menu 1. Click 'File' Menu.
113
Comodo Internet Security User Guide | 2010 Comodo Security Solutions Inc. | All rights reserved.
www.comodo.com
2. Move cursor to 'Export' 3. Click on anyone of 'Firewall Logs', 'Defense+ Logs', 'Antivirus Logs' and 'All', as required. Firewall Logs - Exports the Firewall log that is currently being displayed in the right hand side panel. Defense+ Logs - Exports the Defense+ log that is currently being displayed in the right hand side panel . Antivirus Logs - Exports Antivirus log that is currently being displayed in the right hand side panel. All - Exports ALL logs for ALL TIME for Firewall, Defense+ and Antivirus logs as a single HTML file. 4. Select the location where the log has to be stored in the 'Save Firewall Log as' window and click 'Save'.
ii. Context Sensitive Menu 1. Right click in the log display window to export the currently displayed log file to HTML. You can export a custom view that you created using the available Filters by right clicking and selecting 'Export' from the context sensitive menu. Again, you are asked to provide a filename and save location for the file.
2.1.5 Submit Files to Comodo for Analysis
Files which are not in the Comodo safe list and are also unknown to the user can be submitted directly to Comodo for analysis and possible addition to the safe list. Files can also be submitted by clicking 'Submit' button in the My Pending Files interface. You can submit the files which you suspect to be a malware or the files which you consider sas safe but identified as malware by Comodo Antivirus (False Positives). The files are analyzed by experts in Comodo and added to white list or black list are accordingly.
To submit files to Comodo
1. Click on the 'Submit Files' link from the main Antivirus Task Manager screen. The Browser dialog opens.
114
Comodo Internet Security User Guide | 2010 Comodo Security Solutions Inc. | All rights reserved.
www.comodo.com
2. Select the items (files or folders) you wish to submit to Comodo for analysis from the right hand pane and move them to left hand pane by clicking the right arrow one by one. (If you want to revert a file, select the file from the left hand pane and click the left arrow) 3. Click 'Submit As' and select :
'False-Positive' for files you consider to be safe or 'Suspicious' for files you suspect to be malware from the submit options.
Progress bars tell you much time remains before the submit operation is complete:
115
Comodo Internet Security User Guide | 2010 Comodo Security Solutions Inc. | All rights reserved.
www.comodo.com
When a file is first submitted, Comodo's online file look-up service will check whether the file is already queued for analysis by our technicians. The results screen displays these results:
'Successfully submitted' - The file's signature was not found in the list of files that are waiting to be tested and was therefore uploaded from your machine to our research labs.
'Already submitted' - The file has already been submitted to our labs by another CIS user and was not uploaded from your machine at this time.
Comodo will analyze all submitted files. If they are found to be trustworthy, they will be added to the Comodo safe list (i.e. white-listed). Conversely, if they are found to be malicious then they will be added to the database of virus signatures (i.e. black-listed).
2.1.6 Scheduled Scans
Comodo Antivirus features a highly customizable scheduler that lets you timetable scans according to your preferences. Comodo Antivirus automatically starts scanning the entire system or the disks or folders contained in the profile selected for that scan. You can add an unlimited number of scheduled scans to run at a time that suits your preference. A scheduled scan may contain any profile of your choice. You can choose to run scans at a certain time on a daily, weekly, monthly or custom interval basis. You can also
116
Comodo Internet Security User Guide | 2010 Comodo Security Solutions Inc. | All rights reserved.
www.comodo.com
choose which specific files, folders or drives are included in that scan. Perhaps you wish to check your entire system first thing in the morning; maybe you prefer the middle of the night!! Comodo Antivirus gives you the power to choose, allowing you to get on with more important matters with complete peace of mind. From the 'Scheduled Scans' panel, you can
Set a new scheduled scan Edit a pre-scheduled scan and Cancel a pre-scheduled scan
The detection settings for the Scheduled Scans can be configured under the Scheduled Scanning tab of the Scanner Settings interface.
To set a Scheduled Scan
1. Click on the Scheduled Scans link in the main Antivirus Task Manager screen.
A default schedule 'Weekly Virus Scanning' is displayed. This schedule is set so that your computer is scanned on every Sunday at 12:00am. You can edit this schedule by selecting it and clicking the 'Edit' button. 2. Click 'Add'. The 'Scan Schedule' panel opens.
117
Comodo Internet Security User Guide | 2010 Comodo Security Solutions Inc. | All rights reserved.
www.comodo.com
3. Type a name for the newly scheduled scan in the 'Name' box. 4. Select a scanning profile from the list of preset scanning profiles by clicking at the drop-down arrow, in the 'Profile' box. (For more details on creating a custom Scan Profile that can be selected in a scheduled scan, see Antivirus Tasks > Common Tasks > Scan Profiles) 5. Select the days of the week you wish to schedule the scanning from 'Days of the Week' check boxes. 6. Set the starting time for the scan in the selected days in the 'Start time' drop-down boxes. 7. Click 'Apply'.
Repeat the process to schedule other scans with other predefined scan profiles.
To edit a Scheduled Scan
1. Select the schedule from the list. 2. Click 'Edit' in the 'Scheduled Scans' setting panel. 3. Edit the necessary fields in the 'Scan Schedule' panel. 4. Click 'Apply'.
To cancel a pre-scheduled scan
1. Select the Scan Schedule you wish to cancel in the 'Scheduled Scans' settings panel. 2. Click 'Remove'.
118
Comodo Internet Security User Guide | 2010 Comodo Security Solutions Inc. | All rights reserved.
www.comodo.com
2.1.7 Scan Profiles
Creating a Scan Profile allows you to instruct Comodo Antivirus scan selected areas, folders or selected drives of your system. You can create custom scan profiles, to define selected disks or folders to be scanned and the created scan profile can be re-used for any desired scan event i.e. Run a Scan (On-Demand Scanning) and Scheduled Scans. You can create as many number of custom scan profiles as you wish according to the usage of your system. A Scan Profile allows you to scan only a selected area of your storage, saving time and resources.
New scan profiles can be created by clicking the Create New Scan button in the Run a Scan panel or by clicking the Add button in the Scan Profiles area. New scan profiles can then be referenced when creating a new Scheduled Scan and as the target of an on-demand scan in the Run a scan area.
Just to clarify, AntiVirus scan profiles are purely concerned with the location of a scan, not the parameters of the scan. All scan profiles use the parameters as determined in the specific Scanner Settings tab of that type of scan.
To access the Scan Profiles interface
Click 'Scan Profiles' from the main Antivirus Tasks Manager Screen.
Comodo Antivirus contains two default Scan Profiles 'My Computer' and 'Critical Areas'.
My Computer On selecting this, the Antivirus scans all drives on your machine Critical Areas On selecting this, the Antivirus scans "Windows", "Program Files", and "Document and Settings" folders.
119
Comodo Internet Security User Guide | 2010 Comodo Security Solutions Inc. | All rights reserved.
www.comodo.com
You can select any one of these Scan Profiles if you want to scan the respective areas.
To create a new scan profile from Scan Profiles option
1. Click 'Scan Profiles' from the main Antivirus Tasks Manager Screen.
Comodo Antivirus contains two default Scan Profiles 'My Computer' and 'Critical Areas'.
My Computer On selecting this, the Antivirus scans all drives on your machine Critical Areas On selecting this, the Antivirus scans "Windows", "Program Files", and "Document and Settings" folders.
You can select any one of these Scan Profiles if you want to scan the respective areas. 2. Click 'Add'. The 'Scan Profile' dialog appears. 3. Type a name for the scan profile to be created in the 'Name' box and click 'Add'.
120
Comodo Internet Security User Guide | 2010 Comodo Security Solutions Inc. | All rights reserved.
www.comodo.com
A configuration screen appears, prompting you to select the locations to be scanned when the newly created scan profile is selected. The left column displays all possible items (drives, folders and files) on your system for which scanning is available. 4. Browse to the folder location in the left column and select the folder. ('C:\Program Files' in this example) 5. Drag and drop all the files, folders and/or drives you require, into the right hand panel.
121
Comodo Internet Security User Guide | 2010 Comodo Security Solutions Inc. | All rights reserved.
www.comodo.com
6. Click 'Apply'. 7. Repeat the process to create more Scan Profiles. 8. Click 'Apply' in the Scan Profile interface for the created profiles to take effect. You can see that the Scan Profile you have created, appearing as a target profile in the 'Run a Scan' panel.....
122
Comodo Internet Security User Guide | 2010 Comodo Security Solutions Inc. | All rights reserved.
www.comodo.com
.....it is also available for selection during a scheduled scan in the drop-down.
123
Comodo Internet Security User Guide | 2010 Comodo Security Solutions Inc. | All rights reserved.
www.comodo.com
To edit a Scan Profile, select the profile and click 'Edit'. To delete a Scan Profile, select the profile and click 'Remove'.
2.1.8 Scanner Settings
The Settings configuration panel allows you to customize various options related to Real Time Scanning (OnAccess Scanning), Manual Scanning, Scheduled Scanning and exclusions (a list containing the files you considered safe and ignored the alert during a virus scan).
The settings made for each type of the scan applys to all future scans of that type. All items listed and all items added to the Exclusions list is excluded from all future scans of all types.
To open Virus Scanner Settings panel
Click on 'Scanner Settings' link in the main Antivirus Tasks Management Screen.
The options that can be configured using the settings panel are 124
Comodo Internet Security User Guide | 2010 Comodo Security Solutions Inc. | All rights reserved.
www.comodo.com
Real Time Scanning - To set the parameters for on-access scanning. Click here for more details Manual Scanning - To set the parameters for manual Scanning (Run a Scan). Click here for more details Scheduled Scanning - To set the parameters for scheduled scanning. Click here for more details and Exclusions - To see the list of ignored threats and to set the parameters for Exclusions. Click here for more details
2.1.8.1 Real Time Scanning
The Real time Scanning (aka 'On-Access Scanning') is always ON and checks files in real time when they are created, opened or copied. (as soon as you interact with a file, Comodo Antivirus checks it). This instant detection of viruses assures you, the user, that your system is perpetually monitored for malware and enjoys the highest level of protection. The Real Time Scanner also scans the system memory on start. If you launch a program or file which creates destructive anomalies, then the scanner blocks it and alerts you immediately - giving you real time protection against threats. You also have options to automatically remove the threats found during scanning and to update virus database before scanning. It is highly recommended that you enable the Real Time Scanner to ensure your system remains continually free of infection. The Real Time Scanning setting allows you to switch the On Access scanning between Disabled, Stateful and On Access and allows you to specify detection settings and other parameters that are deployed during on-access scans.
To set the Real Time Scanning level
Click on the Real Time Scanning tab in the 'Virus Scanner Settings' panel. Drag the real time Scanning slider to the required level. The choices available are Disabled (not recommended), Stateful (default) and On Access. The setting you choose here are also displayed in the Summary screen.
125
Comodo Internet Security User Guide | 2010 Comodo Security Solutions Inc. | All rights reserved.
www.comodo.com
On Access - Provides the highest level of On Access Scanning and protection. Any file opened is scanned before it is run and the threats are detected before they get a chance to be executed. Stateful - Not only is Comodo Internet Security one of the most thorough and effective AV solutions available, it is also very fast. CIS employs a feature called Stateful File Inspection (tm) for real time virus scanning to minimize the effects of on-access scanning on the system performance. Selecting the Stateful option means CIS scans only files that have not been scanned since the last virus update - greatly improving the speed, relevancy and effectiveness of the scanning. Disabled - The Real time scanning is disabled. Antivirus does not perform any scanning and the threats cannot be detected before they impart any harm to the system.
Detection Settings
Scan memory on start - When this check box is selected, the Antivirus scans the system memory during system start-up. Automatically quarantine threats found during scanning - When this check box is selected, the Antivirus moves the file detected to be containing the malware, to Quarantined Items. From the 126
Comodo Internet Security User Guide | 2010 Comodo Security Solutions Inc. | All rights reserved.
www.comodo.com
quarantined items the files can be restored or deleted at your will.
Automatically update virus database before scanning - When this check box is selected, Comodo Internet Security checks for latest virus database updates from Comodo website and downloads the updates automatically, on system start-up and subsequently at regular intervals. Show alerts/notification messages Alerts are the pop-up notifications that appear in the lower right hand of the screen whenever the on-access scanner discovers a virus on your system. These alerts are a valuable source of real-time information that helps the user to immediately identify which particular files are infected or are causing problems. Disabling alerts does not affect the scanning process itself and Comodo Antivirus still continues to identify and deals with threats in the background. For more details on Antivirus alerts, click here. Heuristics Scanning/Level - Comodo AntiVirus employs various heuristic techniques to identify previously unknown viruses and Trojans. Heuristics describes the method of analyzing the code of a file to ascertain whether it contains code typical of a virus. If it is found to do so then the application deletes the file or recommends it for quarantine. Heuristics is about detecting virus-like behavior or attributes rather than looking for a precise virus signature that matches a signature on the virus blacklist. This is a quantum leap in the battle against malicious scripts and programs as it allows the engine to predict the existence of new viruses - even if it is not contained in the current virus database. The drop-down menu allows you to select the level of Heuristic scanning from the four levels:
Off Selecting this option disables heuristic scanning. This means that virus scans only uses the traditional virus signature database to determine whether a file is malicious or not. Low - Lower sensitivity to detecting unknown threats but the possibility of false positives is less. Medium - Detects unknown threats with medium sensitivity but the possibility of false positives is also medium. High - Higher sensitivity to detecting unknown threats but this also raises the possibility of more false positives too.
Do not scan files larger than - This box allows you to set a maximum size (in MB) for the individual files to be scanned during on-access scanning. Files larger than the size specified here are not scanned automatically. To scan those files, you can go for Run a Scan option. Stop scanning if it takes more than - This box allows you to set a maximum time limit (in seconds) for scanning individual files during on-access scanning. If scanning of a file takes time more than what is specified here, the file is skipped during on-access scanning. To scan those files, you can go for Run a Scan option. Keep an alert on the screen for - This box allows you to set the time period (in seconds) for which the alert message should stay on the screen. Click 'OK' for the settings to take effect.
2.1.8.2 Manual Scanning
The Manual Scanning setting allows you to set the properties and parameters for Run a Scan (On Demand Scan).
127
Comodo Internet Security User Guide | 2010 Comodo Security Solutions Inc. | All rights reserved.
www.comodo.com
Scan memory on start - When this check box is selected, the Antivirus scans the system memory while starting a manual scan i.e. Run a Scan option. Scan archive files - When this check box is selected, the Antivirus scans archive files such as .ZIP and .RAR files. You are alerted to the presence of viruses in compressed files before you even open them. These include RAR, WinRAR, ZIP, WinZIP ARJ, WinARJ and CAB archives. Heuristics Scanning/Level - Comodo AntiVirus employs various heuristic techniques to identify previously unknown viruses and Trojans. Heuristics describes the method of analyzing the code of a file to ascertain whether it contains code typical of a virus. If it is found to do so then the application deletes the file or recommend it for quarantine. Heuristics is about detecting virus-like behavior or attributes rather than looking for a precise virus signature that matches a signature on the virus blacklist. This is a quantum leap in the battle against malicious scripts and programs as it allows the engine to predict the existence of new viruses - even if it is not contained in the current virus database. The drop-down menu allows you to select the level of Heuristic scanning from the four levels:
128
Comodo Internet Security User Guide | 2010 Comodo Security Solutions Inc. | All rights reserved.
www.comodo.com
Off Selecting this option disables heuristic scanning. This means that virus scans only uses the traditional virus signature database to determine whether a file is malicious or not. Low - Lower sensitivity to detecting unknown threats but the possibility of false positives is less. Medium - Detects unknown threats with medium sensitivity but the possibility of false positives is also medium. High - Higher sensitivity to detecting unknown threats but this also raises the possibility of more false positives too. Do not scan files larger than - This box allows you to set a maximum size (in MB) for the individual files to be scanned during manual scanning. Files larger than the size specified here, are not scanned.
Click 'OK' for the settings to take effect
2.1.8.3 Scheduled Scanning
The Scheduled Scanning setting panel allows you to customize the scheduler that lets you timetable scans according to your preferences. You can choose to run scheduled scans at a certain time on a daily, weekly, monthly or custom interval basis. You can also choose which specific files, folders or drives are included in that scan by choosing the scan profiles. The detection settings are as follows:
129
Comodo Internet Security User Guide | 2010 Comodo Security Solutions Inc. | All rights reserved.
www.comodo.com
Scan memory on start - When this check box is selected, the Antivirus scans the system memory during the start of any scheduled scan. Scan archive files - When this check box is selected, the Antivirus scans archive files such as .ZIP and .RAR files during any scheduled scan. You are alerted to the presence of viruses in compressed files before you even open them. These include RAR, WinRAR, ZIP, WinZIP ARJ, WinARJ and CAB archives. Automatically quarantine threats found during scanning - When this check box is selected, the Antivirus moves the file detected to be containing the malware, to Quarantined Items. From the quarantined items the files can be restored or deleted at your will. Automatically update virus database before scanning - When this check box is selected, Comodo Internet Security checks for latest virus database updates from Comodo website and downloads the updates automatically, before the start of any scheduled scan. Show Scanning progress - When this check box is selected, a progress bar is displayed on start of a scheduled scan. Clear this box if you do not want to see the progress bar.
130
Comodo Internet Security User Guide | 2010 Comodo Security Solutions Inc. | All rights reserved.
www.comodo.com
Heuristics Scanning/Level - Comodo AntiVirus employs various heuristic techniques to identify previously unknown viruses and Trojans. Heuristics describes the method of analyzing the code of a file to ascertain whether it contains code typical of a virus. If it is found to do so then the application deletes the file or recommends it for quarantine. Heuristics is about detecting virus-like behavior or attributes rather than looking for a precise virus signature that matches a signature on the virus blacklist. This is a quantum leap in the battle against malicious scripts and programs as it allows the engine to predict the existence of new viruses - even if it is not contained in the current virus database. The drop-down menu allows you to select the level of Heuristic scanning from the four levels: Off - Selecting this option disables heuristic scanning. This means that virus scans only uses the traditional virus signature database to determine whether a file is malicious or not. Low - Lower sensitivity to detecting unknown threats but the possibility of false positives is less. Medium - Detects unknown threats with medium sensitivity but the possibility of false positives is also medium. High - Higher sensitivity to detecting unknown threats but this also raises the possibility of more false positives too. Do not scan files larger than - This box allows you to set a maximum size (in MB) for the individual files to be scanned during scheduled scanning. Files larger than the size specified here are not scanned during a scheduled scan.
Click 'OK' for the settings to take effect.
2.1.8.4 Exclusions
The Exclusions tab in the Scanner Settings panel displays a list of applications/files for which you have selected Ignore in the Scan Results window of Run a Scan option. All items listed and all items added to the Exclusions list is excluded from all future scans of all types.
131
Comodo Internet Security User Guide | 2010 Comodo Security Solutions Inc. | All rights reserved.
www.comodo.com
Also, you can manually define trusted files or applications to be excluded from a scan .
To define a file/application as trusted and to be excluded from scanning
1. Click 'Add'. You now have 2 methods available to choose the application that you want to trust - 'Running Processes' and 'Browse'... (to application). Running Processes - As the name suggests, this option allows you to choose the target application from a list of processes that are currently running on your PC. Browse... (to application) - This option is the easiest for most users and simply allows you to browse to the location of the application which you want to exclude from a virus scan. When you have chosen the application using one of the methods above, the application name appears along with its location.
2. Click 'OK' for the settings to take effect.
132
Comodo Internet Security User Guide | 2010 Comodo Security Solutions Inc. | All rights reserved.
www.comodo.com
3 Firewall Tasks Overview
The Firewall component of Comodo Internet Security (hereafter known simply as Comodo Firewall) offers the highest levels of security against inbound and outbound threats, stealths your computer's ports against hackers and blocks malicious software from transmitting your confidential data over the Internet. Comodo Firewall makes it easy for you to specify exactly which applications are allowed to connect to the Internet and immediately warns you when there is suspicious activity.
The Firewall Task Center allows you to quickly and easily configure all aspects of the Firewall.
It can be accessed at all times by clicking on the Firewall link It is divided into two sections: Common Tasks and Advanced Tasks
from the Navigation panel.
Common Tasks
'Common Tasks' allows you to create rules for applications and network connections through a series of shortcuts and wizards. Click on the links below to see detailed explanations of each area in this section.
View Firewall Events Define a New Trusted Application Define a New Blocked Application Stealth Ports Wizard View Active Connections My Blocked Network Zones
133
Comodo Internet Security User Guide | 2010 Comodo Security Solutions Inc. | All rights reserved.
www.comodo.com
Advanced
'Advanced Tasks' enables more experienced users to define firewall policy and settings at an in-depth, granular level. Click on the links below to see detailed explanations of each area in this section.
Network Security Policy Predefined Firewall Policies Firewall Behavior Settings
134
Comodo Internet Security User Guide | 2010 Comodo Security Solutions Inc. | All rights reserved.
www.comodo.com
3.1 Common Tasks
Common Tasks allows you to create rules for applications and network connections through a series of shortcuts and wizards. Click on the links below to see detailed explanations of each area in this section.
View Firewall Events Define a New Trusted Application Define a New Blocked Application Stealth Ports Wizard View Active Connections My Blocked Network Zones
135
Comodo Internet Security User Guide | 2010 Comodo Security Solutions Inc. | All rights reserved.
www.comodo.com
3.1.1 View Firewall Events
The 'View Firewall Events' area contains logs of actions taken by the firewall. A 'Firewall Event' is recorded whenever an application or process makes a connection attempt that contravenes a rule your Network Security Policy. Note: You must have checked the box 'Log as a firewall event if this rule is fired' for the event to be logged while defining network control rules under Network Security Policy.
To view Firewall events
Click 'View Firewall Events' in the common tasks of Firewall task center.
136
Comodo Internet Security User Guide | 2010 Comodo Security Solutions Inc. | All rights reserved.
www.comodo.com
Column Descriptions
1. Application - Indicates which application or process propagated the event. If the application has no icon, the default system icon for executable files are used; 2. Action - Indicates how the firewall has reacted to the connection attempt. 3. Protocol - Represents the Protocol application attempted to use to create the connection. This is usually TCP/IP or UDP - which are the most heavily used networking protocols. 4. Source IP - States the IP address of the host that made the connection attempt. This is usually the IP address of your computer for outbound connections. 5. Source Port - States the port number on the host at the source IP which was used to make this connection attempt. 6. Destination IP - States the IP address of the host to which the connection attempt was made. This is usually the IP address of your computer for inbound connections. 7. Destination Port - States the port number on the host at the destination IP to which the connection attempt was made. 8. Date/Time - Contains precise details of the date and time of the connection attempt.
Click 'Refresh' to reload and update the displayed list, to include all events generated since the time you first accessed the 'Firewall Events' area.
137
Comodo Internet Security User Guide | 2010 Comodo Security Solutions Inc. | All rights reserved.
www.comodo.com
Click 'More ...' to load the full, Comodo Internet Security Log Viewer module. See below for more details on this module.
Log Viewer Module
This window contains a full history of logged events in two categories: Logs per Module and Other Logs. It also allows you to build custom log files based on specific filters and to export log files for archiving or troubleshooting purposes.
The Log Viewer Module is divided into three sections. The top panel displays a set of handy, predefined time Filters. The left panel the types of Logs. The right hand side panel displays the actual events that were logged for the time period you selected in the top panel and the type of log selected in the left panel (or the events that correspond to the filtering criteria you selected). The Logs per Module option contains the logged events of Firewall, Defense+ and Antivirus modules and Other Logs options contains logged events of the following:
Alerts Displayed: Displays the list of various alerts that were displayed to the user, the response given by the user to those alerts and other related details of the alert. Tasks Launched: Displays the various Antivirus tasks such as updates and scans that have taken place. This area will contain a log of all on demand and scheduled AV scans and the result of that scan. Configuration Changes: Displays a log of all configuration changes made by the user in the CIS application.
138
Comodo Internet Security User Guide | 2010 Comodo Security Solutions Inc. | All rights reserved.
www.comodo.com
Filtering Log Files
Comodo Internet Security allows you to create custom views of all logged events according to user defined criteria. Preset Time Filters: Clicking on any of the preset filters in the top panel alters the display in the right hand panel in the following ways: Today - Displays all logged events for today. Current Week - Displays all logged events during the current week. (The current week is calculated from the Sunday to Saturday that holds the current date.) Current Month - Displays all logged events during the month that holds the current date. Entire Period - Displays every event logged since Comodo Internet Security was installed. (If you have cleared the log history since installation, this option shows all logs created since that clearance). The example below shows an example display when the Defense+ Logs for 'Today' are displayed.
Note: The type of events logged by the Antivirus, Firewall and Defense+ modules of Comodo Internet Security differ from each other. This means that the information and the columns displayed in the right hand side panel change depending on which type of log you have selected in the top and left hand side panel. For more details on the data shown in the columns, see View Firewall Events or View Defense+ Events.
139
Comodo Internet Security User Guide | 2010 Comodo Security Solutions Inc. | All rights reserved.
www.comodo.com
User Defined Filters: Having chosen a preset time filter from the top panel, you can further refine the displayed events according to specific filters. The type of filters available for Firewall logs differ to those available for Defense+ logs. The table below provides a summary of available filters and their meanings: Available Filters Logs per Module Antivirus Filter Date - Displays only the events logged during the user defined date(s) Location - Displays only the events logged from a specific location Malware Name - Displays only the events logged corresponding to a specific malware Action - Displays events according to the response (or action taken) by the Antivirus Status - Displays the events according to the status after the action taken. It can be either 'Success' or 'Fail' Alert - Displays a link named 'Related alert' only if 'Ask' is displayed in Action column. The link takes you to the 'Alerts Displayed' log events Firewall Filters Date - Displays only the events logged during the user defined date(s) Application - Displays only the events propagated by a specific application Action - Displays events according to the response (or action taken) by the firewall Direction - Indicates if the event was an Inbound or Outbound connection Defense+ Filters Date - Displays only the events logged during the user defined date(s) Application - Displays only the events propagated by a specific application Action - Displays events according to the response (or action taken) by Defense+ Target Name - Displays only the events that involved a specified target application Alert - Displays a link named 'Related alert' only if 'Ask' is displayed in Action column. The link takes you to the 'Alerts Displayed' log events
Protocol - Displays only the events that involved a specific protocol
Source IP address - Displays only the events that originated from a specific IP address
Source Port - Displays only the events that originated from a specific port number Destination IP address Displays only the events with a specific target IP address
140
Comodo Internet Security User Guide | 2010 Comodo Security Solutions Inc. | All rights reserved.
www.comodo.com
Available Filters Logs per Module Destination Port - Displays only the events with a specific target port number Alert - Displays a link named 'Related alert' only if 'Ask' is displayed in Action column. The link takes you to the 'Alerts Displayed' log events
Creating Custom Filters
Custom Filters can be created through the Advanced Filter Interface. You can open the Advanced Filter interface either by using the View option in the menu bar or using the context sensitive menu.
Click View > Advanced Filter to open the Advanced Filter configuration area. Or
Right click on any event and select 'Advanced Filter' option to open the corresponding configuration area.
The Advanced Filter configuration area is displayed in the top half of the interface whilst the lower half displays the Events, Alerts, Tasks or Configuration Changes that the user has selected from the upper left pane. If you wish to view and filter event logs for other modules then simply click log name in the tree on the upper left hand pane. The Advanced Log filter displays different fields and options depending on the log type chosen from the left hand pane (Antivirus, Defense+, Firewall). This section will deal with Advanced Event Filters related to Antivirus Events and will also cover the custom filtering that can be applied to the Other Logs (namely Alerts Displayed, Tasks Launched and Configuration Changes). The Firewall and Defense+ Advanced Event Filters are dealt with in their respective sections.
Firewall Events Advanced Filters
To configure Advanced Filters for Firewall events
1. Select View > Advanced Filter 2. Select Firewall Events under Logs Per Module You have 8 categories of filter that you can add. Each of these categories can be further refined by either selecting or deselecting specific filter parameters or by the user typing a filter string in the field provided. 3. Click the Add button when you have chosen the category upon which you wish to filter.
141
Comodo Internet Security User Guide | 2010 Comodo Security Solutions Inc. | All rights reserved.
www.comodo.com
Following are the options available in the 'Add' dropdown: i. Action: Selecting the 'Action' option displays a dropdown field and a set of specific filter parameters that can be selected or deselected.
a) Select 'Equal' or 'Not Equal' option from the dropdown. Not Equal will invert your selected choice. b) Now select the checkboxes of the specific filter parameters to refine your search. The parameter available are: Blocked: Displays list of events that were blocked Allowed: Displays list of events that were allowed Asked: Displays list of events that were asked to the user Suppressed: Displays list of events that were suppressed by the user The filtered entries are shown directly underneath.
ii. Application: Selecting the 'Application' option displays a dropdown field and text entry field.
a) Select 'Contains' or 'Does Not Contain' option from the dropdown field. 142
Comodo Internet Security User Guide | 2010 Comodo Security Solutions Inc. | All rights reserved.
www.comodo.com
b) Enter the text or word that needs to be filtered. The filtered entries are shown directly underneath. iii. Destination IP: Selecting the 'Destination IP' option displays a dropdown field and text entry field.
a) Select 'Equal' or 'Not Equal' option from the dropdown. Not Equal will invert your selected choice. b) Enter the destination system's IP address that needs to be filtered. The filtered entries are shown directly underneath. iv. Destination Port: Selecting the 'Destination Port' option displays a dropdown field and text entry field.
a) Select any one of the following option the dropdown field. Equal Greater than Greater than or Equal Less than Less than or Equal Not Equal b) Now enter the destination port number in the textbox field.
The filtered entries are shown directly underneath. v. Direction: Selecting the 'Direction' option displays a dropdown field and a set of specific filter parameters that can be selected or deselected.
a) Select 'Equal' or 'Not Equal' option from the dropdown field. Not Equal will invert your selected choice. b) Now select the checkboxes of the specific filter parameters to refine your search. The parameter available are: In: Displays a list of events that were directed into the system Out: Displays a list of events that were directed out of the system The filtered entries are shown directly underneath.
vi. Protocol: Selecting the 'Protocol option displays a dropdown field and a set of specific filter parameters that can be selected or deselected.
143
Comodo Internet Security User Guide | 2010 Comodo Security Solutions Inc. | All rights reserved.
www.comodo.com
a) Select 'Equal' or 'Not Equal' option from the dropdown field. Not Equal will invert your selected choice. b) Now select the checkboxes of the specific filter parameters to refine your search. The parameter available are: TCP UDP ICMP IPV4 IGMP GGP PUP IDP ND The filtered entries are shown directly underneath.
vii. Source IP: Selecting the 'Source IP' option displays a dropdown field and a set specific filter parameters that can be selected or deselected.
a) Select 'Equal' or 'Not Equal' option from the dropdown field. Not Equal will invert your selected choice. b) Enter the source system's IP address that needs to be filtered. The filtered entries are shown directly underneath. viii.Source Port: Selecting the 'Status' option displays a dropdown field and a set specific filter parameters that can be selected or deselected.
a) Select any one of the following option the dropdown field. Equal Greater than Greater than or Equal Less than Less than or Equal Not Equal b) Now enter the source port number in the textbox field.
The filtered entries are shown directly underneath. Note: More than one filters can be added in the Advanced Filter pane. After adding one filter type, the option to select the next filter type automatically appears. You can also remove a filter type by clicking the 'Remove' option at the end of every filter option.
144
Comodo Internet Security User Guide | 2010 Comodo Security Solutions Inc. | All rights reserved.
www.comodo.com
Other Logs Advanced Filters
Refer to Antivirus Tasks Overview > View Antivirus Events > Log Viewer > Creating Custom Filters > Other Logs Advanced Filters for the process of Creating Custom Filters for Alerts Displayed, Task Launched and Configuration Changes.
Date Filter
Click here to know more about Date Filter functionality.
Exporting Log Files to HTML
Exporting log files is useful for archiving and troubleshooting purposes. There are two ways to export log files in the Log Viewer interface - using the context sensitive menu and via the 'File' menu option. After making your choice, you are asked to specify a name for the exported HTML file and the location you wish to save it to. i. File Menu 1. Click 'File' Menu.
2. Move cursor to 'Export' 3. Click on anyone of 'Firewall Logs', 'Defense+ Logs', 'Antivirus Logs' and 'All', as required. Firewall Logs - Exports the Firewall log that is currently being displayed in the right hand side panel. Defense+ Logs - Exports the Defense+ log that is currently being displayed in the right hand side panel . Antivirus Logs - Exports Antivirus log that is currently being displayed in the right hand side panel. All - Exports ALL logs for ALL TIME for Firewall, Defense+ and Antivirus logs as a single HTML file. 4. Select the location where the log has to be stored in the 'Save Firewall Log as' window and click 'Save'.
ii. Context Sensitive Menu 1. Right click in the log display window to export the currently displayed log file to HTML. You can export a custom view that you created using the available Filters by right clicking and selecting 'Export' from the context sensitive menu. You will be asked to provide a filename and save location for the file.
145
Comodo Internet Security User Guide | 2010 Comodo Security Solutions Inc. | All rights reserved.
www.comodo.com
3.1.2 Define a New Trusted Application
Comodo Firewall allows you to prepare a list of trusted applications and configure their access rights to networks and the internet. This shortcut represents a convenient way to create an automatic 'Allow Requests' rule for an individual application - meaning that inbound and outbound connections are automatically permitted. Advanced users can reconfigure the parameters of this rule in the section 'Network Security Policy'.
To begin defining a new trusted application
1. Click on 'Define a New Trusted Application' link in Firewall Tasks > Common Tasks. 2. A dialog box appears prompting you to select the application you want to trust.
3. Click the 'Select' button.
4. You now have 3 methods available to choose the application that you want to trust - 'File Groups'; 'Running Processes' and 'Browse...'.
File Groups - Choosing this option allows you to choose your application from a category of pre-set files or folders. For example, selecting 'Executables' would enable you to create an allow rule for any file that attempts to connect to the Internet with the extensions .exe .dll .sys .ocx .bat .pif .scr .cpl . Other such categories available include 'Windows System Applications' , 'Windows Updater Applications' , 'Start Up Folders' and so on - each of which provide a fast and convenient way to batch select important files and folders. To view the file types and folders that are affected by choosing one of these options, you need to visit the Defense+ area of Comodo Internet Security by navigating to: Defense+ > My Protected Files > Groups... Running Processes - as the name suggests, this option allows you to choose the target application from a list of processes that are currently running on your PC. Browse... - this option is the easiest for most users and simply allows you to browse to the location of the application which you want to trust. 146
Comodo Internet Security User Guide | 2010 Comodo Security Solutions Inc. | All rights reserved.
www.comodo.com
When you have chosen the application using one of the methods above, the application name appears along with its location: 5. Click 'Apply' to confirm your choice.
3.1.3 Define a New Blocked Application
Comodo Firewall allows you to prepare a list of blocked applications that you do not want to access the internet. This shortcut represents a convenient way to create such an automatic 'block and log' rule - meaning that inbound and outbound connections are automatically blocked to this application. Any connection attempts by the application is also logged in the Firewall Events interface. Advanced users can view and edit the parameters of this new rule in 'Network Security Policy'. (for example, you later realize that a program really ought to be allowed some level of internet access)
To begin defining a new blocked application
1. Click the 'Define a New Blocked Application' link in Firewall Tasks > Common Tasks. 2. A dialog box appears prompting you the select the application that you want to be blocked.
3. Click the 'Select' button:
4. You now have 3 methods available to choose the application that you want to block - 'File Groups'; 147
Comodo Internet Security User Guide | 2010 Comodo Security Solutions Inc. | All rights reserved.
www.comodo.com
'Running Processes' and 'Browse...'. File Groups - Choosing this option allows you to choose your application from a category of pre-set files or folders. For example, selecting 'Executables' would enable you to create a block rule for any file that attempts to connect to the internet with the extensions .exe .dll .sys .ocx .bat .pif .scr .cpl . Other such categories available include 'Windows System Applications' , 'Windows Updater Applications' , 'Start Up Folders' and so on - each of which provide a fast and convenient way to batch select important files and folders. To view the file types and folders that are affected by choosing one of these options, you need to visit the Defense+ area of Comodo Internet Security by navigating to: Defense+ > My Protected Files > Groups... Running Processes - as the name suggests, this option allows you to choose the target application from a list of processes that are currently running on your PC. Browse... - this option is the easiest for most users and simply allows you to browse to the location of the application which you want to block. 5. When you have chosen the application using one of the methods above, the application name appears along with its location:
6. Click 'Apply' to confirm your choice. The new block and log rule for the application takes effect immediately. When this application seeks Internet access, Comodo Internet Security automatically denies it and records an entry in the View Firewall Events interface.
3.1.4 Stealth Ports Wizard
Port Stealthing is a security feature whereby ports on an Internet connected PC are hidden from sight, evoking no response to opportunistic port scans. General Note: Your computer sends and receives data to other computers and to the Internet through an interface called a 'port'. There are over 65,000 numbered ports on every computer - with certain ports being traditionally reserved for certain services. For example, your machine almost definitely connects to Internet using port 80 and port 443. Your e-mail application connects to your mail server through port 25. A 'port scanning' attack consists of sending a message to each of your computer ports, one at a time. This information gathering technique is used by hackers to find out which ports are open and which ports are being used by services on your machine. With this knowledge, a hacker can determine which attacks are likely to work if used against your machine.
Stealthing a port effectively makes it invisible to a port scan. This differs from simply closing a port as NO response is given to any connection attempts (closed ports respond with a closed reply- revealing to the hacker
148
Comodo Internet Security User Guide | 2010 Comodo Security Solutions Inc. | All rights reserved.
www.comodo.com
that there is actually a PC in existence.) This provides an extremely high level of security to your PC. If a hacker or automated scanner cannot 'see' your computers ports then they presumes it is offline and move on to other targets. You can still be able to connect to Internet and transfer information as usual but remain invisible to outside threats. Comodo Firewall provides the user with flexible stealthing options: 1. Click on 'Stealth Ports Wizard' in Firewall Tasks > Common Tasks. 2. You have three options to choose from:
Define a new trusted network Alert me to incoming connections Block all incoming connections
Click the option you would like more details on:
Define a new trusted network - stealth my ports to EVERYONE else Alert me to incoming connections - stealth my ports on a per-case basis Block all incoming connections - stealth my ports to everyone
Define a New Trusted Network - Stealth my ports to EVERYONE else
By selecting this option your machine's ports is stealthed (invisible) to everyone EXCEPT those networks that you specify as trusted.
To begin the wizard
149
Comodo Internet Security User Guide | 2010 Comodo Security Solutions Inc. | All rights reserved.
www.comodo.com
1. Click 'Define a New Trusted Network'. 2. Click the 'Next' button. A dialog box appears, asking you to choose the new trusted zone:
3. If you have already configured a network zone then leave the upper option selected, choose your desired network from the 'Zone Name' drop-down box and click 'Finish'. If you have not yet defined a zone you wish to trust, you can do so in 'My Network Zones' area in Network Security Policy interface of the firewall or manually define and trust a new zone from this dialog box.
To manually define and trust a new zone from this dialog box
1. Select 'I would like to define a new network'.
150
Comodo Internet Security User Guide | 2010 Comodo Security Solutions Inc. | All rights reserved.
www.comodo.com
2. Enter the IP range for the zone for which you want your computer to be visible - starting from the Start IP to the End IP (or specify a Subnet Mask) 3. Click 'Finish' to create the new Zone rule.
If you wish to add more than one zone, simply repeat this wizard. Using the 'Define a new trusted network - Stealth my ports to EVERYONE else' option creates a new trusted zone by adding the following rules in the 'Global Rules' interface:
The specific parameters of the descriptive rule name above are: Allow | IP | Out | From Any IP Address | To <ZONE> | Where Protocol is ANY
151
Comodo Internet Security User Guide | 2010 Comodo Security Solutions Inc. | All rights reserved.
www.comodo.com
Allow | IP | In | From <ZONE> | To Any IP Address | Where Protocol is ANY If you would like more information on the meaning and construction of rules, please click here.
Alert me to incoming connections - stealth my ports on a per-case basis
You see a firewall alert every time there is a request for an incoming connection. The alert asks your permission on whether or not you wish the connection to proceed. This can be useful for applications such as Peer to Peer networking and Remote desktop applications that require port visibility in order to connect to your machine. Specifically, this option adds the following rule in the 'Global Rules' interface: Block | ICMP | In | From Any IP Address | To Any IP Address | Where Message is ECHO REQUEST If you would like more information on the meaning and construction of rules, please click here.
Block all incoming connections - stealth my ports to everyone
Selecting this option means your computer's ports are invisible to all networks, irrespective of whether you trust them or not. The average home user (using a single computer that is not part of a home LAN) finds this option the more convenient and secure. You are not alerted when the incoming connection is blocked, but the rule adds an entry in the firewall event log file. Specifically, this option adds the following rule in the 'Global Rules' interface: Block And Log | IP | In | From Any IP Address | To Any IP Address | Where Protocol is Any If you would like more information on the meaning and construction of rules, please click here.
3.1.5 View Active Connection
The Active Connections interface contains an at-a-glance summary of all currently active connections on a perapplication basis. You can view all the applications that are connected; all the individual connections that each application is responsible for; the direction of the traffic; the source IP and port and the destination IP and port. You can also see the total amount of traffic that has passed in and out of your system over each connection. This list is updated in real time whenever an application creates a new connection or drops an existing connection. The View Active Connections is an extremely useful aid when testing firewall configuration; troubleshooting new firewall policies and rules; monitoring the connection activity of individual applications and your system as a whole and for terminating any unwanted connections.
To Access View active connections
1. Click on View Active Connections in Firewall Tasks > Common Tasks
152
Comodo Internet Security User Guide | 2010 Comodo Security Solutions Inc. | All rights reserved.
www.comodo.com
Column Description
Protocol - Shows the application that is making the connection, the protocol it is using and the direction of the traffic . Each application may have more than one connection at any time. Source (IP : Port) - The source IP Address and source port that the application is connecting through. If the application is waiting for communication and the port is open, it is described as Listening. Destination (IP : Port) - The destination IP Address and destination port address that the application is connecting to. This is blank if the 'Source' column is 'Listening'. Bytes In - Represents the total bytes of incoming data since this connection was first allowed Bytes Out - Represents the total bytes of outgoing data since this connection was first allowed
Context Sensitive Menu 1. Right click on items in the list to see the context sensitive menu.
153
Comodo Internet Security User Guide | 2010 Comodo Security Solutions Inc. | All rights reserved.
www.comodo.com
1. If you wish to view the full path of the application, right click on the application name and select 'Show Full Path'. 2. If you wish to terminate a connection belonging to an application, right click on the specific connection and click 'Terminate Connection'.
3.1.6 My Blocked Network Zones
A computer network enables users to share information and devices between computers and other users within the network. Obviously, there are certain computer networks that you need to 'trust' and grant access to - for example your home or work network. Unfortunately, there may be other, untrustworthy networks that you want to restrict communication with - or even block entirely. Note: we advise new or inexperienced users to first read 'My Network Zones' , 'Stealth Ports Wizard' and 'Network Security Policy' before blocking zones using this interface.
154
Comodo Internet Security User Guide | 2010 Comodo Security Solutions Inc. | All rights reserved.
www.comodo.com
The 'My Blocked Network Zones' area allows you to:
Deny access to a specific network by selecting a pre-existing network zone and designating it as blocked Deny access to a specific network by manually defining a new blocked zone Click 'My Blocked Network Zones' in Firewall Tasks > Common Tasks to open My Blocked Zones interface.
Note 1: You must create a zone before you can block it. There are two ways to do this; 1. Using 'My Network Zones' to name and specify the network you want to block. 2. Directly from this interface using 'New blocked address...' Note 2: You cannot reconfigure pre-existing network zones from this interface. (e.g., to add or modify IP addresses). You need to use 'My Network Zones' if you want to change the settings of existing zones.
To deny access to a specific network by selecting a pre-existing network zone and designating it as blocked
1. Click the 'Add' button at the top right and select 'Network Zones' then the particular zone you wish to block.
155
Comodo Internet Security User Guide | 2010 Comodo Security Solutions Inc. | All rights reserved.
www.comodo.com
The selected zone appears in the main interface.
2. Click 'Apply' to confirm your choice. All traffic intended for and originating from computer or devices in this zone are now blocked.
To deny access to a specific network by manually defining a new blocked zone
1. Click the 'Add' button at the top right and select 'A New Blocked Address' . This launchs the following dialog where you can specify the IP address(es), IP Mask, Host Name or MAC address that you wish to block.
156
Comodo Internet Security User Guide | 2010 Comodo Security Solutions Inc. | All rights reserved.
www.comodo.com
After clicking 'Apply' to confirm your choice, the address(es) you blocked appears in the main interface. You can modify these addresses at any time by selecting the entry and clicking 'Edit'.
2. Click 'Apply' to confirm your choice. All traffic intended for and originating from computer or devices in this zone are now blocked. Special Note: Creating a blocked network zone implements a 'block all' global rule for the zone in question. However, unlike when you create a 'Trusted Zone', this rule is not displayed or editable from the global rules tab of 157
Comodo Internet Security User Guide | 2010 Comodo Security Solutions Inc. | All rights reserved.
www.comodo.com
the Network Security Policy interface. This is because you are likely to be trusting only a few zones, there is the potential that you may have to block many. The constant addition of such block rules would make the interface unmanageable for most users.
3.2 Advanced Tasks
Advanced Tasks enables more experienced users to define firewall policy and settings at an in-depth, granular level. Click on the links below to see detailed explanations of each area in this section.
Network Security Policy Predefined Firewall Policies Firewall Behavior Settings
3.2.1 Network Security Policy
The Network Security Policy interface is the nerve center of Comodo Firewall and allows advanced users to configure and deploy traffic filtering rules and policies on an application specific and global basis. Both application rules and global rules are consulted when the firewall is determining whether or not to allow or 158
Comodo Internet Security User Guide | 2010 Comodo Security Solutions Inc. | All rights reserved.
www.comodo.com
block a connection attempt.
For Outgoing connection attempts, the application rules are consulted first and then the global rules. For Incoming connection attempts, the global rules are consulted first and then application specific rules.
The Network Security Policy interface also allows users to define the Network Zones for specifying access privileges on them and Port Sets, which are predefined groupings of one or more ports of the system that can be deployed across multiple traffic filtering rules. The interface is divided into four main sections - Application Rules, Global Rules, My Network Zones and My Port Sets. The Application Rules tab allows users to view, manage and define the network and Internet access rights of applications on your system. The Global Rules tab allows users view, manage and define overall network policy that applies to your computer and is independent of application rules. The My Network Zones tab allows the users to define the network zones for applying access privileges for them. The My Port Sets tab allows the users to define groups of ports for deploying application specific and global rules
See General Navigation for a summary of the navigational options available from the Application Rules and Global Rules tabs of Network Security Policy interface. See the section 'Application Rules' for help to configure application rules and policies. See the section 'Global Rules' for help to configure global rules and to understand the interaction between global and application rules. 159
Comodo Internet Security User Guide | 2010 Comodo Security Solutions Inc. | All rights reserved.
www.comodo.com
See the section My Network Zones for information and help on defining the network zones. See the section My Port Sets for information and help on defining port groups.
3.2.1.1 General Navigation
Add... - On the Application Rules tab this button allows the user to Add a new Application to the list then create it's policy. On the Global Rules tab it enables you to add and configure a new global rule using the Network Control Rule interface Edit... - Allows the user to modify the selected rule or application policy. See Overview of Policies and Rules, Creating and Modifying Network Policy and Understanding Network Control Rules Remove... - Deletes the currently highlighted policy or rule Move Up - Raises the currently selected rule or policy up one row in the priority list. Users can also reprioritize policies or re-assign individual rules to another application's policy by dragging and dropping. Move Down - Lowers the currently selected rule or policy down one row in the priority list. Users can also re-prioritize policies or re-assign individual rules to another application's policy by dragging and dropping. Purge - Runs a system check to verify that all the applications for which policies are listed are actually installed on the host machine at the path specified. If not, the policy is removed, or 'purged', from the list.
Users can re-order the priority of policies by simply dragging and dropping the rule in question. Alternatively, select the rule you wish to re-prioritize and click either the 'Move Up' or 'Move Down' button.
3.2.1.2 Application Rules
See Overview of Policies and Rules for an explanation of rule and policy structure and how these are represented in the main Application Rules interface See Application Network Access Control interface for an introduction to the rule setting interface See Creating and Modifying Network Policies to learn how to create and edit network policies See Understanding Network Control Rules for an overview of the meaning, construction and importance of individual rules See Adding and Editing a Network Control Rule for an explanation of individual rule configuration
Overview of Policies and Rules Whenever an application makes a request for Internet or network access, Comodo Firewall allows or denies this request based upon the Firewall Policy that has been specified for that application. Firewall Policies are, in turn, made up from one or more individual network access rules. Each individual network access rule contains instructions that determine whether the application should be allowed or blocked; which protocols it is allowed to use; which ports it is allowed to use and so forth.
160
Comodo Internet Security User Guide | 2010 Comodo Security Solutions Inc. | All rights reserved.
www.comodo.com
If you wish to modify the firewall policy for an application:
Double click on the application name to begin 'Creating or Modifying Network Policy' Select the application name, right-click and choose 'Edit' to begin 'Creating or Modifying Network Policy' Select the application name and click the 'Edit...' button on the right to begin 'Creating or Modifying Network Policy'
If you wish to modify an individual rule within the policy:
Double click on the specific rule to begin 'Adding and Editing a Network Control Rule' Select the specific rule right-click then choose 'Edit' to begin 'Adding and Editing a Network Control Rule' Select the specific rule and click the 'Edit...' button on the right to begin 'Adding and Editing a Network Control Rule'
Users can also re-prioritize policies or re-assign individual rules to another application's policy by dragging and dropping. Although each policy can be defined from the ground up by individually configuring its constituent rules, this practice would be time consuming if it had to be performed for every single program on your system. For this reason, Comodo Firewall contains a selection of predefined policies according to broad application category. For example, you may choose to apply the policy 'Web Browser' to the applications like 'Internet Explorer', 'FireFox' and 'Opera'. Each predefined policy has been specifically designed by Comodo Firewall to optimize the security level of a certain type of application. Users can, of course, modify these predefined policies to suit their environment and requirements. For more details, see Predefined Firewall Policies. Application Network Access Control interface Network control rules can be added/modified/removed and re-ordered through the Application Network Access Control interface. Any rules created using Adding and Editing a Network Control Rule is displayed in this list.
161
Comodo Internet Security User Guide | 2010 Comodo Security Solutions Inc. | All rights reserved.
www.comodo.com
Comodo Firewall applies rules on a per packet basis and applies the first rule that matches that packet type to be filtered (see Understanding Network Control Rules for more information). If there are a number of rules in the list relating to a packet type then one nearer the top of the list is applied. Users can re-order the priority of rules by simply dragging and dropping the rule in question. Alternatively, select the rule you wish to re-prioritize and click either the 'Move Up' or 'Move Down' button. To begin creating network policies, first read 'Overview of Policies and Rules' then 'Creating and Modifying Network Policies' Creating and Modifying Network Policies To begin defining an application's network policy, you need take two basic steps. 1. Select the application that you wish the policy to apply to . 2. Configure the rules for this application's policy. 1. Select the application that you wish the policy to apply to If you wish to define a policy for a new application (i.e. one that is not already listed) then click the 'Add...' button in the main application rules interface. This brings up the 'Application Network Access Control' interface shown below:
162
Comodo Internet Security User Guide | 2010 Comodo Security Solutions Inc. | All rights reserved.
www.comodo.com
Because this is a new application, the 'Application Path' field is blank. (If you are modifying an existing policy, then this interface shows the individual rules for that application's policy). Click 'Select' button.
You now have 3 methods available to choose the application for which you wish to create a policy - File Groups; Running Processes and Browse... i. File Groups - choosing this option allows you to create firewall policy for a category of pre-set files or folders. For example, selecting 'Executables' would enable you to create a firewall policy for any file that attempts to connect to the Internet with the extensions .exe .dll .sys .ocx .bat .pif .scr .cpl . Other such categories available include 'Windows System Applications' , 'Windows Updater Applications' , 'Start Up Folders' etc - each of which provide a fast and convenient way to apply a generic policy to important files and folders. To view the file types and folders that are affected by choosing one of these options,
163
Comodo Internet Security User Guide | 2010 Comodo Security Solutions Inc. | All rights reserved.
www.comodo.com
you need to visit the Defense+ area of Comodo Internet Security by navigating to: Defense+ > My Protected Files > Groups... More details on Files and File Groupings is available in this help guide in the My Protected Files and My Blocked Files sections. ii. Running Processes - as the name suggests, this option allows you to create and deploy firewall policy for any process that is currently running on your PC.
You can choose an individual process (shown above) or the parent process of a set of running processes. Click 'Select' to confirm your choice. Note: A more detailed and powerful 'View Active Process List' is available in the Defense+ Task Center.
iii. Browse... - this option is the easiest for most users and simply allows you to browse to the location of the application for which you want to deploy the firewall policy. In the example below, we have decided to create a firewall policy for the Opera web browser.
164
Comodo Internet Security User Guide | 2010 Comodo Security Solutions Inc. | All rights reserved.
www.comodo.com
Having selected the individual application, running process or file group, the next stage is to Configure the rules for this application's policy. (2) Configure the rules for this application's policy There are two broad options available for creating a policy that applies to an application - Use a Predefined Policy or Use a Custom Policy. i. Use a Predefined Policy - Selecting this option allows the user to quickly deploy a existing policy on to the target application. Choose the policy you wish to use from the drop-down menu. In the example below, we have chosen 'Web Browser' because we are creating a policy for the 'Opera' browser. The name of the predefined policy you choose is displayed in the Treat As column for that application in the interface. Note: Predefined Policies, once chosen, cannot be modified directly from this interface - they can only be modified and defined using the Predefined Firewall Policies interface. If you require the ability to add or modify rules for an application then you are effectively creating a new, custom policy and should choose the more flexible Use Custom Policy option instead.
165
Comodo Internet Security User Guide | 2010 Comodo Security Solutions Inc. | All rights reserved.
www.comodo.com
ii. Use a Custom Policy - designed for more experienced users, the Custom Policy option enables full control over the configuration of firewall policy and the parameters of each rule within that policy.
You can create an entirely new policy or use a predefined policy as a starting point by: 166
Comodo Internet Security User Guide | 2010 Comodo Security Solutions Inc. | All rights reserved.
www.comodo.com
Clicking the 'Add...' button to add individual network control rules. See 'Adding and Editing a Network Control Rule' for an overview of the process. Use the 'Copy From' button to populate the list with the network control rules of a Predefined Firewall Policy. Use the 'Copy From' button to populate the list with the network control rules of another application's policy.
General Tips:
If you wish to create a reusable policy for deployment on multiple applications, we advise you add a new Predefined Firewall Policy (or modify one of the existing ones to suit your needs) - then come back to this section and use the 'Use Predefined Policy' option to roll it out. If you want to build a bespoke policy for maybe one or two specific applications, then we advise you choose the 'Use a Custom Policy' option and create your policy either from scratch by adding individual rules (click the 'Add...' button) or by using one of the built-in policies as a starting point.
Understanding Network Control Rules At their core, each network control rule can be thought of as a simple IF THEN trigger - a set of conditions (or attributes) pertaining to a packet of data from a particular application and an action it that is enforced if those conditions are met. As a packet filtering firewall, Comodo Firewall analyses the attributes of every single packet of data that attempts to enter or leave your computer. Attributes of a packet include the application that is sending or receiving the packet, the protocol it is using, the direction in which it is traveling, the source and destination IP addresses and the ports it is attempting to traverse. The firewall then tries to find a network control rule that matches all the conditional attributes of this packet in order to determine whether or not it should be allowed to proceed. If there is no corresponding network control rule, then the connection is automatically blocked until a rule is created.
The actual conditions (attributes) you see* on a particular Network Control Rule are determined by the protocol chosen in Adding and Editing a Network Control Rule If you chose 'TCP' , 'UDP' or 'TCP and 'UDP', then the rule has the form: Action | Protocol | Direction |Source Address | Destination Address | Source Port | Destination Port If you chose 'ICMP', then the rule has the form: Action | Protocol | Direction |Source Address | Destination Address | ICMP Details If you chose 'IP', then the rule has the form: Action | Protocol | Direction |Source Address | Destination Address | IP Details Action: The action the firewall takes when the conditions of the rule are met. The rule shows 'Allow', 'Block' or 'Ask'.**
167
Comodo Internet Security User Guide | 2010 Comodo Security Solutions Inc. | All rights reserved.
www.comodo.com
Protocol: States the protocol that the target application must be attempting to use when sending or receiving packets of data. The rule shows 'TCP', 'UDP', 'TCP or UDP', 'ICMP' or 'IP' Direction: States the direction of traffic that the data packet must be attempting to negotiate. The rule shows 'In', 'Out' or 'In/Out' Source Address: States the source address of the connection attempt. The rule shows 'From' followed by one of the following: IP , IP range , IP Mask , Network Zone , Host Name or Mac Address Destination Address: States the address of the connection attempt. The rule shows 'To' followed by one of the following: IP , IP range , IP Mask , Network Zone , Host Name or Mac Address Source Port: States the port(s) that the application must be attempting to send packets of data through. Shows 'Where Source Port Is' followed by one of the following: 'Any', 'Port #', 'Port Range' or 'Port Set' Destination Port: States the port(s) on the remote entity that the application must be attempting to send to. Shows 'Where Source Port Is' followed by one of the following: 'Any', 'Port #', 'Port Range' or 'Port Set ICMP Details: States the ICMP message that must be detected to trigger the action. See Adding and Editing a Network Control Rule for details of available messages that can be displayed. IP Details: States the type of IP protocol that must be detected to trigger the action: See Adding and Editing a Network Control Rule to see the list of available IP protocols that can be displayed here. Once a rule is applied, Comodo Firewall monitors all network traffic relating to the chosen application and take the specified action if the conditions are met. Users should also see the section 'Global Rules' to understand the interaction between Application Rules and Global Rules. * If you chose to add a descriptive name when creating the rule then this name is displayed here rather than it's full parameters. See the next section, 'Adding and Editing a Network Control Rule', for more details. ** If you selected 'Log as a firewall event if this rule is fired' then the action is postfixed with "& Log". (e.g. Block & Log) Adding and Editing a Network Control Rule The Network Control Rule Interface is used to configure the actions and conditions of an individual network control rule. If you are not an experienced firewall user or are unsure about the settings in this area, we advise you first gain some background knowledge by reading the sections 'Understanding Network Control Rules' , 'Overview of Rules and Policies' and 'Creating and Modifying Network Policies'
168
Comodo Internet Security User Guide | 2010 Comodo Security Solutions Inc. | All rights reserved.
www.comodo.com
General Settings Action: Define the action the firewall takes when the conditions of the rule are met. Options available via the drop down menu are 'Allow', 'Block' or 'Ask'. Protocol: Allows the user to specify which protocol the data packet should be using. Options available via the drop down menu are 'TCP', 'UDP', 'TCP or UDP', 'ICMP' or 'IP' Note: Your choice here alters the choices available to you in the tab structure on the lower half of the interface. Direction: Allows the user to define which direction the packets should be traveling. Options available via the drop down menu are 'In', 'Out' or 'In/Out' Log as a firewall event if this rule is fired: Checking this option creates an entry in the firewall event log viewer whenever this rule is called into operation. (i.e. when ALL conditions have been met). Description: Allows you to type a friendly name for the rule. Some users find it more intuitive to name a rule by it's intended purpose. ( 'Allow Outgoing HTTP requests'). If you create a friendly name, then this is displayed to represent instead of the full actions/conditions in the main Application Rules interface and the Application Network Access Control interface. Protocol i. TCP', 'UPD' or 'TCP or UDP' If you select 'TCP', 'UPD' or 'TCP or UDP' as the Protocol for your network, then you have to define the source and destination IP addresses and ports receiving and sending the information. 169
Comodo Internet Security User Guide | 2010 Comodo Security Solutions Inc. | All rights reserved.
www.comodo.com
Source Address and Destination Address: 1. You can choose any IP Address by selecting Any .This menu defaults to an IP range of 0.0.0.0255.255.255.255 to allow connection from all IP addresses. 2. You can choose a Single IP address by selecting Single IP and entering the IP address in the IP address text box, e.g., 192.168.200.113. 3. You can choose an IP Range by selecting IP Range - for example the range in your private network and entering the IP addresses in the Start Range and End Range text boxes. 4. You can choose IP Mask by selecting IP Mask. IP networks can be divided into smaller networks called sub-networks (or subnets). An IP address/ Mask is a subnet defined by IP address and mask of the network. Enter the IP address and Mask of the network. 5. You can choose an entire network zone by selecting Zone .This menu defaults to Local Area Network. But you can also define your own zone by first creating a Zone through the 'My Network Zones' area. 6. You can choose a named host by selecting a Host Name which denotes your IP address. 7. You can choose a MAC Address by selecting MAC Address and entering the address in the address text box.
Exclude (i.e. NOT the choice below): The opposite of what you specify is applicable. For example, if you are creating an Allow rule and you check the Exclude box in the Source IP tab and enter values for the IP range, then that IP range is excluded. You have to create a separate Allow rule for the range of IP addresses that you DO want to use.
Source Port and Destination Port: Enter the source and destination Port in the text box.
170
Comodo Internet Security User Guide | 2010 Comodo Security Solutions Inc. | All rights reserved.
www.comodo.com
1. You can choose any port number by selecting Any - set by default , 0- 65535. 2. You can choose a Single Port number by selecting Single Port and selecting the single port numbers from the list. 3. You can choose a Port Range by selecting Port Range and selecting the port numbers from the From and To list. 4. You can choose a predefined Port Set by choosing A Set of Ports. If you wish to create a port set then please see the section 'My Port Sets'. ii. ICMP When you select ICMP as the protocol in General Settings, you are shown a list of ICMP message types in the 'ICMP Details' tab alongside the Destination Address tabs. The last two tabs are configured identically to the explanation above. You cannot see the source and destination port tabs. iii. ICMP Details ICMP (Internet Control Message Protocol) packets contain error and control information which is used to announce network errors, network congestion, timeouts, and to assist in troubleshooting. It is used mainly for performing traces and pings. Pinging is frequently used to perform a quick test before attempting to initiate communications. If you are using or have used a peer-to-peer file-sharing program, you might find yourself being pinged a lot. So you can create rules to allow / block specific types of ping requests. With Comodo Firewall you can create rules to allow/ deny inbound ICMP packets that provide you with information and minimize security risk.
171
Comodo Internet Security User Guide | 2010 Comodo Security Solutions Inc. | All rights reserved.
www.comodo.com
1. Type in the source/ destination IP address. Source IP is the IP address from which the traffic originated and destination IP is the IP address of the computer that is receiving packets of information. 2. Specify ICMP Message , Types and Codes. An ICMP message includes a Message that specifies the type, that is, the format of the ICMP message. When you select a particular ICMP message , the menu defaults to set its code and type as well. If you select the ICMP message type 'Custom' then you are asked to specify the code and type. IP When you select IP as the protocol in General Settings, you are shown a list of IP message type in the 'IP Details' tab alongside the Source Address and Destination Address tabs. The last two tabs are configured identically to the explanation above. You cannot see the source and destination port tabs.
iv. IP Details Select the types of IP protocol that you wish to allow, from the ones that are listed.
3.2.1.3 Global Rules
Unlike Application rules, which are applied to and triggered by traffic relating to a specific application, Global Rules are applied to all traffic traveling in and out of your computer.
172
Comodo Internet Security User Guide | 2010 Comodo Security Solutions Inc. | All rights reserved.
www.comodo.com
Comodo Firewall analyzes every packet of data in and out of your PC using combination of Application and Global Rules.
For Outgoing connection attempts, the application rules are consulted first and then the global rules second. For Incoming connection attempts, the global rules are consulted first and then the application rules second.
173
Comodo Internet Security User Guide | 2010 Comodo Security Solutions Inc. | All rights reserved.
www.comodo.com
Therefore, outgoing traffic has to 'pass' both the application rule then any global rules before it is allowed out of your system. Similarly, incoming traffic has to 'pass' any global rules first then application specific rules that may apply to the packet. Global Rules are mainly, but not exclusively, used to filter incoming traffic for protocols other than TCP or UDP. The configuration of Global Rules is identical to that for application rules. To add a global rule, click the 'Add...' button on the right. To edit an existing global rule, right click and select 'edit'. See Application Network Access Control interface for an introduction to the rule setting interface. See Understanding Network Control Rules for an overview of the meaning, construction and importance of individual rules. See Adding and Editing a Network Control Rule for an explanation of individual rule configuration.
3.2.1.4 My Network Zones
Comodo Firewall allows you to define 'Network Zones' and to specify the access privileges of these zones. A 'Network Zone' can consist of an individual machine (including a single home computer connected to Internet) or a network of thousands of machines to which access can be granted or denied. Background Note: A computer network is a connection between computers through a cable or some type of wireless connection. It enables users to share information and devices between computers and other users within the network. Obviously, there are certain computer networks where you need to grant access to, including your home or work network. Conversely, there may be other networks where you want to restrict communication with or even block entirely.
To access the My Network Zones interface
1. Click 'My Network Zones' tab from Firewall Tasks > Advanced > Network Security Policy interface.
174
Comodo Internet Security User Guide | 2010 Comodo Security Solutions Inc. | All rights reserved.
www.comodo.com
Note 1: Adding a zone to this area does not, in itself, define any permission levels or access rights to the zone. This area allows to define the zones so you can quickly assign such permissions in other areas of the firewall. Note 2: A network zone can be designated as 'Trusted' and allowed access by using the 'Stealth Ports Wizard' (An example would be your home computer or network) Note 3: A network zone can be designated as 'Blocked' and denied access by using the 'My Blocked Network Zones' interface. (An example would be a known spyware site) Note 4: An application can be assigned specific access rights to and from a network zone when defining an Application Rule. Similarly, a custom Global Rule can be assigned to a network zone to all activity from a zone. Note 5: By default, Comodo Firewall automatically detects any new networks (LAN, Wireless etc). This can be disabled in the More... - Settings area of the firewall.
To add a New Network Zone
1. Define a name for the zone. 2. Select the addresses to be included in this zone.
To define a name for the zone
1. Click 'Add...' button and select 'A New Network Zone...'.
175
Comodo Internet Security User Guide | 2010 Comodo Security Solutions Inc. | All rights reserved.
www.comodo.com
A dialog box appears, prompting you to specify new zone's name. 2. Choose a name that accurately describes the network you are creating.
3. Click 'Apply' to confirm your zone name. This adds the name of your new zone to the My Network Zones list.
176
Comodo Internet Security User Guide | 2010 Comodo Security Solutions Inc. | All rights reserved.
www.comodo.com
To select the addresses to be included in this zone
1. Right click on the name of the new zone and select 'Add...' from the menu. The 'Add a New Address' dialog allows you to specify an address by typing an IP address; an IP range; an IP address mask; a host name or a MAC address.
2. Click 'Apply' to confirm your choice. 3. Click 'OK' in the 'My Network Zones' interface. The new zone now appears in the main list along with the addresses you assigned to it. Once created, a network zone can be:
Quickly called as 'Zone' when creating or modifying a network policy
Quickly called and designated as a trusted zone from the 'Stealth Ports Wizard' interface Quickly called and designated as a blocked zone from the 'My Blocked Network Zones' interface
To edit the name of an existing Network Zone
177
Comodo Internet Security User Guide | 2010 Comodo Security Solutions Inc. | All rights reserved.
www.comodo.com
1. Select the name of the zone in the list (e.g. home). 2. Select 'Edit...' to bring up the naming dialog.
To add more addresses to an existing Network Zone
Right click on the zone name and click 'Add...' or, Select the zone name and click the 'Add...' button on the right and select 'A New Address...' from the dropdown menu.
To modify or change the existing address in a zone
Right click on the address (not the zone name) and select 'Edit...' or Select the actual address (not the zone name) and click the 'Edit...' button on the right.
3.2.1.5 My Port Sets
Port Sets are handy, predefined groupings of one or more ports that can be re-used and deployed across multiple Application Rules and Global Rules.
To access the 'My Port Sets' interface
1. Click 'My Port Sets' tab from Firewall Tasks > Advanced > Network Security Policy interface.
The name of the port set is shown above the actual port numbers that belong to that set. The default port sets shipped with Comodo Internet Security:
178
Comodo Internet Security User Guide | 2010 Comodo Security Solutions Inc. | All rights reserved.
www.comodo.com
HTTP Ports: 80 and 443. These are the default ports for http traffic. Your Internet browser uses this ports to connect to the Internet and other networks. POP3/SMTP Ports: 110, 25, 143, 995, 465. These are the ports that are typically used by mail clients like Outlook Express and WinMail for communication using the POP3, SMTP and IMAP protocols. Privileged Ports: 0-1024. This set can be deployed if you wish to create a rule that allows or blocks access to the privileged port range of 0-1024. Privileged ports are so called because it is usually desirable to prevent users from running services on these ports. Network admins usually reserve or prohibit the use of these ports.
To add a new port set
1. Define a name for the set. 2. Select the port numbers you want to belong to this named set.
To define a name for the set
1. Click the 'Add' button on the right hand side and select 'A New Port Set...' from the drop-down menu.
2. Type a name for the port set. In the example below, we have chosen to name our port set A test port set.
3. Click 'Apply'. The new port set appears in the main port set list:
179
Comodo Internet Security User Guide | 2010 Comodo Security Solutions Inc. | All rights reserved.
www.comodo.com
4. Select the port numbers you want to belong to this named set by right clicking on the name of the new port set and select 'Add...' from the menu.
This opens the port selection dialog.
5. Select the ports by selecting: 180
Comodo Internet Security User Guide | 2010 Comodo Security Solutions Inc. | All rights reserved.
www.comodo.com
Any, to choose all ports; A single port and defining the port in the combo box beside; A port range and typing the start and end port numbers in the respective combo boxes. 6. Click 'Apply'.
7. Click 'OK' in the My Port Sets interface If you wish to add more ports to this set then repeat the process from the fourth step.
To edit the name of an existing port set
Select the name of the set in the list (e.g. HTTP Ports) and click 'Edit...' to bring up the naming dialog.
To add port numbers to an existing port set
Right click on the set name and click 'Add...' or select the port set name, right click the 'Add...' button and select 'A new port' from the drop-down menu.
To modify or change the existing port numbers in a port set
Right click on the port number you wish to change and select 'Edit...' OR select the actual port number (not the port set name), right click on it and Select 'Edit...'.
When defining or modifying a network control rule, any port sets listed in this interface, including any new ones you create are available for selection and deployment in the Source Port and Destination Port tabs on selecting A set of Ports.
3.2.2 Predefined Firewall Policies
As the name suggests, a predefined firewall policy is a set of one or more individual network control rules that have been saved and can be re-used and deployed on multiple applications. Note: This section is for advanced and experienced users. If you are a novice user or are new to Comodo Firewall, we advise you first read the Network Security Policy section in this help guide if you have not already done so.
Although each application's firewall policy could be defined from the ground up by individually configuring its
181
Comodo Internet Security User Guide | 2010 Comodo Security Solutions Inc. | All rights reserved.
www.comodo.com
constituent rules, this practice may prove time consuming if it had to be performed for every single program on your system. For this reason, Comodo Firewall contains a selection of predefined policies according to broad application category. For example, you may choose to apply the policy 'Web Browser' to the applications 'Internet Explorer', 'FireFox' and 'Opera'. Each predefined policy has been specifically designed by Comodo to optimize the security level of a certain type of application. Users can, of course, modify these predefined policies to suit their environment and requirements. (for example, you may wish to keep the 'Web Browers' name but wish to redefine the parameters of it rules)
To view or edit an existing predefined policy
Double click on the Policy Name in the list Select the Policy Name in the list, right-click and choose 'Edit' Select the Policy Name and click the 'Edit...' button on the right Details of the process from this point on can be found here.
To add a new predefined policy
Click the 'Add...' button. This launches the policy creation dialog shown below.
182
Comodo Internet Security User Guide | 2010 Comodo Security Solutions Inc. | All rights reserved.
www.comodo.com
As this is a new predefined policy, you need to name it in the text field at the top. It is advised that you choose a name that accurately describes the category/type of application you wish to define policy for. Next you should add and configure the individual rules for this policy. See 'Adding and Editing a Network Control Rule' for more advice on this. Once created, this policy can be quickly called as a 'Predefined Policy' when creating or modifying a network policy.
3.2.3 Firewall Behavior Settings
Firewall Behavior Settings allows you to quickly configure the security of your computer and the frequency of alerts that are generated. This dialog box can be accessed in the Advanced section of 'Firewall Tasks' and, more immediately, by clicking on the blue text next to Firewall Security Level on the Summary Screen (shown below).
183
Comodo Internet Security User Guide | 2010 Comodo Security Solutions Inc. | All rights reserved.
www.comodo.com
These settings can be done using the tabs listed below.
General Settings tab Alert Settings tab Advaced Settings tab
3.2.3.1 General Settings
Comodo Firewall allows you to customize firewall security by using the Firewall Security Level slider to change preset security levels. The choices available are: Block All, Custom Policy Mode, Safe Mode (default), Training Mode and Disabled. The setting you choose here is also displayed on the summary screen.
Block All Mode: The firewall blocks all traffic in and out of your computer regardless of any user-defined configuration and rules. The firewall does not attempt to learn the behavior of any applications and does not automatically create traffic rules for any applications. Choosing this option effectively prevents your 184
Comodo Internet Security User Guide | 2010 Comodo Security Solutions Inc. | All rights reserved.
www.comodo.com
computer from accessing any networks, including the Internet.
Custom Policy Mode: The firewall applies ONLY the custom security configurations and network traffic policies specified by the user. New users may want to think of this as the 'Do Not Learn' setting because the firewall does not attempt to learn the behavior of any applications. Nor does it automatically create network traffic rules for those applications. You will receive alerts every time there is a connection attempt by an application - even for applications on the Comodo Safe list (unless, of course, you have specified rules and policies that instruct the firewall to trust the application's connection attempt). If any application tries to make a connection to the outside, the firewall audits all the loaded components and checks each against the list of components already allowed or blocked. If a component is found to be blocked, the entire application is denied Internet access and an alert is generated. This setting is advised for experienced firewall users that wish to maximize the visibility and control over traffic in and out of their computer.
Safe Mode: While filtering network traffic, the firewall automatically creates rules that allow all traffic for the components of applications certified as 'Safe' by Comodo, if the checkbox Create rules for safe applications is selected. . For non-certified new applications, you will receive an alert whenever that application attempts to access the network. Should you choose, you can grant that application Internet access by choosing 'Treat this application as a Trusted Application' at the alert. This deploys the predefined firewall policy 'Trusted Application' onto the application. 'Safe Mode' is the recommended setting for most users - combining the highest levels of security with an easy-to-manage number of connection alerts.
Training Mode : The firewall monitors network traffic and create automatic allow rules for all new applications until the security level is adjusted. You will not receive any alerts in 'Training Mode' mode. If you choose the 'Training Mode' setting, we advise that you are 100% sure that all applications installed on your computer are assigned the correct network access rights.
Tip: Use this setting temporarily while playing an online game for the first time. This suppresses all alerts while the firewall learns the components of the game that need Internet access and automatically create 'allow' rules for them. Afterwards you can switch back to your previous mode.
Disabled: Disables the firewall and makes it inactive. All incoming and outgoing connections are allowed irrespective of the restrictions set by the user. Comodo strongly advise against this setting unless you are sure that you are not currently connected to any local or wireless networks.
Keep an alert on screen for maximum (n) seconds Determines how long the Firewall shows an alert for without any user intervention. By default, the timeout is set at 120 seconds. You may adjust this setting to your own preference. Create rules for safe applications Comodo Firewall trusts the applications if:
The application/file is included in the My Own Safe Files list under Defense+ Tasks > Common Tasks; The application is from a vendor included in the My Trusted Software Vendors list under Defense+ Tasks > Common Tasks;
185
Comodo Internet Security User Guide | 2010 Comodo Security Solutions Inc. | All rights reserved.
www.comodo.com
The application is included in the extensive and constantly updated Comodo safelist.
By default, CIS does not automatically create allow rules for safe applications. This helps saving the resource usage, simplifies the rules interface by reducing the number of 'Allowed' rules in it, reduces the number of pop-up alerts and is beneficial to beginners who find difficulties in setting up the rules. Enabling this checkbox instructs CIS to begin learning the behavior of safe applications so that it can automatically generate the 'Allow' rules. These rules are listed in the Network Security Policy > Application Rules interface. The Advanced users can edit/modify the rules as they wish. Background Note: Prior to version 4.x , CIS would automatically add an allow rule for safe files to the rules interface. This allowed advanced users to have granular control over rules but could also lead to a cluttered rules interface. The constant addition of these allow rules and the corresponding requirement to learn the behavior of applications that are already considered safe also took a toll on system resources. In version 4.x, allow rules for applications considered safe are not automatically created simplifying the rules interface and cutting resource overhead with no loss in security. Advanced users can re-enable this setting if they require the ability to edit rules for safe applications (or, informally, if they preferred the way rules were created in CIS version 3.x).
3.2.3.2 Alert Settings
Users can configure the amount of alerts that Comodo Firewall generates, using the slider on this tab. Raising or lowering the slider changes the amount of alerts accordingly. It should be noted that this does not affect your security, which is determined by the rules you have configured (for example, in 'Network Security Policy'). For the majority of users, the default setting of 'Low' is the perfect level - ensuring you are kept informed of connection attempts and suspicious behaviors whilst not overwhelming you with alert messages. The Alert Frequency settings refer only to connection attempts by applications or from IP addresses that you have not (yet) decided to trust. For example, you could specify a very high alert frequency level, but not receive any alerts at all if you have chosen to trust the application that is making the connection attempt.
186
Comodo Internet Security User Guide | 2010 Comodo Security Solutions Inc. | All rights reserved.
www.comodo.com
Very High: The firewall shows separate alerts for outgoing and incoming connection requests for both TCP and UDP protocols on specific ports and for specific IP addresses, for an application. This setting provides the highest degree of visibility to inbound and outbound connection attempts but leads to a proliferation of firewall alerts. For example, using a browser to connect to your Internet home-page may generate as many as 5 separate alerts for an outgoing TCP connection alone. High: The firewall shows separate alerts for outgoing and incoming connection requests for both TCP and UDP protocols on specific ports for an application. Medium: The firewall shows alerts for outgoing and incoming connection requests for both TCP and UDP protocols for an application. Low: The firewall shows alerts for outgoing and incoming connection requests for an application. This is the setting recommended by Comodo and is suitable for the majority of users. Very Low: The firewall shows only one alert for an application.
Check boxes This computer is an Internet connection gateway (i.e. an ICS server) An Internet Connection Sharing Server (ICS) is a computer that shares its connection to the Internet with other computers that are connected to it by LAN. i.e. the other computers access the Internet through this computer. Designating a computer as an ICS server can be useful in some corporate and home environments that have more than one computer but which have only one connection to the Internet. For example, you might have 2 computers in your home but only one connection. Setting one as an ICS server allows both of them to access the Internet.
Leave this box unchecked if no other computers connect to your computer via Local Area Network to share your connection. This is the situation for the vast majority of home and business users.
187
Comodo Internet Security User Guide | 2010 Comodo Security Solutions Inc. | All rights reserved.
www.comodo.com
Check this option if this computer has been configured as an Internet Connection Sharing server through which other computers connect to the Internet.
Note: If your computer is indeed an ICS server but you leave this box unchecked then you are likely to see an increase in Firewall alerts. Selecting this checkbox does not decrease the security but tells the firewall to handle ICS requests too. So it just activates some additional functionality and helps reduce the number of alerts.
Q: I have more than one computer in my home and both connect to the Internet. Should I check this box? A: In most cases no. Having more than one computer in your home, both of which connect to the net via a router or wireless connection, is not the same as sharing a connection in the sense that we mean here. Only check this box if you know that you have designated this computer as an ICS server. Enable alerts for TCP requests / Enable alerts for UDP requests / Enable alerts for ICMP requests/ Enable Alerts for loopback requests - In conjunction with the slider, these checkboxes allow you to fine-tune the number of alerts you see according to protocol.
3.2.3.3 Advanced Settings
Comodo Firewall features advanced detection settings to help protect your computer against common types of denial of service (DoS) attack. When launching a denial of service or 'flood' attack, an attacker bombards a target machine with so many connection requests that your computer is unable to accept legitimate connections, effectively shutting down your web, email, FTP or VPN server.
Protect the ARP Cache - Checking this option makes Comodo Firewall to start performing stateful inspection of ARP (Address Resolution Protocol) connections. This blocks spoof ARP requests and protects your computer from ARP cache poisoning attacks. 188
Comodo Internet Security User Guide | 2010 Comodo Security Solutions Inc. | All rights reserved.
www.comodo.com
The ARP Cache (or ARP Table) is a record of IP addresses stored on your computer that is used to map IP addresses to MAC addresses. Stateful inspection involves the analysis of data within the lowest levels of the protocol stack and comparing the current session to previous ones in order to detect suspicious activity. Background - Every device on a network has two addresses: a MAC (Media Access Control) address and an IP (Internet Protocol) address. The MAC address is the address of the physical network interface card inside the device, and never changes for the life of the device (in other words, the network card inside your PC has a hard coded MAC address that it keeps even if you install it in a different machine.) On the other hand, the IP address can change if the machine moves to another part of the network or the network uses DHCP to assign dynamic IP addresses. In order to correctly route a packet of data from a host to the destination network card it is essential to maintain a record of the correlation between a device's IP address and it's MAC address. The Address Resolution Protocol performs this function by matching an IP address to its appropriate MAC address (and vice versa). The ARP cache is a record of all the IP and MAC addresses that your computer has matched together. Hackers can potentially alter a computer's ARP cache of matching IP/MAC address pairs to launch a variety of attacks including, Denial of Service attacks, Man in the Middle attacks and MAC address flooding and ARP request spoofing. It should be noted, that a successful ARP attack is almost always dependent on the hacker having physical access to your network or direct control of a machine on your network therefore this setting is of more relevance to network administrators than home users.
Block gratuitous ARP frames - A gratuitous ARP frame is an ARP Reply that is broadcast to all machines in a network and is not in response to any ARP Request. When an ARP Reply is broadcast, all hosts are required to update their local ARP caches, whether or not the ARP Reply was in response to an ARP Request they had issued. Gratuitous ARP frames are important as they update your machine's ARP cache whenever there is a change to another machine on the network (for example, if a network card is replaced in a machine on the network, then a gratuitous ARP frame informs your machine of this change and requests to update your ARP cache so that data can be correctly routed). Enabling this setting helps to block such requests - protecting the ARP cache from potentially malicious updates. Block fragmented IP Datagrams - When a connection is opened between two computers, they must agree on a Maximum Transmission Unit (MTU). IP Datagram fragmentation occurs when data passes through a router with an MTU less than the MTU you are using i.e when a datagram is larger than the MTU of the network over which it must be sent, it is divided into smaller 'fragments' which are each sent separately. Fragmented IP packets can create threats similar to a DOS attack. Moreover, these fragmentations can double the amount of time it takes to send a single packet and slow down your download time. Comodo Firewall is set by default to block fragmented IP datagrams i.e the option Block Fragmented IP datagrams is checked by default.
Do Protocol Analysis - Protocol Analysis is key to the detection of fake packets used in denial of service attacks. Checking this option means Comodo Firewall checks every packet conforms to that protocols standards. If not, then the packets are blocked Monitor other NDIS protocols than TCP/IP - This forces Comodo Firewall to capture the packets belonging to any other protocol driver than TCP/IP. Trojans can potentially use their own protocol driver to send/receive packets. This option is useful to catch such attempts. This option is disabled by default: because it can reduce system performance and may be incompatible with some protocol drivers.
189
Comodo Internet Security User Guide | 2010 Comodo Security Solutions Inc. | All rights reserved.
www.comodo.com
4 Defense+ Tasks Overview
The Defense+ component of Comodo Internet Security (hereafter known simply as Defense+) is a host intrusion prevention system that constantly monitors the activities of all executable files on your PC. With Defense+ activated, the user is warned EVERY time an unknown application executable (.exe, .dll, .sys, .bat etc) attempts to run. The only executables that are allowed to run are the ones you give permission to.
The Sandbox functionality of Defense+ allows you to run suspicious and unknown executables in an isolated environment to safeguard your system from the adverse effects of those executables. This is useful for software testers and users interested in testing out the new software available over Internet. For more details refer to Sandbox Operations. Defense+ also protects against data theft, computer crashes and system damage by preventing most types of buffer overflow attacks. This type of attack occurs when a malicious program or script deliberately sends more data to its memory buffer than that the buffer can handle. It is at this point that a successful attack can create a back door to the system through which a hacker can gain access. The goal of most attacks is to install malware onto the compromised PC whereby the hacker can reformat the hard drive, steal sensitive user information, or even install programs that transform the machine into a Zombie PC. For more details refer Image Execution Control Settings. Defense+ boasts a highly configurable security rules interface and prevents possible attacks from root-kits, interprocess memory injections, key-loggers and more. It blocks Viruses, Trojans and Spyware before they can ever get installed on your system and prevents unauthorized modification of critical operating system files and registry entries. The Defense+ Task Center allows you to quickly and easily configure all aspects of Defense+ and is divided into three sections: Common tasks, Sandbox Tasks and Advanced tasks.
It can be accessed at all times by clicking on the Defense+ link
from the navigation panel.
Common Tasks
Click the links below to see detailed explanations of each area in this section.
View Defense+ Events My Protected Files My Blocked Files My Pending Files My Own Safe Files View Active Process List My Trusted Software Vendors My Protected Registry Keys My Protected COM Interfaces
190
Comodo Internet Security User Guide | 2010 Comodo Security Solutions Inc. | All rights reserved.
www.comodo.com
Sandbox
Click the links below to see detailed explanations of each area in this section.
Sandbox Overview Add a Program to the Sandbox Sandbox Settings Run a Program in the Sandbox
191
Comodo Internet Security User Guide | 2010 Comodo Security Solutions Inc. | All rights reserved.
www.comodo.com
Advanced
'Advanced Tasks' enables more experienced users to define Defense+ security policy and settings at an in-depth, granular level. Click on the links below to see detailed explanations of each area in this section.
Computer Security Policy Predefined Security Policies Image Execution Control Settings Defense+ Settings
192
Comodo Internet Security User Guide | 2010 Comodo Security Solutions Inc. | All rights reserved.
www.comodo.com
4.1 Common Tasks
Click the links below to see detailed explanations of each area in this section.
View Defense+ Events My Protected Files My Blocked Files My Pending Files My Own Safe Files View Active Process List My Trusted Software Vendors My Protected Registry Keys My Protected COM Interfaces
193
Comodo Internet Security User Guide | 2010 Comodo Security Solutions Inc. | All rights reserved.
www.comodo.com
4.1.1 View Defense+ Events
The 'View Defense+ Events' area contains logs of all actions taken by the Defense+. A 'Defense+ Event' is triggered whenever an application makes an attempt to access memory, other programs, the registry etc. that contravenes your Computer Security Policy.
194
Comodo Internet Security User Guide | 2010 Comodo Security Solutions Inc. | All rights reserved.
www.comodo.com
Column Descriptions
Application - Indicates which application or process propagated the event. If the application has no icon, the default system icon for executable files are used. Flags - Indicates flags set for the kinds of actions against the event triggered by the file. Target - Represents the location of the target file. Date/Time - Contains precise details of the date and time of the access attempt.
Click Refresh to reload and update the displayed list, to include all events generated since the time you first accessed the 'Defense+ Events' area. Click 'More ...' to load the full, Comodo Internet Security Log Viewer module. See below for more details on this module.
Log Viewer Module
This window contains a full history of logged events of Firewall, Defense+ and Antivirus modules. It also allows you to build custom log files based on specific filters and to export log file for archiving or troubleshooting purposes.
195
Comodo Internet Security User Guide | 2010 Comodo Security Solutions Inc. | All rights reserved.
www.comodo.com
The Log Viewer Module is divided into two sections. The left hand panel displays a set of handy, pre-defined time Filters for Firewall, Defense+ and Antivirus event log files. The right hand panel displays the actual events that were logged for the time period you selected in the left hand panel (or the events that correspond to the filtering criteria you selected).
Filtering Log Files
Comodo Internet Security allows you to create custom views of all logged events according to user defined criteria. Preset Time Filters: Clicking on any of the preset filters in the top panel alters the display in the right hand panel in the following ways: Today - Displays all logged events for today. Current Week - Displays all logged events during the current week. (The current week is calculated from the Sunday to Saturday that holds the current date.) Current Month - Displays all logged events during the month that holds the current date. Entire Period - Displays every event logged since Comodo Internet Security was installed. (If you have cleared the log history since installation, this option shows all logs created since that clearance). The example below shows an example display when the Defense+ Logs for 'Today' are displayed.
196
Comodo Internet Security User Guide | 2010 Comodo Security Solutions Inc. | All rights reserved.
www.comodo.com
Note: The type of events logged by the Antivirus, Firewall and Defense+ modules of Comodo Internet Security differ from each other. This means that the information and the columns displayed in the right hand side panel change depending on which type of log you have selected in the top and left hand side panel. For more details on the data shown in the columns, see View Firewall Events or View Defense+ Events.
User Defined Filters: Having chosen a preset time filter from the top panel, you can further refine the displayed events according to specific filters. The type of filters available for Firewall logs differ to those available for Defense+ logs. The table below provides a summary of available filters and their meanings: Available Filters Logs per Module Antivirus Filter Date - Displays only the events logged during the user defined date(s) Location - Displays only the Firewall Filters Date - Displays only the events logged during the user defined date(s) Application - Displays only the Defense+ Filters Date - Displays only the events logged during the user defined date(s) Application - Displays only the
197
Comodo Internet Security User Guide | 2010 Comodo Security Solutions Inc. | All rights reserved.
www.comodo.com
Available Filters Logs per Module events logged from a specific location Malware Name - Displays only the events logged corresponding to a specific malware Flags - Displays events according to the flags set for the response (or action taken) by Defense+ Status - Displays the events according to the status after the action taken. It can be either 'Success' or 'Fail' Alert - Displays a link named 'Related alert' only if 'Ask' is displayed in Action column. The link takes you to the 'Alerts Displayed' log events events propagated by a specific application Action - Displays events according to the response (or action taken) by the firewall events propagated by a specific application Action - Displays events according to the response (or action taken) by Defense+
Direction - Indicates if the event was an Inbound or Outbound connection
Target Name - Displays only the events that involved a specified target application
Protocol - Displays only the events that involved a specific protocol
Alert - Displays a link named 'Related alert' only if 'Ask' is displayed in Action column. The link takes you to the 'Alerts Displayed' log events
Source IP address - Displays only the events that originated from a specific IP address
Source Port - Displays only the events that originated from a specific port number Destination IP address Displays only the events with a specific target IP address Destination Port - Displays only the events with a specific target port number Alert - Displays a link named 'Related alert' only if 'Ask' is displayed in Action column. The link takes you to the 'Alerts Displayed' log events
198
Comodo Internet Security User Guide | 2010 Comodo Security Solutions Inc. | All rights reserved.
www.comodo.com
Creating Custom Filters
Custom Filters can be created through the Advanced Filter Interface. You can open the Advanced Filter interface either by using the View option in the menu bar or using the context sensitive menu.
Click View > Advanced Filter to open the Advanced Filter configuration area. Or
Right click on any event and select 'Advanced Filter' option to open the corresponding configuration area.
The Advanced Filter configuration area is displayed in the top half of the interface whilst the lower half displays the Events, Alerts, Tasks or Configuration Changes that the user has selected from the upper left pane. If you wish to view and filter event logs for other modules then simply click log name in the tree on the upper left hand pane. The Advanced Log filter displays different fields and options depending on the log type chosen from the left hand pane (Antivirus, Defense+, Firewall). This section will deal with Advanced Event Filters related to Antivirus Events and will also cover the custom filtering that can be applied to the Other Logs (namely Alerts Displayed, Tasks Launched and Configuration Changes).
Defense+ Events Advanced Filters
To configure Advanced Filters for Antivirus events
1. Select View > Advanced Filter 2. Select Defense+ Events under Logs Per Module You have 3 categories of filter that you can add. Each of these categories can be further refined by either selecting or deselecting specific filter parameters or by the user typing a filter string in the field provided. 3. Click the Add button when you have chosen the category upon which you wish to filter.
199
Comodo Internet Security User Guide | 2010 Comodo Security Solutions Inc. | All rights reserved.
www.comodo.com
Following are the options available in the 'Add' drop down menu: i. Application: Selecting the 'Application' option displays a dropdown field and text entry field.
a) Select 'Contains' or 'Does Not Contain' option from the dropdown field. b) Enter the text or word that needs to be filtered. The filtered entries are shown directly underneath. ii. Flags: Selecting the 'Flags' option displays a drop down menu and a set of specific filter parameters that can be selected or deselected.
c) Select 'Equal' or 'Not Equal' option from the drop down menu. Not Equal will invert your selected choice. d) Now select the check-boxes of the specific filter parameters to refine your search. The parameter available are: 200
Comodo Internet Security User Guide | 2010 Comodo Security Solutions Inc. | All rights reserved.
www.comodo.com
Sandboxed As Scanned Online and Found Safe Scanned Online and Found Malicious Access Memory Create Process Terminate Process Modify Key Modify File Direct Memory Access Direct Disk Access Direct Keyboard Access Direct Monitor Access Load Driver Send Message Install Hook Access COM Interface Execute Image DNS/RPC Client Access Change Defense+ Mode Shellcode Injection Block File Suspicious Hook Safe Alert Suppressed The filtered entries are shown directly underneath.
iii. Target: Selecting the 'Target' option displays a dropdown field and text entry field.
a) Select 'Contains' or 'Does Not Contain' option from the dropdown field. b) Enter the text or word that needs to be filtered. The filtered entries are shown directly underneath. Note: More than one filters can be added in the Advanced Filter pane. After adding one filter type, the option to select the next filter type automatically appears. You can also remove a filter type by clicking the 'Remove' option at the end of every filter option.
Other Logs Advanced Filters
Refer to Antivirus Tasks Overview > View Antivirus Events > Log Viewer > Creating Custom Filters > Other Logs Advanced Filters for the process of Creating Custom Filters for Alerts Displayed, Task Launched and Configuration Changes.
Date Filter
201
Comodo Internet Security User Guide | 2010 Comodo Security Solutions Inc. | All rights reserved.
www.comodo.com
Click here to know more about Date Filter functionality.
Exporting Log Files to HTML
Exporting log files is useful for archiving and troubleshooting purposes. There are two ways to export log files in the Log Viewer interface - using the context sensitive menu and via the 'File' menu option. After making your choice, you are asked to specify a name for the exported HTML file and the location you wish to save it to. i. File Menu 1. Click 'File' Menu.
2. Move cursor to 'Export' 3. Click on anyone of 'Firewall Logs', 'Defense+ Logs', 'Antivirus Logs' and 'All', as required. Firewall Logs - Exports the Firewall log that is currently being displayed in the right hand side panel. Defense+ Logs - Exports the Defense+ log that is currently being displayed in the right hand side panel . Antivirus Logs - Exports Antivirus log that is currently being displayed in the right hand side panel. All - Exports ALL logs for ALL TIME for Firewall, Defense+ and Antivirus logs as a single HTML file. 4. Select the location where the log has to be stored in the 'Save Firewall Log as' window and click 'Save'.
ii. Context Sensitive Menu 1. Right click in the log display window to export the currently displayed log file to HTML. You can export a custom view that you created using the available Filters by right clicking and selecting 'Export' from the context sensitive menu. Again, you are asked to provide a filename and save location for the file.
4.1.2 My Protected Files
My protected files setting allows you to protect specific files and folders against unauthorized modification. Protecting files prevents modification by malicious programs such as virus, Trojans and spyware. It is also useful for safeguarding very valuable files (spreadsheets, databases, documents) by denying anyone and any program the ability to modify the file - avoiding the possibility of accidental or deliberate sabotage. If a file is 'Protected' it can still be accessed and read by users, but not altered. A good example of a file that ought to be protected is the your 'hosts' file. (c:\windows\system32\drivers\etc\hosts). Placing this in the 'My Protected Files' area would allow web browsers to access and read from the file as per normal. However, should any process attempt to modify it then Comodo Internet Security blocks this attempt and produce a 'Protected File Access' pop-up alert. 202
Comodo Internet Security User Guide | 2010 Comodo Security Solutions Inc. | All rights reserved.
www.comodo.com
To access My Protected Files
1. Navigate to: Defense+ Tasks > Common Tasks > My Protected Files.
To manually add an individual file, file group or process
1. Click the 'Add' button. Click here for a description of the choices available when selecting a file.
Exceptions Users can choose to selectively allow another application (or file group) to modify a protected file by affording the appropriate Access Right in 'Computer Security Policy' . A simplistic example would be the imaginary file 'Accounts.ods'. You would want the Excel program to be able to modify this file as you are working on it, but you
203
Comodo Internet Security User Guide | 2010 Comodo Security Solutions Inc. | All rights reserved.
www.comodo.com
would not want it to be accessed by a potential malicious program. You would first add the spreadsheet to the 'My Protected Files' area by clicking the 'Add' button then 'Browse...' to 'Accounts.ods'. Once added to 'My Protected Files', you would go into 'Computer Security Policy' and create an exception for 'scalc' so that it alone could modify 'Accounts.ods'.
Another example of where protected files should be given selective access is the Windows system directory at 'c:\windows\system32'. Files in this folder should be off-limits to modification by anything except certain, Trusted, applications like Windows Updater Applications. In this case, you would add the directory c:\windows\system32\* to the 'My Protected Files' area (* = all files in this directory). Next go to 'Computer Security Policy', locate the file group 'Windows Updater Applications' in the list and follow the same process outlined above to create an exception for that group of executables. The 'Groups...' button allows the user to access the 'My File Groups' interface.
204
Comodo Internet Security User Guide | 2010 Comodo Security Solutions Inc. | All rights reserved.
www.comodo.com
File groups are handy, predefined groupings of one or more file types. Creating a file group allows you to quickly deploy a Computer Security Policy across multiple file types and applications. This interface allows you to
Create a new File Group by clicking the 'Add' button. Edit the names of an Existing File Group or File by right-clicking and selecting the 'Edit' button. Add a file to an existing file group by selecting the File Group name from the list then clicking Add > Select From >....' Re-assign files to another file group by dragging and dropping.
Note: This area is for the creation and modification of file groups only. You are not able to modify the security policy of any applications or files from here. To do that, you should use the Computer Security Policy interface or the Predefined Security Policy Interface.
4.1.3 My Blocked Files
Defense+ allows you to lock-down files and folders by completely denying all access rights to them from other processes or users - effectively cutting it off from the rest of your system. If the file you block is an executable, then neither you nor anything else is able to run that program. Unlike files that are placed in 'My Protected Files', users cannot selectively allow any process access to a blocked file.
To access My Blocked Files
205
Comodo Internet Security User Guide | 2010 Comodo Security Solutions Inc. | All rights reserved.
www.comodo.com
Navigate to: Defense+ Tasks > Common Tasks > My Blocked Files.
To manually add an individual file, file group or process
1. Click the 'Add' button. Click here for a description of the choices available when selecting a file.
Alternately, files can be transferred into the My blocked Files module using the 'Move to' button in the 'My Pending Files' and 'My Own Safe Files' areas.
To edit the file path of an included entry
1. Select the entry and click 'Edit' button. The 'Edit' dialog opens for changing the file path.
206
Comodo Internet Security User Guide | 2010 Comodo Security Solutions Inc. | All rights reserved.
www.comodo.com
2. Alter the file path as required and click 'Apply'.
To remove an included entry from My Blocked Files
Select the entry and click 'Remove' button. The file is only removed from the list and not deleted from your system.
To permanently delete the individual file; file group or executable from your system
Select the entry and click 'Delete File' button.
To remove invalid entries (programs / files that are not present or uninstalled from your computer) automatically,
Click 'Purge' button. Click 'Apply' to implement your settings.
4.1.4 My Pending Files
Once installed, Defense+ watches all file system activity on your computer. Every new executable file introduced to the computer, is first scanned against the Comodo certified safe files database. If they are not safe, they are added to the 'My Pending Files' for users to review and possibly submit to COMODO. Apart from new executables, any executables that are modified are also moved to the 'My Pending Files' area. My Pending Files is specifically important while Defense+ is in 'Clean PC Mode'. In Clean PC Mode, the files in 'My Pending Files' are NOT considered clean. For more information, please check 'Clean PC Mode' on the Defense+ settings page. The 'My Pending Files Area allows the user to:
Assess the pending files to determine whether or not they are to be trusted. If they are trustworthy, they can be moved to 'My Safe Files' using the 'Move to' button. Similarly, files that are suspicious can be moved to the 'My Quarantined Files' area. Use the 'Lookup...' feature to see if the master Comodo safe list contains more information. Send the file to Comodo for analysis by clicking the 'Submit' button which automatically begins the file submission process. Manually add files to the pending list for look-ups or submitting to Comodo. Use the 'Purge' feature to scan the list for files that no longer exist on your system and remove them from the "My Pending Files' list. Delete a selected file from the system by clicking 'Delete File' button 207
Comodo Internet Security User Guide | 2010 Comodo Security Solutions Inc. | All rights reserved.
www.comodo.com
To access My Pending Files
Navigate to: Defense+ Tasks > Common Tasks > My Pending Files.
The 'Lookup...' button allows you to check for information on the files by consulting the master Comodo safe list, Select the file(s) you want to check and click the 'Lookup...' button. This contacts Comodo servers to conduct a search of Comodo's master safe list database to check if any information is available about the file in question. If no information is available, you are presented with the option to submit them to Comodo for analysis:
208
Comodo Internet Security User Guide | 2010 Comodo Security Solutions Inc. | All rights reserved.
www.comodo.com
After sending the file to Comodo, our technicians determine whether or not it represents a threat to your security. If it is found to be trustworthy, it is added to the Comodo safe list. (see the section Submit Suspicious Files for more details on this) You can manually add files to the Pending Files list by clicking the 'Add..' button and either browsing to their location on your hard drive or selecting a running process:
The 'Move to...' option allows you to transfer the files out of the 'My Pending Files' area and into either the My Own Safe Files or My Blocked Files areas of Defense+:
Files can also be transferred into this module by clicking the 'Move to...' button in the 'My Own Safe Files' area.
209
Comodo Internet Security User Guide | 2010 Comodo Security Solutions Inc. | All rights reserved.
www.comodo.com
4.1.5 My Own Safe Files
Defense+ allows you to define a personal safe list of files to complement the default Comodo safe list. Files added to this area are automatically given Defense+ trusted status. If an executable is unknown to the Defense+ safe list then, ordinarily, it and all its active components generate Defense+ alerts when they run. Of course, you could choose the 'Treat this as a Trusted Application' option at the alert but it is often more convenient to classify entire directories of files as 'My Own Safe Files'. By adding executables to this list (including sub folders containing many components) you can reduce the amount of alerts that Defense+ generates whilst maintaining a higher level of Defense+ security. This is particularly useful for developers that are creating new applications that, by their nature, are as yet unknown to the Comodo safe list. Files can be transferred into this module by clicking the 'Move' button in the 'My Pending Files' area.
Click the 'Add' button to manually imports files or processes into this area:
The 'Move to...' option allows you to transfer the selected files out of the 'My Own Safe Files' area and into either the My Pending Files or My Blocked Files areas of Defense+:
210
Comodo Internet Security User Guide | 2010 Comodo Security Solutions Inc. | All rights reserved.
www.comodo.com
To remove an included entry from the My Own Safe Files list
Select the entry and click 'Remove' button. The file is only removed from the list and not deleted from your system.
To remove invalid entries (programs / files that are not present or uninstalled from your computer) automatically
Click 'Purge' button.
4.1.6 View Active Process List
The Active Process List interface displays all currently active processes that are running on your PC and the parent application of those processes. By tracing an application's parent process, Defense+ can detect whether a non-trusted application is attempting to spawn an already trusted application and thus deny access rights for that trusted application. This system provides the very highest protection against Trojans, malware and rootkits that try to use trusted software to launch an attack.
To view Active Process list
1. Navigate to Defense+ > Common Tasks > Active Process List. Column Descriptions
Application - Displays the names of the applications which are currently running on your PC. PID - Process Identification Number. Company - Displays the name of the software developer User Name - The name of the user that started the process
211
Comodo Internet Security User Guide | 2010 Comodo Security Solutions Inc. | All rights reserved.
www.comodo.com
Right click on any process to:
Show the full path: Displays the location on your location of the the executable in addition to it's name. Terminate: Shuts down the currently selected process. Terminate and quarantine : Shuts down the currently selected process and places the executable into the My Blocked Files section of Defense+.
4.1.7 My Trusted Software Vendors
In Comodo Internet Security, there are two basic methods in which an application can be treated as safe. Either it has to be part of the Safe List (of executables/software that is known to be safe) OR that application has to be signed by one of the vendors in the 'Trusted Software Vendor List'. From this point:
IF the vendor is on the Trusted Software Vendor List AND the user has enabled 'Trust Applications that are digitally signed by Trusted Software Vendors' THEN the application will be trusted and allowed to run. IF the vendor is not on the Trusted Software Vendor List OR the user has not enabled 'Trust Applications that are digitally signed by Trusted Software Vendors' THEN the application will be sandboxed. If the application in question is an installer then CIS will generate an elevated privilege alert.
212
Comodo Internet Security User Guide | 2010 Comodo Security Solutions Inc. | All rights reserved.
www.comodo.com
Software publishers may be interested to know that they can have their signatures added, free of charge, to the master Trusted Software Vendor List that ships to all users with CIS. Details about this can be found at the foot of this page. The 'My Trusted Software Vendors' area can be opened by navigating to Defense+ > Common Tasks > My Trusted Software Vendors.
Click here to read background information on digitally signing software Click here to learn how to Add / Define a user-trusted vendor Software Vendors click here to find out about getting your software added to the list Background Many software vendors digitally sign their software with a code signing certificate. This practice helps end-users to verify: i. Content Source: The software they are downloading and are about to install really comes from the publisher that signed it. ii. Content Integrity: That the software they are downloading and are about to install has not be modified or corrupted since it was signed. In short, users benefit if software is digitally signed because they know who published the software and that the code hasn't been tampered with - that are are downloading and installing the genuine software. The 'Vendors' that digitally sign the software to attest to it's probity are the software publishers. These are the company names you see listed in the first column in the graphic above. However, companies can't just 'sign' their own software and expect it to be trusted. This is why each code signing 213
Comodo Internet Security User Guide | 2010 Comodo Security Solutions Inc. | All rights reserved.
www.comodo.com
certificate is counter-signed by an organization called a 'Trusted Certificate Authority'. 'Comodo CA Limited' and 'Verisign' are two examples of a Trusted CA's and are authorized to counter-sign 3rd party software. This countersignature is critical to the trust process and a Trusted CA only counter-signs a vendor's certificate after it has conducted detailed checks that the vendor is a legitimate company. If a file is signed by a Trusted Software Vendor and the user has enabled 'Trust Applications that are digitally signed by Trusted Software Vendors' then it will be automatically trusted by Comodo Internet Security (if you would like to read more about code signing certificates, see http://www.instantssl.com/code-signing/). One way of telling whether an executable file has been digitally signed is checking the properties of the .exe file in question. For example, the main program executable for Comodo Internet Security is called 'cfp.exe' and has been digitally signed.
Browse to the (default) installation directory of Comodo Internet Security. Right click on the file cfp.exe. Select 'Properties' from the menu. Click the tab 'Digital Signatures (if there is no such tab then the software has not been signed).
This displays the name of the CA that signed the software as shown below:
Click the 'Details' button to view digital signature information. Click 'View Certificate' to inspect the actual code signing certificate. (see below)
214
Comodo Internet Security User Guide | 2010 Comodo Security Solutions Inc. | All rights reserved.
www.comodo.com
It should be noted that the example above is a special case in that Comodo, as creator of 'cfp.exe', is both the signer of the software and, as a trusted CA, it is also the counter-signer (see the 'Countersignatures' box). In the vast majority of cases, the signer or the certificate (the vendor) and the counter-signer (the Trusted CA) are different. See this example for more details.
Adding and Defining a User-Trusted Vendor
A software vendor can be added to the local 'Trusted Software Vendors' list in two ways:
By reading the vendor's signature from an executable file on your local drive By reading the vendor's signature from an running process
Click the add button on the right hand side and select 'Read from a signed executable...'. Browse to the location of the executable your local drive. In the example below, we are adding the executable 'YahooMessenger.exe'.
215
Comodo Internet Security User Guide | 2010 Comodo Security Solutions Inc. | All rights reserved.
www.comodo.com
After clicking 'Open', Comodo Internet Security checks that the .exe file is signed by the vendor and counter-signed by a Trusted CA. If so, the vendor (software signer) is added to the Trusted Vendor list (TVL):
In the example above, Comodo Internet Security was able to verify and trust the vendor signature on YahooMessenger.exe because it had been counter-signed by the trusted CA 'Verisign'. The software signer 'Yahoo! 216
Comodo Internet Security User Guide | 2010 Comodo Security Solutions Inc. | All rights reserved.
www.comodo.com
Inc' is now a Trusted Software Vendor and is added to the list. All future software that is signed by the vendor 'Yahoo! Inc' is automatically added to the Comodo Trusted Vendor list UNLESS you change this setting in Defense+ settings. Comodo Internet Security also allows you to add a trusted vendor by selecting from processes that are currently running on your PC. To do this, click the 'Add...' button and select 'Read from a running process...':
Select the signed executable that you want to trust and click the 'Select' button. Comodo Internet Security performs the same certificate check as described above. If Comodo Internet Security cannot verify that the software certificate is signed by a Trusted CA then it does not add the software vendor to the list of 'My Trusted Vendors' . In this case, you can see the following error message.
Note: The 'My Trusted Software Vendors' list displays two types of software vendors:
User defined trusted software vendors - As the name suggests, these are added by the user via one of the two methods outlined earlier. These vendors can be removed by the user by selecting and clicking the 217
Comodo Internet Security User Guide | 2010 Comodo Security Solutions Inc. | All rights reserved.
www.comodo.com
'Remove' button.
Comodo defined trusted software vendors - These are the vendors that Comodo, in it's capacity as a Trusted CA, has independently validated as a legitimate company. Comodo certified vendors are hard coded into CIS and cannot be removed by the user.
The Trusted Vendor Program for Software Developers
Software vendors can have their software added to the default Trusted Vendor List that is shipped with Comodo Internet Security. This service is free of cost and is also open to vendors that have used code signing certificates from any Certificate Authority. Upon adding the software to the Trusted Vendor list, CIS automatically trusts the software and does not generate any warnings or alerts on installation or use of the software. The vendors have to apply for inclusion in the Trusted Vendors list through the sign-up form at http://internetsecurity.comodo.com/trustedvendor/signup.php and make sure that the software can be downloaded by our technicians. Our technicians check whether:
The software is signed with a valid code signing certificate from a trusted CA; The software does not contain any threats that harm a user's PC;
before adding it to the default Trusted Vendor list of the next release of CIS. More details are available at http://internetsecurity.comodo.com/trustedvendor/overview.php.
4.1.8 My Protected Registry Keys
Comodo Internet Security automatically protects system critical registry keys against modification. Irreversible damage can be caused to your system if important registry keys are corrupted or modified in any way . It is essential that your registry keys are protected against attack. In order to access My Protected Registry Keys, navigate to: Defense+ Tasks > Common Tasks > My Protected Registry.
218
Comodo Internet Security User Guide | 2010 Comodo Security Solutions Inc. | All rights reserved.
www.comodo.com
You can import additional registry keys that you wish to protect by clicking the 'Add' button:
The 'Registry Groups' option allows you to batch select and import predefined groups of important registry keys. Comodo Internet Security provides a default selection of 'Automatic Startup' (keys), 'Comodo Keys', 'Internet Explorer Keys' and 'Important Keys'. The 'Registry Entries....' option opens the Windows registry editor within the Comodo Internet Security interface and allow you to select individual keys. You can add items manually by browsing the registry tree in the right hand pane. Drag & drop specific registry keys into the 'Selected Items' pane. To add item manually enter its name in the field and press the '+' button.
219
Comodo Internet Security User Guide | 2010 Comodo Security Solutions Inc. | All rights reserved.
www.comodo.com
The 'Groups...' button allows the user to access the 'My Registry Groups' interface.
220
Comodo Internet Security User Guide | 2010 Comodo Security Solutions Inc. | All rights reserved.
www.comodo.com
Registry groups are handy, predefined groupings of important registry keys. This interface allows you to
Create a new registry key Group by clicking the 'Add' button. Add keys to your new group by selecting the Registry Group name from the list then clicking 'Add > Select From > Registry Key...' Add keys to a preexisting group by selecting its name from the list then clicking 'Add > Select From > Registry Key...' Edit the names of existing registry key Group or individual key by right-clicking and selecting the 'Edit'. Re-assign registry keys to another group by dragging and dropping.
4.1.9 My Protected COM Interfaces
Component Object Model (COM) is Microsoft's object-oriented programming model that defines how objects interact within a single application or between applications - specifying how components work together and interoperate. COM is used as the basis for Active X and OLE - two favorite targets of hackers and malicious programs to launch attacks on your computer. It is a critical part of any security system to restrict processes from accessing the Component Object Model - in other words, to protect the COM interfaces. Comodo Internet Security automatically protects COM interfaces against against modification, corruption and manipulation by malicious processes. The predefined COM Interface groups can be accessed by clicking the 'Groups...' button. In order to access 'My Protected COM Components' Interface, navigate to: Defense+ Tasks > Common Tasks > My Protected COM.
221
Comodo Internet Security User Guide | 2010 Comodo Security Solutions Inc. | All rights reserved.
www.comodo.com
You can import additional COM interfaces that you wish to protect by clicking the 'Add' button.
The 'COM Groups' option allows you to batch select and import predefined COM interfaces. The 'COM Components....' option allows you to add individual COM components. You can add items manually by browsing the components in the right hand pane. Drag & drop specific components into the 'Selected Items' pane. To add manually add a component' enter its name in the field and press the '+' button.
To access 'My COM Interface Groups'
Click on the 'Groups' button.
222
Comodo Internet Security User Guide | 2010 Comodo Security Solutions Inc. | All rights reserved.
www.comodo.com
COM groups are handy, predefined groupings of COM interfaces. This interface allows you to
Create a new COM Group by clicking the 'Add' button. Add components to your new group by selecting the group name from the list then clicking 'Add > Select From > COM components...' Add keys to a pre-existing COM group by selecting its name from the list then clicking 'Add > Select From > COM components...' Edit the names of existing COM Group or individual component by right-clicking and selecting 'Edit'. Re-assign COM components to another group by dragging and dropping.
4.2 The Sandbox
Comodo Internet Security's new sandbox is an isolated operating environment for unknown and untrusted applications. Running an application in the sandbox means that it cannot make permanent changes to other processes, programs or data on your 'real' system. Comodo have integrated sandboxing technology directly into the security architecture of CIS to complement and strengthen the Firewall, Defense+ and Antivirus modules. Applications in the sandbox are executed under a carefully selected set of privileges and writes to a virtual file system and registry instead of the real system. This delivers the smoothest user experience possible by allowing unknown applications to run and operate as they normally would while denying them the potential to cause lasting damage.
223
Comodo Internet Security User Guide | 2010 Comodo Security Solutions Inc. | All rights reserved.
www.comodo.com
After an unknown application has been placed in the sandbox, CIS also automatically queues it for submission to Comodo labs where it is analyzed by our technicians. If it is found to be harmless then it is added to the global safe list that is downloaded by all CIS users in the next round of updates. Once it is added to the safe list, the application is no longer run in the sandbox by CIS (unless the user explicitly places it there). Conversely, if the application is found to be malicious then it is added to Comodo's list of malware signatures and is deleted after the next round of updates. The obvious benefit here is that the malware was not able to wreak any damage in the meantime. By uniquely deploying 'sandboxing as security', CIS 4 offers improved security, fewer pop-ups and greater ease of use than ever before.
4.2.1 The Sandboxing Process
When an executable is first run it passes through the following CIS security inspections:
Antivirus scan Defense+ Heuristic check Buffer Overflow check
If the processes above determine that the process is malware then the user is alerted An application can become recognized as 'safe' by CIS (and therefore not sandboxed) in the following ways: Being on the global Comodo Safe List By the user adding the application to the local 'My Own Safe Files' By the user granting the installer elevated privileges (CIS detects if an executable requires administrative privileges. If it does, it asks the user. If they choose to trust, CIS regards the installer and all files generated by the installer as safe) Additionally, a file is not sandboxed if it is defined as an Installer or Updater in HIPS policy (See Computer Security Policy for more details)
Applications that pass the security inspections but are not yet recognized as 'safe' will be sandboxed. CIS will alert the user that it is going to run the application in the sandbox. The decision making process outlined above is taken each time the application is run. Automatically sandboxed applications are run with 'Limited' restrictions.
More Info: Sandboxed applications are allowed to run under a specific set of conditions or privileges. In CIS, these are known as 'Restriction Levels'. There are four levels Unrestricted, Limited, Restricted and Untrusted ('Limited' is the default level for applications that are automatically placed in the sandbox). In part, sandbox restriction levels are implemented by enforcing or relaxing the native access rights that Windows can grant to an application. For example, the 'Limited' setting applies some of the supported operating system restrictions and grants it access rights similar to if the application was run under a non-admin user account. These restriction levels are fortified with certain Defense + restrictions that apply to all sandboxed applications (for example, they cannot key log or screen grab, set windows hooks, access protected COM interfaces or access non-sandboxed applications in memory. If the user disables virtualization, then sandboxed apps. can't modify registry keys or modify existing protected files either.)
224
Comodo Internet Security User Guide | 2010 Comodo Security Solutions Inc. | All rights reserved.
www.comodo.com
Applications can be placed in the sandbox automatically by CIS or by the Programs in the Sandbox. Users also have the option to run an application in the sandbox on a 'one-off' basis. Automatically sandboxed applications cannot be viewed or modified in the interface. Applications that were automatically sandboxed can only be removed if they become recognized as 'safe' by CIS (see conditions above). A sandboxed application is also added to the 'My Pending Files' list for submission to Comodo. If found to be safe, it is auto-removed from the sandbox and allowed to access the 'real' environment.
Other notes If a safe or installer application is executed by an application running inside the sandbox, the installer also runs in the sandbox no matter what
If a user defines an application for sandboxing, this causes any applications (safe or installer) to also be executed inside the sandbox. In addition to the Sandbox restriction level set for an application, Defense + also implements the following restrictions. A sandboxed application cannot:
Access non-sandboxed applications in memory Access protected COM interfaces Key log or screen capture Set windows hooks Modify protected registry keys (if virtualization is disabled) Modify EXISTING protected file (if virtualization is disabled).
The 'Sandbox' area can be accessed by clicking the 'Defense +' button on the top navigation followed by the 'Sandbox' button on the left of the interface.
225
Comodo Internet Security User Guide | 2010 Comodo Security Solutions Inc. | All rights reserved.
www.comodo.com
Click the links below for detailed explanations on each option in this interface.
Add a Program to the Sandbox Sandbox Settings Run a Program in the Sandbox
4.2.2 Add a Program to the Sandbox
The 'Add a Program to the Sandbox' area lists those applications which the user has decided should be executed in the sandbox on a permanent or long term basis. This may include applications that the user suspects are not safe or has other concerns about (for example, you could test beta software by running it in the sandbox). These applications will appear as normal programs in your system but will be run in the sandbox under a restricted set of privileges. They will not be allowed to access files on your real system, alter operating system settings or alter the registry entries corresponding to other applications
To open the 'Add a Program to the Sandbox' interface
1. Click the 'Programs in the Sandbox' icon from the main Sandbox menu ('Defense+ Tasks > Sandbox') to open the list of Sandboxed programs
226
Comodo Internet Security User Guide | 2010 Comodo Security Solutions Inc. | All rights reserved.
www.comodo.com
To (permanently) add programs into the sandbox
1. Click 'Add...' from the Programs in the Sandbox interface. This will open the configuration dialog. 2. Click 'Select' and browse to the file or currently running process that you wish to sandbox.
3. Click 'Open'. In the example below, we are adding opera.exe.
227
Comodo Internet Security User Guide | 2010 Comodo Security Solutions Inc. | All rights reserved.
www.comodo.com
4. Choose 'Restriction Settings' i. Untrusted - The application is not allowed to access any of the Operating system resources. The application is not allowed to execute more than 10 processes at a time and is run with very limited access rights. The restrictions on usage of system memory, operation with virtual file system and registry and execution time defined in Advanced Settings is imposed. Note: Some of the applications that require user interaction may not work properly under this setting. ii. Restricted - The application is allowed to access very few Operating system resources. The application is not allowed to execute more than 10 processes at a time and is run with very limited access rights. The restrictions on usage of system memory, operation with virtual file system and registry and execution time defined in Advanced Settings is imposed. Note: Some of the applications like computer games may not work properly under this setting. iii. Limited - Only selected Operating System resources can be accessed by the application. The application is not allowed to execute more than 10 processes at a time and is run with out Administrator account privileges. The restrictions on usage of system memory, operation with virtual file system and registry and execution time defined in Advanced Settings is imposed. iv. Unrestricted - No Operating System restrictions is applied - meaning the application is allowed to access all the Operating system files and resources like clipboard. Still the restrictions on usage of system memory, operation with virtual file system and registry and execution time defined in Advanced Settings is imposed. 5. Choose 'Advanced Settings' The Advanced Settings tab to configure the restrictions on system resource usage and access to other 228
Comodo Internet Security User Guide | 2010 Comodo Security Solutions Inc. | All rights reserved.
www.comodo.com
files. Available options are: i. Limit maximum memory consumption - You can define how much of the system memory can be allocated for the application on execution by selecting this checkbox and entering the memory (in MB) in the combo box beside it. ii. Limit the program execution time - You can define how long the program can be allowed to run by selecting this checkbox and entering the time (in seconds) in the combo box beside it. iii. Enable file system virtualization -The sandboxed applications are not permitted to modify the files in your 'real' file system. Enabling file system virtualization instructs the Sandbox to create a virtual file system in your system. The application added to the sandbox writes any data only into the created virtual file system, instead of affecting and potentially causing damage to your real file system. If you disable this option, the application may not function correctly because it is not be to create the entries that it needs too. Note for advanced users: The virtual file system is created inside the Sandbox working folder (e.g. c:\sandbox\<application name>) to execute the application within this file system. The virtual file system is not created even on enabling this setting here, if file system virtualization is disabled in Sandbox Settings.
iv. Enable registry virtualization - The sandboxed applications are not permitted to access and modify the entries in your 'real' Window's Registry hives. Enabling registry virtualization instructs the Sandbox to create a virtual registry hive in your system. The application added to the Sandbox writes any entries pertaining to it only into the created registry hive, instead of affecting and potentially causing damage to your real registry hives. If you disable this option, the application may not function correctly because it is not able to create the entries that it needs too. Note for advanced users: The virtual registry hive is created as HKEY_LOCAL_MACHINE\SYSTEM\Sandbox\ ... for the sandboxed applications to write their registry values. The virtual registry hive is not created even on enabling this setting here, if registry virtualization is disabled in Sandbox Settings. 6. Click 'OK' for your settings to take effect. From this point onwards the application will be run in the sandbox. If you wish to remove it at a later date, simply highlight it in the list and click 'Remove'. If you wanted to run an application in the sandbox on a 'one off' basis instead, then please use 'Run a Program in the Sandbox' instead.
To edit the restriction settings for an application included in the sandbox, select the application and click 'Edit'.
To remove an application from the sandbox, select the application and select 'Remove'. Next time you execute this application it will run outside of the sandbox (presuming it is not then detected as malicious or automatically sandboxed as per the sandboxing process) To remove invalid entries (programs/files that are not present or uninstalled from your computer) automatically, click 'Purge'.
229
Comodo Internet Security User Guide | 2010 Comodo Security Solutions Inc. | All rights reserved.
www.comodo.com
4.2.3 Sandbox Settings
The Sandbox Settings area allows you to configure the security level and the overall behavior of the sandbox. To access the Sandbox Settings interface, click the Sandbox Settings link from the Defense+ Tasks > Sandbox interface. Sandbox settings are split across two tabs. Click on either of the links to jump straight to that sections.
General Settings - Allows you to enable or disable the sandboxing feature and configure various sandbox related settings. Alert Settings - Allows you to configure sandbox alerts.
4.2.3.1 General Settings Security Level Slider
The Security Level slider in the Settings interface allows you to switch the Sandbox between Enabled and Disabled states. The programs included in the Sandbox is executed with the set restrictions only if the Sandbox is in Enabled state. If disabled, the programs is run normally without any restrictions. The Sandbox is disabled irrespective of the settings in this slider, if Defense+ is permanently deactivated from the Defense+ Settings interface.
230
Comodo Internet Security User Guide | 2010 Comodo Security Solutions Inc. | All rights reserved.
www.comodo.com
Check Boxes
Enable file system virtualization - The sandboxed applications are not permitted to modify the files in your 'real' file system. Enabling file system virtualization instructs the Sandbox to create a virtual file system in your system. The sandboxed applications write any data only into the created virtual file system, instead of affecting and potentially causing damage to your real file system. If you disable this option, the sandboxed applications may not function correctly because they are not able to create the entries that they need too. Note for advanced users: The virtual file system is created inside the Sandbox working folder (e.g. c:\sandbox\) to execute the applications within this file system. If you disable this option here, the virtual file system is not created even if you have enabled file system virtualization for individual applications within the Sandbox.
Enable registry virtualization -The sandboxed applications are not permitted to access and modify the entries in your 'real' Window's Registry hives. Enabling registry virtualization instructs the Sandbox to create a virtual registry hive in your system. The sandboxed applications write any entries pertaining to them only into the created registry hive, instead of affecting and potentially causing damage to your real registry hives. If you disable this option, the sandboxed applications may not function correctly because they are not able to create the entries that they need too. 231
Comodo Internet Security User Guide | 2010 Comodo Security Solutions Inc. | All rights reserved.
www.comodo.com
Note for advanced users: The virtual registry hive is created as HKEY_LOCAL_MACHINE\SYSTEM\Sandbox\ ... for the sandboxed applications to write their registry values. If you disable this option here, the virtual registry hive is not created even if you have enabled file system virtualization for individual applications within the Sandbox.
The table below explains the precedence of the file system virtualization and registry virtualization settings made through this interface and those through Add a Program to the Sandbox > Advanced Settings. Sandbox Settings Add a program to the Sandbox > Advanced Settings Yes No Yes No Is the setting enabled for the specific application? Yes No No No
Yes Yes No No
Automatically run unrecognized programs inside the Sandbox - If you attempt to run any executable which is not recognized by COMODO, the application is automatically executed within the Sandbox to safeguard the other files/applications in your system. For the applications run within the Sandbox automatically:
Maximum of only one third of the system memory can be allocated; The Restriction level is set to 'Limited'. (Click here for more details on 'Limited' restriction level). Exceptions An application is not sandboxed automatically if it is defined as an Installer or Updater in Computer Security Poilcy under Defense+ Tasks > Advanced Tasks. An application is not sandboxed automatically if it is an installer or an application that requires administrative privileges. On execution of such applications, a 'Run with elevated privileges' alert is raised. The user can allow or block it depending on the trustworthiness of the publisher / vendor from the alert dialog. Depending on the response of the user, CIS trusts that publisher / vendor and allow all the files from the same publisher / vendor in future. Refer to Understanding Alerts > Elevated Privileges Alerts for more details.
Automatically detect the installers / updaters and run them outside the Sandbox - On execution of an Installer or an Updater, the application is run outside the Sandbox. Select this option only if you are going to run installers / updaters from trusted vendors. Automatically look-up /submit the pending/unrecognized programs online to COMODO for analysis Instructs the Sandbox to monitor the file/applications in My Pending Files and all unrecognized files in your system and to initiate the file submission process automatically. The files are analyzed by Comodo technicians and added to the safe list or black list accordingly. Automatically trust the files from the trusted installers - Files that are generated by trusted installers are also 232
Comodo Internet Security User Guide | 2010 Comodo Security Solutions Inc. | All rights reserved.
www.comodo.com
trusted. This means that they will not be sandboxed. Click 'OK' for your settings to take effect.
4.2.3.2 Alert Settings
Show notifications for automatically sandboxed processes - By default, CIS will display an alert whenever it runs an unknown application in the sandbox. Use this control to enable or disable these alerts.
233
Comodo Internet Security User Guide | 2010 Comodo Security Solutions Inc. | All rights reserved.
www.comodo.com
Additional information:
See 'Sandbox Alerts' for a explanation of the options available at a Sandbox alert See 'The Sandbox Process' to understand the decision making process behind why CIS chooses to sandbox certain applications.
Use animation while showing the alerts - By default, the sandbox alert smoothly scrolls into view from the bottom right hand side corner of the screen. Use this control to enable or disable the scrolling action. If disabled, the alert is displayed as a pop-up. Keep notification alerts on the screen for (seconds): - Users can specify the length of time that the sandbox notifications will remain on-screen. Users may wish to consider shortening this time-period when they are familiar with this type of alert.
4.2.4 Run Programs in the Sandbox
Comodo Internet Security allows you to run programs inside the Sandbox on a 'one-off' basis. This is helpful to test the behavior of new executables that you have downloaded or for applications that you are not sure that you trust. Adding a program in this way means that it will run in the Sandbox this time only. On subsequent executions it will not run in the sandbox (presuming it passes the sandboxing process). If you wish to run an application in the sandbox on a long-term/permanent basis then use the Add a Program to the Sandbox interface.
To run an application in the Sandbox
1. Click the 'Run a Program in the Sandbox' link in the Defense+ > Sandbox interface. The following dialog will open:
234
Comodo Internet Security User Guide | 2010 Comodo Security Solutions Inc. | All rights reserved.
www.comodo.com
2. Click 'Select' to choose the program to be executed in the sandbox.
3. Browse to the application and click 'Open'. In the example above, opera.exe is chosen.
4. Click 'Run As' and select the restriction level you want to apply to the program from the menu.
235
Comodo Internet Security User Guide | 2010 Comodo Security Solutions Inc. | All rights reserved.
www.comodo.com
Untrusted - The application is not allowed to access any of the Operating system resources. The application is not allowed to execute more than 10 processes at a time and is run with very limited access rights. The restrictions on usage of system memory, operation with virtual file system and registry and execution time defined in Advanced Settings is imposed.
Note: Some of the applications that require user interaction may not work properly under this setting.
Restricted - The application is allowed to access very few operating system resources. The application is not allowed to execute more than 10 processes at a time and is run with very limited access rights. The restrictions on usage of system memory, operation with virtual file system and registry and execution time defined in Advanced Settings is imposed.
Note: Some of the applications like computer games may not work properly under this setting.
Limited - Only selected operating system resources can be accessed by the application. The application is not allowed to execute more than 10 processes at a time and is run with out Administrator account privileges. The restrictions on usage of system memory, operation with virtual file system and registry and execution time defined in Advanced Settings is imposed. Unrestricted - No operating system restrictions will be applied - meaning the application is allowed to access all the Operating system files and resources like clipboard. Still the restrictions on usage of system memory, operation with virtual file system and registry and execution time defined in Advanced Settings is imposed.
The program is executed within the sandbox with the access restriction level that you selected. It will run in the Sandbox on this occasion only.
4.3 Advanced Tasks
'Advanced Tasks' enables more experienced users to define Defense+ security policy and settings at an in-depth, granular level. Click on the links below to see detailed explanations of each area in this section.
Computer Security Policy Predefined Security Policies Image Execution Control Settings Defense+ Settings
236
Comodo Internet Security User Guide | 2010 Comodo Security Solutions Inc. | All rights reserved.
www.comodo.com
4.3.1 Computer Security Policy
The Computer Security Policy area allows the user to view manage and edit the Defense+ security policies that apply to applications. The first column, Application Name, displays a list of the applications on your system for which a security policy has been deployed. If the application belongs to a file group, then all member applications assume the security policy of the file group. The second column, Treat as, column displays the name of the security policy assigned to the application or group of applications in column one.
237
Comodo Internet Security User Guide | 2010 Comodo Security Solutions Inc. | All rights reserved.
www.comodo.com
General Navigation:
Add... - Allows the user to Add a new Application to the list then create it's policy. See the section 'Creating or Modifying a Defense+ Security Policy'. Edit... - Allows the user to modify the Defense+ security policy of the selected application. See the section 'Creating or Modifying a Defense+ Security Policy'. Remove - Deletes the current policy.
Note: You cannot remove individual applications from a file group using this interface - you must use the 'My File Groups' interface to do this.
Purge - Runs a system check to verify that all the applications for which policies are listed are actually installed on the host machine at the path specified. If not, the policy is removed, or 'purged', from the list.
Users can re-order the priority of policies by simply dragging and dropping the application name or file group name in question. To alter the priority of applications that belong to a file group, you must use the 'My File Groups' interface.
Creating or Modifying a Defense+ Security Policy
To begin defining a application's Defense+ policy
(1) Select the application or file group that you wish the policy to apply to. (2) Configure the security policy for this application. (1) Select the application or file group that you wish the policy to apply to If you wish to define a policy for a new application (i.e. one that is not already listed), click the 'Add...' button in the main Computer Security Policy interface. This brings up the 'Application System Activity' Control interface shown below.
Because you are defining the Defense+ security settings for a new application, you can notice that the 'Application Path' box is blank. (If you were editing an existing policy instead, then this interface would show that policy's name and path.)
238
Comodo Internet Security User Guide | 2010 Comodo Security Solutions Inc. | All rights reserved.
www.comodo.com
Click 'Select' to begin.
You now have 3 methods available to choose the application for which you wish to create a policy - File Groups; Running Processes and Browse... (to application). 1. File Groups - choosing this option allows you to create a Defense+ security policy for a category of pre-set files or folders. For example, selecting 'Executables' would enable you to create a Defense+ policy for all files with the extensions .exe .dll .sys .ocx .bat .pif .scr .cpl . Other such categories available include 'Windows System Applications' , 'Windows Updater Applications' , 'Start Up Folders' etc - each of which provide a fast and convenient way to apply a generic policy to important files and folders. To view the file types and folders that are affected by choosing one of these options, you need to visit the 'My File Groups' interface. The 'My File Groups interface can be accessed either of the following methods:
Navigate to Defense+ > Common Tasks > My Protected Files then click the 'My Groups' button.
2. Running Processes - as the name suggests, this option allows you to create and deploy a Defense+ policy for any process that is currently running on your PC.
239
Comodo Internet Security User Guide | 2010 Comodo Security Solutions Inc. | All rights reserved.
www.comodo.com
You can choose an individual process (shown above) or the parent process of a set of running processes. Click 'Select' to confirm your choice. 3. Browse... (to application) - this option is the easiest for most users and simply allows you to browse to the location of the application for which you want to deploy the Defense+ security policy.
In the example below, we have decided to create a security policy for the Opera web browser. Having selected the individual application, running process or file group, the next stage is to Configure the rules for this application's policy. (2) Configure the security policy for this application There are two broad options available for selecting a policy that applies to an application - Use a Pre-defined Policy or Use a Custom Policy. 1. Use a Predefined Policy - Selecting this option allows the user to quickly deploy a existing security policy on to the target application. Choose the policy you wish to use from the drop down menu. In the example below, we have chosen 'Limited Application'. The name of the predefined policy you choose is displayed in the 'Treat As' column for that application in the Computer Security Policy interface.
240
Comodo Internet Security User Guide | 2010 Comodo Security Solutions Inc. | All rights reserved.
www.comodo.com
Note: Predefined Policies, once chosen, cannot be modified directly from this interface - they can only be modified and defined using the 'Predefined Security Policies' interface. If you require the ability to add or modify settings for an specific application then you are effectively creating a new, custom policy and should choose the more flexible Use Custom Policy option instead.
2. Use a Custom Policy- designed for more experienced users, the 'Custom Policy' option enables full control over the configuration specific security policy and the parameters of each rule within that policy. The Custom Policy has two main configuration areas - Access Rights and Protection Settings. In simplistic terms 'Access Rights' determine what the application can do to other processes and objects whereas 'Protection Settings' determine what the application can have done to it by other processes. i. Access Rights - The Process Access Rights interface allows you to determine what activities the applications in your custom policy are allowed to execute. These activities are called 'Access Names'.
241
Comodo Internet Security User Guide | 2010 Comodo Security Solutions Inc. | All rights reserved.
www.comodo.com
Click here to view a list of definitions of the Action Names listed above and the implications of choosing to Ask, Allow or Block for each setting. Exceptions to your choice of 'Ask', 'Allow' or 'Block' can be specified for the policy by clicking the 'Modify...' button on the right.:
242
Comodo Internet Security User Guide | 2010 Comodo Security Solutions Inc. | All rights reserved.
www.comodo.com
Select the 'Allowed Applications' or 'Blocked Applications' tab depending on the type of exception you wish to create. Clicking 'Add' allows you to choose which applications or file groups you wish this exception to apply to. (click here for an explanation of available options) In the example above, the default action for 'Run as an executable' is 'Ask'. This means Defense+ generates an alert asking your permission if 'Opera.exe' tried to run another program. Clicking 'Modify' then adding 'Outlook.exe' to the 'Allowed Applications' tab creates an exception to this rule. Opera.exe is now allowed to run 'Outlook.exe' but an alert is generated if it tries to run any other application. ii. Protection Settings - Protection Settings determine how protected the application or file group in your policy is against activities by other processes. These protections are called 'Protection Types'.
Select 'Yes' to enable monitoring and protect the application or file group against the process listed in the 'Protection Type' column. Select 'No' to disable such protection. Click here to view a list of definitions of the 'Protection Types' listed above and the implications of activating each setting. Exceptions to your choice of 'Yes' or 'No' can be specified in the application's policy by clicking the 'Modify...' button on the right. 3. Click 'Apply' to confirm your setting.
4.3.2 Predefined Security Policies
As the name suggests, a predefined security policy is a set of access rights and protection settings that have been saved and can be re-used and deployed on multiple applications. Each policy is comprised of a number of 'Rules' and each of these 'Rules' is defined by a set of conditions/settings/parameters. 'Predefined Security Policies' is a set of policies that concern an application's access rights to memory, other programs, the registry etc. Note: This section is for advanced and experienced users. If you are a novice user to Comodo Internet Security, we advise you first read the Computer Security Policy section in this help guide if you have not already done so.
Although each application's security policy could be defined from the ground up by individually configuring its constituent rules, this practice may prove time consuming if it had to be performed for every single program on your 243
Comodo Internet Security User Guide | 2010 Comodo Security Solutions Inc. | All rights reserved.
www.comodo.com
system. For this reason, Comodo Internet Security contains a selection of predefined policies according to broad application categories. Each predefined policy has been specifically designed by Comodo to optimize the security level of a certain type of application. Users can, of course, modify these predefined policies to suit their environment and requirements.
To configure this category
Navigate to: Defense+ > Advanced > Predefined Security Policies. There are four default security policies listed under the Policy Name column.
To view or edit an existing predefined policy
1. Double click on the Policy Name in the list or 2. Select the Policy Name in the list, right-click and choose 'Edit' or 3. Select the Policy Name and click the 'Edit...' button on the right. From here, you can modify a policy's name and, if desired, make changes to its 'Process Access Rights' and 'Protection Settings'. Any changes you make here are automatically rolled out to all applications currently under that policy.
To create a new predefined policy
1. Click the 'Add...' button, type a name for the policy then follow the same configuration procedure as outlined for creating a custom, application specific policy. Click here to view. Once created, your policy is available for deployment onto specific application or file groups via the Computer Security Policy section of Defense+. 244
Comodo Internet Security User Guide | 2010 Comodo Security Solutions Inc. | All rights reserved.
www.comodo.com
4.3.3 Image Execution Control Settings
Image Execution Control is an integral part of the Defense+ engine. If your Defense+ Security Level is set to 'Train with Safe Mode' or 'Clean PC Mode', then it is responsible for authenticating every executable image that is loaded into the memory. Comodo Internet Security calculates the hash of an executable at the point it attempts to load into memory. It then compares this hash with the list of known / recognized applications that are on the Comodo safe list. If the hash matches the one on record for the executable, then the application is safe. If no matching hash is found on the safelist, then the executable is 'unrecognized' and you receive an alert. This area allows you to quickly determine how proactive the monitor should be and which types of files it should check.
4.3.3.1 General Settings
Adjust the slider to your preferred protection level:
Aggressive - This setting instructs Defense+ to intercept the file types listed in the 'Files to Check' tab before they are loaded into memory and also Intercepts prefetching/caching attempts for the executable files. Normal - Same as aggressive but does not intercept perfetching/caching attempts. This is the default and recommended setting. Disabled - No execution control is applied to the executable files. Detect Shellcode injections (i.e. Buffer overflow protection) - Enabling this setting turns-on the Buffer over flow protection. A buffer overflow is an anomalous condition where a process/executable attempts to store data beyond the boundaries of a fixed-length buffer. The result is that the extra data overwrites adjacent memory locations. 245
Comodo Internet Security User Guide | 2010 Comodo Security Solutions Inc. | All rights reserved.
www.comodo.com
The overwritten data may include other buffers, variables and program flow data and may cause a process to crash or produce incorrect results. They can be triggered by inputs specifically designed to execute malicious code or to make the program operate in an unintended way. As such, buffer overflows cause many software vulnerabilities and form the basis of many exploits. Turning-on buffer overflow protection instructs the Comodo Internet Security to raise pop-up alerts in every event of a possible buffer overflow attack. You can allow or deny the requested activity raised by the process under execution depending on the reliability of the software and its vendor. Click here for more details on the alerts. Comodo recommends that this setting to be maintained selected always.
To exclude some of the file types from being monitored under Detect Shellcode injections.
1. Click on the 'Exclusions' button.
2. Click 'Add' to include file groups or processes to the Exclusions list. Click here for an outline of the options available when adding file types. 3. Click 'Remove' to remove selected entries from the exclusions list 4. Click 'Purge' to remove invalid entries (programs that are not present or uninstalled from your computer) automatically. Note: These settings are recommended for advanced users only.
5. Click 'Apply' to implement your settings.
4.3.3.2 Files to Check Settings
Lists file types that Defense+ checks using the Image Execution Level specified on the General tab.
246
Comodo Internet Security User Guide | 2010 Comodo Security Solutions Inc. | All rights reserved.
www.comodo.com
The default and recommended setting is *.exe. This means every .exe file is authenticated by Defense+ before it is allowed to run. If Defense+ is unable to authenticate a particular .exe file then you receive an alert which askes your permission before the application allowed to run.
Click the 'Add' button to add additional file groups or processes to the 'Files to check' list. Click here for an outline of the options available when adding file types. Click 'OK' to implement your changes.
4.3.4 Defense+ Settings
The Defense+ component of Comodo Internet Security is a host intrusion prevention system that constantly monitors the activities of all executable files on your PC. With Defense+ activated, the user is warned EVERY time an unknown application executable (.exe, .dll, .sys, .bat etc) attempts to run. The only executables that are allowed to run are the ones you give permission to. An application can be given such permission to run in a variety of ways including; manually granting them execution rights in Computer Security Policy; by deciding to treat the executable as trusted at a Defense+ alert or simply because the application is on the Comodo safe list. Defense+ also automatically protects system-critical files and folders such as registry entries to prevent unauthorized modification. Such protection adds another layer of defense to Comodo Internet Security by preventing malware from ever running and by preventing any processes from making changes to vital system files. Note for beginners: This page often refers to 'executables' (or 'executable files'). An 'executable' is a file that can instruct your computer to perform a task or function. Every program, application and device you run on your computer requires an executable file of some kind to start it. The most recognizable type of executable file is the '.exe' file. (e.g., when you start Microsoft Word, the executable file 'winword.exe' instructs your computer to start and run the Word application). Other types of executable files include those with extensions .cpl .dll, .drv, .inf, .ocx, .pf, .scr, .sys. Unfortunately, not all executables can be trusted. Some executables, broadly categorized as malware, can instruct your computer to delete valuable data; steal your identity; corrupt system files; give control of your PC to a hacker and much more. You may also have heard these referred to as Trojans, scripts and worms. Worse still,
247
Comodo Internet Security User Guide | 2010 Comodo Security Solutions Inc. | All rights reserved.
www.comodo.com
these programs are explicitly designed to run without you knowing about them. Defense+ is designed to make sure you DO know about them by blocking all unknown executables and alerting you whenever they try to run.
The Defense+ Settings area allows you to quickly configure the security level and behavior of Defense+ during operation. This settings area can be accessed in the 'Advanced' section of 'Defense+ Tasks' and, more immediately, by clicking on the blue text next to 'Defense+' on the Summary Screen (shown below).
These settings can be done using the tabs listed below. 1. General Settings tab 2. Monitor Settings tab
4.3.4.1 General Settings
Slider Options Comodo Internet Security allows you to customize the behavior of Defense+ by adjusting a Security Level slider to switch between preset security levels. The choices available are: Paranoid, Safe Mode, Clean PC Mode, Training Mode and Disabled. The setting you choose here are also to be displayed on the CIS summary screen.
248
Comodo Internet Security User Guide | 2010 Comodo Security Solutions Inc. | All rights reserved.
www.comodo.com
Paranoid Mode: This is the highest security level setting and means that Defense+ monitors and controls all executable files apart from those that you have deemed safe. Comodo Internet Security does not attempt to learn the behavior of any applications - even those applications on the Comodo safe list and only uses your configuration settings to filter critical system activity. Similarly, the Comodo Internet Security does automatically create 'Allow' rules for any executables - although you still have the option to treat an application as 'Trusted' at the Defense+ alert. Choosing this option generates the most amount of Defense+ alerts and is recommended for advanced users that require complete awareness of activity on their system. Safe Mode: While monitoring critical system activity, Defense+ automatically learns the activity of executables and applications certified as 'Safe' by Comodo. It also automatically creates 'Allow' rules these activities, if the checkbox 'Create rules for safe applications' is selected. For non-certified, unknown, applications, you will receive an alert whenever that application attempts to run. Should you choose, you can add that new application to the safe list by choosing 'Treat this application as a Trusted Application' at the alert. This instructs the Defense+ not to generate an alert the next time it runs. If your machine is not new or known to be free of malware and other threats as in 'Clean PC Mode' then 'Safe Mode' is recommended setting for most users - combining the highest levels of security with an easy-to-manage number of Defense+ alerts. Clean PC Mode: From the time you set the slider to 'Clean PC Mode', Defense+ learns the activities of the applications currently installed on the computer while all new executables introduced to the system are monitored and controlled. This patent-pending mode of operation is the recommended option on a new computer or one that the user knows to be clean of malware and other threats. From this point onwards Defense+ alerts the user whenever a new, unrecognized application is being installed. In this mode, the 249
Comodo Internet Security User Guide | 2010 Comodo Security Solutions Inc. | All rights reserved.
www.comodo.com
files in 'My Pending Files' are excluded from being considered as clean and are monitored and controlled.
Training Mode: Defense+ monitors and learn the activity of any and all executables and create automatic 'Allow' rules until the security level is adjusted. You do not receive any Defense+ alerts in 'Training Mode'. If you choose the 'Training Mode' setting, we advise that you are 100% sure that all applications and executables installed on your computer are safe to run.
Tip: This mode can be used as the Gaming Mode. It is handy to use this setting temporarily when you are running an (unknown but trusted) application or Games for the first time. This suppresses all Defense+ alerts while Comodo Internet Security learns the components of the application that need to run on your machine and automatically create 'Allow' rules for them. Afterwards, you can switch back to 'Train with Safe Mode' mode).
Disabled: Disables Defense+ protection. All executables and applications are allowed to run irrespective of your configuration settings. Comodo strongly advise against this setting unless you are confident that you have an alternative intrusion defense system installed on your computer.
Checkbox Options
Keep an alert on screen for maximum (n) seconds - Determines how long Comodo Internet Security shows a Defense+ alert without any user intervention. By default, the timeout is set at 120 seconds. You may adjust this setting to your own preference. Trust applications digitally signed by Trusted Software Vendors - Leaving this option checked means software which is signed by a Trusted Certificate Authority is automatically treated as safe. Comodo recommend leaving this option enabled. For more details, see My Trusted Software Vendors. Block all unknown requests if the application is closed - Checking this box blocks all unknown requests (those not included in your Computer Security Policy) if Comodo Internet Security is not running/has been shut down. Deactivate Defense+ permanently (Requires a system restart) - Shuts down the Defense+ Host Intrusion element of Comodo Internet Security PERMANENTLY. The firewall and antivirus are not affected and continues to protect your computer even if you deactivate Defense+. Comodo do not recommend users close Defense+ unless they are sure they have alternative Intrusion Prevention Systems installed. Create rules for safe applications - Automatically creates rules for safe applications in Computer Security Policy.
Note: Defense+ trusts the applications if:
The application/file is included in the My Own Safe Files list The application is from a vendor included in the My Trusted Software Vendors list. The application is included in the extensive and constantly updated Comodo safelist.
By default, CIS does not automatically create allow rules for safe applications.This helps saving the resource usage, simplifies the rules interface by reducing the number of 'Allowed' rules in it, reduces the number of pop-up alerts and is beneficial to beginners who find difficulties in setting up the rules. Enabling this checkbox instructs CIS to begin learning the behavior of safe applications so that it can automatically generate the 'Allow' rules. These rules are listed in the Computer Security Policy interface. The Advanced users can edit / modify the rules as they wish. 250
Comodo Internet Security User Guide | 2010 Comodo Security Solutions Inc. | All rights reserved.
www.comodo.com
Background Note: Prior to version 4.x , CIS would automatically add an allow rule for safe files to the rules interface. This allowed advanced users to have granular control over rules but could also lead to a cluttered rules interface. The constant addition of these allow rules and the corresponding requirement to learn the behavior of applications that are already considered safe also took a toll on system resources. In version 4.x, allow rules for applications considered safe are not automatically created simplifying the rules interface and cutting resource overhead with no loss in security. Advanced users can re-enable this setting if they require the ability to edit rules for safe applications (or, informally, if they preferred the way rules were created in CIS version 3.x)
4.3.4.2 Monitor Settings
The 'Monitor Settings' tab allows you configure which activities, entities and objects should monitored by Defense+. Note: The settings you choose here are universally applied.
If you disable monitoring of an activity, entity or object using this interface it completely switches off monitoring of that activity on a global basis - effectively creating a universal 'Allow' rule for that activity . This 'Allow' setting over-rules any policy specific 'Block' or 'Ask' setting for that activity that you may have selected using the 'Access Rights' and 'Protection Settings' interface.
Activities To Monitor:
Interprocess Memory Access - Malware programs use memory space modification to inject malicious code for numerous types of attacks, including recording your keyboard strokes; modifying the behavior of 251
Comodo Internet Security User Guide | 2010 Comodo Security Solutions Inc. | All rights reserved.
www.comodo.com
the invaded application; stealing confidential data by sending confidential information from one process to another process etc. One of the most serious aspects of memory-space breaches is the ability of the offending malware to take the identity of the invaded process, or 'impersonate' the application under attack. This makes life harder for traditional virus scanning software and intrusion-detection systems. Leave this box checked and Defense+ alerts you when an application attempts to modify the memory space allocated to another application.
Windows/WinEvent Hooks - In the Microsoft Windows operating system, a hook is a mechanism by which a function can intercept events (messages, mouse actions, keystrokes) before they reach an application. The function can act on events and, in some cases, modify or discard them. Originally developed to allow legitimate software developers to develop more powerful and useful applications, hooks have also been exploited by hackers to create more powerful malware. Examples include malware that can record every stroke on your keyboard; record your mouse movements; monitor and modify all messages on your computer; take over control of your mouse and keyboard to remotely administer your computer. Leaving this box checked means that you are warned every time a hook is executed by an untrusted application. Device Driver Installations - Device drivers are small programs that allow applications and/or operating systems to interact with a hardware device on your computer. Hardware devices include your disk drives, graphics card, wireless and LAN network cards, CPU, mouse, USB devices, monitor, DVD player etc.. Even the installation of a perfectly well-intentioned device driver can lead to system instability if it conflicts with other drivers on your system. The installation of a malicious driver could, obviously, cause irreparable damage to your computer or even pass control of that device to a hacker. Leaving this box checked means Defense+ alerts you every time a device driver is installed on your machine by an untrusted application. Process Terminations - A process is a running instance of a program. (for example, the Comodo Internet Security process is called 'cfp.exe'. Press 'Ctrl+Alt+Delete' and click on 'Processes' to see the full list that are running on your system). Terminating a process, obviously, terminates the program. Viruses and Trojan horses often try to shut down the processes of any security software you have been running in order to bypass it. With this setting enabled, Defense+ monitors and alerts you to all attempts by an untrusted application to close down another application. Windows Messages - This setting means Comodo Internet Security monitors and detects if one application attempts to send special Windows Messages to modify the behavior of another application (e.g. by using the WM_PASTE command). DNS Client Service - This setting alerts you if an application attempts to access the 'Windows DNS service' - possibly in order to launch a DNS recursion attack. A DNS recursion attack is a type of Distributed Denial of Service attack whereby an malicious entity sends several thousand spoofed requests to a DNS server. The requests are spoofed in that they appear to come from the target or 'victim' server but in fact come from different sources - often a network of 'zombie' pc's which are sending out these requests without the owners knowledge. The DNS servers are tricked into sending all their replies to the victim server - overwhelming it with requests and causing it to crash. Leaving this setting enabled prevents malware from using the DNS Client Service to launch such an attack.
Background Note: DNS stands for Domain Name System. It is the part of the Internet infrastructure that translates a familiar domain name, such as 'example.com' to an IP address like 123.456.789.04. This is essential because the Internet routes messages to their destinations on the basis of this destination IP address, not the domain name. Whenever you type a domain name, your Internet browser contacts a DNS server and makes a
252
Comodo Internet Security User Guide | 2010 Comodo Security Solutions Inc. | All rights reserved.
www.comodo.com
'DNS Query'. In simplistic terms, this query is 'What is the IP address of example.com?'. Once the IP address has been located, the DNS server replies to your computer, telling it to connect to the IP in question.
Entities To Monitor Against Modifications:
Protected COM Interfaces enables monitoring of COM interfaces you specified here. Protected Registry Keys enables monitoring of Registry keys you specified here. Protected Files/Folders enables monitoring of files and folders you specified here.
Objects To Monitor Against Direct Access: Determines whether or not Comodo Internet Security should monitor access to system critical objects on your computer.. Using direct access methods, malicious applications can obtain data from a storage devices, modify or infect other executable software, record keystrokes and more. Comodo advises the average user to leave these settings enabled:
Physical Memory: Monitors your computer's memory for direct access by an applications and processes. Malicious programs attempt to access physical memory to run a wide range of exploits - the most famous being the 'Buffer Overflow' exploit. Buffer overruns occur when an interface designed to store a certain amount of data at a specific address in memory allows a malicious process to supply too much data to that address., This overwrites its internal structures and can be used by malware to force the system to execute its code. Computer Monitor: Comodo Internet Security raises an alert every time a process tries to directly access your computer monitor. Although legitimate applications sometimes require this access, there is also an emerging category of spyware-programs that use such access to monitor users' activities. (for example, to take screen shots of your current desktop; to record your browsing activities etc) Disks: Monitors your local disk drives for direct access by running processes. This helps guard against malicious software that need this access to, for example, obtain data stored on the drives, destroy files on a hard disk, format the drive or corrupt the file system by writing junk data. Keyboard: Monitors your keyboard for access attempts. Malicious software, known as 'key loggers', can record every stroke you make on your keyboard and can be used to steal your passwords, credit card numbers and other personal data. With this setting checked, Comodo Internet Security alerts you every time an application attempts to establish direct access to your keyboard.
253
Comodo Internet Security User Guide | 2010 Comodo Security Solutions Inc. | All rights reserved.
www.comodo.com
5 More... Options
The More... Options interface contains several areas relating to overall configuration as well as handy utilities and shortcuts to help enhance and improve your experience with Comodo Internet Security.
It can be accessed at all times by clicking on the 'More...' link Click the links below to see detailed explanations of each area in this section.
from the navigation panel.
Settings: Allows the user to configure general Comodo Internet Security settings (password protection, update options, language, theme and so on.) Manage My Configurations: Allows the user to manage, import and export their Comodo Internet Security configuration profile. Diagnostics: Helps to identify any problems with your installation. Check For Updates: Launches the Comodo Internet Security updater. Browse Support Forums: Links to Comodo User Forums. Help: Launches this help guide. About: Displays version and copy-right information about the product.
254
Comodo Internet Security User Guide | 2010 Comodo Security Solutions Inc. | All rights reserved.
www.comodo.com
5.1 Settings
The Settings menu in More... section allows you to configure various options related to the operation of Comodo Internet Security.
To open Settings dialog box
Click 'Settings' in 'More...' screen.
255
Comodo Internet Security User Guide | 2010 Comodo Security Solutions Inc. | All rights reserved.
www.comodo.com
It has the following tabs to make More... settings
General Language Parental Control Themes Logging Connection Update Settings Threatcast
5.1.1 General Settings
Automatically Check for the program updates - This option determines whether or not Comodo Internet Security should automatically contact Comodo servers for updates. With this option selected, Comodo Internet Security automatically checks for updates every 24 hours AND every time you start your computer. If updates are found, they are automatically downloaded and installed. We recommend that users leave this setting enabled to maintain the highest levels of protection. Users who choose to disable automatic updates can download them manually by clicking 'Check for Updates' in the 'More' section. Show the balloon messages - These are the notifications that appear in the bottom right hand corner of your screen - just above the tray icons. Usually these messages like ' Comodo Firewall is learning ' or 'Defense+ is learning ' and are generated when these modules are learning the activity of previously unknown components of trusted applications. Clear this check box if you do not want to see these messages. Show the traffic animation in tray - By default, the Comodo Internet Security's 'Shield' tray icon displays a small animation whenever traffic moves to or from your computer.
If the traffic is outbound, you can see green arrows moving upwards on the right hand side of the shield. Similarly, for inbound traffic you can see red arrows moving down the left hand side. This provides a very useful indicator of the real-time movement of data in and out of your computer. Clear this check box If you
256
Comodo Internet Security User Guide | 2010 Comodo Security Solutions Inc. | All rights reserved.
www.comodo.com
would rather not see this animation.
Automatically Detect New Private Networks - Selecting this check box means that the firewall automatically detects any new networks that the computer is connected to. Comodo recommends users to leave this option at its default, enabled setting.
5.1.2 Language Settings
Comodo Internet Security is available in multiple languages. You can switch between installed languages by selecting from the drop-down menu. In order for your choice to take effect, you must restart the Comodo Internet Security application. You can do this by either:
Restarting your computer (recommended) ; or Closing the application by right clicking on the shield tray icon and selecting 'Exit 'and then restarting it by navigating through Start > Programs > COMODO > Comodo Internet Security or by double-clicking the desktop icon. The application is in your choice of language the next time you restart the application.
5.1.3 Parental Control Settings
The 'Parental control' tab allows you to configure password protection for Comodo Internet Security.
257
Comodo Internet Security User Guide | 2010 Comodo Security Solutions Inc. | All rights reserved.
www.comodo.com
Enable password protection for settings - Selecting this option activates password protection for all important configuration sections and wizards within the interface. If you choose this option, you must first specify and confirm a password by clicking the 'Change Password... ' button. You are asked for this password every time you try to access important configuration areas (for example, all sections in the Antivirus Tasks, Firewall Tasks and Defense+ Tasks areas require this password before allowing you to view or modify their settings)
This setting is of particular value to parents, network administrators and administrators of shared computers to prevent other users from modifying critical settings and exposing the machine to threats.
Suppress Antivirus alerts when password protection is enabled - If selected, no Antivirus Alerts are displayed when password protection is enabled. Parents and network admins may want to enable this setting if they do not want users to be made aware when an Antivirus alert has been triggered. For example, a virus program may be attempting to copy itself and infect user's computer without permission or knowledge of the user. Usually, the Antivirus would generate an alert and ask the user how to proceed. If that user is a child or an inexperienced user then they may unwittingly click 'allow' just to 'get rid' of the alert and/or gain access to the website in question - thus exposing the machine to attack. Selecting this option blocks the activity of the virus but does not generate an alert. Suppress Firewall alerts when password protection is enabled - If selected, no Firewall Alerts are displayed when password protection is enabled. Parents and network admins may want to enable this setting if they do not want users to be made aware when a Firewall alert has been triggered. For example, a trojan horse program may be attempting to download itself or transmit private information to a third party. Usually, the firewall would generate an alert and ask the user how to proceed. If that user is a child or an inexperienced user then they may unwittingly click 'allow' just to 'get rid' of the alert and/or gain access to the website in question - thus exposing the machine to attack. Selecting this option blocks the connection but does not generate an alert. Suppress Defense+ alerts when password protection is enabled - If selected, no Defense+ Alerts are displayed when password protection is enabled. Parents and network admins may want to enable this setting if they do not want users to be made aware when a Defense+ alert has been triggered. For example, a malware program may be attempting to modify, terminate or delete a critical registry key in order to launch an attack on your machine. Usually, the Defense+ intrusion detection system would generate an alert and ask the user how to proceed. If that user is a child or an inexperienced user then they may unwittingly click 'allow' just to 'get rid' of the alert - thus exposing the machine to attack. Selecting this option blocks the activity of the suspected malware but does not generate an alert.
258
Comodo Internet Security User Guide | 2010 Comodo Security Solutions Inc. | All rights reserved.
www.comodo.com
5.1.4 Themes
The Themes tab allows you to customize the look and feel of Comodo Internet Security according to your preferences. Use the drop-down menu to switch between installed themes.
5.1.5 Logging Settings
A log file is a record of all actions taken by Comodo Internet Security during the course of it's operation (for example, if the firewall blocks a particular application from connecting to an external server, then you can see a record of this block action in the log files). This tab allows you to configure the maximum size of the log file and the action that should be taken when the size limit is reached.
If the log file size exceeds 'n' MB - This box allows you to set the maximum size of the log file before Comodo Internet Security implements your choice of action:
Delete it and create a new file - On selecting this option, Comodo Internet Security deletes the current log file when it reaches the specified size and creates a new one. All events recorded in the file at the point it reaches the size limit is deleted and the logging starts over from scratch in a new file. If you wish to maintain archives of your log files you should either Select 'Move it to the specified folder' (explained later); or
259
Comodo Internet Security User Guide | 2010 Comodo Security Solutions Inc. | All rights reserved.
www.comodo.com
Regularly export your log files to html using the log viewer module. Move it to the specified folder - Instead of deleting the log file, Comodo Internet Security moves it to a folder of your choice when the size limit is reached, when this option is selected. Click the blue text to choose the location of your folder. Disable Antivirus Logging - When this option is selected, NO Antivirus events are recorded in the 'View Antivirus Events' interface. This setting over-rules any individual log instructions that have been created for an application. Disable Firewall Logging - When this option is selected, NO Firewall events are recorded in the 'View Firewall Events' interface. This setting over-rules any individual 'Log as a firewall event...'instructions you created when 'Adding and Editing a Network Control Rule'. Disable Defense+ Logging - When this option is selected NO Defense+ events are recorded in the 'View Defense+ Events' interface. This setting over-rules any individual log instructions that have been created for an application. For the majority of users, we recommend leaving the maximum log file size at the default 2 MB. This provides easily, enough records for effective troubleshooting. Advanced users may want to specify a larger file size in order to view records stretching further back in time when the log viewer module is accessed.
Log files and log file management are discussed in more detail in the sections 'View Antivirus Events', 'View Firewall Events' and 'View Defense+ Events'.
5.1.6 Connection Settings
The Connection tab allows you to configure how Comodo Internet Security should connect to Comodo servers for receiving Threatcast ratings, program updates etc. If you are using a Proxy server in your network and if you want CIS to use the Proxy Server, the Proxy settings can be configured through this settings interface.
Select 'Use http proxy' if you want Comodo Internet Security to use the Proxy Server. Enter the proxy server IP address or name in the 'Server' text box and enter the port number in the 'Port' text box. If your Proxy Server needs authentication, Select 'Proxy server requires authorization'. Type your Login ID in the 'Login' text box and enter the password in the 'Password' text box. If you want Comodo Internet Security to acquire the proxy settings from your Internet Explorer, just click 'Import proxy settings from IE' link.
260
Comodo Internet Security User Guide | 2010 Comodo Security Solutions Inc. | All rights reserved.
www.comodo.com
5.1.7 Update Settings
The Update tab allows you enable/disable the AV databade updates and to select the host from which the updates are to be downloaded. By default, the URL of the Comodo Server is entered as an available host.
If you want to download the updates always from the Comodo servers, you can leave the setting as it is. If you are connected to a local network and the CIS program updates are available at an HTTP Server or at any of the other computers in your network running Comodo Offline Updater, you can add the computers as hosts in this area.
Note:: Comodo Offline Updater allows users to configure a local HTTP server to download and provision updates to networked machines. Advanced users can download the utility from http://enterprise.comodo.com/securitysolutions/endpoint-security/endpoint-security-manager/free-trial.php
To add a host click 'Add' and enter the url or IP address of the host in the next row that appears. Repeat the process for adding multiple hosts. Select the host by using the Move Up and Move Down buttons. CIS will automatically check the host specified here and download the updates from the host even when you are offline.
Click 'OK' for your settings to take effect.
5.1.8 Threatcast Settings
The Threatcast tab allows you to switch your status of association with Threatcast community. Comodo recommends you to join the community to receive the Threatcast ratings for the alerts that helps you in deciding on response to a CIS alert.
261
Comodo Internet Security User Guide | 2010 Comodo Security Solutions Inc. | All rights reserved.
www.comodo.com
Select 'I would like to join the Threatcast community', if you want to join the community of millions of CIS users to share your responses to the alerts. Select 'I do NOT want to join the Threatcast community', if you don't want to. Click 'OK' for your settings to take effect.
5.2 Manage My Configuration
Comodo Internet Security allows you to maintain, save and export multiple configurations of your security settings. This is especially useful if you are a network administrator looking to roll out a standard security configuration across multiple computers. If you are upgrading your system and there is a need to un-install and re-install Comodo Internet Security, you can export your configuration settings to a safe place before un-installation. After reinstallation, you can import the configuration settings to take effect in your newly installed Comodo Internet Security. This feature is also a great time saver for anyone with more than one computer because it allows you to quickly implement your security settings on other computers that you own without having to manually re-configure them. Comodo Preset Configurations Importing/Exporting and Managing Personal Configurations
Comodo Preset Configurations
By default Comodo Internet Security has four preset configurations available. Based on the installation option you have selected during setup, one of these choices is set as ACTIVE CONFIGURATION by default. You are able to switch between configurations at any time by right-clicking on the CIS tray icon. Click the links below to find out more details on each configuration:
COMODO - Internet Security COMODO - Proactive Security COMODO - Antivirus Security COMODO - Firewall Security
Important Note: Any changes you have made to the Comodo Internet Security settings since installation are 262
Comodo Internet Security User Guide | 2010 Comodo Security Solutions Inc. | All rights reserved.
www.comodo.com
recorded in this, active profile. The detailed descriptions of the default security levels provided by the four preset choices are given below: COMODO - Proactive Security - This configuration turns CIS into the ultimate protection machine. All possible protections are activated and all critical COM interfaces and files are protected. During the setup, if only Comodo Firewall installation option is selected, the next screen allows users to select this configuration as default CIS configuration. If selected, Firewall is always set to Safe mode. But according to the malware scanning results performed during the setup process, if no malware is found, Defense+ is set to Clean PC mode. Otherwise, the default is Safe mode. If you wish to switch to Proactive Security option, you can select the option using My Configurations interface. COMODO - Internet Security - This configuration is activated by default, when both Antivirus and Firewall components are installed, i.e. the complete installation. Firewall is always set to Safe mode. But according to the malware scanning results performed during the setup process, if no malware is found, Defense+ is set to Clean PC mode. Otherwise, the default is Safe mode. In this mode,
Image Execution Control is disabled. Computer Monitor/Disk/Keyboard/DNS Client access/Window Messages are NOT monitored. Only commonly infected files/folders are protected against infection. Only commonly exploited COM interfaces are protected. Defense+ is tuned to prevent infection of the system.
If you wish to switch to Internet Security option, you can select the option using My Configurations interface. COMODO - Antivirus Security - This configuration is activated by default, when you have chosen to install only the Antivirus component and selected optimum protection settings for Defense+. According to the malware scanning results performed during the setup process, if no malware is found, Defense+ is set to Clean PC mode. Otherwise, the default is Safe mode. In this mode,
Image Execution Control is disabled. Computer Monitor/Disk/Keyboard/DNS Client Access/Window Messages/Protected COM Interfaces/Windows Hooks are NOT monitored. Only commonly infected files/folders are protected against infection. Only commonly exploited COM interfaces are protected. Defense+ is tuned to prevent infection of the system while creating least number of Defense+ popup alerts.
If you wish to switch to Antivirus Security option, you can select the option using My Configurations interface. COMODO - Firewall Security - This configuration is activated when the user chooses to install Firewall only and selects optimum protection settings for Defense+ . Firewall is always set to Safe mode. But according to the malware scanning results performed during the setup process, if no malware is found, Defense+ is set to Clean PC mode. Otherwise, the default is Safe mode.
Image Execution Control checks only applications that are not started manually by the user. Computer Monitor/Disk/Keyboard is NOT monitored. Only commonly infected files/folders are protected against infection.
263
Comodo Internet Security User Guide | 2010 Comodo Security Solutions Inc. | All rights reserved.
www.comodo.com
Only commonly exploited COM interfaces are protected. Defense+ is tuned to prevent infection of the system and detect Internet access request leaks even if it is infected.
If you wish to switch to Firewall Security option, you can select the option using My Configurations interface.
5.2.1 Importing/Exporting and Managing Personal Configurations
To access My Configurations interface
1. Navigate to 'More > Manage My Configurations'.
If this is the first time you have accessed this interface you can see the four preset choices: COMODO - Internet Security COMODO - Proactive Security COMODO - Antivirus Security COMODO - Firewall Security The currently active configuration is indicated as 'Active' in this interface.
2. Click the area on which you would like more information:
Export my configuration to a file Import a saved configuration from a file Select a different active configuration setting Delete a inactive configuration profile
Export my configuration to a file
To export your currently active configuration
264
Comodo Internet Security User Guide | 2010 Comodo Security Solutions Inc. | All rights reserved.
www.comodo.com
1. Click the 'Export' button . 2. Type a filename for the profile (e.g. 'My CIS Profile') and save to the location of your choice.
A confirmation dialog appears for the successful export of the configuration.
Import a saved configuration from a file Importing a configuration profile allows you to store any profile within Comodo Internet Security. Any profiles you import do not become active until you select them for use.
To import a profile
1. Click the 'Import' button. 2. Browse to the location of the saved profile and click 'Open'.
265
Comodo Internet Security User Guide | 2010 Comodo Security Solutions Inc. | All rights reserved.
www.comodo.com
3. In the 'Import As' dialog that appears, assign a name for the profile you wish to import and click 'OK'.
A confirmation dialog appears indicating the successful import of the profile.
Once imported, the configuration profile is available for deployment by selecting it.
266
Comodo Internet Security User Guide | 2010 Comodo Security Solutions Inc. | All rights reserved.
www.comodo.com
Select and Implement a different configuration profile
The Activate option allows you to quickly switch between configuration profiles.
To select a different configuration
1. Click on the profile you want to select and activate. 2. Click the 'Activate' button. A confirmation dialog appears.
The selected configuration is activated.
267
Comodo Internet Security User Guide | 2010 Comodo Security Solutions Inc. | All rights reserved.
www.comodo.com
Delete an inactive configuration profile
You can remove any unwanted configuration profiles using the 'Remove' button. You cannot delete the profile that Comodo Internet Security is currently using - only the inactive ones. For example if the COMODO - Internet Security is the active profile, you can only delete the inactive profiles, 'COMODO - Proactive Security, 'My_CIS_Configuration and so on.
To remove an unwanted profile
1. Select the profile and click 'Remove' button. A confirmation dialog appears.
2. Click 'Yes' if you are sure to delete. The selected profile is removed from the list and a confirmation dialog appears.
268
Comodo Internet Security User Guide | 2010 Comodo Security Solutions Inc. | All rights reserved.
www.comodo.com
5.3 Diagnostics
Comodo Internet Security has it's own integrity checker. This checker scans your system to make sure that the application is installed correctly. It checks your computer's:
File System - To check that all of Comodo's system files are present and have been correctly installed. Registry - To check that all of Comodo's registry keys are present and in the correctly installed. Checks for the presence of software that is known to have compatibility issues with Comodo Internet Security.
The results of the scan are shown in the following pop-up window. If your installation does not have any errors the following dialog is displayed.
If the diagnostics utility has found some errors in the installation, the following dialog is displayed.
269
Comodo Internet Security User Guide | 2010 Comodo Security Solutions Inc. | All rights reserved.
www.comodo.com
Click 'Yes'. The diagnostics utility automatically fixes the problems and offer to generate a report.
If you click Yes, the save dialog is displayed.
Browse to the location where you want to save the report file, type a name for the report file and click 'Save'. The report file is saved in .xml format.
5.4 Check for Updates
Updates on Comodo Internet Security can be downloaded and installed at any time by clicking the 'Check for Updates' link in 'More...' Options interface.
270
Comodo Internet Security User Guide | 2010 Comodo Security Solutions Inc. | All rights reserved.
www.comodo.com
To check for availability of updates
Click 'Start'.
On completion of checking, the panel shows the availability of updates.
271
Comodo Internet Security User Guide | 2010 Comodo Security Solutions Inc. | All rights reserved.
www.comodo.com
To initiate the update process
Click the 'Start' button in the panel.
Note: If you want to download and install the updates later, click the 'Abort' button.
After the installation process is completed, Click 'OK'. You are then asked to restart the system.
Click 'Yes' to reboot the system now or 'No' to reboot at a later time.
5.5 Browse Support Forums
The fastest way to get further assistance on Comodo Internet Security is by posting your question Comodo Forums, a message board exclusively created for our users to discuss anything related to our products.
Click the Browse Support Forums link to be taken straight to the website at http://forums.comodo.com. Registration is free and you'll benefit from the expert contributions of developers and fellow users alike.
Online Knowledge Base
We also have an online knowledge base and support ticketing system at http://support.comodo.com. Registration is free.
272
Comodo Internet Security User Guide | 2010 Comodo Security Solutions Inc. | All rights reserved.
www.comodo.com
5.6 Help
Clicking the Help link in the More... section opens this help guide. Each area has its own dedicated page containing detailed descriptions of the application's functionality.
5.7 About
Click the 'About' option in the 'More...' Screen to view the 'About' information dialog. You can view information about the Version Number of Comodo Internet Security that is installed on your computer and the unique serial number of your installation. The serial number is used to identify your installation and is necessary for support purposes.
273
Comodo Internet Security User Guide | 2010 Comodo Security Solutions Inc. | All rights reserved.
www.comodo.com
274
Comodo Internet Security User Guide | 2010 Comodo Security Solutions Inc. | All rights reserved.
www.comodo.com
6 Live PC Support
Comodo Internet Security Pro customers receive the $99 value Total Security and Support Live PC Support package as part of their $39 per year subscription to CIS Pro. The support services are delivered by a Comodo security expert accessing your computer through a remote desktop. The package is also available for 30 day free trial with CIS.
Please visit http://livepcsupport.com for full product details. Please visit http://personalfirewall.comodo.com to sign up for Comodo Internet Security Pro.
Overview of Services Get the 30 Day Free Trial Launching the Client and Requesting the Services Uninstalling the LivePCSupport Client
6.1 Overview of the Services
Comodo Internet Security Pro includes Live PC Support - the quickest, most comprehensive way of getting help with your computer problems. Live PC Support is carried out by Comodo security experts establishing a remote desktop connection to your machine and fixing your computers problems right in front of your eyes. No longer do you need to make time consuming calls to impatient help desk support staff. Instead, just sit back and relax while our friendly technicians do the work for you. Live PC Support includes the following services:
Virus Diagnosis / Removal - Scanning your PC to check for viruses and spyware. Automatic/manual removal of the detected viruses. PC Tune Up - Running full scans to evaluate issues affecting your computer's performance. Fine Tuning key areas and improving speed and stability. Internet Login Protection - Activating your computer's basic security settings to prevent loss of sensitive data and identity theft. Email Account Set Up - Setting up your Internet-based email account - any provider, any account. Great for new computers and novice email users. Software Installation - Installing your Comodo products and customizing configuration for maximum security protection and efficiency. Printer Set Up and Troubleshooting - Installing or updating software and printer drivers, checking ink levels and configuring your printer to work on a wireless or wired network. Green PC - Optimizing your power management setting based on how you use your computer. Go green and save money on your electric bill.
275
Comodo Internet Security User Guide | 2010 Comodo Security Solutions Inc. | All rights reserved.
www.comodo.com
Computer Troubleshooting - Checking basic hardware conflicts in Windows. Our experts are available 24 hours per day to perform the services listed above. Unlimited incidents on an unlimited number of computers - Each Comodo Internet Security Pro license allows you to call upon the Live PC Support services listed above as many times as you need them on each and every computer in your home. Initiate an Online Chat session anytime by clicking this link and chat with a technician. Our technicians connect to your machine through a remote connection and solve your problem. Enjoy using your problem-free computer once again !!
Note: In all cases, you must have your subscription ID ready. Your subscription ID can be found in your Comodo Internet Security Pro order confirmation email.
6.2 Live PC Support - 30 Day Free Trial
Comodo Internet Security is bundled with 30 days free trial version of Live PC Support. To install the LivePCSupport client, select the option Install COMODO LivePCSupport during the installation of CIS.
On completion of CIS installation, a shortcut icon to Live PC Support Live PC Support quick launch icon appears in the system tray.
appears on the desktop and a
In order to get the Live PC Support services, you have to sign up for the 30 days free trial and get a subscription ID if you haven't signed up for an account.
To signup for the free trial
1. Double click the shortcut icon to Live PC Support from the desktop; 2. Click the Live PC Support system tray icon; or 3. Launch Live PC Support client from the Start Menu - Click All Programs > COMODO > livePCsupport > Comodo livePCsupport. A login dialog appears.
276
Comodo Internet Security User Guide | 2010 Comodo Security Solutions Inc. | All rights reserved.
www.comodo.com
4. Select 'Sign up for a Free trial membership' and click 'Next' (or visit http://www.livepcsupport.com/trial/). The Live PC Support - free trial web page opens.
5. Click on Click Here to get your Free Activation Code and follow the sign up procedures. You get your subscription ID through your email.
277
Comodo Internet Security User Guide | 2010 Comodo Security Solutions Inc. | All rights reserved.
www.comodo.com
6.3 Launching The Client And Requesting The Service
You can start the client and start a live chat session with a Live PC Support expert using any one of the following methods:
Click the green 'Live Support' button from the summary screen of the CIS interface Double click the LivePCSupport desktop icon Click the LivePCSupport system tray icon Launch the LivePCSupport client directly from the Windows Start Menu Click All Programs > COMODO > LivePCSupport > Comodo LivePCSupport.
The LivePCSupport login box will appear:.
Select 'I have already signed up for a membership', enter your Subscriber ID in the 'Subscriber ID:' text box and click 'Next'. Within seconds, a Comodo Support Technician responds in a chat window and ask you to describe the problem.
278
Comodo Internet Security User Guide | 2010 Comodo Security Solutions Inc. | All rights reserved.
www.comodo.com
Type your question in the text box and click 'Send'.
279
Comodo Internet Security User Guide | 2010 Comodo Security Solutions Inc. | All rights reserved.
www.comodo.com
A qualified Comodo security technician will help you with any questions you may have. If necessary, they may access your computer through a remote desktop connection to implement the changes and fixes necessary to solve your problem and get your PC working perfectly.
6.4 Uninstalling Live PC Support Client
To Uninstall Live PC Support Client
Click All Programs > COMODO > LivePCSupport > Uninstall. Or 1. Open the Control Panel. 2. Double click 'Add/Remove Programs'. 3. Select 'Comodo LivePCSupport'. 4. Click 'Remove'. The uninstall confirmation dialog appears.
5. Click 'Yes'. The uninstall progress is indicated. You must restart your system for the uninstallation to take effect.
6. Click 'Yes' for completing the uninstallation process and restarting your system. You can email any questions to: cisquestions@comodo.com For technical product questions please visit: https://support.comodo.com/ (Comodos Customer Service management system requires you to establish a free service account. Your service account provides access to Comodos extensive Knowledge base, Customer Forums, and Live Chat support and offers the ability to submit support requests into our service management system.)
280
Comodo Internet Security User Guide | 2010 Comodo Security Solutions Inc. | All rights reserved.
www.comodo.com
7 TrustConnect Overview
Comodo TrustConnect is a secure Internet proxy service that creates an encrypted session when users are accessing the Internet over public wireless connections. Since these wireless sessions can be relatively easily intercepted, they present a significant data vulnerability gap for businesses and consumers alike.
TrustConnect is designed to eliminate these types of data hijacks by preventing criminals from attacking or scanning your system from the local network that you are using to connect to the Internet. It also encrypts all of your traffic destined for the Internet (including Web site addresses, instant messaging conversations, personal information, plain text usernames and passwords and other important information). After connecting to the service, the TrustConnect software indicates that traffic is being encrypted as it leaves your system. Data thieves and hackers cannot 'sniff' or intercept your data - they can't even determine where your information is coming from because, as you are connecting to the Internet through a SSL secured VPN connection to the TrustConnect servers, your requests appear to come from our IP address. Ordinarily, cyber criminals could easily intercept these broadcasts. Setting up Comodo TrustConnect is easy, as it works on most operating systems (Windows, Mac OS X) as well as with most firewall applications. Typical setup takes less than three minutes. TrustConnect clients are available for Windows, Mac OS, Linux and iPhone mobile devices and can be downloaded by logging into your account at https://accounts.comodo.com/account/login . Your Comodo Internet Security Suite Pro confirmation email contains confirmation of your the username that you set up during intial sign up and a subscription ID for the service. Once logged in, click the TrustConnect tab to add subscriptions, change billing and contact information, and review the ongoing status of your service. Your Comodo Internet Security Suite Pro TrustConnect account has a 10 GB/month bandwidth limit. Comodo Internet Security Pro customers also receive the $99 value Total Security and Support LivePCSupport package. Please visit http://livepcsupport.com for full product details. Please visit http://personalfirewall.comodo.com to sign up for Comodo Internet Security Pro.
TrustConnect System Requirements
Windows Vista Windows XP Mac OS X Linux (containing kernel 2.4 or later) FreeBSD, OpenBSD
Setting up TrustConnect
Microsoft Windows MAC OS X
281
Comodo Internet Security User Guide | 2010 Comodo Security Solutions Inc. | All rights reserved.
www.comodo.com
Linux iPhone / iPod Touch / iPad
7.1 Microsoft Windows Configuration and Connection
Download and Install the TrustConnect Windows client
To connect to the TrustConnect server you must first download and install the TrustConnect Windows client software.
1. Firstly, log into your Comodo Account at https://accounts.comodo.com with the user name and password that you created during the TrustConnect or CIS Pro enrollment process. 2. Click the 'TrustConnect' tab on the top navigation bar. 3. Click 'Download TrustConnect for Windows':
282
Comodo Internet Security User Guide | 2010 Comodo Security Solutions Inc. | All rights reserved.
www.comodo.com
4. Alternatively, the TrustConnect Windows client can be downloaded direct from the following URL: https://accounts.comodo.com/download/trustconnect/ComodoTrustConnectClient.exe 5. Save the setup file to your laptop or desktop computer then double click to run the installer (alternatively, simply click 'Run' at the file download dialog to launch the installer directly)
Establish a connection to TrustConnect
Once installation is complete, TrustConnect can be launched in one of the following ways:
Via the Windows 'Start' menu. Click 'Start > Programs > Comodo > Trust Connect > Trust Connect'
By double clicking the TrustConnect Tray Icon: By right clicking on the TrustConnect Tray icon and selecting 'Connect':
By default, your TrustConnect client automatically selects the best TrustConnect access server from the servers distributed all over the world depending on your location, distance between you and the servers and their load. You can change the server you want to connect to, through Advanced Options explained at the foot of this page. After starting TrustConnect you should enter your TrustConnect Service Login and Service Password at the client login box. 283
Comodo Internet Security User Guide | 2010 Comodo Security Solutions Inc. | All rights reserved.
www.comodo.com
Note: This is not the same password as your Comodo Account password. It is a unique, random password that was generated during account creation to authenticate you to the TrustConnect servers. If required, you can change this password to something more memorable by using the 'Change Service Password' button on the right.
Click 'OK' to confirm and connect. After successful authentication of your user-name and password, the tray icon turns green to indicate that you are successfully connected to TrustConnect:
Not Connected to TrustConnect
Attempting to connect to TrustConnect
Successfully connected to TrustConnect
Advanced Options
Comodo TrustConnect allows you to select the TrustConnect access server you want to connect to, through its advanced options. You can set TrustConnect to automatically select the best server, set a default server or choose to select the server manually every time. 284
Comodo Internet Security User Guide | 2010 Comodo Security Solutions Inc. | All rights reserved.
www.comodo.com
To access the Advanced options panel, right click on the TrustConnect Tray icon and select 'Advanced Options'.
The panel displays your current location with the IP address.
You can configure the server selection from the options :
Automatically select the best server; I want to connect to server in; Let me choose each time I connect.
Select the option and click the Select button for your settings to take effect. Automatically select the best server - Instructs TrustConnect to select the best access server with optimal load and distance. to connect to. Your TrustConnect client automatically finds a server nearest to your location and with optimal connection load. This is the default option and is recommended for all users. I want to connect to server in: Allows you to choose a server and to set it as default, so that every time you start TrustConnect service, you are connected to the selected server irrespective of your location. The drop-down box displays a list of TrustConnect access servers located at different places, all over the world. Each server is indicated with its location (country, state), distance from your current location and the load of the server in percentage.
285
Comodo Internet Security User Guide | 2010 Comodo Security Solutions Inc. | All rights reserved.
www.comodo.com
Select the server which you want to set as default and click the 'Select' button.
Note: It is always recommended to choose a server nearest to your location for quicker access.
A connection to the selected server is established every time you establish a connection to TrustConnect. You can change this setting anytime you want, by accessing the Advanced Options in TrustConnect. Let me choose each time I connect - Allows you to select a different server each time you establishing a connection with TrustConnect. Every time you start TrustConnect service, you are prompted to select the server which you wish to connect. On establishing a connection to TrustConnect, a 'Select access server' dialog appears.
The drop-down box displays a list of TrustConnect access servers located at different places, all over the world. Each server is indicated with its location (country, state), distance from your current location and the load of the server in percentage.
Select the server to which you want to connect and click the 'Select' button. A connection with the selected access server is established.
Note: It is always recommended to choose a server nearest to your location for quicker access.
286
Comodo Internet Security User Guide | 2010 Comodo Security Solutions Inc. | All rights reserved.
www.comodo.com
7.2 Mac OS X Configuration and Connection
Install and configure TrustConnect OpenVPN client
1. Download the TrustConnect OpenVPN client for Mac OS X 10.4 (or above) from the Tunnelblick project site - http://code.google.com/p/tunnelblick. The client can be download from the 'Featured downloads' section on the right hand side of the homepage. Alternatively, it can be downloaded directly by clicking the following link: http://tunnelblick.googlecode.com/files/Tunnelblick_3.0b26.dmg 2. Install the client. Double click the .dmg file you downloaded in the step above to start the installation process. Once setup is complete, a 'Tunnelblick' icon should appear on your desktop. More details about the Tunnelblick application and its usage is available at the project website located at http://code.google.com/p/tunnelblick . 3. Download the correct client configuration file for your TrustConnect package:
TrustConnect subscribers OR 7 day trialists, download: https://accounts.comodo.com/download/trustconnect/client.conf Users of TrustConnect FREE service should download: http://download.comodo.com/trustconnect/free_client.conf
4. Rename the file you just downloaded from either 'client.conf' or 'free_client.conf' to 'openvpn.conf' 5. Download the TrustConnect CA certificate. 6. Copy the renamed configuration file and the root CA certificate into the following directory: ~/Library/Application/Support/Tunnelblick/Configurations 7. Start Tunnelblick.app and choose Connect 'openvpn'. 8. Enter your TrustConnect login and password.
7.3 Linux / Open VPN Configuration and Connection
The following options are available for Linux users:
Download and Install the OpenVPN Client Download and Install the RedHat Client Download and Install the Ubuntu Client
Download and Install the TrustConnect OpenVPN Client
To connect to the TrustConnect service you must first download and install the TrustConnect OpenVPN client software.
287
Comodo Internet Security User Guide | 2010 Comodo Security Solutions Inc. | All rights reserved.
www.comodo.com
1. Download the TrustConnect OpenVPN client for Linux. Click here to download the client directly. 2. Using the RPM package If you are using a Linux distribution which supports RPM packages (SuSE, Fedora, Redhat, etc.), it's best to install using this mechanism. You can build your own binary RPM file: rpmbuild -tb openvpn-[version].tar.gz Once you have the RPM file, you can install it with: rpm -ivh openvpn-[details].rpm Installing OpenVPN from a binary RPM package has these dependencies: openssl, lzo, pam. LZO library can be downloaded here. 3. Without the RPM package If you are using Debian, Gentoo, or a non RPM based Linux distribution, use your distribution specific packaging mechanism such as 'apt-get' on Debian or 'emerge' on Gentoo. It is also possible to install OpenVPN on Linux using the universal ./configure method. First expand the .tar.gz file: tar -xfz openvpn-[version].tar.gz Then cd to the top level directory and type: ./configure make make install For more details, visit the official OpenVPN 2.0 'How To' page Configuring TrustConnect OpenVPN Client 1. Download the correct client configuration file for your TrustConnect package:
TrustConnect subscribers OR 7 day trialists, download: https://accounts.comodo.com/download/trustconnect/client.conf Users of TrustConnect FREE service should download: http://download.comodo.com/trustconnect/free_client.conf
2. Download the TrustConnect CA certificate. 3. Copy root CA certificate and configuration file into OpenVPN configuration directory, for example into /etc/openvpn/. 4. Start TrustConnect OpenVPN client program: openvpn--openvpn config /etc/openvpn/client.conf 5. Enter your TrustConnect login and password.
Download and Install the TrustConnect RedHat Client
To install TrustConnect client for RedHat (Fedora, RHEL) system
288
Comodo Internet Security User Guide | 2010 Comodo Security Solutions Inc. | All rights reserved.
www.comodo.com
1. Download RPM package here: https://accounts.comodo.com/download/trustconnect/tcclient-1.0-1.noarch.rpm 2. Start console, login as root and execute command: # rpm -Uhv PATH/TO/RPM/tcclient-1.0-1.noarch.rpm Client was tested on the RedHat Fedora 8, 9, 10 Note: The TrustConnect RedHat Client is not available for users of the free service. Users of the free service should download and install the OpenVPN client as detailed earlier in this document.
Download and Install the TrustConnect Ubuntu Client
To install TrustConnect client for Ubuntu system
1. Download DEB package here: https://accounts.comodo.com/download/trustconnect/tcclient_1.0-1_all.deb 2. Start console, login as root and execute command: # dpkg -i PATH/TO/DEB/tcclient_1.0-1_all.deb Client was tested on the Ubuntu 8.0, 8.1 Usage: Run the TrustConnect client: "Applications Menu" -> "Internet" -> "TrustConnect Client" Note: The TrustConnect Ubuntu Client is not available for users of the free service. Users of the free service should download and install the OpenVPN client as detailed earlier in this document.
7.4 Apple iPhone / iPod Touch / iPad Configuration and Connection
Open VPN account information page. Go to Setting > General > Network > VPN > Settings. 1. Select PPTP and enter TrustConnect VPN account information: iii. In the 'Server' field, please use one of the following addresses: us1.vpn.comodo.com (commercial subscription) us2.vpn.comodo.com (commercial subscription) us3.vpn.comodo.com (free subscription users only) iv. Your TrustConnect account and password.
289
Comodo Internet Security User Guide | 2010 Comodo Security Solutions Inc. | All rights reserved.
www.comodo.com
2. Click the 'Save' button and go back to VPN main page (Setting > General > Network > VPN). 3. Start Trust Connect VPN connection. Switch 'VPN' to 'ON'.
290
Comodo Internet Security User Guide | 2010 Comodo Security Solutions Inc. | All rights reserved.
www.comodo.com
7.5 TrustConnect FAQ
Common Questions
How do I set up TrustConnect and Log on to the TrustConnect Server? My User Name and Password don't work why not? What Operating Systems does TrustConnect support? What clients should I use to connect to the TrustConnect Server? All our Internet (HTTP & HTTPS) connections are via a proxy server. How do I connect using TrustConnect in this situation? Why do I need a Secure Connection like Comodo TrustConnect? What is a Sniffer? What types of TrustConnect Accounts are available? What Subscription Plans are available for the full service? Can I buy additional traffic when I need it? 291
Comodo Internet Security User Guide | 2010 Comodo Security Solutions Inc. | All rights reserved.
www.comodo.com
What is the difference between the free service and the paid license service? How do I switch to a full account and remove these limitations? Do I have to use a wireless connection to use Comodo TrustConnect? I have a Wi-Fi at home with WEP turned on. Am I safe? Is the TrustConnect license for only one computer, or can I install it on others in my home network? What is the typical connection speed through TrustConnect? What happens at the end of the TrustConnect Trial? How do I cancel my account? What security measures does TrustConnect use? Can TrustConnect work on a PC behind a NAT-enabled router?
Windows Configuration
What is the "TAP-Win32 Adapter" that appears in my "Network Connections"? I'm sure I've done everything correctly but I still cannot connect to the server. I can connect to the server, but cannot get access to any site. IPCONFIG /ALL shows IP 0.0.0.0 for the TAP adapter. What's wrong? Do I need my Firewall up while connecting to the WEB via TrustConnect? What port numbers are used by TrustConnect?
Windows Vista Configuration
I cannot connect to the server. Log file contains the entry "All TAP-Win32 adapters on this system are currently in use." But I cannot find any adapters in my "Network Connections". What is the problem? All adapters are located in correct place, but I still cannot connect to the server.
iPhone/iPod/iPad Client Configuration
The server did not respond when I try to connect. What are the TrustConnect server addresses? What port numbers are used by TrustConnect for iPod/iPhone/iPad clients?
Common Questions
How do I set up TrustConnect and Log on to the TrustConnect Server? 1. Firstly, log into your Comodo Account at https://accounts.comodo.com with the user name and password that you created during the TrustConnect or CIS Pro enrollment process. 2. Click the 'TrustConnect' tab on the top navigation bar. 3. Download, install and configure the appropriate TrustConnect client software for your operating system. All necessary software and instructions are available on the right hand side of the 'TrustConnect' area of your 292
Comodo Internet Security User Guide | 2010 Comodo Security Solutions Inc. | All rights reserved.
www.comodo.com
account. Alternatively, please use the following links: Windows Download TrustConnect Windows Client Configuration Guide (pdf) Download the Windows TrustConnect Client MAC OS X Download TrustConnect MAC OS X Client Configuration Guide (pdf) Linux / OpenVPN Download TrustConnect Linux Client Configuration Guide (pdf) iPhone / iPod Touch / iPad Download TrustConnect iPhone / iPod / iPad Client Configuration Guide (pdf) 4. Once installed, start up the Trust Connect Client. The following example shows how to connect using the Windows client: Click Start > Programs > Comodo > Trust Connect > Trust Connect Or, if TrustConnect is already running, right click on the tray icon and select 'Connect':
5. At the login box you should enter your TrustConnect Service Login and Service Password. Note: This is not the same password as your Comodo Account password. It is a unique, random password that was generated during account creation to authenticate you to the TrustConnect servers. If required, you can change this password to something more memorable by using the 'Change Service Password' button on the right.
293
Comodo Internet Security User Guide | 2010 Comodo Security Solutions Inc. | All rights reserved.
www.comodo.com
6. The TrustConnect tray icon turns green upon successful connection:
Not Connected to TrustConnect
Attempting to connect to TrustConnect
Successfully connected to TrustConnect
My User Name and Password don't work why not? Make sure that you are entering the TrustConnect Service login details and NOT your Comodo Account Manager login details. As a TrustConnect customer (or CIS Pro customer which includes TrustConnect service) you have two sets of login details: 449.Your Comodo Account Login Details. This user name and password enables you to log into your account at https://accounts.comodo.com to view and configure account details. You created this on the sign 294
Comodo Internet Security User Guide | 2010 Comodo Security Solutions Inc. | All rights reserved.
www.comodo.com
up form when you enrolled for TrustConnect or CIS Pro.. 450.Your TrustConnect Service Login Details. This user-name and password is used to connect to the TrustConnect server and should be entered at the client login box. To view your TrustConnect Service Login details: Login at https://accounts.comodo.com with your Comodo Account Login Details Click the 'TrustConnect' button on the top navigation Your service login and password are listed. You can change this password at any time by clicking the 'Change Service Password' button.
What operating systems does TrustConnect support? TrustConnect is successfully tested on Windows 2000, Windows XP, Windows Vista, Linux and Mac Os X. It supports mobile devices like iPod/iPhone/iPad as well. What clients should I use to connect to the TrustConnect server? To start using TrustConnect you must first download and install the appropriate TrustConnect client software for your operating system. Client software for supported operating systems is available for download in the TrustConnect area of your account. Alternatively, use the following links: Windows Download TrustConnect Windows Client Configuration Guide (pdf) Download the Windows TrustConnect Client MAC OS X Download TrustConnect MAC OS X Client Configuration Guide (pdf) Linux / OpenVPN Download TrustConnect Linux Client Configuration Guide (pdf) iPhone / iPod Touch / iPad Download TrustConnect iPhone/iPod/iPad Client Configuration Guide(pdf) All our Internet (HTTP & HTTPS) connections are via a proxy server. How do I connect using TrustConnect in this situation? If you use the Windows client, you should: i. Change the TrustConnect target (command) line: Right click on 'TrustConnect' icon;
Select 'Properties' -> 'Shortcut'; Add the following text --allow_proxy 1 into the 'Target' field, so it looks like this: "C:\Program Files\Comodo\TrustConnect\bin\TrustConnect.exe" --allow_proxy 1
295
Comodo Internet Security User Guide | 2010 Comodo Security Solutions Inc. | All rights reserved.
www.comodo.com
ii. Start TrustConnect client iii. Set your proxy settings: Right click on 'TrustConnect' tray icon and select 'Proxy Settings';
Select 'Manual Configuration' and enter your proxy settings, for example: HTTP proxy, Address: 192.168.0.1, Port: 3128
iv. Connect to TrustConnect. If you use the Linux/Unix or MAC OS X client, you need only add the http-proxy directive to the client configuration file. For example: http-proxy 192.168.0.1 3128. If you use iPhone/iPod/iPad client: Set your proxy settings on the VPN settings: 'Setting' -> ' General' -> 'Network' -> 'VPN' -> 'Settings' -> 'Proxy' Why do I need a Secure Connection like Comodo TrustConnect? If you are logging onto the Internet using Wi-Fi public hotspots, then all of your information is in a readable, plain text format that cyber criminals can sniff. In addition, many hotels have sniffable wired networks. When you're traveling, all of your information can be seen, including confidential company and personal information. What is a Sniffer? Typically, a computer only receives traffic aimed at its TCP/IP address. Sniffer software allows a computer to record traffic headed to (and from) every computer on the local network. What are types of TrustConnect accounts are available? There are 3 main 'types' of TrustConnect Account FULL Subscription based. Users get access to all features of the TrustConnect service.
TRIAL Unlimited 7 day trial which includes all the functionality that is available in the paid service. FREE 'Free for life' service that includes certain service restrictions. For more details, see 'Whats the Difference between the Free Service and the Paid License Service?'.
What Subscription Plans are Available for the full service? The following plans are available for the TrustConnect service: Daily Pass - $3.99 for 24 hours access
Monthly Plan - $6.99 per month, 1 user account, unlimited traffic Annual Plan - $49.99 per year, 1 user account, unlimited traffic
The following business packages are also available:
Corporate Monthly - $25.00 per month, 5 user accounts, 500 GB total traffic Corporate Annual - $200.00 per year, 5 user accounts, 500 GB total traffic
Can I buy Additional traffic when I need it? Yes. additional bandwidth can be added to your account at anytime. Login to your Comodo account at https://accounts.comodo.com with your user-name and password
Click the 'TrustConnect' tab on the top navigation bar (or select 'TrustConnect' from the 'Service' menu button
296
Comodo Internet Security User Guide | 2010 Comodo Security Solutions Inc. | All rights reserved.
www.comodo.com
Click 'Buy extra traffic' on the right hand side then sign up for the plan that fits your requirements
Whats the Difference between the Free Service and the Paid License Service? The free service is:
Limited to 10 GB of traffic per month Location services are not available to free users (i.e. users are not able to select which server they connect to in Advanced Options) Free service features small banner adverts Free service does not allow certain protocols to be used. These include FTP, SMTP, NNTP and NTP
Note: POP3 and IMAP protocols ARE allowed, so you can check online mail accounts like Gmail or Yahoo mail. Instant Messengers such as MSN and ICQ can also be used.
The proprietary TrustConnect client for RedHat and Ubuntu Linux distributions is not available for free users. Users are, of course, free to use the OpenVPN client to configure the service.
How do I switch to a full account and remove these limitations? If you've already signed up for a free account and want to upgrade to the full service: Login to your Comodo account at https://accounts.comodo.com with your user-name and password
Click the 'TrustConnect' tab on the top navigation bar (or select 'TrustConnect' from the 'Service' menu button Click 'Change Plan' then sign up for a subscription plan that fits your requirements
Do I have to use a wireless connection to use Comodo TrustConnect? Not at all. Some networks, even if they are physically hard-wired and not wireless, do not have secure connections. You can use Comodo TrustConnect even from a wired connection if you need to encrypt your session or hide your destination. If you'd like another layer of protection, Comodo TrustConnect can provide it. I have a Wi-Fi at home with WEP turned on. Am I safe? No. Cyber criminals can break WEP encryption with easy-to-acquire tools that are available on the Internet. Computers without firewalls are even more vulnerable to attack. Comodo TrustConnect helps make your connection secure even on your home-based Wi-Fi connection. Is the TrustConnect license for only one computer, or can I install it on others in my home network? You may install TrustConnect client software on any amount of PCs you wish, but you are allowed to connect to TrustConnect service with one of them at a time. For example, you may install TrustConnect on work PC and on your own laptop and connect to TrustConnect from work computer or from laptop, but not simultaneously. The license agreement can be read here: https://accounts.comodo.com/trustconnect/management/eula What is the typical connection speed through TrustConnect? All TrustConnect connections are made over 128 bit SSL encrypted connections so typical speeds are between 1.5 3.0 Mbps. What happens at the end of the TrustConnect Trial? Once your 7 day trial period is over you are automatically switched over to the full monthly or annual plan that you 297
Comodo Internet Security User Guide | 2010 Comodo Security Solutions Inc. | All rights reserved.
www.comodo.com
enrolled for. How do I cancel my account? If you would like to cancel your TrustConnect account at any time, please send your request to trustconnectcancel@comodo.com Please remember to include your account user-name (login), email address and order number and a brief reason for cancellation. What security measures does TrustConnect use? All connections to TrustConnect are over 128-bit SSL encryption. Additionally, a private VPN session key is recreated every hour. Can TrustConnect work on a PC behind a NAT-enabled router? Yes. If your computer is connected to the Internet through a NAT-enabled router, you shouldn't have any problems connecting to the TrustConnect service.
Microsoft Windows Questions
What is the "TAP-Win32 Adapter" that appears in my "Network Connections"? The "TAP-Win32 Adapter" is virtual network card that is created by the TrustConnect client during installation. This adapter is required in order to establish a secure tunnel to the TrustConnect Server. I'm sure I've done everything correctly but I still cannot connect to the server. Make sure that you have been correctly entering your Service Login/Password. If it is incorrect you should visit https://accounts.comodo.com/trustconnect/management and check your Service Login. I can connect to the server, but cannot get access to any site. IPCONFIG /ALL shows IP 0.0.0.0 for the TAP adapter. What is wrong? The DHCP Client service MUST be enabled. To enable this service, you need to: 1. 2. 3. 4. Right click on the Windows "My Computer" icon. Select "Manage" from the context sensitive menu to open the Windows Computer Management utility. Select Services and Applications then Services. Double-click DHCP Client from the list of services that are listed in the right hand pane. This opens the DHCP Client Properties dialog. 5. Make sure Start Up Type is set to Automatic. 6. Click OK to confirm and save your changes.
298
Comodo Internet Security User Guide | 2010 Comodo Security Solutions Inc. | All rights reserved.
www.comodo.com
The 'Start the service' link is now available. Click on it to run the DHCP Client.
Do I need my Firewall up while connecting to the WEB via TrustConnect? 299
Comodo Internet Security User Guide | 2010 Comodo Security Solutions Inc. | All rights reserved.
www.comodo.com
Yes. TrustConnect ensures secure wireless connectivity to the Internet but does not secure all your computers ports (it is not designed for this purpose). You still need an effective firewall to protect your ports when surfing the net. Comodo recommends users install Comodo Internet Security which contains an award winning packet filtering personal firewall and is completely free for home and business users. What port numbers are used by TrustConnect? TrustConnect uses only port 443.
Microsoft Windows Vista Questions
I cannot connect to the server. The log file contains the entry "All TAP-Win32 adapters on this system are currently in use." - but I cannot find any adapters in my "Network Connections". What is the problem? Always install and run TrustConnect under Administrator access rights. All adapters are located in correct place, but I still cannot connect to the server. You need to check the box against "Run this program as an administrator":
Right click on TrustConnect icon; Select 'Properties' --> 'Compatibility'.
OR run the application under the Windows Vista "Run As Admin" option.
Iphone / iPod Touch / iPad Client Questions
The server did not respond when I try to connect. Check your network settings and access to Internet. What are the TrustConnect Server Addresses? You may use the following addresses when configuring the client: - us1.vpn.comodo.com (commercial subscription) - us2.vpn.comodo.com (commercial subscription) - uk1.vpn.comodo.com (commercial subscription) - uk2.vpn.comodo.com (free/trial subscriptions only) What port numbers are used by TrustConnect for iPod / iPhone / iPad clients? TrustConnect for uses port 1723 (PPTP service).
300
Comodo Internet Security User Guide | 2010 Comodo Security Solutions Inc. | All rights reserved.
www.comodo.com
8 Comodo Hopsurf
Introduction
The Comodo HopSurf toolbar enables you to discover, surf, blog, chat, share and connect with people better than ever before. It contains many unique features to enhance your browsing experience and, should you decide to join us, it provides fast connection to the growing HopSurf social network where you can share your experiences with fellow users.
The HopSurf toolbar allows you to:
Tag and rate sites, hop to new sites, send links to friends, and more; Attach digital sticky notes to website pages that fellow Hopsurf users can read when they visit the site; Set the SurfTimer for a hands-free web surfing catered to your own interests; Get a fully fledged social networking website that allows you to create your own page find others that share your interests; Get your browser linked directly to Comodos online Antivirus for fast, on-the-fly, virus scans.
If you chose to install it, the Comodo HopSurf toolbar is integrated with your favorite browser during the installation of Comodo Internet Security. Click the links below for detailed descriptions on using the Comodo HopSurf Toolbar.
Accessing HopSurf Home Page Joining the HopSurf Community Make Quick Internet Searches Run an Online Antivirus Scan Uninstalling Hopsurf
Accessing HopSurf Home Page
Comodo HopSurf can be accessed by clicking the Home button in the HopSurf toolbar integrated to your browser.
301
Comodo Internet Security User Guide | 2010 Comodo Security Solutions Inc. | All rights reserved.
www.comodo.com
Note: If you have selected the checkbox Make HopSurf.com my homepage in Step 8 during installation of CIS, HopSurf will be opened by default whenever you start your browser. You can easily switch back to your previous home page in the settings for your internet browse (Internet Explorer = Tools > Internet Options > General > Home Page. FireFox = Tools > Options... > Main > Home Page
Joining the HopSurf community
The Comodo HopSurf community is at http://www.hopsurf.com. To begin tagging websites, creating your likes and dislikes list and sharing your experiences with other members you first need to create a HopSurf account. If you have the toolbar installed then this can be done very quickly:
To sign up for a Comodo HopSurf account
1. Click the drop-down arrow beside 'HopSurf' in the HopSurf toolbar. 2. Select the Sign-up from the drop-down options.
The HopSurf Sign-Up form appears.
302
Comodo Internet Security User Guide | 2010 Comodo Security Solutions Inc. | All rights reserved.
www.comodo.com
3. Fill out the form and click the 'Sign Up' button. Your account is created and a confirmation email is sent to you. Note: If you are already a Comodo Customer, you can login with your existing Username and password.
After logging into your account, you can set your personal preferences, join or create HopSurf groups, tag websites, create a list of likes and dislikes, post your opinions and meet fellow users that share your interests.
To login to your account
1. Click 'Login' in the HopSurf toolbar.
303
Comodo Internet Security User Guide | 2010 Comodo Security Solutions Inc. | All rights reserved.
www.comodo.com
2. The login window opens. Enter your Username and Password and click 'OK'.
Your personal page in HopSurf opens.
You can change your account settings, post your blogs, browse to websites based on your interests, tag/rate websites, join/create groups, set your communication options etc. by clicking the respective tabs in the webpage.
Make Quick Internet Searches
HopSurf also acts as a search engine to make your web searches faster. You can filter the results based on the preset search options like using tags, searching only from the sites you like/dislike etc.
To make an Internet Search
1. Type your search term or phrase in the text box and select the search option from the drop-down options.
304
Comodo Internet Security User Guide | 2010 Comodo Security Solutions Inc. | All rights reserved.
www.comodo.com
The options available are: Web - Makes a normal web search. Displays all the results for the search term/phrase. Tags - Filters the results only by including the webpages which are tagged with your search terms. Keyword - Filters the results only by including the webpages which are have the your search terms as keywords in their meta data. Your likes - Filters the results only from the sites rated by you as liked sites. Your dislikes - Filters the results only from the sites rated by you as disliked sites. Update Topics - Monitors the websites listed in Comodo HopSurf and provides results only from those sites which are updated from your last search. Comodo HopSurf also allows you to select how the search terms/phrases are to be highlighted in the search result pages.
2. Click on the drop-down-button beside 'Highlight' in the HopSurf toolbar.
The options available are:
Individual words - Highlights all the individual words in your search term/phrase separately where ever they appear in the search results pages. Match entire search - Highlights only the occurrences where the entire search term/phrase collectively appear in the results page. in the HopSurf toolbar.
3. After making your search settings click on the search button
Running an Online Antivirus Scan
The HopSurf toolbar links your browser directly to Comodo's online Antivirus scanning service. Comodo AV Scanner is a free service that lets you quickly find out whether your computer is infected with viruses, spyware and Trojans. Scans can be 'run on-the-fly' directly from your browser (currently supports Internet Explorer, Firefox (+ 305
Comodo Internet Security User Guide | 2010 Comodo Security Solutions Inc. | All rights reserved.
www.comodo.com
other Gecko based browsers) and Opera)
To run an online Antivirus scan
1. Click on 'AV Scanner' on the HopSurf toobar.
The AV WebScanner page opens.
2. Accept the End User Licence Agreement and follow the instructions on the webpage. For more details on the Comodo AV Scanner, visit http://personalfirewall.comodo.com/scan/avscanner.html.
Uninstalling HopSurf Toolbar
306
Comodo Internet Security User Guide | 2010 Comodo Security Solutions Inc. | All rights reserved.
www.comodo.com
The HopSurf toolbar can be uninstalled from the Windows Control Panel. Navigate to Start > Control Panel > Add or Remove Programs , locate Comodo HopSurf and click Change/Remove. Alternatively, you can also uninstall the Toolbar through the built-in Uninstaller.
To Uninstall the HopSurf Toolbar
1. Click Start > All Programs > Comodo > HopSurf > Add or Remove Components.
The HopSurf Setup wizard opens.
2. Click 'Next'. The product Maintenance dialog opens.
307
Comodo Internet Security User Guide | 2010 Comodo Security Solutions Inc. | All rights reserved.
www.comodo.com
3. Select Uninstall Toolbar and click 'Next'. The uninstallation progress is displayed.
308
Comodo Internet Security User Guide | 2010 Comodo Security Solutions Inc. | All rights reserved.
www.comodo.com
4. On Completion, click 'Next'. The Complete dialog is displayed.
309
Comodo Internet Security User Guide | 2010 Comodo Security Solutions Inc. | All rights reserved.
www.comodo.com
5. Click 'Finish' to complete the Wizard.
310
Comodo Internet Security User Guide | 2010 Comodo Security Solutions Inc. | All rights reserved.
www.comodo.com
Appendix 1 Comodo Secure DNS Service
Introduction
Comodo Secure DNS service replaces your existing Recursive DNS Servers and resolves all your DNS requests exclusively through Comodo's proprietary Directory Services Platform. Most of the networks use recursive DNS services that are provided by their ISP or that reside on their own set of small DNS servers but it becomes essential to have a secure and broadly distributed DNS service to have a faster and safe DNS resolution. Background Note: Every device on the Internet is uniquely identified by a 32-bit number (IPv4) or a 128-bit number (Ipv6). While this is perfectly satisfactory for computers, humans are far more comfortable remembering names rather than a string of numbers. The Domain Name System (DNS) provides the translation between those names and numbers. Virtually every piece of software, device, and service on the Internet utilizes DNS to communicate with one another. DNS also makes this information available across the entire span of the Internet, allowing users to find information remotely. Comodo Secure DNS is a broadly distributed Recursive DNS service that gives you full control to determine how your clients interact with the Internet. It requires no hardware or software and provides reliable, faster, smarter and safer Internet experience.
Reliable Comodo Secure DNS Directory Services Platform currently spans across five continents around the world. This allows us to offer you the most reliable fully redundant DNS service anywhere. Each node has multiple servers, and is connected by several Tier 1 carriers to the Internet. Faster Our strategically placed nodes are located at the most optimal intersections of the Internet. Unlike most DNS providers, Comodo Secure DNS Directory Services Platform uses Anycast routing technology which means that no matter where you are located in the world, your DNS requests are answered by the closest available Comodo Secure DNS set of servers. Combine this with our huge cache and we can get the answers you seek faster and more reliably than anyone else. Furthemore, our "name cache invalidation" solution signals the Comodo Secure DNS recursive servers anytime one of our authoritative customers or partners updates a DNS record, fundamentally eliminating the concept of a TTL. Smarter Comodo's highly structured search and guide pages get you where you want to be, when you inadvertently attempt to go to a site that doesnt exist. Safer As the leading Internet Security Solutions provider, Comodo is keenly aware of the dangers that plague the Internet today. Comodo maintains a real-time block list (RBL) of harmful websites (i.e. phishing sites, malware sites, etc.), to warn users about when they attempt to access them. You can trust us to protect you and your customers from many of the known online dangers.
To start Comodo Secure DNS service the DNS settings of your computer has to be modified to point to our server's IP addresses. Comodo Internet Security automatically modifies the DNS settings of your system during its installation to get the services. You can also modify the DNS settings of your system manually, if you haven't selected the option during installation. You can also revert to the previous settings if you want, at anytime. Click the following links to get the instructions for manually modifying the DNS settings on your router or on your computer.
311
Comodo Internet Security User Guide | 2010 Comodo Security Solutions Inc. | All rights reserved.
www.comodo.com
Router Windows XP Windows Vista
Router Manually Enabling or Disabling Comodo Secure DNS Service
You can manually enable or disable Comodo Secure DNS service in your Router by modifying the DNS settings accessible through DNS Server settings of your router. Comodo recommends making the change on your router so that with one change, all the computers on your network can benefit from Comodo Secure DNS. To enable the Comodo Secure DNS service, modify the DNS server IP address settings to Comodo Secure DNS server IP addresses. The IP address are: Primary DNS : 156.154.70.22 Secondary DNS : 156.154.71.22 Important Note: If you have chosen to install CIS in a language other than English then the DNS Server addresses to be entered are: Primary DNS : 156.154.70.25 Secondary DNS : 156.154.71.25
To stop Comodo Secure DNS service
Modify the DNS server IP address to your previous settings.
To modify the DNS settings
1. Login to your router. To log in and configure your router, you can open it up in your web browser. If you don't know the IP address for your router, don't worry, it is typically one of the following: http://192.168.0.1 http://192.168.1.1 http://192.168.10.1 If you have forgotten your router's username and/or password, the most common username is "admin" and the password is either blank, "admin", or "password". If none of those work, you can often reset the password to the manufacturer default by pressing a button on the router itself, or in some cases access without a password if you try to access your router quickly after you've cycled the power to it. 2. Find the DNS Server Settings. Look for "DNS" next to a field which allows two or three sets of numbers (these fields may be empty).
312
Comodo Internet Security User Guide | 2010 Comodo Security Solutions Inc. | All rights reserved.
www.comodo.com
3. Select the check box Use these DNS Servers, type the Comodo Secure DNS Server settings as your DNS server settings and click 'Save'/'Apply'. Primary DNS server address for Comodo Secure DNS is: 156.154.70.22 Secondary DNS server address for Comodo Secure DNS is: 156.154.71.22 Important Note: If you have chosen to install CIS in a language other than English then the DNS Server addresses to be entered are: Primary DNS Server : 156.154.70.25 Secondary DNS Server : 156.154.71.25
When you are done, the above example would look like this.
You can disable Comodo Secure DNS by:
Deselecting the check box 'Use these DNS servers' address automatically'. This means that you use the DNS server provided by your ISP. This is the option that most home users should choose if they wish to disable the service. or
Entering different preferred and alternate DNS server IP addresses.
Windows XP Manually Enabling or Disabling Comodo Secure DNS Service
You can manually enable or disable Comodo Secure DNS service in your Windows XP computer by modifying the DNS settings accessible through Control Panel > Network Connections.
313
Comodo Internet Security User Guide | 2010 Comodo Security Solutions Inc. | All rights reserved.
www.comodo.com
To enable the Comodo Secure DNS service, modify the DNS server IP address settings to Comodo Secure DNS server IP addresses. The IP address are: Preferred DNS : 156.154.70.22 Alternate DNS : 156.154.71.22 Important Note: If you have chosen to install CIS in a language other than English then the DNS Server addresses to be entered are: Preferred DNS : 156.154.70.25 Alternate DNS : 156.154.71.25
To stop Comodo Secure DNS service
Modify the DNS server IP address to your previous settings.
To modify the DNS settings
1. Select the 'Control Panel' from the Start Menu.
314
Comodo Internet Security User Guide | 2010 Comodo Security Solutions Inc. | All rights reserved.
www.comodo.com
2. Click 'Network Connections' from the Control Panel options.
3. Right click on your connection from the Network Connections window and click 'Properties'.
315
Comodo Internet Security User Guide | 2010 Comodo Security Solutions Inc. | All rights reserved.
www.comodo.com
4. Select 'Internet Protocol (TCP/IP)' and click 'Properties'.
316
Comodo Internet Security User Guide | 2010 Comodo Security Solutions Inc. | All rights reserved.
www.comodo.com
5. Click the radio button Use the following DNS server addresses and type in Comodo Secure DNS addresses in the Preferred DNS server and Alternate DNS server fields. Please note down your current DNS settings before switching to Comodo Secure DNS, in case you want to return to your old settings for any reason. Preferred DNS server address for Comodo Secure DNS is: 156.154.70.22 Alternate DNS server address for Comodo Secure DNS is: 156.154.71.22 Important Note: If you have chosen to install CIS in a language other than English then the DNS Server addresses to be entered are: Preferred DNS : 156.154.70.25 Alternate DNS : 156.154.71.25
317
Comodo Internet Security User Guide | 2010 Comodo Security Solutions Inc. | All rights reserved.
www.comodo.com
You can disable Comodo Secure DNS by:
Selecting 'Obtain DNS server address automatically'. This means that you use the DNS server provided by your ISP. This is the option that most home users should choose if they wish to disable the service. or
Entering different preferred and alternate DNS server IP addresses.
318
Comodo Internet Security User Guide | 2010 Comodo Security Solutions Inc. | All rights reserved.
www.comodo.com
Windows Vista Manually Enabling or Disabling Comodo Secure DNS Service
You can manually enable or disable Comodo Secure DNS service in your Windows Vista computer by modifying the DNS settings accessible through Control Panel > Network and Internet settings. To enable the Comodo Secure DNS service, modify the DNS server IP address settings to Comodo Secure DNS server IP addresses. The IP address are: Preferred DNS : 156.154.70.22 Alternate DNS : 156.154.71.22 Important Note: If you have chosen to install CIS in a language other than English then the DNS Server addresses to be entered are:
319
Comodo Internet Security User Guide | 2010 Comodo Security Solutions Inc. | All rights reserved.
www.comodo.com
Preferred DNS : 156.154.70.25 Alternate DNS : 156.154.71.25
To stop Comodo Secure DNS service
Modify the DNS server IP address to your previous settings.
To modify the DNS settings
1. Click the 'Start', then select 'Control Panel'.
2. Click on 'View network status and tasks'.
320
Comodo Internet Security User Guide | 2010 Comodo Security Solutions Inc. | All rights reserved.
www.comodo.com
3. Click on 'View Status'.
321
Comodo Internet Security User Guide | 2010 Comodo Security Solutions Inc. | All rights reserved.
www.comodo.com
4. Click the 'Properties' button.
322
Comodo Internet Security User Guide | 2010 Comodo Security Solutions Inc. | All rights reserved.
www.comodo.com
5. Vista may ask for your permission to make changes. If so, click the 'Continue' button.
6. Select 'Internet Protocol Version 4 (TCP/IPv4)', then click the 'Properties' button.
323
Comodo Internet Security User Guide | 2010 Comodo Security Solutions Inc. | All rights reserved.
www.comodo.com
7. Click the radio button 'Use the following DNS server addresses' and type in Comodo Secure DNS addresses in the Preferred DNS server and Alternate DNS server fields. Please note down your current DNS settings before switching to Comodo Secure DNS, in case you want to return to your old settings for any reason. Preferred DNS server address for Comodo Secure DNS is: 156.154.70.22 Alternate DNS server address for Comodo Secure DNS is: 156.154.71.22 Important Note: If you have chosen to install CIS in a language other than English then the DNS Server addresses to be entered are: Preferred DNS : 156.154.70.25 Alternate DNS : 156.154.71.25
324
Comodo Internet Security User Guide | 2010 Comodo Security Solutions Inc. | All rights reserved.
www.comodo.com
You can disable Comodo Secure DNS by:
Selecting 'Obtain DNS server address automatically'. This means that you use the DNS server provided by your ISP. This is the option that most home users should choose if they wish to disable the service. or
Entering different preferred and alternate DNS server IP addresses.
325
Comodo Internet Security User Guide | 2010 Comodo Security Solutions Inc. | All rights reserved.
www.comodo.com
326
Comodo Internet Security User Guide | 2010 Comodo Security Solutions Inc. | All rights reserved.
www.comodo.com
About Comodo
The Comodo companies are leading global providers of Security, Identity and Trust Assurance services on the Internet. Comodo CA offers a comprehensive array of PKI Digital Certificates and Management Services, Identity and Content Authentication (Two-Factor - Multi-Factor) software, and Network Vulnerability Scanning and PCI compliance solutions. In addition, with over 10,000,000 installations of its threat prevention products, Comodo Security Solutions maintains an extensive suite of endpoint security software and services for businesses and consumers. Continual innovation, a core competence in PKI and a commitment to reversing the growth of Internet-crime distinguish the Comodo companies as vital players in the Internet's ongoing development. Comodo, with offices in the US, UK, China, India, Romania and the Ukraine, secures and authenticates the online transactions and communications for over 200,000 business customers and millions of consumers, providing the intelligent security, authentication and assurance services necessary for trust in on-line transactions.
Comodo Security Solutions, Inc. 525 Washington Blvd. Jersey City, NJ 07310 United States Tel : +1.888.266.6361
Comodo CA Limited 3rd floor, Office Village Exchange Quay Trafford Road, Salford, Manchester M5 3EQ United Kingdom Tel : +44 (0) 161 874 7070 Fax : +44 (0) 161 877 1767
Email: Sales@comodo.com
For additional information on Comodo - visit http://www.comodo.com
327
Comodo Internet Security User Guide | 2010 Comodo Security Solutions Inc. | All rights reserved.
www.comodo.com
Comodo Security Solutions Inc. 525 Washington Bvld, Jersey City, NJ 07310 United States Tel: +1.888.266.6361 Email : Sales@comodo.com
328
Comodo Internet Security User Guide | 2010 Comodo Security Solutions Inc. | All rights reserved.
Você também pode gostar
- The Subtle Art of Not Giving a F*ck: A Counterintuitive Approach to Living a Good LifeNo EverandThe Subtle Art of Not Giving a F*ck: A Counterintuitive Approach to Living a Good LifeNota: 4 de 5 estrelas4/5 (5783)
- The Yellow House: A Memoir (2019 National Book Award Winner)No EverandThe Yellow House: A Memoir (2019 National Book Award Winner)Nota: 4 de 5 estrelas4/5 (98)
- Never Split the Difference: Negotiating As If Your Life Depended On ItNo EverandNever Split the Difference: Negotiating As If Your Life Depended On ItNota: 4.5 de 5 estrelas4.5/5 (838)
- The Emperor of All Maladies: A Biography of CancerNo EverandThe Emperor of All Maladies: A Biography of CancerNota: 4.5 de 5 estrelas4.5/5 (271)
- Hidden Figures: The American Dream and the Untold Story of the Black Women Mathematicians Who Helped Win the Space RaceNo EverandHidden Figures: The American Dream and the Untold Story of the Black Women Mathematicians Who Helped Win the Space RaceNota: 4 de 5 estrelas4/5 (890)
- The Little Book of Hygge: Danish Secrets to Happy LivingNo EverandThe Little Book of Hygge: Danish Secrets to Happy LivingNota: 3.5 de 5 estrelas3.5/5 (399)
- Team of Rivals: The Political Genius of Abraham LincolnNo EverandTeam of Rivals: The Political Genius of Abraham LincolnNota: 4.5 de 5 estrelas4.5/5 (234)
- Devil in the Grove: Thurgood Marshall, the Groveland Boys, and the Dawn of a New AmericaNo EverandDevil in the Grove: Thurgood Marshall, the Groveland Boys, and the Dawn of a New AmericaNota: 4.5 de 5 estrelas4.5/5 (265)
- A Heartbreaking Work Of Staggering Genius: A Memoir Based on a True StoryNo EverandA Heartbreaking Work Of Staggering Genius: A Memoir Based on a True StoryNota: 3.5 de 5 estrelas3.5/5 (231)
- Elon Musk: Tesla, SpaceX, and the Quest for a Fantastic FutureNo EverandElon Musk: Tesla, SpaceX, and the Quest for a Fantastic FutureNota: 4.5 de 5 estrelas4.5/5 (474)
- The Hard Thing About Hard Things: Building a Business When There Are No Easy AnswersNo EverandThe Hard Thing About Hard Things: Building a Business When There Are No Easy AnswersNota: 4.5 de 5 estrelas4.5/5 (344)
- The Unwinding: An Inner History of the New AmericaNo EverandThe Unwinding: An Inner History of the New AmericaNota: 4 de 5 estrelas4/5 (45)
- The World Is Flat 3.0: A Brief History of the Twenty-first CenturyNo EverandThe World Is Flat 3.0: A Brief History of the Twenty-first CenturyNota: 3.5 de 5 estrelas3.5/5 (2219)
- The Gifts of Imperfection: Let Go of Who You Think You're Supposed to Be and Embrace Who You AreNo EverandThe Gifts of Imperfection: Let Go of Who You Think You're Supposed to Be and Embrace Who You AreNota: 4 de 5 estrelas4/5 (1090)
- The Sympathizer: A Novel (Pulitzer Prize for Fiction)No EverandThe Sympathizer: A Novel (Pulitzer Prize for Fiction)Nota: 4.5 de 5 estrelas4.5/5 (119)
- Pa 5200 SeriesDocumento2 páginasPa 5200 SeriesLâm TrầnAinda não há avaliações
- Module 5and6Documento26 páginasModule 5and6JAYANTH KORRAAinda não há avaliações
- Rohit BishtDocumento9 páginasRohit BishtMr NobitaAinda não há avaliações
- Acer One 10 ManualDocumento51 páginasAcer One 10 ManualNesil Abiera67% (3)
- Application Security Vulnerabilities-Part1Documento55 páginasApplication Security Vulnerabilities-Part1issa.i.shabanAinda não há avaliações
- 15: Security and Cyber LawsDocumento49 páginas15: Security and Cyber LawsPixelAinda não há avaliações
- WinChimp Toolkit EbookDocumento6 páginasWinChimp Toolkit Ebookwaleed amjadAinda não há avaliações
- Educ 11Documento4 páginasEduc 11Abren Manalo100% (2)
- Topic 6 Online SecurityDocumento47 páginasTopic 6 Online SecurityTamil ArasuAinda não há avaliações
- Kaspersky LabDocumento321 páginasKaspersky Labelectromacnetist9537Ainda não há avaliações
- Server Hardening Checklist Win 2008r2Documento6 páginasServer Hardening Checklist Win 2008r2ouadrhirisniAinda não há avaliações
- 1.1 List and Describe The Most Common Threats Against Contemporary Information SystemsDocumento11 páginas1.1 List and Describe The Most Common Threats Against Contemporary Information SystemsNguyễn BìnhAinda não há avaliações
- StartupsDocumento716 páginasStartupsapi-3774955100% (3)
- IT Essentials ITE v5.0 v5.02 A Cert Practice Exam 2 AnswersDocumento26 páginasIT Essentials ITE v5.0 v5.02 A Cert Practice Exam 2 AnswersJohn F KeneddyAinda não há avaliações
- Communication Skills MCQs & AnswersDocumento4 páginasCommunication Skills MCQs & AnswersHarshit PandeyAinda não há avaliações
- Diagnostic Software ToolsDocumento8 páginasDiagnostic Software ToolsMARIO BUENAVENTEAinda não há avaliações
- Chapter 4 - Cyber SecurityDocumento17 páginasChapter 4 - Cyber SecurityHari Shankar Punna100% (1)
- Software PiracyDocumento67 páginasSoftware PiracyShivendra Singh100% (1)
- United States (12) Reissued Patent: US RE43,987 EDocumento24 páginasUnited States (12) Reissued Patent: US RE43,987 ELohith Kumar MenchuAinda não há avaliações
- How To Check If Your Smartphone Is Infected With Pegasus SpywareDocumento3 páginasHow To Check If Your Smartphone Is Infected With Pegasus SpywarelabendetAinda não há avaliações
- Seminar Computer CrimesDocumento18 páginasSeminar Computer Crimesabhi7219Ainda não há avaliações
- Unit 5 Internet Applications: Task 1 Make A List of All The Things You Can Use The Internet ForDocumento25 páginasUnit 5 Internet Applications: Task 1 Make A List of All The Things You Can Use The Internet ForHuỳnh Quốc ThoạiAinda não há avaliações
- Phishing Attack & CountermeasuresDocumento29 páginasPhishing Attack & CountermeasuresHarish100% (8)
- GEN121Cyber SecurityDocumento68 páginasGEN121Cyber SecurityPratik MekheAinda não há avaliações
- Opis Hirens Boot-ADocumento7 páginasOpis Hirens Boot-AMilenko MudrinicAinda não há avaliações
- Igcse Computer Science Paper 1 Revision Notes Igcse Computer Science Paper 1 Revision NotesDocumento25 páginasIgcse Computer Science Paper 1 Revision Notes Igcse Computer Science Paper 1 Revision NotesGhost VenomousAinda não há avaliações
- Summary CH.6 Computer Fraud and Abuse TechniquesDocumento6 páginasSummary CH.6 Computer Fraud and Abuse TechniquesBrittany Elisabeth MahaAinda não há avaliações
- Major Issues in A Networked EconomyDocumento12 páginasMajor Issues in A Networked Economygb guptaAinda não há avaliações
- Maintain Training FacilityDocumento13 páginasMaintain Training FacilityJanice TutorAinda não há avaliações
- Antivirus SumatraDocumento16 páginasAntivirus SumatrarisamaesumatraAinda não há avaliações