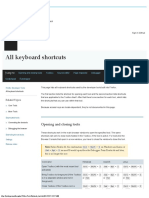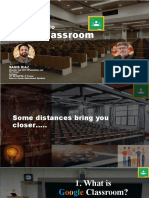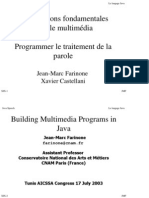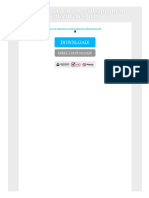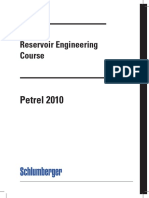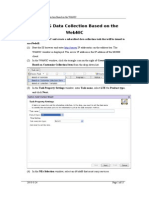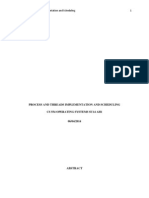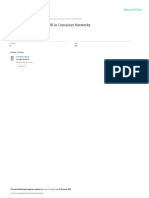Escolar Documentos
Profissional Documentos
Cultura Documentos
VBA Tips
Enviado por
IndyDescrição original:
Título original
Direitos autorais
Formatos disponíveis
Compartilhar este documento
Compartilhar ou incorporar documento
Você considera este documento útil?
Este conteúdo é inapropriado?
Denunciar este documentoDireitos autorais:
Formatos disponíveis
VBA Tips
Enviado por
IndyDireitos autorais:
Formatos disponíveis
Julian's Excel Macro (VBA) Tips for Beginners
Page 1 of 10
Ads by Google
Stable cell line service
Transform any types of host cells using proprietary lentiviral vector
www.gentarget.com/
Editable AJAX TreeGrid
The fastest and most complex table, grid, chart or treegrid on Internet
www.treegrid.com
Easy Macro Utility
Create Macros in Minutes. No Coding Download Now & Get a Free Trial.
www.TethysSolutions.com
NY to Niagara Falls Tours
Cheap 1-Day to 8-Day Packages. Expert Tour Guides. Book Online Now
Tours4Fun.com/New-York-2-Niagara
(last update 30/6/2010) email (without spaces) : julian.excel @ gmail.com or julian7_s @ yahoo.com Index listing A B C D E F G H I J K L M N O P Q R S T U V W X Y Z end Excel Macros (VBA) tips for beginners. I do not use macros that have too many lines of codes as this may confuse beginers. I remembered when I started learning macro programming and going to sites by Chip Pearson & John Walkenbach and started seeing stars instead of VB!!!. Simplified macros are used for easy understanding for people like YOU and ME. By the way by, I am trained as an Accountant and not a programmer. I hope the this site gets you started in Macro Programming & Good Luck. NOTE : Run the macros at your own risk. Macros cannot be un-done. Therefore always save your workbook before running any macros. Auto Run [24/12/2001] (back to top) Making your macros run automatically when opening your workbook. You can either use the Auto Open method or the Workbook Open method. These macros will display the message "Hello" when you open the workbook.
Sub Auto_Open() Msgbox "Hello" End Sub
This code would be located in the module. However if you use the second method, the code must be in the workbook (double click "This Workbook" in the explorer window). Click on the drop down list (that says General) and select Workbook. Click on the drop down list (that says declarations) and select Open.
Private Sub Workbook_Open() Msgbox "Hello" End Sub
Active Cell [5/1/2002] (back to top) An active cell is the current cell that is selected. This term is used in many macros. This can be used as a marker. A good example is when you need to move from your current cell. Refer to Moving your cursor macro. Adding Items to a combobox [15/3/2002] (back to top) To add a combobox refer to User Form. To populate a combobox or a listbox is the same. You could add from the code or even from a range of cells in your spreadsheet. To add from the code, just add this line to your code.
ComboBox1.AddItem "Product A" ComboBox1.AddItem "Product B"
Counting Rows & Columns & Sheets [27/10/2001] (back to top) When you have selected a range, it is sometimes useful to know how many rows or columns you have selected as this information can be used in your macros (for eg when you have reached the end, you will know it is time to stop the macros. This macro will do the trick.
Sub Count() myCount = Selection.Rows.Count 'Change Rows to Columns to count columns MsgBox myCount End Sub
The next macro counts the number of sheets instead. Refer to Protecting all sheets macro which uses this method.
Sub Count2() myCount = Application.Sheets.Count MsgBox myCount End Sub
Carriage Return [10/11/2002] (back to top) Sometimes you may want to put a line of text on the next row and not let it continue on the first row. See this example in a message box.
Sub TwoLines()
http://www.angelfire.com/biz7/julian_s/julian/julians_macros.htm
6/29/2011
Julian's Excel Macro (VBA) Tips for Beginners
Page 2 of 10
MsgBox "Line 1" & vbCrLf & "Line 2" End Sub (back to top) Close All Files [23/3/2009] Sometimes you may want to close all files without saving. Doing it manually is a hassle with the question "Do you wanna save?" Sub CloseAll() Application.DisplayAlerts = False myTotal = Workbooks.Count For i = 1 To myTotal ActiveWorkbook.Close Next i End Sub
Copying A Range [5/1/2002] (back to top) Copy data from a specific range can be done with this macro. Here data is copied from the current sheet to the activecell. (Refer to Active Cell)
Sub CopyRange() Range("A1:A3").Copy Destination:=ActiveCell End Sub
To copy from a range in another sheet (eg Sheet3) to the active cell you need to change the code to;
Sheets("sheet3").Range("A1:A3").Copy Destination:=ActiveCell
Counter [17/2/2002] (back to top) To use a counter in your macro, just assign any cell to retain the value. In this example the cell A1 is chosen. Each time the macro is run, it adds the value 1 to the cell A1.
Sub Count() mycount = Range("a1") + 1 Range("a1") = mycount End Sub
Current Date [24/12/2001] (back to top) It's a good idea to insert the current date when you save the file so that you can tell if it's the latest version. Of course this is shown under file properties but how many people know where to find it? You could also put the current date in the footer of your print out. It is ideal if the date does not change unless the file is saved. You can use this code. (On the drop down list that says declaration, select before save and you will see the 1st line of code shown below - more details refer to Auto Run macro)
Private Sub Workbook_BeforeSave(ByVal SaveAsUI As Boolean, Cancel As Boolean) Range("A1") = Now 'Select any cell you want End Sub
Current Cell Content [24/12/2001] (back to top) Sometimes we need to know what the cell contains ie dates, text or formulas before taking a course of action. In this example a message box is displayed. Replace this with a macro should you require another course of action.
Sub ContentChk() If Application.IsText(ActiveCell) = True Then MsgBox "Text" 'replace this line with your macro Else If ActiveCell = "" Then MsgBox "Blank cell" 'replace this line with your macro Else End If If ActiveCell.HasFormula Then MsgBox "formula" 'replace this line with your macro Else End If If IsDate(ActiveCell.Value) = True Then MsgBox "date" 'replace this line with your macro Else End If End If End Sub
Current Cell Position [10/3/2002] (back to top) Sometimes we need to know the current cell position. This would do the trick.
Sub MyPosition() myRow = ActiveCell.Row myCol = ActiveCell.Column Msgbox myRow & "," & myCol End Sub
Deleting Empty Rows [27/10/2001] (back to top) To delete empty rows in a selected range we can use the following macro. The macro here uses the For Next Loop. First the macro counts the rows in a selected range to determine the when the macro should stop. The For Next statement acts as a counter.
Sub DelEmptyRow() Rng = Selection.Rows.Count ActiveCell.Offset(0, 0).Select Application.ScreenUpdating = False
http://www.angelfire.com/biz7/julian_s/julian/julians_macros.htm
6/29/2011
Julian's Excel Macro (VBA) Tips for Beginners
Page 3 of 10
For i = 1 To Rng If ActiveCell.Value = "" Then 'You can replace "" with 0 to delete rows with 'the value zero Selection.EntireRow.Delete Else ActiveCell.Offset(1, 0).Select End If Next i Application.ScreenUpdating = True End Sub
The statement "Application.ScreenUpdating = False" prevents the screen from updating to ensure the macro runs faster and the screen will not flicker. Don't forget to set it back to "True".
(back to top) Deleting Range Names [15/03/2002] To delete all the range names in your workbook, this macro will do the trick. Sub DeleteNames() Dim NameX As Name For Each NameX In Names ActiveWorkbook.Names(NameX.Name).Delete Next NameX End Sub
Duplicates (Highlight duplicates in Bold Red) [27/10/01] (back to top) There are times you need to highlight duplicate data in your worksheet. This macro does the trick.
Sub DupsRed() Application.ScreenUpdating = False Rng = Selection.Rows.Count For i = Rng To 1 Step -1 myCheck = ActiveCell ActiveCell.Offset(1, 0).Select For j = 1 To i If ActiveCell = myCheck Then Selection.Font.Bold = True Selection.Font.ColorIndex = 3 End If ActiveCell.Offset(1, 0).Select Next j ActiveCell.Offset(-i, 0).Select Next i Application.ScreenUpdating = True End Sub
Emailing Workbook [2/12/2001] (back to top) To email your current workbook the following code.
Sub Email() ActiveWorkbook.SendMail recipients:="julsn@yahoo.com" End Sub
EDIT macros [30/6/2003] (back to top) Refer to Text Manipulation.
(back to top) Errors in macros [1/2/2002] Ever had a macro running perfectly one day and the next day errors keep on popping up even though you never made changes to that macro? This is no fault of yours. Due to the excel VBA design, macro files get badly fragmented due to heavy editing of macros, insertion of modules & userforms. What you need to do is copy your macros else where, delete the macros, save the file without macros. Open the file again and import the macros and save it once more with the macros. You macros will run properly until it gets fragmented again at a later stage.
Error Trapping [4/1/2002] (back to top) Trapping errors are important as users can do marvelous things to mess up you macros. Here you can use either of these 2 statements.
- On Error Resume Next OR - On Error Goto ErrorTrap1 ... more lines of code ErrorTrap1: ... more code (what to do if there is an error)
The first statement will allow the macro to continue the next line of code upon hitting an error but the second statement will run an alternative code should there be an error.
Excel Functions [8/2/2002] (back to top) Using Excel functions in VBA is almost the same as using them in a spreadsheet. For example to round an amount to 2 decimal places in a spreadsheet would be;
=round(1.2345,2)
In VBA you would need to use the term Application followed by the function ie;
ActiveCell = Application.round(ActiveCell, 2)
For more examples see Rounding Numbers Expiry Dates for Workbook / Macro [4/1/2002] See Security in Excel.
(back to top)
For, Next Loop [5/1/2002] (back to top) See Deleting Empty Rows or Protect All Sheets. A point to note is, try not to use the For, Next loop because this method is very slow unless of
http://www.angelfire.com/biz7/julian_s/julian/julians_macros.htm
6/29/2011
Julian's Excel Macro (VBA) Tips for Beginners
Page 4 of 10
course you don't know how to write your macro another way. Flickering Screen [27/10/2001] (back to top) Sometimes when you run a macro, the screen flickers a lot due to the screen updating itself. This slows the macro done especially when the macro has a lot of work to do. You need to include the statement as shown below. Also see Deleting Empty Rows
Application.ScreenUpdating = False
You need to set the screen updating back to true at the end of the macro. Functions [31/1/2002] (back to top) Creating function is useful as complicated formulas can be made easier in code than in a spread sheet. Formulas can be protected so that users cannot see or modify them. The example I use will calculate tax using the Select Case Statement. Here's the scenario.
First $2500 is tax free. Next $2500 is taxable at 5%. Anything above $5000 is taxable at 10%. In cell A1 type Income and in cell B1 type in your income in numbers say $20000. In cell A2 type Tax payable and in cell B2 type =tax(B1). Put the following code in a module. The tax payable here would be $1625. Public Function tax(income As Single) Select Case income Case Is <= 2500 tax = 0 Case Is <= 5000 tax = (income - 2500) * 0.05 Case Else tax = (income - 5000) * 0.1 + 125 End Select End Function
Goto (a range) [27/10/2001] (back to top) To specify a macro to go to a specific range you can use the Goto method. Here I have already named a range in my worksheet called "Sales". You may also use an alternative method ie the Range select method. Naming a range in excel is recommended rather than specifying an absolute cell reference.
Sub GoHere() Application.Goto Reference:="Sales" OR End Sub Range("Sales").Select
Going to the 1st Sheet [27/10/2001] (back to top) You can select the first sheet of the workbook without knowing the name of the sheet by referring to it by the index.
Sub FirstSheet() Sheets(1).Select End Sub
GoTo Sheet [18/03/2005] (back to top) Sometimes we have many sheets or sheets with long names & we cannot view them all. You can select which sheet to go to by using this macro.
Sub Go2sheet() myShts = ActiveWorkbook.Sheets.Count For i = 1 To myShts myList = myList & i & " - " & ActiveWorkbook.Sheets(i).Name & " " & vbCr Next i Dim mySht As Single mySht = InputBox("Select sheet to go to." & vbCr & vbCr & myList) Sheets(mySht).Select End Sub
Hiding Sheets [27/10/2001] (back to top) To hide your worksheet from users you can use the following code.
Sub HideSheet() Sheet1.Visible = xlSheetVeryHidden End Sub
If you hide your sheets this way, users will not be able to unhide them using the menus. Only using VB codes will be able to display the sheets again. Hiding Excel [3/9/2002] (back to top) You can hide the Excel application with this macro. This disables the user from using the excel menus. Don't forget to set it back to visible.
Sub HideExcel() Application.Visible = False End Sub
Input Box [27/10/2001] (back to top) When you need to get input from users, you can use input boxes. This macro will ask for the user's name and will display a message "Hello" plus the user's name.
Sub GetInput() Dim MyInput 'This line of code is optional
http://www.angelfire.com/biz7/julian_s/julian/julians_macros.htm
6/29/2011
Julian's Excel Macro (VBA) Tips for Beginners
Page 5 of 10
MyInput = InputBox("Enter your name") MsgBox ("Hello ") & MyInput End Sub
Inserting Rows [4/1/2002] (back to top) To insert rows required by a user is easy. Here the input box is used so that a user can define the number of rows required.
Sub InsertRow() Dim Rng Rng = InputBox("Enter number of rows required.") Range(ActiveCell.Offset(0, 0), ActiveCell.Offset(Rng - 1, 0)).Select Selection.EntireRow.Insert End Sub
Here the macro uses the range technique where a range is first selected and then subsequently rows are inserted. IF, Then Statement [27/10/2001] See Protect All Sheets
(back to top)
Joining Text Together [10/3/2003] (back to top) There are times where we import text file into Excel an we get text that are separated. I received an email asking how put these text together. Select across your cells first and run this macro.
Sub JoinText() myCol = Selection.Columns.Count For i = 1 To myCol ActiveCell = ActiveCell.Offset(0, 0) & ActiveCell.Offset(0, i) ActiveCell.Offset(0, i) = "" Next i End Sub
Killing Files [1/12/2001] (back to top) Killing or deleting files is easy. However the files must not be in used.
Sub Killfile() Dim MyFile As String 'This line of code is optional On Error Resume Next 'On hitting errors, code resumes next code MyFile = "c:\folder\filename.xls" kill MyFile End Sub
Wildcards can be use. Replace the file name with * (use with caution!). Killing The Current File [8/2/2002] (back to top) Killing the current file you need to change it's status to read only.
Sub Killed() Application.DisplayAlerts=False ThisWorkbook.ChangeFileAccess xlReadOnly Kill ThisWorkbook.FullName ThisWorkbook.Close False End Sub
Lower Case [27/10/2001] (back to top) To change text in a selected range to lower case use this code.
Sub LowerCase() Dim cell As Range For Each cell In Selection.Cells If cell.HasFormula = False Then cell = LCase(cell) End If Next End Sub
Last Available Row [23/3/2009] (back to top) Many users need to know the next available row to input data. This code locates the next available row in column A
Sub LastRow() Range("a65536").End(xlUp).Offset(1, 0).Select End Sub
Message Box [17/2/2002] (back to top) When you need to communicate with users, you can use message boxes. This macro will display a message "This macro is created by Julian". The Message Box appearance can be customised to show whether it is Information, Critical Messages. Here the icon in the message box would be different. The buttons can also be customise to show extra Yes, No, Ok buttons. (Refer to vbYesNo macro). This macro will show you 3 different styles.
Sub MyMessage() MsgBox "This macro is created by Julian" MsgBox "The icon is different", vbInformation MsgBox "The top title is different", vbExclamation, "Julian's Tips" End Sub
http://www.angelfire.com/biz7/julian_s/julian/julians_macros.htm
6/29/2011
Julian's Excel Macro (VBA) Tips for Beginners
Page 6 of 10
Modeless Forms [10/11/2002] (back to top) Sometimes you want to allow users to be able to switch between your form and your spreadsheet by clicking on either one. All you need to do is set the form property of Show Modal to False or you can try this. However this is only for Excel 2000 & above.
Sub myForm() UserForm.show vbModeless End Sub (back to top) Moving your cursor [27/10/2001] Sometimes you need to move your cursor around your worksheet to re-position it before running the next step of a macro. The movement here uses the row, column position method. Also see (Visible Rows) Sub Down() ActiveCell.Offset(1, 0).Select End Sub Sub up() ActiveCell.Offset(-1, 0).Select End Sub Sub Right() ActiveCell.Offset(0, 1).Select End Sub Sub Left() ActiveCell.Offset(0, -1).Select End Sub (back to top) Protecting / Unprotecting a sheet [27/10/2001] The macros below will protect/unprotect the current worksheet with a password. Sub ProtectSheet() Dim Password 'This line of code is optional Password = "1234" ActiveSheet.Protect Password, True, True, True End Sub Sub UnProtectSheet() Password = "1234" ActiveSheet.Unprotect Password End Sub (back to top) Protecting all sheets [27/10/2001] To protect all the sheets this macro uses all the methods contained in this page (see counting sheets). The If, Then statement is also used here. This tests for a condition and if the condition is TRUE, then the macro continuous the next line of code. In this case it will END the macro. If the condition is NOT TRUE, then it will go to the following line which in this case is to select the next sheet. You will also notice the For, Next statement is also used. This acts as a counter to tell the macro how many loops to run. In this case if there are 3 sheets, the macro will run 3 times protecting all the 3 sheets. Sub protectAll() 'This line of code is optional Dim myCount Dim i 'This line of code is optional myCount = Application.Sheets.Count Sheets(1).Select 'This line of code selects the 1st sheet For i = 1 To myCount ActiveSheet.Protect If i = myCount Then End End If ActiveSheet.Next.Select Next i End Sub
Protecting your VB code [10/3/2002] (back to top) To protect your VB code from being seen by others, all you need to do is go to the project explorer, point at your project and right click on it. Select VBA project properties, click on the protection tab and check the Lock project for viewing and key your password. That's it. Random numbers [27/10/2001] (back to top) For macros to generate random numbers, the code is takes this format - Int ((upperbound - lowerbound +1) * Rnd + lowerbound). Where the Upperbound is the largest number random number to be generated and Lowerbound is the lowest.
Sub RandomNo() Randomize MyNumber = Int((49 - 1 + 1) * Rnd + 1) MsgBox ("The random number is ") & (MyNumber) End Sub
In this case the random numbers that will be generate is between 1 and 49. Range Names [3/9/2002] (back to top) Assigning range names to a range of cells.
Sub RngName() Selection.Name = "myRange" End Sub
Resizing a Range [3/9/2002]
(back to top)
http://www.angelfire.com/biz7/julian_s/julian/julians_macros.htm
6/29/2011
Julian's Excel Macro (VBA) Tips for Beginners
Page 7 of 10
Resizing a range is simple. You can apply this to inserting rows & columns or to expand a selected range. This macro resizes the range to 7 rows by 7 columns.
Sub ResizeRng() Selection.Resize(7,7).Select End Sub
Rounding Numbers [8/2/2002] (back to top) Here I will show how to perform different types of rounding. Key in 12345 in any active cell and run the following code.
Sub Round() ActiveCell = Application.round(ActiveCell, -3) End Sub
This code round to the nearest 1000 thus giving the value 12000.
ActiveCell = Application.Ceiling(ActiveCell, 1000) Replace with this line of code and it will round up to the next 1000 ie 13000 ActiveCell = Application.Floor(ActiveCell, 1000) Replace with this line of code and it will round down to the next 1000 ie 12000
Running A Sub Routine [5/1/2002] (back to top) To run another macro from within a macro you need to use the Call statement.
Sub Macro1() Msgbox("This is Macro1") Call Macro2 'This calls for Macro2 to run End Sub
(back to top) Saving a file [23/3/2009] There are times you may want a macro to save a file automatically after running a macro. The second macro will save the file with a name called "MyFile". You may specify the path if you need to. The last macro saves all opened workbooks. Sub Save() ActiveWorkbook.Save End Sub Sub SaveName() ActiveWorkbook.SaveAs Filename:="C:\MyFile.xls" End Sub Sub SaveAll() myFile = ActiveWorkbook.Name ActiveWorkbook.Save ActiveWindow.ActivateNext Do While myFile <> ActiveWorkbook.Name ActiveWorkbook.Save ActiveWindow.ActivateNext Loop End Sub
Security in Excel [4/2/2002] (back to top) Level 1 - To protect your excel files, there are a few steps required to make it more difficult for other users to by pass security. To prevent changes made to the worksheet, you need to protect your worksheet. See protecting sheets. To prevent sheets from being renamed, moved or deleted, protect the workbook. However protection of worksheets and workbook can easily be hacked using macros as shown by an Excel developer. I believe the next level of protection is protecting your macros. To protect your macros, point at your project in the explorer window, right click on it and select VBA project properties, click on the Protection tab, check on Lock Project for Viewing and next key in your password and you're done. Now the project cannot be viewed or amended. Level 2 - The next step is to force the user to enable your macro when opening your file. The best way is to use a macro to hide the important sheets (see Hiding sheets) when saving your file. Upon opening the file, a macro will be used to unhide these sheets. If the user disables the macros when opening the worksheet, they will not be able to view your worksheet unless they allow the macro to run. Level 3 - The final step is to put an expiry date for your worksheet or your macro. However this has a draw back as the user may change the system date of the computer to by pass the step. Alternatively you can use a counter (Refer Counter Macro) to allow a fixed number of access to your worksheet or macro. Here you need to save the counter value each time the file or macro is used. Upon reaching the defined limit, disable the macro or disable the access of your worksheet. The steps mentioned above are not 100% fool proof. But it will keep normal users out but not hackers and crackers. Here I will not supply the code as this can be lengthy and may be difficult to understand but I believe these steps may be useful to some of you out there. Select Case Statement [31/1/2002] (back to top) This is a useful statement to use when you have many conditions. Too many IFs in your code will only make you more confuse. See Functions macro. Sentence Case [6/6/2005] (back to top) To change text in a selected range to sentence case use this code. This code was supplied by Simon Huggins. He did a fine job of making the code work for both earlier & current versions of Excel. Thanks for the contribution. <> Sub SentenceCase() For Each cell In Selection.Cells
http://www.angelfire.com/biz7/julian_s/julian/julians_macros.htm
6/29/2011
Julian's Excel Macro (VBA) Tips for Beginners
Page 8 of 10
s = cell.Value Start = True For i = 1 To Len(s) ch = Mid(s, i, 1) Select Case ch Case "." Start = True Case "?" Start = True Case "a" To "z" If Start Then ch = UCase(ch): Start = False Case "A" To "Z" If Start Then Start = False Else ch = LCase(ch) End Select Mid(s, i, 1) = ch Next cell.Value = s Next End Sub
Select Data Range [3/3/2006] (back to top) This is a useful when you need to select the whole range of data to copy to another sheet (especially a large range).
Sub SelAllData() Application.ScreenUpdating = False Dim myLastRow As Long Dim myLastColumn As Long Range("A1").Select On Error Resume Next myLastRow = Cells.Find("*", [A1], , , xlByRows, xlPrevious).Row myLastColumn = Cells.Find("*", [A1], , , xlByColumns, xlPrevious).Column myLastCell = Cells(myLastRow, myLastColumn).Address myRange = "a1:" & myLastCell Application.ScreenUpdating = True Range(myRange).Select End Sub
Text Manipulation [30/6/2003] (back to top) I received many queries regarding text manipulation. Here are some useful text functions which you could use to EDIT your text.
Sub myEdit() MsgBox Left("abcd", 2) MsgBox Right("abcd", 2) MsgBox Len("abcd") End Sub 'Displays 2 characters from Left 'Displays 2 characters from Right 'Displays number of characters
Text Box Calculations (In user forms) [24/12/2006] (back to top) To perform calculations using text boxes in user forms, you will need to validate the data first, otherwise you will be in for surprises. Assuming you want to add two values in 2 separate textbox and assign the answer to another.
Textbox1 = Val(textbox2)+Val(textbox3)
Timer [1/2/2002] (back to top) To create a macro to measure time before executing the next line of code use this simple code.
Sub timer() Application.Wait Now + TimeValue("00:00:10") MsgBox ("10 sec has elasped") End Sub
Title Case [27/10/2001] (back to top) To change text in a selected range to title case use this code.
Sub TitleCase() Dim cell As Range For Each cell In Selection.Cells If cell.HasFormula = False Then cell = Application.Proper(cell) End If Next End Sub (back to top) Top of the screen [10/11/2002] To make the activecell be at the top of the screen & to the left on the screen try this. Sub TopLeft() ActiveCell.Select With ActiveWindow .ScrollColumn = ActiveCell.Column .ScrollRow = ActiveCell.Row End With End Sub
Upper Case [27/10/2001] (back to top) To change text in a selected range to upper case use this code.
http://www.angelfire.com/biz7/julian_s/julian/julians_macros.htm
6/29/2011
Julian's Excel Macro (VBA) Tips for Beginners
Page 9 of 10
Sub UpperCase() Dim cell As Range For Each cell In Selection.Cells If cell.HasFormula = False Then cell = UCase(cell) End If Next End Sub
User Forms [8/3/2005] (back to top) Adding user forms in your macro is simple. With user forms you can create GUIs (Graphical User Interface) for user who do not have much excel knowledge and make you excel programs more professional looking. Go to your Visual Basic Editor window & click on Insert, select user form and a user for will appear along with the toolbox. Now you can add labels, buttons, text boxes and many more items. The property window will allow you to customise your user form. To display your user form use these codes. <>UserForm1.show 'to load form Unload Me 'to close the form with a macro Loading User forms with MultiPage [8/3/2005] (back to top) To select a page in a Multipage object is fairly simple. Just remember the page 1 has a value of 0, page 2 a value of 1 and so forth. To load a form with a specific page in mind, try using these codes.
Sub page2() UserForm1.MultiPage1.Value = 1 'this sets page 2 UserForm1.Show 'this displays the user form after page 2 has been set End Sub
vbYesNo [17/2/2002] (back to top) There are times you may want users to click Yes or No. Just insert this line of code. Here the Select Case statement is used.
YesNo = MsgBox("This macro will ... Do you want to continue?", vbYesNo + vbCritical, "Caution") Select Case YesNo Case vbYes 'Insert your code here if Yes is clicked Case vbNo 'Insert your code here if No is clicked End Select
Visible Rows (selecting) [24/12/2006] (back to top) The normal way of selecting the next row cannot be used where there are hidden rows or filtered data. To select the next visible row in a filtered list we test each row until we find the next visible row.
Sub NextVisibleRow() ActiveCell.Offset(1, 0).Select Do While ActiveCell.EntireRow.Hidden = True ActiveCell.Offset(1, 0).Select Loop End Sub
Take note that there are many ways of writing a macro which produces the same effect. Macro programming takes a lot of imagination and creativity. There is no one correct method. The macros on this site may not be very efficient but I have used a simple approach and this is a good start to learn macro programming for those who are new in this area. I have also simplified the macros so that it would be easier for you to understand. I do get lots of email from all over the world saying that this is a great site for beginners. Truly this is encouraging & I THANK YOU ALL for your support. Please note that I may not answer all your emails as I get more emails than I can cope with & I'm pretty busy with work too. I will try to answer some of them if I can but it may take some time. Also note that I do not provide the full source codes but I will try to point you in the right direction. Once again a big Thank You for visiting my site.
Julian's Excel Tips Julian's Excel Solutions Link to other Excel Developers GOOGLE Group on Excel Programming
Training Provider In Malaysia Centrilinc Sdn Bhd - Centrilinc is registered with the Microsoft Partner Program, and courses conducted by us are claimable under the HRDF / PSMB (Pembangunan Sumber Manusia Berhad) SBL Scheme.
Microsoft Office Training
In today's highly competitive job market, success will determined by your ability in fully utilising the power of computers. Build that competitive edge over the others. Corporate / personal training available in Petaling Jaya, Kuala Lumpur and surrounding areas. I have been conducting computer training for over 10 years. With almost 20 years of using spreadsheets in the field of finance I can assure you that quality training with real life examples is what you will get.
http://www.angelfire.com/biz7/julian_s/julian/julians_macros.htm
6/29/2011
Julian's Excel Macro (VBA) Tips for Beginners
Page 10 of 10
For more details email julian.excel @ gmail.com Don't get left behind in the IT world. On site training available for organisations. Courses available in Microsoft Excel are : Excel - Basic (1 day) / Intermediate (1 day) Excel - Advance (2 days) Excel Pivot Tables (1 day) Excel - Charts (1 day) Excel - Financial Analysis & Modeling (2 days) Managing A Database in Excel (1 day) Excel Functions & Formulas (2 days) Excel Macro Programming - Basic (2 days) Excel Macro Programming - Intermediate (2 days) Not listed above? Just tell me what you need
<< A Passion To Excel In All Things >>
Back to
http://www.angelfire.com/biz7/julian_s/julian/julians_macros.htm
6/29/2011
Você também pode gostar
- The Yellow House: A Memoir (2019 National Book Award Winner)No EverandThe Yellow House: A Memoir (2019 National Book Award Winner)Nota: 4 de 5 estrelas4/5 (98)
- The Subtle Art of Not Giving a F*ck: A Counterintuitive Approach to Living a Good LifeNo EverandThe Subtle Art of Not Giving a F*ck: A Counterintuitive Approach to Living a Good LifeNota: 4 de 5 estrelas4/5 (5795)
- Elon Musk: Tesla, SpaceX, and the Quest for a Fantastic FutureNo EverandElon Musk: Tesla, SpaceX, and the Quest for a Fantastic FutureNota: 4.5 de 5 estrelas4.5/5 (474)
- A Heartbreaking Work Of Staggering Genius: A Memoir Based on a True StoryNo EverandA Heartbreaking Work Of Staggering Genius: A Memoir Based on a True StoryNota: 3.5 de 5 estrelas3.5/5 (231)
- Hidden Figures: The American Dream and the Untold Story of the Black Women Mathematicians Who Helped Win the Space RaceNo EverandHidden Figures: The American Dream and the Untold Story of the Black Women Mathematicians Who Helped Win the Space RaceNota: 4 de 5 estrelas4/5 (895)
- Never Split the Difference: Negotiating As If Your Life Depended On ItNo EverandNever Split the Difference: Negotiating As If Your Life Depended On ItNota: 4.5 de 5 estrelas4.5/5 (838)
- The Little Book of Hygge: Danish Secrets to Happy LivingNo EverandThe Little Book of Hygge: Danish Secrets to Happy LivingNota: 3.5 de 5 estrelas3.5/5 (400)
- The Hard Thing About Hard Things: Building a Business When There Are No Easy AnswersNo EverandThe Hard Thing About Hard Things: Building a Business When There Are No Easy AnswersNota: 4.5 de 5 estrelas4.5/5 (345)
- The Unwinding: An Inner History of the New AmericaNo EverandThe Unwinding: An Inner History of the New AmericaNota: 4 de 5 estrelas4/5 (45)
- Team of Rivals: The Political Genius of Abraham LincolnNo EverandTeam of Rivals: The Political Genius of Abraham LincolnNota: 4.5 de 5 estrelas4.5/5 (234)
- The World Is Flat 3.0: A Brief History of the Twenty-first CenturyNo EverandThe World Is Flat 3.0: A Brief History of the Twenty-first CenturyNota: 3.5 de 5 estrelas3.5/5 (2259)
- Devil in the Grove: Thurgood Marshall, the Groveland Boys, and the Dawn of a New AmericaNo EverandDevil in the Grove: Thurgood Marshall, the Groveland Boys, and the Dawn of a New AmericaNota: 4.5 de 5 estrelas4.5/5 (266)
- The Emperor of All Maladies: A Biography of CancerNo EverandThe Emperor of All Maladies: A Biography of CancerNota: 4.5 de 5 estrelas4.5/5 (271)
- The Gifts of Imperfection: Let Go of Who You Think You're Supposed to Be and Embrace Who You AreNo EverandThe Gifts of Imperfection: Let Go of Who You Think You're Supposed to Be and Embrace Who You AreNota: 4 de 5 estrelas4/5 (1090)
- The Sympathizer: A Novel (Pulitzer Prize for Fiction)No EverandThe Sympathizer: A Novel (Pulitzer Prize for Fiction)Nota: 4.5 de 5 estrelas4.5/5 (121)
- Atlas Full Update 02-32-04.00 Og U01 STD Release NotesDocumento12 páginasAtlas Full Update 02-32-04.00 Og U01 STD Release NotesTPD ROAinda não há avaliações
- All Keyboard Shortcuts - Firefox Developer Tools MDNDocumento10 páginasAll Keyboard Shortcuts - Firefox Developer Tools MDNAnonymous J9el68dAinda não há avaliações
- Best Practice - How To Open Files Created in Newer Release, in Older Version of Creo ParametricDocumento5 páginasBest Practice - How To Open Files Created in Newer Release, in Older Version of Creo ParametricAkshay JumleAinda não há avaliações
- Configuring Trunking On Cisco MDSDocumento14 páginasConfiguring Trunking On Cisco MDSshchaitAinda não há avaliações
- Typo3 Manual-Doc Core APIDocumento206 páginasTypo3 Manual-Doc Core APImat.hew4225100% (1)
- A La Zaga. Decadencia y Fracaso de Las Vanguardias Del Siglo XX - Eric HobsbawmDocumento26 páginasA La Zaga. Decadencia y Fracaso de Las Vanguardias Del Siglo XX - Eric HobsbawmMónica GruberAinda não há avaliações
- Lapto WalterDocumento15 páginasLapto WalterWalter Unais CordovaAinda não há avaliações
- 11-eStarManager N2000 Getting StartedDocumento60 páginas11-eStarManager N2000 Getting StartedchineaAinda não há avaliações
- WSDL2 WsDocumento5 páginasWSDL2 WsgarcameAinda não há avaliações
- Google Classroom PresentationDocumento33 páginasGoogle Classroom PresentationSaqib RiazAinda não há avaliações
- Java SpeechDocumento106 páginasJava SpeechAngry_SaintAinda não há avaliações
- Excel Quick Tips: 1. Add The Current Date To A CellDocumento6 páginasExcel Quick Tips: 1. Add The Current Date To A CellSadettin SarıAinda não há avaliações
- Evidence Product Checklist For Standard IEC 62304:2006 Medical Device Software - Software Life Cycle ProcessesDocumento10 páginasEvidence Product Checklist For Standard IEC 62304:2006 Medical Device Software - Software Life Cycle Processessukeerthi bmeAinda não há avaliações
- OpcenterEXFN DevelopmentConfigurationGuideDocumento1.044 páginasOpcenterEXFN DevelopmentConfigurationGuideAvinash Kumar JhaAinda não há avaliações
- Embedded System Lesson PlanDocumento3 páginasEmbedded System Lesson PlanMadhusudhanan RamaiahAinda não há avaliações
- New Features of R12 Oracle Apps PurchasingDocumento43 páginasNew Features of R12 Oracle Apps Purchasingఅశ్వని కుమార్ కొండూరు100% (2)
- Oee For Operators Overall Equipment Effectiveness PDFDocumento2 páginasOee For Operators Overall Equipment Effectiveness PDFRayAinda não há avaliações
- Petrel 2010 Reservoir Engineering Course PDFDocumento392 páginasPetrel 2010 Reservoir Engineering Course PDFZoher Kana'an100% (2)
- Oracle Database Patching UpdateDocumento2 páginasOracle Database Patching UpdateaneelchaganiAinda não há avaliações
- IpTIME Manual Wireless Router EngDocumento9 páginasIpTIME Manual Wireless Router EngJinwookParkAinda não há avaliações
- Vbootkit2 0-AttackingWindows7viaBootSectorsDocumento48 páginasVbootkit2 0-AttackingWindows7viaBootSectorsDefaultUsrAinda não há avaliações
- Sujeet's Milli Blog - 7 Lessons I Learnt During Facebook InternshipDocumento7 páginasSujeet's Milli Blog - 7 Lessons I Learnt During Facebook InternshipRahul VenkatAinda não há avaliações
- LTE SIG Data Collection Based On The WebNICDocumento15 páginasLTE SIG Data Collection Based On The WebNICSemihOzerAinda não há avaliações
- DB2 Tech Talk PureData Systems Presentation PDFDocumento65 páginasDB2 Tech Talk PureData Systems Presentation PDFkaishidenAinda não há avaliações
- Item Proposal or Product Proposal and Cross SellingDocumento5 páginasItem Proposal or Product Proposal and Cross SellingpraveennbsAinda não há avaliações
- OS Project 1Documento16 páginasOS Project 1NarayanaMunnaAinda não há avaliações
- Gonzalez Gar Zon Miguel Angel 2017Documento288 páginasGonzalez Gar Zon Miguel Angel 2017Wilmar LlhAinda não há avaliações
- Performance OVS DPDK in Container.2020Documento5 páginasPerformance OVS DPDK in Container.2020Лиля БуторинаAinda não há avaliações
- Guruprakash ResumeDocumento4 páginasGuruprakash Resumeanon-895978Ainda não há avaliações
- Contoh CVDocumento5 páginasContoh CVAhmad FarukAinda não há avaliações