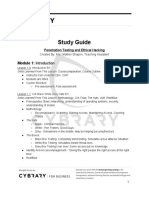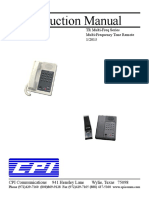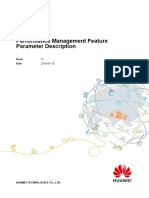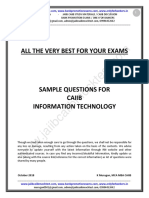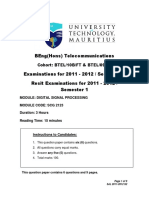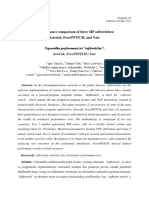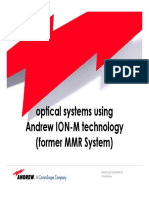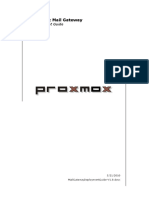Escolar Documentos
Profissional Documentos
Cultura Documentos
GXE QuickStartGuide
Enviado por
serealDescrição original:
Título original
Direitos autorais
Formatos disponíveis
Compartilhar este documento
Compartilhar ou incorporar documento
Você considera este documento útil?
Este conteúdo é inapropriado?
Denunciar este documentoDireitos autorais:
Formatos disponíveis
GXE QuickStartGuide
Enviado por
serealDireitos autorais:
Formatos disponíveis
Grandstream GXE502x IPPBX Quick Start Guide
Grandstream GXE502x IPPBX Quick Start Guide This Quick Start Guide will quickly take you through the necessary steps to set up your Grandstream GXE502x. For advanced configuration instructions please consult the GXE user manual after completing the steps in this guide. Check your GXE502x packaging: GXE502x unit Ethernet cable 12V DC power adapter Note: Before configuring your GXE please go to http://www.grandstream.com/BETATEST for the newest firmware releases, voice prompts and updated GXE documentation.
System Set-up Prerequisites: Compatible PC (to access web GUI) Ready access to power and UPS or surge protector DHCP must be configured with DHCP Option 66 enabled for Grandstream phones to be autoprovisioned (Grandstream default configuration. NonGrandstream IP phones will need to be configured manually).
Switch/Hub: network device used to share network connections PSTN Line: traditional analog POTS line DHCP: dynamic host configuration protocol automatically assigns IP addresses Extension Length: number of characters in an extension. For example: ext 803 has an extension length of 3.
Connecting the GXE502x: 1. 2. Connect one end of an RJ-45 Ethernet cable into the LAN port of the GXE. Connect the other end of the Ethernet cable into the uplink port of an Ethernet switch/hub.
The GXE will be the router for this network, and will serve as a DHCP server as well. However, do not connect phones and other SIP devices to the switch/hub at this point; they will need to be connected later to be auto-provisioned. 3. Connect the 12V DC power adapter into the 12V DC power jack on the back of the GXE. Insert the main plug of the power adapter into a surgeprotected power outlet. Let the GXE boot up for the first time. You will know it is finished with the boot process when the READY LED is solid green. Connect PSTN lines from the wall jack to the FXO ports, and analog lines (phone and fax) to the FXS ports. IP phones will be connected in a later step.
WAN Port (connect to the internet here)
12V DC Power Jack USB Port FXS Ports (connect analog lines here)
FXO ports (connect PSTN lines here)
LAN Port (connect RJ45 cable here)
Audio In/Out
4. 5.
GXE 502X Quick Start Guide
10/25/07 Page 2
GXE Configuration Steps ONE. Access the web GUI (web configuration pages): 1. 2. 3. Connect a Windows PC to the same switch/hub that is connected to the GXE. Click on the start menu and go to the Run option and type cmd to launch the Windows command prompt window. Enter the following commands in the prompt window: ipconfig /release followed by ipconfig/renew. Press the enter button on your keyboard to run each command. Open up a web browser of your choice (Microsoft Internet Explorer 7 recommended). Type the default GXE LAN port IP address in the URL field: 192.168.10.1 and press the Enter key and the GXE web configuration login screen will load immediately. (See Figure 1-1) The default login name and password are both admin. After logging in, the GXE web configuration interface (web GUI) will appear. Figure 1-1
4. 5.
Note: All GUI screenshots are examples, do not copy these configurations into your GXE.
6. 7.
TWO: Set-up Wizard (Express Setup): The set-up wizard is pre-configured with basic call settings that enable you to quickly configure your GXE. Use this wizard to begin making calls immediately and to understand the basic configuration set-up. Note: The Express Setup Feature can only be run when the GXE is at the factory default settings. 1. Click on the yellow Express Setup link at the left of the menu bar to load the Express Setup screen (See an example in Figure 2-1). This page lets you define the length of your extensions as well as the extension prefix and the identifier for your office (IP-PBX #). Click Next to bring up the Automatic Extensions Provisioning page (See Figure 2-2 on the next page). This page shows a list of the default extension numbers for various key GXE extensions. Please ensure that the extension length and extension digit prefix matches the values set in the previous Express Setup page.
2.
Figure 2-1
GXE 502X Quick Start Guide
10/25/07 Page 3
3.
Click on the button labeled: Start Auto Provisioning (See Figure 2-2). Once the Automatic Extensions Provisioning screen loads (See Figure 2-3), the GXE will begin finding devices by waiting for them to communicate via DHCP. At this point, please start connecting all SIP devices/phones into the switch/hub. The page will keep refreshing as the GXE looks for new devices.
In addition, your SIP devices/phones need to have DHCP enabled as well as have DHCP Option 66 allowed to be auto-provisioned; these are factory default settings on Grandstream products as well as many others.
Figure 2-2
To ensure proper auto-provisioning of Grandstream IP phones, connect the IP phones to the switch/hub after Step 3, as the GXE will only auto-provision phones found during this stage.
Figure 2-3
4.
As the SIP devices/phones are auto-provisioned, the Number of extensions provisioned counter will increment to inform you of the auto-provisioning progress. Press the Stop Auto Provisioning and Done button when all devices are configured (See Figure 2-3). The Extensions Directory page will load automatically (See Figure 2-4). This will show you the default operator extension and all devices found during the Auto Provisioning step. You are now ready to make phone calls locally!! Try to make calls between your extensions. To make a call pick up the receiver and dial the extension and press the send button or #.
5. 6.
Figure 2-4
GXE 502X Quick Start Guide
10/25/07 Page 4
THREE: Manually Adding Extensions 1. If you need to add more extensions manually, you can click on Add One Extension or Batch Add to add multiple extensions at a time. Choosing Add One Extension will load the Add Extension page (See Figure 3-1); enter a User Name, Extension, and SIP Password. You may set any of the other optional settings as you wish, then click the Submit button when done. Next you will need to log into the web interface of the phone to be added by typing the IP address of the phone in your web browser. Type in admin for the password on the phones login screen. When you are logged in, the advanced settings page will load automatically. Click on the Account 1 page of your phone to load the account configuration page (See Figure 3-2) and enter the 192.168.10.1 as the SIP Server. Enter the corresponding information from the GXEs Add Extension page for SIP User ID (The Extension #), Authenticate ID (The Extension#) and Authenticate password (SIP Password). Scroll to the bottom of the account configuration page and click the update button. After the next page loads, click on the reboot button. Congratulations, you have manually added an extension to your GXE!
2. 3. 4. 5. 6.
Figure 3-1
7. 7.
Figure 3-2
GXE 502X Quick Start Guide
10/25/07 Page 5
FOUR: Configuring the Network Settings 1. Click on System Configuration in the left hand column. This will automatically load the Network Settings configuration page (See Figure 4-1). On this page you can configure the LAN and WAN settings such toggling between using DHCP or using a static IP address. You may choose to simply use the default setting values, or customize them if necessary. The default LAN Base IP is 192.168.10.1/255.255.255.0. If you wish to use a different internal IP addressing scheme, please change it before running the express setup as the GXE will auto-provision the LAN Base IP into the phones for them to communicate with the GXE. Reboot the GXE before proceeding to the next step to make the LAN Base IP setting change take effect.
2.
Warning: Do NOT change the LAN Base IP after auto-provisioning phones after the express setup, this will break the connection between your configured phones and the GXE.
Figure 4-1
GXE 502X Quick Start Guide
10/25/07 Page 6
FIVE: Configuring the System Settings 1. 2. Click on System Configuration in the menu bar on the left. Click on System Settings in the expanded menu to load the system settings page (See Figure 5-1). This page lets you configure the login and contact information of the system administrator, email options, time zones, call record servers and storage quotas. For better security, please change the web configuration password by entering your own password in the Login Password field. Keep this password safe and do not lose it. To enable the voicemail-to-email feature, please create a new email address or use an existing one. Enter the email account SMTP Server, Login Name, Login Password, and Email Address settings in the corresponding fields; you may obtain this information from your email provider. Click on the Submit button to save your changes.
3.
4. 5.
6.
Figure 5-1
GXE 502X Quick Start Guide
10/25/07 Page 7
SIX: Configuring PSTN Lines (if available) 1. 2. Click on TRUNK/Phone Lines on the left menu bar to load the Internal PSTN Trunk Line configuration page (See Figure 6-1). All sections on this page except for the Line Call Control section are used to match the settings of the GXE to the local PSTN line parameters. The default settings should work in most cases; you may check with your PSTN service provider if your line parameters differ so that these settings may be adjusted accordingly. Scroll down to the bottom of the page to view the Line Call Control Settings (Figure 6-2). To direct all incoming PSTN calls on all lines to an operator, for example, first enter 1-8 in the Line field. In the Inbound Call Answer drop-down box, choose Direct Extension. In the drop-down box to the right, choose the extension number of the operator.
3.
4.
Figure 6-1 5. Set the Dial Prefix field to the prefix used to for outgoing PSTN calls; for example, 9 is commonly used.
Note: This section is very important as it configures how all incoming calls are handled on the FXO lines. For example you could have all incoming calls go to the auto-attendant for one line and add a dial pre-fix for another.
Figure 6-2
GXE 502X Quick Start Guide
10/25/07 Page 8
SEVEN: Configuring SIP Trunks (if available) 1. 2. 3. Click on TRUNK/Phone Lines on the left menu bar and then click on SIP Trunk to load the SIP Trunk configuration page (Figure 7-1). Your SIP service provider will provide you with SIP account and registration information, which you may enter in the respective fields of this page. Set the Trunk Active setting to Enable to enable this trunk on your GXE. You may also specify an arbitrary name for this trunk in the Trunk Name field, as well as one for the SIP account in the Account Name field. To set a limit on the number of calls allowed through this trunk, please set the Max Concurrent Calls Allowed field to the limit allowed by your service provider, or a lower number if you wish. Set the dial digit prefix which users will prefix outbound numbers with to specify this trunk to be used. Lastly, use the Inbound Call Answer setting to specify the inbound call destination, such as auto-attendant. Figure 7-1 EIGHT: Configuring a Peer System (if available) 1. If you have more than one GXE502x, you can configure the units to be peers. To do this, click on Advanced Options in the menu bar to load the Peer Systems page. Click the Add button to load the Add Peer System Page (Figure 8-1). This page lets you enter configuration data for the remote GXE you are adding as a peer system. In the Peer URL field, enter the IP address or domain name of the peer GXE. Assign a number to the Trunk Number parameter to set the # of concurrent calls possible on the peer system. Set the extension prefix of the remote PBX extensions in the Prefix field. The GXE will route calls starting with this prefix to the peer system. Assign a number to this peer system in the IPPBX Number field. If the peer system is another GXE, set the Heart Beat setting to Yes. Otherwise, use No. Reboot the GXE so the configuration changes can take effect. 10/25/07 Page 9
4.
5. 6.
2.
3.
Figure 8-1
4. 5. 6. 7.
GXE 502X Quick Start Guide
Você também pode gostar
- The Sympathizer: A Novel (Pulitzer Prize for Fiction)No EverandThe Sympathizer: A Novel (Pulitzer Prize for Fiction)Nota: 4.5 de 5 estrelas4.5/5 (121)
- A Heartbreaking Work Of Staggering Genius: A Memoir Based on a True StoryNo EverandA Heartbreaking Work Of Staggering Genius: A Memoir Based on a True StoryNota: 3.5 de 5 estrelas3.5/5 (231)
- Devil in the Grove: Thurgood Marshall, the Groveland Boys, and the Dawn of a New AmericaNo EverandDevil in the Grove: Thurgood Marshall, the Groveland Boys, and the Dawn of a New AmericaNota: 4.5 de 5 estrelas4.5/5 (266)
- Never Split the Difference: Negotiating As If Your Life Depended On ItNo EverandNever Split the Difference: Negotiating As If Your Life Depended On ItNota: 4.5 de 5 estrelas4.5/5 (838)
- The Emperor of All Maladies: A Biography of CancerNo EverandThe Emperor of All Maladies: A Biography of CancerNota: 4.5 de 5 estrelas4.5/5 (271)
- The Little Book of Hygge: Danish Secrets to Happy LivingNo EverandThe Little Book of Hygge: Danish Secrets to Happy LivingNota: 3.5 de 5 estrelas3.5/5 (400)
- The Subtle Art of Not Giving a F*ck: A Counterintuitive Approach to Living a Good LifeNo EverandThe Subtle Art of Not Giving a F*ck: A Counterintuitive Approach to Living a Good LifeNota: 4 de 5 estrelas4/5 (5794)
- The World Is Flat 3.0: A Brief History of the Twenty-first CenturyNo EverandThe World Is Flat 3.0: A Brief History of the Twenty-first CenturyNota: 3.5 de 5 estrelas3.5/5 (2259)
- The Gifts of Imperfection: Let Go of Who You Think You're Supposed to Be and Embrace Who You AreNo EverandThe Gifts of Imperfection: Let Go of Who You Think You're Supposed to Be and Embrace Who You AreNota: 4 de 5 estrelas4/5 (1090)
- The Hard Thing About Hard Things: Building a Business When There Are No Easy AnswersNo EverandThe Hard Thing About Hard Things: Building a Business When There Are No Easy AnswersNota: 4.5 de 5 estrelas4.5/5 (345)
- Team of Rivals: The Political Genius of Abraham LincolnNo EverandTeam of Rivals: The Political Genius of Abraham LincolnNota: 4.5 de 5 estrelas4.5/5 (234)
- Hidden Figures: The American Dream and the Untold Story of the Black Women Mathematicians Who Helped Win the Space RaceNo EverandHidden Figures: The American Dream and the Untold Story of the Black Women Mathematicians Who Helped Win the Space RaceNota: 4 de 5 estrelas4/5 (895)
- The Unwinding: An Inner History of the New AmericaNo EverandThe Unwinding: An Inner History of the New AmericaNota: 4 de 5 estrelas4/5 (45)
- Study Guide: IntroductionDocumento55 páginasStudy Guide: Introductionmedtrachi100% (1)
- Elon Musk: Tesla, SpaceX, and the Quest for a Fantastic FutureNo EverandElon Musk: Tesla, SpaceX, and the Quest for a Fantastic FutureNota: 4.5 de 5 estrelas4.5/5 (474)
- The Yellow House: A Memoir (2019 National Book Award Winner)No EverandThe Yellow House: A Memoir (2019 National Book Award Winner)Nota: 4 de 5 estrelas4/5 (98)
- Android Softphone GuideDocumento31 páginasAndroid Softphone GuideMohammed ShakilAinda não há avaliações
- VMWare Interview Questions and AnswersDocumento62 páginasVMWare Interview Questions and Answerssmile2meguys100% (1)
- Jetstream PDFDocumento12 páginasJetstream PDFAnonymous R6bvrJrPe0% (1)
- TP RAT Layer Strategy v4.0 NokiaDocumento41 páginasTP RAT Layer Strategy v4.0 NokiaQasim Abbas AlviAinda não há avaliações
- How Telecom Operators in Africa Are Failing Persons With DisabilitiesDocumento23 páginasHow Telecom Operators in Africa Are Failing Persons With DisabilitiesAfrican Centre for Media ExcellenceAinda não há avaliações
- TR10-16F Series ManualDocumento25 páginasTR10-16F Series ManualRobertAinda não há avaliações
- Performance Management (SRAN13.1 - 01)Documento29 páginasPerformance Management (SRAN13.1 - 01)klajdiAinda não há avaliações
- Smart Site Management Unit SCC800 Datasheet (Overseas Version) PDFDocumento2 páginasSmart Site Management Unit SCC800 Datasheet (Overseas Version) PDFAriWahyuDwiNandaAinda não há avaliações
- The DASH HandbookDocumento24 páginasThe DASH HandbookcsystemsAinda não há avaliações
- Analog Communication Interview Questions and AnswersDocumento34 páginasAnalog Communication Interview Questions and AnswerssarveshAinda não há avaliações
- Electrical Electronics Project TopicsDocumento3 páginasElectrical Electronics Project Topicskelvin carterAinda não há avaliações
- Information Technology Sample Questions by Murugan-Dec 18 ExamsDocumento194 páginasInformation Technology Sample Questions by Murugan-Dec 18 ExamsAnu0% (1)
- Presentation c97 743422Documento7 páginasPresentation c97 743422Chen ComseAinda não há avaliações
- Sample Test PlanDocumento6 páginasSample Test PlanShashi Shekar KnAinda não há avaliações
- Lab 3.3.3.2 Find Mac AddressDocumento5 páginasLab 3.3.3.2 Find Mac Addressonlycisco.tkAinda não há avaliações
- CV KansiimeDocumento3 páginasCV KansiimeefsdfsdafsdAinda não há avaliações
- A New Approach For Multilevel Steganography Using Visual Cryptography For Multimedia Application"Documento18 páginasA New Approach For Multilevel Steganography Using Visual Cryptography For Multimedia Application"Marisna N. FadhilaAinda não há avaliações
- Beng (Hons) Telecommunications: Cohort: Btel/10B/Ft & Btel/09/FtDocumento9 páginasBeng (Hons) Telecommunications: Cohort: Btel/10B/Ft & Btel/09/FtMarcelo BaptistaAinda não há avaliações
- A Performance Comparison of Three Sip Softswitches: Asterisk, Freeswitch, and YateDocumento16 páginasA Performance Comparison of Three Sip Softswitches: Asterisk, Freeswitch, and YatetiagosazevedoAinda não há avaliações
- Cambium Networks PTP 500 Specification PDFDocumento2 páginasCambium Networks PTP 500 Specification PDFAdvantec SrlAinda não há avaliações
- Redundancy Load Balancing PDFDocumento15 páginasRedundancy Load Balancing PDFTabarez AhmedAinda não há avaliações
- Marker Beacon AntennaDocumento2 páginasMarker Beacon Antennaehsan1985Ainda não há avaliações
- BlueBox - Gentoo WikiDocumento12 páginasBlueBox - Gentoo Wikiaddo_Ainda não há avaliações
- ION M TechnologyDocumento38 páginasION M TechnologyАндрій КорольовAinda não há avaliações
- Homework 2Documento2 páginasHomework 2Mohd KassabAinda não há avaliações
- Proxmox Mail Gateway: Deployment GuideDocumento49 páginasProxmox Mail Gateway: Deployment GuideMussie KebedeAinda não há avaliações
- Tl-wr340g - wr340gd User GuideDocumento86 páginasTl-wr340g - wr340gd User Guidedavid_benavidez_3Ainda não há avaliações
- Online Bode PlotsDocumento8 páginasOnline Bode PlotsJ a i r o Martînez BAinda não há avaliações
- Constant Envelope Ofdm Phase Modulation: Spectral Containment, Signal Space Properties and Performance U. Ahmedt", John Proakis, California, San Systems CenterDocumento7 páginasConstant Envelope Ofdm Phase Modulation: Spectral Containment, Signal Space Properties and Performance U. Ahmedt", John Proakis, California, San Systems CenterSalman QadirAinda não há avaliações