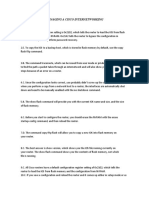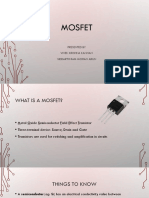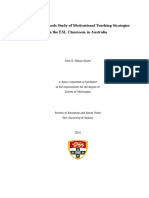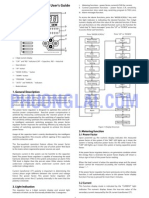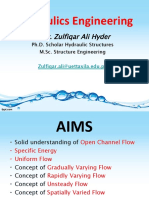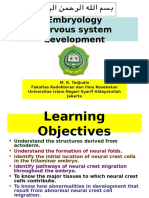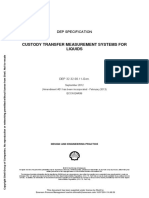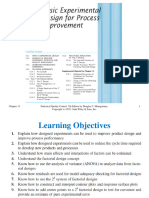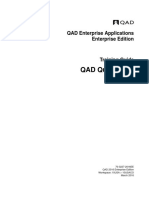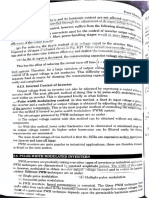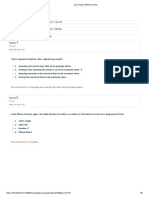Escolar Documentos
Profissional Documentos
Cultura Documentos
Qi Wintv hvr950q
Enviado por
Román Hernández LóyzagaDescrição original:
Título original
Direitos autorais
Formatos disponíveis
Compartilhar este documento
Compartilhar ou incorporar documento
Você considera este documento útil?
Este conteúdo é inapropriado?
Denunciar este documentoDireitos autorais:
Formatos disponíveis
Qi Wintv hvr950q
Enviado por
Román Hernández LóyzagaDireitos autorais:
Formatos disponíveis
WinTV-HVR-950Q
Quick Installation Guide for Windows 7 and Windows Vista (all versions)
Hauppauge Computer Works, Inc. 91 Cabot Court Hauppauge, NY 11788 Telephone: 631-434-1600 Fax: 631-434-3198 Tech Support: 631-434-3197 techsupport@hauppauge.com
of high definition TV programs depends upon how fast your PC or laptop system is. Other PC activities that consume CPU resources might affect the display of ATSC digital TV. Slow video, jerky video and momentary pausing of video are all results of a CPU which is temporarily being used by other activities. The supplied portable antenna is designed primarily for ATSC digital TV reception, and will work within 10 miles of an ATSC transmitter (reception might be limited by obstructions such as steel buildings). For the best ATSC TV reception, a roof top High gain antenna is recommended. In the U.S., a good ATSC digital antenna selector can be found at TitanTV.com under Resources.
and the audio jacks. To enable the external A/V source in the WinTV application, see the section entitled External audio/video sources below.
4.
Installing the WinTV-HVR-950Q software
ote: the latest WinTV-HVR-950Q software can be found at www.hauppauge.com/site/support/support_hvr950q.html ote: You may need to disable your antivirus programs during the installation only.
N N
1.
Contents of the WinTV-HVR-950Q package
Install your WinTV products (step 3). Turn on your Windows 7, Windows Vista or Windows XP PC, and boot into Windows. For Windows 7: You will see
an AutoPlay message. Click Run
WinTV-HVR-950Q NTSC/ATSC/QAM receiver USB extension cable AV cable (on some
3.
Installing the WinTV-HVR-950Q device
Setup.exe
Locate a free USB 2.0 port (normally located at the side or back on the laptop or desktop). Plug the WinTV-HVR-950Q into the USB 2.0 port. The USB extension cable can be used to position the WinTV-HVR-950Q away from your USB slot. Note: we do not recommend connecting via a USB Hub. Plug an antenna for ATSC digital TV reception, or either cable TV or a TV antenna for analog/QAM TV reception, into the TV connector on WinTV-HVR-950Q. It is recommended to connect to a roof top aerial during the first time installation. This will provide better signal quality then a portable antenna. Indicator LEDs The Active LED will be lit when the WinTV-HVR-950Q has been activated by Windows (device driver is loaded). The Digital signal quality LED is green when you are tuned to a strong digital TV signal, yellow when tuned to a moderate TV signal and off when there is no (or a weak) TV signal. Connecting an external A/V source You can also connect sources via the A/V input cable (available on some Active LED Digital signal Remote control models of quality LED receiver WinTV-HVR(on the side) 950Q). Plug the A/V input cable into the small connector on the side of the WinTV-HVR950Q. Connect your A/V source using either the Composite or S-Video connection For Windows XP installations: After you install your WinTV device and boot Windows, a 'Found New Hardware' wizard will appear. Please cancel it and allow Windows to load fully before proceeding. With some WinTV products, you might see this message two or three times. Please click Cancel each time you see the New Hardware Wizard.
models)
Portable TV antenna
(on some models)
Credit card size remote
control (on some models)
WinTV-HVR-950Q Installation CD-ROM including the WinTV
application and WinTV-Scheduler
2. What is ATSC and QAM digital TV, and how does the WinTV-HVR-950Q work?
ATSC digital TV is over-the-air digital TV for North America. ATSC digital TV typically requires an antenna for reception, and is currently broadcast in 200 cities, with over 1500 TV stations. ATSC digital TV is transmitted in several resolutions, from standard definition which is similar to cable TV, up to high definition which has about 16 times the resolution of normal cable TV. In any resolution, ATSC digital TV gives sharper pictures than analog cable TV and near CD quality sound. Clear QAM TV channels are digital cable TV channels which are broadcast on cable TV in the clear. These digital cable TV channels are broadcast in various resolutions, from standard definition up to high definition. Please check with your local cable TV operator on the availability of clear QAM TV channels. WinTV-HVR-950Q has a built-in tuner for analog cable TV, digital ATSC and digital clear QAM TV. To receive ATSC, you will need an antenna. To receive digital clear QAM or analog cable TV, you will need a cable TV connection. It uses your PC or laptops CPU for displaying both analog and digital TV programs on your PC screen. The decoding of high definition ATSC is very processor intensive, and the smoothness
For all versions of Windows: The Hauppauge WinTV
Installation CD-ROM window will appear on the screen.
ote: if the CD does not autorun, navigate to the CD and run the 'Setup.exe' file.
Click the button labeled: Step 1: Install drivers. A blue screen will open and begin installing the drivers for your WinTV.
A/V connector A/V input cable Antenna/cable TV connector
Once the drivers have installed, click on the Finish bar to exit. Install the WinTV applications Click the button labeled Step 2: Install WinTV Choose a language, and click Next. The setup application will then open and begin automattically installing the WinTV application components. The main applications installed are the WinTV v7 application for TV watching and recording. Once complete, click OK then Exit.
scan from channels 2 to 51. As TV channels are found, they will appear in the Channel box. When complete, click Next / Next and OK.
ote: if you do not receive any ATSC digital TV channels, an antenna signal booster might be needed. After adding a signal booster, see below for instructions on rescanning and the Troubleshooting section for information on choosing an antenna.
box. In the Device Setup Wizard, select External Inputs and click Next. You will be presented with the option to add a Composite and an S-Video Input. Please select your country (if not correct) and click Next. If you wish to connect a source not normally designed for operation in your country, you can configure the Video Format manually from the drop down list. Change the value from AUTO. Note: Pal BGHIDK is the commonly used format in Europe. NTSC is the broadcast format used in North America. Rescanning TV channels If you want to rescan for TV channels, click the Configuration menu (Gear button in the lower left corner of WinTV v7). Then click on the Devices tab. Chose your WinTV device by clicking on it, then click Tuner setup. Chose the TV format you want to scan, then click Next. Click Next and a new scan will be started. When the scan is complete, click Next / Next and OK.
If your TV source is Clear QAM Digital Cable TV Clear QAM digital cable TV channels are those TV channels broadcast on a digital cable network which are unencrypted (free to view). If you are using cable TV with clear QAM programs, chose Digital QAM and Next. Encrypted channels are automatically not selected. The resulting channels in the list might be both standard and high definition channels. If your TV source is Analog cable TV Select your Country and your TV Source from the drop down list. To
5. Running WinTV v7 for the first time
To run the WinTV v7 application for watching TV, recording videos and playing them back on your PC, double click on the WinTV icon on your Windows desk top. When you run WinTV for the first time, the WinTV Device Setup Wizard appears. Select the TV source that you are using. On some model WinTVs, you have multiple tuners and therefore you can select multiple sources. For the WinTVHVR-2250, you can chose either ATSC or Digital QAM and Analog TV. You cannot chose both Digital ATSC and Digital QAM. If your TV source is ATSC digital over-the-air TV Select Digital ATSC and click Next. In the ATSC Setup menu, click Next. You will see the Digital ATSC Scan scanning for digital over-the-air channels. The digital TV scanning process will
6. Using the WinTV v7 application
Close WinTV
Current channel name and number
WinTV source selector Channel list display always on Fast channel select numbers
Settings menu (Configuration) Program Info Playback file menu Snapshot Watch TV
TV Channel list Record/Pause/Play controls Channel up/down
Volume adjust and mute
automatically scan for channels, click Next to continue. Click the Scan button and WinTV will automatically scan for analog channels. The scanning process takes about 10 minutes. External audio/video sources You can bring video into the WinTV from an external audio/video source such as a cable TV or satellite set top
To watch TV, click the Watch TV button. To see the TV Channel list, click your right mouse button in the TV window to display the Options menu. Select Find Channel. You will see the channel list. To display the channel list all the time, while the channel list is displayed, click the Channel list display always on button. Options menu The Options menu is the main menu where you can select channels, turn on close captions, open the TV Scheduler, show the TV Guide and many other of the most important TV control functions. To bring up the Options Menu, click your right mouse
button once in the TV window.
Options menu click your right mouse button to view Playback menu Channel list
the video you want to play. Click Open and the file will start playing. The recorded video file is saved in the directory set in Recordings directory. The default directory is MyVideos. To change this directory, click the Settings button and then the Folders tab. Every time you record a file, a new file is automatically created. The file will be formatted as: (ChannelNumber)_(ChannelName)YearMonthDay_TIme. For digital TV programs, the quality level recorded is the same as it is transmitted by the TV station. For example, if the TV station is transmitting a high-definition program, WinTV will record the program in high-definition. Close captions, parental control information and SAP audio is recorded with digital TV programs. For analog cable TV using the built-in hardware MPEG-2 encoder, the quality of the video recording is set to 6Mbits/sec. This will be a configurable setting in a future version of WinTV v7. If you want to pause a TV show you are watching: Click the Pause button. Your TV video will stop and the Time counter will start counting. To start the video from where you paused, click the Play
watch your live TV program, even as the recording progresses. The TV Scheduler can be found in the WinTV v7 Options menu. Right click your mouse button in the TV window to see the Options menu. Click Scheduler. To set up an event for timed watching or recording, click the Add button. The items that need to be set for each event are: Name: you can add a name to the recording. If you do not enter a name, the name will be in the channel/date format. Channel: chose one of your scanned channels. Start time: set to the desired start time. Click on the hour to set the hour, the minute to set the minute. Note: It takes about 15 seconds to launch the WinTV and start recording. Duration: number of minutes in the recorded program. Recurrance: one time, daily, weekly. Note: If you set for Record Weekly, you must also specify the Day of the Week for the recording. Date to Begin Program: today's date is the default. Change this if you want to schedule on another date. Source selection: leave set at WinTV to bring up the WinTV at the requested time and on the requested channel.
TV Scheduler Close captions
Always on top
To see the channel list, click on Find channel. You will see the list of channels which have been scanned. To show the Channel menu as part of the TV window, click the Channel list always on icon at the top of the channel list. To turn on Close captions, click on Show Captions. To manually schedule a TV recording, or to see which programs have been scheduled, click on Scheduler. To turn on the Always on Top mode, click on Stay on Top.
button
To rewind the video to the beginning, click the Skip to the beginning button. If your video was paused, click the Play button. To rewind the video 1 minute, click the Skip back 1 minute button. If your video was paused, click the Play button. -
Watch, Pause and Record TV
WinTV v7 is always recording video to your PCs hard drive while TV is being displayed. In this way, you can immediately skip back and replay the TV program you are watching.
Skip back 1 minute Stop Time bar Skip ahead 30 seconds
Settings Program Record info menu Playback button file
Skip back 10 seconds
Pause/Play
Skip ahead 1 minute
The Delay counter displays how much time you are behind the live video. For example, if the delay counter says 00:01:23, then the video window is showing video 1 minute and 23 seconds behind live video.
Image capture
To capture still images from video, click the Snapshot button. Clicking on the Pause button will cause the video to pause, while clicking the Record button will cause the current TV program to be recorded to hard disk. Recording your TV shows If you want to record a TV show you are watching: Click the Record button. The recorded file name will popup on the video for a few seconds as the recording starts. When you are finished recording, click the Stop button. Click the Playback file button and select the last file recorded to play the video you just recorded To play a video you recorded earlier, click the Playback File button and then move your mouse and click once on To configure the formats for still image capture, click the Settings menu button, then click on the Capture folder. You will see the settings for image capture under Snapshots. You can chose between BMP and JPEG formats. The name of the files will be: capture_date_time.jpg or capture_date_time.bmp
Once these are set, click OK. You can add more recordings, clicking OK after each event is set. When you are finished click Close. The WinTV program does not have to be running for the Schedular to work. If WinTV is not running, it takes about 15 seconds to start WinTV and to start the recording of TV.
TV Scheduler
WinTV v7s built-in TV Scheduler allows you to schedule the recording of TV shows. Once a record event is set, WinTV v7 can be closed and will wake up at the desired time and tuned to the desired channel. When a scheduled record event takes place, the WinTV v7 application records in background so that you can continue to
Install the Media Center Remote control (available in WinTV Media Center Kits)
TV Tuner set up in Windows Media Center Run the Windows Media Center application. Cursor down to Tasks. Cursor left to Settings. Click Enter. Cursor down to TV. Click Enter. Cursor down to Set up TV Signal. Click Enter. Click Next. In Confirm your Region, make sure your region is selected. Click Next. You will see a message which says Download TV Setup options. This takes about 5 minutes to complete. Click Next when this download is complete. At TV Signal, click 'I will configure my TV signal manually' and click Next. You will then see: Cable / Satellite / Antenna. Chose the source of your TV signal (Cable for use with analog cable TV, Satellite for use with a satellite set top box and Antenna for use with ATSC digital over the air TV) and click Next. At this point, Media Center will set up the TV tuner. This might take a minute or so.
ote: Windows 7 Media Center supports QAM TV channels. You can also use the Hauppauge WinTV v7 application, or SageTV or BeyondTV for QAM TV reception,
CPU when playing ATSC 1080i, the highest definition ATSC format. In some cases, either a faster processor or more graphics memory might be required. Slow or jerky video and a noisy TV picture indicate system performance problems. Jerky video with live ATSC digital TV Jerky or distorted video can be caused by two things in your PC or laptop: a slow CPU which cannot decode the ATSC TV signal fast enough, and a graphics system which cannot keep up with the high datarates of ATSC TV. Many times, improving the performance of the graphics display will fix the jerky video display of ATSC digital TV. Here are some tips on improving graphics performance: - Use the latest graphics driver: graphics drivers are often tweaked to improve performance, especially the built-in graphics on laptops. Check the Microsoft Windows update site to download the latest graphics driver for your computer. For Dell computers, check the Dell website for the latest graphics driver. - Use WinTV v7 Video Renderer settings to optimize graphics performance: The Video Renderer is found in the General tab of WinTV v7, and is used to change the display mode of a graphics card for TV watching. This setting does not affect any other Windows program. The default mode is EVR. The other modes are VMR9, VMR7 and Overlay. Each mode uses a different process to render
If this setting does not help, or if you experience WinTV not responding after a channel change, then your graphics system cannot use hardware graphics acceleration. In this case go back to settings and uncheck use hardware acceleration and rerun WinTV. Only some channels are found during ATSC channel scan If you are only receiving some known TV channels when scanning, it means your TV antenna is not adequate to pick up the channel. You will need either an antenna signal booster (a Radio Shack antenna amplifier will work) or a high gain antenna. Heres a link to an ATSC antenna selector: http://www.antennaweb.org/aw/address.aspx Black window when selecting an ATSC channel A black window when selecting an ATSC channel means that the WinTV-HVR-850 is not getting a signal. This is most often due to poor reception. See Only some channels are found
Keyboard shortcuts
Ctrl A Ctrl D Aspect ratio Display the video and audio format of the TV program Freeze the video Open TV Scheduler View program details (digital TV program, where provided in the broadcast) Display subtitles Full screen toggle Alt F Alt M Alt P Ctrl Q Ctrl P Alt R Alt S Alt T Ctrl C Ctrl > Ctrl < Open File menu for playback Open the Task Menu Previous channel Pause Play Record Stop Start TV Catch up Skip ahead Skip back
Ctrl F Ctrl Z Ctrl O
You will then see a message saying Examining cable TV, antenna or set top box connection. After determining the type of signal, you will see You are Done! Click through the rest of the settings, set up your Guide listings and click Finish. Then return to the main menu. Go to TV + Movies and then Live TV to watch and record TV.
Ctrl S Ctrl W
FCC Statement
Radio Interference Statement: The WinTV products have been tested and found to comply with the limits for a Class B digital device, pursuant to part 15 of the FCC Rules. These limits are designed to provide reasonable protection against harmful interference in a residential installation. This equipment generates, uses, and can radiate radio frequency energy and cause harmful interference to radio communications. However, there is no guarantee that interference will not occur in a particular installation. If this equipment does cause harmful interference to radio or television reception, which can be determined by turning the equipment off and on, the user is encouraged to try to correct the interference by one or more of the following measures: reorient or relocate the receiving antenna,increase the separation between the equipment and receiver, connect the equipment into an outlet on a circuit different from that to which the receiver is connected, consult the dealer or an experienced radio/TV technician for help. FCC ID: H90WINTV CE Statement: This equipment has been tested and complies with EN
QI-WINTV-HVR950Q-v4.2A May 15, 2010
Troubleshooting
ml
ote: the latest WinTV-HVR-950Q software can be found at http://www.hauppauge.com/site/support/support_hvr950Q.ht
Some notes on system compatibility Decoding high definition ATSC TV is very CPU intensive. A graphics card with at least 64MBytes of memory and the latest graphics driver from the manufacturer makes the decoding task easier. Typically a 2.2 GHz Pentium 4 processor or equivalent with a graphics card having 64MBytes of memory is required to properly decode ATSC digital TV on your PC. A 1.6GHz AMD Sempro laptop computer tested in the Hauppauge lab used 50% of the CPU for playing ATSC 640i format, and 90% of the video. Try each mode and use the one which gives you the best results. To use hardware graphics acceleration, put a check in the tick box Use hardware acceleration when possible. This will allow your graphics system to use hardware acceleration for video decode. Note: graphics hardware acceleration does not work on all systems.
Você também pode gostar
- The Subtle Art of Not Giving a F*ck: A Counterintuitive Approach to Living a Good LifeNo EverandThe Subtle Art of Not Giving a F*ck: A Counterintuitive Approach to Living a Good LifeNota: 4 de 5 estrelas4/5 (5794)
- The Little Book of Hygge: Danish Secrets to Happy LivingNo EverandThe Little Book of Hygge: Danish Secrets to Happy LivingNota: 3.5 de 5 estrelas3.5/5 (399)
- How To Install A Dedicated PhysX CardDocumento23 páginasHow To Install A Dedicated PhysX CardRomán Hernández LóyzagaAinda não há avaliações
- 1004 Star Diamond - Im - Rev1 - E-JawsDocumento27 páginas1004 Star Diamond - Im - Rev1 - E-JawsRomán Hernández LóyzagaAinda não há avaliações
- Xbox Wi FiDocumento1 páginaXbox Wi FiRomán Hernández LóyzagaAinda não há avaliações
- Managing A Cisco Internet WorkingDocumento2 páginasManaging A Cisco Internet WorkingRomán Hernández LóyzagaAinda não há avaliações
- A Heartbreaking Work Of Staggering Genius: A Memoir Based on a True StoryNo EverandA Heartbreaking Work Of Staggering Genius: A Memoir Based on a True StoryNota: 3.5 de 5 estrelas3.5/5 (231)
- Hidden Figures: The American Dream and the Untold Story of the Black Women Mathematicians Who Helped Win the Space RaceNo EverandHidden Figures: The American Dream and the Untold Story of the Black Women Mathematicians Who Helped Win the Space RaceNota: 4 de 5 estrelas4/5 (894)
- The Yellow House: A Memoir (2019 National Book Award Winner)No EverandThe Yellow House: A Memoir (2019 National Book Award Winner)Nota: 4 de 5 estrelas4/5 (98)
- Elon Musk: Tesla, SpaceX, and the Quest for a Fantastic FutureNo EverandElon Musk: Tesla, SpaceX, and the Quest for a Fantastic FutureNota: 4.5 de 5 estrelas4.5/5 (474)
- Never Split the Difference: Negotiating As If Your Life Depended On ItNo EverandNever Split the Difference: Negotiating As If Your Life Depended On ItNota: 4.5 de 5 estrelas4.5/5 (838)
- Devil in the Grove: Thurgood Marshall, the Groveland Boys, and the Dawn of a New AmericaNo EverandDevil in the Grove: Thurgood Marshall, the Groveland Boys, and the Dawn of a New AmericaNota: 4.5 de 5 estrelas4.5/5 (265)
- The Emperor of All Maladies: A Biography of CancerNo EverandThe Emperor of All Maladies: A Biography of CancerNota: 4.5 de 5 estrelas4.5/5 (271)
- The Hard Thing About Hard Things: Building a Business When There Are No Easy AnswersNo EverandThe Hard Thing About Hard Things: Building a Business When There Are No Easy AnswersNota: 4.5 de 5 estrelas4.5/5 (344)
- Team of Rivals: The Political Genius of Abraham LincolnNo EverandTeam of Rivals: The Political Genius of Abraham LincolnNota: 4.5 de 5 estrelas4.5/5 (234)
- The Unwinding: An Inner History of the New AmericaNo EverandThe Unwinding: An Inner History of the New AmericaNota: 4 de 5 estrelas4/5 (45)
- The World Is Flat 3.0: A Brief History of the Twenty-first CenturyNo EverandThe World Is Flat 3.0: A Brief History of the Twenty-first CenturyNota: 3.5 de 5 estrelas3.5/5 (2219)
- The Gifts of Imperfection: Let Go of Who You Think You're Supposed to Be and Embrace Who You AreNo EverandThe Gifts of Imperfection: Let Go of Who You Think You're Supposed to Be and Embrace Who You AreNota: 4 de 5 estrelas4/5 (1090)
- The Sympathizer: A Novel (Pulitzer Prize for Fiction)No EverandThe Sympathizer: A Novel (Pulitzer Prize for Fiction)Nota: 4.5 de 5 estrelas4.5/5 (119)
- What's Wrong With American Taiwan Policy: Andrew J. NathanDocumento14 páginasWhat's Wrong With American Taiwan Policy: Andrew J. NathanWu GuifengAinda não há avaliações
- Paper 4 (A) (I) IGCSE Biology (Time - 30 Mins)Documento12 páginasPaper 4 (A) (I) IGCSE Biology (Time - 30 Mins)Hisham AlEnaiziAinda não há avaliações
- Precision Machine Components: NSK Linear Guides Ball Screws MonocarriersDocumento564 páginasPrecision Machine Components: NSK Linear Guides Ball Screws MonocarriersDorian Cristian VatavuAinda não há avaliações
- Mosfet 101Documento15 páginasMosfet 101Victor TolentinoAinda não há avaliações
- Kate Elizabeth Bokan-Smith ThesisDocumento262 páginasKate Elizabeth Bokan-Smith ThesisOlyaGumenAinda não há avaliações
- Pfr140 User ManualDocumento4 páginasPfr140 User ManualOanh NguyenAinda não há avaliações
- Hydraulics Engineering Course OverviewDocumento35 páginasHydraulics Engineering Course Overviewahmad akramAinda não há avaliações
- Nagina Cotton Mills Annual Report 2007Documento44 páginasNagina Cotton Mills Annual Report 2007Sonia MukhtarAinda não há avaliações
- Ielts Practice Tests: ListeningDocumento19 páginasIelts Practice Tests: ListeningKadek Santiari DewiAinda não há avaliações
- Tutorial 1 Discussion Document - Batch 03Documento4 páginasTutorial 1 Discussion Document - Batch 03Anindya CostaAinda não há avaliações
- Seminar Course Report ON Food SafetyDocumento25 páginasSeminar Course Report ON Food SafetyYanAinda não há avaliações
- Embryology-Nervous System DevelopmentDocumento157 páginasEmbryology-Nervous System DevelopmentGheavita Chandra DewiAinda não há avaliações
- IQ CommandDocumento6 páginasIQ CommandkuoliusAinda não há avaliações
- EIRA v0.8.1 Beta OverviewDocumento33 páginasEIRA v0.8.1 Beta OverviewAlexQuiñonesNietoAinda não há avaliações
- LegoDocumento30 páginasLegomzai2003Ainda não há avaliações
- Dep 32.32.00.11-Custody Transfer Measurement Systems For LiquidDocumento69 páginasDep 32.32.00.11-Custody Transfer Measurement Systems For LiquidDAYOAinda não há avaliações
- Consumers ' Usage and Adoption of E-Pharmacy in India: Mallika SrivastavaDocumento16 páginasConsumers ' Usage and Adoption of E-Pharmacy in India: Mallika SrivastavaSundaravel ElangovanAinda não há avaliações
- GS16 Gas Valve: With On-Board DriverDocumento4 páginasGS16 Gas Valve: With On-Board DriverProcurement PardisanAinda não há avaliações
- Evil Days of Luckless JohnDocumento5 páginasEvil Days of Luckless JohnadikressAinda não há avaliações
- Brochure en 2014 Web Canyon Bikes How ToDocumento36 páginasBrochure en 2014 Web Canyon Bikes How ToRadivizija PortalAinda não há avaliações
- Statistical Quality Control, 7th Edition by Douglas C. Montgomery. 1Documento76 páginasStatistical Quality Control, 7th Edition by Douglas C. Montgomery. 1omerfaruk200141Ainda não há avaliações
- Technical Specification of Heat Pumps ElectroluxDocumento9 páginasTechnical Specification of Heat Pumps ElectroluxAnonymous LDJnXeAinda não há avaliações
- Pasadena Nursery Roses Inventory ReportDocumento2 páginasPasadena Nursery Roses Inventory ReportHeng SrunAinda não há avaliações
- Qad Quick StartDocumento534 páginasQad Quick StartMahadev Subramani100% (1)
- Unit 14 Ergonomics Design: AND ProductDocumento24 páginasUnit 14 Ergonomics Design: AND ProductRämêşh KątúřiAinda não há avaliações
- Pulse Width ModulationDocumento13 páginasPulse Width Modulationhimanshu jainAinda não há avaliações
- LSMW With Rfbibl00Documento14 páginasLSMW With Rfbibl00abbasx0% (1)
- Inborn Errors of Metabolism in Infancy: A Guide To DiagnosisDocumento11 páginasInborn Errors of Metabolism in Infancy: A Guide To DiagnosisEdu Diaperlover São PauloAinda não há avaliações
- Copula and Multivariate Dependencies: Eric MarsdenDocumento48 páginasCopula and Multivariate Dependencies: Eric MarsdenJeampierr Jiménez CheroAinda não há avaliações
- Day 4 Quiz - Attempt ReviewDocumento8 páginasDay 4 Quiz - Attempt ReviewĐỗ Đức AnhAinda não há avaliações