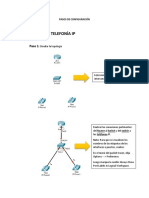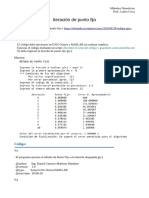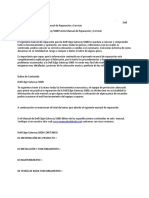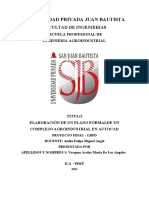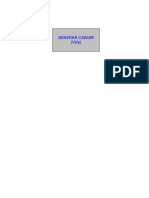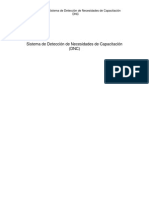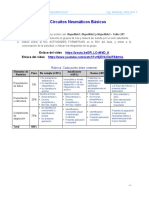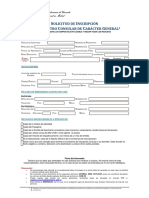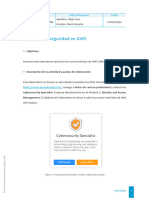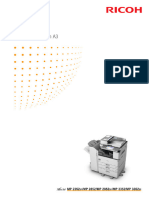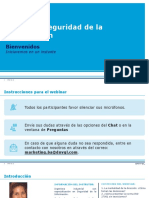Escolar Documentos
Profissional Documentos
Cultura Documentos
Manual Project 2003 General
Enviado por
mario_mikinDireitos autorais
Formatos disponíveis
Compartilhar este documento
Compartilhar ou incorporar documento
Você considera este documento útil?
Este conteúdo é inapropriado?
Denunciar este documentoDireitos autorais:
Formatos disponíveis
Manual Project 2003 General
Enviado por
mario_mikinDireitos autorais:
Formatos disponíveis
Manual MS Project 2003
MANUAL DE USUARIO MICROSOFT PROJECT 2003
MANUAL DEL CURSO: Administracin de Proyectos con MS Project 2003
Manual MS Project 2003 INDICE
1. ADMINISTRACIN DE PROYECTOS
La Administracin de Proyectos Microsoft Project 2003 Tringulo del Proyecto Base de Datos de Microsoft Project Ver los datos necesarios Cmo programa Microsoft Project Seguimiento y Cierre 5 5 5 5 5 5 7 8 9 9 10 10 13 14 16 16
2. ACTIVIDADES INICIALES
Crear un archivo de proyecto nuevo Configuraciones Iniciales Definir el Calendario del Proyecto Establecer las opciones de Vista Establecer las opciones de Programacin Establecer fecha y hora de comienzo del proyecto y Calendario Base Establecer Calendario de Diagramacin.
3. CREACIN DEL PLAN DEL PROYECTO EN UN ESQUEMA LGICO 18
Introducir y Organizar una lista de tareas Incorporar una tarea a un proyecto Especificar una tarea repetitiva Especificar una duracin Crear un Hito Crear una dependencia entre tareas en un proyecto Establecer tiempo de adelanto o de posposicin entre tareas Establecer una Delimitacin para una tarea Dividir el trabajo en una tarea Estructurar las tareas en un esquema lgico 18 18 19 20 21 22 25 26 27 28 31 31 31 31 32 34
2
4. ASIGNAR RECURSOS
Especificar informacin bsica de los recursos Introducir informacin para un recurso de trabajo Introducir informacin para un recurso material Asignar Recursos Control de la carga de trabajo de los recursos
MANUAL DEL CURSO: Administracin de Proyectos con MS Project 2003
Manual MS Project 2003
Resolucin manual de conflictos de recursos 36 38 38 39 40 42 44 45 45 45 46 47 47 47 48 50 51 52 53 54
5. COSTOS DEL PROYECTO
Estimar costos Introducir tasas de recursos Introducir un costo por uso Introducir tasas de recursos materiales Establecer costos fijos de tareas
6. SEGUIMIENTO Y CONTROL DE PROYECTOS
Lnea de base del plan del proyecto Guardar Lnea de base Redefinicin de la lnea de base Eliminacin de la lnea de base Administrar y realizar un seguimiento Procedimientos para realizar el seguimiento del progreso real de las tareas Comprobar si las tareas se estn realizando de acuerdo con el plan Escribir las fechas reales de comienzo y fin de una tarea Escribir la duracin real de una tarea Actualizar el progreso de una tarea en forma de porcentaje Actualizar el trabajo real por perodo de tiempo Comprobar si las tareas tienen ms o menos trabajo del planeado Actualizar el trabajo real de un recurso por perodo de tiempo54 Comprobar la variacin entre el trabajo previsto y el real de un recurso Procedimientos para comparar los costos reales con 56 el presupuesto Escribir manualmente los costos reales de tareas 56 Actualizar los costos reales por perodo de tiempo 57 Comprobar si las tareas cuestan ms o menos de 57 lo presupuestado
55
7. PERSONALIZACIN DE PROYECTOS
Personalizar Microsoft Project Mostrar informacin especfica mediante un filtro Ordenar informacin en una vista Creacin de informes Campos Personalizados 59 60 61
59
63 64
3
MANUAL DEL CURSO: Administracin de Proyectos con MS Project 2003
Manual MS Project 2003
8. PROYECTOS CONSOLIDADOS
Trabajo con Proyectos Consolidados 68 Proyecto principal y sub proyectos 68 Creacin de un Fondo de Recursos Creacin de un fondo de recursos y asignacin de los recursos 69
68
69
MANUAL DEL CURSO: Administracin de Proyectos con MS Project 2003
Manual MS Project 2003
1. ADMINISTRACIN DE PROYECTOS
La Administracin de Proyectos
La administracin de proyectos es el proceso de planear, organizar y administrar tareas y recursos para alcanzar un objetivo concreto, generalmente con delimitaciones de tiempo, recursos o costo. Un plan de proyecto puede ser sencillo, por ejemplo, una lista de tareas y sus fechas de comienzo y fin escritas en un bloc de notas. O puede ser complejo, por ejemplo, miles de tareas y recursos, y un presupuesto del proyecto de millones de bolvares. La mayora de los proyectos comparten actividades comunes, como la divisin del proyecto en tareas de fcil manejo, la programacin de las tareas, la comunicacin entre los miembros del equipo y el seguimiento de las tareas a medida que progresa el trabajo. Adems, todos los proyectos constan de tres fases principales: 1. Crear el plan 2. Administrar y realizar un seguimiento del proyecto 3. Cerrar el proyecto
Microsoft Project 2003
Microsoft Project es un programa o software para la gestin de proyectos. Esta aplicacin permite organizar la informacin acerca de la asignacin de tiempos a las tareas, los costos asociados y los recursos, tanto de trabajo como materiales, del proyecto para que se puedan respetar los plazos sin exceder el presupuesto y conseguir as los objetivos planteados. Microsoft Project es una herramienta de administracin de proyectos eficaz y flexible que puede utilizar para controlar proyectos simples o complejos. Le ayudar a programar y realizar un seguimiento de todas las actividades para supervisar su progreso.
Tringulo del Proyecto
En Microsoft Project 2003 los tres factores que conforman cada proyecto son:
Tiempo: el tiempo para completar el proyecto, que se refleja en la programacin
del mismo.
Dinero: el presupuesto del proyecto, que se basa en el costo de los recursos;
personas, equipamiento y materiales necesarios para realizar las tareas.
mbito: los objetivos y las tareas del proyecto, as como el trabajo necesario para
realizarlos.
MANUAL DEL CURSO: Administracin de Proyectos con MS Project 2003
Manual MS Project 2003
Este tro de tiempo, dinero y mbito forman el tringulo del proyecto. Al ajustar uno de estos elementos se ven afectados los otros dos. Aunque los tres elementos son importantes, normalmente uno de ellos tendr ms influencia en el proyecto. La relacin entre estos elementos difiere de un proyecto a otro, y determina la clase de problemas que encontrar y las soluciones que puede implementar. Si sabe dnde encontrar delimitaciones y dnde podr ser flexible, le ser ms fcil planear y administrar el proyecto.
Base de Datos de Microsoft Project
Microsoft Project almacena los detalles acerca del proyecto en su base de datos. Utiliza esa informacin para calcular y controlar la programacin, los costos y otros elementos del proyecto, mediante la creacin de un plan. Cuanta ms informacin se proporcione, ms preciso ser el plan. Como si se tratara de una hoja de clculo, Microsoft Project muestra los resultados de los clculos inmediatamente. Pero el plan del proyecto no se crea mientras no se introduce la informacin esencial acerca de todas las tareas. Slo entonces se ver cundo finalizar el proyecto o las fechas en las que estn programadas las tareas. Microsoft Project coloca la informacin que se introduce y la que calcula en campos que contienen tipos de informacin especficos, como nombres o duraciones de tareas. En Microsoft Project, generalmente cada campo aparece en una columna.
Ver los datos necesarios
La base de datos del proyecto contiene gran cantidad de informacin, pero en un momento dado slo necesita una parte de la misma. Para tener acceso a la informacin, se utilizan las herramientas siguientes:
Vistas, que presentan un subconjunto de informacin del proyecto en un formato
fcil de interpretar. Por ejemplo, el Diagrama de Gantt muestra informacin bsica de tareas en columnas y un grfico de barras.
Tablas, que definen las columnas mostradas. Filtros, que permiten centrarse en tareas o recursos especficos.
Cada vista presenta una clase de informacin diferente. Las tablas y los filtros ajustan la informacin. El cambio de vistas, tablas o filtros puede ocultar informacin, pero no la elimina. Seguir estando en la base de datos y seguir actualizndose. Vistas Son las combinacin de una o ms vistas (Diagrama de Gantt, Hoja de recursos, etc.) y, si procede, una tabla y un filtro. Las vistas permiten especificar, organizar y examinar la informacin en diversos formatos. Existen tres tipos de vistas:
MANUAL DEL CURSO: Administracin de Proyectos con MS Project 2003
Manual MS Project 2003
1. Los diagramas o los grficos representan la informacin grficamente. Las vistas
Diagrama de Gantt, Diagrama de red, Grfico de recursos y Calendario son diagramas o Grficos.
2. Las hojas representan la informacin en filas y columnas. Cada fila contiene
informacin acerca de tareas o recursos especficos. Cada columna contiene un campo en el que se especifica informacin concreta sobre las tareas o los recursos. En Microsoft Project, las columnas se denominan normalmente campos.
3. Los formularios representan la informacin en un formato similar al de un
formulario de papel. Los formularios muestran la informacin de una tarea o de un recurso individual. Tablas Son el conjunto de columnas que muestra informacin especfica de tareas, recursos y asignaciones en una vista de hoja. Filtros Especifican la informacin de una tarea o de un recurso que se debe mostrar o resaltar en una vista. Por ejemplo, cuando se aplica el filtro Tareas crticas, slo se muestran las tareas crticas.
Cmo programa Microsoft Project
Microsoft Project programa el comienzo y el fin de una tarea teniendo en cuenta muchos factores, incluidas las dependencias entre tareas, las delimitaciones y las interrupciones, como das festivos y vacaciones. Lo que es ms importante, Microsoft Project programa cada tarea utilizando la frmula duracin = trabajo / unidades de recurso, donde:
Duracin es la cantidad de tiempo que transcurre antes de que la tarea est
realizada.
Trabajo es el esfuerzo (HH) necesario durante un perodo de tiempo para realizar
una tarea.
Unidades de recurso es la cantidad de esfuerzo de los recursos asignados a la
tarea y su asignacin. Por ejemplo: Si tres pintores trabajan dos das en una tarea al 100 % en una jornada de 8 horas diarias, el trabajo de cada recurso es 16 horas (2 das * 8 horas). La HH totales de los recursos es 24 horas al da (3 pintores * 8 horas). El trabajo total en la tarea es 48 horas (2 das * 8 horas * 3 pintores).
MANUAL DEL CURSO: Administracin de Proyectos con MS Project 2003
Manual MS Project 2003
La duracin es 2 das: 48 horas / (3 pintores * 8 horas). La comprensin de esta frmula es importante para saber en qu forma los cambios que realiza en las tareas afectan a la programacin del proyecto.
Seguimiento y Cierre
Una vez creada la lista de tareas y proporcionada la informacin de programacin, se genera el plan. Se podr ver un modelo completo del proyecto, con su fecha de finalizacin y las fechas de comienzo y fin de cada tarea. Los siguientes pasos son:
Revisar la Ruta Crtica para detectar posibles problemas. Un camino crtico es
una serie de tareas vinculadas que deben realizarse a tiempo para que el proyecto finalice en la fecha programada. Si se retrasa cualquier tarea de un camino crtico, puede retrasarse la fecha de finalizacin del proyecto.
Evaluar y Optimizar el plan. Antes de iniciar el proyecto y de forma peridica
durante su ejecucin, se deber evaluar y ajustar el plan del proyecto considerando el mbito, los recursos y la programacin.
Actualizar Microsoft Project en cuanto al progreso de las tareas. A cambio,
mostrar el plan del proyecto actualizado. Se puede actualizar el plan personalmente, o puede hacerlo el equipo con Microsoft Project Central o mediante correo electrnico. Una vez que el plan ha sido actualizado, se revisa para comprobar el efecto de los cambios. Est el proyecto por encima del presupuesto? Est programado que algn miembro del equipo trabaje horas extra? Va a finalizar tarde el proyecto?
Cierre del proyecto. Evaluar las lecciones que se han aprendido y las mejores
prcticas.
MANUAL DEL CURSO: Administracin de Proyectos con MS Project 2003
Manual MS Project 2003
2. Actividades Iniciales
Crear un archivo de proyecto nuevo
Cuando se hayan definido los objetivos del proyecto y decidido sus fases principales, se puede comenzar a crear el plan. Primero se especifica y organiza la lista de tareas que se deben realizar, as como la duracin de cada tarea. A continuacin, se agrega al plan personas, equipamiento y materiales, y sus costos. Despus se asignan estos recursos a las tareas. Con esta informacin, Microsoft Project crea una programacin. Se puede comprobar la programacin y ajustarla segn sea necesario. Los primeros pasos en la creacin de una programacin consisten en iniciar un nuevo archivo, designar una fecha de comienzo o fin del proyecto e introducir informacin general del proyecto. Al abrir Microsoft Project aparecer un documento nuevo en la vista del Diagrama de Gantt y la ventana de ayuda sobre el proyecto en blanco con el siguiente ambiente de trabajo:
CONFIGURACIONES INICIALES Definir el Calendario del Proyecto
MANUAL DEL CURSO: Administracin de Proyectos con MS Project 2003 9
Manual MS Project 2003
Microsoft Project proporciona tres calendarios base. Estos calendarios son plantillas de calendario que se pueden aplicar a un conjunto de recursos, de tareas o al proyecto en general.
1.
Estndar: est establecido de lunes a viernes, de 9:00 a.m. a 5:00 p.m. con una hora libre a medio da. Este es el calendario predeterminado que utiliza el programa para el proyecto, las tareas y los recursos. 2. Turno de Noche: El calendario laboral est establecido desde las 11:00 p.m. hasta las 8:00 a.m. cinco das a la semana, con una hora libre de 3:00 a 4:00 de la maana. 3. 24 horas: est determinado para perodos de 24 horas todos los das de la semana, sin detenerse. Para modificar cualquiera de estos calendarios segn las necesidades del proyecto: Haga clic en Herramientas Cambiar Calendario Laboral
Para hacer el cambio de calendario, es recomendable saber cules son los das de descanso que afectan la programacin y las horas de trabajo que se vaya a implementar en el proyecto. Se debe tener en cuenta que el calendario del proyecto es diferente al de las tareas y los recursos. Aunque en casi todo proyecto, estos tres calendarios coinciden. Aparecer, entonces, un cuadro de dialogo donde usted debe decidir: si modificar algn calendario base o va a crear uno totalmente nuevo. Para Modificar Un Calendario Base:
MANUAL DEL CURSO: Administracin de Proyectos con MS Project 2003
10
Manual MS Project 2003
En el cuadro Para Calendario, seleccione el nombre del calendario base que desea modificar.
Para cambiar un solo da solo debe posicionarse en ese da y luego cambiar los
horarios en el cuadro Desde Hasta o presionar Perodo no laborable Si se desean cambiar todos los das haga clic en la abreviatura correspondiente al primer da laborable de la semana y arrastre el ratn hasta la abreviatura correspondiente al ltimo da laborable de la semana.
Para Crear Un Calendario Base: En el mismo cuadro Cambiar Calendario Laboral se presiona el botn Nuevo, abrindose el cuadro Crear Nuevo calendario Base
MANUAL DEL CURSO: Administracin de Proyectos con MS Project 2003
11
Manual MS Project 2003
Se le asigna un nombre y posteriormente se procede de la misma manera que en la modificacin de un calendario base, esto es creando los das no laborales y los horarios particulares. Establecer las opciones de Calendario Una vez creado y configurado el Calendario Base del Proyecto es necesario hacerlo coherente con las Opciones de Calendario, para acceder a ellas se presiona el botn Opciones
Se abre el cuadro de dilogo donde se hacen coincidir la Hora predeterminada de entrada, Hora predeterminada de salida, Jornada laboral y Semana laboral con el calendario que ser base. Tambin en este cuadro se pueden ajustar el da de comienzo de la semana, el ao fiscal y los das por mes que afectarn a las tasas de costo mensuales.
Establecer las opciones de Vista
MANUAL DEL CURSO: Administracin de Proyectos con MS Project 2003 12
Manual MS Project 2003
Dentro de las actividades iniciales s deben establecer las siguientes opciones de vista: Elegir Formato de fecha ( Se recomienda elegir Fecha y hora) Establecer la unidad de moneda ( Solo puede haber una) Mostrar la Tarea resumen del proyecto. Para esto se debe ir al men Herramientas / Opciones y luego hacer clic en la ficha de Vista
Establecer las opciones de Programacin
MANUAL DEL CURSO: Administracin de Proyectos con MS Project 2003 13
Manual MS Project 2003
Dentro de las actividades iniciales se establecen las siguientes opciones de Programacin:
Tipo de tarea predeterminado, Duracin Fija Eliminar el ticket Las tareas nuevas estn condicionadas por el esfuerzo
Existen tres tipos de tareas en MS Project: Unidades fijas (establecido en la instalacin del software) Trabajo fijo Duracin fija
Normalmente en la mayora de los proyectos priman los plazos, por esta razn se prefiere establecer Duracin fija como tarea predeterminada, no obstante en forma individual se puede cambiar el tipo a cada tarea en Informacin de la tarea, ficha Avanzado. La opcin Condicionado por el esfuerzo implica que el trabajo de una tarea se ve distribuido en forma proporcional entre los recursos asignado, cosa que no se ajusta normalmente a la realidad, por eso se prefiere omitirlo no obstante que tambin en Informacin de la tarea se puede especificar individualmente.
Para establecer individualmente por tarea estas opciones:
MANUAL DEL CURSO: Administracin de Proyectos con MS Project 2003
14
Manual MS Project 2003
Establecer fecha y hora de comienzo del proyecto y Calendario Base Cuando inicie un nuevo archivo de proyecto en Microsoft Project, puede especificar la fecha de comienzo o de fin del mismo, pero no ambas. Se recomienda especificar nicamente la fecha de comienzo del proyecto y dejar que Microsoft Project calcule la fecha de fin, una vez introducidas y programadas las tareas. Los proyectos se suelen programar de este modo. Al introducir informacin relativa al proyecto, como duraciones y dependencias de tareas, Microsoft Project programa el trabajo y calcula la fecha ms temprana de fin del proyecto. Si el proyecto debe finalizar en una fecha concreta, escriba slo la fecha de fin. La accin de programar a partir de la fecha de fin del proyecto permite a Microsoft Project programar desde una fecha concreta hacia atrs, terminando cada tarea lo ms tarde posible sin retrasar la fecha de fin. En este mismo cuadro de dilogo se debe elegir el Calendario del Proyecto que puede ser el Estndar o un nuevo previamente creado.
MANUAL DEL CURSO: Administracin de Proyectos con MS Project 2003
15
Manual MS Project 2003
Establecer Calendario de Diagramacin. Finalmente se debe elegir con que calendario se quiere diagramar la carta Gantt. Para esto se puede hacer doble clic en la escala temporal del diagrama y luego ir a la ficha o solapa Perodo no Laborable, donde se escoge el calendario que normalmente corresponde al calendario del proyecto elegido en el paso anterior.
MANUAL DEL CURSO: Administracin de Proyectos con MS Project 2003
16
Manual MS Project 2003
MANUAL DEL CURSO: Administracin de Proyectos con MS Project 2003
17
Manual MS Project 2003
3. Creacin del Plan de un Proyecto en un esquema lgico
Introducir y Organizar una lista de tareas Un proyecto normal se compone de una serie de tareas relacionadas. Una tarea representa una cantidad de trabajo con un resultado claro; no debe ser excesivamente larga para que sea posible realizar un seguimiento peridico de su progreso. Se especifican las tareas en el orden en que tienen lugar. Despus se realiza una estimacin del tiempo que llevar realizar cada tarea y se introduce como una duracin. Microsoft Project utiliza las duraciones para calcular la cantidad de trabajo que ha de realizarse en la tarea. Nota: No se debe especificar las fechas en los campos Comienzo y Fin de cada tarea. Microsoft Project calcula las fechas de comienzo y fin basndose en la relacin existente Incorporar una tarea a un proyecto Se puede crear rpidamente una lista de tareas de la programacin escribiendo tareas en el campo Nombre de tarea. Un proyecto normal se compone de una serie de tareas relacionadas, que constituyen la base sobre la que se construye la programacin. Microsoft Project facilita la especificacin y la modificacin de una tarea repetitiva. Una tarea repetitiva es aquella que se realiza de manera repetida en el transcurso de un proyecto. Por ejemplo, las reuniones semanales para analizar el estado se pueden definir como una tarea repetitiva. Se puede definir una tarea para que se produzca diaria, semanal, mensual o anualmente. Asimismo, se puede especificar la duracin de cada tarea, el momento en que se producir y las veces que se repetir (un perodo de tiempo o el nmero especfico de repeticiones). De esta manera se pueden especificar dos clases de tareas en Microsoft Project: tareas que tienen lugar una vez y tareas repetitivas. Sugerencias: Con Microsoft Project, es posible utilizar un esquema para organizar la programacin a medida que se van introduciendo las tareas o esperar hasta haber introducido todas las tareas del proyecto. Al crear un esquema de la programacin del proyecto se simplifica su organizacin, de forma que resulta ms sencillo crear, administrar y mantener el proyecto. Nota: Los identificadores de las tareas se vuelven a numerar automticamente cuando se inserta una tarea.entre las tareas. Especificar una tarea que tiene lugar una vez
MANUAL DEL CURSO: Administracin de Proyectos con MS Project 2003
18
Manual MS Project 2003
1. En el men Ver, haga clic en Diagrama de Gantt 2. En el campo Nombre de tarea, escriba el nombre de una tarea y, a continuacin,
presione la tecla TAB Microsoft Project introduce una duracin estimada de un da para la tarea, seguida de un signo de interrogacin
3. En el campo Duracin, escriba la cantidad de tiempo que llevar cada tarea en
meses, semanas, das, horas o minutos, sin contar los perodos no laborables. Puede utilizar las abreviaturas siguientes: meses = me, semanas = s, das = d, horas = h, minutos = m.
4. Presione la tecla ENTRAR
Nota: Para mostrar una duracin estimada, escriba un signo de interrogacin despus de la duracin. Sugerencia: Tambin puede agregar una nota acerca de una tarea. En el campo Nombre de tarea, seleccione la tarea y haga clic en Notas de tareas . Escriba la informacin en el cuadro Notas y haga clic en Aceptar. Especificar una tarea repetitiva
1. En el campo Nombre de tarea, seleccione la fila debajo de la cual desea que
aparezca la tarea repetitiva.
2. En el men Insertar, haga clic en Tarea repetitiva.
3. En el cuadro Nombre de tarea, escriba el nombre de la tarea. 4. En el cuadro Duracin, escriba la duracin de una realizacin de la tarea.
MANUAL DEL CURSO: Administracin de Proyectos con MS Project 2003
19
Manual MS Project 2003
En Patrn de repeticin, haga clic en Diariamente, Semanalmente, Mensualmente o Anualmente. A la derecha de Diariamente, Semanalmente, Mensualmente o Anualmente, especifique la frecuencia de la tarea. En Intervalo de repeticin, escriba la fecha de comienzo en el cuadro Comienzo y, a continuacin, seleccione Terminar despus de o Terminar el. Si ha seleccionado Terminar despus de, escriba el nmero de ocurrencias de la tarea. Si ha seleccionado Terminar el, escriba la fecha en la que desea que termine la tarea repetitiva.
Especificar una duracin Una duracin es un perodo total de trabajo activo necesario para completar una tarea. Generalmente es el perodo de tiempo de trabajo desde el comienzo hasta el final de una tarea, segn se defina en el calendario del proyecto y en el calendario de recursos. La duracin transcurrida es el perodo de tiempo necesario para completar una tarea, tomando como base un da de 24 horas y una semana de 7 das, incluyendo los das festivos o feriados y otros das no laborables; se puede especificar en minutos, horas, das y semanas. Los valores de duracin van seguidos de una abreviatura de unidad de tiempo: min = minuto h = hora da = da sem = semana ms = mes
20
MANUAL DEL CURSO: Administracin de Proyectos con MS Project 2003
Manual MS Project 2003
Puede especificar la duracin exacta de una tarea o una nueva duracin estimada para reemplazar la duracin estimada que Microsoft Project asigna a cada tarea de manera predeterminada.Cuando se introduce una tarea, Microsoft Project le asigna automticamente una duracin estimada de un da; un signo de interrogacin despus de la duracin indica que es estimada. Una duracin estimada es una duracin para la cual la informacin de que dispone slo permite determinar un valor provisional no definitivo. Para que otros miembros del equipo puedan reconocer su estado de inmediato, una duracin estimada est claramente marcada como tal mediante un signo de interrogacin (?) colocado inmediatamente a continuacin de la unidad de duracin. Sugerencia: Puede programar las tareas ms eficazmente si especifica la duracin y los vnculos de cada una y permite que Microsoft Project calcule automticamente las fechas de comienzo y fin. Para conseguir la mayor flexibilidad posible en la programacin, evite el uso de delimitaciones inflexibles. Crear un Hito Un hito consiste simplemente en una tarea que se utiliza para identificar eventos significativos en la programacin, como puede ser la finalizacin de una fase principal. Si escribe una duracin de cero das para una tarea, Microsoft Project mostrar el smbolo de hito (Que es un rombo negro) en el Diagrama de Gantt al comienzo de ese da. Un hito es una tarea sin duracin (cero das) que se utiliza para identificar sucesos significativos en la programacin, como la finalizacin de una fase importante. Una Fase es un grupo de tareas relacionadas que completa una etapa importante de un proyecto. Para crear un hito hacer:
1. En el campo Duracin, haga clic en la duracin de la tarea que desee convertir en
un hito y escriba 0d.
2. Presione la tecla ENTRAR.
Los Hitos son puntos de referencia que marcan acontecimientos importantes en un proyecto y que se utilizan para controlar el progreso del proyecto. Las tareas con duracin cero se muestran automticamente como hitos pero el usuario tambin puede marcar como hito cualquier otra tarea con cualquier duracin. Aunque una tarea con una duracin 0 se marca automticamente como hito, puede convertir cualquier tarea en un hito. Para marcar cualquier tarea como hito:
1. Haga clic en la tarea en el campo Nombre de tarea
MANUAL DEL CURSO: Administracin de Proyectos con MS Project 2003 21
Manual MS Project 2003
Haga clic en Informacin de la tarea
2. Elija la ficha Avanzado y active la casilla de verificacin Marcar la tarea como
hito
Crear una dependencia entre tareas en un proyecto Las tareas a menudo suceden en secuencia lineal: por ejemplo, se preparan las paredes, se pintan y despus se decoran. Sin embargo, puede haber excepciones en todos los proyectos. Por ejemplo, cuando una persona prepara las paredes para pintarlas, otra persona puede comprar los cuadros que desea colgar. Para crear una secuencia, se vinculan las tareas dependientes entre s y se indica a Microsoft Project en qu consiste esa dependencia. Las dependencias entre tareas definen la naturaleza de la relacin entre las dos tareas vinculadas. Las tareas se vinculandefiniendo una dependencia entre sus fechas de comienzo y de fin. Por ejemplo, la tarea "Contactar servicios de abastecimiento" debe concluir antes del comienzo de la tarea "Decidir mens". Existen cuatro tipos de dependencias entre tareas en Microsoft Project:
1. Fin a comienzo (FC): La tarea (B) no puede comenzar hasta que finalice la tarea
(A).
MANUAL DEL CURSO: Administracin de Proyectos con MS Project 2003
22
Manual MS Project 2003
2. Comienzo a comienzo (CC): La tarea (B) no puede comenzar hasta que
comience la tarea (A).
3. Fin a fin (FF): La tarea (B) no puede finalizar hasta que finalice la tarea (A).
4. Comienzo a fin (CF): La tarea (B) no puede finalizar hasta que comience la tarea
(A).
Para establecer relaciones entre tareas, utilice dependencias entre tareas. Primero, seleccione las tareas relacionadas, vinclelas y, a continuacin, cambie el tipo de dependencia, si es necesario. La tarea cuyo comienzo o fin depende de otra tarea es la sucesora. La tarea de la que depende la sucesora es la predecesora. Por ejemplo, si vincula "Colgar el reloj" a "Pintar la pared", entonces "Colgar el reloj" es la sucesora y "Pintar la pared" la predecesora. Una vez vinculadas las tareas, los cambios realizados en las fechas de la predecesora afectarn a las fechas de la sucesora. De forma predeterminada, Microsoft Project crea una dependencia de tarea de fin a comienzo. Puesto que una dependencia de fin a comienzo no funciona en todas las situaciones, puede cambiar el vnculo entre tareas a comienzo a comienzo, fin a fin o comienzo a fin para modelar el proyecto de forma realista. 1. Posicinese en la Vista Diagrama de Gantt.
2. En el campo Nombre de tarea, seleccione dos o ms tareas que desee vincular. 3. Haga clic en Vincular tareas
De forma predeterminada, Microsoft Project crea un vnculo de tarea del tipo de fin a comienzo. Puede cambiar este vnculo por un vnculo de comienzo a comienzo, de fin a fin o de fin a comienzo. Para cambiar el vnculo entre tareas, haga doble clic en la lnea de vnculo entre las tareas que desee cambiar en el Diagrama de Gantt.
MANUAL DEL CURSO: Administracin de Proyectos con MS Project 2003
23
Manual MS Project 2003
Aparecer el cuadro de dilogo Dependencia entre tareas. Si aparece el cuadro de dilogo Estilos de barra, probablemente se deba a que no ha hecho clic exactamente en la lnea de tarea y tendr que cerrar el cuadro de dilogo y hacer clic de nuevo en dicha lnea. Otra forma es desde el cuadro de Informacin de tarea:
1. Posicinese en la Vista Diagrama de Gantt
Seleccione de la lista de tareas la Tarea Sucesora Haga clic en Informacin de tarea
2. Seleccione la ficha de Predecesoras
Para cada tarea predecesora ajuste el tipo de la dependencia
3. Haga clic en Aceptar
Nota: Si desea desvincular tareas, seleccinelas en el campo Nombre de tarea y haga clic en Desvincular tareas . Las tareas se volvern a programar en funcin de los vnculos con otras tareas o de las delimitaciones. Establecer tiempo de adelanto o de posposicin entre tareas
MANUAL DEL CURSO: Administracin de Proyectos con MS Project 2003
24
Manual MS Project 2003
A veces, un vnculo de tarea no basta para mostrar con precisin la relacin entre tareas. Para mostrar que las tareas se superponen, establezca el tiempo de adelanto. Para mostrar un retraso entre tareas, establezca el tiempo de posposicin. El tiempo de adelanto especifica superposicin entre tareas que tienen una dependencia. Por ejemplo, si una tarea puede comenzar cuando su predecesora est a medio finalizar, se puede especificar una dependencia de fin a comienzo con un tiempo de adelanto de un 50 por ciento para la tarea sucesora. El tiempo de adelanto se especifica como un valor de posposicin negativo. En una dependencia Fin a Comienzo con adelanto de -1d la segunda tarea se adelanta al trmino de la primera.
El tiempo de posposicin especifica retraso entre tareas que tienen una dependencia. Por ejemplo, si se necesita un retraso de dos das entre el fin de una tarea y el comienzo de otra, se puede establecer una dependencia de fin a comienzo y especificar un tiempo de posposicin de dos das. El tiempo de posposicin se especifica como un valor positivo. En una dependencia Fin a Comienzo con retraso de 1d la segunda tarea se pospone al trmino de la primera.
En Microsoft Project, retrase tareas agregando tiempo de posposicin a la tarea predecesora, y superponga tareas especificando tiempo de adelanto. Tambin puede escribir el tiempo de adelanto o de posposicin en forma de porcentaje de la tarea. 1. Posicinese en la Vista Diagrama de Gantt
2. En el campo Nombre de tarea, seleccione la tarea para la que desea establecer
un tiempo de adelanto o de posposicin, y haga clic en Informacin de la tarea.
3. Haga clic en la ficha Predecesoras. 4. En el campo Pos, escriba el adelanto o la posposicin que desee como duracin o
porcentaje de la duracin de la tarea predecesora. Escriba el adelanto en forma de nmero negativo (por ejemplo, -1d para indicar un da de adelanto) o en forma de porcentaje.
MANUAL DEL CURSO: Administracin de Proyectos con MS Project 2003
25
Manual MS Project 2003
5. Haga clic en Aceptar
Sugerencia: Puede agregar rpidamente un perodo de tiempo de posposicin o de adelanto a la tarea sucesora haciendo doble clic en la lnea de vnculo del diagrama de Gantt y escribiendo la cantidad de tiempo correspondiente a la posposicin o al adelanto en el cuadro de dilogo Dependencia entre tareas. Establecer una Delimitacin para una tarea Se pueden programar las tareas ms eficazmente especificando sus duraciones, creando dependencias entre ellas y dejando que Microsoft Project calcule automticamente las fechas de comienzo y fin. No obstante, se puede establecer una fecha de comienzo o fin especfica para una tarea si fuera necesario. Las delimitaciones que asocian tareas a fechas especficas se denominan delimitaciones inflexibles; las delimitaciones ms inflexibles son las fechas de comienzo o fin especficas. Dado que Microsoft Project tiene en cuenta las delimitaciones al calcular la programacin, utilice estas delimitaciones inflexibles slo cuando las tareas deban comenzar o finalizar en una fecha concreta.
1. Posicinese en la Vista Diagrama de Gantt. 2. En el campo Nombre de tarea, haga clic en la tarea para la que desee establecer
una fecha de comienzo o fin.
3. Haga click en Informacin de la tarea. 4. Seleccione la ficha Avanzado. 5. En el cuadro Tipo de delimitacin, haga clic en un tipo de delimitacin. 6. Escriba o seleccione una fecha en el cuadro Fecha de delimitacin 7. Haga clic en Aceptar.
MANUAL DEL CURSO: Administracin de Proyectos con MS Project 2003
26
Manual MS Project 2003
Nota: Si selecciona una fecha de comienzo para una tarea en el campo Comienzo del Diagrama de Gantt o arrastra una barra de Gantt para cambiar la fecha de comienzo, icrosoft Project establece una delimitacin No comenzar antes del (NCAD) basada en la nueva fecha de comienzo. Si selecciona una fecha de fin para una tarea, Microsoft Project asigna automticamente una delimitacin No finalizar antes del (NFAD).
Dividir el trabajo en una tarea Al perfeccionar la programacin, tal vez necesite interrumpir el trabajo en una tarea. Por ejemplo, el proyecto puede incluir una tarea que requiere materiales que estn pedidos pero que no se recibirn hasta dentro de dos semanas o puede tener dos tareas que ienen lugar simultneamente en la programacin y utilizan el mismo recurso. Si la programacin lo permite, puede dividir una de las tareas para que parte del trabajo se realice antes de comenzar la otra tarea y se vuelva a retomar cuando sta finalice. Puede dividir una tarea tantas veces como sea necesario.
1. Posicinese en la Vista Diagrama de Gantt. 2. Haga clic en Dividir tarea.
En la barra de Gantt de la tarea, haga clic en el rea de la barra de fecha donde desea efectuar la divisin y arrastre la segunda parte de la barra hasta la fecha en la que debe reanudarse el trabajo.
Notas: Puede dividir una tarea varias veces. Para quitar una divisin en una tarea, arrastre una parte de la barra de Gantt hasta que entre en contacto con la otra parte. Si utiliza un calendario para especificar la divisin como perodo no laborable en vez de dividir la tarea, el perodo no laborable no aparecer como tarea dividida en el Diagrama de Gantt.
MANUAL DEL CURSO: Administracin de Proyectos con MS Project 2003
27
Manual MS Project 2003
Estructurar las tareas en un esquema lgico El uso de esquemas ayuda a organizar las tareas en bloques ms manejables. Puede aplicar sangras a las tareas relacionadas para situarlas bajo una tarea ms general, creando una jerarqua. Las tareas generales se denominan tareas de resumen o fases; las tareas con sangra que aparecen debajo de la tarea de resumen son subtareas. Las fechas de comienzo y fin de una tarea de resumen se determinan en funcin de las fechas de comienzo y fin de su primera y ltima subtarea. De forma predeterminada, las tareas de resumen aparecen en negrita y las subtareas aparecen con sangras debajo de ellas. Utilice los controles de esquema (sangra y anulacin de sangra) para indicar la estructura jerrquica de la lista de tareas. Un Esquema es una estructura jerrquica de un proyecto que muestra la disposicin de algunas tareas en agrupaciones demayor volumen. En Microsoft Project, las subtareas se sitan bajo las tareas de resumen mediante la aplicacin de sangras.
Una Tarea de Resumen es una tarea que se compone de subtareas y que tambin resume dichas subtareas. Se puede utilizar la funcin de niveles de esquema de Microsoft Project para crear tareas de resumen. Microsoft Project determina automticamente la informacin de la tarea de resumen (duracin, costo, etc.) utilizando la informacin de las subtareas. Una subtarea es una tarea que forma parte de una tarea de resumen. La informacin de las subtareas se incluye en la tarea de resumen. Puede designar subtareas utilizando la funcin de niveles de esquema de Microsoft Project. Para organizar el esquema, se utilizan los botones de esquema: Aplicar sangra Anular sangra Mostrar subtareas Ocultar subtareas
MANUAL DEL CURSO: Administracin de Proyectos con MS Project 2003
28
Manual MS Project 2003
Mostrar todas las subtareas Para crear una tarea de resumen o fase: 1. Posicinese en la Vista Diagrama de Gantt. Haga clic en la primera tarea que desee convertir en subtarea. 2. En el men Insertar, haga clic en Nueva tarea. 3. En la fila insertada, escriba el nombre de la nueva tarea de resumen en el campo Nombre de tarea. 4. En el campo Nombre de tarea, seleccione las tareas que desee convertir en subtareas. 5. Haga clic en Aplicar sangra para aplicar sangra a estas tareas. Sugerencia: Utilizando el mouse (ratn) puede aplicar o anular una sangra rpidamente en una tarea. Seleccione la tarea y site el puntero sobre la primera letra del nombre de la tarea. Cuando el puntero se convierta en una flecha de dos puntas, arrastre hacia la derecha para aplicar la sangra a la tarea o arrastre hacia la izquierda para anularla. Para deshacer niveles de esquema, anule las sangras de todas las subtareas y de las tareas de resumen del siguiente nivel hasta que todas vuelvan al mismo nivel de esquema. Notas: La colocacin de tareas en orden jerrquico no crea automticamente dependencias entre tareas. Para crear dependencias entre tareas es preciso vincular las tareas. En Microsoft Project, todas las subtareas de una fase o subfase deben estar directamente debajo de la tarea de resumen para que sean incluidas en la fase o subfase.
MANUAL DEL CURSO: Administracin de Proyectos con MS Project 2003
29
Manual MS Project 2003
4. Asignacin de Recursos
Especificar informacin bsica de los recursos Una vez identificado el mbito y las tareas del proyecto, puede utilizar la Hoja de recursos de Microsoft Project para crear una lista de las personas, equipamiento y recursos materiales que van a componer su equipo y llevar a cabo la tareas del proyecto. Puede elaborar una lista preliminar de recursos con nombres de recurso con marcador de posicin para obtener la aprobacin de los procesos de asignacin de personal y adquisicin, si es necesaria. A medida que obtiene los recursos reales, puede completar la lista de recursos con detalles, incluidos los nombres de los recursos reales. Introducir informacin para un recurso de trabajo Introducir informacin para un recurso de trabajo si el recurso es una persona o un elemento de equipamiento.
1. Posicinese en Hoja de recursos. 2. En el men Ver, elija Tabla y haga clic en Entrada. 3. En el campo Nombre del recurso, escriba el nombre de un recurso. 4. Si desea denominar grupos de recursos, en el campo Grupo correspondiente al
nombre del recurso, escriba el nombre del grupo.
5. En el campo Tipo, asegrese de que el tipo de recurso est establecido en el valor
predeterminado Trabajo.
6. En el campo Capacidad mxima del recurso, escriba el nmero total de unidades
disponibles de este recurso.
7. En el campo Calendario base elija el Calendario del recurso (Debe estar
previamente creado)
8. Haga clic en Aceptar
Introducir informacin para un recurso material Introducir informacin para un recurso material si el recurso es un material o suministro consumible, como hormign, madera o clavos.
1. Posicinese en Hoja de recursos. 2. En el men Ver, elija Tabla y haga clic en Entrada. 3. En el campo Nombre del recurso, escriba el nombre de un recurso.
MANUAL DEL CURSO: Administracin de Proyectos con MS Project 2003 30
Manual MS Project 2003
4. Si desea denominar grupos de recursos, en el campo Grupo correspondiente al
nombre del recurso, escriba el nombre del grupo.
5. En el campo Tipo de recurso, seleccione Material para recursos materiales. 6. En el campo Etiqueta de material, escriba la etiqueta (por ejemplo, metros,
toneladas o cajas) para el recurso.
7. Haga clic en Aceptar
Nota: El campo Capacidad mxima est desactivado para recursos materiales. Asignar Recursos Se asignan recursos a las tareas para clarificar la responsabilidad de realizacin de las mismas. La asignacin de recursos tambin ayuda a determinar cunto tardar en realizarse una tarea, y si se lleva a cabo un seguimiento de los costos, cunto costar la tarea. Un recurso puede ser una nica persona, como el recurso Luis Ramrez, o puede ser un grupo, por ejemplo, Albailes. Puede ser un elemento de equipamiento como una gra o un PC. O puede ser el material consumido durante la realizacin de la tarea. Se definen como Recursos a todo el Personal, equipamiento y material utilizados para completar las tareas de un proyecto. Se conoce como Asignacin al recurso especfico asignado a una tarea concreta. Se conoce como Sobreasignacin al resultado de asignar a un recurso ms tareas de las que puede realizar en el horario de trabajo disponible. Microsoft Project determina los recursos que estn sobreasignados tomando como base los valores de trabajo y duracin de las tareas asignadas, el nmero mximo de unidades disponibles para el recurso y el calendario utilizado por el recurso. La Disponibilidad es la indicacin de cundo y por cunto tiempo puede programarse un recurso para un trabajo asignado. La disponibilidad del recurso viene determinada por: Los calendarios del proyecto y de recursos. Las fechas de comienzo y fin de recursos para el proyecto. El nivel al que el recurso est disponible para trabajar (medido en unidades, y grabado en la columna Unidades en Disponibilidad de recursos en la ficha General del cuadro de dilogo Informacin del recurso), por ejemplo, al 50%, 100% o 300%, o a tiempo completo. Tambin se puede controlar la disponibilidad de los recursos introduciendo diferentes valores de Unidades e intervalos de fecha en la ficha General del cuadro de dilogo Informacin del recurso
MANUAL DEL CURSO: Administracin de Proyectos con MS Project 2003 31
Manual MS Project 2003
A su vez las Unidades son el nmero de unidades o cantidad de un recurso asignado a una tarea. Por ejemplo, en una tarea de albailera, se podran asignar dos unidades, es decir, dos albailes. Si slo dispone de un albail, podra asignar el 50% de unidades (la mitad del tiempo de un fontanero) a la tarea. La capacidad mxima es el nmero mximo de unidades disponibles para el recurso. Por ejemplo, si tiene tres albailes trabajando en un proyecto, la capacidad mxima es 300%, es decir, tres albailes trabajando a tiempo completo. Asignar un nico recurso de trabajo a tiempo completo si desea establecer el nivel de esfuerzo de la asignacin como tiempo completo o esfuerzo 100% en la tarea. ste es el valor predeterminado para todas las asignaciones de recursos. Asignar un nico recurso de trabajo a tiempo parcial si desea establecer el nivel de esfuerzo de la asignacin como tiempo parcial en esta tarea. Aunque el recurso sea de tiempo completo, puede haber tareas que slo requieran un esfuerzo a tiempo parcial. Si el recurso es un recurso a tiempo parcial, puede indicar este hecho en el calendario o en la disponibilidad de unidades de este recurso. Asignar un grupo de varios recursos de trabajo si desea establecer el nivel de esfuerzo de la asignacin para el grupo de recursos. Si prefiere realizar un seguimiento de las unidades por grupos de recursos, asigne unidades superiores al 100%. Asignar la tasa de consumo para un recurso material si est asignando un recurso material. Utilice el campo Unidades para indicar la cantidad de material que se va a utilizar para esta asignacin; por ejemplo, 40 toneladas. Si bien en MS Project se pueden asignar recursos a las tareas de mltiples formas, la manera ms prctica es: 1. Posicinese en la Vista Diagrama de Gantt. 2. Seleccionar la Tarea a la cual se le quieren asiganar recursos 3. Hacer clic en men Ventana / Dividir para presentar el formulario inferior 4. Elegir los recursos y asignarlos por Unidades o trabajo total en la tarea. Si fueran recursos materiales asignarlos por total en unidades o por tasa en unidades. 5. Presionar Aceptar
MANUAL DEL CURSO: Administracin de Proyectos con MS Project 2003
32
Manual MS Project 2003
Para elimnaruna asiganacin de recurso a una tarea se procede de igual manera posicionndose en el Formulario inferior, presionando la tecla suprimi y luego el botn Aceptar del formulario.
MANUAL DEL CURSO: Administracin de Proyectos con MS Project 2003
33
Manual MS Project 2003
Control de la carga de trabajo de los recursos Adems de los costos se debe comprobar si las asignaciones de recursos son realistas. Microsoft Project dispone de varios mtodos para el anlisis y la resolucin de conflictos de recursos. Grfico de Recursos La vista Grfico de recursos muestra un grfica de barras que representa la cantidad total de esfuerzo que un recurso emplear en cada una de las tareas del proyecto en un intervalo especfico. Puede mostrar la vista y modificar los intervalos para ver un da en particular, un mes o un cuatrimestre. Para ello:
1. Haga clic sobre el icono Grfico de Recursos ubicado en la barra de vistas.
Use la barra de desplazamiento horizontal ubicada en la parte inferior del panel izquierdo para ir de un recurso a otro. Use la barra de desplazamiento horizontal del panel derecho para avanzar o retroceder sobre el intervalo de duracin del proyecto. Nota: Puede cambiar la escala temporal para poder visualizar tramos de tiempo mayores o menores.
Vista Uso de Recursos
MANUAL DEL CURSO: Administracin de Proyectos con MS Project 2003
34
Manual MS Project 2003
Para revisar las horas concretas que los recursos utilizan en sus tareas utilice la vista Uso de recursos, que permite ver las tareas asignadas a cada recurso, el total de horas por tarea y los das trabajados. Para ello active la vista Uso de Recursos
Resolucin manual de conflictos de recursos Luego de analizar las vistas Grfico de Recursos y Uso de recursos para localizar los posibles conflictos intente resolver los conflictos manuales de una de las siguientes formas:
Elimine una asignacin: Si un recurso trabaja simultneamente en dos o ms
tareas, relvelo de una de ellas y decida si va a sustituirlo.
Modifique las unidades de asignacin: Si un recurso puede terminar la tarea
con un 50% de esfuerzo, cambie ahora las unidades de asignacin para que quede reflejado.
Alargue una tarea: decida si un recurso puede completar otra tarea con un menor
porcentaje de unidades de asignacin si se le otorga ms tiempo.
Modifique una relacin de dependencia: Si ningn otro recurso puede realizar
las tareas en conflicto, tal vez necesite crear una relacin de dependencia en la que una tarea deba terminar antes de que comience la siguiente. Si se elimina ahora la concurrencia de tareas se elimina el conflicto.
MANUAL DEL CURSO: Administracin de Proyectos con MS Project 2003
35
Manual MS Project 2003
Divida una tarea: Si una parte de una tarea muestra un conflicto, suspenda su
ejecucin hasta que el recurso est libre.
MANUAL DEL CURSO: Administracin de Proyectos con MS Project 2003
36
Manual MS Project 2003
5. Costos del Proyecto
Estimar costos La estimacin de costos es el proceso de desarrollar los costos aproximados de recursos y tareas necesarios para completar las actividades del proyecto. Microsoft Project le ayuda a estimar estos costos. Para obtener unas estimaciones realistas de costos, puede revisar los datos histricos que va a utilizar como base para la introduccin de informacin de costos en Microsoft Project. A continuacin, puede revisar y ajustar sus costos para crear un presupuesto exacto. El mtodo de estimacin de costos ms conveniente para su proyecto depende del alcance del mismo, del nivel de precisin necesario y de las prcticas de su organizacin. Pasos a seguir: Establecer tasas de pago y tarifas para recursos: Si desea introducir tasas y costos por uso para recursos como, por ejemplo, personas y equipo, para que Microsoft Project calcule los costos totales correspondientes a los recursos, las tareas asignadas y la totalidad del proyecto. Establecer costos fijos de tareas: Si introduce una cantidad establecida para el uso o adquisicin de recursos como, por ejemplo, equipo, Microsoft Project puede incorporar este costo fijo al costo total de las tareas de resumen y del proyecto completo. Establecer costos de material: Si piensa utilizar recursos consumibles, por ejemplo suministros. Microsoft Project puede calcular los costos totales de estos recursos materiales a partir de las tasas de pagos y las cantidades que se han introducido. Cambiar las tablas de tasas en una asignacin de recursos: Si desea aplicar tasas de recursos introducidas en tablas de tasas diferentes. Establecer tasas de pago y tarifas para recursos Microsoft Project calcula los costos correspondientes a los recursos basndose en las tasas de trabajo normal y de horas extra, o en los costos por uso que se han introducido, o bien se puede introducir un costo de asignacin nico. Introducir tasas de recursos: Si desea que Microsoft Project calcule los costos totales de los recursos basndose en las tasas que se introduzcan para cada recurso. Conviene observar que Microsoft Project puede calcular costos totales en cuanto se asignan a tareas recursos basados en tasas y recursos con costos por uso. Introducir un costo por uso: Si desea introducir las tarifas que los recursos pueden cargar por asignacin de tarea.
Introducir tasas de recursos
MANUAL DEL CURSO: Administracin de Proyectos con MS Project 2003 37
Manual MS Project 2003
Introducir un grupo de tasas por recurso si desea introducir slo una tasa estndar y una tasa de horas extra por recurso. Introducir varios grupos de tasas por recurso si desea introducir ms de una tasa estndar y una tasa de horas extra por recurso. Por ejemplo, puede establecer escalas de pago diferentes para tipos diferentes de trabajo e incorporar cambios de tasas en el futuro. Introducir un grupo de tasas por recurso
1. Posicinese en Hoja de recursos. 2. En el men Ver, elija Tabla y haga clic en Entrada. 3. En el campo Nombre del recurso, seleccione un recurso o escriba un nombre de recurso nuevo. 4. En los campos Tasa estndar y Tasa horas extra, escriba las tasas de recursos.
Presione la tecla TAB para moverse al campo si ste no est visible.
Introducir varios grupos de tasas por recurso
1. Posicinese en Hoja de recursos 2. En el men Ver, elija Tabla y haga clic en Entrada. 3. En el campo Nombre del recurso, seleccione un recurso o escriba un nombre de
recurso nuevo.
4. Haga clic en Informacin del recurso y, a continuacin, en la ficha Costos. 5. Haga clic en la ficha A en Tablas de tasas de costo. 6. En los campos Tasa estndar y Tasa de horas extra, escriba las tasas de
recursos.
7. En la fila siguiente de los campos Tasa estndar y Tasa de horas extra, escriba
un valor o un cambio porcentual de la tasa anterior.
8. En el campo Fecha efectiva, escriba la fecha en que el cambio de tasa entrar en
vigor.
9. Para introducir grupos de tasas de pago adicionales para el recurso, haga clic en
la ficha B y, a continuacin, repita los pasos 6 a 8.
MANUAL DEL CURSO: Administracin de Proyectos con MS Project 2003 38
Manual MS Project 2003
Introducir un costo por uso Introducir un costo por uso por recurso si desea introducir slo un costo por uso para un recurso y no desea incorporar cambios de costos en el futuro. Introducir varios costos por uso por recurso si desea introducir ms de un costo por uso por recurso e incorporar cambios de costos en el futuro. Introducir un costo por uso por recurso
1. Posicinese en Hoja de recursos. 2. En el men Ver, elija Tabla y haga clic en Entrada. 3. En el campo Nombre del recurso, seleccione un recurso o escriba un nombre de
recurso nuevo.
4. En el campo Costo/Uso, escriba un valor de costo. 5. Presione la tecla TAB para moverse al campo si ste no est visible.
Introducir varios costos por uso por recurso
1. Posicinese en Hoja de recursos.
MANUAL DEL CURSO: Administracin de Proyectos con MS Project 2003 39
Manual MS Project 2003
2. En el men Ver, elija Tabla y haga clic en Entrada. 3. En el campo Nombre del recurso, seleccione un recurso o escriba un nombre de
recurso nuevo.
4. Haga clic en Informacin del recurso y, a continuacin, en la ficha Costos. 5. Haga clic en la ficha A en Tablas de tasas de costo. 6. En el campo Costo por uso, escriba un costo por uso.
En la fila siguiente del campo Costo por uso, escriba un valor o un cambio porcentual del costo por uso anterior.
7. En el campo Fecha efectiva, escriba la fecha en que el cambio de costo entrar
en vigor.
8. Para introducir costos por uso adicionales para el recurso, haga clic en la ficha B y,
a continuacin, repita los pasos 6 a 8.
Introducir tasas de recursos materiales Introducir una tasa por recurso material si desea basar los costos de suministros en una tasa por recurso material.
MANUAL DEL CURSO: Administracin de Proyectos con MS Project 2003
40
Manual MS Project 2003
Introducir varias tasas por recurso material si trabaja con calidades diferentes de material o tiene que incorporar cambios de tasas de material en fechas especficas. Por ejemplo, puede utilizar las fichas de tablas de tasas de costo para introducir tasas para calidades de cermica diferentes e incluir los aumentos de costos o los descuentos que se prev que tengan lugar en momentos especficos a lo largo del proyecto. Introducir una tasa por recurso material
1. En el men Ver, haga clic en Hoja de recursos. 2. En el men Ver, elija Tabla y haga clic en Entrada. 3. En el campo Nombre del recurso, seleccione un recurso material o escriba un
nombre de recurso material nuevo.
4. En el caso de un recurso material nuevo, haga clic en Material en el campo Tipo. 5. En el caso de un recurso material nuevo, escriba un nombre de unidad de medida
para el recurso material en el campo Etiqueta de material.
6. En el campo Tasa estndar, escriba un valor. 7. Presione la tecla TAB para moverse al campo si ste no est visible.
Introducir varias tasas por recurso material
1. En el men Ver, haga clic en Hoja de recursos. 2. En el men Ver, elija Tabla y haga clic en Entrada. 3. En el campo Nombre del recurso, seleccione un recurso material o escriba un
nombre de recurso material nuevo.
4. Haga clic en Informacin del recurso y, a continuacin, en la ficha General. 5. En el caso de un recurso material nuevo, haga clic en Material en el cuadro Tipo
de recurso.
6. En el caso de un recurso material nuevo, escriba un nombre de unidad de medida
para el recurso material en el cuadro Etiqueta de material.
7. Si lo desea, escriba fechas en los campos Disponible desde y Disponible hasta
en Disponibilidad de recursos.
8. Haga clic en la ficha Costos y, a continuacin, haga clic en la ficha A en Tablas
de tasas de costo.
MANUAL DEL CURSO: Administracin de Proyectos con MS Project 2003
41
Manual MS Project 2003
9. En el campo Tasa estndar, escriba un valor. 10. En la fila siguiente, escriba un valor o un cambio porcentual de la tasa anterior en
el campo Tasa estndar.
11. En el campo Fecha efectiva, escriba la fecha en que el cambio de tasa entrar en
vigor.
12. Para introducir grupos de tasas adicionales, haga clic en la ficha B y, a
continuacin, repita los pasos 9 a 11.
Establecer costos fijos de tareas Puede introducir un costo fijo para una tarea o para todo el proyecto.
1. En el men Ver, haga clic en Diagrama de Gantt. 2. En el men Ver, elija Tabla y haga clic en Costo.
MANUAL DEL CURSO: Administracin de Proyectos con MS Project 2003 42
Manual MS Project 2003
3. En el campo Nombre de tarea, seleccione la tarea para la que desee introducir un
costo fijo.
4. En el campo Costo fijo, escriba un valor de costo. 5. En el campo Acumulacin de costos fijos elija un tipo
Nota: Si desea introducir un costo fijo para todo el proyecto (por ejemplo, si slo est interesado en los costos globales del proyecto pero no en los costos a nivel de tarea, o si desea agregar costos indirectos del proyecto, por ejemplo el costo de utilidades), haga clic en Opciones en el men Herramientas y, a continuacin, en la ficha Vista. En el cuadro Opciones de esquema, active la casilla de verificacin Tarea de resumen del proyecto y, a continuacin, haga clic en Aceptar. En el campo Nombre de tarea, seleccione la opcin Tarea de resumen del proyecto. En el campo Costo fijo, escriba un costo para el proyecto.
MANUAL DEL CURSO: Administracin de Proyectos con MS Project 2003
43
Manual MS Project 2003
6. Seguimiento y Control de Proyectos
Lnea de base del plan del proyecto Una vez especificada la informacin de tareas, recursos y costos para el proyecto, puede guardar una instantnea del plan original denominada lnea de base. Una lnea de base es como una foto fija del plan final y sirve de punto de referencia para examinar la evolucin de lo planificado versus lo realmente ejecutado. Para guardar un punto de control del progreso real del proyecto, puede conservar un plan provisional y comparar los cambios realizados en el plan previsto. Una vez que el proyecto est en marcha, puede escribir informacin real y compararla con la lnea de base. Guardar Lnea de base Cuando se haya especificado toda la informacin necesaria para el proyecto y se est preparado para comenzar el trabajo real, se puede guardar una lnea de base de la informacin del proyecto para compararla con el progreso real de ste. Con la lnea de base, puede realizar un seguimiento del progreso del proyecto, de manera que puede realizar las correcciones que estime necesarias. Por ejemplo, puede comprobar las tareas que han comenzado ms tarde de lo planeado, la cantidad de trabajo que han realizado los recursos y si el presupuesto marcha segn lo previsto.
1. En el men Herramientas, elija Seguimiento y haga clic en Guardar lnea de
base.
2. Haga clic en Proyecto completo para guardar una lnea de base del proyecto. 3. Haga clic en Tareas seleccionadas para agregar nuevas tareas a una lnea de
base existente.
4. Haga clic en Aceptar.
Sugerencia: Para crear un presupuesto, primeramente asigne los recursos y especifique la informacin de las tasas
MANUAL DEL CURSO: Administracin de Proyectos con MS Project 2003 44
Manual MS Project 2003
o los costos fijos y, a continuacin, guarde una lnea de base. La informacin de costos del plan previsto puede servir como un presupuesto. Nota: Si cuando se guarda el archivo por primera vez todava no ha especificado toda la informacin bsica del proyecto, puede guardarlo sin una lnea de base. Redefinicin de la lnea de base Se puede redefinir la lnea de base en cualquier momento. La razn puede ser que haya habido un cambio significativo en el enfoque, los tiempos o el presupuesto del proyecto que haga intil o incompleta la informacin contenida en la lnea de base actual y, por lo tanto, no es conveniente hacer el seguimiento en referencia a ella. Redefinir la lnea de base borra el plan original y la informacin que haya introducido hasta ahora sobre sus fechas y costos. Sugerencia: Obtenga una copia del archivo del proyecto antes de redefinir la lnea de base, por si la necesita para conservar un historias o registro de todos lops cambios efectuados.
1. En el men Herramientas, elija Seguimiento y haga clic en Guardar lnea de
base.
2. Haga clic en Proyecto completo para guardar una lnea de base del proyecto. 3. Haga clic en Tareas seleccionadas para agregar nuevas tareas a una lnea de
base existente.
4. Haga clic en Aceptar.
Eliminacin de
la lnea de base
MANUAL DEL CURSO: Administracin de Proyectos con MS Project 2003
45
Manual MS Project 2003
Si despus de guardar una lnea de base de la informacin del proyecto, tuviera que regresar a la fase de planificacin de su proyecto y borrar por completo la lnea de base, quede eliminarla haciendo lo siguiente:
1. En el men Herramientas, elija Seguimiento y haga clic en Borrar lnea de base. 2. Haga clic en Borrar plan previsto 3. Seleccione Proyecto Completo para borrar la lnea de base del proyecto. 4. Seleccione Tareas seleccionadas para borra de la lnea de base un grupo de
tareas.
5. Haga clic en Aceptar.
Administrar y realizar un seguimiento Cuando se administra un proyecto, se deben controlar los elementos del tringulo del proyecto: tiempo, dinero y mbito. Al ajustar uno de estos elementos se ven afectados los otros dos. Eventos como retrasos inesperados, desfases de costos y cambios en los recursos pueden provocar problemas en la programacin. Si mantiene actualizada la informacin del proyecto, podr ver siempre el estado ms reciente del proyecto. De esta manera, puede identificar con anticipacin problemas que pueden afectar al xito del proyecto y utilizar Microsoft Project para encontrar soluciones. Procedimientos para realizar el seguimiento del progreso real de las tareas Una vez configurado el proyecto e iniciado el trabajo, puede hacer un seguimiento de las fechas reales de comienzo y fin, del porcentaje de conclusin de las tareas y del trabajo real. El seguimiento de los valores reales muestra cmo los cambios afectan a otras tareas y, en ltima instancia, a la fecha de fin del proyecto. A continuacin se presentan los procedimientos que contribuyen a realizar el seguimiento real de las tareas. Comprobar si las tareas se estn realizando de acuerdo con el plan
MANUAL DEL CURSO: Administracin de Proyectos con MS Project 2003
46
Manual MS Project 2003
Para que el proyecto se vaya desarrollando de acuerdo con la programacin, es necesario asegurarse de que las tareas comiencen y finalicen a tiempo. La vista Gantt de seguimiento ayuda a encontrar puntos conflictivos, tareas que difieren del plan previsto. Despus puede ajustar dependencias entre tareas, reasignar recursos o eliminar algunas tareas para cumplir las fechas lmite. La vista Gantt de seguimiento empareja la programacin actual con la programacin original para cada tarea. Una vez que haya guardado el proyecto con una lnea de base, pero antes de haber especificado los datos reales en curso, la vista Gantt de seguimiento muestra tareas con las barras de la lnea de base y las barras programadas o reales sincronizadas.
Al especificar valores reales, la barra superior puede desplazarse para mostrar una desviacin respecto al plan.
MANUAL DEL CURSO: Administracin de Proyectos con MS Project 2003
47
Manual MS Project 2003
1. En el men Ver, haga clic en Gantt de seguimiento. 2. Para ver los campos de variacin, en el men Ver, elija Tabla y, a continuacin,
haga clic en Variacin. 3. Si es necesario, presione la tecla TAB para ver los campos de variacin.
4. En el men Ver, elija Barras de herramientas y haga clic en Seguimiento. 5. Actualizar el progreso de las tareas en el proyecto.
Si la tarea ha comenzado segn lo previsto, haga clic en la tarea y, a continuacin, en Actualizar segn programacin.
Si la tarea no se est realizando segn lo previsto, ms adelante aprender
la forma de especificar las fechas reales de comienzo y fin, la duracin real de la tarea y actualizar el progreso de una tarea como un porcentaje.
Escribir las fechas reales de comienzo y fin de una tarea Las tareas que comienzan o finalizan tarde pueden desorganizar la programacin al retrasar las fechas de comienzo o de fin de las tareas relacionadas. Las tareas que comienzan o finalizan antes de lo previsto liberan recursos que pueden trabajar en otras tareas de la programacin. Microsoft Project utiliza los valores reales introducidos por el usuario para reprogramar las partes restantes del proyecto.
MANUAL DEL CURSO: Administracin de Proyectos con MS Project 2003
48
Manual MS Project 2003
1. En el men Ver, haga clic en Diagrama de Gantt. 2. En el men Ver, elija Barras de herramientas y haga clic en Seguimiento si no
est seleccionado.
3. En el campo Nombre de tarea, seleccione las tareas que desee actualizar.
Para seleccionar tareas no adyacentes, mantenga presionada la tecla CTRL y haga clic en las tareas. Para seleccionar tareas adyacentes, mantenga presionada la tecla MAYS y haga clic en la primera y en la ltima tarea que vaya a actualizar.
4. Haga clic en Actualizar tareas .
5. Bajo Estado real, escriba o seleccione una fecha en el cuadro Comienzo o Fin.
Si escribe una fecha de fin, asegrese de que la tarea est completada al 100%; Microsoft Project asumir que la fecha es correcta y reprogramar las tareas, segn proceda.
6. Haga clic en Aceptar.
Escribir la duracin real de una tarea Si conoce el nmero de das que lleva una tarea en curso y si progresa como estaba planeado, realice un seguimiento especificando la duracin durante la cual el recurso ha estado trabajando en la tarea. Cuando se especifica la duracin real de la tarea, Microsoft Project actualiza la fecha de comienzo real, el porcentaje de conclusin de la tarea y la duracin de lo que resta de tarea en la programacin.
1. En el men Ver, haga clic en Diagrama de Gantt.
MANUAL DEL CURSO: Administracin de Proyectos con MS Project 2003
49
Manual MS Project 2003
2. En el campo Nombre de tarea, haga clic en la tarea para la que desee especificar
la duracin real.
3. En el men Herramientas, elija Seguimiento y haga clic en Actualizar tareas. 4. En el cuadro Duracin real, escriba la duracin real de la tarea. 5. Haga clic en Aceptar.
Sugerencia: Si cree que la tarea va a finalizar antes o despus de lo programado originalmente, puede indicar un nuevo valor en el cuadro Duracin restante. Nota: Si introduce una duracin real mayor o igual que la duracin programada, la tarea se convierte en 100% completada, y la duracin programada iguala entonces a la duracin real.
Actualizar el progreso de una tarea en forma de porcentaje El progreso de una tarea se puede indicar mediante la introduccin del porcentaje de la duracin de la tarea que se ha completado. Para las tareas relativamente cortas, quizs no sea necesario controlar el progreso con tanto detalle; sin embargo, para las tareas largas, la informacin del porcentaje completado le ayudar a realizar un seguimiento del progreso con respecto al plan previsto.
1. En el men Ver, haga clic en Diagrama de Gantt. 2. En el campo Nombre de tarea, haga clic en la tarea para la que desee actualizar
el grado de progreso.
MANUAL DEL CURSO: Administracin de Proyectos con MS Project 2003 50
Manual MS Project 2003
3. Haga clic en Informacin de la tarea y, a continuacin, en la ficha General. 4. En el cuadro Porcentaje completado, escriba un nmero entero comprendido
entre 0 y 100.
5. Haga clic en Aceptar
Notas: Microsoft Project calcula el porcentaje completado de la tarea de resumen basndose en el progreso de sus subtareas. Tambin puede especificar manualmente el porcentaje completado de la tarea de resumen y Microsoft Project lo utilizar para calcular el porcentaje completado de sus subtareas. De forma predeterminada, Microsoft Project indica el porcentaje de conclusin de la tarea mediante una lnea delgada y negra, horizontal, justo en medio de cada barra de Gantt en el diagrama de Gantt. Cuando se marca una tarea como completada al 100%, Microsoft Project muestra una marca de verificacin en el campo Indicadores. Sugerencia: Puede utilizar los botones de la barra de herramientas Seguimiento para actualizar el progreso de una tarea y realizar otras funciones de seguimiento. Para ver la barra de herramientas Seguimiento, seale Barras de herramientas en el men Ver y, a continuacin, haga clic en Seguimiento.
Actualizar el trabajo real por perodo de tiempo Puede realizar un seguimiento del trabajo real utilizando los campos de fase temporal de Microsoft Project. El seguimiento mediante campos de fase temporal le ayuda a mantener actualizado el proyecto peridicamente, dado que puede introducir informacin para un da particular de la programacin.
1. En el men Ver, haga clic en Uso de tareas. 2. En el men Formato, elija Detalles y haga clic en Trabajo real. 3. En la parte de fase temporal de la vista, en el campo Trabajo real, escriba el
trabajo real de cada recurso asignado.
MANUAL DEL CURSO: Administracin de Proyectos con MS Project 2003 51
Manual MS Project 2003
Sugerencias: Si es irrelevante conocer qu recurso de los asignados a una tarea realiza el trabajo, escriba un valor para el trabajo combinado realizado en la tarea por todos los recursos en el campo Trabajo real de la tarea. Microsoft Project divide el trabajo real y el trabajo restante entre los recursos en funcin de cundo estn programados en la tarea y del trabajo restante de cada asignacin. Tambin puede escribir el trabajo real para la semana de una en una. En el men Ver, haga clic en Zoom, y despus en 1 mes para mostrar la escala temporal en incrementos de una semana. A continuacin, escriba el trabajo real para la semana en el campo Trabajo real.
Comprobar si las tareas tienen ms o menos trabajo del planeado Si administra las asignaciones de recursos del proyecto, es necesario asegurarse de que los recursos completan las tareas en el tiempo programado. Si ha guardado una lnea de base para el proyecto, puede comprobar la informacin sobre la variacin. Las variaciones en la programacin pueden ser tanto favorables como desfavorables, dependiendo de la gravedad de la variacin. Por ejemplo, una tarea con menos trabajo del planeado suele ser una buena noticia, pero puede indicar que los recursos no estn asignados eficazmente.
1. En el men Ver, haga clic en Diagrama de Gantt. 2. En el men Ver, elija Tabla y haga clic en Trabajo. Si es necesario, presione la
tecla TAB para ver el campo Real.
MANUAL DEL CURSO: Administracin de Proyectos con MS Project 2003
52
Manual MS Project 2003
3. Compare los valores de los campos Trabajo, Previsto y Real.
Nota: Los valores del campo Variacin muestran la diferencia entre el trabajo programado la cantidad de trabajo planeada originalmente guardada en la lnea de base. Actualizar el trabajo real de un recurso por perodo de tiempo Puede realizar un seguimiento del trabajo real de los recursos individuales utilizando los campos de fase temporal de Microsoft Project. El seguimiento del trabajo real de los recursos mediante la utilizacin de campos de fase temporal puede ayudarle a mantener actualizado el proyecto por perodos de tiempo, dado que puede introducir informacin para un da particular (u otro perodo de tiempo) de la programacin.
1. En el men Ver, haga clic en Uso de recursos. 2. En el men Ver, elija Tabla y haga clic en Trabajo. 3. En el men Formato, elija Detalles y haga clic en Trabajo real. 4. En el campo Trabajo real para el recurso, escriba el valor del trabajo real.
Comprobar la variacin entre el trabajo previsto y el real de un recurso
MANUAL DEL CURSO: Administracin de Proyectos con MS Project 2003
53
Manual MS Project 2003
Si programa las tareas en funcin de la disponibilidad de los recursos y realiza un seguimiento del trabajo real, puede averiguar qu cantidad total de trabajo est realizando un recurso consultando la variacin entre el trabajo previsto y el trabajo real. Tambin puede comparar estos valores con el trabajo previsto y el trabajo real en el transcurso del tiempo, a fin de ver con ms detalle cmo progresa el trabajo del recurso.
1. En el men Ver, haga clic en Uso de recursos. 2. En el men Ver, elija Tabla y haga clic en Trabajo. 3. Compare los valores de los campos Previsto y Real para cada recurso. 4. Asegrese de que los campos Trabajo y Real aparecen en la parte de escala
temporal de la vista. En el men Formato, elija Detalles y haga clic en Trabajo si no est seleccionado. En el men Formato, elija Detalles y haga clic en Trabajo real si no est seleccionado, para mostrarlo tambin.
5. En la parte de escala temporal de la vista, compare los campos Trabajo y Trabajo
Real para un resumen diario del trabajo de cada recurso.
Procedimientos para comparar los costos reales con el presupuesto Es posible que desee realizar un seguimiento de los desfases de costos en una fase del proyecto o aprender a determinar el costo de un recurso particular en un da concreto. O bien, puede simplemente necesitar el costo acumulado total. El seguimiento de los costos para el proyecto puede ayudarle a determinar dnde deben realizarse cambios para finalizar a tiempo el proyecto ajustndose al presupuesto, as como a planear presupuestos para futuros proyectos. Escribir manualmente los costos reales de tareas Microsoft Project actualiza automticamente los costos reales de una tarea a medida que progresa, en funcin del mtodo de acumulacin de la tarea y de las tasas de los recursos. Pero, si desea controlar los costos reales independientemente del costo real de una tarea, puede escribir los costos manualmente.
MANUAL DEL CURSO: Administracin de Proyectos con MS Project 2003
54
Manual MS Project 2003
Para actualizar los costos manualmente debe desactivar la actualizacin automtica de costos reales y, a continuacin, escribir su propio costo real para una asignacin una vez que el trabajo restante sea cero. En el men Herramientas, haga clic en Opciones y, a continuacin, en la ficha Clculo.
1. Desactive la casilla de verificacin Microsoft Project siempre calcula los costos
reales.
2. Haga clic en Aceptar. 3. En el men Ver, haga clic en Uso de tareas. 4. En el men Ver, seale Tabla y haga clic en Seguimiento. 5. Si es necesario, presione la tecla TAB para ver el campo Costo real. 6. En el campo Costo real, escriba el costo real para la asignacin cuyos costos est
actualizando. Sugerencias: Puede definir el costo fijo de una tarea para que se acumule al principio o al final de la tarea o para que se prorratee en la duracin de la tarea. Haga clic en Diagrama de Gantt en el men Ver. En el men Ver, elija Tabla y haga clic en Costo. En el campo Acumulacin de costos fijos, escriba o seleccione el mtodo de acumulacin que desee. Adems de una tasa estndar, en ocasiones los costos de asignacin incluyen una cantidad fija que se carga para un recurso cada vez que el recurso se asigna a una tarea, como gastos de equipamiento, de instalacin, de entrega o de alquiler. Puede especificar este costo por uso haciendo clic en Hoja de recursos en el men Ver y, a continuacin, escribiendo un nuevo costo en el campo Costo/Uso para el recurso cuyo costo por uso desee modificar. Actualizar los costos reales por perodo de tiempo Puede realizar un seguimiento de los costos reales utilizando los campos de fase temporal de Microsoft Project. El seguimiento de los costos reales mediante la utilizacin de campos de fase temporal puede ayudarle a mantener actualizado el proyecto por perodos de tiempo, dado que puede introducir informacin para un da particular u otro perodo de tiempo en la programacin. Microsoft Project actualiza automticamente los costos reales de una tarea a medida que progresa, segn el mtodo de acumulacin que haya definido. Primero debe desactivar la actualizacin automtica de los costos reales para modificar los costos reales. En el men Herramientas, haga clic en Opciones y, a continuacin, en la ficha Clculo.
1. Desactive la casilla de verificacin Microsoft Project siempre calcula los costos
reales.
MANUAL DEL CURSO: Administracin de Proyectos con MS Project 2003
55
Manual MS Project 2003
2. Haga clic en Aceptar. 3. En el men Ver, haga clic en Uso de tareas. 4. En el men Ver, elija Tabla y haga clic en Costo. 5. En el men Formato, elija Detalles y haga clic en Costo. 6. En el men Formato, elija Detalles y haga clic en Costo real. 7. Para especificar los valores de costo real para una tarea, seleccione un da u otro
perodo de tiempo en la parte de escala temporal de la vista y, a continuacin, escriba un valor en el campo Costo real para la tarea.
8. Para especificar los valores reales para un recurso, seleccione un da u otro
perodo de tiempo en la parte de escala temporal de la vista y, a continuacin, escriba un valor en el campo Costo real para el recurso. Sugerencia: Puede especificar valores reales en otros incrementos de tiempo, como emanas. En el men Ver, haga clic en Zoom, y haga clic en el incremento que desee. Comprobar si las tareas cuestan ms o menos de lo presupuestado Si asigna costos fijos a tareas o especifica salarios para recursos, probablemente desee ver las tareas que presentan un costo mayor que el presupuestado. Si crea un presupuesto utilizando un plan previsto y sigue de cerca los costos del proyecto, puede detectar con antelacin desfases en los costos y ajustar la programacin o el presupuesto segn proceda. Microsoft Project calcula el costo del trabajo de cada recurso, el costo total de cada tarea y recurso y el costo total del proyecto. Estos costos se consideran costos programados o estimados y reflejan la cifra de costos ms reciente a medida que el proyecto progresa.
1. En el men Ver, haga clic en Diagrama de Gantt. 2. En el men Ver, elija Tabla y haga clic en Costo. 3. Compare los valores de los campos Costo total y Costo previsto. 4. Para conocer la variacin del costo, consulte el valor del campo Variacin.
Sugerencias: Para ver la informacin del costo total, costo previsto y variacin para el proyecto completo, puede mostrar la tarea de resumen de proyecto. En el men Herramientas,
MANUAL DEL CURSO: Administracin de Proyectos con MS Project 2003 56
Manual MS Project 2003
haga clic en Opciones y, a continuacin, en la ficha Vista. Bajo Opciones de esquema (para el proyecto actual), active la casilla de verificacin Tarea de resumen del proyecto y, a continuacin, haga clic en Aceptar. Puede ver los recursos asignados a una tarea y los costos de los recursos relacionados con esa tarea. En el men Ver, haga clic en Uso de tareas. En el men Ver, elija Tabla y haga clic en Costo. Arrastre la barra de divisin hacia la derecha y compare los valores de los campos Costo total, Costo previsto, Real y Restante para los recursos asignados a esa tarea.
MANUAL DEL CURSO: Administracin de Proyectos con MS Project 2003
57
Manual MS Project 2003
7. Personalizacin de Proyectos
Personalizar Microsoft Project Puede personalizar lo que hace Microsoft Project, su aspecto y lo que imprime para que refleje mejor su manera de trabajar. La personalizacin de Microsoft Project puede ayudarle a crear y administrar los proyectos ms eficazmente. Con Microsoft Project, podr: Cambiar la configuracin predeterminada. Puede personalizar Microsoft Project cambiando la configuracin predeterminada, como la vista inicial, la unidad de presentacin del trabajo (horas, das o semanas) y si los clculos han de realizarse manual o automticamente. Mostrar u ocultar elementos de la pantalla. Puede personalizar el aspecto de Microsoft Project mostrando u ocultando varios elementos, como indicadores, mensajes, cuadros de dilogo y sugerencias. Crear y personalizar las barras de herramientas y los botones de las barras de herramientas de Microsoft Project. Puede personalizar barras de herramientas y botones integrados o crear barras de herramientas y botones personalizados. Crear y personalizar los mens y comandos de men de Microsoft Project. Puede personalizar mens y comandos integrados o crear mens y comandos personalizados. Crear nuevos formularios para escribir y mostrar informacin acerca de tareas y recursos. Puede personalizar formularios integrados o crear formularios nuevos personalizados. Mejorar campos personalizados. Puede insertar y mostrar campos personalizados en cualquier vista de hoja. Puede realizar clculos en un campo personalizado. Para efectuar la insercin de datos de forma rpida y exacta, puede especificar una lista de valores aceptable para un campo personalizado. Tambin puede asociar un indicador visual con los datos especificados para avisarle cuando aparezcan los datos en un campo personalizado. Personalizar vistas e informes. Puede personalizar la informacin mostrada en una vista o informe aplicando diferentes tablas y filtros, o personalizar el aspecto de lo que se imprime agregando notas, cuadrculas, bordes y totales de columnas. Cambiar la apariencia de una pgina. Puede personalizar el aspecto de una pgina cambiando su orientacin, ajustando mrgenes y agregando encabezados, pies de pgina y leyendas, entre muchas otras cosas
Mostrar informacin especfica mediante un filtro
MANUAL DEL CURSO: Administracin de Proyectos con MS Project 2003 58
Manual MS Project 2003
Si desea concentrarse nicamente en determinadas tareas o recursos de la vista activa, puede aplicar un filtro a dicha vista. Puede especificar que el filtro muestre o resalte slo aquellas tareas o recursos que cumplan sus criterios.
1. En el men Proyecto, seale Filtro para y despus haga clic en el filtro que desee
aplicar.
2. Si desea aplicar un filtro que no se encuentra en el submen Filtro para o un filtro
para resaltar, haga clic en Ms filtros.
3. Haga clic en Aplicar para aplicar el filtro o en Resaltar para aplicar un filtro para
resaltar. Si aplica un filtro interactivo, escriba los valores necesarios y haga clic en Aceptar.
4. Para desactivar un filtro, seale Filtro para en el men Proyecto y haga clic en
Todas las tareas o en Todos los recursos.
MANUAL DEL CURSO: Administracin de Proyectos con MS Project 2003 59
Manual MS Project 2003
Nota: No se pueden aplicar filtros de tareas a vistas de recursos o aplicar filtros de recursos a vistas de tareas. Sugerencia: Puede establecer un Auto Filtro en muchas vistas para buscar rpidamente un subconjunto de datos en un campo. En el men Proyecto, elija Filtro para y haga clic en Autofiltro o haga clic en Auto filtro. Haga clic en la flecha situada en la columna que contiene la informacin que desea mostrar y elija el valor con el que desea filtrar la tabla. Para desactivar los Autofiltros, seale Filtro para en el men Proyecto y, a continuacin, elija Autofiltro otra vez o haga clic en Autofiltro.
Ordenar informacin en una vista Puede ordenar tareas o recursos por criterios como el nombre de la tarea, la fecha de fin y el nombre del recurso. La ordenacin puede resultar til si desea ver las tareas en secuencia. Por ejemplo, puede ver las tareas que deben comenzar o finalizar antes. La ordenacin se mantiene aunque cambie de vista y se guarda cuando se cierra un archivo de proyecto. Sin embargo, no es posible guardar una ordenacin personalizada.
1. En el men Ver, haga clic en Diagrama de Gantt. 2. En el men Proyecto, seale Ordenar y elija la opcin de ordenacin que desee. 3. Para personalizar una ordenacin, en el men Proyecto, elija Ordenar y, a
continuacin, haga clic en Ordenar por.
4. En el cuadro Primer
criterio, haga clic en el campo por el que desea ordenar los datos y, a continuacin, haga clic en Ascendente o Descendente para especificar el orden.
MANUAL DEL CURSO: Administracin de Proyectos con MS Project 2003
60
Manual MS Project 2003
5. Especificar las opciones de ordenacin.
Para realizar la ordenacin mediante un campo adicional, haga clic en ese
campo en el cuadro Segundo criterio y, a continuacin, haga clic en Ascendente o Descendente para especificar el orden.
Para reenumerar las tareas permanentemente, active la casilla de
verificacin Reenumerar tareas permanentemente.
Para ordenar las tareas con su estructura de esquema de forma que las
subtareas permanezcan con sus tareas de resumen, active la casilla de verificacin Conservar la estructura del esquema.
Para restablecer la ordenacin con los valores predeterminados, haga clic
en Restablecer. Nota: Al hacer clic en Restablecer nicamente se restablecen los valores predeterminados de las opciones de ordenacin del cuadro de dilogo Ordenar. Si las tareas se reordenan constantemente utilizando la casilla de verificacin Reenumerar tareas permanentemente, aunque hiciera clic en Restablecer no se restablecera el orden de numeracin de las tareas. Creacin de informes MS Project la capacidad de de procesar la informacin ingresada y mostrarla en informes visuales para su mayor comprensin. Esta informacin puede ser luego impresa o mostrada en pantalla. Para realizar esto se debe seguir los siguientes pasos:
MANUAL DEL CURSO: Administracin de Proyectos con MS Project 2003
61
Manual MS Project 2003
1. Presionar men Ver / Informes 2. En el cuadro de dilogo Informes seleccionar una categora
3. Dentro de la categora seleccionar un informe y luego si es necesario se modifica
4. Una vez modificado el informe presione Aceptar y luego Seleccionar
5. El informe ser desplegado para la vista
MANUAL DEL CURSO: Administracin de Proyectos con MS Project 2003
62
Manual MS Project 2003
Nota: Todos los informes, de todas las categoras pueden ser modificados, para acceder a ellos ingrese a la categora Personalizados, seleccione al que quiera modificar y luego proceda como se le indic anteriormente. Campos Personalizados Muchas veces se desea ingresar informacin adicional a una tarea o aun recurso y no se cuenta con un campo adecuado para ello. En otras oportunidades se requiere que se calcule un valor usando informacin de campos ya establecidos, o se necesita crear una alerta si algn valor de campo as lo indica.. Ms Project cuenta con un enorme potencial a travs de la creacin de campos personalizados que pueden ser descritos en las siguientes categoras:
Campos con Frmulas Campos con Lista de Valores Campos con Indicadores Grficos
A su vez se cuentan con 10 a 30 Campos auxiliares (dependiendo del tipo) para poder utilizarlos en la personalizacin como se muestra en la siguiente imagen.
MANUAL DEL CURSO: Administracin de Proyectos con MS Project 2003
63
Manual MS Project 2003
El procedimiento para crear un Campo Personalizado con frmula es el siguiente:
1. Presionar men Herramientas / Personalizar / Campos 2. En el cuadro de dilogo escogemos primeramente el botn Cambiar nombre 3. Luego se presiona el botn Frmula abrindose el Asistente para frmulas
4. Se construye la frmula insertando los campos, funciones y/o constantes y se
presiona Aceptar surgiendo un cuadro que nos advierte que los valores sern reemplazados por los calculados. Se presiona Aceptar.
5. Se elige el tipo de informacin a presentar en las Tareas de Resumen. sta puede
ser la misma de la frmula o resumir por suma, promedio, mximo, mnimo o Promedio del primer subnivel.
6. Finalmente se presiona Aceptar y el campo personalizado se muestra en la tabla
El procedimiento para crear un campo personalizado con Lista de Valores es el siguiente:
MANUAL DEL CURSO: Administracin de Proyectos con MS Project 2003
64
Manual MS Project 2003
1. Presionar men Herramientas / Personalizar / Campos 2. En el cuadro de dilogo escogemos primeramente el botn Cambiar nombre 3. Luego se presiona el botn Lista de valores abrindose el Cuadro Lista de
Valores. En l se escriben los valores que formarn el desplegable a mostrarse en el campo dentro de la tabla
4. Se seleccionan las diferentes opciones dentro del cuadro y se presiona Aceptar
El Procedimiento para elaborar Indicadores Grficos es el siguiente: El procedimiento para crear un Campo Personalizado con frmula es el siguiente:
1. Presionar men Herramientas / Personalizar / Campos 2. En el cuadro de dilogo escogemos primeramente el botn Cambiar nombre 3. Luego se presiona el botn Frmula abrindose el Asistente para frmulas 4. En el cuadro de frmulas se inserta el campo sobre el cual se van a indicar los
criterios para el Indicador Grfico, se presiona Aceptar
MANUAL DEL CURSO: Administracin de Proyectos con MS Project 2003
65
Manual MS Project 2003
5. Se presiona el botn Indicadores Grficos abrindose el cuadro del mismo
nombre. Se establecen el o los criterios para el indicador y se presiona Aceptar.
MANUAL DEL CURSO: Administracin de Proyectos con MS Project 2003
66
Manual MS Project 2003
8. Proyectos Consolidados y Fondo de Recursos
Trabajo con Proyectos Consolidados Existen varias formas de trabajar con proyectos mltiples eficazmente. Si necesita revisar obtener informes De un cierto nmero de proyectos individuales, puede consolidar varios proyectos en una sola ventana. Cuando los proyectos comparten los mismos recursos, es posible crear un fondo de recursos comn, de manera que se eviten los conflictos entre recursos. Proyecto principal y sub proyectos Puede organizar su proyecto en componentes ms pequeos denominados sub proyectos. Este es un grupo de tareas que tiene su propio archivo de proyecto pero que es representado por una sola tarea denominado proyecto principal. Use los sub proyectos para: Mantener los detalles de un proyecto separados del proyecto principal. Reutilizar en varios proyectos las tareas relacionadas. Dejar ciertas partes de un gran proyecto a otros administradores de proyectos.
Para Consolidar proyectos siga el siguiente procedimiento:
1. En un Proyecto nuevo vaya a men Insertar / Proyecto en el cuadro de dilogo
elija el proyecto y presione Aceptar.
2. Repita el procedimiento para todos los Proyectos a consolidar
MANUAL DEL CURSO: Administracin de Proyectos con MS Project 2003
67
Manual MS Project 2003
Nota: Para vincular tareas entre diferentes proyectos se procede de la misma manera que en proyectos individuales. Tanto las predecesoras como las sucesoras externas se muestran grises en los respectivos proyectos individuales. Creacin de un Fondo de Recursos Cada proyecto que cree puede tener su propio fondo de recursos o compartir el fondo de recursos de un Fondo de Recursos. Cuando administre los recursos que trabajen en ms de un proyecto al mismo tiempo o administra proyectos que comparten recursos, puede agrupar esos en un fondo de recursos comunes. Mediante la comparticin de recursos entre proyectos puede: Agregar recursos compartidos a un nuevo proyecto rpidamente. Revisar el uso de los recursos y los costos a lo largo de los proyectos.
Identificar los recursos sobre asignados. Imprimir los informes de recursos que proporcionan informacin acerca dl
uso de recurso a lo largo de los proyectos.
Creacin de un fondo de recursos y asignacin de los recursos Project sigue los recursos de todos los proyectos consolidados en un fondo de recursos de forma que pueda mantener la informacin precisa acerca del uso de los recursos mientras permanezcan como proyectos independientes. Para crear un fondo de recursos siga los siguientes pasos:
1. En un proyecto Nuevo cree los recursos en la Hoja de Recursos con todas sus
caractersticas 2. Gurdelo en una carpeta asequible.
3. En el proyecto individual vaya a men Herramientas / Compartir Recursos 4. En el cuadro de dilogo elija Utilizar Recursos de: Fondo de Recursos, si ese es
el nombre del archivo del fondo de recursos. Se presiona Aceptar.
5. Los recursos se incrustarn en la Hoja de Recursos del proyecto individual
6. Lo recursos se asignan de la misma forma que en un proyecto con recursos propios.
MANUAL DEL CURSO: Administracin de Proyectos con MS Project 2003
68
Manual MS Project 2003
Nota: Cabe hacer notar que tanto para trabajar con proyectos consolidados como con fondos de recursos se deben tener dos consideraciones:
El calendario Base debe ser el mismo La unidad de moneda debe ser al misma
MANUAL DEL CURSO: Administracin de Proyectos con MS Project 2003
69
Você também pode gostar
- Normas para La Gestión de Riesgos y EmergenciasDocumento32 páginasNormas para La Gestión de Riesgos y EmergenciasJavierdaCunhaAinda não há avaliações
- Practica Curso Python-CgfDocumento3 páginasPractica Curso Python-CgfEsteban Quito100% (1)
- Influencias de Las Herramientas Informaticas en El DibujoDocumento12 páginasInfluencias de Las Herramientas Informaticas en El DibujoJean GiraldoAinda não há avaliações
- Manual de Instalación y Configuración de Wamp Server, Postgres y PearDocumento14 páginasManual de Instalación y Configuración de Wamp Server, Postgres y PearMitchael Heinz Chavez GarciaAinda não há avaliações
- Guia de Pasos de Configuración Telefonia y Datos PDFDocumento12 páginasGuia de Pasos de Configuración Telefonia y Datos PDFBrayan Camilo IbañezAinda não há avaliações
- Catalogo Anaya ColeccionesDocumento76 páginasCatalogo Anaya ColeccionesAlejandra NappAinda não há avaliações
- ManualAconcagua PDFDocumento5 páginasManualAconcagua PDFyenniferAinda não há avaliações
- Métodos numéricos: Iteración de punto fijoDocumento4 páginasMétodos numéricos: Iteración de punto fijoRoberto RoseroAinda não há avaliações
- Documentode ElDocumento5 páginasDocumentode ElMarcelo ManueliAinda não há avaliações
- Lrpd-Plano Agroindustrial Beta.Documento46 páginasLrpd-Plano Agroindustrial Beta.MARY PCAinda não há avaliações
- Lista de textos y materiales para pre-kínder a primeroDocumento14 páginasLista de textos y materiales para pre-kínder a primeronatalia alba robayoAinda não há avaliações
- Mef Resumen TestDocumento5 páginasMef Resumen TestAlejandro Valverde SacristánAinda não há avaliações
- 09 Fotomontaje BásicoDocumento1 página09 Fotomontaje Básicolaboratorio_iessigloxxiAinda não há avaliações
- CSW (27994) 050411Documento85 páginasCSW (27994) 050411ANTONIO7985Ainda não há avaliações
- Manual de Usuario DNC v3 Stps PlataformaDocumento81 páginasManual de Usuario DNC v3 Stps PlataformaOmar RiosAinda não há avaliações
- Descargar vídeos y audio de Youtube fácilmente añadiendo 'ss' a la URLDocumento4 páginasDescargar vídeos y audio de Youtube fácilmente añadiendo 'ss' a la URLCarlos RebazaAinda não há avaliações
- 201 Circuitos Neumáticos BásicosDocumento5 páginas201 Circuitos Neumáticos BásicosOscar RosalesAinda não há avaliações
- El Bambuco de Manuel Maria Parraga PDFDocumento8 páginasEl Bambuco de Manuel Maria Parraga PDFAndrés OteroAinda não há avaliações
- Plan de ComunicacionDocumento2 páginasPlan de ComunicacionEdwin Junior Flores SolisAinda não há avaliações
- Inscripción Registro Consular Venezuela MadridDocumento1 páginaInscripción Registro Consular Venezuela MadridmarinaAinda não há avaliações
- Normas ISO 25 y 27Documento5 páginasNormas ISO 25 y 27JAIR ANDRES ESCOBAR AILLONAinda não há avaliações
- Contrato AfiliaciónDocumento1 páginaContrato AfiliaciónZhang AlejandroAinda não há avaliações
- Plandeclase 141020113253 Conversion Gate01 PDFDocumento4 páginasPlandeclase 141020113253 Conversion Gate01 PDFArthur RiversAinda não há avaliações
- Laboratorio 3Documento5 páginasLaboratorio 3vill1992.dmAinda não há avaliações
- Casos Especiales, Metodo GraficoDocumento17 páginasCasos Especiales, Metodo GraficoYessica CarvajalAinda não há avaliações
- El Proceso de AnálisisDocumento18 páginasEl Proceso de AnálisisOscar RodriguezAinda não há avaliações
- Configuración e Integración BTSDocumento58 páginasConfiguración e Integración BTSnahuan_mataAinda não há avaliações
- Ricoh Aficio MP 3352 FolletoDocumento4 páginasRicoh Aficio MP 3352 Folletoalejandrovalencia559Ainda não há avaliações
- Webinar 27001 PDFDocumento21 páginasWebinar 27001 PDFjulian_morales_24Ainda não há avaliações
- Tipos de ControlDocumento2 páginasTipos de ControlIVANA VIVASAinda não há avaliações